OpenVoice. Guida dell'organizzatore Citrix Online UK Ltd. Tutti i diritti riservati.
|
|
|
- Giorgia Savino
- 7 anni fa
- Visualizzazioni
Transcript
1 OpenVoice Guida dell'organizzatore Citrix Online UK Ltd. Tutti i diritti riservati.
2 Contenuto Guida introduttiva all'account... 1 Accesso... 1 Accesso all'account... 1 Si è dimenticata la password?... 1 Si vuole un account per OpenVoice?... 2 Requisiti di sistema per il plugin Outlook... 2 Configurazioni supportate per desktop... 2 Download del plugin Outlook... 3 Installazione del plugin OpenVoice Outlook... 3 Si hanno problemi durante la configurazione del plugin Outlook?... 7 Si hanno problemi con il pugin Outlook?... 7 Integrazione di OpenVoice con Outlook... 7 Configurazione del plugin OpenVoice Outlook... 7 Modifica dei dati di accesso e le informazioni personali... 9 Modifica delle informazioni d'accesso... 9 Modifica delle informazioni personali Annullamento dell'account Come si può annullare l'account? È possibile riattivare l'account che è stato annullato? Impostazioni Gestione conferenza Sicurezza conferenza Fatturazione codice di addebito Notifiche conferenza Avvio, pianificazione e gestione delle conferenze Pianificazione di una conferenza Pianificazione di una conferenza da Web Pianificazione di una conferenza con il plugin Outlook Modifica di una conferenza pianificata Visualizzazione delle conferenze pianificate Notifiche per le conferenze OpenVoice Visualizzazione delle conferenze pianificate sul Web Visualizzazione di una conferenza pianificata nel Calendario di Outlook Avvio di una conferenza pianificata Avvio di una conferenza come organizzatore Citrix Online UK Ltd. Tutti i diritti riservati. i
3 Gestione delle conferenze PIN organizzatore personalizzabile Altri numeri di accesso Più organizzatori Modalità Conferenza Alzata di mano Registrazione di una conferenza telefonica Esclusione di un partecipante Blocco di una conferenza Visualizzazione dell'utilizzo in minuti Visualizzazione delle informazioni sulla conferenza telefonica Partecipazione a una conferenza di invito alla conferenza Partecipazione a una conferenza come organizzatore Collegamento a una conferenza come partecipante Funzionalità della conferenza Controlli Web Utilizzo dei Controlli Web come organizzatore Comandi del telefono Utilizzo dei Comandi del telefono nel ruolo di organizzatore Utilizzo dei Comandi del telefono nel ruolo di partecipante Registrazione della chiamata Utilizzo dei Controlli Web per registrare una conferenza Utilizzo dei Comandi del telefono per registrare una conferenza Download di una registrazione Riproduzione di una registrazione dalla pagina Registrazioni di OpenVoice Domande frequenti Domande frequenti generali Numeri di accesso, domande frequenti Funzionalità di registrazione delle chiamate, domande frequenti Funzionalità controlli per le riunioni, domande frequenti Funzionalità per l'organizzatore, domande frequenti Plugin di Outlook e pianificazione, domande frequenti Determinazione dei prezzi e fatturazione, domande frequenti Plugin OpenVoice Outlook, Guida Guida tecnica Citrix Online UK Ltd. Tutti i diritti riservati. ii
4 Guida introduttiva all'account Con OpenVoice è possibile organizzare conferenze audio a richiesta con un massimo di 500 persone in tutto il mondo, senza la necessità di assistenza da parte di un operatore. Accesso Accesso all'account Una volta ricevute le credenziali per OpenVoice, immettere il nome utente e la password per l'accesso e iniziare a utilizzare i servizi audio di OpenVoice. Essi includono le seguenti funzionalità: pianificazione e gestione delle conferenze; controlli Web per gestire le conferenze; revisione e download delle registrazioni; impostazione delle preferenze relative alla conferenza; download dei plugin di Outlook e pianificazione delle conferenze utilizzando il calendario di Outlook; visualizzazione dei minuti di utilizzo. Si è dimenticata la password? 1. Andare alla pagina Password dimenticata? facendo clic sul collegamento Si è dimenticata la password? nella pagina di accesso. 2. Immettere l'indirizzo che si utilizza per accedere all'account. 3. Fare clic su Continua per reimpostare la password. 3. Una volta ricevuto il messaggio Password dimenticata?, fare clic sul collegamento per crearne una nuova. Quindi effettuare l'accesso con la nuova password Citrix Online UK Ltd. Tutti i diritti riservati. 1
5 Si vuole un account per OpenVoice? Contattare il reparto di vendita tramite o telefono. Fare clic qui per ulteriori informazioni. Requisiti di sistema per il plugin Outlook Verificare che siano soddisfatti i requisiti minimi di sistema prima di scaricare l'ultima versione del plugin OpenVoice Outlook. Windows Sistema operativo Windows 8 Windows 7 Windows Vista Windows XP (Service Pack 2) Processore processore di classe Intel Core 2 Duo o superiore RAM 2 GB o superiore Internet connessione Internet dedicata a banda larga con accesso attraverso il firewall HTTPS/SSL per le connessioni in uscita (consigliata) software aggiuntivo.net Framework 4.0 o versione successiva account per organizzatore di OpenVoice Configurazioni supportate per desktop file MSI intesi principalmente per consentire agli amministratori di creare un pacchetto di installazione file EXE che sono progettati per gli utenti che sono amministratori di un computer e non operano in un ambiente controllato 2014 Citrix Online UK Ltd. Tutti i diritti riservati. 2
6 Download del plugin Outlook Con il plugin OpenVoice Outlook, è possibile pianificare le sessioni di conferenza OpenVoice direttamente da Outlook. Basta scaricare il plugin e immettere le informazioni di accesso di OpenVoice per attivare la funzionalità. Download del plugin OpenVoice Outlook Installazione del plugin OpenVoice Outlook 1. Scaricare e salvare il file con estensione.zip del plugin, denominato OpenVoiceOutlookPluginSetup.zip. Fare doppio clic sul file.zip per aprirlo. Appariranno due pacchetti del programma di installazione all'interno della cartella OpenVoice Outlook Plugin Setup. a. OpenVoiceOutlookPluginSetup.msi, il pacchetto Microsoft Windows Installer (MSI) è fornito agli amministratori di sistema o dominio, che possono scaricare, gestire e rimuovere OpenVoice da più computer in un dominio di rete. b. Setup.exe, il file EXE è fornito ai singoli organizzatori che desiderano scaricare, gestire o rimuovere il plugin di Outlook. Inoltre, i singoli organizzatori possono utilizzare il file MSI per installare il plugin. 2. Fare doppio clic sul programma di installazione desiderato e selezionare Run (Esegui), Yes (Sì) o OK se richiesto. 3. Fare clic su Next (Avanti) in OpenVoice Outlook Plugin Setup Wizard (Installazione Guidata di OpenVoice Outlook) per avviare l'installazione Citrix Online UK Ltd. Tutti i diritti riservati. 3
7 4. Lasciare inalterato il percorso della cartella predefinita o fare clic su Browse (Sfoglia) per selezionare la cartella in cui si desidera installare il plugin. Fare clic su Next (Avanti) per continuare Citrix Online UK Ltd. Tutti i diritti riservati. 4
8 5. Fare clic su Next (Avanti) per iniziare l'installazione Citrix Online UK Ltd. Tutti i diritti riservati. 5
9 La barra di stato indicherà lo stato dell'installazione. 6. Una volta che è stata completata l'installazione, fare clic su Close (Chiudi) Citrix Online UK Ltd. Tutti i diritti riservati. 6
10 Si hanno problemi durante la configurazione del plugin Outlook? È consigliabile utilizzare Microsoft Office 2003 o una versione successiva. Per configurare altre versioni di Outlook, vedere Integrazione di OpenVoice con Outlook. Si hanno problemi con il pugin Outlook? Se si hanno problemi con l'utilizzo del plugin Outlook, vedere la Guida del plugin di OpenVoice. Integrazione di OpenVoice con Outlook Per poter gestire le conferenze direttamente da Outlook, è necessario configurare il plugin con le credenziali per OpenVoice. Configurazione del plugin OpenVoice Outlook 1. Aprire Microsoft Outlook. 2. In base alla versione di Outlook, eseguire i passaggi seguenti per gestire le impostazioni del plugin: Office 2003/2007. Fare clic sul menu a discesa Manage OpenVoice Plugin (Gestisci plugin OpenVoice) e selezionare OpenVoice Plugin Settings (Impostazioni del plugin OpenVoice) Citrix Online UK Ltd. Tutti i diritti riservati. 7
11 Office 2010/2013. Fare clic sul menu a discesa Manage OpenVoice Plugin (Gestisci plugin OpenVoice) (nella scheda OpenVoice Outlook Plugin nella barra multifunzione) e selezionare OpenVoice Plugin Settings (Impostazioni del plugin OpenVoice). 3. Nella finestra OpenVoice Plugin Settings (Impostazioni del plugin OpenVoice), immettere l'indirizzo dell'organizzatore e la password assegnata all'utente dall'amministratore dell'account e fare clic su Download Access Numbers (Scarica i numeri di accesso). 4. Microsoft Outlook recupera automaticamente le credenziali per l'account OpenVoice e compila i dati nella finestra OpenVoice Plugin Settings (Impostazioni del plugin OpenVoice). Fare clic su OK per chiudere la finestra di dialogo che indica che l'operazione è stata completata. 5. Configurare le seguenti preferenze come si desidera: Invitation Preferences (Preferenze di invito): Selezionare un numero di telefono predefinito da visualizzare nel campo Location (Percorso) nell'invito di Outlook. Immettere il nome da visualizzare nell'invito di Outlook. Additional Numbers (Altri numeri): Fornire ulteriori numeri a pagamento e/o gratuiti nel corpo dell'invito Citrix Online UK Ltd. Tutti i diritti riservati. 8
12 Nota: se non si selezionano espressamente altri numeri telefonici di accesso, gli invitati alla riunione potranno vedere unicamente il numero predefinito nell'invito di Outlook. Proxy Configuration (Configurazione proxy): Se richiesto dal reparto IT, immettere le informazioni del server proxy necessarie per le applicazioni attivate per Internet. Se non si è sicuri, effettuare una verifica contattando il reparto IT. È inoltre possibile verificare se è necessario il proxy selezionando la casella di controllo Use Proxy (Utilizza proxy) e quindi facendo clic sul pulsante Auto Detect (Rilevamento automatico). Se non è necessaria la configurazione di un proxy, verrà visualizzato un popup che informerà che non è stato rilevato nessun proxy. Nota: nella maggior parte delle installazioni, le informazioni relative al server proxy non sono necessarie. 6. Selezionare la casella di controllo Automatically check for updates to OpenVoice Plugin (Controlla automaticamente gli aggiornamenti al plugin OpenVoice) per ricevere una notifica quando è disponibile una versione più recente del plugin 7. Fare clic su OK per salvare le modifiche apportate alle preferenze. A questo punto, il plugin OpenVoice Outlook è stato completamente installato. Per pianificare una conferenza utilizzando il plugin Outlook, fare clic qui. Modifica dei dati di accesso e le informazioni personali È possibile modificare le informazioni personali, l'indirizzo e la password utilizzati per accedere all'account Web. Modifica delle informazioni d'accesso 1. Accedere all'account OpenVoice. 2. Selezionare Account personale nella barra di navigazione superiore. 3. Nella pagina Account personale, fare clic su Modifica accanto alle informazioni di accesso. 4. Nella pagina Modifica informazioni di accesso (Change Login Information), è possibile modificare l'indirizzo e/o la password. Per modificare l'indirizzo , apportare modifiche nel campo Indirizzo . Per modificare la password, immettere la nuova password due volte. Deve contenere da 8 a 32 caratteri alfanumerici. 5. Immettere poi la password corrente. Se si è dimenticata la password, selezionare Si è dimenticata la password? Immettere l'indirizzo e reimpostare la password aprendo il collegamento presente nel messaggio per la password dimenticata. 6. Al termine, fare clic su Salva. Verrà visualizzato un messaggio di conferma che indica che le informazioni di accesso sono state aggiornate Citrix Online UK Ltd. Tutti i diritti riservati. 9
13 Modifica delle informazioni personali 1. Accedere all'account OpenVoice. 2. Selezionare Account personale nella barra di navigazione superiore. 3. Nella pagina Account personale, fare clic su Modifica accanto alle informazioni personali. 4. È possibile modificare quanto segue: Nome Lingua principale Fuso orario Il nome utente in Twitter 5. Al termine, fare clic su Salva. Verrà visualizzato un messaggio di conferma che indica che le informazioni personali sono state aggiornate Citrix Online UK Ltd. Tutti i diritti riservati. 10
14 Annullamento dell'account Come si può annullare l'account? Gli organizzatori devono contattare l'amministratore dell'account OpenVoice per annullarlo. È possibile riattivare l'account che è stato annullato? Sì. Per riattivare l'account che è stato annullato, bisogna contattare il relativo amministratore. Impostazioni Gli organizzatori possono impostare le preferenze per le conferenze nella pagina Impostazioni. Le preferenze che possono essere impostate nella pagina Impostazioni sono: Gestione conferenza Sicurezza conferenza Fatturazione codice di addebito Notifiche conferenza Gli amministratori dell'account possono bloccare impostazioni specifiche della conferenza utilizzando le credenziali di amministratore. Lo stato di blocco di alcune impostazioni della conferenza può essere 2014 Citrix Online UK Ltd. Tutti i diritti riservati. 11
15 identificato osservando che i pulsanti nella pagina Impostazioni sono inattivi. Ciò significa che non si può modificare lo stato di tali impostazioni per l'account. Per "sbloccare" o modificare lo stato delle impostazioni, è necessario contattare l'amministratore. Ad esempio, fare riferimento alla schermata di seguito in cui lo stato di inattività indica che la funzionalità è "bloccata" e non può essere modificata dall'organizzatore nella pagina Impostazioni. Gestione conferenza In qualità di organizzatore è possibile gestire la conferenza e i privilegi che si desiderano concedere ai partecipanti. Per gestire le conferenze, eseguire le operazioni seguenti: 1. Accedere all'account OpenVoice. 2. Nel riquadro di navigazione sinistro, fare clic su Impostazioni. 3. Nella pagina Impostazioni, passare alla sezione Gestione conferenza. È possibile selezionare Sì o No per gestire le seguenti preferenze: disattivare o attivare l'audio dei partecipanti; consentire che la conferenza continui dopo che l'organizzatore ha effettuato lo scollegamento; è possibile impostare il numero di minuti con un limite massimo di 60 minuti; richiedere il nome del partecipante; annunciare l'arrivo del partecipante; annunciare l'abbandono del partecipante; avviare la conferenza solo se l'organizzatore è il primo partecipante; consentire ai partecipanti di avviare le conferenze. 4. Fare clic su Salva per applicare le modifiche. Nota: la pagina Impostazioni consente o non consente l'esecuzione di determinate configurazioni in base alla selezione dell'utente. Ad esempio, se si seleziona Sì, il pulsante di opzione per avviare una conferenza solo se l'organizzatore è il primo partecipante, allora, in base all'impostazione predefinita, non è possibile consentire ai partecipanti di avviare le conferenze Citrix Online UK Ltd. Tutti i diritti riservati. 12
16 L'audio di tutti i partecipanti è disattivato quando si collegano alla conferenza, ma possono riattivarlo da sé L'organizzatore può forzare la disattivazione dell'audio di tutti i partecipanti quando si collegano alla conferenza. Tuttavia, i partecipanti potranno riattivare/disattivare lo stato della linea utilizzando (* 2) sulla tastiera del telefono. Consenti ai partecipanti di continuare la conferenza quando l'utente si scollega Può succedere che l'organizzatore desideri consentire ai partecipanti di continuare la conferenza dopo che ha effettuato lo scollegamento. Se imposta questa funzionalità su Sì, l'organizzatore rende possibile specificare un valore personalizzato (1-60 minuti) per consentire che una conferenza telefonica continui dopo l'abbandono da parte sua e il valore viene salvato nell'account dell'organizzatore. Il valore di sistema predefinito è 60 minuti. Nota: - se l'impostazione è Sì, può essere ignorata durante una conferenza attiva; basta semplicemente premere #2 sulla tastiera del telefono prima di scollegarsi e tutti i partecipanti verranno scollegati; 2014 Citrix Online UK Ltd. Tutti i diritti riservati. 13
17 - se l'impostazione è No, può essere ignorata durante una conferenza attiva; basta semplicemente premere #2 sulla tastiera del telefono prima di scollegarsi e tutti i partecipanti potranno rimanere collegarti alla conferenza finché non è raggiunto il valore predefinito (1-60 minuti). Importante Perché l'impostazione per la funzionalità a cui si fa riferimento in alto abbia effetto, quella seguente deve essere nello stato No. Richiedere il nome ai partecipanti quando si collegano (consente di impostare anche il metodo per annunciarli: Sì=nome, No=segnale acustico) Se l'utente (l'organizzatore) richiede che i partecipanti forniscano il relativo nome quando si collegano alla riunione e imposta questa funzionalità su Sì, forza il sistema a chiedere loro di registrare il proprio nome. Dopo che la registrazione sarà stata completata, al partecipante verrà consentito di collegarsi alla conferenza. Nota: il valore Sì/No consente di stabilire il metodo per l'annuncio di arrivo/abbandono (il nome o un segnale acustico). È possibile effettuare la selezione per le due impostazioni seguenti Annunciare l'arrivo di ciascun partecipante Questa funzionalità consente che i partecipanti siano annunciati quando si collegano alla conferenza. Annunciare l'abbandono di ciascun partecipante Questa funzionalità consente che i partecipanti siano annunciati quando abbandonano la conferenza. La conferenza inizia se l'organizzatore è il primo partecipante In genere, è previsto che un organizzatore e un partecipante si colleghino alla sala conferenza virtuale perché inizi la conferenza telefonica. Tuttavia, se l'organizzatore è l'unico a collegarsi, allora l'organizzatore e il partecipante continueranno a sentire la musica di attesa finché non si sarà collegato un secondo partecipante. Perché sia ignorata quella predefinita, si deve effettuare l'impostazione su Sì. Quindi, come organizzatore, l'utente non dovrà ascoltare la musica di attesa se sarà il primo chiamante che si collegherà alla conferenza. I partecipanti che chiamano in anticipo possono avviare la conferenza (sono necessari come minimo 2) 2014 Citrix Online UK Ltd. Tutti i diritti riservati. 14
18 Gli organizzatori possono configurare una "conferenza aperta" se impostano questa funzionalità su Sì. Così i partecipanti (minimo 2) possono iniziare la conferenza senza che l'organizzatore si colleghi. Utilizzare questa funzionalità con attenzione, perché la conferenza avrà termine solo quando l'ultimo partecipante si sarà scollegato. Importante 1. Perché l'impostazione per la funzionalità a cui si fa riferimento in alto abbia effetto, quella seguente deve essere nello stato No. 2. Quando una conferenza aperta è stata impostata la seguente impostazione (nello stato Sì o No) non ha alcun effetto. La conferenza terminerà solo dopo che l'ultimo partecipante si sarà scollegato dalla chiamata. Sicurezza conferenza In qualità di organizzatore è possibile proteggere la conferenza mediante l'impostazione di un codice di sicurezza che i partecipanti devono fornire per l'accesso. 1. Accedere all'account OpenVoice 2. Nel riquadro di navigazione sinistro, fare clic su Impostazioni. 3. Nella pagina Impostazioni, passare alla sezione Sicurezza conferenza. 4. Selezionare Sì per implementare un codice di sicurezza per la sessione. Tenere presente che la lunghezza del codice di sicurezza deve essere compresa tra 4 e 20 cifre. 5. Fare clic su Salva per applicare le modifiche. Nota: ogni volta che un organizzatore inizia una conferenza, gli viene chiesto di confermare il codice di sicurezza. Allo stesso modo, anche ai partecipanti verrà richiesto di immettere lo stesso codice di sicurezza per collegarsi alla riunione. Per informazioni su come avviare una conferenza pianificata, fare clic qui. Importante Perché l'impostazione per la funzionalità codice di sicurezza abbia effetto, quella seguente deve essere nello stato No Citrix Online UK Ltd. Tutti i diritti riservati. 15
19 Fatturazione codice di addebito Gli organizzatori possono impostare la funzionalità Acquisizione codice di addebito per applicare un codice di fatturazione interno a ogni conferenza telefonica. 1. Accedere all'account OpenVoice. 2. Nel riquadro di navigazione sinistro, fare clic su Impostazioni. 3. Nella pagina Impostazioni, passare alla sezione Fatturazione codice di addebito. 4. È possibile selezionare Sì o No per attivare Acquisizione codice di addebito. Tenere presente che la lunghezza del codice di addebito deve essere compresa tra 2 e 20 cifre numeriche. 5. Fare clic su Salva per applicare le modifiche. Nota: ogni volta che un organizzatore inizia una conferenza gli è chiesto di immettere un codice di addebito per la particolare conferenza. Il sistema richiederà all'organizzatore di utilizzare il codice di addebito predefinito o di immetterne uno nuovo. Importante Perché l'impostazione per la funzionalità codice di addebito abbia effetto, quella seguente deve essere nello stato No. Notifiche conferenza In qualità di organizzatore si possono apportare le modifiche seguenti nella sezione Notifiche conferenza: 1. Accedere all'account OpenVoice. 2. Nel riquadro di navigazione sinistro, fare clic su Impostazioni. 3. Nella pagina Impostazioni, passare alla sezione Notifiche conferenza. È possibile selezionare Sì o No per gestire le seguenti preferenze: ricevere un' di riepilogo al termine della conferenza; ricevere un' di avviso che informa che il file di registrazione della chiamata è pronto per la riproduzione. Nota: per ulteriori informazioni su come effettuare la registrazione, il download e la riproduzione delle registrazioni delle conferenze, fare clic qui. 4. Fare clic su Salva per applicare le modifiche Citrix Online UK Ltd. Tutti i diritti riservati. 16
20 Avvio, pianificazione e gestione delle conferenze OpenVoice è una piattaforma di conferenza che non richiede prenotazioni; in qualità di organizzatore è possibile organizzare riunioni per telefono 24 ore su 24 e 7 giorni su 7, tutti i giorni dell'anno. Non è necessaria le pianificazione per effettuare una conferenza telefonica OpenVoice. È sufficiente fornire ai partecipanti le informazioni per l'accesso telefonico a OpenVoice e sarà possibile avviare una chiamata in qualsiasi momento. Pianificazione di una conferenza È possibile pianificare una conferenza per più partecipanti utilizzando i dati di accesso dell'organizzatore o utilizzando il plugin OpenVoice Outlook. Pianificazione di una conferenza da Web Pianificazione di una conferenza con il plugin di Outlook Nota: la funzionalità Invita e pianifica di OpenVoice non è in grado di effettuare la sincronizzazione con il programma di calendario. È necessario accedere al proprio account OpenVoice per visualizzare informazioni sulla conferenza pianificata. Pianificazione di una conferenza da Web 1. Accedere all'account OpenVoice. 2. Nel riquadro di navigazione sinistro, fare clic su Invita e pianifica. 3. Immettere il proprio nome e l'oggetto della riunione come si desidera vengano visualizzati negli inviti alla conferenza e fare clic su Pianifica. 4. Nei campo Dettagli, fornire ai partecipanti le informazioni sulla conferenza telefonica come si desidera vengano visualizzate negli inviti. Selezionare la data e l'ora di inizio e la durata prevista della conferenza telefonica Citrix Online UK Ltd. Tutti i diritti riservati. 17
21 Nota: il fuso orario predefinito selezionato per la conferenza telefonica è basato su quello visualizzato nel computer da cui si sta effettuando la pianificazione della conferenza telefonica. Questo elemento non è collegato al fuso orario selezionato nella sezione Informazioni personali di Account personale. 5. È possibile aggiungere i partecipanti, eseguendo una delle operazioni seguenti o entrambe: Aggiungere manualmente, immettere il nome e l'indirizzo dei contatti individualmente per aggiungere partecipanti alla conferenza telefonica a. Immettere il nome del contatto e l'indirizzo del contatto. b. Fare clic sul pulsante Aggiungi altri partecipanti per visualizzare più campi e inserire i nomi dei contatti e i loro indirizzi . c. Fare clic sul pulsante per rimuovere i contatti. d. Per salvare il gruppo di contatti per le chiamate future, fare clic sul pulsante Salva il gruppo di contatti. Immettere il Nome gruppo e fare clic su Salva. Aggiungere i nomi da Contatti personali, selezionare i partecipanti alla conferenza telefonica nel campo Contatti personali Citrix Online UK Ltd. Tutti i diritti riservati. 18
22 a. Nel campo Contatti personali, scegliere i nomi dei contatti che si desiderano aggiungere. Il nome e l'indirizzo del contatto verranno automaticamente aggiunti all'elenco dei partecipanti. b. Fare clic su Salva al termine dell'operazione. Ciascun partecipante riceverà un messaggio con l'invito a partecipare alla conferenza. La riunione pianificata verrà visualizzata in Conferenze programmate nella pagina Invita e pianifica. Nota: non è necessario pianificare una conferenza per utilizzare il servizio. Tuttavia, la procedura consigliata consiste nel pianificare una conferenza in anticipo, in modo che tutti i partecipanti possano essere avvisati e ricevano i dettagli sulla conferenza telefonica. Pianificazione di una conferenza con il plugin Outlook 1. Nella barra degli strumenti di Outlook, fare clic su Schedule OpenVoice Conference (Pianifica conferenza OpenVoice). Office 2003/ Citrix Online UK Ltd. Tutti i diritti riservati. 19
23 Office 2010/ Selezionare la data e l'ora della riunione, aggiungere gli indirizzi degli invitati e, se necessario, modificare l'oggetto dell'invito. 3. Fare clic su Send (Invia) per inviare l'invito alla conferenza. Modifica di una conferenza pianificata Eseguire le istruzioni riportate di seguito per modificare i dettagli relativi a una conferenza pianificata utilizzando l'account OpenVoice su Web: 1. Accedere all'account OpenVoice Citrix Online UK Ltd. Tutti i diritti riservati. 20
24 2. Nel riquadro di navigazione sinistro, fare clic su Invita e pianifica. 3. In Conferenze programmate, fare clic su Modifica per modificare i dettagli della conferenza telefonica. 4. Al termine, fare clic su Salva per inviare mediante nuovi inviti con le informazioni aggiornate. Nota: se si è pianificata la conferenza telefonica utilizzando il plugin Outlook, controllare il calendario di Outlook per visualizzare le conferenze pianificate. Visualizzazione delle conferenze pianificate Vedere ulteriori informazioni sulle notifiche per le conferenze OpenVoice qui. Notifiche per le conferenze OpenVoice Nota: è possibile ricevere notifiche solo quando si utilizza la funzionalità della conferenza Invita e pianifica su Web. Se si utilizza il plugin Outlook, il calendario di Outlook può essere impostato con un promemoria. Gli organizzatori ricevono un messaggio di notifica prima della conferenza pianificata. Il messaggio contiene i dettagli della conferenza e fornisce all'organizzatore il numero della sala conferenza virtuale e il PIN dell'organizzatore. Inoltre, il messaggio elenca anche tutti i numeri a pagamento e gratuiti allocati per l'organizzatore per l'utilizzo durante la chiamata alla conferenza. Visualizzazione delle conferenze pianificate sul Web 1. Accedere all'account OpenVoice. 2. Nel riquadro di navigazione sinistro, fare clic su Invita e pianifica. 3. Nella scheda Conferenze programmate sono elencate le conferenze che sono state pianificate. Nota: è possibile visualizzare solo le conferenze pianificate sul Web nella scheda Conferenze programmate Citrix Online UK Ltd. Tutti i diritti riservati. 21
25 Visualizzazione di una conferenza pianificata nel Calendario di Outlook Quando si pianifica una conferenza da Outlook, è possibile visualizzare la conferenza sotto forma di riunione nel calendario di Outlook. Avvio di una conferenza pianificata Solo gli organizzatori possono avviare una conferenza. I partecipanti che effettuano la chiamata alla conferenza sono in genere messi in attesa finché l'organizzatore non avvia la conferenza. Nota: gli organizzatori possono selezionare le impostazioni di Gestione conferenza per consentire ai partecipanti (devono essere come minimo 2) che chiamano in anticipo di avviare una conferenza. Avvio di una conferenza come organizzatore 1. Tramite telefono, comporre un numero a pagamento o un numero gratuito disponibile elencato nel messaggio di invito alla conferenza. In alternativa, è possibile accedere utilizzando le credenziali dell'organizzatore e visualizzare i numeri di chiamata per il collegamento che appaiono nella pagina Conferenze personali. 2. Una volta che si sarà connessi alla conferenza, verrà chiesto di immettere il Numero di sala conferenza virtuale seguito dal tasto cancelletto (#). 3. Per confermare che si è l'organizzatore, premere il tasto asterisco (*) Citrix Online UK Ltd. Tutti i diritti riservati. 22
26 4. Immettere il PIN organizzatore seguito dal tasto cancelletto (#). Questo è un numero univoco assegnato all'organizzatore insieme al numero della conferenza. La conferenza è ora in sessione. 5. Se si è scelto di per le conferenze telefoniche, verrà richiesto di immettere il codice di sicurezza (lunghezza compresa tra 4 e 20 cifre) seguito dal tasto cancelletto (#). 6. Una volta immesso il codice di sicurezza, premere 1 sulla tastiera per iniziare la conferenza. Gestione delle conferenze Come organizzatore, è possibile gestire la conferenza utilizzando le seguenti caratteristiche: PIN organizzatore personalizzabile Gli organizzatori possono modificare e personalizzare il PIN (Personal Identification Number) organizzatore che desiderano utilizzare per avviare la conferenza nella pagina Conferenze personali. Per personalizzare il PIN organizzatore, eseguire le operazioni seguenti: 1. Accedere all'account OpenVoice. 2. Nel riquadro di navigazione sinistro, fare clic su Conferenze personali. 3. Fare clic sul valore predefinito di PIN organizzatore. 4. Immettere il nuovo PIN organizzatore (lunghezza compresa tra 4 e 20 cifre) e fare clic su Salva. Altri numeri di accesso Quando un account dell'organizzatore è stato creato, il relativo amministratore può avere effettuato il provisioning con alcuni dei numeri di accesso per il collegamento. È possibile richiedere numeri di accesso aggiuntivi per altri Paesi facendo clic sul collegamento altri numeri di accesso internazionali nella parte inferiore della pagina Conferenze personali per visualizzare l'elenco dei numeri di accesso per l'account dell'azienda. In base a questo elenco, è possibile richiedere all'amministratore dell'account di effettuare il provisioning di altri numeri di accesso per le conferenze Citrix Online UK Ltd. Tutti i diritti riservati. 23
27 Più organizzatori Più organizzatori possono essere connessi a una singola conferenza telefonica. Tuttavia, solo una sala conferenza virtuale e un PIN organizzatore possono essere utilizzati per accedere a una conferenza. Gli organizzatori che effettuano l'accesso come partecipanti sono elencati come organizzatori in una conferenza telefonica. Modalità Conferenza La Modalità Conferenza fa in modo che sia disattivato l'audio per tutti i partecipanti alla conferenza ad eccezione degli organizzatori. La maggior parte dei disturbi audio della conferenza è causata da più partecipanti che parlano o da rumori di sottofondo introdotti nella conferenza. L'utilizzo della Modalità Conferenza può migliorare notevolmente la qualità dell'audio della conferenza perché consente di eliminare i rumori di sottofondo. È possibile attivare questa funzionalità, premendo sulla tastiera del telefono : 1. Premere una volta per far passare la conferenza alla Modalità Conferenza, ma consentire tuttavia ai partecipanti di riattivare il proprio audio per parlare. 2. Premere una seconda volta per far passare la conferenza alla Modalità Conferenza e non consentire ai partecipanti di riattivare il proprio audio Citrix Online UK Ltd. Tutti i diritti riservati. 24
28 3. Premere una terza volta per disattivare la Modalità Conferenza. Alzata di mano La funzionalità Alzata di mano è attivata quando una conferenza è in Modalità Conferenza e per i partecipanti non è possibile riattivare il proprio audio. I partecipanti possono attivare Alzata di mano premendo sui tasti del telefono. Verrà visualizzata un'icona gialla a forma di mano nello schermo Controlli Web per avvertire l'organizzatore che un partecipante desidera parlare. È possibile fare clic sull'icona di disattivazione dell'audio per riattivare quello del partecipante. Registrazione di una conferenza telefonica Gli organizzatori possono registrare fino a 4 ore per conferenza. Le registrazioni sono memorizzate in un formato con estensione.mp3 per 365 giorni o 12 mesi. È possibile ascoltare la registrazione; basta fare clic sulla relativa data nella pagina Registrazioni. Per ulteriori informazioni sulla registrazione di una conferenza telefonica, fare clic qui. Esclusione di un partecipante Fare clic sull'icona Escludi nei Controlli Web per scollegare o escludere un partecipante dalla conferenza nella pagina Controlli Web. Blocco di una conferenza Per bloccare una conferenza telefonica, fare clic sull'icona Blocco nella pagina Controlli Web durante una conferenza. Il blocco evita che ulteriori partecipanti si colleghino alla conferenza. Visualizzazione dell'utilizzo in minuti Nella pagina Utilizzo in minuti per un organizzatore è visualizzato il riepilogo delle conferenze che ha organizzato nell'ultimo mese e/o negli ultimi 3 o 6 mesi. È possibile fare clic sulla data di una conferenza per visualizzare i relativi dettagli. 1. Accedere all'account OpenVoice. 2. Nel riquadro di navigazione sinistro, fare clic su Utilizzo in minuti. 3. Selezionare l'intervallo di date del menu a discesa e fare clic su Mostra cronologia per visualizzare i dati di utilizzo per le chiamate effettuate dall'account dell'organizzatore Citrix Online UK Ltd. Tutti i diritti riservati. 25
29 Nota: è possibile ordinare tutte le intestazioni di colonna nella scheda Riepilogo utilizzo. 4. È possibile fare clic sulla data della conferenza per visualizzare i relativi dettagli. Per ulteriori informazioni, vedere Visualizzazione delle informazioni sulla conferenza telefonica. Visualizzazione delle informazioni sulla conferenza telefonica Come organizzatore, è possibile visualizzare le relative informazioni solo per conferenze telefoniche specifiche. 1. Accedere all'utilizzo in minuti per tutte le conferenze telefoniche (vedere Visualizzazione dell'utilizzo in minuti). 2. Fare clic sulla data di una conferenza per visualizzare la finestra popup Dati conferenza che mostra la Data della conferenza telefonica, il Totale minuti, il Numero di chiamanti, la Parte chiamante, il Tipo di chiamata e l'ora di inizio. 3. È possibile scaricare una relazione con le informazioni relative alla conferenza telefonica facendo clic sull'opzione di esportazione XLS ( ) e poi su Salva Citrix Online UK Ltd. Tutti i diritti riservati. 26
30 Partecipazione a una conferenza Agli invitati a una conferenza telefonica viene inviato un messaggio con le informazioni sulla conferenza pianificata e con i numeri di accesso a pagamento e quelli gratuiti. Tenere presente che per OpenVoice non è necessaria la prenotazione ed è disponibile 24 ore su 24, 7 giorni su 7 e che la pianificazione non è necessaria per avviare una chiamata. Se i partecipanti hanno le informazioni sulla conferenza OpenVoice, è possibile avviare una chiamata in qualsiasi momento con o senza un invito alla riunione. di invito alla conferenza Se l'organizzatore invia un invito alla conferenza dal portale dell'organizzatore di OpenVoice, tutti gli invitati ricevono un messaggio con le seguenti informazioni: Titolo: oggetto per la conferenza telefonica (1) Data e ora: data e ora della conferenza telefonica (2) Informazioni di accesso: il numero di chiamata per il collegamento e il numero della sala conferenza virtuale dell'organizzatore (3) Chi: l'organizzatore (4) Invitati: i partecipanti alla conferenza (5) Scelta di partecipazione: Accept (Accetta) (Sì) o Decline (Rifiuta) (No) o Tentative (Provvisorio) (Forse) o Propose New Time (Suggerisci pianificazione) alternativa) (6) Sala conferenza virtuale: il numero di sala conferenza virtuale dell'organizzatore (7) Numeri a pagamento e gratuiti: un elenco di numeri a pagamento e gratuiti che un invitato può utilizzare per collegarsi alla conferenza telefonica (8) Comandi del telefono: comandi del telefono che un partecipante può utilizzare durante la conferenza (9) 2014 Citrix Online UK Ltd. Tutti i diritti riservati. 27
31 Partecipazione a una conferenza come organizzatore 1. Tramite telefono, comporre un numero a pagamento o un numero gratuito disponibile elencato nel messaggio di invito alla conferenza. In alternativa, è possibile accedere utilizzando le credenziali dell'organizzatore e visualizzare i numeri di chiamata per il collegamento che appaiono nella pagina Conferenze personali Citrix Online UK Ltd. Tutti i diritti riservati. 28
32 2. Una volta che si sarà connessi alla conferenza, verrà chiesto di immettere il Numero di sala conferenza virtuale seguito dal tasto cancelletto (#). 3. Dopo che si sarà immesso il numero della conferenza, verrà richiesto di verificare se si è l'organizzatore premendo il tasto asterisco (*). 4. Immettere il PIN organizzatore seguito dal tasto cancelletto (#). Questo è un numero univoco assegnato a un organizzatore insieme al numero della conferenza. La conferenza è ora in sessione. 5. Se si è scelto di per tutte le conferenze telefoniche, verrà chiesto di immettere un codice di sicurezza (lunghezza compresa tra 4 e 20 cifre) seguito dal tasto cancelletto (#). 6. Una volta immesso il codice di sicurezza, premere 1 sulla tastiera per fornire una conferma e per iniziare la conferenza. Collegamento a una conferenza come partecipante 1. Tramite telefono, comporre un numero a pagamento o un numero gratuito forniti dall'organizzatore nel messaggio di invito alla conferenza. 2. Una volta che si sarà connessi alla conferenza, verrà chiesto di immettere il Numero di sala conferenza virtuale seguito dal tasto cancelletto (#). 3. Dopo che si sarà immesso il numero della conferenza, verrà richiesto di verificare se si è l'organizzatore premendo il tasto asterisco (*) o di rimanere in attesa. Rimanere in attesa. 4. Se l'organizzatore ha impostato un codice di sicurezza per la conferenza telefonica, verrà richiesto di immettere il codice di sicurezza per stabilire una connessione. Congratulazioni; ora si è collegati alla conferenza Citrix Online UK Ltd. Tutti i diritti riservati. 29
33 Funzionalità della conferenza Controlli Web La funzionalità Controlli Web consente all'organizzatore di visualizzare le informazioni sulla conferenza telefonica quando è in corso una chiamata OpenVoice. Se l'organizzatore accede al suo account dell'organizzatore visualizza quanto segue nella pagina dei Controlli Web: Utilizzo dei Controlli Web come organizzatore Gli organizzatori di OpenVoice possono gestire le conferenze telefoniche utilizzando i Controlli Web anziché il telefono. Per gestire una conferenza telefonica dal Web, eseguire le operazioni seguenti: 1. Accedere all'account OpenVoice. 2. Nel riquadro di navigazione sinistro, fare clic su Controlli Web. 3. Utilizzare i Controlli Web come segue: Disattivare o riattivare l'audio della linea del partecipante. (a) Mettere il partecipante in stato di attesa o ricollegarlo alla conferenza. (b) Quando la conferenza telefonica è in Modalità Conferenza, il partecipante può alzare la mano per chiedere di parlare. Fare clic sull'icona Mano alzata per riattivare l'audio della linea del partecipante. (c) Visualizzare il numero di telefono del partecipante. (d) Visualizzare la durata della conferenza. (e) Scollegare o escludere un partecipante dalla conferenza. (f) Avviare o arrestare la registrazione della conferenza. (g) Disattivare l'audio di tutti i partecipanti alla conferenza. (h) Riattivare l'audio di tutti i partecipanti alla conferenza. (i) Bloccare la conferenza per impedire ad altri utenti di partecipare. (j) 2014 Citrix Online UK Ltd. Tutti i diritti riservati. 30
34 Nota: la freccia è visualizzata solo se si fa clic sotto le intestazioni delle colonne. Comandi del telefono Mediante l'utilizzo della tastiera del telefono, l'organizzatore e i partecipanti possono controllare le funzionalità durante la conferenza telefonica. Utilizzo dei Comandi del telefono nel ruolo di organizzatore In qualità di organizzatore, è possibile controllare la disattivazione dell'audio, il blocco e la registrazione durante una conferenza telefonica. Questi comandi sono riepilogati nel messaggio e- mail di conferma della conferenza telefonica inviato all'organizzatore quando la conferenza telefonica è pianificata sul Web. Si possono anche trovare i comandi nella pagina Controlli Web o nel biglietto OpenVoice Citrix Online UK Ltd. Tutti i diritti riservati. 31
35 Utilizzo dei Comandi del telefono nel ruolo di partecipante Come partecipante, è possibile controllare la disattivazione dell'audio della propria linea e la funzionalità "alzata di mano" per chiedere di parlare. Questi comandi sono riepilogati nel messaggio di invito alla conferenza telefonica quando essa è pianificata sul Web o quando si crea un invito con il plugin Outlook Citrix Online UK Ltd. Tutti i diritti riservati. 32
36 Registrazione della chiamata Gli organizzatori possono registrare una conferenza utilizzando i Controlli Web e i Comandi del telefono. Alcune funzionalità importanti sono elencate di seguito: Gli organizzatori possono registrare conferenze di durata fino a 4 ore prima dello scollegamento. OpenVoice genera un singolo file di registrazione (.mp3) anche se l'organizzatore arresta e riavvia la registrazione di più volte durante una conferenza. Tutte le registrazioni sono create in formato.mp3 e possono essere archiviate nell'account dell'organizzatore per un massimo di 12 mesi. Il file (.mp3) può essere scaricato e memorizzato nello spazio di archiviazione del computer o di rete. Non vi è nessun addebito aggiuntivo per questo servizio. Per visualizzare le registrazioni, effettuare l'accesso con le proprie credenziali di organizzatore. Nel riquadro di navigazione sinistro, fare clic su Registrazioni per visualizzare il relativo elenco. Tenere presente che è necessario attendere circa 30 minuti dopo la chiusura della conferenza perché le registrazioni siano visibili. È necessario un tempo maggiore per le registrazioni più lunghe. Se si è scelto di ricevere una notifica di sistema della Registrazione della chiamata, si riceverà un messaggio quando la registrazione sarà disponibile per l'ascolto. È possibile aggiungere Note per descrivere il contenuto della registrazione. Tenere presente che la lunghezza del nome della registrazione deve essere minore o uguale a 100 caratteri. Fare clic sull'icona Note per aprire la finestra Modifica nota e immettere un nome per la registrazione. Per visualizzare la nota, spostare il mouse sull'icona Nota Citrix Online UK Ltd. Tutti i diritti riservati. 33
37 Utilizzo dei Controlli Web per registrare una conferenza 1. Accedere all'account OpenVoice. 2. Nel riquadro di navigazione sinistro, fare clic su Controlli Web. 3. Per iniziare la registrazione, fare clic sul pulsante di registrazione. 4. Per interrompere la registrazione, fare clic sul pulsante arresta registrazione. Utilizzo dei Comandi del telefono per registrare una conferenza 1. Collegarsi a una conferenza telefonica dal telefono. 2. Utilizzando la tastiera del telefono, premere e quindi per avviare la registrazione. 3. Per arrestare la registrazione, premere e quindi di nuovo. Download di una registrazione 1. Accedere all'account OpenVoice. 2. Nel riquadro di navigazione sinistro, fare clic su Registrazioni. 3. Fare clic con il pulsante destro del mouse sul collegamento della data in cui è stata creata la registrazione da scaricare. 4. Salvare la registrazione nel computer. Nota: per riprodurre il file della conferenza nel computer, verificare che si dispone di un lettore multimediale che supporta il formato.mp3. Riproduzione di una registrazione dalla pagina Registrazioni di OpenVoice 1. Accedere all'account OpenVoice. 2. Nel riquadro di navigazione sinistro, fare clic su Registrazioni. 3. Fare clic sul collegamento della data in cui è stata creata la registrazione da riprodurre. 4. La registrazione verrà aperta in una nuova pagina Citrix Online UK Ltd. Tutti i diritti riservati. 34
38 Domande frequenti Domande frequenti generali Esaminare un elenco di domande frequenti su OpenVoice. Che cos'è OpenVoice? OpenVoice è un servizio di conferenza audio senza necessità di prenotazione che fornisce strumenti efficaci per l'account basati su Web e che consente il provisioning degli utenti e l'utilizzo dei controlli per le riunioni audio, in modo che gli utenti aziendali possano gestire conferenze audio di dimensioni piccole e grandi senza l'assistenza di un operatore. Che cosa significa conferenza telefonica senza necessità di prenotazioni e ad hoc? Conferenza telefonica senza necessità di prenotazioni o ad hoc significa che non è necessario effettuare la pianificazione o la prenotazione della capacità di un bridge per una riunione. Poiché OpenVoice è una piattaforma di conferenza che non richiede prenotazioni, in qualità di organizzatore è possibile organizzare riunioni per telefono 24 ore su 24 e 7 giorni su 7, tutti i giorni dell'anno. Vi è un limite per il tempo durante il quale una conferenza può essere in sessione? No. Tuttavia, si noti che la durata massima della chiamata telefonica individuale dipende molto dai vari gestori telefonici che la trasportano. Questo è particolarmente vero per i chiamanti internazionali, perché le loro chiamate possono transitare attraverso vari gestori telefonici prima di raggiungere il bridge di OpenVoice. In generale per le chiamate USA Numero a tariffa, i gestori telefonici supportano una durata di almeno 6 ore per la chiamata e per quelle USA Numero gratuito i gestori telefonici supportano una durata di almeno 9 ore per la chiamata. Quanti partecipanti si possono avere nella riunione? Durante la creazione dell'account, l'amministratore di OpenVoice può configurare la sala conferenza virtuale in modo che supporti tra 25 e 500 chiamanti individuali o linee per la partecipazione alla riunione. È presente un'opzione con l'assistenza di un operatore nella soluzione OpenVoice? No. Le chiamate OpenVoice non richiedono prenotazioni e non richiedono un operatore che avvii o gestisca la conferenza telefonica. Da quale indirizzo vengono i miei messaggi di notifica dell'organizzatore? Tutti i messaggi di notifica, come ad esempio i messaggi di benvenuto, gli aggiornamenti delle preferenze, le notifiche di fine della conferenza e di fine della registrazione provengono dal seguente ID di - OpenVoice (DO.NOT.REPLY@citrixonline.com). Come si può annullare l'account? Gli organizzatori devono contattare il relativo amministratore per annullare l'account OpenVoice. È possibile utilizzare i numeri di chiamata per il collegamento a OpenVoice con l'account GoToMeeting o GoToWebinar? Sì. Attenersi alla procedura seguente: 1. Andare a e accedere all'account GoToMeeting o GoToWebinar. 2. Fare clic sul collegamento Pianifica webinar. Apparirà la pagina Pianifica webinar. 3. Selezionare Fornisci numero personalizzato per la conferenza telefonica. 4. Immettere i numeri di telefono di OpenVoice e il numero della conferenza nella casella di testo appropriata Citrix Online UK Ltd. Tutti i diritti riservati. 35
39 Nota: se si registrano sessioni di GoToMeeting o GoToWebinar, la porzione audio non verrà registrata con il video. Utilizzare le funzionalità audio integrato per effettuare insieme la registrazione di audio e video. Come si contatta il Supporto clienti globale? È possibile contattare il Supporto clienti globale a questo indirizzo. Accertarsi di avere a disposizione l'indirizzo , l'id conferenza e il PIN organizzatore per comunicarli all'agente, se possibile. Numeri di accesso, domande frequenti Esaminare un elenco di domande frequenti sui numeri di accesso. Per quali Paesi è attualmente fornito un servizio con numeri di chiamata per il collegamento internazionali gratuiti e locali a tariffa? Vedere l'elenco dei numeri di chiamata per il collegamento internazionali gratuiti e a tariffa qui. Verranno aggiunti nuovi Paesi al servizio con numeri di chiamata per il collegamento internazionali gratuiti e a tariffa? In base alle richieste dei clienti, vengono continuamente aggiunti nuovi numeri di chiamata per il collegamento. Se si ha bisogno del numero per un Paese specifico che non sia attualmente disponibile, contattare l'amministratore. Come funzionano i numeri di chiamata per il collegamento internazionali gratuiti? I numeri di accesso internazionali gratuiti devono essere utilizzati solo per un partecipante in un determinato Paese. Ad esempio, solo i partecipanti in Belgio devono comporre il numero internazionale gratuito per il Belgio. I numeri internazionali gratuiti per il Belgio non funzionano per i partecipanti in altri Paesi. Come sono visualizzati i numeri di chiamata per il collegamento internazionali locali a tariffa e come devono essere utilizzati? I numeri di accesso internazionali locali a tariffa devono essere utilizzati solo per un partecipante in un particolare Paese. Quando comporrà il numero, tale partecipante non dovrà pagare le tariffe internazionali per chiamate interurbane. Ad esempio, solo i partecipanti in Belgio devono comporre il numero internazionale locale a tariffa per il Belgio. Il numero internazionale locale a tariffa per il Belgio funzionerà per i partecipanti in altri Paesi, ma dovranno pagare le tariffe internazionali per chiamate interurbane per una chiamata a tale Paese. Per semplicità, visualizziamo i numeri con i codici del Paese e della città. In base alla città da cui un partecipante sta chiamando, potrebbe non essere necessario comporre il gruppo completo di cifre. Il partecipante deve controllare con il proprio gestore telefonico locale la modalità di accesso al numero. Dove posso visualizzare l'elenco di numeri di accesso gratuiti e a tariffa attivati per la mia sala conferenza virtuale? Come organizzatore, è possibile visualizzare tutti i numeri di accesso che sono stati attivati per la sala conferenza virtuale se si accede al proprio account OpenVoice e si va alla pagina Conferenze personali. I numeri di telefono sono suddivisi in 2 schede: Numeri telefonici (gratuiti) e Numeri telefonici (a tariffa) Citrix Online UK Ltd. Tutti i diritti riservati. 36
Guida per l'amministratore. GoToMeeting GoToWebinar GoToTraining OpenVoice.
 Guida per l'amministratore GoToMeeting GoToWebinar GoToTraining OpenVoice http://support.citrixonline.com 2013 Citrix Online UK Ltd. Tutti i diritti riservati. Sommario Guida introduttiva del Centro di
Guida per l'amministratore GoToMeeting GoToWebinar GoToTraining OpenVoice http://support.citrixonline.com 2013 Citrix Online UK Ltd. Tutti i diritti riservati. Sommario Guida introduttiva del Centro di
Telefono Aastra 6725ip Microsoft Lync Guida introduttiva
 Telefono Aastra 6725ip Microsoft Lync Guida introduttiva TM 41-001367-02 Rev 01 12.2012 Sommario Telefono Aastra 6725ip Lync..............................................................................
Telefono Aastra 6725ip Microsoft Lync Guida introduttiva TM 41-001367-02 Rev 01 12.2012 Sommario Telefono Aastra 6725ip Lync..............................................................................
Samsung Universal Print Driver Guida dell utente
 Samsung Universal Print Driver Guida dell utente immagina le possibilità Copyright 2009 Samsung Electronics Co., Ltd. Tutti i diritti riservati. Questa guida viene fornita solo a scopo informativo. Tutte
Samsung Universal Print Driver Guida dell utente immagina le possibilità Copyright 2009 Samsung Electronics Co., Ltd. Tutti i diritti riservati. Questa guida viene fornita solo a scopo informativo. Tutte
GoToMeeting e GoToWebinar Corporate Guida per l'amministratore
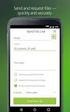 GoToMeeting e GoToWebinar Corporate Guida per l'amministratore Citrix Online UK Ltd., registrata in Inghilterra e Galles. Numero registrazione: 6469720. Indirizzo di registrazione: Chalfont Park House,
GoToMeeting e GoToWebinar Corporate Guida per l'amministratore Citrix Online UK Ltd., registrata in Inghilterra e Galles. Numero registrazione: 6469720. Indirizzo di registrazione: Chalfont Park House,
Informazioni sull'integrazione guidata di Outlook
 Il seguente articolo approfondisce gli aspetti di integrazione tra Project e Outlook Informazioni sull'integrazione guidata di Outlook Se si utilizza Microsoft Office Project Server 2003 per la collaborazione
Il seguente articolo approfondisce gli aspetti di integrazione tra Project e Outlook Informazioni sull'integrazione guidata di Outlook Se si utilizza Microsoft Office Project Server 2003 per la collaborazione
Installazione e uso di Document Distributor
 Per visualizzare o scaricare questa o altre pubblicazioni Lexmark Document Solutions, fare clic qui. Installazione e uso di Document Distributor Il software Lexmark Document Distributor include pacchetti
Per visualizzare o scaricare questa o altre pubblicazioni Lexmark Document Solutions, fare clic qui. Installazione e uso di Document Distributor Il software Lexmark Document Distributor include pacchetti
Rete Sicura Plus. Guida d installazione ed attivazione del servizio
 Rete Sicura Plus Guida d installazione ed attivazione del servizio Come avviare l'installazione Per installare il prodotto, sono necessari: a. Una connessione internet b. Una chiave di abbonamento valida
Rete Sicura Plus Guida d installazione ed attivazione del servizio Come avviare l'installazione Per installare il prodotto, sono necessari: a. Una connessione internet b. Una chiave di abbonamento valida
IBM SPSS Statistics per Windows - Istruzioni di installazione (Licenza per sito)
 IBM SPSS Statistics per Windows - Istruzioni di installazione (Licenza per sito) Le seguenti istruzioni sono relative all installazione di IBM SPSS Statistics versione 19 con licenza per sito. Questo documento
IBM SPSS Statistics per Windows - Istruzioni di installazione (Licenza per sito) Le seguenti istruzioni sono relative all installazione di IBM SPSS Statistics versione 19 con licenza per sito. Questo documento
PORTALE DI REGISTRAZIONE GUIDA DELL'UTENTE PER GLI INSTALLATORI CERTIFICATI
 PORTALE DI REGISTRAZIONE GUIDA DELL'UTENTE PER GLI INSTALLATORI CERTIFICATI SOMMARIO Introduzione Vantaggi per i partner Vantaggi per i clienti Protezione dei dati e privacy Accesso al portale di registrazione
PORTALE DI REGISTRAZIONE GUIDA DELL'UTENTE PER GLI INSTALLATORI CERTIFICATI SOMMARIO Introduzione Vantaggi per i partner Vantaggi per i clienti Protezione dei dati e privacy Accesso al portale di registrazione
File Leggimi per Philips CamSuite 2.0
 File Leggimi per Philips CamSuite 2.0 Scopo: utilizzare il nuovo software Philips CamSuite 2.0 per sfruttare le funzionalità della webcam. Philips CamSuite 2.0 fornisce un accesso veloce alle funzionalità
File Leggimi per Philips CamSuite 2.0 Scopo: utilizzare il nuovo software Philips CamSuite 2.0 per sfruttare le funzionalità della webcam. Philips CamSuite 2.0 fornisce un accesso veloce alle funzionalità
IBM SPSS Statistics per Windows - Istruzioni di installazione (Licenza per sito)
 IBM SPSS Statistics per Windows - Istruzioni di installazione (Licenza per sito) Le seguenti istruzioni sono relative all installazione di IBM SPSS Statistics versione 20 con licenza per sito. Questo documento
IBM SPSS Statistics per Windows - Istruzioni di installazione (Licenza per sito) Le seguenti istruzioni sono relative all installazione di IBM SPSS Statistics versione 20 con licenza per sito. Questo documento
Raccolta e memorizzazione dei dati immessi nei moduli dai visitatori
 Raccolta e memorizzazione dei dati immessi nei moduli dai visitatori Raccolta e memorizzazione dei dati immessi nei moduli dai visitatori Per impostazione predefinita, i risultati dei moduli vengono salvati
Raccolta e memorizzazione dei dati immessi nei moduli dai visitatori Raccolta e memorizzazione dei dati immessi nei moduli dai visitatori Per impostazione predefinita, i risultati dei moduli vengono salvati
Guida utente per Mac
 Guida utente per Mac Sommario Introduzione... 1 Utilizzo dello strumento Mac Reformatting... 1 Installazione del software... 4 Rimozione sicura delle unità... 9 Gestione unità... 10 Esecuzione dei controlli
Guida utente per Mac Sommario Introduzione... 1 Utilizzo dello strumento Mac Reformatting... 1 Installazione del software... 4 Rimozione sicura delle unità... 9 Gestione unità... 10 Esecuzione dei controlli
Guida per l'utente. Funzione Trovami/Seguimi di Nortel Business Communications Manager. Introduzione
 Funzione Trovami/Seguimi di Nortel Business Communications Manager Guida per l'utente Introduzione La funzione Trovami/Seguimi consente di inoltrare una chiamata a un massimo di cinque destinazioni esterne
Funzione Trovami/Seguimi di Nortel Business Communications Manager Guida per l'utente Introduzione La funzione Trovami/Seguimi consente di inoltrare una chiamata a un massimo di cinque destinazioni esterne
PORTALE DI REGISTRAZIONE GUIDA DELL'UTENTE
 GUIDA DELL'UTENTE SOMMARIO Introduzione 3 Portale di registrazione 3 Protezione dei dati e privacy 3 Chi può registrare i prodotti? 4 Assistenza per l'utilizzo del portale di registrazione 4 Creazione
GUIDA DELL'UTENTE SOMMARIO Introduzione 3 Portale di registrazione 3 Protezione dei dati e privacy 3 Chi può registrare i prodotti? 4 Assistenza per l'utilizzo del portale di registrazione 4 Creazione
Guida introduttiva: Gestisci utenti e visibilità partner
 Guida per il cliente Novembre 2016 La presente guida mostra come utilizzare il Microsoft Business Center per cercare un utente, invitare nuovi utenti e assegnare o rimuovere ruoli per gestire le autorizzazioni
Guida per il cliente Novembre 2016 La presente guida mostra come utilizzare il Microsoft Business Center per cercare un utente, invitare nuovi utenti e assegnare o rimuovere ruoli per gestire le autorizzazioni
Manuale di installazione
 Manuale di installazione Manuale di installazione Riello Power Tools v. 2.2 Versione aggiornata Luglio, 2014 Pagina 1 Sommario 1-BENVENUTO!... 3 2-REQUISITI MINIMI COMPUTER... 3 3-NOTE PRELIMINARI... 3
Manuale di installazione Manuale di installazione Riello Power Tools v. 2.2 Versione aggiornata Luglio, 2014 Pagina 1 Sommario 1-BENVENUTO!... 3 2-REQUISITI MINIMI COMPUTER... 3 3-NOTE PRELIMINARI... 3
CardioChek Link Manuale d'uso
 CardioChek Link Manuale d'uso CardioChek Link Manuale d'uso Questo programma software è compatibile con i sistemi operativi Microsoft Windows 7, Windows 8.X, Vista A. Utilizzo previsto CardioChek Link
CardioChek Link Manuale d'uso CardioChek Link Manuale d'uso Questo programma software è compatibile con i sistemi operativi Microsoft Windows 7, Windows 8.X, Vista A. Utilizzo previsto CardioChek Link
Esecuzione di chiamate vocali Esecuzione di una chiamata vocale utilizzando la tastiera 1.
 Accensione di Avaya A175 Desktop Video Device Per accendere Avaya A175 Desktop Video Device, tenere premuto il pulsante di alimentazione situato sul lato del dispositivo, sino a quando viene visualizzato
Accensione di Avaya A175 Desktop Video Device Per accendere Avaya A175 Desktop Video Device, tenere premuto il pulsante di alimentazione situato sul lato del dispositivo, sino a quando viene visualizzato
CardioChek Link Manuale d'uso
 CardioChek Link Manuale d'uso Questo programma software è compatibile con i sistemi operativi Microsoft Windows 7, Vista e XP A. Utilizzo previsto CardioChek Link è il software utilizzato per recuperare
CardioChek Link Manuale d'uso Questo programma software è compatibile con i sistemi operativi Microsoft Windows 7, Vista e XP A. Utilizzo previsto CardioChek Link è il software utilizzato per recuperare
Guida rapida. Indice: Creare un progetto Gestire e modificare un progetto Visualizzare i risultati di un progetto o una valutazione
 Guida rapida Indice: Creare un progetto Gestire e modificare un progetto Visualizzare i risultati di un progetto o una valutazione Questo documento è studiato per aiutarti ad amministrare rapidamente le
Guida rapida Indice: Creare un progetto Gestire e modificare un progetto Visualizzare i risultati di un progetto o una valutazione Questo documento è studiato per aiutarti ad amministrare rapidamente le
Guida introduttiva. Ricerca Si possono eseguire ricerche in una cartella, in sottocartelle e anche in altre cassette postali.
 Guida introduttiva Microsoft Outlook 2013 ha un aspetto diverso dalle versioni precedenti. Per questo abbiamo creato questa guida per facilitare l'apprendimento. Un'applicazione su misura Personalizzare
Guida introduttiva Microsoft Outlook 2013 ha un aspetto diverso dalle versioni precedenti. Per questo abbiamo creato questa guida per facilitare l'apprendimento. Un'applicazione su misura Personalizzare
Problemi di attivazione dell opzione Fiery
 Problemi di attivazione dell opzione Fiery Questo documento contiene importanti informazioni su questo release. Distribuire una copia di questo documento a tutti gli utenti prima di procedere con l installazione.
Problemi di attivazione dell opzione Fiery Questo documento contiene importanti informazioni su questo release. Distribuire una copia di questo documento a tutti gli utenti prima di procedere con l installazione.
Guida introduttiva: Uso dei vantaggi e-learning
 Guida per il cliente Il Microsoft Business Center consente di visualizzare, scoprire e utilizzare i vantaggi e-learning Microsoft. Per iniziare, effettuare l'accesso al Business Center, selezionare Inventario
Guida per il cliente Il Microsoft Business Center consente di visualizzare, scoprire e utilizzare i vantaggi e-learning Microsoft. Per iniziare, effettuare l'accesso al Business Center, selezionare Inventario
Aggiornamenti del software Guida per l utente
 Aggiornamenti del software Guida per l utente Copyright 2009 Hewlett-Packard Development Company, L.P. Windows è un marchio registrato negli Stati Uniti di Microsoft Corporation. Le informazioni contenute
Aggiornamenti del software Guida per l utente Copyright 2009 Hewlett-Packard Development Company, L.P. Windows è un marchio registrato negli Stati Uniti di Microsoft Corporation. Le informazioni contenute
CitiManager - Guida rapida per titolari di carta
 Kurzanleitung für Commercial Cards Kunden XXXXXX XXXXXX 1 CitiManager - Guida rapida per titolari di carta Luglio 2015 Treasury and Trade Solutions Guida rapida per titolari di carta Indice 2 Indice Richiedere
Kurzanleitung für Commercial Cards Kunden XXXXXX XXXXXX 1 CitiManager - Guida rapida per titolari di carta Luglio 2015 Treasury and Trade Solutions Guida rapida per titolari di carta Indice 2 Indice Richiedere
Guida alla configurazione di Invio
 Guida alla configurazione di Invio Questa guida spiega come utilizzare gli Strumenti di impostazione della funzione Invio per configurare la macchina per digitalizzare i documenti come e-mail (Invia a
Guida alla configurazione di Invio Questa guida spiega come utilizzare gli Strumenti di impostazione della funzione Invio per configurare la macchina per digitalizzare i documenti come e-mail (Invia a
WebRTC Kite Videoconferenza - Guida per l'utente
 WebRTC Kite Videoconferenza - Guida per l'utente manuals.wildix.com/wildix-mcu-videoconference-guide/ 21/9/2015 WebRTC Kite Videoconferenza si basa sulla tecnologia WebRTC e la soluzione di Kite e permette
WebRTC Kite Videoconferenza - Guida per l'utente manuals.wildix.com/wildix-mcu-videoconference-guide/ 21/9/2015 WebRTC Kite Videoconferenza si basa sulla tecnologia WebRTC e la soluzione di Kite e permette
AWN. Manuale utente Web Mail. Rev AWN ArchiWorld Network. Pag. 1 / 49. v Manuale utente della Web Mail
 Pag. 1 / 49 AWN Manuale utente Web Mail Pag. 2 / 49 Sommario ACCESSO ALLA WEB MAIL... 3 MENU PRINCIPALE... 4 MENU NUOVO... 5 NUOVO MESSAGGIO... 6 NUOVO CONTATTO... 7 LISTA DISTRIBUZIONE... 8 NUOVO APPUNTAMENTO...
Pag. 1 / 49 AWN Manuale utente Web Mail Pag. 2 / 49 Sommario ACCESSO ALLA WEB MAIL... 3 MENU PRINCIPALE... 4 MENU NUOVO... 5 NUOVO MESSAGGIO... 6 NUOVO CONTATTO... 7 LISTA DISTRIBUZIONE... 8 NUOVO APPUNTAMENTO...
Guida alla Configurazione del Client di posta Microsoft XP Outlook 2006
 Guida alla Configurazione del Client di posta Microsoft XP Outlook 2006 Client Posta - Microsoft Outlook Express 2006 Pag. 1 di 20 Indice 1 Introduzione a Microsoft Outlook Express 2006...3 2 Scheda account
Guida alla Configurazione del Client di posta Microsoft XP Outlook 2006 Client Posta - Microsoft Outlook Express 2006 Pag. 1 di 20 Indice 1 Introduzione a Microsoft Outlook Express 2006...3 2 Scheda account
Guida in linea di Forcepoint Secure Messaging
 Guida in linea di Forcepoint Secure Messaging Benvenuti in Forcepoint Secure Messaging, uno strumento che offre un portale sicuro per la trasmissione e la visualizzazione di dati riservati contenuti nelle
Guida in linea di Forcepoint Secure Messaging Benvenuti in Forcepoint Secure Messaging, uno strumento che offre un portale sicuro per la trasmissione e la visualizzazione di dati riservati contenuti nelle
Introduzione...2. Visualizzazione dei report standard...2. Creazione di report personalizzati (Salva query sui report)...4
 Guida introduttiva: Visualizzazione dei report Guida per il cliente Novembre 2016 La presente guida ha lo scopo di illustrare come creare, salvare, visualizzare ed esportare report standard e personalizzati
Guida introduttiva: Visualizzazione dei report Guida per il cliente Novembre 2016 La presente guida ha lo scopo di illustrare come creare, salvare, visualizzare ed esportare report standard e personalizzati
Installazione del driver Custom PostScript o del driver della stampante PCL per Windows
 Installazione del driver Custom PostScript o del driver della stampante PCL per Windows Questo file Leggimi contiene le istruzioni per l'installazione del driver Custom PostScript o del driver della stampante
Installazione del driver Custom PostScript o del driver della stampante PCL per Windows Questo file Leggimi contiene le istruzioni per l'installazione del driver Custom PostScript o del driver della stampante
Automatizzare le attività con le macro di Visual Basic
 Automatizzare le attività con le macro di Visual Basic Se non si ha esperienza con le macro, non c'è da preoccuparsi. Una macro è semplicemente un insieme registrato di sequenze di tasti e di istruzioni,
Automatizzare le attività con le macro di Visual Basic Se non si ha esperienza con le macro, non c'è da preoccuparsi. Una macro è semplicemente un insieme registrato di sequenze di tasti e di istruzioni,
Guida rapida Supercordless
 Guida rapida Supercordless Vodafone Power to you Indice Indice Introduzione 3 Panoramica del telefono 4 Gestione delle chiamate 6 Effettuare una chiamata 6 Risposta o rifiuto di una chiamata 6 Trasferimento
Guida rapida Supercordless Vodafone Power to you Indice Indice Introduzione 3 Panoramica del telefono 4 Gestione delle chiamate 6 Effettuare una chiamata 6 Risposta o rifiuto di una chiamata 6 Trasferimento
Guida per l'amministratore. GoToMeeting GoToWebinar GoToTraining OpenVoice. http://support.citrixonline.com
 GoToMeeting GoToWebinar GoToTraining OpenVoice http://support.citrixonline.com 2013 Citrix Online UK Ltd. Tutti i diritti riservati. Sommario Guida introduttiva per il Centro di amministrazione Corporate...
GoToMeeting GoToWebinar GoToTraining OpenVoice http://support.citrixonline.com 2013 Citrix Online UK Ltd. Tutti i diritti riservati. Sommario Guida introduttiva per il Centro di amministrazione Corporate...
Come registrare la SoundStation IP7000 a un Server SIP HOME
 Come registrare la SoundStation IP7000 a un Server SIP HOME Benvenuti nell'utility di configurazione SoundStation IP 7000. Assicurarsi di avere sempre installata l ultima versione firmware CONFIGURAZIONE
Come registrare la SoundStation IP7000 a un Server SIP HOME Benvenuti nell'utility di configurazione SoundStation IP 7000. Assicurarsi di avere sempre installata l ultima versione firmware CONFIGURAZIONE
INDICAZIONI UTILI ALL UTILIZZO NUOVA POSTA ELETTRONICA
 INDICAZIONI UTILI ALL UTILIZZO NUOVA POSTA ELETTRONICA Accesso alla casella di posta Personale L accesso può avvenire o partendo dall area riservata del sito web (Intranet) selezionando Web Mail Fig. 1
INDICAZIONI UTILI ALL UTILIZZO NUOVA POSTA ELETTRONICA Accesso alla casella di posta Personale L accesso può avvenire o partendo dall area riservata del sito web (Intranet) selezionando Web Mail Fig. 1
Il tuo manuale d'uso. SONY ERICSSON W200I http://it.yourpdfguides.com/dref/451447
 Può anche leggere le raccomandazioni fatte nel manuale d uso, nel manuale tecnico o nella guida di installazione di SONY ERICSSON W200I. Troverà le risposte a tutte sue domande sul manuale d'uso (informazioni,
Può anche leggere le raccomandazioni fatte nel manuale d uso, nel manuale tecnico o nella guida di installazione di SONY ERICSSON W200I. Troverà le risposte a tutte sue domande sul manuale d'uso (informazioni,
Informazioni e assistenza. Messaggi di sistema. Accesso. Icone del pannello comandi
 Informazioni e assistenza Per informazioni/assistenza, controllare quanto segue: Guida per l'utente per informazioni sull'utilizzo del modello Xerox 4595. Per l'assistenza in linea, visitare: www.xerox.com
Informazioni e assistenza Per informazioni/assistenza, controllare quanto segue: Guida per l'utente per informazioni sull'utilizzo del modello Xerox 4595. Per l'assistenza in linea, visitare: www.xerox.com
Manuale installazione DiKe Util
 Manuale installazione DiKe Util Dal sito www.firma.infocert.it Versione 2.0 del 06/03/08 1 Cliccare su software nella sezione rossa INSTALLAZIONE: comparirà la seguente pagina Versione 2.0 del 06/03/08
Manuale installazione DiKe Util Dal sito www.firma.infocert.it Versione 2.0 del 06/03/08 1 Cliccare su software nella sezione rossa INSTALLAZIONE: comparirà la seguente pagina Versione 2.0 del 06/03/08
Guida introduttiva: Uso dei voucher per la formazione
 Guida per il cliente La presente guida mostra come visualizzare, scoprire e utilizzare i vantaggi del Voucher per la formazione oltre ad altri vantaggi Software Assurance e vantaggi che si possono ottenere
Guida per il cliente La presente guida mostra come visualizzare, scoprire e utilizzare i vantaggi del Voucher per la formazione oltre ad altri vantaggi Software Assurance e vantaggi che si possono ottenere
Riferimento rapido dell'applicazione Novell Filr 2.0 Web
 Riferimento rapido dell'applicazione Novell Filr 2.0 Web Febbraio 2016 Riferimento rapido Questo documento è utile per acquisire familiarità con Novell Filr e per comprendere rapidamente i concetti e i
Riferimento rapido dell'applicazione Novell Filr 2.0 Web Febbraio 2016 Riferimento rapido Questo documento è utile per acquisire familiarità con Novell Filr e per comprendere rapidamente i concetti e i
IBM SPSS Statistics per Mac OS - Istruzioni di installazione (Licenza per sito)
 IBM SPSS Statistics per Mac OS - Istruzioni di installazione (Licenza per sito) Le seguenti istruzioni sono relative all installazione di IBM SPSS Statistics versione 19 con licenza per sito. Questo documento
IBM SPSS Statistics per Mac OS - Istruzioni di installazione (Licenza per sito) Le seguenti istruzioni sono relative all installazione di IBM SPSS Statistics versione 19 con licenza per sito. Questo documento
IBM SPSS Statistics per Mac OS - Istruzioni di installazione (Licenza per utenti singoli)
 IBM SPSS Statistics per Mac OS - Istruzioni di installazione (Licenza per utenti singoli) Le seguenti istruzioni sono relative all installazione di IBM SPSS Statistics versione 19 con licenza per utenti
IBM SPSS Statistics per Mac OS - Istruzioni di installazione (Licenza per utenti singoli) Le seguenti istruzioni sono relative all installazione di IBM SPSS Statistics versione 19 con licenza per utenti
Address Book Conversion Utility Guida per l utente
 Address Book Conversion Utility Guida per l utente Struttura del manuale Cap. 1 Cap. 2 Cap. 3 Cap. 4 Operazioni preliminari Installazione della Address Book Conversion Utility Creazione dei file di rubrica
Address Book Conversion Utility Guida per l utente Struttura del manuale Cap. 1 Cap. 2 Cap. 3 Cap. 4 Operazioni preliminari Installazione della Address Book Conversion Utility Creazione dei file di rubrica
Xerox WorkCentre 3655 Stampante multifunzione Pannello comandi
 Pannello comandi I servizi disponibili variano in base all'impostazione della stampante. Per ulteriori informazioni su servizi e impostazioni, consultare la Guida per l'utente. 3 4 5 Schermo sensibile
Pannello comandi I servizi disponibili variano in base all'impostazione della stampante. Per ulteriori informazioni su servizi e impostazioni, consultare la Guida per l'utente. 3 4 5 Schermo sensibile
EASY ADVERTISER PUBLISHER (APPLICAZIONE PC) REQUISITI DI SISTEMA. Sistema operativo supportato Microsoft Windows XP con Service Pack 2/3
 EASY ADVERTISER PUBLISHER (APPLICAZIONE PC) REQUISITI DI SISTEMA Tipo Requisiti Sistema operativo supportato Microsoft Windows XP con Service Pack 2/3 e Microsoft.NET Framework 2.0 Processore Scelta consigliata:
EASY ADVERTISER PUBLISHER (APPLICAZIONE PC) REQUISITI DI SISTEMA Tipo Requisiti Sistema operativo supportato Microsoft Windows XP con Service Pack 2/3 e Microsoft.NET Framework 2.0 Processore Scelta consigliata:
Guida dell'utente del sistema di posta vocale Cisco Unity Express 2.3
 Guida dell'utente del sistema di posta vocale Cisco Unity Express 2.3 Revisione: 31 luglio 2006, OL-10496-01 Prima pubblicazione: 31 luglio 2006 Ultimo aggiornamento: 31 luglio 2006 In questa guida vengono
Guida dell'utente del sistema di posta vocale Cisco Unity Express 2.3 Revisione: 31 luglio 2006, OL-10496-01 Prima pubblicazione: 31 luglio 2006 Ultimo aggiornamento: 31 luglio 2006 In questa guida vengono
SAP Manuale del firmatario DocuSign
 SAP Manuale del firmatario DocuSign Sommario 1. SAP Manuale del firmatario DocuSign... 2 2. Ricezione di una notifica e-mail... 2 3. Apposizione della firma sul documento... 3 4. Altre opzioni... 4 4.1
SAP Manuale del firmatario DocuSign Sommario 1. SAP Manuale del firmatario DocuSign... 2 2. Ricezione di una notifica e-mail... 2 3. Apposizione della firma sul documento... 3 4. Altre opzioni... 4 4.1
Business Communications Manager e CallPilot 100/150
 Aggiornamenti per la Guida dell'utente di Desktop Messaging Business Communications Manager e CallPilot 100/150 Questa guida è un aggiunta alla Guida dell utente di CallPilot 5.0 Desktop Messaging e contiene
Aggiornamenti per la Guida dell'utente di Desktop Messaging Business Communications Manager e CallPilot 100/150 Questa guida è un aggiunta alla Guida dell utente di CallPilot 5.0 Desktop Messaging e contiene
Manuale MOBILE APP EVOLUZIONE UFFICIO
 Manuale MOBILE APP EVOLUZIONE UFFICIO Guida per terminali Android Release 1.1 SOMMARIO 1 INSTALLAZIONE DELL APP... 4 1.1 AVVIO DELL APP... 5 2 OPERAZIONI DI BASE... 7 2.1 EFFETTUARE UNA CHIAMATA... 7 2.2
Manuale MOBILE APP EVOLUZIONE UFFICIO Guida per terminali Android Release 1.1 SOMMARIO 1 INSTALLAZIONE DELL APP... 4 1.1 AVVIO DELL APP... 5 2 OPERAZIONI DI BASE... 7 2.1 EFFETTUARE UNA CHIAMATA... 7 2.2
PASW Statistics per Windows - Istruzioni di installazione (Licenza di rete)
 PASW Statistics per Windows - Istruzioni di installazione (Licenza di rete) Le seguenti istruzioni sono relative all installazione di PASW Statistics 18 con licenza di rete. Questo documento è destinato
PASW Statistics per Windows - Istruzioni di installazione (Licenza di rete) Le seguenti istruzioni sono relative all installazione di PASW Statistics 18 con licenza di rete. Questo documento è destinato
Gestione rubrica. Guida per l'amministratore
 Gestione rubrica Guida per l'amministratore Novembre 2012 www.lexmark.com Sommario 2 Sommario Panoramica... 3 Uso di Gestione rubrica...4 Configurazione del controllo di accesso dall'applicazione... 4
Gestione rubrica Guida per l'amministratore Novembre 2012 www.lexmark.com Sommario 2 Sommario Panoramica... 3 Uso di Gestione rubrica...4 Configurazione del controllo di accesso dall'applicazione... 4
Ordina e filtra elenchi
 Ordina e filtra elenchi Excel è un ottimo "divoranumeri", ma si dimostra uno strumento validissimo per creare e gestire elenchi. È possibile raccogliere in un elenco qualsiasi cosa, dagli indirizzi di
Ordina e filtra elenchi Excel è un ottimo "divoranumeri", ma si dimostra uno strumento validissimo per creare e gestire elenchi. È possibile raccogliere in un elenco qualsiasi cosa, dagli indirizzi di
Istruzioni per Windows.
 RAS@home. Istruzioni per Windows. RAS@home per Windows Istruzioni per Windows. Introduzione. 3 Fase Ordinare RAS@home. 4 Fase a Predisporre terminali privati Windows 7. 5 Verificare i requisiti tecnici
RAS@home. Istruzioni per Windows. RAS@home per Windows Istruzioni per Windows. Introduzione. 3 Fase Ordinare RAS@home. 4 Fase a Predisporre terminali privati Windows 7. 5 Verificare i requisiti tecnici
Gestione posta del Distretto 2060
 Gestione posta del Distretto 2060 0 Premessa Il presente documento riporta le indicazioni e le istruzioni per la gestione della posta sul server distrettuale. Per accedere alla posta si possono utilizzare
Gestione posta del Distretto 2060 0 Premessa Il presente documento riporta le indicazioni e le istruzioni per la gestione della posta sul server distrettuale. Per accedere alla posta si possono utilizzare
Guida introduttiva: Visualizza le licenze,
 Guida introduttiva: Visualizza le licenze, i servizi e lo storico i servizi ordini e lo Guida per il cliente Novembre 2016 La sezione Licenze, Servizi e Vantaggi del Microsoft Business Center consente
Guida introduttiva: Visualizza le licenze, i servizi e lo storico i servizi ordini e lo Guida per il cliente Novembre 2016 La sezione Licenze, Servizi e Vantaggi del Microsoft Business Center consente
MANUALE UTENTE GUIDA ALL UTILIZZO DEL FORMATIVE -REGIONE MARCHE PROFILO PROFESSIONISTA
 GUIDA ALL UTILIZZO DEL SISTEMA INFORMATIZZATO PER LA GESTIONE DELLE ATTIVITA MANUALE UTENTE Pag 1 di 9 1. HOME PAGE... 3 2. COMANDI GENERALI... 3 3. WEB MAIL... 3 3.1. Nuovo messaggio... 4 4. ANAGRAFICA...
GUIDA ALL UTILIZZO DEL SISTEMA INFORMATIZZATO PER LA GESTIONE DELLE ATTIVITA MANUALE UTENTE Pag 1 di 9 1. HOME PAGE... 3 2. COMANDI GENERALI... 3 3. WEB MAIL... 3 3.1. Nuovo messaggio... 4 4. ANAGRAFICA...
Programma di installazione Guida per l'utente
 Programma di installazione Guida per l'utente Copyright 2007 Hewlett-Packard Development Company, L.P. Microsoft è un marchio registrato negli Stati Uniti di Microsoft Corporation. Le informazioni contenute
Programma di installazione Guida per l'utente Copyright 2007 Hewlett-Packard Development Company, L.P. Microsoft è un marchio registrato negli Stati Uniti di Microsoft Corporation. Le informazioni contenute
INSTALLAZIONE E CONFIGURAZIONE DEL SERVIZIO SAFEBOX
 INSTALLAZIONE E CONFIGURAZIONE DEL SERVIZIO SAFEBOX Prerequisiti Passo 1: configurazione di Cliens GSL\Redigo Passo 2: installazione del servizio SafeBox. Elenco e stato dei backup Interazione con Cliens
INSTALLAZIONE E CONFIGURAZIONE DEL SERVIZIO SAFEBOX Prerequisiti Passo 1: configurazione di Cliens GSL\Redigo Passo 2: installazione del servizio SafeBox. Elenco e stato dei backup Interazione con Cliens
Utilizzare la voce e i suoni
 9 Utilizzare la voce e i suoni In questa sezione: Controllare il volume Consentire al computer di parlare Creare un file audio Associare un suono a un evento Utilizzare alternative all audio Se il suono
9 Utilizzare la voce e i suoni In questa sezione: Controllare il volume Consentire al computer di parlare Creare un file audio Associare un suono a un evento Utilizzare alternative all audio Se il suono
Guida introduttiva: Configurazione e uso dei servizi online
 Guida per il cliente Novembre 2016 Questa guida introduttiva illustra i passaggi per configurare e gestire i servizi online nel Microsoft Business Center. In Business Center è possibile effettuare la registrazione
Guida per il cliente Novembre 2016 Questa guida introduttiva illustra i passaggi per configurare e gestire i servizi online nel Microsoft Business Center. In Business Center è possibile effettuare la registrazione
Schermata riprodotta con l autorizzazione di Microsoft Corporation.
 Avvio rapido Prefazione P2WW-2600-01AL Grazie per aver acquistato Rack2-Filer! Rack2-Filer è un applicazione che consente di gestire e visualizzare i dati dei documenti sul computer. Questa guida rapida
Avvio rapido Prefazione P2WW-2600-01AL Grazie per aver acquistato Rack2-Filer! Rack2-Filer è un applicazione che consente di gestire e visualizzare i dati dei documenti sul computer. Questa guida rapida
Quick Guide per l utilizzo di WEB EX
 2015 Quick Guide per l utilizzo di WEB EX GUIDA RICCARDO BELLONI via Gustavo Fara, 35 Milano Sommario Prima configurazione di WebEx... - 2 - Finestra di Riunione... - 4 - Configurazione dei Browser (Explorer,
2015 Quick Guide per l utilizzo di WEB EX GUIDA RICCARDO BELLONI via Gustavo Fara, 35 Milano Sommario Prima configurazione di WebEx... - 2 - Finestra di Riunione... - 4 - Configurazione dei Browser (Explorer,
Pianificare una riunione
 34 / 2010 Pianificare una riunione con Outlook XP Pianificazione di appuntamenti e riunioni, verifica della disponibilità delle persone, invio di inviti e creazione di ricorrenze In questa edizione: Chi
34 / 2010 Pianificare una riunione con Outlook XP Pianificazione di appuntamenti e riunioni, verifica della disponibilità delle persone, invio di inviti e creazione di ricorrenze In questa edizione: Chi
per ulteriori informazioni consultare la guida disponibile on line all indirizzo:
 GYMCOD Cos è e a cosa serve GymCod è un programma che consente di eseguire in modo semplice l operazione di codifica delle tessere/bracciali dell impianto con pochi click del mouse. Come si installa 1.
GYMCOD Cos è e a cosa serve GymCod è un programma che consente di eseguire in modo semplice l operazione di codifica delle tessere/bracciali dell impianto con pochi click del mouse. Come si installa 1.
Impostazione del computer Guida per l'utente
 Impostazione del computer Guida per l'utente Copyright 2007 Hewlett-Packard Development Company, L.P. Windows è un marchio registrato negli Stati Uniti di Microsoft Corporation. Le informazioni contenute
Impostazione del computer Guida per l'utente Copyright 2007 Hewlett-Packard Development Company, L.P. Windows è un marchio registrato negli Stati Uniti di Microsoft Corporation. Le informazioni contenute
Imagicle Hotel. Guida alla configurazione delle centrali Elmeg
 Imagicle Hotel. Guida alla configurazione delle centrali Elmeg 2016 01/03/2016 2-17 www.imagicle.com Indice 1 CENTRALI ELMEG SUPPORTATE.... 5 2 PRINCIPI DI FUNZIONAMENTO.... 6 3 INSTALLAZIONE E CONFIGURAZIONE
Imagicle Hotel. Guida alla configurazione delle centrali Elmeg 2016 01/03/2016 2-17 www.imagicle.com Indice 1 CENTRALI ELMEG SUPPORTATE.... 5 2 PRINCIPI DI FUNZIONAMENTO.... 6 3 INSTALLAZIONE E CONFIGURAZIONE
Telefono digitale Consultazione rapida IT, Prima edizione, Giugno 2004
 Telefono digitale 240 - Consultazione rapida 6-30034IT, Prima edizione, Giugno 2004 2 3 8 4 5 7 6 5 4 3 2 6 7 8 9 0 - Pulsanti di presenza chiamata/tasti funzione: per accedere alle linee in entrata e
Telefono digitale 240 - Consultazione rapida 6-30034IT, Prima edizione, Giugno 2004 2 3 8 4 5 7 6 5 4 3 2 6 7 8 9 0 - Pulsanti di presenza chiamata/tasti funzione: per accedere alle linee in entrata e
WINDOWS TERMINAL SERVER PER L ACCESSO REMOTO AL SISTEMA DI PROTOCOLLO INFORMATICO
 Servizi per l e-government nell università Federico II WINDOWS TERMINAL SERVER PER L ACCESSO REMOTO AL SISTEMA DI PROTOCOLLO INFORMATICO CONNESSIONE_TERMINAL_SERVER PAG. 1 DI 13 Indice 1. Premessa...3
Servizi per l e-government nell università Federico II WINDOWS TERMINAL SERVER PER L ACCESSO REMOTO AL SISTEMA DI PROTOCOLLO INFORMATICO CONNESSIONE_TERMINAL_SERVER PAG. 1 DI 13 Indice 1. Premessa...3
Installazione o aggiornamento di 3CAD Azzurra Arredobagno
 Azzurra S.r.l. Via Codopé, 62-33087 Cecchini di Pasiano (PN) Telefono 0434 611056 - Fax 0434 611066 info@azzurrabagni.com - www.azzurrabagni.com Installazione o aggiornamento di 3CAD Azzurra Arredobagno
Azzurra S.r.l. Via Codopé, 62-33087 Cecchini di Pasiano (PN) Telefono 0434 611056 - Fax 0434 611066 info@azzurrabagni.com - www.azzurrabagni.com Installazione o aggiornamento di 3CAD Azzurra Arredobagno
Introduzione a PowerPoint
 Introduzione a PowerPoint PowerPoint è una potente applicazione per la creazione di presentazioni, ma per utilizzarla nel modo più efficace è necessario innanzitutto comprenderne gli elementi di base.
Introduzione a PowerPoint PowerPoint è una potente applicazione per la creazione di presentazioni, ma per utilizzarla nel modo più efficace è necessario innanzitutto comprenderne gli elementi di base.
Come avviare P-touch Editor
 Come avviare P-touch Editor Versione 0 ITA Introduzione Avviso importante Il contenuto di questo documento e le specifiche di questo prodotto sono soggetti a modifiche senza preavviso. Brother si riserva
Come avviare P-touch Editor Versione 0 ITA Introduzione Avviso importante Il contenuto di questo documento e le specifiche di questo prodotto sono soggetti a modifiche senza preavviso. Brother si riserva
Guida rapida Deskphone Huawei F617
 Guida rapida Deskphone Huawei F617 Vodafone Power to you Indice Indice Introduzione 3 Panoramica del telefono 4 Gestione delle chiamate 6 Effettuare una chiamata 6 Rispondere ad una chiamata 6 Concludere
Guida rapida Deskphone Huawei F617 Vodafone Power to you Indice Indice Introduzione 3 Panoramica del telefono 4 Gestione delle chiamate 6 Effettuare una chiamata 6 Rispondere ad una chiamata 6 Concludere
Access 2007 Colonna di ricerca
 Pagina 1 di 7 Lezioni on line -> Gestire i dati Access 2007 Colonna di ricerca Quando si riempiono i campi dei record che formano una tabella, può essere utile e comodo poter scegliere, in un elenco dei
Pagina 1 di 7 Lezioni on line -> Gestire i dati Access 2007 Colonna di ricerca Quando si riempiono i campi dei record che formano una tabella, può essere utile e comodo poter scegliere, in un elenco dei
Migrazione a Outlook 2010
 Contenuto della Guida Microsoft Outlook 2010 ha un aspetto molto diverso e l'obiettivo di questa Guida è quello di fornire un supporto al fine di ridurre il più possibile i tempi di apprendimento. Contiene
Contenuto della Guida Microsoft Outlook 2010 ha un aspetto molto diverso e l'obiettivo di questa Guida è quello di fornire un supporto al fine di ridurre il più possibile i tempi di apprendimento. Contiene
Manuale di Nero DriveSpeed
 Manuale di Nero DriveSpeed Nero AG Informazioni sul copyright e sui marchi Il manuale di Nero DriveSpeed e il relativo contenuto sono protetti da copyright e sono di proprietà di Nero AG. Tutti i diritti
Manuale di Nero DriveSpeed Nero AG Informazioni sul copyright e sui marchi Il manuale di Nero DriveSpeed e il relativo contenuto sono protetti da copyright e sono di proprietà di Nero AG. Tutti i diritti
Guida di installazione del driver FAX L
 Italiano Guida di installazione del driver FAX L User Software CD-ROM.................................................................. 1 Driver e software.................................................................................
Italiano Guida di installazione del driver FAX L User Software CD-ROM.................................................................. 1 Driver e software.................................................................................
GfK Digital Trends. Manuale d'uso. Versione 15.3 settembre 2015 Italiano. GfK September 30, 2015 Software User Manual
 GfK Digital Trends Manuale d'uso Versione 15.3 settembre 2015 Italiano 2 Benvenuto in GfK Digital Trends! Informazioni su GfK Digital Trends GfK Digital Trends è una app progettata per esplorare l'utilizzo
GfK Digital Trends Manuale d'uso Versione 15.3 settembre 2015 Italiano 2 Benvenuto in GfK Digital Trends! Informazioni su GfK Digital Trends GfK Digital Trends è una app progettata per esplorare l'utilizzo
Guida d uso per il nuovo portale di riparazione
 Guida d uso per il nuovo portale di riparazione Introduzione In questa guida imparerai come navigare tra le varie schede del portale e come creare e gestire gli ordini di riparazione. Lo Scopo Lo scopo
Guida d uso per il nuovo portale di riparazione Introduzione In questa guida imparerai come navigare tra le varie schede del portale e come creare e gestire gli ordini di riparazione. Lo Scopo Lo scopo
Manuale utente. Versione 6.9
 Manuale utente Versione 6.9 Copyright Netop Business Solutions A/S 1981-2009. Tutti i diritti riservati. Parti utilizzate da terzi su licenza. Inviare eventuali commenti a: Netop Business Solutions A/S
Manuale utente Versione 6.9 Copyright Netop Business Solutions A/S 1981-2009. Tutti i diritti riservati. Parti utilizzate da terzi su licenza. Inviare eventuali commenti a: Netop Business Solutions A/S
Guida rapida. Versione 9.0. Moving expertise - not people
 Guida rapida Versione 9.0 Moving expertise - not people Copyright 2006 Danware Data A/S. Parti utilizzate da terzi con licenza. Tutti i diritti riservati Revisione documento: 2006080 Inviare commenti a:
Guida rapida Versione 9.0 Moving expertise - not people Copyright 2006 Danware Data A/S. Parti utilizzate da terzi con licenza. Tutti i diritti riservati Revisione documento: 2006080 Inviare commenti a:
Bi-LINK - Manuale d uso Version 1.0
 Bi-LINK - Manuale d uso Version 1.0 (1) INSTALLAZIONE (2) CARICAMENTO DEI DATI (3) VISUALIZZAZIONE DEI DATI DEL DISPOSITIVO (4) CREAZIONE DI UN PARAMETRO (5) MODIFICA DI UN PARAMETRO (6) COME PARTECIPARE
Bi-LINK - Manuale d uso Version 1.0 (1) INSTALLAZIONE (2) CARICAMENTO DEI DATI (3) VISUALIZZAZIONE DEI DATI DEL DISPOSITIVO (4) CREAZIONE DI UN PARAMETRO (5) MODIFICA DI UN PARAMETRO (6) COME PARTECIPARE
Installazione del driver Custom PostScript o del driver della stampante PCL per Windows
 Installazione del driver Custom PostScript o del driver della stampante PCL per Windows Questo file Leggimi contiene istruzioni per l'installazione del driver Custom PostScript o del driver della stampante
Installazione del driver Custom PostScript o del driver della stampante PCL per Windows Questo file Leggimi contiene istruzioni per l'installazione del driver Custom PostScript o del driver della stampante
Guida all installazione di EFI Fiery proserver
 Guida all installazione di EFI Fiery proserver Il presente documento descrive la procedura di installazione di Fiery proserver ed è rivolto ai clienti che installano Fiery proserver senza l assistenza
Guida all installazione di EFI Fiery proserver Il presente documento descrive la procedura di installazione di Fiery proserver ed è rivolto ai clienti che installano Fiery proserver senza l assistenza
Driver della stampante KODAK D4000 Duplex Photo Printer per WINDOWS
 ReadMe_Driver.pdf 11/2011 Driver della stampante KODAK D4000 Duplex Photo Printer per WINDOWS Descrizione Il driver della stampante D4000 è un driver personalizzato MICROSOFT per l'uso con la stampante
ReadMe_Driver.pdf 11/2011 Driver della stampante KODAK D4000 Duplex Photo Printer per WINDOWS Descrizione Il driver della stampante D4000 è un driver personalizzato MICROSOFT per l'uso con la stampante
Guida all'installazione di Ubuntu 10.10
 Guida all'installazione di Ubuntu 10.10 Introduzione -Questa guida è rivolta agli utenti che desiderano installare il sistema operativo Ubuntu 10.10 su un computer in cui è già presente Win, in una maniera
Guida all'installazione di Ubuntu 10.10 Introduzione -Questa guida è rivolta agli utenti che desiderano installare il sistema operativo Ubuntu 10.10 su un computer in cui è già presente Win, in una maniera
ISCRIZIONI. Impostazioni form ECDL
 ISCRIZIONI In questo menù del pannello di amministrazione vengono gestite le iscrizioni ai corsi ECDL e agli eventi generici impostabili. E' possibile creare gli eventi per una determinata data e visualizzare
ISCRIZIONI In questo menù del pannello di amministrazione vengono gestite le iscrizioni ai corsi ECDL e agli eventi generici impostabili. E' possibile creare gli eventi per una determinata data e visualizzare
STRUMENTO IMPOSTAZIONI DEL PANNELLO A SFIORAMENTO MANUALE DI ISTRUZIONI
 MONITOR LCD STRUMENTO IMPOSTAZIONI DEL PANNELLO A SFIORAMENTO MANUALE DI ISTRUZIONI Versione 2.0 Modelli applicabili (a partire da giugno 2015) PN-L803C/PN-80TC3 (I modelli disponibili sono diversi in
MONITOR LCD STRUMENTO IMPOSTAZIONI DEL PANNELLO A SFIORAMENTO MANUALE DI ISTRUZIONI Versione 2.0 Modelli applicabili (a partire da giugno 2015) PN-L803C/PN-80TC3 (I modelli disponibili sono diversi in
TeamViewer Manuale Wake-on-LAN
 TeamViewer Manuale Wake-on-LAN Rev 11.1-201601 TeamViewer GmbH Jahnstraße 30 D-73037 Göppingen www.teamviewer.com Indice 1 Informazioni sulla Wake-on-LAN 3 2 Requisiti 5 3 Finestre di configurazione 6
TeamViewer Manuale Wake-on-LAN Rev 11.1-201601 TeamViewer GmbH Jahnstraße 30 D-73037 Göppingen www.teamviewer.com Indice 1 Informazioni sulla Wake-on-LAN 3 2 Requisiti 5 3 Finestre di configurazione 6
Business Communications Manager Telefono Internet i2002 Scheda per l'utente
 N. parte P0995238 01 Business Communications Manager Telefono Internet i2002 Scheda per l'utente Operazioni preliminari 3 Il telefono Internet i2002 di Business Communications Manager consente di gestire
N. parte P0995238 01 Business Communications Manager Telefono Internet i2002 Scheda per l'utente Operazioni preliminari 3 Il telefono Internet i2002 di Business Communications Manager consente di gestire
UTILITÀ PENNA A SFIORAMENTO MANUALE DI ISTRUZIONI
 MONITOR LCD UTILITÀ PENNA A SFIORAMENTO MANUALE DI ISTRUZIONI Versione 2.0 Modelli applicabili (a partire da giugno 2015) PN-L803C/PN-80TC3/PN-ZL03 (I modelli disponibili sono diversi in base all area
MONITOR LCD UTILITÀ PENNA A SFIORAMENTO MANUALE DI ISTRUZIONI Versione 2.0 Modelli applicabili (a partire da giugno 2015) PN-L803C/PN-80TC3/PN-ZL03 (I modelli disponibili sono diversi in base all area
Software WinEeprom Evo
 Pag.1/11 Software Indice 1. Introduzione 2. Prerequisiti 3. Installazione 4. Avvio 5. Funzioni 1. Creare una nuova configurazione 2. Selezionare una configurazione esistente 3. Rimuovere una configurazione
Pag.1/11 Software Indice 1. Introduzione 2. Prerequisiti 3. Installazione 4. Avvio 5. Funzioni 1. Creare una nuova configurazione 2. Selezionare una configurazione esistente 3. Rimuovere una configurazione
Utilizzo della Guida in linea
 Page 1 of 3 Utilizzo della Guida in linea Questa sezione spiega come utilizzare la Guida in linea. Finestra della Guida Ricerca a tutto testo Funzione [Preferiti] Notazioni Finestra della Guida La finestra
Page 1 of 3 Utilizzo della Guida in linea Questa sezione spiega come utilizzare la Guida in linea. Finestra della Guida Ricerca a tutto testo Funzione [Preferiti] Notazioni Finestra della Guida La finestra
IBM SPSS Statistics per Linux - Istruzioni di installazione (Licenza per utenti singoli)
 IBM SPSS Statistics per Linux - Istruzioni di installazione (Licenza per utenti singoli) Le seguenti istruzioni sono relative all installazione di IBM SPSS Statistics versione 19 con licenza per utenti
IBM SPSS Statistics per Linux - Istruzioni di installazione (Licenza per utenti singoli) Le seguenti istruzioni sono relative all installazione di IBM SPSS Statistics versione 19 con licenza per utenti
1. Introduzione. 2. Installazione di WinEMTFree. 3. Descrizione generale del programma
 Indice 1. Introduzione...3 2. Installazione di WinEMTFree...3 3. Descrizione generale del programma...3 4. Impostazione dei parametri di connessione...4 5. Interrogazione dei contatori...4 5.1 Sincronizzazione
Indice 1. Introduzione...3 2. Installazione di WinEMTFree...3 3. Descrizione generale del programma...3 4. Impostazione dei parametri di connessione...4 5. Interrogazione dei contatori...4 5.1 Sincronizzazione
Guida a Cisco WebEx. per studenti. Pag. 1
 Guida a Cisco WebEx per studenti Pag. 1 Sommario 1. Cos è WebEx... 4 2. Chi può usarlo... 4 3. Requisiti tecnici... 4 4. Installazione... 4 5. Accesso a WebEx... 5 6. Caratteristiche di WebEx... 6 6.1
Guida a Cisco WebEx per studenti Pag. 1 Sommario 1. Cos è WebEx... 4 2. Chi può usarlo... 4 3. Requisiti tecnici... 4 4. Installazione... 4 5. Accesso a WebEx... 5 6. Caratteristiche di WebEx... 6 6.1
CORSO DI FORMAZIONE DOCENTI DELLE SCUOLE PUBBLICHE A GESTIONE PRIVATA ECDL, LA PATENTE EUROPEA PER L USO DEL COMPUTER GUIDA SINTETICA
 M ECDL ECDL, LA PATENTE EUROPEA PER L USO DEL COMPUTER LA POSTA ELETTRONICA Parte Generale GUIDA SINTETICA 1 - Primi passi Aprire il programma di posta elettronica Outlook Express Aprire la cassetta delle
M ECDL ECDL, LA PATENTE EUROPEA PER L USO DEL COMPUTER LA POSTA ELETTRONICA Parte Generale GUIDA SINTETICA 1 - Primi passi Aprire il programma di posta elettronica Outlook Express Aprire la cassetta delle
IBM SPSS Statistics per Windows - Istruzioni di installazione (Licenza di rete)
 IBM SPSS Statistics per Windows - Istruzioni di installazione (Licenza di rete) Le seguenti istruzioni sono relative all installazione di IBM SPSS Statistics versione 19 con licenza di rete. Questo documento
IBM SPSS Statistics per Windows - Istruzioni di installazione (Licenza di rete) Le seguenti istruzioni sono relative all installazione di IBM SPSS Statistics versione 19 con licenza di rete. Questo documento
