NB=tutte le immagini utilizzate nella presente dispensa sono state realizzate in proprio
|
|
|
- Gianmarco Carlucci
- 7 anni fa
- Visualizzazioni
Transcript
1 DISPENSE ECDL CON SOFTWARE LIBERO syllabus 5.0 Modulo 4 FOGLI ELETTRONICI Copyright 2010 Fabio Frittoli Quest'opera è stata rilasciata sotto la licenza Creative Commons Attribution-ShareAlike 2.5 Italy. Per leggere una copia della licenza visita il sito web o spedisci una lettera a Creative Commons, 171 Second Street, Suite 300, San Francisco, California, 94105, USA. l'autore: prof. Fabio Frittoli NB=tutte le immagini utilizzate nella presente dispensa sono state realizzate in proprio Indice generale GUIDA A CALC Utilizzo dell'applicazione LAVORARE CON IL FOGLIO ELETTRONICO Aprire, chiudere un programma di foglio elettronico. Aprire, chiudere dei fogli elettronici Creare un nuovo foglio elettronico basato sul modello predefinito Salvare un foglio elettronico all interno di un unità disco. Salvare un foglio elettronico con un altro nome all interno di un unità disco Salvare un foglio elettronico in un altro formato quale: modello, file di testo, formato specifico del tipo di software, numero di versione Spostarsi tra fogli elettronici aperti MIGLIORARE LA PRODUTTIVITÀ Impostare le opzioni di base del programma: nome dell utente, cartelle predefinite per aprire o salvare fogli elettronici Usare la funzione di Guida in linea (help) del programma Usare gli strumenti di ingrandimento/zoom Mostrare, nascondere le barre degli strumenti. Minimizzare, ripristinare la barra multifunzione Celle INSERIRE, SELEZIONARE Comprendere che una cella di un foglio di calcolo dovrebbe contenere un solo dato (ad esempio, il nome dovrebbe essere in una cella, mentre il cognome dovrebbe essere nella cella adiacente) Individuare buoni esempi nella creazione di elenchi: evitare righe e colonne vuote nel corpo principale dell elenco, inserire una riga vuota prima della riga dei totali, assicurarsi che i bordi delle celle dell elenco siano assenti Inserire un numero, una data o del testo in una cella Selezionare una cella, un insieme di celle adiacenti, un insieme di celle non adiacenti, un intero foglio di lavoro MODIFICARE, ORDINARE Modificare il contenuto di una cella, sostituire i dati esistenti Usare i comandi Annulla e Ripristina Usare il comando di ricerca per trovare dati specifici in un foglio di lavoro Usare il comando di sostituzione per trovare dati specifici in un foglio di lavoro Ordinare un insieme di celle applicando un solo criterio in ordine numerico crescente o decrescente, e in ordine alfabetico crescente o decrescente COPIARE, SPOSTARE, CANCELLARE Copiare il contenuto di una cella o di un insieme di celle all interno di un foglio di lavoro, tra fogli di lavoro diversi e tra fogli elettronici aperti...9 Pag. 1
2 Usare lo strumento di riempimento automatico per copiare o incrementare dati Spostare il contenuto di una cella o di un insieme di celle all interno di un foglio di lavoro, tra fogli di lavoro diversi e tra fogli elettronici aperti Cancellare il contenuto di una cella Gestione di fogli di lavoro RIGHE E COLONNE Selezionare una riga, un insieme di righe adiacenti, un insieme di righe non adiacenti Selezionare una colonna, un insieme di colonne adiacenti, un insieme di colonne non adiacenti Inserire, eliminare righe e colonne Modificare la larghezza delle colonne, l altezza delle righe portandole ad un valore specificato, alla larghezza e all altezza ottimali Bloccare, sbloccare titoli di righe e/o colonne FOGLI DI LAVORO Spostarsi tra diversi fogli di lavoro Inserire un nuovo foglio di lavoro, eliminare un foglio di lavoro Individuare buoni esempi nell attribuzione di nomi ai fogli di lavoro: usare nomi significativi invece di accettare il nome predefinito Copiare, spostare, rinominare un foglio di lavoro all interno di un foglio elettronico Formule e funzioni FORMULE ARITMETICHE Individuare buoni esempi di creazione di formule: fare riferimento alle celle invece di inserire dei numeri nelle formule Creare formule usando i riferimenti di cella e gli operatori aritmetici (addizione, sottrazione, moltiplicazione, divisione) Riconoscere e capire i valori di errore più comuni associati all uso delle formule: #NOME?, #DIV/0!, #RIF! Comprendere e usare nelle formule i riferimenti relativi e assoluti FUNZIONI Usare le funzioni di somma, media, minimo, massimo, conteggio, conteggio delle celle non vuote di un intervallo, arrotondamento Usare la funzione logica SE (che restituisce uno dei due valori specificati) con l operatore di confronto: =, >, < Formattazione NUMERI E DATE Formattare le celle in modo da visualizzare i numeri con una quantità specificata di decimali, visualizzare i numeri con o senza il punto che indica le migliaia Formattare le celle in modo da visualizzare un formato specifico di data, visualizzare un simbolo di valuta Formattare le celle per visualizzare i numeri come percentuali CONTENUTO Modificare l aspetto del contenuto di una cella: tipo e dimensioni dei caratteri Applicare la formattazione al contenuto delle celle, quale: grassetto, corsivo, sottolineatura, Applicare colori diversi al contenuto, allo sfondo delle celle Copiare la formattazione da una cella ad un altra, da un insieme di celle ad un altro ALLINEAMENTO, BORDI, EFFETTI Applicare la proprietà di andare a capo al contenuto di una cella, di un insieme di celle Allineare il contenuto di una cella: in orizzontale, in verticale. Impostare l orientamento del contenuto di una cella Unire più celle e collocare un titolo al centro delle celle unite Aggiungere degli effetti di bordi ad una cella, ad un insieme di celle: linee, colori Grafici CREAZIONE Creare differenti tipi di grafici a partire dai dati di un foglio elettronico: grafici a colonne, a barre, a linee e a torta Selezionare un grafico Modificare il tipo di grafico Spostare, ridimensionare, cancellare un grafico MODIFICA Inserire, eliminare, modificare il titolo di un grafico...21 Pag. 2
3 Inserire etichette ai dati di un grafico: valori/numeri, percentuali Modificare il colore dello sfondo dell area di un grafico, il colore di riempimento della legenda Modificare il colore delle colonne, delle barre, delle linee, delle fette di torta di un grafico Modificare le dimensioni e il colore dei caratteri del titolo di un grafico, degli assi di un grafico, del testo della legenda di un grafico Preparazione della stampa IMPOSTAZIONE Modificare i margini del foglio di lavoro: superiore, inferiore, sinistro, destro Modificare l orientamento del foglio di lavoro: orizzontale o verticale. Cambiare le dimensioni della carta Modificare le impostazioni in modo che il contenuto del foglio di lavoro sia presentato su un numero specifico di pagine Inserire, modificare, eliminare del testo nelle intestazioni e piè di pagina di un foglio di lavoro Inserire ed eliminare campi nelle intestazioni e nei piè di pagina: informazioni sui numeri di pagina, data, ora nome del file e del foglio di lavoro VERIFICA DI STAMPA Controllare e correggere i calcoli e i testi contenuti nei fogli elettronici Mostrare o nascondere la griglia e le intestazioni di riga e colonna durante la stampa Stampare automaticamente le righe di titolo su ogni pagina di un foglio di lavoro Visualizzare l anteprima di un foglio di lavoro Stampare un insieme di celle selezionate su un foglio di lavoro, un intero foglio di lavoro, un numero di copie specificato di un foglio di lavoro, l intero foglio elettronico, un grafico selezionato Pag. 3
4 GUIDA A CALC Utilizzo dell'applicazione LAVORARE CON IL FOGLIO ELETTRONICO Aprire, chiudere un programma di foglio elettronico. Aprire, chiudere dei fogli elettronici. Per avviare il programma si possono utilizzare varie modalità: a) fare doppio clic sull'icona sul desktop (se presente) e poi scegliere Foglio elettronico Crea nuovo foglio elettronico Apre un documento Crea un nuovo foglio elettronico Apre documento b) dal menu Applicazioni => Ufficio scegliere la cartella OpenOffice.org 3.0 e quindi OpenOffice.org Foglio di Calcolo Per aprire un documento di OpenOffice Calc, è possibile utilizzare diverse procedure: a) fare doppio clic sull'icona del documento *.ods nella cartella Documenti o in un'altra cartella b) dopo aver avviato il programma OpenOffice.org 3.0 nella finestra di benvenuto scegliere Apri documento, e poi individuare il nome del file e il percorso nella finestra di dialogo Apri documento c) se il programma Calc è già avviato, cliccare sull'icona Apri e poi individuare il nome del file e il percorso nella finestra di dialogo Apri documento d) se il programma Calc è già avviato, scegliere Apri dal menu File e poi individuare il nome del file e il percorso nella finestra di dialogo Apri documento Apre un foglio elettronico esistente Per chiudere il documento attivo si può: a) premere la X della finestra (per chiudere anche Calc). Il programma, prima di chiudersi, chiede se si desidera salvare i cambiamenti effettuati al file X in alto: chiude il programma X in basso: chiude il documento b) premere la X in alto a destra, sotto la X di chiusura del programma (per chiudere solo il documento senza Pag. 4
5 chiudere Calc). Il programma, prima di chiudere il documento, chiede se si desidera salvare i cambiamenti effettuati al file Creare un nuovo foglio elettronico basato sul modello predefinito. Per creare un nuovo documento vuoto si può: a) semplicemente cliccare sull'icona Nuovo documento b) come sopra accennato, avviare OpenOffice e quindi scegliere Foglio elettronico Salvare un foglio elettronico all interno di un unità disco. Salvare un foglio elettronico con un altro nome all interno di un unità disco. Per salvare un documento con un nome diverso da quello di partenza (ciò avviene automaticamente la prima volta che si salva un file) occorre scegliere Salva con nome dal menu file. Nome del file Nella finestra di dialogo Salva con nome, è possibile scegliere il percorso e il nome del file. Per salvare su un floppy o su un pen-drive si può anche andare su Risorse del computer nella barra a sinistra e poi selezionare il drive rimovibile desiderato. Risorse del computer Per salvare nei Documenti, cliccare sulla relativa icona nella parte sinistra della finestra. Per cambiare il nome del file, digitare il nuovo nome nella casella Nome file. Tipo file Salvare un foglio elettronico in un altro formato quale: modello, file di testo, formato specifico del tipo di software, numero di versione. Sempre nella finestra di dialogo Salva con nome, nella casella Salva come si può scegliere il formato del file desiderato. Il formato di file utilizzato da OpenOffice.org 3.0 Calc è ods (Open Document Spreadsheet), un tipo di formato universale a sorgente aperto che sta diventando sempre più utilizzato e sostenuto da molte aziende di software, tra cui IBM, Sun Microsystems, Adobe ed altre. Tuttavia OpenOffice.org 3.0 è in grado di aprire e salvare i file in molti altri formati, tra cui quelli di MS Office, anche nella versione 2007: scegliere Modello di foglio elettronico (ots) per creare un modello scegliere Microsoft Excel (in una delle differenti versioni) per salvare nel formato proprietario di MS scegliere CSV per salvare in formato Testo Separato da Virgole Sono poi disponibili altri formati molto comodi, come Pocket Excel (per chi utilizza un palmare o uno smartphone), Html (per creare pagine web) Spostarsi tra fogli elettronici aperti. Per spostarsi tra più fogli elettronici aperti si possono utilizzare vari metodi: utilizzare la barra delle applicazioni utilizzare la combinazione di tasti Alt + Tab utilizzare il menu finestra, dove appaiono tutti i file di OpenOffice aperti MIGLIORARE LA PRODUTTIVITÀ Impostare le opzioni di base del programma: nome dell utente, cartelle predefinite per aprire o salvare fogli elettronici. Le impostazioni del programma si trovano nella finestra di dialogo Opzioni del menu Strumenti Qui si possono inserire o modificare: i dati utente (nome, indirizzo, telefono, ecc...) Pag. 5
6 le impostazioni relative alla memoria utilizzata e al numero di operazioni annullabili le impostazioni generali di visualizzazione e stampa i percorsi predefiniti (salvataggio e apertura dei file, i modelli, ecc...) apertura e salvataggio dei file la lingua utilizzata ecc Usare la funzione di Guida in linea (help) del programma. La guida di OpenOffice.org 3.0 segue gli standard e si può aprire: dal menu? Scegliendo la voce Guida di OpenOffice.org cliccando sull'icona Nella barra degli strumenti standard premendo il tasto F1 La guida è organizzata in un indice per argomenti, in un indice alfabetico e nella casella Cerca, per ricerche per parole chiave Usare gli strumenti di ingrandimento/zoom Per modificare la visualizzazione della pagina, si può: premere l'icona zoom o sulla barra degli strumenti standard scegliere zoom dal menu Visualizza Nella finestra di dialogo è possibile impostare una larghezza: adatta larghezza e altezza: visualizza la pagina intera adatta larghezza: visualizza l'intera larghezza della pagina 100% dimensioni reali della pagina Variabile: permette di impostare una larghezza (in %) a propria scelta Inoltre permette di modificare la visualizzazione del layout: automatico, pagina Pag. 6
7 singola, n. colonne Mostrare, nascondere le barre degli strumenti. Minimizzare, ripristinare la barra multifunzione. Per mostrare o nascondere una barra degli strumenti, si può scegliere Barre degli strumenti dal menu Visualizza e qui spuntare (o togliere la spunta) alla barra desiderata. In alternativa è possibile aggiungere o eliminare pulsanti dalle barre presenti. Per fare ciò occorre: cliccare sulla freccina a sinistra della barra e selezionare il pulsante desiderato scegliere Personalizza dal menu Strumenti oppure dal menu a discesa sul lato destro della barra e aggiungere o togliere pulsanti dalle barre degli strumenti con una semplice operazione di trascinamento. Le barre degli strumenti possono essere spostate trascinandole col mouse, dopo averle catturate prendendole per i puntini sul lato sinistro. Possono inoltre essere ridimensionate a piacere. 4.2 Celle INSERIRE, SELEZIONARE Comprendere che una cella di un foglio di calcolo dovrebbe contenere un solo dato (ad esempio, il nome dovrebbe essere in una cella, mentre il cognome dovrebbe essere nella cella adiacente). Lo spazio utile per gli utenti di un foglio di calcolo è organizzato in righe e colonne, proprio come una tabella, e quindi i dati sono ordinati in campi (di norma le colonne) e record (di norma le righe). Le righe hanno come intestazione un numero intero, da 1 fino a 65536; le colonne hanno come intestazione le lettere dell'alfabeto, dalla A fino alla AMJ. Le celle sono l'intersezione di una riga e di una colonna e sono pertanto denominate con l'intestazione della riga e della colonna che le danno origine (per esempio E5); ciascuna di esse contiene un'unità minima di informazione: non conviene inserire più di una informazione in ciascuna cella, così come non conviene suddividere la stessa informazione su più celle. Facciamo alcuni esempi: nella figura a fianco viene visualizzata una rubrica correttamente suddivisa: in ciascuna colonna sta un tipo differente di dato (nome, cognome, indirizzo...) in ciascuna riga stanno le informazioni che si riferiscono a un elemento dell'elenco (Mario Rossi, Elisa Bianchi...) Casella del nome In questo modo sarà possibile trattare i dati in base ai criteri necessari, per esempio mettendo in ordine alfabetico le persone in base al cognome, in ordine di città e così via. Se avessimo inserito i dati in modo errato, come nell'esempio nella figura a destra, ciò non sarebbe stato possibile e quindi buona parte delle funzionalità di un foglio di calcolo sarebbero state inutilizzabili Individuare buoni esempi nella creazione di elenchi: evitare righe e colonne vuote nel corpo principale dell elenco, inserire una riga vuota prima della riga dei totali, assicurarsi che i bordi delle celle dell elenco siano assenti. Un altro criterio da tenere presente e da seguire, è quello di non lasciare righe o colonne vuote nella serie di Pag. 7
8 dati che si vuole inserire nel foglio di calcolo. Inserire righe o colonne vuote, interrompe il flusso dei dati, e rende difficile o addirittura impossibile eseguire procedure come l'ordinamento dei dati, la realizzazione di grafici e così via. Uno dei motivi per cui si potrebbe essere tentati di lasciare righe o colonne vuote, è quello di lasciare maggiore spazio tra i dati stessi. Per lasciare maggiore spazio conviene tuttavia utilizzare altri metodi, come per esempio aumentare la larghezza delle righe o l'altezza delle colonne Inserire un numero, una data o del testo in una cella. Date od orari, numeri e testo sono i dati che si possono inserire nelle celle, e vengono riconosciuti e trattati in modo differente dall'applicazione perché su di essi possono essere applicate formattazioni differenti ed eseguiti calcolo od operazioni differenti, come vedremo in seguito. Per inserire un numero, una data o del testo in una cella occorre prima di tutto selezionare la cella nella quale si vuole inserire il dato, spostandosi tra le celle con i comandi da tastiera o cliccandoci sopra col mouse. I dati possono essere inseriti direttamente nella cella o anche nella barra della formula. Barra della formula Numero Testo Data Dopo aver inserito i dati, occorre confermare l'inserimento col tasto Invio della tastiera o premendo col mouse l'icona nella barra della formula. I dati vengono automaticamente riconosciuti dall'applicazione e allineati a sinistra (testo) e a destra (numeri e dati/orari) Selezionare una cella, un insieme di celle adiacenti, un insieme di celle non adiacenti, un intero foglio di lavoro. Come già accennato, una singola cella viene selezionata spostandosi su di essa col i tasti direzionali della tastiera oppure con un clic del mouse. Per selezionare un intervallo di celle si possono utilizzare diversi metodi: trascinare il mouse sull'intervallo di celle desiderato selezionare la prima cella dell'intervallo; tenendo premuto Maiusc, cliccare sull'ultima cella dell'intervallo selezionare la prima cella dell'intervallo; tenendo premuto Maiusc spostarsi fino all'ultima cella dell'intervallo con i tasti direzionali della tastiera Per selezionare una riga, cliccare sul numero di riga corrispondente; per selezionare più righe, cliccare sull'intestazione della prima riga e trascinare il mouse fino all'ultima. Per selezionare una colonna, cliccare sull'intestazione di colonna corrispondente; per selezionare più colonne, cliccare sull'intestazione della prima colonna e trascinare il mouse fino all'ultima. Celle non contigue selezionate Per selezionare celle non adiacenti, selezionare sulla prima cella (o intervallo di celle); tenendo premuto il tasto Ctrl, selezionare la seconda cella (o intervallo di celle). Per selezionare l'intero foglio di lavoro si possono seguire vari metodi: scegliere Seleziona tutto dal menu Modificare premere la combinazione di tasti Ctrl + A cliccare sul quadratino di selezione posto tra le intestazioni di riga e quelle di colonna MODIFICARE, ORDINARE Quadratino di selezione dell'intero foglio Modificare il contenuto di una cella, sostituire i dati esistenti. Il contenuto di una cella può essere sostituito in qualsiasi momento da altri dati, semplicemente con un nuovo inserimento (per l'inserimento dei dati, vedi sopra); i nuovi dati inseriti sostituiscono quelli esistenti in precedenza. Pag. 8
9 Per modificare il contenuto di una cella senza eliminarlo con un nuovo inserimento, si può procedere in vari modi: con un doppio clic nella cella, il contenuto diventa modificabile con aggiunte, cancellazioni parziali o totali, modifiche dopo aver selezionato la cella, si può modificarne il contenuto agendo sulla barra della formula dopo aver selezionato la cella, premendo il tasto F2 questo diventa modificabile Usare i comandi Annulla e Ripristina. Questi comandi servono per annullare un comando dato in precedenza per errore o per ripristinarlo dopo averlo annullato. È molto comodo poter annullare uno o più comandi piuttosto che ripetere a ritroso una serie di operazioni che non sempre riportano al punto di partenza. Il comando annulla si può applicare in vari modi: con l'icona sulla barra degli strumenti standard col comando annulla dal menu Modifica con la combinazione di tasti Ctrl + Z Il comando ripristina (è attivo solo dopo aver annullato una o più operazioni) si può applicare: con l'icona sulla barra degli strumenti standard col comando ripristina dal menu Modifica con la combinazione di tasti Ctrl + Y Usare il comando di ricerca per trovare dati specifici in un foglio di lavoro. Cercare del testo all'interno di un foglio di lavoro è un'operazione frequente e si può svolgere col comando Cerca e sostituisci, che si trova nel menu Modifica, nella Barra degli strumenti standard con l'icona tasti Ctrl + F. oppure con la combinazione di Per cercare testo, numeri o date/orari occorre scrivere il dato da cercare nella casella Cerca e poi, dopo aver eventualmente selezionato delle opzioni di ricerca, cliccare su Cerca. Il pulsante Altre opzioni permette di cercare dei dati in base alle sue caratteristiche (valori, formule, note), oppure di attivare altre opzioni speciali di ricerca (parole simili, espressioni regolari, inclusione degli stili) Usare il comando di sostituzione per trovare dati specifici in un foglio di lavoro. Dopo aver trovato i dati cercati, è possibile sostituirli con altri dati. Per fare ciò occorre scrivere il dato che deve prendere il posto di quello originale e premere il tasto Sostituisci per sostituire solo quella occorrenza, oppure Sostituisci tutto per sostituire i dati cercati in tutte le occorrenze nel foglio di lavoro Ordinare un insieme di celle applicando un solo criterio in ordine numerico crescente o decrescente, e in ordine alfabetico crescente o decrescente. In un foglio di calcolo è possibile mettere in ordine crescente o decrescente una serie di dati (numerici o testuali) in due modi: Ordinamento dopo aver selezionato almeno una cella dell'intervallo di dati da ordinare, crescente decrescente cliccare sull'icona (ordinamento crescente) o sull'icona (ordinamento decrescente); automaticamente l'applicazione selezionerà l'intervallo di celle (adiacenti) e le metterà nell'ordine richiesto dopo aver selezionato almeno una cella dell'intervallo di dati da ordinare, scegliere Ordina dal menu Dati; nella finestra di dialogo che si apre, è possibile confermare o cambiare l'intervallo di celle da ordinare e scegliere l'ordine crescente o decrescente. Per applicare l'ordinamento, cliccare su OK COPIARE, SPOSTARE, CANCELLARE Copiare il contenuto di una cella o di un insieme di celle all interno di un foglio di lavoro, tra fogli di lavoro diversi e tra fogli elettronici aperti. Le funzioni di copia e spostamento sono molto utili in un foglio di calcolo e si possono attuare in varie modalità. Dopo aver selezionato la cella o l'intervallo di celle da copiare o spostare: usando il trascinamento col mouse (solo con intervalli di celle, non con celle singole) Pag. 9
10 trascinare la selezione nella posizione desiderata. Se si trascina il testo nello stesso documento, l'azione provoca lo spostamento; se si desidera la copia, basta tenere premuto il tasto Ctrl. Se si trascina da un documento all'altro l'azione provoca la copia; se si desidera spostare i dati basta tenere premuto il tasto Maiusc. Usando le icone della barra strumenti standard l'icona (taglia) sposta in memoria la selezione eliminandola dalla sua posizione l'icona (copia) copia in memoria la selezione senza eliminarla dalla sua posizione l'icona (incolla) inserisce la selezione precedentemente memorizzato (con taglia o copia) nella cella selezionata, occupando se necessario altre celle. usando il menu Modifica le medesime operazioni si possono eseguire dal menu Modifica, scegliendo i comandi Taglia, Copia o Incolla. Incolla speciale... permette di scegliere il formato dei dati che si vogliono incollare nel documento il comando Incolla speciale si può attivare anche con la combinazione di tasti Ctrl + Maiusc + V Usando la tastiera le medesime operazioni si possono eseguire con le combinazioni di tasti Ctrl + X (taglia), Ctrl + C (copia) e Ctrl + V (incolla). Con la combinazione Ctrl + Maiusc + V si esegue Incolla speciale... Usando il menu contestuale le medesime operazioni si possono eseguire dal menu contestuale che si attiva cliccando dx col mouse. Le voci taglia e copia sono attive se è selezionato del testo, la voce incolla è attiva se nella memoria di sistema è stato copiato del testo in precedenza Usare lo strumento di riempimento automatico per copiare o incrementare dati. In un foglio di calcolo spesso devono essere compilate delle serie di numeri o date incrementali; per evitare di scrivere tutti i numeri o le date è stato pensato uno strumento di riempimento automatico che può copiare i dati di una serie o compilare Quadratino di una serie di dati incrementali a scelta. riempimento automatico Ciò può essere realizzato in due modi: utilizzando il quadratino di riempimento automatico che si trova nell'angolo in basso a destra della cella selezionata e trascinandolo in basso o a destra scegliendo Compila => in alto/in basso/a destra/a sinistra/serie dal menu Modifica Usando il quadratino di riempimento automatico, la logica di funzionamento è la seguente: se nella cella è presente un numero o una data, viene compilata una serie incrementata di una unità (un giorno) per ciascuna cella se nella cella è presente del testo, normalmente questo viene copiato tale e quale, non potendo essere incrementato (tranne nel caso sia presente un elenco personalizzato, di cui parleremo in seguito) La logica di compilazione può essere modificata: usando il tasto Ctrl mentre si trascina, il numero o la data vengono copiati anziché incrementati. Inoltre è possibile intervenire sull'incremento: inserendo 5 nella prima cella e 10 nella seconda e selezionando entrambe le celle, l'incremento sarà di 5 unità; la stessa cosa vale per le date. Utilizzando il comando Compila => Serie dal menu Modifica, è possibile impostare vari parametri (direzione, tipo di incremento, valore iniziale e finale. Pag. 10
11 Spostare il contenuto di una cella o di un insieme di celle all interno di un foglio di lavoro, tra fogli di lavoro diversi e tra fogli elettronici aperti. Vedi paragrafo Cancellare il contenuto di una cella. Per cancellare il contenuto di una cella si possono usare i tasti Backspace (cancella il contenuto senza chiedere conferma) o il tasto Canc (cancella il contenuto chiedendo conferma: in questo modo è possibile cancellare solo certi contenuti e non altri, evitando per esempio di cancellare le formule o le note). Per cancellare un intervallo di celle, occorre prima di tutto selezionarle, e poi premere il tasto Canc o Backspace. 4.3 Gestione di fogli di lavoro RIGHE E COLONNE Selezionare una riga, un insieme di righe adiacenti, un insieme di righe non adiacenti. Per selezionare una riga, cliccare sul numero di riga corrispondente; per selezionare più righe adiacenti, cliccare sull'intestazione della prima riga e trascinare il mouse fino all'ultima. Per selezionare righe non adiacenti si deve selezionare la o le prime righe e, tenendo premuto il tasto Ctrl, selezionare altre righe non adiacenti Selezionare una colonna, un insieme di colonne adiacenti, un insieme di colonne non adiacenti. Per selezionare una colonna, cliccare sull'intestazione di colonna corrispondente; per selezionare più colonne adiacenti, cliccare sull'intestazione della prima colonna e trascinare il mouse fino all'ultima. Per selezionare colonne non adiacenti si deve selezionare la o le prime colonne e, tenendo premuto il tasto Ctrl, selezionare altre colonne non adiacenti Inserire, eliminare righe e colonne. È possibile inserire righe o colonne in vari modi: dopo aver selezionato una cella, scegliendo Righe o Colonne dal menu Inserisci; la riga o la colonna viene inserita prima della cella selezionata cliccando col pulsante destro del mouse sull'intestazione di riga o di colonna e scegliendo dal menu contestuale Inserisci righe o Inserisci colonne Per eliminare righe o colonne si può: dopo aver selezionato la riga o la colonna, scegliere Elimina celle dal menu modifica cliccando col pulsante destro del mouse sull'intestazione di riga o di colonna e scegliendo dal menu contestuale Elimina righe o Elimina colonne È anche possibile utilizzare la barra degli strumenti righe-colonne, che contiene i pulsanti per inserire righe e colonne, ma non quelli per eliminarle; con Personalizza è in ogni caso possibile aggiungere dei pulsanti: Pag. 11
12 aprire la finestra di dialogo Personalizza dal menu Strumenti o dal menu Visualizza => Barre degli strumenti scegliere la scheda Barre degli strumenti e qui la barra righe-colonne premere il pulsante Importa... in Categoria scegliere Modifica; selezionare Elimina colonne e premere Aggiungi: il pulsante verrà aggiunto alla barra selezionare Elimina righe e premere Aggiungi; il pulsante verrà aggiunto alla barra confermare con Chiudi e poi OK Per visualizzare la barra righe-colonne, scegliere Barre degli strumenti => righe-colonne dal menu Visualizza; si tratta di uno strumento molto utile Modificare la larghezza delle colonne, l altezza delle righe portandole ad un valore specificato, alla larghezza e all altezza ottimali. Per modificare la larghezza delle colonne o l'altezza delle righe si può procedere in vari modi: portando il puntatore del mouse sulla linea che separa le intestazioni di riga o di colonna, questo assume una forma di doppia freccia; trascinando è possibile modificare la larghezza di colonna o l'altezza di riga (che, per maggiore precisione, viene segnalata da un riquadro giallo) dopo aver selezionato la riga o la colonna da modificare (o anche una sola cella) scegliendo Riga => altezza o Colonna => larghezza dal menu Formato cliccando col pulsante destro del mouse sull'intestazione di riga o di colonna, scegliendo nel menu contestuale Altezza riga... o Larghezza colonna... Si accede in questo modo a una finestra di dialogo che permette di stabilire l'altezza della riga o la larghezza della colonna. Per altezza ottimale di una riga o larghezza ottimale di una colonna, si intende la dimensione che permette alle celle di contenere esattamente i dati in esse contenuti. Nel menu formato e in quello contestuale esiste questo comando che, molto velocemente, permette di ottenere dimensioni ottimali delle righe o delle colonne del foglio di lavoro; occorre avere l'accortezza di eseguire questo comando dopo aver inserito nuovi dati, perché le dimensioni non vengono adeguate automaticamente ma solo all'occorrenza. La larghezza o altezza ottimali si possono ottenere anche facendo doppio clic sulla linea di separazione tra le intestazioni di riga o di colonna Bloccare, sbloccare titoli di righe e/o colonne. Il blocco di una o più righe e/o colonne è una comoda opportunità che serve a visualizzare anche in caso di scorrimento (orizzontale o verticale) la riga e/o la colonna che contengono le intestazioni per esempio di una rubrica (nella figura si vede la riga d'intestazione delle colonne anche se il foglio è stato scorso fino alla riga 20). Per bloccare una o più righe o colonne d'intestazione, occorre: selezionare la cella al di sopra e/o a sinistra della quale si vuole bloccare la riga o la colonna. Per esempio, per bloccare la prima riga, occorre selezionare la cella A2; per bloccare la prima colonna, occorre selezionare la cella B1; per bloccare sia la priam riga che la prima colonna, occorre selezionare la cella B2 scegliere Fissa dal menu Finestra; il comando Dividi è simile a Fissa e duplica la riga o la colonna selezionata. Per sbloccare la riga o la colonna precedentemente fissata, occorre eseguire nuovamente il comando (non è necessario selezionare una cella particolare) Pag. 12
13 4.3.2 FOGLI DI LAVORO Spostarsi tra diversi fogli di lavoro. In un foglio di calcolo possono essere presenti più fogli di lavoro (di base ne vengono creati 3). Avere più fogli di lavoro può essere molto utile in fogli di calcolo complessi: si può avere un foglio per ciascun mese dell'anno, o un foglio per ciascuna classe della scuola. Passare da un foglio all'altro è molto semplice: basta cliccare sulla linguetta che contiene il nome del foglio e che si trova in basso a sinistra, appena sopra la barra di stato Inserire un nuovo foglio di lavoro, eliminare un foglio di lavoro. Si possono inserire nuovi fogli così come eliminarne di esistenti. Per inserire un foglio di lavoro si può agire in due modi: scegliere Foglio... dal menu Inserisci cliccare col pulsante destro del mouse su una delle etichette dei nomi dei fogli esistenti; nel menu contestuale si può scegliere Inserisci foglio... Nella finestra di dialogo che si apre si possono indicare vari parametri (dove inserirlo, quanti fogli inserire, il nome del foglio...). Per eliminare un foglio di lavoro si può agire in due modi: scegliere Foglio => Elimina dal menu Modifica cliccare col pulsante destro del mouse sull'etichetta del nome del foglio da eliminare; nel menu contestuale scegliere Elimina foglio Individuare buoni esempi nell attribuzione di nomi ai fogli di lavoro: usare nomi significativi invece di accettare il nome predefinito. I nomi che vengono assegnati ai fogli quando si crea un nuovo foglio di calcolo sono standard (Foglio1, Foglio2, Foglio3...) e non rispecchiano il contenuto del foglio stesso, come sarebbe auspicabile. Infatti è molto comodo assegnare ai diversi fogli nomi significativi, soprattutto quando si ha a che fare con fogli di calcolo complessi, per facilitare il ritrovamento dei dati inseriti. Per esempio può essere utile assegnare i nomi dei mesi (o degli anni) ai fogli d lavoro quando si devono inserire dati da suddividere in periodi, per esempio la contabilità di un'azienda o di una famiglia. Oppure può essere comodo assegnare ai fogli di lavoro il nome delle classi di una scuola quando si devono inserire dati relativi alle singole classi Copiare, spostare, rinominare un foglio di lavoro all interno di un foglio elettronico. I fogli di lavoro sono molto versatili e possono essere facilmente spostati, copiati e rinominati. Per copiare o spostare il foglio di lavoro si possono usare due metodi: scegliere Foglio => copia/sposta dal menu Modifica cliccare col pulsante destro del mouse sull'etichetta del nome del foglio da copiare o spostare e scegliere dal menu contestuale Sposta/copia Nella finestra di dialogo che si apre, si può indicare la posizione in cui spostare il foglio (Prima del foglio... o in ultima posizione); si può anche duplicarlo, spuntando la casella di controllo Copia. Per rinominare un foglio di lavoro occorre cliccare col pulsante destro del mouse sull'etichetta del nome del foglio e scegliere Rinomina...; nella finestra di dialogo che si apre, si può inserire il nome desiderato. Per eliminare un foglio di lavoro si possono usare due metodi: scegliere Foglio => elimina... dal menu Modifica cliccare col pulsante destro del mouse sull'etichetta del nome del foglio da copiare o spostare e scegliere dal menu contestuale Elimina Pag. 13
14 4.4 Formule e funzioni FORMULE ARITMETICHE Individuare buoni esempi di creazione di formule: fare riferimento alle celle invece di inserire dei numeri nelle formule. Le formule sono una delle possibilità più interessanti e utili dei fogli di calcolo. Per formula aritmetica si intende il calcolo che viene effettuato dall'applicazione su valori numerici inseriti nella formula stessa o, meglio, nelle celle cui la formula fa riferimento. Se inseriamo i valori numerici direttamente nella formula (primo esempio), potremo utilizzare quella formula solo per quel calcolo. Se inseriamo i valori in celle e nella formula facciamo riferimento a quelle celle, possiamo utilizzare quella formula infinite volte semplicemente modificando i dati contenuti nelle celle cui la formula fa riferimento. Per esempio possiamo preparare nei due modi una formula che calcola l'area di un rettangolo: modo 1 (valori nella formula): la formula risulta essere =10*6 e dà un totale di 60 modo 2 (valori nelle celle): la formula risulta essere = B6*B7 e dà un totale che varia in base ai valori di base (B6) e altezza (B7) che inserisco nelle relative celle. Risulta evidente che il secondo modo è molto più utile e versatile Creare formule usando i riferimenti di cella e gli operatori aritmetici (addizione, sottrazione, moltiplicazione, divisione). Tutte le formule (e le funzioni) iniziano con il segno = (uguale); in questo modo l'applicazione capisce che il contenuto della cella non è un valore, ma viene calcolato. Per creare una formula con riferimenti a celle, conviene: definire quali siano le celle che conterranno i valori su cui effettuare il calcolo; è preferibile inoltre, anche se non obbligatorio, inserire nelle celle adiacenti un'etichetta testuale che aiuta a riconoscere di che tipo di dato si tratta dopo aver selezionato la cella: inserire l'inizio della formula con il segno = inserire il riferimento alla cella che contiene il primo valore; ciò si può fare selezionando la cella col mouse oppure inserendo da tastiera la coppia lettera/numero che definisce la cella inserire via via ulteriori riferimenti a celle e operatori aritmetici chiudere la formula confermando con un Invio da tastiera o premendo l'icona nella barra della formula È opportuno ricordare che nelle formule aritmetiche i calcoli vengono eseguiti nell'ordine canonico: prima le moltiplicazioni e le divisioni, successivamente le somme e le sottrazioni. È possibile utilizzare solo le parentesi tonde (anche in più livelli) per eseguire i calcoli in ordine differente Riconoscere e capire i valori di errore più comuni associati all uso delle formule: #NOME?, #DIV/0!, #RIF!. Se nello scrivere una formula si commettono errori (sintattici o nei riferimenti alle celle) l'applicazione lo comunica con i seguenti messaggi: #DIV/0 indica che il divisore della formula è vuoto o uguale a zero #NOME indica che la formula non è corretta #RIF indica che il riferimento a una cella è errato ###### indica che il valore immesso nella cella è più largo della colonna Comprendere e usare nelle formule i riferimenti relativi e assoluti. I riferimenti di celle possono essere relativi o assoluti. Relativo significa che fa riferimento alla posizione della cella in cui si utilizza il riferimento (per esempio, la cella che si trova 3 righe più in alto e una colonna a destra). Pag. 14
15 A B C D E Riferimento relativo: due righe sopra, due colonne a sinistra =B2 Nell'esempio qui sopra il riferimento della cella D4 alla cella B2 è relativo e significa che D4 è uguale alla cella che si trova due righe sopra e due colonne a sinistra di D4. Da ciò consegue che, se io copio il riferimento nella cella E4, il riferimento non sarà più a B2, bensì a C2, che si trova due righe sopra e due colonne a sinistra di E4. Quando si fa riferimento a una cella, per esempio in una formula, di base si tratta di un riferimento relativo e non assoluto e ciò è una buona cosa, in quanto permette di copiare formule da una colonna all'altra (o da una riga all'altra) e di ottenere risultati corretti. Assoluto significa che fa riferimento alla posizione della cella stessa, che rimane sempre lo stesso anche se copio o sposto la formula A B C D E Riferimento assoluto: viene sempre riferito alla cella B2 3 4 =$B$2 Nell'esempio qui sopra il riferimento della cella D4 alla cella B è assoluto e significa che il valore della cella in cui si trova il riferimento è uguale alla cella B2, dovunque io sposti la formula. Per rendere assoluto un riferimento alla cella, si utilizza il segno $ prima della lettera (rende assoluta la colonna) e/o del numero (rende assoluta la riga) che definiscono la cella. Il riferimento assoluto (o misto quando si rende assoluta solo la riga o la colonna) viene usato in casi particolari, per esempio quando si deve fare riferimento a un coefficiente unico per una serie di valori (per esempio una percentuale di sconto o di IVA in una fattura) FUNZIONI Usare le funzioni di somma, media, minimo, massimo, conteggio, conteggio delle celle non vuote di un intervallo, arrotondamento. Le funzioni svolgono calcoli più complessi delle semplici formule aritmetiche e sono di vario tipo (matematiche, statistiche, finanziarie, ecc...). Le funzioni più utilizzate (al di là di contesti specialistici) sono quelle di tipo matematico, statistico e logico. Esaminiamo qui alcune funzioni: somma: media: min: max: conta valori: conta numeri: arrotonda: esegue l'addizione dei valori di un intervallo di celle restituisce la media aritmetica dei valori di un intervallo di celle restituisce il valore minimo dei valori di un intervallo di celle restituisce il valore massimo dei valori di un intervallo di celle restituisce il conteggio delle celle non vuote in un intervallo di celle restituisce il conteggio delle celle contenenti numeri (comprese date e orari) in un intervallo di celle arrotonda il valore della cella col numero di decimali indicato Le funzioni si possono inserire in vari modi: scegliendo Funzione... dal menu inserisci con la combinazione di tasti Ctrl + F2 cliccando sull'icona Creazione guidata funzione nella barra della formula Ciò permette di accedere alla finestra di dialogo Creazione guidata funzione che permette, in pochi passaggi, di inserire la Pag. 15
16 funzione desiderata. selezionare la Categoria (per esempio Matematica) selezionare la funzione (per esempio Somma) proseguendo viene chiesto di indicare gli Argomenti, cioè l'intervallo di celle su cui eseguire la funzione; nella casella di testo Numero 1 è possibile indicare l'intervallo manualmente (per esempio B3:B7 significa tutte le celle comprese tra la B3 e la B7), oppure cliccare sull'icona per selezionare l'intervallo nel foglio di lavoro è possibile indicare altri argomenti (fino a trenta) concludere premendo il pulsante OK o il tasto Invio della tastiera. È anche possibile inserire manualmente le funzioni direttamente nella cella o nella barra della formula, ricordando che tutte le funzioni, come le formule, devono iniziare con = Usare la funzione logica SE (che restituisce uno dei due valori specificati) con l operatore di confronto: =, >, <. Intervallo e condizione Output se si verifica o meno la condizione posta condizione Le funzioni più semplici necessitano dell'inserimento di un solo argomento, cioè dell'intervallo di celle cui deve essere applicata la funzione. Altre funzioni hanno bisogno, oltre che dell'intervallo, anche di uno o più criteri che devono essere applicati e di un output che deve essere evidenziato in caso si verifichi un determinato esito. Un esempio sono le funzioni logiche condizionali, come la funzione SE. Questa funzione restituisce un output se si verifica una determinata condizione, e un output differente se la condizione non si verifica. 4.5 Formattazione NUMERI E DATE Formattare le celle in modo da visualizzare i numeri con una quantità specificata di decimali, visualizzare i numeri con o senza il punto che indica le migliaia. Quando si parla di formattazione in un foglio di calcolo, bisogna tenere conto che i dati inseriti possono essere numeri, date e orari e testo. Formato I numeri possono essere di vario tipo e pertanto è opportuno che vengano correttamente formattati perché possano essere riconosciuti come tali, sia dall'utente che dall'applicazione stessa. Categoria di numero Per mezzo della finestra di dialogo Formato celle => Numeri, è possibile definire nei dettagli la formattazione che i numeri devono avere. Posizioni decimali Zero iniziali Categoria è possibile scegliere se si tratta di numeri in formato standard, percentuale, di valuta, di data o orario Formato in ciascuna categoria si possono scegliere vari formati prestabiliti Opzioni si può decidere quante cifre decimali o zero iniziali utilizzare, se evidenziare i valori negativi in rosso e se utilizzare il punto separatore delle migliaia. Per accedere a questa finestra si possono usare vari metodi: scegliere Celle... dal menu Formato scegliere Formatta celle... dal menu contestuale che si ottiene cliccando col pulsante destro del mouse su una cella con la combinazione di tasti Ctrl + 1 Pag. 16
17 Formattare le celle in modo da visualizzare un formato specifico di data, visualizzare un simbolo di valuta. Scegliendo nella finestra di dialogo Formatta celle come categoria Data o Orario è possibile scegliere un formato adatto a questo tipo di dati. Occorre ricordare che sia le date che gli orari sono di fatto dei numeri e che vengano visualizzati in modo diverso dipende solo dal fatto che sono formattati come tali. Le date sono conteggiate come numeri primi e il n.1 corrisponde al 1 gennaio Per ciò che riguarda la valuta, questa indica una moneta e quindi presenta il simbolo della valuta, che può essere l', il $, la o altri ancora. Inoltre, come nel caso dei numeri standard, è possibile definire quanti decimali utilizzare, se inserire il puntino separatore delle migliaia e se evidenziare i numeri negativi in rosso Formattare le celle per visualizzare i numeri come percentuali. Sempre utilizzando la stessa finestra di dialogo ma scegliendo la categoria percentuale, è possibile visualizzare i numeri come percentuali CONTENUTO Modificare l aspetto del contenuto di una cella: tipo e dimensioni dei caratteri. Il contenuto delle celle può essere formattato anche come aspetto; ciò vale principalmente per il testo, per evidenziare per esempio i titoli delle tabelle o le etichette dei dati, ma anche per i numeri e le celle. Il tipo e la dimensione dei caratteri si possono facilmente modificare utilizzando le relative icone della barra degli strumenti di formattazione, più o meno come avviene con un documento di testo. Corsivo Sottolineato Tipo carattere Dimensione Grassetto Il tipo e la dimensione del carattere può essere applicato alle celle selezionate anche per mezzo della finestra di dialogo Formatta celle => scheda Carattere, cui si può accedere scegliendo Celle... dal menu Formato o con la combinazione di tasti Ctrl Applicare la formattazione al contenuto delle celle, quale: grassetto, corsivo, sottolineatura, Anche gli stili del carattere quali il grassetto, il corsivo e il sottolineato, possono essere applicati alle celle selezionate tramite le relative icone della barra degli strumenti di formattazione. Possono essere applicati anche conla combinazione di tasti Ctrl + B (grassetto, in inglese Bold), Ctrl + I (corsivo, in inglese Italic) e Ctrl + U (sottolineato, in inglese Underline). Gli stili grassetto, corsivo e sottolineato si possono applicare alle celle selezionate anche per mezzo della finestra di dialogo Formatta celle => scheda Carattere, cui si può accedere scegliendo Celle... dal menu Formato o con la combinazione di tasti Ctrl +1. Pag. 17
18 Applicare colori diversi al contenuto, allo sfondo delle celle. Colore sfondo Bordo celle Colore carattere Si possono applicare un colore al contenuto delle celle, un bordo e uno sfondo alle celle selezionate, sempre utilizzando le relative icone della barra degli strumenti di formattazione. Il colore dei caratteri si può applicare alle celle selezionate anche per mezzo della finestra di dialogo Formatta celle => scheda Effetto carattere, cui si può accedere scegliendo Celle... dal menu Formato o con la combinazione di tasti Ctrl +1. Il colore di sfondo si può applicare alle celle selezionate anche per mezzo della finestra di dialogo Formatta celle => scheda Sfondo, cui si può accedere scegliendo Celle... dal menu Formato o con la combinazione di tasti Ctrl Copiare la formattazione da una cella ad un altra, da un insieme di celle ad un altro. Se lo si desidera, è possibile copiare la formattazione da una cella all'altra, senza dover impostare tutto daccapo. La cosa è molto comoda e vale sia per la formattazione del contenuto che per la formattazione dei numeri. Per farlo occorre, dopo aver selezionato la cella di cui si vuole copiare il formato, cliccare sull'icona Strumento per copia formato sulla barra degli strumenti standard; in tal modo il puntatore del mouse assume la forma di un secchiello nell'atto di rovesciare della vernice; cliccando a questo punto su una cella o su un intervallo di celle, il formato viene applicato ALLINEAMENTO, BORDI, EFFETTI Applicare la proprietà di andare a capo al contenuto di una cella, di un insieme di celle. Al contenuto delle celle viene applicato automaticamente un allineamento predefinito (a sinistra per il testo, a destra per i dati numerici) che tuttavia si può modificar se lo si vuole. Per impostare il testo a capo nella cella selezionata, occorre spuntare la casella di controllo Scorrimento testo automatico nella scheda Allineamento della finestra di dialogo Formatta celle Allineare il contenuto di una cella: in orizzontale, in verticale. Impostare l orientamento del contenuto di una cella. Per personalizzare l'allineamento orizzontale del contenuto delle celle si possono utilizzare le icone della barra degli strumenti di formattazione. In alternativa si può utilizzare la finestra di dialogo Formatta celle => Allineamento, cui si può accedere scegliendo Celle... dal menu Formato o con la combinazione di tasti Ctrl +1, che fornisce varie opportunità in più. Per esempio è possibile impostare anche l'allineamento in verticale, la rotazione del testo e il testo a capo. Per impostare l'allineamento orizzontale del contenuto delle celle, scegliere nella casella a discesa Orizzontale, standard (predefinito), a sinistra, al centro, a destra o giustificato. Per impostare l'allineamento verticale del contenuto delle celle, scegliere nella casella a discesa Verticale, standard (predefinito), in alto, al centro, in basso. Per impostare l'orientamento del contenuto della cella selezionata, occorre definire l'inclinazione in gradi rispetto all'orizzontale Unire più celle e collocare un titolo al centro delle celle unite. Per unire più celle adiacenti occorre prima di tutto selezionarle; quando più celle adiacenti sono selezionate si attiva il comando Unisci celle, presente nel menu Formato e sotto forma di icona nella barra degli Pag. 18
19 strumenti di formattazione. Alle celle unite, come per le altre, è possibile applicare un allineamento centrato Aggiungere degli effetti di bordi ad una cella, ad un insieme di celle: linee, colori. È possibile applicare un bordo alle celle utilizzando l'icona Bordo nella barra degli strumenti di formattazione. È più versatile la finestra di dialogo Formatta celle => Bordo cui si accede dal menu Formato o con la combinazione di tasti Ctrl +1. Utilizzando questa finestra di dialogo è possibile non solo impostare un bordo, ma anche sceglierne lo stile, lo spessore e il colore, personalizzabili per ciascun lato della cella o dell'intervallo di celle selezionato. È possibile inoltre impostare un'ombreggiatura del bordo e la distanza che il bordo deve avere dal contenuto Grafici CREAZIONE Creare differenti tipi di grafici a partire dai dati di un foglio elettronico: grafici a colonne, a barre, a linee e a torta. Un grafico è uno strumento molto utile per presentare in modo accattivante e immediato dei dati numerici, altrimenti di difficile comprensione. Creare grafici è molto semplice con un foglio di calcolo. Dopo aver inserito i dati nelle celle ed averle selezionate, è possibile creare un grafico cliccando sull'icona Grafico nella barra degli strumenti standard, oppure scegliendo Grafico... dal menu Inserisci. Entrambe queste scelte permettono di accedere alla procedura Creazione guidata grafico che, in quattro passaggi, permette di creare un grafico personalizzato. Il primo passaggio permette di scegliere il tipo di grafico tra quelli possibili (colonna, barra, torta, area, linee e vari altri); per ciascun tipo esistono alcune varianti, e la possibilità di utilizzare modelli in 2 e in 3 dimensioni il secondo passaggio permette di modificare, se necessario, l'intervallo di celle dei dati il terzo passaggio permette di modificare, se necessario, le serie dei dati il quarto passaggio permette di inserire alcuni elementi accessori del grafico (titolo, sottotitolo, legenda, assi) Animali in vendita cani gatti canarini conigli Pag. 19
20 Selezionare un grafico. Per selezionare un grafico come oggetto occorre cliccarci sopra col pulsante sinistro del mouse; in questo modo appaiono sui vertici e alla metà dei lati le maniglie di ridimensionamento, che permettono di ridimensionarlo. Con un clic del pulsante destro del mouse si apre il menu contestuale che permette di agire in vari modi sull'oggetto, per esempio tagliarlo, copiarlo, modificarne la posizione e la dimensione. Con un doppio clic il grafico viene selezionato come grafico e ciò permette di intervenire sui vari elementi, come vedremo in seguito Modificare il tipo di grafico. Dopo aver selezionato il grafico con un doppio clic, l'applicazione cambia aspetto sia nei menu che nelle barre degli strumenti. Il menu Formato si adegua all'oggetto sul quale si sta lavorando e permette di modificarne molti aspetti, come il tipo di grafico, il titolo, la legenda, la griglia, l'asse, ecc... Anche la barra degli strumenti di formattazione si adegua e le icone permettono di modificare vari aspetti del grafico. Per modificare il tipo di grafico quindi si può: scegliere Tipo di grafico... dal menu Formato cliccare sull'icona Tipo di grafico nella barra degli strumenti di formattazione Legenda Griglia Tipo grafico Ciò permette di accedere alla finestra di dialogo Tipo di grafico da cui si può scegliere il tipo di grafico desiderato Spostare, grafico. ridimensionare, cancellare un Quando si seleziona un grafico come oggetto (con un solo clic del mouse) è possibile spostarlo, ridimensionarlo o cancellarlo. Per spostare il grafico si può agire in vari modi: trascinarlo col mouse utilizzare i tasti direzionali della tastiera scegliere Posizione e dimensione dal menu contestuale che si apre cliccando sul grafico col pulsante destro del mouse; intervenire poi sulla Posizione X (orizzontale) e Y (verticale) Per ridimensionare il grafico si può agire in due modi: trascinare col mouse le maniglie di ridimensionamento; se si trascina tenendo premuto Maiusc, si mantiene il rapporto tra le proporzioni modificare la larghezza e/o l'altezza nella finestra di dialogo Posizione e dimensione Per cancellare un grafico si può agire in due modi: dopo averlo selezionato, premere il tasto canc della tastiera scegliere Elimina contenuti dal menu Modifica Pag. 20
21 4.6.2 MODIFICA Inserire, eliminare, modificare il titolo di un grafico. Il titolo di un grafico può essere inserito, eliminato o modificato in qualsiasi momento. Per farlo si può procedere in vari modi, dopo aver selezionato il grafico con un doppio clic: se il titolo non esiste, si può inserire scegliendo Titolo... dal menu Inserisci fare doppio clic sull'area del titolo, che diventa così editabile. Si può modificare o eliminare il titolo e anche l'area in cui viene scritto Inserire etichette ai dati di un grafico: valori/numeri, percentuali. Per inserire le etichette dei dati (in valore assoluto o in percentuale) occorre prima di tutto che il grafico sia selezionato con un doppio clic. Fatto ciò è necessario fare un doppio clic sull'area del grafico in modo da aprire la finestra di dialogo Serie di dati. Nella scheda Didascalia dati di questa finestra di dialogo occorre spuntare la casella di controllo Mostra il valore come numero, per visualizzare i valori assoluti, oppure la casella di controllo Mostra il valore come percentuale, per visualizzare i valori in percentuale. animali domestici 18% 31% cani gatti canarini conigli tartarughe 9% 37% 4% È possibile poi impostare altre opzioni e visualizzare la categoria e la chiave delle legenda, così come è possibile modificare il tipo, le dimensioni, il colore dei caratteri. L'effetto che si ottiene è simile a quello visibile nella figura qui a fianco. È anche possibile intervenire su ciascuna singola serie di dati: facendo un doppio clic su una serie di dati, questa viene selezionata e si accede alla finestra di dialogo Punto dati, del tutto analoga alla precedente; questa consente di intervenire sulla singola serie di dati, anziché in modo cumulativo per tutte quante insieme Modificare il colore dello sfondo dell area di un grafico, il colore di riempimento della legenda. In un grafico è possibile intervenire e modificare anche l'area di sfondo del grafico e della legenda. Per modificare il colore di sfondo dell'area del grafico si può agire in vari modi: dopo aver selezionato con un doppio clic il grafico, scegliere Area del grafico... dal menu Formato oppure scegliere Proprietà oggetto... dal menu contestuale cui si accede col clic del pulsant destro sull'area del titolo fare doppio clic sullo sfondo dell'area del grafico Ciò permette di accedere alla finestra di dialogo Area del grafico, nella quale si può modificare: il colore di sfondo (Area del grafico) il bordo nello stile, spessore e colore (Bordo) la trasparenza e la sfumatura di colore (Trasparenza) Per modificare il colore di riempimento della legenda, dopo aver selezionato con un doppio clic il grafico, si può agire in vari modi: selezionare la legenda e scegliere Proprietà oggetto... dal menu Formato oppure dal menu contestuale cui si accede col clic del pulsante destro del mouse sulla legenda Pag. 21
22 doppio clic sull'area della legenda Si accede alla finestra di dialogo Legenda (del tutto analoga alla precedente), nella quale è possibile modificare il colore di sfondo, il bordo e gli effetti di trasparenza e sfumatura Modificare il colore delle colonne, delle barre, delle linee, delle fette di torta di un grafico. In un grafico è possibile modificare i colori delle colonne, barre, linee, fette che rappresentano le serie di dati. Per modificare il colore di una serie di dati, dopo aver selezionato con un doppio clic il grafico, occorre: selezionare con un clic la serie di dati di cui modificare il colore e scegliere Proprietà oggetto... dal menu Formato oppure scegliere proprietà oggetto... dal menu contestuale cui si accede con un clic col pulsante destro del mouse sulla serie precedentemente selezionata fare doppio clic sulla serie di dati In tal modo si accede alla finestra di dialogo Punto dati => scheda Area del grafico (che in questo caso si riferisce alla sola serie selezionata). Qui è possibile scegliere il colore (scheda Area del grafico), ma anche il bordo (scheda Bordo) e gli effetti di trasparenza e sfumatura (scheda Trasparenza) Modificare le dimensioni e il colore dei caratteri del titolo di un grafico, degli assi di un grafico, del testo della legenda di un grafico. Si possono modificare le dimensioni e i colori dei caratteri del titolo (ma anche degli altri oggetti con scritte) più o meno allo stesso modo. Dopo aver selezionato il grafico con un doppio clic: selezionare con un clic il titolo e scegliere Proprietà oggetto... dal menu Formato oppure scegliere proprietà oggetto... dal menu contestuale cui si accede con un clic col pulsante destro del mouse sul titolo Si accede così alla finestra di dialogo Titolo e, nella scheda Caratteri, è possibile impostare il tipo di carattere, lo stile e le dimensioni dei caratteri del titolo; nella scheda Effetto carattere è possibile impostare il colore e altri effetti. Per modificare le dimensioni e i colori dei caratteri degli assi si deve eseguire la stessa procedura con l'accortezza di selezionare l'asse X o l'asse Y. Per modificare le dimensioni e i colori dei caratteri del testo della legenda ripetere la stessa procedura, con l'accortezza di selezionare la legenda. 4.7 Preparazione della stampa IMPOSTAZIONE Modificare i margini del foglio di lavoro: superiore, inferiore, sinistro, destro. Prima di stampare un foglio di lavoro occorre verificare che la pagina sia impostata correttamente. Uno dei parametri sui quali si può intervenire sono i margini, cioè lo spazio non stampabile tra il bordo della pagina e il contenuto del foglio di lavoro. Per modificare i margini occorre scegliere Pagina... dal menu Formato. Si accede così alla finestra di dialogo Stile di pagina: standard. Nella scheda Pagina si possono modificare: il formato della pagina (predefinito A4) la larghezza e l'altezza della pagina l'allineamento (verticale o orizzontale) i margini (sinistro, destro, superiore, inferiore) Per modificare i margini, aumentare o ridurre le dimensioni dei margini nella sezione Margini. Pag. 22
23 Modificare l orientamento del foglio di lavoro: orizzontale o verticale. Cambiare le dimensioni della carta. Sempre nella scheda Pagina della finestra di dialogo Stile di pagina, si possono modificare l'orientamento e le dimensioni della pagina. Per modificare l'orientamento della pagina, cliccare su Orizzontale o su Verticale nella sezione Allineamento. Per cambiare le dimensioni della carta, aumentare o ridurre la larghezza e/o l'altezza della pagina; ciò fa sì che automaticamente venga adattato anche il formato della pagina (da A4 ad utente) Modificare le impostazioni in modo che il contenuto del foglio di lavoro sia presentato su un numero specifico di pagine. Per fare in modo che il foglio di lavoro venga stampato su un numero specifico di pagine, si può scegliere Pagina... dal menu Formato e, nella scheda Foglio intervenire nella sezione Scala scegliendo Numero massimo di pagine e inserire il numero desiderato. Questa finestra di dialogo fornisce inoltre varie opportunità di intervento sul formato di stampa; per esempio si può, scegliendo Riduci/ingrandisci stampa, ridurre o ingrandire (in cifra percentuale personalizzabile) la scala di stampa. Un altro modo per intervenire sulla scala è quello di visualizzare il foglio in modalità Anteprima impaginazione dal menu Visualizza. In questa modalità le diverse pagine su cui verrà stampato il foglio di lavoro vengono visualizzate separate da vistose linee blu; le linee sono trascinabili col mouse, per adattare la scala di stampa in modo visuale. Prima di stampare è comunque sempre buona norma visualizzare l'aspetto delle stampe in Anteprima di stampa Inserire, modificare, eliminare del testo nelle intestazioni e piè di pagina di un foglio di lavoro. La riga d'intestazione è una riga in testa alla pagina che si ripete per ciascuna pagina stampata. Il Piè di pagina è una riga in fondo alla pagina che si ripete per ciascuna pagina stampata. Le intestazioni e i piè di pagina possono contenere dei comandi di campo (data, orario, numero di pagina) che possono adattarsi al contesto, per esempio inserire automaticamente il corretto numero in ciascuna pagina. Per inserire delle intestazioni e dei piè di pagina, occorre lavorare con la finestra di dialogo Stile di pagina, scheda Riga d'intestazione e scheda Piè di pagina, identica alla precedente. Nome foglio Data Per personalizzare il contenuto Orario Numero pagine Formato del testo Numero pagina Nome file Nelle schede Riga d'intestazione e Piè di pagina della finestra di dialogo Stile di pagina, si può attivare o meno l'intestazione o il piè di pagina standard (che contengono rispettivamente il nome del Foglio di lavoro e il numero di pagina) l'altezza e i margini che devono avere. Pag. 23
EUROPEAN COMPUTER DRIVING LICENCE SYLLABUS VERSIONE 5.0
 Pagina I EUROPEAN COMPUTER DRIVING LICENCE SYLLABUS VERSIONE 5.0 Modulo 4 Foglio elettronico Il seguente Syllabus è relativo al Modulo 4, Foglio elettronico, e fornisce i fondamenti per il test di tipo
Pagina I EUROPEAN COMPUTER DRIVING LICENCE SYLLABUS VERSIONE 5.0 Modulo 4 Foglio elettronico Il seguente Syllabus è relativo al Modulo 4, Foglio elettronico, e fornisce i fondamenti per il test di tipo
L INTERFACCIA GRAFICA DI EXCEL
 Dopo l avvio del foglio elettronico apparirà un interfaccia grafica nella quale verrà aperta una nuova cartella di lavoro alla quale il PC assegnerà automaticamente il nome provvisorio di Cartel1. La cartella
Dopo l avvio del foglio elettronico apparirà un interfaccia grafica nella quale verrà aperta una nuova cartella di lavoro alla quale il PC assegnerà automaticamente il nome provvisorio di Cartel1. La cartella
U.T.E Università della Terza Età
 U.T.E Università della Terza Età Sede di Novate Milanese Corso Informatica Approfondimento FOGLIO ELETTRONICO Docente: Giovanni Pozzi FOGLIO ELETTRONICO MS-Excel E un programma che permette di effettuare:
U.T.E Università della Terza Età Sede di Novate Milanese Corso Informatica Approfondimento FOGLIO ELETTRONICO Docente: Giovanni Pozzi FOGLIO ELETTRONICO MS-Excel E un programma che permette di effettuare:
Capitolo 2. Figura 21. Inserimento dati
 Capitolo 2 INSERIMENTO DI DATI In ogni cella del foglio di lavoro è possibile inserire dati che possono essere di tipo testuale o numerico, oppure è possibile inserire formule le quali hanno la caratteristica
Capitolo 2 INSERIMENTO DI DATI In ogni cella del foglio di lavoro è possibile inserire dati che possono essere di tipo testuale o numerico, oppure è possibile inserire formule le quali hanno la caratteristica
U.T.E FOGLIO ELETTRONICO. Università della Terza Età. Sede di Novate Milanese. Corso Informatica Approfondimento. Docente: Giovanni Pozzi
 U.T.E Università della Terza Età Sede di Novate Milanese Corso Informatica Approfondimento FOGLIO ELETTRONICO Docente: Giovanni Pozzi FOGLIO ELETTRONICO MS-Excel E un programma che permette di effettuare:
U.T.E Università della Terza Età Sede di Novate Milanese Corso Informatica Approfondimento FOGLIO ELETTRONICO Docente: Giovanni Pozzi FOGLIO ELETTRONICO MS-Excel E un programma che permette di effettuare:
3.6.1 Inserimento. Si apre la finestra di dialogo Inserisci Tabella:
 3.6.1 Inserimento Per decidere dove collocare una tabella è necessario spostare il cursore nella posizione desiderata. Per inserire una tabella esistono diversi modi di procedere: Menù Tabella Inserisci
3.6.1 Inserimento Per decidere dove collocare una tabella è necessario spostare il cursore nella posizione desiderata. Per inserire una tabella esistono diversi modi di procedere: Menù Tabella Inserisci
CORSO DI INFORMATICA GENERALE. Università degli Studi di Bergamo
 CORSO DI INFORMATICA GENERALE Università degli Studi di Bergamo Microsoft Excel E un software applicativo per la gestione dei fogli di calcolo. E un programma che consente la gestione e l organizzazione
CORSO DI INFORMATICA GENERALE Università degli Studi di Bergamo Microsoft Excel E un software applicativo per la gestione dei fogli di calcolo. E un programma che consente la gestione e l organizzazione
DEFINIZIONI SMART E RELATIVE ESERCITAZIONI
 DEFINIZIONI SMART E RELATIVE ESERCITAZIONI A B C D E 1 2 3 4 5 6 7 8 9 MODULO 3 Creazione e gestione di fogli di calcolo MODULO 3 CREAZIONE E GESTIONE DI FOGLI DI CALCOLO Gli elementi fondamentali del
DEFINIZIONI SMART E RELATIVE ESERCITAZIONI A B C D E 1 2 3 4 5 6 7 8 9 MODULO 3 Creazione e gestione di fogli di calcolo MODULO 3 CREAZIONE E GESTIONE DI FOGLI DI CALCOLO Gli elementi fondamentali del
Marziana Monfardini 2004-2005 lezioni di word
 1 2 3 4 5 TABUlAZIONI, RIENTRI, ELENCHI...IN BREVE PER IMPOSTARE UNA TABULAZIONE... Posizionarsi nella riga in cui si vuole inserire una tabulazione. Selezionare il tipo di tabulazione desiderato sul pulsante
1 2 3 4 5 TABUlAZIONI, RIENTRI, ELENCHI...IN BREVE PER IMPOSTARE UNA TABULAZIONE... Posizionarsi nella riga in cui si vuole inserire una tabulazione. Selezionare il tipo di tabulazione desiderato sul pulsante
Inserire un nuovo foglio
 Excel Base- Lezione 2 Inserire un nuovo foglio 1. Nella parte inferiore della finestra di lavoro sulla sinistra, fare clic sulla linguetta del foglio, a sinistra del quale se ne desidera aggiungere uno
Excel Base- Lezione 2 Inserire un nuovo foglio 1. Nella parte inferiore della finestra di lavoro sulla sinistra, fare clic sulla linguetta del foglio, a sinistra del quale se ne desidera aggiungere uno
Excel. Il foglio di lavoro. Il foglio di lavoro Questa viene univocamente individuata dalle sue coordinate Es. F9
 Excel Un foglio di calcolo o foglio elettronico è un programma formato da: un insieme di righe e di colonne visualizzate sullo schermo in una finestra scorrevole in cui è possibile disporre testi, valori,
Excel Un foglio di calcolo o foglio elettronico è un programma formato da: un insieme di righe e di colonne visualizzate sullo schermo in una finestra scorrevole in cui è possibile disporre testi, valori,
Il foglio elettronico
 Istituto Europeo Ricerca Formazione Orientamento Professionale Onlus Il foglio elettronico Docente: Filippo E. Pani I fogli elettronici L organizzazione a celle del foglio
Istituto Europeo Ricerca Formazione Orientamento Professionale Onlus Il foglio elettronico Docente: Filippo E. Pani I fogli elettronici L organizzazione a celle del foglio
Nuova ECDL. Spreadsheets Versione per Excel Utilizzo dell applicazione
 Nuova ECDL Spreadsheets Versione per Excel 2010-2013 Nuovi elementi dell interfaccia utente Barra di accesso rapido (pulsanti Salva, Annulla, Ripeti/Ripristina) Pulsante Office Backstage (FILE) Barra multifunzione,
Nuova ECDL Spreadsheets Versione per Excel 2010-2013 Nuovi elementi dell interfaccia utente Barra di accesso rapido (pulsanti Salva, Annulla, Ripeti/Ripristina) Pulsante Office Backstage (FILE) Barra multifunzione,
Excel avanzato. Certificazione Microsoft. Excel: le basi. 1.1 Excel: le basi NUMBER TITLE
 Excel avanzato Certificazione Microsoft Excel: le basi 1.1 Excel: le basi Fogli elettronici: generalità e struttura (1) Un foglio di lavoro è una griglia costituita da celle (intersezione righe - colonne)
Excel avanzato Certificazione Microsoft Excel: le basi 1.1 Excel: le basi Fogli elettronici: generalità e struttura (1) Un foglio di lavoro è una griglia costituita da celle (intersezione righe - colonne)
Elaborazione Testi (Word) G. Toraldo, F. Giannino, V. Monetti
 Elaborazione Testi (Word) G. Toraldo, F. Giannino, V. Monetti Aprire un programma di elaborazione testi Come si presenta la finestra di Word Barra del titolo Barra dei menu Chiudere Barre degli strumenti
Elaborazione Testi (Word) G. Toraldo, F. Giannino, V. Monetti Aprire un programma di elaborazione testi Come si presenta la finestra di Word Barra del titolo Barra dei menu Chiudere Barre degli strumenti
3.5.1 PREPARAZ1ONE I documenti che si possono creare con la stampa unione sono: lettere, messaggi di posta elettronica, o etichette.
 3.5 STAMPA UNIONE Le funzioni della stampa unione (o stampa in serie) permettono di collegare un documento principale con un elenco di nominativi e indirizzi, creando così tanti esemplari uguali nel contenuto,
3.5 STAMPA UNIONE Le funzioni della stampa unione (o stampa in serie) permettono di collegare un documento principale con un elenco di nominativi e indirizzi, creando così tanti esemplari uguali nel contenuto,
PRIMI PASSI CON UN DATABASE
 Basi di dati PRIMI PASSI CON UN DATABASE Definizione di database Per database si intende un insieme di informazioni catalogate ed organizzate. Il tipo di database più diffuso è quello relazionale, composto
Basi di dati PRIMI PASSI CON UN DATABASE Definizione di database Per database si intende un insieme di informazioni catalogate ed organizzate. Il tipo di database più diffuso è quello relazionale, composto
Grafici. 1 Generazione di grafici a partire da un foglio elettronico
 Grafici In questa parte analizzeremo le funzionalità relative ai grafici. In particolare: 1. Generazione di grafici a partire da un foglio elettronico 2. Modifica di un grafico 1 Generazione di grafici
Grafici In questa parte analizzeremo le funzionalità relative ai grafici. In particolare: 1. Generazione di grafici a partire da un foglio elettronico 2. Modifica di un grafico 1 Generazione di grafici
Operazioni preliminari: creare una cartella in Documenti
 Operazioni preliminari: creare una cartella in Documenti 1. Fare clic in successione su Start (cerchio con il logo Microsoft in basso a sinistra), Documenti. 2. Cliccare su Nuova cartella comparirà una
Operazioni preliminari: creare una cartella in Documenti 1. Fare clic in successione su Start (cerchio con il logo Microsoft in basso a sinistra), Documenti. 2. Cliccare su Nuova cartella comparirà una
Word 2007 - Esercizio 2 - Parigi 1. Aprire il programma di elaborazione testi.
 Word 2007 - Esercizio 2 - Parigi 1. Aprire il programma di elaborazione testi. 1. Avviare il PC( se leggi questo file è già avviato ) 2. Dal Desktop di Windows cliccare con il pulsante sinistro del mouse
Word 2007 - Esercizio 2 - Parigi 1. Aprire il programma di elaborazione testi. 1. Avviare il PC( se leggi questo file è già avviato ) 2. Dal Desktop di Windows cliccare con il pulsante sinistro del mouse
Calcolare con il computer: Excel. Saro Alioto 1
 Calcolare con il computer: Excel Saro Alioto 1 Excel è un programma che trasforma il vostro computer in un foglio a quadretti. In altri termini con Excel potrete fare calcoli, tabelle, grafici, ecc...
Calcolare con il computer: Excel Saro Alioto 1 Excel è un programma che trasforma il vostro computer in un foglio a quadretti. In altri termini con Excel potrete fare calcoli, tabelle, grafici, ecc...
Ordina e filtra elenchi
 Ordina e filtra elenchi Excel è un ottimo "divoranumeri", ma si dimostra uno strumento validissimo per creare e gestire elenchi. È possibile raccogliere in un elenco qualsiasi cosa, dagli indirizzi di
Ordina e filtra elenchi Excel è un ottimo "divoranumeri", ma si dimostra uno strumento validissimo per creare e gestire elenchi. È possibile raccogliere in un elenco qualsiasi cosa, dagli indirizzi di
Sommario. A proposito di A colpo d occhio 1. Novità e miglioramenti 5. Introduzione a Excel Ringraziamenti... xi Autore...
 Sommario Ringraziamenti............................................ xi Autore................................................. xiii 1 2 3 A proposito di A colpo d occhio 1 Niente computerese!.....................................
Sommario Ringraziamenti............................................ xi Autore................................................. xiii 1 2 3 A proposito di A colpo d occhio 1 Niente computerese!.....................................
Anno 2009/2010 Syllabus 5.0
 Patente Europea di Informatica ECDL Modulo 4 Lezione 1: Introduzione Il foglio elettronico Inserimento, modifica, ricerca e ordinamento di dati Guida in linea Anno 2009/2010 Syllabus 5.0 Microsoft Excel
Patente Europea di Informatica ECDL Modulo 4 Lezione 1: Introduzione Il foglio elettronico Inserimento, modifica, ricerca e ordinamento di dati Guida in linea Anno 2009/2010 Syllabus 5.0 Microsoft Excel
Obiettivi del corso. Ordinare in ordine crescente o gli elementi sullo schermo
 ECDL Excel 2000 Obiettivi del corso Avviare e chiudere Excel e riconoscere Ordinare in ordine crescente o gli elementi sullo schermo decrescente i dati in un elenco Utilizzare la Guida in linea Creare
ECDL Excel 2000 Obiettivi del corso Avviare e chiudere Excel e riconoscere Ordinare in ordine crescente o gli elementi sullo schermo decrescente i dati in un elenco Utilizzare la Guida in linea Creare
Strumenti di elaborazioni testi
 Consulente del Lavoro A.A 2002/2003 I Semestre Strumenti di elaborazioni testi Microsoft Word Introduzione Gli strumenti di elaborazione testi (videoscrittura) sono programmi che consento di creare, leggere
Consulente del Lavoro A.A 2002/2003 I Semestre Strumenti di elaborazioni testi Microsoft Word Introduzione Gli strumenti di elaborazione testi (videoscrittura) sono programmi che consento di creare, leggere
EXCEL: FORMATTAZIONE E FORMULE
 EXCEL: FORMATTAZIONE E FORMULE Test VERO o FALSO (se FALSO giustifica la risposta) 1) In excel il contenuto di una cella viene visualizzato nella barra di stato 2) In excel il simbolo = viene utilizzato
EXCEL: FORMATTAZIONE E FORMULE Test VERO o FALSO (se FALSO giustifica la risposta) 1) In excel il contenuto di una cella viene visualizzato nella barra di stato 2) In excel il simbolo = viene utilizzato
Università degli studi di Verona. Corso di Informatica di Base. Lezione 4 - Parte 2. Rifinitura di un documento
 Università degli studi di Verona Corso di Informatica di Base Lezione 4 - Parte 2 Rifinitura di un documento In questa seconda parte vedremo le principali rifiniture di un documento. In particolare: 1.
Università degli studi di Verona Corso di Informatica di Base Lezione 4 - Parte 2 Rifinitura di un documento In questa seconda parte vedremo le principali rifiniture di un documento. In particolare: 1.
Tabelle. Verdi A. Bianchi B. Rossi C. 12/02 Trasferta a Milano. Corso in sede. Riunione Ispettori a Milano Riunione in sede.
 1 Tabelle Una tabella è una griglia composta da righe e colonne: l intersezione fra una riga e una colonna si chiama cella ed è un elemento di testo indipendente che può avere un proprio formato. Spesso,
1 Tabelle Una tabella è una griglia composta da righe e colonne: l intersezione fra una riga e una colonna si chiama cella ed è un elemento di testo indipendente che può avere un proprio formato. Spesso,
Database Modulo 6 CREAZIONE DI MASCHERE
 Database Modulo 6 CREAZIONE DI MASCHERE!1 Per la gestione dei dati strutturati è possibile utilizzare diverse modalità di visualizzazione. Si è analizzata sinora una rappresentazione di tabella (foglio
Database Modulo 6 CREAZIONE DI MASCHERE!1 Per la gestione dei dati strutturati è possibile utilizzare diverse modalità di visualizzazione. Si è analizzata sinora una rappresentazione di tabella (foglio
Microsoft Excel. Nozioni di base
 Microsoft Excel Nozioni di base Introduzione Cos è Excel? Excel è uno spreadsheet: Consente di effettuare calcoli e analisi sui dati, e rappresentare graficamente le informazioni in vari tipi di diagrammi.
Microsoft Excel Nozioni di base Introduzione Cos è Excel? Excel è uno spreadsheet: Consente di effettuare calcoli e analisi sui dati, e rappresentare graficamente le informazioni in vari tipi di diagrammi.
Modificare il tipo di grafico Spostare, ridimensionare, cancellare un grafico
 4.6 GRAFICI Il programma Calc si presta non solo alla creazione di tabelle e all esecuzione di calcoli, ma anche alla creazione di grafici che riepilogano visivamente i dati, ne rendono immediata la loro
4.6 GRAFICI Il programma Calc si presta non solo alla creazione di tabelle e all esecuzione di calcoli, ma anche alla creazione di grafici che riepilogano visivamente i dati, ne rendono immediata la loro
Video Scrittura (MS Word)
 Video Scrittura (MS Word) Ripasso/approfondimento: Il Menù Home di Word Rivediamo i principali comandi presenti nel Menu Home di Word A sinistra troviamo le icone dei comandi di: Taglia, Copia e Incolla.
Video Scrittura (MS Word) Ripasso/approfondimento: Il Menù Home di Word Rivediamo i principali comandi presenti nel Menu Home di Word A sinistra troviamo le icone dei comandi di: Taglia, Copia e Incolla.
Corso ECDL Modulo 3 17 dicembre 2013 lezione 1 di 8
 Corso ECDL Modulo 3 17 dicembre 2013 lezione 1 di 8 Iniziamo come per tutti i moduli dal Syllabus versione 5.0. Sito di riferimento AICA (Associazione Italiana Calcolo Automatico che è stata delegata dal
Corso ECDL Modulo 3 17 dicembre 2013 lezione 1 di 8 Iniziamo come per tutti i moduli dal Syllabus versione 5.0. Sito di riferimento AICA (Associazione Italiana Calcolo Automatico che è stata delegata dal
Introduzione a Excel
 Introduzione a Excel Excel è un potente foglio di calcolo e un'applicazione per l'analisi dei dati. Per utilizzarla nel modo più efficace è necessario innanzitutto comprenderne gli elementi di base. Questa
Introduzione a Excel Excel è un potente foglio di calcolo e un'applicazione per l'analisi dei dati. Per utilizzarla nel modo più efficace è necessario innanzitutto comprenderne gli elementi di base. Questa
Viene contemporaneamente avviato Excel e aperto il file prescelto. D Viene contemporaneamente avviato PowerPoint e aperto il file prescelto.
 soluzioni 28-01-2010 20:24 Page 14 4-14 FOGLIO ELETTRONICO (EXCEL) 1 2 3 4 5 6 7 CONCETTI GENERALI CELLE GESTIONE DI FOGLI DI LAVORO FORMULE E FUNZIONI FORMATTAZIONE GRAFICI SCHEDADICOMPRENSIONE - SEZ
soluzioni 28-01-2010 20:24 Page 14 4-14 FOGLIO ELETTRONICO (EXCEL) 1 2 3 4 5 6 7 CONCETTI GENERALI CELLE GESTIONE DI FOGLI DI LAVORO FORMULE E FUNZIONI FORMATTAZIONE GRAFICI SCHEDADICOMPRENSIONE - SEZ
EXCEL: FORMATTAZIONE E FORMULE
 EXCEL: FORMATTAZIONE E FORMULE Test VERO o FALSO (se FALSO giustifica la risposta) 1) In excel il contenuto di una cella viene visualizzato nella barra di stato 2) In excel il simbolo = viene utilizzato
EXCEL: FORMATTAZIONE E FORMULE Test VERO o FALSO (se FALSO giustifica la risposta) 1) In excel il contenuto di una cella viene visualizzato nella barra di stato 2) In excel il simbolo = viene utilizzato
Formazione efficace per chi non ha tempo da perdere a cura di Domenico Corcione
 Formazione efficace per chi non ha tempo da perdere a cura di Domenico Corcione Word a colpo d occhio Questo è manuale di sopravvivenza, in esso troverai solo alcune tra le tante funzioni di Word: sono
Formazione efficace per chi non ha tempo da perdere a cura di Domenico Corcione Word a colpo d occhio Questo è manuale di sopravvivenza, in esso troverai solo alcune tra le tante funzioni di Word: sono
EXCEL software Excel .xlxs, La cella intestazione della colonna intestazione di righe l indirizzo della cella testo numeri formule
 EXCEL Il software Excel appartiene alla categoria dei fogli elettronici. Ogni foglio è composto da 1.048.576 righe per 16.384 colonne suddivise in celle che è possibile collegare tra loro: in tal modo
EXCEL Il software Excel appartiene alla categoria dei fogli elettronici. Ogni foglio è composto da 1.048.576 righe per 16.384 colonne suddivise in celle che è possibile collegare tra loro: in tal modo
Appunti sui Fogli Elettronici. Introduzione. D. Gubiani. 19 Luglio 2005
 Appunti sui Elettronici D. Gubiani Università degli Studi G.D Annunzio di Chieti-Pescara 19 Luglio 2005 1 2 3 Un foglio elettronico è un programa che permette di creare tabelle contenenti dati correlati
Appunti sui Elettronici D. Gubiani Università degli Studi G.D Annunzio di Chieti-Pescara 19 Luglio 2005 1 2 3 Un foglio elettronico è un programa che permette di creare tabelle contenenti dati correlati
INTRODUZIONE A WORD CHE COS E WORD AVVIARE E CHIUDERE WORD INTERFACCIA UTENTE DI WORD
 INTRODUZIONE A WORD CHE COS E WORD Word è il software che consente di creare documenti testuali utilizzando un computer. Consente anche di inserire nel documento oggetti come: Fotografie Immagini Disegni
INTRODUZIONE A WORD CHE COS E WORD Word è il software che consente di creare documenti testuali utilizzando un computer. Consente anche di inserire nel documento oggetti come: Fotografie Immagini Disegni
Video Scrittura (MS Word) Prima Parte
 Video Scrittura (MS Word) Prima Parte Ripasso/approfondimento: Gestione Cartelle/File Crea una cartella UTE Informatica Base sul Desktop Click destro sul Desktop Posizionarsi su Nuovo Cliccare su Cartella
Video Scrittura (MS Word) Prima Parte Ripasso/approfondimento: Gestione Cartelle/File Crea una cartella UTE Informatica Base sul Desktop Click destro sul Desktop Posizionarsi su Nuovo Cliccare su Cartella
Formazione a Supporto dell Inserimento Lavorativo. Elementi di Word avanzato. Docente Franchini Gloria
 Formazione a Supporto dell Inserimento Lavorativo Elementi di Word avanzato Docente Franchini Gloria Impostare i punti di tabulazione Sul righello sono impostati vari punti di Tabulazione. Esistono cinque
Formazione a Supporto dell Inserimento Lavorativo Elementi di Word avanzato Docente Franchini Gloria Impostare i punti di tabulazione Sul righello sono impostati vari punti di Tabulazione. Esistono cinque
Foglio elettronico. Principio e funzionamento. Il foglio elettronico. Barra degli strumenti. Foglio elettronico. Modulo 4
 Foglio elettronico Modulo 4 Foglio elettronico Il modulo richiede che il candidato comprenda il concetto di foglio elettronico e dimostri di sapere usare il programma di foglio elettronico per produrre
Foglio elettronico Modulo 4 Foglio elettronico Il modulo richiede che il candidato comprenda il concetto di foglio elettronico e dimostri di sapere usare il programma di foglio elettronico per produrre
9In questa sezione. Ordinare e filtrare i dati. Dopo aver aggiunto dati ai fogli di lavoro, potresti voler
 9In questa sezione Ordinare e filtrare i dati Ordinare i dati del foglio di lavoro Creare un elenco personalizzato Filtrare rapidamente i dati con Filtro automatico Creare un filtro avanzato Convalidare
9In questa sezione Ordinare e filtrare i dati Ordinare i dati del foglio di lavoro Creare un elenco personalizzato Filtrare rapidamente i dati con Filtro automatico Creare un filtro avanzato Convalidare
Patente Europea del Computer ECDL - MODULO 3
 Patente Europea del Computer ECDL - MODULO 3 Lezione 2 di 3 Carattere e Formato Paragrafo Tabulazioni Tabelle Oggetti Grafici Carattere Dimensione Stile Grassetto (CTRL + G) Corsivo (CTRL +I) Sottolineato
Patente Europea del Computer ECDL - MODULO 3 Lezione 2 di 3 Carattere e Formato Paragrafo Tabulazioni Tabelle Oggetti Grafici Carattere Dimensione Stile Grassetto (CTRL + G) Corsivo (CTRL +I) Sottolineato
Cenni sull utilizzo dei fogli elettronici
 Cenni sull utilizzo dei fogli elettronici I fogli elettronici ciascun foglio elettronico si presenta come un enorme matrice di dimensioni 65.536 righe per 256 colonne l unità fondamentale della matrice
Cenni sull utilizzo dei fogli elettronici I fogli elettronici ciascun foglio elettronico si presenta come un enorme matrice di dimensioni 65.536 righe per 256 colonne l unità fondamentale della matrice
Uso del computer e gestione dei file con Windows
 Uso del computer e gestione dei file con Windows PRIMI PASSI COL COMPUTER Avviare il computer Premere il tasto di accensione Spegnere il computer Pulsanti Start Spegni computer Spegni Riavviare il computer
Uso del computer e gestione dei file con Windows PRIMI PASSI COL COMPUTER Avviare il computer Premere il tasto di accensione Spegnere il computer Pulsanti Start Spegni computer Spegni Riavviare il computer
MODULO 4 FOGLIO ELETTRONICO
 MODULO 4 FOGLIO ELETTRONICO A cura degli alunni della VD 2005/06 del Liceo Scientifico G. Salvemini di Sorrento NA Supervisione prof. Ciro Chiaiese SOMMARIO 4.1 CONCETTI GENERALI... 3 4.1.1 Primi passi
MODULO 4 FOGLIO ELETTRONICO A cura degli alunni della VD 2005/06 del Liceo Scientifico G. Salvemini di Sorrento NA Supervisione prof. Ciro Chiaiese SOMMARIO 4.1 CONCETTI GENERALI... 3 4.1.1 Primi passi
La schermata di Word. Finestra del documento. Icona del programma. Barra titolo Barra dei menu Barra Standard Barra Formattazione Assistente di Office
 La schermata di Word Icona del programma Barra titolo Barra dei menu Barra Standard Barra Formattazione Assistente di Office Righelli Punto d inserimento Finestra del documento Barra di stato Barre di
La schermata di Word Icona del programma Barra titolo Barra dei menu Barra Standard Barra Formattazione Assistente di Office Righelli Punto d inserimento Finestra del documento Barra di stato Barre di
Anno 2009/2010 Syllabus 5.0
 Patente Europea di Informatica ECDL Modulo 6 Lezione 2: Inserimento e formattazione di testo Tabelle Grafici Organigrammi Anno 2009/2010 Syllabus 5.0 La maggior parte delle presentazioni di PowerPoint
Patente Europea di Informatica ECDL Modulo 6 Lezione 2: Inserimento e formattazione di testo Tabelle Grafici Organigrammi Anno 2009/2010 Syllabus 5.0 La maggior parte delle presentazioni di PowerPoint
Word Formattazione del testo. Samuele Mazzolini
 Word Formattazione del testo Samuele Mazzolini Imposta pagina Potrebbe essere utile per certi documenti impostare la pagina in orizzontale invece che in verticale. Questo è possibile con il comando Imposta
Word Formattazione del testo Samuele Mazzolini Imposta pagina Potrebbe essere utile per certi documenti impostare la pagina in orizzontale invece che in verticale. Questo è possibile con il comando Imposta
Laboratorio di Informatica
 Laboratorio di Informatica Introduzione a Excel Introduzione a Excel Software per la gestione di fogli elettronici (spreadsheet) della suite MS Office utili per analisi e organizzazione dei dati Documento
Laboratorio di Informatica Introduzione a Excel Introduzione a Excel Software per la gestione di fogli elettronici (spreadsheet) della suite MS Office utili per analisi e organizzazione dei dati Documento
Obiettivi del corso Elaborazione testi Slide n 1
 ECDL Word 2000 Obiettivi del corso Avviare e chiudere Word Creare, salvare, aggiornare e stampare documenti Utilizzare un modello per creare un documento Ottenere aiuto Migliorare la veste grafica del
ECDL Word 2000 Obiettivi del corso Avviare e chiudere Word Creare, salvare, aggiornare e stampare documenti Utilizzare un modello per creare un documento Ottenere aiuto Migliorare la veste grafica del
Excel Base- Lezione 3. Barbara Pocobelli Estav Nord Ovest. Il comando Trova
 Excel Base- Lezione 3 Il comando Trova 1. Fare clic su Modifica nella Barra dei menu. 2. Fare clic su Trova. Appare una finestra con una casella in cui digitare il valore da ricercare. Viene digitato il
Excel Base- Lezione 3 Il comando Trova 1. Fare clic su Modifica nella Barra dei menu. 2. Fare clic su Trova. Appare una finestra con una casella in cui digitare il valore da ricercare. Viene digitato il
WORD PROCESSING.
 WORD PROCESSING www.diego72.altervista.org CREARE IN SERIE LETTERE ED ETICHETTE La Creazione guidata Stampa unione è presente nella scheda Lettere consente di creare lettere tipo, etichette per indirizzi,
WORD PROCESSING www.diego72.altervista.org CREARE IN SERIE LETTERE ED ETICHETTE La Creazione guidata Stampa unione è presente nella scheda Lettere consente di creare lettere tipo, etichette per indirizzi,
MODULO 4. Testo Chiudi il programma. 37. Indica in quale menu si trova la funzione sostituisci.
 Esercitazioni per test a valutazione automatica 349 36. Chiudi il programma. 37. Indica in quale menu si trova la funzione sostituisci. MODULO 4 Testo 4.1 2. Crea la seguente tabella (senza modificare
Esercitazioni per test a valutazione automatica 349 36. Chiudi il programma. 37. Indica in quale menu si trova la funzione sostituisci. MODULO 4 Testo 4.1 2. Crea la seguente tabella (senza modificare
Cosa sono le maschere
 Prof. Emanuele Papotto Cosa sono le maschere La maschera è un oggetto di database che viene realizzato per mostrare, modificare e immettere i record in modo più chiaro rispetto alla visualizzazione foglio
Prof. Emanuele Papotto Cosa sono le maschere La maschera è un oggetto di database che viene realizzato per mostrare, modificare e immettere i record in modo più chiaro rispetto alla visualizzazione foglio
CONSIGLIO SUPERIORE DELLA MAGISTRATURA UFFICIO DEI REFERENTI PER LA FORMAZIONE DECENTRATA DEL DISTRETTO DI MILANO MICROSOFT EXCEL
 CONSIGLIO SUPERIORE DELLA MAGISTRATURA UFFICIO DEI REFERENTI PER LA FORMAZIONE DECENTRATA DEL DISTRETTO DI MILANO MICROSOFT EXCEL Martedì 20 e 27 Novembre 2012 Martedì 11 e 18 Dicembre 2012 Sala ANMIG
CONSIGLIO SUPERIORE DELLA MAGISTRATURA UFFICIO DEI REFERENTI PER LA FORMAZIONE DECENTRATA DEL DISTRETTO DI MILANO MICROSOFT EXCEL Martedì 20 e 27 Novembre 2012 Martedì 11 e 18 Dicembre 2012 Sala ANMIG
CORSO DI FORMAZIONE DOCENTI DELLE SCUOLE PUBBLICHE A GESTIONE PRIVATA ECDL, LA PATENTE EUROPEA PER L USO DEL COMPUTER GUIDA SINTETICA
 M ECDL ECDL, LA PATENTE EUROPEA PER L USO DEL COMPUTER LA POSTA ELETTRONICA Parte Generale GUIDA SINTETICA 1 - Primi passi Aprire il programma di posta elettronica Outlook Express Aprire la cassetta delle
M ECDL ECDL, LA PATENTE EUROPEA PER L USO DEL COMPUTER LA POSTA ELETTRONICA Parte Generale GUIDA SINTETICA 1 - Primi passi Aprire il programma di posta elettronica Outlook Express Aprire la cassetta delle
PROGRAMMA ARGOMENTI CORSO DI INFORMATICA DI BASE (Microsoft Windows)
 PROGRAMMA ARGOMENTI CORSO DI INFORMATICA DI BASE (Microsoft Windows) 1) CONCETTI DI BASE Concetti generali Comprendere i termini: Hardware, Software, Tecnologia dell Informazione Tipi di computer: Comprendere
PROGRAMMA ARGOMENTI CORSO DI INFORMATICA DI BASE (Microsoft Windows) 1) CONCETTI DI BASE Concetti generali Comprendere i termini: Hardware, Software, Tecnologia dell Informazione Tipi di computer: Comprendere
PER SALVARE UN FILE FILE - SALVA CON NOME SCEGLIERE: 1) il nome da dare al file. 2) la posizione in cui salvare: documenti, desktop, penna usb, etc.
 PER SALVARE UN FILE FILE - SALVA CON NOME SCEGLIERE: 1) il nome da dare al file 2) la posizione in cui salvare: documenti, desktop, penna usb, etc. 3) il tipo file: documento word (.docx), word 97-2003
PER SALVARE UN FILE FILE - SALVA CON NOME SCEGLIERE: 1) il nome da dare al file 2) la posizione in cui salvare: documenti, desktop, penna usb, etc. 3) il tipo file: documento word (.docx), word 97-2003
Modulo 3 - Elaborazione Testi 3.2 Creazione documento
 Università degli Studi dell Aquila Corso ECDL programma START Modulo 3 - Elaborazione Testi 3.2 Creazione documento Maria Maddalena Fornari Visualizzazione di una pagina Nella zona inferiore della finestra
Università degli Studi dell Aquila Corso ECDL programma START Modulo 3 - Elaborazione Testi 3.2 Creazione documento Maria Maddalena Fornari Visualizzazione di una pagina Nella zona inferiore della finestra
ARCADIA TECNOLOGIE S.R.L.
 Il corso Base comprende : 1) CONCETTI DI BASE Concetti generali Comprendere i termini: Hardware, Software, Tecnologia dell Informazione Tipi di computer: Comprendere e distinguere tra varie classi di computer
Il corso Base comprende : 1) CONCETTI DI BASE Concetti generali Comprendere i termini: Hardware, Software, Tecnologia dell Informazione Tipi di computer: Comprendere e distinguere tra varie classi di computer
Video Scrittura (MS Word) Lezione 1 Funzioni di base
 Video Scrittura (MS Word) Lezione 1 Funzioni di base Cos e un programma di Video Scrittura Un programma di Video Scrittura serve per effettuare tutte quelle operazioni che consentono di creare, modificare,
Video Scrittura (MS Word) Lezione 1 Funzioni di base Cos e un programma di Video Scrittura Un programma di Video Scrittura serve per effettuare tutte quelle operazioni che consentono di creare, modificare,
Programma del corso Che cosa è Excel. Il comando File \ Impostazione Pagina. Come selezionare le celle con il mouse.
 Programma del corso Che cosa è Excel. Il comando File \ Impostazione Pagina. Come selezionare le celle con il mouse. Una riga intera, Una colonna intera, Un intervallo continuo, Intervalli discontinui,
Programma del corso Che cosa è Excel. Il comando File \ Impostazione Pagina. Come selezionare le celle con il mouse. Una riga intera, Una colonna intera, Un intervallo continuo, Intervalli discontinui,
Analisi dei dati con Excel
 Analisi dei dati con Excel memo I primi rudimenti Operazioni base Elementi caratteristici di excel sono: la barra delle formule con la casella nome ed il bottone inserisci funzione, nonché righe, colonne
Analisi dei dati con Excel memo I primi rudimenti Operazioni base Elementi caratteristici di excel sono: la barra delle formule con la casella nome ed il bottone inserisci funzione, nonché righe, colonne
CHE COS È UN FOGLIO ELETTRONICO CHE COS È UN FOGLIO ELETTRONICO CHE COS È UN FOGLIO ELETTRONICO. Modulo: Elementi di Informatica
 Facoltà di Medicina Veterinaria Corso di laurea in Tutela e benessere animale CHE COS È UN FOGLIO ELETTRONICO Una tabella che contiene parole e numeri che possono essere elaborati applicando formule matematiche
Facoltà di Medicina Veterinaria Corso di laurea in Tutela e benessere animale CHE COS È UN FOGLIO ELETTRONICO Una tabella che contiene parole e numeri che possono essere elaborati applicando formule matematiche
ALFABETIZZAZIONE INFORMATICA. Preparazione delle presentazioni con Microsoft PowerPoint 2010
 ALFABETIZZAZIONE INFORMATICA 1 Preparazione delle presentazioni con Microsoft PowerPoint 2010 PROGRAMMA L ambiente Funzioni di base Creare, salvare, aprire presentazioni Creare una nuova diapositiva Duplicare,
ALFABETIZZAZIONE INFORMATICA 1 Preparazione delle presentazioni con Microsoft PowerPoint 2010 PROGRAMMA L ambiente Funzioni di base Creare, salvare, aprire presentazioni Creare una nuova diapositiva Duplicare,
Calcoli con Fogli Elettronici
 Calcoli con Fogli Elettronici Lezione 1 Corso di Laurea in Biotecnologie AA. 2010/2011 Docente del laboratorio: Maria Silvia Pini mpini@math.unipd.it Introduzione Struttura ed inserimento dei dati Manipolazioni
Calcoli con Fogli Elettronici Lezione 1 Corso di Laurea in Biotecnologie AA. 2010/2011 Docente del laboratorio: Maria Silvia Pini mpini@math.unipd.it Introduzione Struttura ed inserimento dei dati Manipolazioni
Microsoft Excel. Il foglio elettronico. Attivazione delle celle
 Microsoft Excel Il foglio elettronico EXCEL è considerato un programma per SPREADSHEET (foglio di lavoro) Comprende tre componenti: foglio di lavoro database grafica Ciascuna componente interagisce con
Microsoft Excel Il foglio elettronico EXCEL è considerato un programma per SPREADSHEET (foglio di lavoro) Comprende tre componenti: foglio di lavoro database grafica Ciascuna componente interagisce con
Capitolo 5. Allineamento del testo. Figura 70. Barra Formattazione
 Capitolo 5 LA FORMATTAZIONE Assicurarsi per prima cosa che sia visualizzata la barra degli strumenti Formattazione; per far ciò è sufficiente fare clic col tasto destro del mouse su un punto qualsiasi
Capitolo 5 LA FORMATTAZIONE Assicurarsi per prima cosa che sia visualizzata la barra degli strumenti Formattazione; per far ciò è sufficiente fare clic col tasto destro del mouse su un punto qualsiasi
Elaborazione Testi e Presentazioni
 Elaborazione Testi e Presentazioni ELABORAZIONE TESTI Avviare il Programma Menu Start Tutti i programmi Microsoft Word 2 clic sull icona presente sul Desktop Chiudere il Programma Menu File Esci Tasto
Elaborazione Testi e Presentazioni ELABORAZIONE TESTI Avviare il Programma Menu Start Tutti i programmi Microsoft Word 2 clic sull icona presente sul Desktop Chiudere il Programma Menu File Esci Tasto
Excel Base- Lezione 5
 Excel Base- Lezione 5 Cerca.vert(val.,matrice,indice,intervallo) Ricerca un valore, contenuto in una lista, in un'altra lista, e restituisce i valori nelle celle a destra del valore cercato 1 Cerca.vert(val.,matrice,indice,intervallo)
Excel Base- Lezione 5 Cerca.vert(val.,matrice,indice,intervallo) Ricerca un valore, contenuto in una lista, in un'altra lista, e restituisce i valori nelle celle a destra del valore cercato 1 Cerca.vert(val.,matrice,indice,intervallo)
6.1 UTILIZZO DELL APPLICAZIONE
 6.1 UTILIZZO DELL APPLICAZIONE Ciò che un tempo poteva soltanto essere letto e immaginato, oggi viene molte volte espresso attraverso filmati, voci e testi e il tutto viene trasmesso mediante il computer.
6.1 UTILIZZO DELL APPLICAZIONE Ciò che un tempo poteva soltanto essere letto e immaginato, oggi viene molte volte espresso attraverso filmati, voci e testi e il tutto viene trasmesso mediante il computer.
Introduzione a PowerPoint
 Introduzione a PowerPoint PowerPoint è una potente applicazione per la creazione di presentazioni, ma per utilizzarla nel modo più efficace è necessario innanzitutto comprenderne gli elementi di base.
Introduzione a PowerPoint PowerPoint è una potente applicazione per la creazione di presentazioni, ma per utilizzarla nel modo più efficace è necessario innanzitutto comprenderne gli elementi di base.
Video Scrittura (MS Word) Lezione 3 Formattazione e Stampa documenti
 Video Scrittura (MS Word) Lezione 3 Formattazione e Stampa documenti Formattazione di un documento La formattazione di un documento consente di migliorare l impaginazione del testo e di dare al al documento
Video Scrittura (MS Word) Lezione 3 Formattazione e Stampa documenti Formattazione di un documento La formattazione di un documento consente di migliorare l impaginazione del testo e di dare al al documento
Modulo 4 Esercitazione Nr 2 Office 2007
 MODULO 4 : EXCEL ESERCITAZIONE N 2 Dopo aver lanciato in esecuzione il Programma EXCEL eseguire le seguenti istruzioni : 1. Dopo avere rinominato il Foglio 1 col nome GENNAIO, impostare le larghezze delle
MODULO 4 : EXCEL ESERCITAZIONE N 2 Dopo aver lanciato in esecuzione il Programma EXCEL eseguire le seguenti istruzioni : 1. Dopo avere rinominato il Foglio 1 col nome GENNAIO, impostare le larghezze delle
4.19 CONTROLLO DELLE FORMULE
 4.19 CONTROLLO DELLE FORMULE L utilizzo degli strumenti di controllo consente di trovare eventuali errori mostrando i riferimenti alle celle che intervengono nella costruzione di formule. Per prima cosa
4.19 CONTROLLO DELLE FORMULE L utilizzo degli strumenti di controllo consente di trovare eventuali errori mostrando i riferimenti alle celle che intervengono nella costruzione di formule. Per prima cosa
Imparare a utilizzare le formule e le funzioni
 Imparare a utilizzare le formule e le funzioni Eseguire calcoli, di tipo semplice o complesso, può essere un'attività noiosa e che richiede tempo. È possibile semplificare le operazioni di calcolo mediante
Imparare a utilizzare le formule e le funzioni Eseguire calcoli, di tipo semplice o complesso, può essere un'attività noiosa e che richiede tempo. È possibile semplificare le operazioni di calcolo mediante
Automatizzare le attività con le macro di Visual Basic
 Automatizzare le attività con le macro di Visual Basic Se non si ha esperienza con le macro, non c'è da preoccuparsi. Una macro è semplicemente un insieme registrato di sequenze di tasti e di istruzioni,
Automatizzare le attività con le macro di Visual Basic Se non si ha esperienza con le macro, non c'è da preoccuparsi. Una macro è semplicemente un insieme registrato di sequenze di tasti e di istruzioni,
Windows. La prima realizzazione di un ambiente grafico si deve alla Apple (1984) per il suo Macintosh. La gestione dei file conserva la logica del DOS
 Windows La prima realizzazione di un ambiente grafico si deve alla Apple (1984) per il suo Macintosh La gestione dei file conserva la logica del DOS Funzionalità di un S.O. Gestione dei file Gestione dei
Windows La prima realizzazione di un ambiente grafico si deve alla Apple (1984) per il suo Macintosh La gestione dei file conserva la logica del DOS Funzionalità di un S.O. Gestione dei file Gestione dei
Operazioni di Ordinamento
 Operazioni di Ordinamento E possibile ordinare i dati di una tabella, una maschera, una query in ordine crescente decrescente o alfabetico se si tratta di stringhe. Per effettuare queste operazioni di
Operazioni di Ordinamento E possibile ordinare i dati di una tabella, una maschera, una query in ordine crescente decrescente o alfabetico se si tratta di stringhe. Per effettuare queste operazioni di
per immagini guida avanzata Modificare numeri e date Geometra Luigi Amato Guida Avanzata per immagini Excel
 Modificare numeri e date Geometra Luigi Amato Guida Avanzata per immagini Excel 2000 1 Questi formati applicano l impostazione predefinita per ciascuno dei formati. È importante notare che, indipendentemente
Modificare numeri e date Geometra Luigi Amato Guida Avanzata per immagini Excel 2000 1 Questi formati applicano l impostazione predefinita per ciascuno dei formati. È importante notare che, indipendentemente
EXCEL. Alfabetizzazione Informatica Prof. GIUSEPPE PATTI
 EXCEL Alfabetizzazione Informatica Prof. GIUSEPPE PATTI Operazioni base Excel è un programma che trasforma il vostro computer in un foglio a quadretti, così come Word lo trasformava in un foglio a righe.
EXCEL Alfabetizzazione Informatica Prof. GIUSEPPE PATTI Operazioni base Excel è un programma che trasforma il vostro computer in un foglio a quadretti, così come Word lo trasformava in un foglio a righe.
Excel di Microsoft o Calc di OpenOffice sono programmi per la gestione dei fogli di calcolo
 FOGLI DI CALCOLO Excel di Microsoft o Calc di OpenOffice sono programmi per la gestione dei fogli di calcolo COMANDI BASE Comandi di APRI, SALVA, SALVA CON NOME, CHIUDI, STAMPA nel menù FILE. Comandi di
FOGLI DI CALCOLO Excel di Microsoft o Calc di OpenOffice sono programmi per la gestione dei fogli di calcolo COMANDI BASE Comandi di APRI, SALVA, SALVA CON NOME, CHIUDI, STAMPA nel menù FILE. Comandi di
MS Office Powerpoint La formattazione
 MS Office Powerpoint 2007 - La formattazione La formattazione è la parte più importante del lavoro in Powerpoint, in quanto l essenziale per l aspetto finale che assumerà il nostro lavoro. Questo è un
MS Office Powerpoint 2007 - La formattazione La formattazione è la parte più importante del lavoro in Powerpoint, in quanto l essenziale per l aspetto finale che assumerà il nostro lavoro. Questo è un
UNA CERTIFICAZIONE PER IL FUTURO
 UNA CERTIFICAZIONE PER IL FUTURO Test attitudinale 14 Maggio 2014 Alunno Nome: Cognome: Svolgere i seguenti esercizi a risposta multipla segnando una sola tra le soluzioni proposte. 1) Che tipo di computer
UNA CERTIFICAZIONE PER IL FUTURO Test attitudinale 14 Maggio 2014 Alunno Nome: Cognome: Svolgere i seguenti esercizi a risposta multipla segnando una sola tra le soluzioni proposte. 1) Che tipo di computer
Modulo. Quiz. 3.1 Utilizzo dell applicazione. 3.2 Creazione di un documento
 Quiz Modulo 3 3.1 Utilizzo dell applicazione 1 Apri il programma di elaborazione testi Word 2 Chiudi il programma Word 3 Apri un documento esistente 4 Apri documenti diversi 5 Crea un documento nuovo vuoto
Quiz Modulo 3 3.1 Utilizzo dell applicazione 1 Apri il programma di elaborazione testi Word 2 Chiudi il programma Word 3 Apri un documento esistente 4 Apri documenti diversi 5 Crea un documento nuovo vuoto
Un grafico utilizza i valori contenuti in un foglio di lavoro per creare una rappresentazione grafica delle relazioni esistenti tra loro;
 EXCEL Modulo 3 I Grafici Grafici Un grafico utilizza i valori contenuti in un foglio di lavoro per creare una rappresentazione grafica delle relazioni esistenti tra loro; Quando si crea un grafico ogni
EXCEL Modulo 3 I Grafici Grafici Un grafico utilizza i valori contenuti in un foglio di lavoro per creare una rappresentazione grafica delle relazioni esistenti tra loro; Quando si crea un grafico ogni
ESERCIZIO SU BILANCIO FAMILIARE
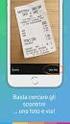 ESERCIZIO SU BILANCIO FAMILIARE Apri una nuova cartella di lavoro vuota di Excel e rinomina "Totali" il primo foglio. Nel foglio, ora rinominato "Totali", inizia a compilare i seguenti dati: Digita ora
ESERCIZIO SU BILANCIO FAMILIARE Apri una nuova cartella di lavoro vuota di Excel e rinomina "Totali" il primo foglio. Nel foglio, ora rinominato "Totali", inizia a compilare i seguenti dati: Digita ora
PRIMA DI PROCEDERE CON L ASCOLTO DELLE LEZIONI E DEGLI ESERCIZI COPIARE LA CARTELLA ESERCIZI SUL DESKTOP
 PRIMA DI PROCEDERE CON L ASCOLTO DELLE LEZIONI E DEGLI ESERCIZI COPIARE LA CARTELLA ESERCIZI SUL DESKTOP SEQUENZA FILMATI ED ESERCIZI: 1. INIZIO 1) IL FOGLIO ELETTRONICO 2) NOZINI DI BASE DI EXCEL 2010
PRIMA DI PROCEDERE CON L ASCOLTO DELLE LEZIONI E DEGLI ESERCIZI COPIARE LA CARTELLA ESERCIZI SUL DESKTOP SEQUENZA FILMATI ED ESERCIZI: 1. INIZIO 1) IL FOGLIO ELETTRONICO 2) NOZINI DI BASE DI EXCEL 2010
GUIDA A CALC 3.0 (versione 3.0.0) Indice generale. Scritto da Fabio Frittoli, gennaio 2009
 GUIDA A CALC 3.0 (versione 3.0.0) Scritto da Fabio Frittoli, gennaio 2009 Indice generale GUIDA A CALC 3.0 (versione 3.0.0)...1 Licenza d'utilizzo...4 GUIDA A CALC 3.0...5 4.1 UTILIZZO DELL'APPLICAZIONE...5
GUIDA A CALC 3.0 (versione 3.0.0) Scritto da Fabio Frittoli, gennaio 2009 Indice generale GUIDA A CALC 3.0 (versione 3.0.0)...1 Licenza d'utilizzo...4 GUIDA A CALC 3.0...5 4.1 UTILIZZO DELL'APPLICAZIONE...5
Appunti di Excel per risolvere alcuni problemi di matematica (I parte) a.a
 Appunti di Excel per risolvere alcuni problemi di matematica (I parte) a.a. 2001-2002 Daniela Favaretto* favaret@unive.it Stefania Funari* funari@unive.it *Dipartimento di Matematica Applicata Università
Appunti di Excel per risolvere alcuni problemi di matematica (I parte) a.a. 2001-2002 Daniela Favaretto* favaret@unive.it Stefania Funari* funari@unive.it *Dipartimento di Matematica Applicata Università
Definire una chiave primaria. Microsoft Access. Definire una chiave primaria. Definire una chiave primaria. Definire una chiave primaria
 Microsoft Access Chiavi, struttura delle tabelle 1. Portare la tabella in Visualizzazione struttura Selezionare la tabella sulla quale si desidera intervenire nella finestra del database Poi: Fare clic
Microsoft Access Chiavi, struttura delle tabelle 1. Portare la tabella in Visualizzazione struttura Selezionare la tabella sulla quale si desidera intervenire nella finestra del database Poi: Fare clic
Formule e funzioni. Manuale d uso
 EXCEL Modulo 2 Formule e funzioni Manuale d uso Formule (1/2) Le formule sono necessarie per eseguire calcoli e utilizzano i valori presenti nelle celle di un foglio di lavoro. Una formula inizia col segno
EXCEL Modulo 2 Formule e funzioni Manuale d uso Formule (1/2) Le formule sono necessarie per eseguire calcoli e utilizzano i valori presenti nelle celle di un foglio di lavoro. Una formula inizia col segno
Fogli di Calcolo: Microsoft Excel
 Fogli di Calcolo: Microsoft Excel Laboratorio di Alfabetizzazione Informatica Docente: Elisa Marengo emarengo@di.unito.it Facoltà di Lettere e Filosofia a.a. 2012/2013 Elisa Marengo (UNITO) Fogli di Calcolo:
Fogli di Calcolo: Microsoft Excel Laboratorio di Alfabetizzazione Informatica Docente: Elisa Marengo emarengo@di.unito.it Facoltà di Lettere e Filosofia a.a. 2012/2013 Elisa Marengo (UNITO) Fogli di Calcolo:
Informatica d ufficio
 Informatica d ufficio Anno Accademico 2008/2009 Lezione N 3 Microsoft Word - prima parte Microsoft Word E un Word processor,cioè un programma che consente di creare e modificare documenti. Prevede numerose
Informatica d ufficio Anno Accademico 2008/2009 Lezione N 3 Microsoft Word - prima parte Microsoft Word E un Word processor,cioè un programma che consente di creare e modificare documenti. Prevede numerose
Esercitazione su Bilancio Familiare
 Esercitazione su Bilancio Familiare 1 - Apri una nuova cartella di lavoro vuota di Excel 2 - Rinomina "Totali" il primo foglio. 3 - Nel foglio, ora rinominato "Totali", inizia a compilare i seguenti dati,
Esercitazione su Bilancio Familiare 1 - Apri una nuova cartella di lavoro vuota di Excel 2 - Rinomina "Totali" il primo foglio. 3 - Nel foglio, ora rinominato "Totali", inizia a compilare i seguenti dati,
MICROSOFT EXCEL - NOZIONI BASE
 MICROSOFT EXCEL - NOZIONI BASE Lezione 1.1 a.a. 2016-2017 Ing. Giulia Fiscon Sommario Introduzione Microsoft Excel Lavorare con i fogli di calcolo Riferimenti di cella Formule e Funzioni Funzioni logiche
MICROSOFT EXCEL - NOZIONI BASE Lezione 1.1 a.a. 2016-2017 Ing. Giulia Fiscon Sommario Introduzione Microsoft Excel Lavorare con i fogli di calcolo Riferimenti di cella Formule e Funzioni Funzioni logiche
