Gestione Presenze/Assenze R.A.PRE. ON-LINE (Rilevazione Automatica delle Presenze)
|
|
|
- Rossana Corti
- 8 anni fa
- Visualizzazioni
Transcript
1 Gestione Presenze/Assenze R.A.PRE. ON-LINE (Rilevazione Automatica delle Presenze) Manuale Utente HRS S.r.l. Pag. 1
2 INDICE 1 IL PROGRAMMA GESTIONE ASSENZE FLUSSI DEL PROGRAMMA PIANIFICAZIONE FERIE ANNUALI RICHIESTA FERIE RICHIESTA PERMESSI (ROL) RICHIESTA PERMESSI RETRIBUITI RICHIESTA PERMESSI NON RETRIBUITI (SOLO UTENTI DELL UFFICIO DEL PERSONALE) ACCESSO AL PROGRAMMA MENU PRINCIPALE FUNZIONI SCHEDA MENSILE PRESENZE / ASSENZE Menu Scheda Mensile Presenze / Assenze Modifica / Visualizza Scheda PIANIFICAZIONE FERIE ANNUALI RICHIESTA FERIE Modifica richiesta ferie già inserite RICHIESTA PERMESSI (ROL) Modifica richiesta ROL già inseriti RICHIESTA PERMESSI RETRIBUITI Modifica assenze già inserite RICHIESTA PERMESSI NON RETRIBUITI INSERIMENTO ASSENZE COLLEGHI APPROVAZIONE RICHIESTA FERIE/PERMESSI Riepilogo Richiesta Assenze da Approvare VISUALIZZAZIONE / CANCELLAZIONE ASSENZE Visualizza Dettagli DELEGHE HRS S.r.l. Pag. 2
3 1 Il Programma Gestione Presenze/Assenze (RAPRE ON-LINE) Il programma Gestione Presenze/Assenze (GPA), è stato sviluppato in ambiente Windows, con tecnologia "Active Server Page", interfacciato con un database SQL-Server. Ad esso si può accedere via Web attraverso i browser di uso più comune, come per esempio Internet Explorer. L'applicazione è composta dalle seguenti funzioni: Scheda Mensile Presenze / Assenze Pianificazione ferie annuali Richiesta ferie Richiesta permessi (ROL) Richiesta permesso retribuito Assegnazione permessi non retribuiti Inserimento assenze colleghi di reparto Inserimento assenze da parte degli utenti dell ufficio del personale Approvazione richiesta ferie/permessi Deleghe Cambio Password Per Scheda Mensile Presenze / Assenze si intende la compilazione di una scheda per un determinato mese dell'anno. La suddetta scheda sarà composta per una parte (destra) di ore di Assenza/Presenza da giustificare per es. Trasferta, In Servizio etc. e per una seconda parte (sinistra) di timbrature ovvero strisciate badge effettuate dai vari utenti e fatte convogliare nel database centrale del sistema RAPRE ON-LINE. Il sistema RAPRE ON-LINE prevede anche la possibilità di Pianificare le Ferie di tutti i dipendenti rispettando l organigramma aziendale; pertanto, ogni responsabile di reparto avrà la possibilità di controllare e valutare le assenze dei propri collaboratori e quindi la copertura del servizio nelle varie settimane dell anno attraverso la visualizzazione di una griglia in cui sulle righe sono evidenziate il proprio nominativo più il nominativo dei propri collaboratori, mentre sulle colonne sono evidenziati i 365 giorni dell anno distribuiti sui dodici mesi e le celle sono colorate in base al tipo di giorno feriale, festivo, sabato/domenica e FERIE. Richiesta ferie. L utente può richiedere dei giorni di ferie che si diversificano da quelli pianificati in precedenza. Effettuata la richiesta, il sistema automaticamente invierà una al diretto superiore dell utente, per la richiesta di approvazione. Richiesta permessi (ROL). L utente potrà anche richiedere delle ore di permesso (ROL) da scalare dal proprio monte ore. Effettuata la richiesta, il sistema automaticamente invierà una al diretto superiore dell utente, per la richiesta di approvazione. Richiesta permesso retribuito. I permessi retribuiti sono distinti in: Permessi soggetti ad approvazione da parte del diretto superiore dell utente (ex festività, riposi compensativi, trasferte, visita medica etc.) Permessi informativi ovvero non soggetti ad approvazione da parte del diretto superiore dell utente per cui avranno solo la funzione di informare sia il responsabile che l ufficio del personale (malattia, maternità, infortunio etc). HRS S.r.l. Pag. 3
4 Assegnazione permessi NON retribuiti. I permessi non retribuiti verranno gestiti solo dagli utenti dell ufficio del personale. Appartengono a questa categoria, tutte quelle ore di assenza per la quale non è prevista la retribuzione. Approvazione richiesta ferie/permessi/visita medica. Ogni richiesta da parte dell utente di ferie, ROL, visita medica e altro sarà posta all attenzione del suo diretto superiore. Ciò avverrà con uno scambio automatico di informative aventi come oggetto per esempio: Il sig. Rossi Paolo ha fatto richiesta di ferie dal giorno 01/12/2008 al giorno 02/12/2008. Il diretto superiore, o in sua assenza un suo delegato, presa visione della richiesta, potrà quindi decidere di approvare o meno la richiesta. A questo punto, sempre in maniera automatica, l utente che ha effettuato la richiesta, sarà avvisato, sempre tramite , della decisione del suo diretto superiore. Deleghe. Questa funzione, darà la possibilità ad ogni utente con subordinati, che si dovrà assentare per ferie o altro, di delegare ad un suo collega il compito di effettuare le approvazioni di ferie, ROL, visita medica etc.. Assistenti. Gli Assistenti, faranno le veci del responsabile di reparto, pertanto avranno le stesse sue autorizzazioni. L ufficio del personale, verrà sempre informato (attraverso ) di tutte le richieste effettuate da parte di tutti gli utenti e potrà intervenire, in casi del tutto eccezionali, per l approvazione di ferie, ROL, visita medica e altro. HRS S.r.l. Pag. 4
5 2 Flussi del programma Verranno elencati di seguito i seguenti flussi di programma: Pianificazione ferie annuali Richiesta ferie Richiesta permessi (ROL) Richiesta permessi retribuiti Richiesta permessi NON retribuiti (solo utente dell ufficio del personale) HRS S.r.l. Pag. 5
6 2.1 Pianificazione ferie annuali Accesso al sistema Menu Pianificazione ferie annuali L utente seleziona: Data inizio Data fine informativa al diretto superiore Fine HRS S.r.l. Pag. 6
7 2.2 Richiesta ferie Accesso al sistema Menu --- Richiesta ferie --- -Data e ora inizio L utente seleziona: Data inizio (mattina/pomeriggio) Data fine (mattina/pomeriggio) Il diretto sup. riceverà una di richiesta approvazione ferie Nessuna azione Approvazione NO SI informativa all utente informativa all utente Fine HRS S.r.l. Pag. 7
8 2.3 Richiesta permessi (ROL) Accesso al sistema Menu Richiesta permessi (ROL) --- L utente seleziona: Data e ora inizio Data o ora fine Il diretto sup. riceverà una mail di richiesta approvaz. ROL Nessuna azione Approvazione NO SI informativa all utente informativa all utente Fine HRS S.r.l. Pag. 8
9 Richiesta permessi retribuiti Accesso al sistema Menu Richiesta permessi retribuiti L utente seleziona: Causale dell assenza Data e ora inizio Data o ora fine Il diretto superiore e l utente dell ufficio del personale riceveranno una informativa oppure seguiranno lo stesso iter di richiesta ferie e/o ROL nel caso di richiesta di visita medica, riposo compensativo, trasferta etc. Fine HRS S.r.l. Pag. 9
10 2.4 Richiesta permessi NON retribuiti (solo utenti dell ufficio del personale) Accesso al sistema Menu Richiesta permessi NON retribuiti L utente seleziona: Causale dell assenza Data e ora inizio Data o ora fine Il diretto superiore e l utente dell ufficio del personale riceveranno una informativa Fine HRS S.r.l. Pag. 10
11 3 Accesso al Programma Al programma Gestione Presenze/Assenze (GPA) si può accedere attraverso il programma intranet aziendale o attraverso Internet seguendo il seguente percorso: L accesso, come si può vedere in figura, è protetto da Nome utente e Password. HRS S.r.l. Pag. 11
12 3.1 Menu Principale Il Menu principale sarà del tipo: Dove verranno riportati in visualizzazione le voci da selezionare per accedere alle varie funzioni. HRS S.r.l. Pag. 12
13 4 Funzioni Come già precedentemente detto, l'applicazione sarà composta dalle seguenti funzioni: Scheda mensile Presenze / Assenze Pianificazione ferie annuali Richiesta ferie Richiesta permessi (ROL) Richiesta permessi retribuiti Assegnazione permessi non retribuiti Inserimento assenze colleghi Inserimento assenze da parte degli utenti dell ufficio del personale Approvazione richiesta ferie/permessi Visualizzazione / Cancellazione Assenze Deleghe Analizziamole una per una. HRS S.r.l. Pag. 13
14 4.1 Scheda Mensile Presenze / Assenze Menu Scheda Mensile Presenze / Assenze La maschera che apparirà in questa fase sarà del tipo: Dove la parte destra visualizzerà in un menu a tendina, il periodo da processare che l'utente dovrà selezionare. Il tasto Modifica / Visualizza Scheda, permetterà di visualizzare e memorizzare tutti i giustificativi e timbrature inserite per ogni giorno del mese. Il tasto Menu Principale permetterà di tornare al menu di partenza con l elenco di tutte le funzioni Modifica / Visualizza Scheda La maschera che apparirà in questa fase sarà del tipo: HRS S.r.l. Pag. 14
15 Dove la parte superiore, visualizzerà dei dati riepilogativi quali: matricola nominativo mese / anno di competenza La scheda, come vista in figura, è divisa in due funzionalità; la parte destra (QUADRO PRESENZE-ASSENZE), permetterà l'inserimento di giustificativi (massimo quattro giornalieri) quali trasferta, In Servizio, ROL, Santo patrono etc. in un intervallo temporale (dalle ore, alle ore). La parte sinistra della scheda permetterà la visualizzazione di timbrature. Alle timbrature, si potrà modificare solo il verso e non l'ora. In tal caso, la timbratura apparirà di color rosso al momento del salvataggio della scheda. Il verso da inserire per le timbrature sarà E = Entrata o U = Uscita. Il tasto Conferma Aggiornamento, permetterà di memorizzare tutti i giustificativi e timbrature inserite per ogni giorno del mese. Il tasto Visualizza, permetterà di avere una visualizzazione della scheda con un numero di causali, per ogni giorno del mese, indicato dal menu a tendina al suo fianco. Il tasto Menu Principale permetterà di tornare al menu di partenza con l elenco di tutte le funzioni. HRS S.r.l. Pag. 15
16 4.2 Pianificazione ferie annuali La maschera che apparirà in questa fase sarà del tipo: Dove la parte superiore, visualizzerà l elenco di tutti i suoi collaboratori con dati riepilogativi quali: matricola nominativo ferie residue dell anno precedente ferie spettanti per l anno in corso quante ferie sono state fino a quel momento pianificate quante ferie sono state godute per chiusura collettiva quante ancora ne potrà pianificare Il tasto Aggiorna, permetterà di avere una visualizzazione delle ferie a partire dal mese selezionato nel menu a tendina. Continuando, ci sarà il calendario (composto da tutti i giorni dell anno in esame, più il mese di gennaio dell anno successivo) raffigurato con delle caselle opportunamente colorate così come descritto nella legenda in figura. La visualizzazione dell elenco di tutti i propri collaboratori per tutti i giorni dell anno permette al responsabile di vedere e valutare la distribuzione delle ferie del proprio reparto e quindi, eventualmente, di poter far effettuare degli spostamenti di periodi a determinati utenti laddove ci sarebbe un assenteismo eccessivo. In altre parole si potrebbe evitare di lasciare scoperto qualche settore in quanto un buon numero di utenti decide di andare in ferie nello stesso periodo dell anno. Scendendo troviamo i dati di input ovvero le date Dal Al Per selezionare una data, basterà spostarsi con le frecce di scorrimento sul mese e anno da selezionare, e fare click sul giorno desiderato. In alternativa, basta inserire le date nelle caselle di testo sotto al calendario. Le date dovranno avere il seguente formato: gg/mm/aaaa. Scendendo ancora, troviamo i tasti funzione: HRS S.r.l. Pag. 16
17 Conferma >> Cancella Pianificazione Ferie <<Menu Principale Il tasto Conferma >> permetterà di eseguire l assegnazione delle ferie selezionate e/o inserite. Il tasto Cancella Pianificazione Ferie permetterà di eseguire la cancellazione di ferie precedentemente inserite o per errore o per cambi di programma. Il tasto <<Menu Principale permette di tornare al menu di partenza con l elenco di tutte le funzioni. Il programma non permetterà l aggiornamento se: 1. il numero di giorni richiesto, supererà il numero di giorni di ferie spettanti ovvero se N di giorni richiesto + N di giorni di ferie per chiusura collettiva > N di giorni di ferie residue dell anno precedente + N di giorni di ferie spettanti per l anno in corso 2. le date inserite sono errate o mancanti 3. la data di finale è antecedente la data d inizio 4. la data d inizio è antecedente la data odierna HRS S.r.l. Pag. 17
18 4.3 Richiesta ferie La maschera che apparirà in questa fase sarà del tipo: Dove la parte superiore, visualizzerà l elenco di tutti i suoi collaboratori con dati riepilogativi quali: matricola nominativo ferie residue dell anno precedente ferie spettanti per l anno in corso ferie godute fino a quel momento comprese le chiusure collettive quante ferie sono state fino a quel momento richieste quante ancora ne potrà richiedere Il tasto Aggiorna, permetterà di avere una visualizzazione delle ferie a partire dal mese selezionato nel menu a tendina. Continuando, ci sarà il calendario (composto da tutti i giorni dell anno in esame) raffigurato con delle caselle opportunamente colorate così come descritto dalla legenda in figura. La visualizzazione dell elenco di tutti i propri collaboratori per tutti i giorni dell anno permetterà al responsabile di vedere e valutare la distribuzione delle ferie del proprio reparto e quindi, eventualmente, di poter effettuare degli spostamenti di periodi a determinati utenti laddove ci sarebbe un assenteismo eccessivo. In altre parole si potrebbe evitare di lasciare scoperto qualche settore in quanto un buon numero di utenti decide di andare in ferie nello stesso periodo dell anno. Scendendo troviamo i dati di input ovvero le date Dal Al Per selezionare una data, basterà spostarsi con le frecce di scorrimento sul mese e anno da selezionare, e fare click sul giorno desiderato. In alternativa, basta inserire le date nelle caselle di testo sotto al calendario. Le date dovranno avere il seguente formato: gg/mm/aaaa. Inoltre, si potrà decidere se prendere una mezza giornata oppure no scegliendo dal menu a tendina Mattina o Pomeriggio. Scendendo ancora, troviamo i tasti funzione: Conferma >> HRS S.r.l. Pag. 18
19 <<Menu Principale Il tasto Conferma >> permetterà di eseguire l assegnazione delle ferie selezionate e/o inserite. Il tasto <<Menu Principale permetterà di tornare al menu di partenza con l elenco di tutte le funzioni. Il programma non permetterà l aggiornamento se: 1. il numero di giorni richiesto, supera il numero di giorni di ferie spettanti ovvero se N di giorni richiesto + N di giorni di ferie godute + N di giorni di ferie per chiusura collettiva > N di giorni di ferie residue dell anno precedente + N di giorni di ferie spettanti per l anno in corso 2. le date inserite sono errate o mancanti 3. la data di finale è antecedente la data d inizio 4. la data d inizio è antecedente la data odierna 5. il periodo inserito và ad accavallarsi ad un altro già precedentemente inserito, dove quest ultimo potrebbe essere oltre che una richiesta di ferie, anche una richiesta di ROL o altro tipo di permesso Modifica richiesta ferie già inserite La richiesta di ferie, potrebbe essere modificata nei seguenti modi a secondo dello stato in cui si trova. Se lo stato dell assenza sarà: da approvare, l assenza inserita potrà solo essere cancellata e poi eventualmente reinserita per il periodo desiderato approvato, allora l utente dovrà fare una richiesta di cancellazione che dovrà essere approvata dal proprio diretto superiore, il quale potrebbe accettare o non accettare tale richiesta. Nel primo caso l assenza potrebbe essere eventualmente reinserita per il periodo desiderato, mentre nel secondo caso l utente dovrà per forza usufruire del periodo di ferie richiesto. non approvato, in questo caso l utente non potrà effettuare nessuna modifica. HRS S.r.l. Pag. 19
20 4.4 Richiesta permessi (ROL) La maschera che apparirà in questa fase sarà del tipo: Dove la parte superiore, visualizzerà dei dati riepilogativi quali: matricola nominativo reparto ore di ROL spettanti per l anno in corso ore di ROL usufruite fino a quel momento quante ore ancora ne potrà richiedere Scendendo troviamo i dati di input ovvero le date Dal Al Per selezionare una data, basterà spostarsi con le frecce di scorrimento sul mese e anno da selezionare, e fare click sul giorno desiderato. In alternativa, basta inserire le date nelle caselle di testo sotto al calendario. Le date dovranno avere il seguente formato: gg/mm/aaaa. Inoltre, si selezionerà sia l ora di inizio che l ora di fine scegliendole dal menu a tendina corrispondente. Si potranno inserire delle note per comunicare una informazione al proprio superiore (dato facoltativo). HRS S.r.l. Pag. 20
21 Scendendo ancora, troviamo i tasti funzione: Conferma >> <<Menu Principale Il tasto Conferma >> permetterà di eseguire l assegnazione dei ROL selezionate e/o inserite. Il tasto <<Menu Principale permetterà di tornare al menu di partenza con l elenco di tutte le funzioni. Il programma non permetterà l aggiornamento se: 1. il numero di ore richiesto, supera il numero di ore di ROL spettanti ovvero se N di ore richiesto + N di ore di ROL godute > N di ore di ROL spettanti per l anno in corso 2. le date inserite sono errate o mancanti 3. la data di finale è antecedente la data d inizio 4. la data d inizio è antecedente la data odierna 5. il numero di ore selezionate, supera le otto ore giornaliere 6. il periodo inserito và ad accavallarsi ad un altro già precedentemente inserito, dove quest ultimo potrebbe essere oltre che una richiesta di ROL, anche una richiesta di ferie o altri tipi di permesso Modifica richiesta ROL già inseriti La richiesta di ore di ROL, potrebbe essere modificata nei seguenti modi a secondo dello stato in cui si trova. Se lo stato dell assenza sarà: da approvare, l assenza inserita potrà solo essere cancellata e poi eventualmente reinserita per il periodo desiderato approvato, allora l utente dovrà fare una richiesta di cancellazione che dovrà essere approvata dal proprio diretto superiore, il quale potrebbe accettare o non accettare tale richiesta. Nel primo caso l assenza potrebbe eventualmente reinserita per il periodo desiderato, mentre nel secondo caso l utente dovrà per forza usufruire delle ore di ROL richieste. non approvato, in questo caso l utente non potrà effettuare nessuna modifica. HRS S.r.l. Pag. 21
22 4.5 Richiesta permessi retribuiti La maschera che apparirà in questa fase sarà del tipo: Dove la parte superiore, visualizzerà dei dati riepilogativi quali: matricola nominativo Scendendo troviamo i dati di input ovvero la causale dell assenza (una delle scelte del menu a tendina rappresentato in figura), le date Dal Al Per selezionare una data, basterà spostarsi con le frecce di scorrimento sul mese e anno da selezionare, e fare click sul giorno desiderato. In alternativa, basta inserire le date nelle caselle di testo sotto al calendario. Le date dovranno avere il seguente formato: gg/mm/aaaa. Inoltre, si potrà selezionare sia l ora di inizio che l ora di fine scegliendole dal menu a tendina corrispondente (dato facoltativo). Si potranno inserire delle note per comunicare una informazione al proprio superiore (dato facoltativo). Scendendo ancora, troviamo i tasti funzione: Conferma >> HRS S.r.l. Pag. 22
23 <<Menu Principale Il tasto Conferma >> permetterà di eseguire l assegnazione dell assenza selezionata. Il tasto <<Menu Principale permetterà di tornare al menu di partenza con l elenco di tutte le funzioni. Il programma non permetterà l aggiornamento se: 1. non viene selezionata la causale dell assenza 2. le date inserite sono errate o mancanti (caso particolare della MALATTIA, in quanto si potrà omettere la data di fine che verrà aggiornata in un secondo momento, ovvero al rientro dell utente) 3. la data di finale è antecedente la data d inizio 4. la data d inizio è antecedente la data odierna 5. il periodo inserito và ad accavallarsi ad un altro già precedentemente inserito, dove quest ultimo potrebbe essere oltre che una richiesta di assenza con causale, anche una richiesta di ferie o ROL Modifica assenze già inserite La modifica di una assenza potrà avvenire nel caso in cui ci sarà stato un errore d inserimento, per esempio causale o date non desiderate. In tal caso, la modifica potrà avvenire solo se la data d inizio assenza è superiore alla data odierna. Sotto queste ipotesi quindi, l assenza inserita potrà solo essere cancellata e poi eventualmente reinserita con la causale ed il periodo desiderato HRS S.r.l. Pag. 23
24 4.6 Richiesta permessi NON retribuiti Questo è un menu al quale potranno accedere solo gli utenti dell ufficio del personale. La maschera che apparirà in questa fase sarà del tipo: Dove la parte superiore, visualizzerà dei dati riepilogativi quali: matricola nominativo Scendendo troviamo i dati di input ovvero la causale dell assenza (una delle scelte del menu a tendina rappresentato in figura), le date Dal Al Per selezionare una data, basterà spostarsi con le frecce di scorrimento sul mese e anno da selezionare, e fare click sul giorno desiderato. In alternativa, basta inserire le date nelle caselle di testo sotto al calendario. Le date dovranno avere il seguente formato: gg/mm/aaaa. Inoltre, si potrà selezionerà sia l ora di inizio che l ora di fine scegliendole dal menu a tendina corrispondente (dato facoltativo). Si potranno inserire delle note (dato facoltativo). Scendendo ancora, troviamo i tasti funzione: Conferma >> <<Menu Principale Il tasto Conferma >> permetterà di eseguire l assegnazione dell assenza selezionata. HRS S.r.l. Pag. 24
25 Il tasto <<Menu Principale permetterà di tornare al menu di partenza con l elenco di tutte le funzioni. Il programma non permetterà l aggiornamento se: 1. non viene selezionata la causale dell assenza 2. le date inserite sono errate o mancanti 3. la data di finale è antecedente la data d inizio 4. la data d inizio è antecedente la data odierna 5. il periodo inserito và ad accavallarsi ad un altro già precedentemente inserito, dove quest ultimo potrebbe essere oltre che una richiesta di assenza con causale, anche una richiesta di ferie o ROL. HRS S.r.l. Pag. 25
26 4.7 Inserimento assenze colleghi Come precedentemente detto, un utente autorizzato dell ufficio del personale potrà intervenire per effettuare un operazione d inserimento assenze per un collega non presente sul posto di lavoro. Un esempio potrebbe essere una malattia, la richiesta di una assenza improvvisa (ferie, ROL, malattia etc.). La maschera che apparirà in questa fase sarà del tipo: Dove la parte superiore, visualizzerà, nel menu a tendina, tutti i colleghi. Scendendo ancora, troveremo i tasti funzione i quali permetteranno di accedere alle funzioni desiderate già precedentemente descritte. Da ricordare che il sistema memorizzerà il nome dell utente che effettuerà ogni operazione di inserimento (aggiornamento) assenza. HRS S.r.l. Pag. 26
27 4.8 Approvazione richiesta ferie/permessi La voce Approvazione richiesta ferie/permessi apparirà nel menu principale, solo se esisteranno delle richieste che dovranno essere approvate. La maschera che apparirà in questa fase sarà del tipo: Dove la parte superiore, visualizzerà l elenco di tutti i suoi collaboratori con dati riepilogativi quali: matricola nominativo ferie residue dell anno precedente ferie spettanti per l anno in corso ferie godute fino a quel momento comprese le chiusure collettive quante ferie sono state fino a quel momento richieste quante ancora ne potrà richiedere Il tasto Aggiorna, permetterà di avere una visualizzazione delle ferie a partire dal mese selezionato nel menu a tendina. Continuando, ci sarà il calendario (composto da tutti i giorni dell anno in esame) raffigurato con delle caselle opportunamente colorate così come descritto dalla legenda in figura. La visualizzazione dell elenco di tutti i propri collaboratori per tutti i giorni dell anno permetterà al responsabile di vedere e valutare la distribuzione delle ferie del proprio reparto e quindi, eventualmente, di poter far effettuare degli spostamenti di periodi a determinati utenti laddove ci sarebbe un assenteismo eccessivo. In altre parole si potrebbe evitare di lasciare scoperto qualche settore in quanto un buon numero di utenti deciderà di andare in ferie nello stesso periodo dell anno. La prima colonna della lista invece presenterà un bottone opzionale che permette di selezionare un utente a cui bisognerà approvare o non approvare le assenze. Tale bottone opzionale sarà presente solo per quegli utenti che avranno fatto richiesta di ferie, ROL e visita medica da approvare. Riepilogo Richiesta Assenze da Approvare Scendendo troviamo i tasti funzione: Riepilogo Richiesta Assenze da Approvare <<Menu Principale HRS S.r.l. Pag. 27
28 Dopo aver selezionato l utente a cui approvare l assenza, bisognerà fare click sul tasto Riepilogo Richiesta Assenze da Approvare il quale visualizzerà un elenco dettagliato di richieste da approvare. Il tasto <<Menu Principale permetterà di tornare al menu di partenza con l elenco di tutte le funzioni Riepilogo Richiesta Assenze da Approvare La maschera che apparirà in questa fase sarà del tipo: Dove la parte superiore, visualizzerà dei dati riepilogativi quali: matricola nominativo Scendendo troviamo l elenco di tutti i periodi di: 1. ferie 2. ROL 3. visita medica, permesso per studio, Santo patrono Tra questo elenco, ci potrà essere la richiesta di cancellazione ferie in quanto l utente che avrà effettuato la richiesta, o ha commesso un errore d inserimento dati o vorrà cambiare periodo o deciderebbe di rientrare prima dalle ferie. Per approvare o non approvare le richieste di assenza, basterà fare click sui check (spuntare) a fianco le voci interessate (colonna Approvazione) e poi fare click o sul tasto Approva o sul tasto NON Approva. Da notare che si potrebbero effettuare più selezioni di voci. Si potranno inserire delle note per comunicare una informazione all utente richiedente (dato facoltativo). Scendendo ancora, troviamo, oltre che i tasti Approva e NON Approva i seguenti tasti: HRS S.r.l. Pag. 28
29 <<Indietro <<Menu Principale Il tasto <<Indietro permetterà di tornare alla funzione Approvazione richiesta ferie/permessi. Il tasto <<Menu Principale permetterà di tornare al menu di partenza con l elenco di tutte le funzioni. HRS S.r.l. Pag. 29
30 4.9 Visualizzazione / Cancellazione Assenze La maschera che apparirà in questa fase sarà del tipo: Dove la parte superiore, visualizzerà l elenco di tutti i suoi collaboratori con dati riepilogativi quali: matricola nominativo ferie residue dell anno precedente ferie spettanti per l anno in corso ferie godute fino a quel momento comprese le ferie per chiusura collettiva quante ferie sono state fino a quel momento richieste quante ancora ne potrà richiedere Il tasto Aggiorna, permetterà di avere una visualizzazione delle ferie a partire dal mese selezionato nel menu a tendina ed in più di visualizzare utenti per livello nella scala gerarchica aziendale. Continuando, ci sarà il calendario (composto da tutti i giorni dell anno in esame) raffigurato con delle caselle opportunamente colorate così come descritto dalla legenda in figura. La prima colonna della lista invece presenterà un bottone opzionale che permetterà di selezionare un utente di cui si vorrà vedere in dettaglio tutte le assenze. Scendendo troviamo i tasti funzione: Visualizza Dettagli <<Menu Principale HRS S.r.l. Pag. 30
31 Dopo aver selezionato l utente, bisognerà fare click sul tasto Visualizza Dettagli il quale visualizzerà un elenco dettagliato di tutte le sue assenze. Il tasto <<Menu Principale permetterà di tornare al menu di partenza con l elenco di tutte le funzioni Visualizza Dettagli La maschera che apparirà in questa fase sarà del tipo: Dove la parte superiore, visualizzerà dei dati riepilogativi quali: nominativo Scendendo troviamo l elenco di tutti i periodi di assenza. In questa fase sarà possibile: cancellare le assenze in linea con quanto spiegato nelle singole voci; per farlo basterà fare click su un bottone opzionale a fianco la voce interessata (colonna Sel) e poi fare click sul tasto Cancella Assenza. La cancellazione avverrà seguendo i criteri già spiegati nelle singole voci. inserire la data di chiusura malattia; per farlo basterà fare click su un bottone opzionale a fianco la voce interessata (colonna Sel) e poi fare click sul tasto Inserisci Data di Chiusura Malattia. indicare, ove necessario, se l utente ha presentato certificato; per farlo basterà fare click su un bottone opzionale a fianco la voce interessata (colonna Sel) e poi fare click sul tasto Ha presentato certificato. modificare in caso di errore d inserimento di certificato, l opzione da Ha presentato certificato a Non ha presentato certificato ; per farlo basterà fare click su un bottone opzionale a fianco la voce interessata (colonna Sel) e poi fare click sul tasto Non ha presentato certificato. HRS S.r.l. Pag. 31
32 4.10 Deleghe La maschera che apparirà in questa fase sarà del tipo: Dove la parte superiore, visualizzerà l elenco di tutte le deleghe assegnate in precedenza. Scendendo troviamo i tasti funzione: Cancella Inserisci <<Menu Principale Per cancellare una delega, basterà fare click su un bottone opzionale a fianco la voce interessata (colonna Seleziona) e poi fare click sul tasto Cancella. Per delegare un collega per un certo periodo, basterà fare click sul tasto Inserisci e la maschera che apparirà sarà del tipo: HRS S.r.l. Pag. 32
33 I dati di input previsti saranno: delegato (una delle scelte del menu a tendina rappresentato in figura), date Dal Al Per selezionare una data, basterà spostarsi con le frecce di scorrimento sul mese e anno da selezionare, e fare click sul giorno desiderato. In alternativa, basta inserire le date nelle caselle di testo sotto al calendario. Le date dovranno avere il seguente formato: gg/mm/aaaa. Scendendo ancora, troviamo i tasti funzione: Conferma >> <<Menu Principale Il tasto Conferma >> permetterà di eseguire l assegnazione del delegato per il periodo inserito. Il tasto <<Menu Principale permetterà di tornare al menu di partenza con l elenco di tutte le funzioni. Il programma non permetterà l aggiornamento se: 1. non viene selezionato un delegato 2. le date inserite sono errate o mancanti 3. la data di finale è antecedente la data d inizio 4. la data d inizio è antecedente la data odierna 5. il periodo inserito và ad accavallarsi ad un altro già precedentemente inserito HRS S.r.l. Pag. 33
InfoWeb - Manuale d utilizzo per utente DIPENDENTE
 InfoWeb - Manuale d utilizzo per utente DIPENDENTE Tipologia Titolo Versione Identificativo Data stampa Manuale utente InfoWeb Manuale operativo Edizione 1.2 Manuale_Gestione_INFOWEB_DIPEN DENTE.doc 12/03/2009
InfoWeb - Manuale d utilizzo per utente DIPENDENTE Tipologia Titolo Versione Identificativo Data stampa Manuale utente InfoWeb Manuale operativo Edizione 1.2 Manuale_Gestione_INFOWEB_DIPEN DENTE.doc 12/03/2009
Programma Gestione Presenze Manuale autorizzatore. Versione 1.0 25/08/2010. Area Sistemi Informatici - Università di Pisa
 - Università di Pisa Programma Gestione Presenze Manuale autorizzatore Versione 1.0 25/08/2010 Email: service@adm.unipi.it 1 1 Sommario - Università di Pisa 1 SOMMARIO... 2 2 ACCESSO AL PROGRAMMA... 3
- Università di Pisa Programma Gestione Presenze Manuale autorizzatore Versione 1.0 25/08/2010 Email: service@adm.unipi.it 1 1 Sommario - Università di Pisa 1 SOMMARIO... 2 2 ACCESSO AL PROGRAMMA... 3
GESTIONE DEL CARTELLINO
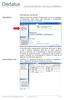 GESTIONE DEL CARTELLINO Dipendente Appena entrato nel portale, il Dipendente riceve un messaggio di benvenuto, vede alcuni dati personali e l indicazione dell ultima volta che si è collegato. A seconda
GESTIONE DEL CARTELLINO Dipendente Appena entrato nel portale, il Dipendente riceve un messaggio di benvenuto, vede alcuni dati personali e l indicazione dell ultima volta che si è collegato. A seconda
InfoWeb - Manuale d utilizzo
 InfoWeb - Manuale d utilizzo Tipologia Titolo Versione Identificativo Data stampa Manuale utente Edizione 1.2 01-ManualeInfoWeb.Ita.doc 05/12/2007 INDICE 1 INTRODUZIONE... 3 1.1 ACCESSO A INFOWEB... 6
InfoWeb - Manuale d utilizzo Tipologia Titolo Versione Identificativo Data stampa Manuale utente Edizione 1.2 01-ManualeInfoWeb.Ita.doc 05/12/2007 INDICE 1 INTRODUZIONE... 3 1.1 ACCESSO A INFOWEB... 6
Vademecum sull utilizzo del nuovo cartellino web a portale del dipendente
 Vademecum sull utilizzo del nuovo cartellino web a portale del dipendente ACCESSO Ciascun dipendente potrà visualizzare a computer il proprio cartellino mensile mediante il Portale del Dipendente attraverso
Vademecum sull utilizzo del nuovo cartellino web a portale del dipendente ACCESSO Ciascun dipendente potrà visualizzare a computer il proprio cartellino mensile mediante il Portale del Dipendente attraverso
GUIDA OPERATIVA. INFOWeb. Programma presenze
 GUIDA OPERATIVA INFOWeb Programma presenze Indice 1. Introduzione... 3 2. Menu Principale... 4 3. Cartellino... 8 4. Agenda... 9 5. Inserimento richieste... 10 5.1. Inserimento richieste sul cartellino...
GUIDA OPERATIVA INFOWeb Programma presenze Indice 1. Introduzione... 3 2. Menu Principale... 4 3. Cartellino... 8 4. Agenda... 9 5. Inserimento richieste... 10 5.1. Inserimento richieste sul cartellino...
Autorizzazioni Kronos Web
 Autorizzazioni Kronos Web Inserimento Richieste All apertura la funzione si presenta così: Da questa funzione è possibile inserire le mancate timbrature e le richieste di giustificativi di assenza o autorizzazione.
Autorizzazioni Kronos Web Inserimento Richieste All apertura la funzione si presenta così: Da questa funzione è possibile inserire le mancate timbrature e le richieste di giustificativi di assenza o autorizzazione.
Gestione delle Presenze WorkFlow Manuale Operativo
 Sistemi di Gestione per l Area del Personale Gestione delle Presenze Work Flow Modulo Presenze Manuale Operativo Guida Utente: Pag. 1 Work Flow Procedura di gestione delle presenze La procedura Work Flow
Sistemi di Gestione per l Area del Personale Gestione delle Presenze Work Flow Modulo Presenze Manuale Operativo Guida Utente: Pag. 1 Work Flow Procedura di gestione delle presenze La procedura Work Flow
SERVIZIO PAGHE ON-LINE
 ACCESSO AD INTERNET SERVIZIO PAGHE ON-LINE PROCEDURA SEGNAORE ON-LINE Per accedere alla procedura aprire internet Explorer e collegarsi al sito www.confartigianatocesena.it ; in basso a sinistra troverete
ACCESSO AD INTERNET SERVIZIO PAGHE ON-LINE PROCEDURA SEGNAORE ON-LINE Per accedere alla procedura aprire internet Explorer e collegarsi al sito www.confartigianatocesena.it ; in basso a sinistra troverete
UNIVERSITÀ DEGLI STUDI DELL INSUBRIA SETTORE PERSONALE TECNICO/AMMINISTRATIVO
 RILEVAZIONE INFORMATIZZATA DELLE PRESENZE MANUALE DI UTILIZZO DELLA SOLUZIONE TIME @ WEB A cura di Monica Gussoni Simona Pravettoni 1 SOMMARIO 1 ACCESSO ALL APPLICAZIONE. 1.1 Modifica Password Pag- 4 1.2
RILEVAZIONE INFORMATIZZATA DELLE PRESENZE MANUALE DI UTILIZZO DELLA SOLUZIONE TIME @ WEB A cura di Monica Gussoni Simona Pravettoni 1 SOMMARIO 1 ACCESSO ALL APPLICAZIONE. 1.1 Modifica Password Pag- 4 1.2
Manuale per il Responsabile
 PORTALE SELF WEB Manuale per il Responsabile Per connettersi al Portale/Self Web digitare dal browser il seguente sito : https://hsweba16.inaz.it/icsdip_dongnocchi/default.aspx Digitare il proprio USERNAME
PORTALE SELF WEB Manuale per il Responsabile Per connettersi al Portale/Self Web digitare dal browser il seguente sito : https://hsweba16.inaz.it/icsdip_dongnocchi/default.aspx Digitare il proprio USERNAME
Modulo 5 Gestione del corso docente: i compiti
 Modulo 5 Gestione del corso docente: i compiti 5.1 Assegnazione e correzione di compiti preimpostati All interno del corso il docente, l insegnante può impostare o assegnare dei compiti, che gli studenti
Modulo 5 Gestione del corso docente: i compiti 5.1 Assegnazione e correzione di compiti preimpostati All interno del corso il docente, l insegnante può impostare o assegnare dei compiti, che gli studenti
Manuale per il Dipendente
 PORTALE SELF WEB Manuale per il Dipendente Per connettersi al Portale/Self Web digitare dal browser il seguente sito : https://hsweba16.inaz.it/icsdip_dongnocchi/default.aspx Digitare il proprio USERNAME
PORTALE SELF WEB Manuale per il Dipendente Per connettersi al Portale/Self Web digitare dal browser il seguente sito : https://hsweba16.inaz.it/icsdip_dongnocchi/default.aspx Digitare il proprio USERNAME
MANUALE PARCELLA FACILE PLUS INDICE
 MANUALE PARCELLA FACILE PLUS INDICE Gestione Archivi 2 Configurazioni iniziali 3 Anagrafiche 4 Creazione prestazioni e distinta base 7 Documenti 9 Agenda lavori 12 Statistiche 13 GESTIONE ARCHIVI Nella
MANUALE PARCELLA FACILE PLUS INDICE Gestione Archivi 2 Configurazioni iniziali 3 Anagrafiche 4 Creazione prestazioni e distinta base 7 Documenti 9 Agenda lavori 12 Statistiche 13 GESTIONE ARCHIVI Nella
GESTIONE ASSENZE. All interno della funzione Assenze si trovano le seguenti funzioni:
 GESTIONE ASSENZE La gestione delle assenze si trova direttamente nel menu iniziale che comparirà nel lato destro dopo la login da parte del dipendente. All interno della funzione Assenze si trovano le
GESTIONE ASSENZE La gestione delle assenze si trova direttamente nel menu iniziale che comparirà nel lato destro dopo la login da parte del dipendente. All interno della funzione Assenze si trovano le
Manuale Amministratore bloodmanagement.it
 1 Sommario Primo accesso al portale bloodmanagement.it... 2 Richiesta account... 2 Login... 2 Sezione generale... 4 Informazioni sede... 4 Inserimento... 5 Destinazioni... 5 Luogo donazioni... 5 Inserisci
1 Sommario Primo accesso al portale bloodmanagement.it... 2 Richiesta account... 2 Login... 2 Sezione generale... 4 Informazioni sede... 4 Inserimento... 5 Destinazioni... 5 Luogo donazioni... 5 Inserisci
Gestione Turni. Introduzione
 Gestione Turni Introduzione La gestione dei turni di lavoro si rende necessaria quando, per garantire la continuità del servizio di una determinata struttura, è necessario che tutto il personale afferente
Gestione Turni Introduzione La gestione dei turni di lavoro si rende necessaria quando, per garantire la continuità del servizio di una determinata struttura, è necessario che tutto il personale afferente
Università degli Studi di Padova Centro di Calcolo di Ateneo
 Università degli Studi di Padova Centro di Calcolo di Ateneo GeBeS Abilitazione Guida rapida all uso Versione del 29 aprile 2011 Sommario Descrizione generale del modulo GeBeS Abilitazione... 2 La funzione
Università degli Studi di Padova Centro di Calcolo di Ateneo GeBeS Abilitazione Guida rapida all uso Versione del 29 aprile 2011 Sommario Descrizione generale del modulo GeBeS Abilitazione... 2 La funzione
STUDIUM.UniCT Tutorial per gli studenti
 STUDIUM.UniCT Tutorial per gli studenti Studium.UniCT Tutorial Studenti v. 6 06/03/2014 Pagina 1 Sommario 1. COS È STUDIUM.UniCT... 3 2. COME ACCEDERE A STUDIUM.UniCT... 3 3. COME PERSONALIZZARE IL PROFILO...
STUDIUM.UniCT Tutorial per gli studenti Studium.UniCT Tutorial Studenti v. 6 06/03/2014 Pagina 1 Sommario 1. COS È STUDIUM.UniCT... 3 2. COME ACCEDERE A STUDIUM.UniCT... 3 3. COME PERSONALIZZARE IL PROFILO...
JPresWeb. Manuale operativo. Chiusura mese e trasmissione dati al Consulente... Pag. 11. ELENCO AGGIORNAMENTI e NOTE... Pag. 12
 JPresWeb Manuale operativo Note generali................................ Pag. 1 Come collegarsi.............................. Pag. 2 Come accedere............................... Pag. 3 Gestire il cartellino
JPresWeb Manuale operativo Note generali................................ Pag. 1 Come collegarsi.............................. Pag. 2 Come accedere............................... Pag. 3 Gestire il cartellino
Vademecum sull utilizzo del nuovo portale WHR
 Vademecum sull utilizzo del nuovo portale WHR Questo documento vuole essere una guida rapida per l utilizzo del nuovo applicativo di gestione Web delle presenze/assenze del dipendente, cosiddetto Portale
Vademecum sull utilizzo del nuovo portale WHR Questo documento vuole essere una guida rapida per l utilizzo del nuovo applicativo di gestione Web delle presenze/assenze del dipendente, cosiddetto Portale
MANUALE UTENTE. P.I.S.A. Progetto Informatico Sindaci Asl
 MINISTERO DELL ECONOMIA E DELLE FINANZE DIPARTIMENTO DELLA RAGIONERIA GENERALE DELLO STATO Ispettorato Generale di Finanza MANUALE UTENTE P.I.S.A. Progetto Informatico Sindaci Asl Versione 1.0 INDICE
MINISTERO DELL ECONOMIA E DELLE FINANZE DIPARTIMENTO DELLA RAGIONERIA GENERALE DELLO STATO Ispettorato Generale di Finanza MANUALE UTENTE P.I.S.A. Progetto Informatico Sindaci Asl Versione 1.0 INDICE
R I L E V A Z I O N E O R A R I : U T I L I Z Z O D E L C A R T E L L I N O O R A R I O E L E T T R O N I C O S U W E B
 R I L E V A Z I O N E O R A R I : U T I L I Z Z O D E L C A R T E L L I N O O R A R I O E L E T T R O N I C O S U W E B Perché il cartellino web: - consentire ai Responsabili di Cdr di avere una situazione
R I L E V A Z I O N E O R A R I : U T I L I Z Z O D E L C A R T E L L I N O O R A R I O E L E T T R O N I C O S U W E B Perché il cartellino web: - consentire ai Responsabili di Cdr di avere una situazione
Il sofware è inoltre completato da una funzione di calendario che consente di impostare in modo semplice ed intuitivo i vari appuntamenti.
 SH.MedicalStudio Presentazione SH.MedicalStudio è un software per la gestione degli studi medici. Consente di gestire un archivio Pazienti, con tutti i documenti necessari ad avere un quadro clinico completo
SH.MedicalStudio Presentazione SH.MedicalStudio è un software per la gestione degli studi medici. Consente di gestire un archivio Pazienti, con tutti i documenti necessari ad avere un quadro clinico completo
2. LOGIN E RECUPERO DATI DI ACCESSO
 1. ACCESSO AL SISTEMA La prima schermata cui si accede consente le seguenti operazioni: Login Registrazione nuovo utente Recupero password e/o nome utente 2. LOGIN E RECUPERO DATI DI ACCESSO L accesso
1. ACCESSO AL SISTEMA La prima schermata cui si accede consente le seguenti operazioni: Login Registrazione nuovo utente Recupero password e/o nome utente 2. LOGIN E RECUPERO DATI DI ACCESSO L accesso
QG Gestione Assenze. Inserimento per Classe. Per la gestione delle assenze accedere dal Menu Giornaliere->Assenze e Giustificazioni
 QG Gestione Assenze Per la gestione delle assenze accedere dal Menu Giornaliere->Assenze e Giustificazioni Le voci principali che permettono l inserimento delle assenze sono: Inserimento per Classe Inserimento
QG Gestione Assenze Per la gestione delle assenze accedere dal Menu Giornaliere->Assenze e Giustificazioni Le voci principali che permettono l inserimento delle assenze sono: Inserimento per Classe Inserimento
Sistema Informativo Gestione Fidelizzazione Clienti MANUALE D USO
 Sistema Informativo Gestione Fidelizzazione Clienti MANUALE D USO Login All apertura il programma controlla che sia stata effettuata la registrazione e in caso negativo viene visualizzato un messaggio.
Sistema Informativo Gestione Fidelizzazione Clienti MANUALE D USO Login All apertura il programma controlla che sia stata effettuata la registrazione e in caso negativo viene visualizzato un messaggio.
Schede ADI ADP ADEM Prestazioni aggiuntive MMG. - Manuale - Data Solution Provider s.r.l.
 Schede ADI ADP ADEM Prestazioni aggiuntive MMG - Manuale - Data Solution Provider s.r.l. 1. Generalità Per poter accedere all applicazione è necessario aprire Internet Explorer e connettersi al sito di
Schede ADI ADP ADEM Prestazioni aggiuntive MMG - Manuale - Data Solution Provider s.r.l. 1. Generalità Per poter accedere all applicazione è necessario aprire Internet Explorer e connettersi al sito di
Manuale del portale Club Filiali
 Manuale del portale Club Filiali 1 Sommario Benvenuti nel portale di CLUB FILIALI!... 3 Come utilizzare il portale?... 3 La vostra filiale... 3 Come inserire le attività svolte sul portale?... 5 Le attività
Manuale del portale Club Filiali 1 Sommario Benvenuti nel portale di CLUB FILIALI!... 3 Come utilizzare il portale?... 3 La vostra filiale... 3 Come inserire le attività svolte sul portale?... 5 Le attività
Nuova procedura on-line di autocertificazione
 Nuova procedura on-line di autocertificazione Il presente manuale ha l obiettivo di fornire le istruzioni operative per la procedura di Autocertificazione Carico Familiari. Tale procedura consente al Dipendente
Nuova procedura on-line di autocertificazione Il presente manuale ha l obiettivo di fornire le istruzioni operative per la procedura di Autocertificazione Carico Familiari. Tale procedura consente al Dipendente
Manuale Servizio NEWSLETTER
 Manuale Servizio NEWSLETTER Manuale Utente Newsletter MMU-05 REDAZIONE Revisione Redatto da Funzione Data Approvato da Funzione Data 00 Silvia Governatori Analista funzionale 28/01/2011 Lorenzo Bonelli
Manuale Servizio NEWSLETTER Manuale Utente Newsletter MMU-05 REDAZIONE Revisione Redatto da Funzione Data Approvato da Funzione Data 00 Silvia Governatori Analista funzionale 28/01/2011 Lorenzo Bonelli
INTRODUZIONE PRIMO ACCESSO
 2 SOMMARIO Introduzione... 3 Primo accesso... 3 Guida all utilizzo... 5 Prenotazione colloquio... 6 Pagelle... 9 Modifica profilo... 10 Recupero credenziali... 11 3 INTRODUZIONE Il ilcolloquio.net nasce
2 SOMMARIO Introduzione... 3 Primo accesso... 3 Guida all utilizzo... 5 Prenotazione colloquio... 6 Pagelle... 9 Modifica profilo... 10 Recupero credenziali... 11 3 INTRODUZIONE Il ilcolloquio.net nasce
LA MATRICE ACQUISTI GESTIONE DELLA PROGRAMMAZIONE UNITARIA 2007-2013 PROGETTI FESR. Programmazione 2007/2013
 GESTIONE DELLA PROGRAMMAZIONE UNITARIA 2007-2013 PROGETTI FESR LA MATRICE ACQUISTI 1 A partire da Lunedì 19 maggio 2008 è stata attivata sul sistema informativo una nuova funzionalità che consente alle
GESTIONE DELLA PROGRAMMAZIONE UNITARIA 2007-2013 PROGETTI FESR LA MATRICE ACQUISTI 1 A partire da Lunedì 19 maggio 2008 è stata attivata sul sistema informativo una nuova funzionalità che consente alle
LA DAINESE GROUP SRL PRESENTA
 LA DAINESE GROUP SRL PRESENTA Documento introduttivo alla procedura WINTIME Gestione Presenze/Assenze. M-PR 7.2-A-0 Pagina 1 d 12 INFO GENERALI SULLA PROCEDURA WINTIME Il prodotto è finalizzato alla rilevazione
LA DAINESE GROUP SRL PRESENTA Documento introduttivo alla procedura WINTIME Gestione Presenze/Assenze. M-PR 7.2-A-0 Pagina 1 d 12 INFO GENERALI SULLA PROCEDURA WINTIME Il prodotto è finalizzato alla rilevazione
Pagina 1 di 16. Manuale d uso 626 VISITE MEDICHE
 Pagina 1 di 16 Manuale d uso MANUALE D USO 626 Visite Mediche Copyright GRUPPO INFOTEL s.r.l.- Via Strauss 45 PBX 0828.302200 Battipaglia (SA) Windows e Ms-Word sono marchi registrati dalla Microsoft Corporation
Pagina 1 di 16 Manuale d uso MANUALE D USO 626 Visite Mediche Copyright GRUPPO INFOTEL s.r.l.- Via Strauss 45 PBX 0828.302200 Battipaglia (SA) Windows e Ms-Word sono marchi registrati dalla Microsoft Corporation
PROGRAMMA GESTIONE TURNI MANUALE UTENTE. Programma Gestione Turni Manuale Utente versione 1.1
 PROGRAMMA GESTIONE TURNI MANUALE UTENTE INDICE 1 PREMESSA 3 2 COMANDI COMUNI 3 3 SEDI 3 4 FESTIVITÀ 4 5 PERIODI TURNI 4 6 COD. TURNI 6 7 TURNI SPORTIVI 9 8 COD. EQUIPAGGI 9 9 DISPONIBILITÀ 10 10 INDISPONIBILITÀ
PROGRAMMA GESTIONE TURNI MANUALE UTENTE INDICE 1 PREMESSA 3 2 COMANDI COMUNI 3 3 SEDI 3 4 FESTIVITÀ 4 5 PERIODI TURNI 4 6 COD. TURNI 6 7 TURNI SPORTIVI 9 8 COD. EQUIPAGGI 9 9 DISPONIBILITÀ 10 10 INDISPONIBILITÀ
Università degli Studi di Messina
 Università degli Studi di Messina Guida alla Rendicontazione on-line delle Attività del Docente Versione della revisione: 2.02/2013-07 A cura di: Fabio Adelardi Università degli studi di Messina Centro
Università degli Studi di Messina Guida alla Rendicontazione on-line delle Attività del Docente Versione della revisione: 2.02/2013-07 A cura di: Fabio Adelardi Università degli studi di Messina Centro
CIRCOLARE RILEVA WEB del 19/05/2009
 M:\Manuali\Rileva Web\Treviso\Circolare 19052009.doc CIRCOLARE RILEVA WEB del 19/05/2009 1. FILTRO DIPENDENTI...2 1.1. CREAZIONE TABELLA FILTRI...2 1.2. SEGNALAZIONE ESPORTAZIONE...3 1.3. ELIMINAZIONE
M:\Manuali\Rileva Web\Treviso\Circolare 19052009.doc CIRCOLARE RILEVA WEB del 19/05/2009 1. FILTRO DIPENDENTI...2 1.1. CREAZIONE TABELLA FILTRI...2 1.2. SEGNALAZIONE ESPORTAZIONE...3 1.3. ELIMINAZIONE
Come utilizzare i calendari di Firstclass
 Come utilizzare i calendari di Firstclass Manuale di FirstClass Client Generalità Tra le nuove caratteristiche di FirstClass la più importante è sicuramente il calendario, che può essere utilizzato sia
Come utilizzare i calendari di Firstclass Manuale di FirstClass Client Generalità Tra le nuove caratteristiche di FirstClass la più importante è sicuramente il calendario, che può essere utilizzato sia
Manuale d uso per la raccolta: Monitoraggio del servizio di Maggior Tutela
 Manuale d uso per la raccolta: Monitoraggio del servizio di Maggior Tutela Pagina 1 di 9 Indice generale 1 Accesso alla raccolta... 3 2 Il pannello di controllo della raccolta e attivazione delle maschere...
Manuale d uso per la raccolta: Monitoraggio del servizio di Maggior Tutela Pagina 1 di 9 Indice generale 1 Accesso alla raccolta... 3 2 Il pannello di controllo della raccolta e attivazione delle maschere...
S.I.N. S.R.L. SISTEMA INFORMATIVO NAZIONALE
 Edizione 1.0 Marzo 2010 S.I.N. S.R.L. SISTEMA INFORMATIVO NAZIONALE PER LO SVILUPPO IN AGRICOLTURA Sviluppo Rurale 2007 2013 Misure Strutturali Compilazione domanda di pagamento Manuale Operativo Utente
Edizione 1.0 Marzo 2010 S.I.N. S.R.L. SISTEMA INFORMATIVO NAZIONALE PER LO SVILUPPO IN AGRICOLTURA Sviluppo Rurale 2007 2013 Misure Strutturali Compilazione domanda di pagamento Manuale Operativo Utente
NAVIGAORA HOTSPOT. Manuale utente per la configurazione
 NAVIGAORA HOTSPOT Manuale utente per la configurazione NAVIGAORA Hotspot è l innovativo servizio che offre ai suoi clienti accesso ad Internet gratuito, in modo semplice e veloce, grazie al collegamento
NAVIGAORA HOTSPOT Manuale utente per la configurazione NAVIGAORA Hotspot è l innovativo servizio che offre ai suoi clienti accesso ad Internet gratuito, in modo semplice e veloce, grazie al collegamento
L UFFICIO WEB. Modulo online per la gestione del personale. Manuale di utilizzo. Versione 1.0.75.0. Pagina 1 di 33
 L UFFICIO WEB Modulo online per la gestione del personale Manuale di utilizzo Versione 1.0.75.0 Pagina 1 di 33 1. INTRODUZIONE L applicazione Ufficio Web permette una gestione semplificata e automatizzata
L UFFICIO WEB Modulo online per la gestione del personale Manuale di utilizzo Versione 1.0.75.0 Pagina 1 di 33 1. INTRODUZIONE L applicazione Ufficio Web permette una gestione semplificata e automatizzata
per docenti e dirigenti della Scuola trentina a carattere statale Sportello dipendente GUIDA AL SERVIZIO
 per docenti e dirigenti della Scuola trentina a carattere statale Sportello dipendente GUIDA AL SERVIZIO CHE COS E / CHI PUÒ ACCEDERE Lo sportello del dipendente è lo strumento telematico per la consultazione
per docenti e dirigenti della Scuola trentina a carattere statale Sportello dipendente GUIDA AL SERVIZIO CHE COS E / CHI PUÒ ACCEDERE Lo sportello del dipendente è lo strumento telematico per la consultazione
- PROCEDURA TY - MANUALE D USO PALMARE PORTATILE HTC RILEVAMENTO LETTURE CONTATORI ACQUA
 - PROCEDURA TY - MANUALE D USO PALMARE PORTATILE HTC RILEVAMENTO LETTURE CONTATORI ACQUA PREMESSA Questo manuale vuole essere una guida pratica all utilizzo del Palmare HTC Flyer con sistema operativo
- PROCEDURA TY - MANUALE D USO PALMARE PORTATILE HTC RILEVAMENTO LETTURE CONTATORI ACQUA PREMESSA Questo manuale vuole essere una guida pratica all utilizzo del Palmare HTC Flyer con sistema operativo
HARDWARE INTERNET NETWORKING LIQUIDAZIONI IVA
 EASYGEST LIQUIDAZIONE IVA SOFTWARE LIQUIDAZIONI IVA Se il calcolo iva è trimestrale Prima di utilizzare la liquidazione in una data ditta Si imposta una volta soltanto se è trimestrale. Si clicca dal menù
EASYGEST LIQUIDAZIONE IVA SOFTWARE LIQUIDAZIONI IVA Se il calcolo iva è trimestrale Prima di utilizzare la liquidazione in una data ditta Si imposta una volta soltanto se è trimestrale. Si clicca dal menù
Manuale Helpdesk per utenti
 Manuale Helpdesk per utenti Il giorno 1 Agosto 2009 partirà il nuovo sistema per l helpdesk on-line, ovvero uno strumento che permetterà agli utenti di sapere in ogni momento 1) quale tecnico CED ha in
Manuale Helpdesk per utenti Il giorno 1 Agosto 2009 partirà il nuovo sistema per l helpdesk on-line, ovvero uno strumento che permetterà agli utenti di sapere in ogni momento 1) quale tecnico CED ha in
NAVIGAZIONE DEL SI-ERC: UTENTE PROGETTISTA
 3 NAVIGAZIONE DEL SI-ERC: UTENTE PROGETTISTA Collegandosi al sito, si accede alla Home Page del SI-ERC che si presenta come illustrato di seguito. L utente progettista, analogamente agli altri utenti,
3 NAVIGAZIONE DEL SI-ERC: UTENTE PROGETTISTA Collegandosi al sito, si accede alla Home Page del SI-ERC che si presenta come illustrato di seguito. L utente progettista, analogamente agli altri utenti,
Manuale Utente Versamenti Volontari
 Manuale Utente Versamenti Volontari 1)Registrazione Utente.pag.2 3)Gestione Anagrafica..pag.4 4)Segnalazione Versamenti.. pag.6 Registrazione Utente Fig.1 Per accedere alla maschera di registrazione per
Manuale Utente Versamenti Volontari 1)Registrazione Utente.pag.2 3)Gestione Anagrafica..pag.4 4)Segnalazione Versamenti.. pag.6 Registrazione Utente Fig.1 Per accedere alla maschera di registrazione per
JPresWeb. Manuale operativo. Chiusura mese e trasmissione dati al Consulente... Pag. 11. ELENCO AGGIORNAMENTI e NOTE... Pag. 12
 JPresWeb Manuale operativo Note generali................................ Pag. 1 Come collegarsi.............................. Pag. 2 Come accedere............................... Pag. 3 Gestire il cartellino
JPresWeb Manuale operativo Note generali................................ Pag. 1 Come collegarsi.............................. Pag. 2 Come accedere............................... Pag. 3 Gestire il cartellino
R.O.A.S. Roll Out Alpitel System
 1 (36) Rev. Motivo della revisione R.O.A.S. Roll Out Alpitel System (Manuale Operativo) 2 (36) Per effettuare un inserimento con il nuovo programma Roll Out Infotel System. una volta in rete cliccare su
1 (36) Rev. Motivo della revisione R.O.A.S. Roll Out Alpitel System (Manuale Operativo) 2 (36) Per effettuare un inserimento con il nuovo programma Roll Out Infotel System. una volta in rete cliccare su
REGISTRO ELETTRONICO SPAGGIARI. MANUALE OPERATIVO PER I DOCENTI Rev. 00 del 21/11/2012
 REGISTRO ELETTRONICO SPAGGIARI MANUALE OPERATIVO PER I DOCENTI Rev. 00 del 21/11/2012 INDICE 1. Accesso alla propria area riservata 2 2. I menu Registri 3 3. Spiegazioni dettagliate dei Registri 4 4. Videata
REGISTRO ELETTRONICO SPAGGIARI MANUALE OPERATIVO PER I DOCENTI Rev. 00 del 21/11/2012 INDICE 1. Accesso alla propria area riservata 2 2. I menu Registri 3 3. Spiegazioni dettagliate dei Registri 4 4. Videata
REGISTRO ELETTRONICO SPAGGIARI. MANUALE OPERATIVO PER I DOCENTI Rev. 00 del 21/11/2012
 REGISTRO ELETTRONICO SPAGGIARI MANUALE OPERATIVO PER I DOCENTI Rev. 00 del 21/11/2012 INDICE 1. Accesso alla propria area riservata 2 2. I menu Registri 3 3. Spiegazioni dettagliate dei Registri 4 4. Videata
REGISTRO ELETTRONICO SPAGGIARI MANUALE OPERATIVO PER I DOCENTI Rev. 00 del 21/11/2012 INDICE 1. Accesso alla propria area riservata 2 2. I menu Registri 3 3. Spiegazioni dettagliate dei Registri 4 4. Videata
Prenota On-line - Manuale Utente
 Prenota On-line - Manuale Utente Aggiornato al 17/04/2014 1 Indice generale 1. Il Login e la registrazione... 3 2. Pagina iniziale l elenco delle funzioni... 3 3. Prenotazione dell appuntamento... 4 3.1
Prenota On-line - Manuale Utente Aggiornato al 17/04/2014 1 Indice generale 1. Il Login e la registrazione... 3 2. Pagina iniziale l elenco delle funzioni... 3 3. Prenotazione dell appuntamento... 4 3.1
A39 MONITORAGGIO ALLIEVI WEB REGISTRO INFORMATIZZATO MANUALE OPERATIVO
 SEZIONE SISTEMI INFORMATIVI A39 MONITORAGGIO ALLIEVI WEB REGISTRO INFORMATIZZATO MANUALE OPERATIVO INDICE: Premessa pag. 2 Accesso pag. 2 Richiesta accesso per la gestione dei corsi sulla sicurezza pag.
SEZIONE SISTEMI INFORMATIVI A39 MONITORAGGIO ALLIEVI WEB REGISTRO INFORMATIZZATO MANUALE OPERATIVO INDICE: Premessa pag. 2 Accesso pag. 2 Richiesta accesso per la gestione dei corsi sulla sicurezza pag.
I.N.A.I.L. Certificati Medici via Internet. Manuale utente
 I.N.A.I.L. Certificati Medici via Internet Manuale utente CERTIFICATI MEDICI... 1 VIA INTERNET... 1 MANUALE UTENTE... 1 COME ACCEDERE AI CERTIFICATI MEDICI ON-LINE... 3 SITO INAIL... 3 PUNTO CLIENTE...
I.N.A.I.L. Certificati Medici via Internet Manuale utente CERTIFICATI MEDICI... 1 VIA INTERNET... 1 MANUALE UTENTE... 1 COME ACCEDERE AI CERTIFICATI MEDICI ON-LINE... 3 SITO INAIL... 3 PUNTO CLIENTE...
Amministrazione Trasparente
 Amministrazione Trasparente Da questa sezione è possibile gestire gli adempimenti di pubblicazione previsti dagli art. 26 e 37 del D.Lgs. 33/2013. Il sistema inoltre genera automaticamente il flusso previsto
Amministrazione Trasparente Da questa sezione è possibile gestire gli adempimenti di pubblicazione previsti dagli art. 26 e 37 del D.Lgs. 33/2013. Il sistema inoltre genera automaticamente il flusso previsto
Wireless nelle Scuole
 Wireless nelle Scuole Note Tecniche Aggiornate al 04/12/2013 La presente Nota sostituisce la precedente in quanto contiene nuovi aggiornamenti Accesso al sistema Le Istituzioni scolastiche che vogliono
Wireless nelle Scuole Note Tecniche Aggiornate al 04/12/2013 La presente Nota sostituisce la precedente in quanto contiene nuovi aggiornamenti Accesso al sistema Le Istituzioni scolastiche che vogliono
SERVIZIO DI MESSAGGISTICA ALL UTENTE. Manuale per l operatore
 SERVIZIO DI MESSAGGISTICA ALL UTENTE Manuale per l operatore rev. 02 giugno 2010 SOMMARIO COME USARE IL PROGRAMMA PER LA MESSAGGISTICA...3 COSA BISOGNA FARE PRIMA DI INIZIARE A UTILIZZARE IL PROGRAMMA...3
SERVIZIO DI MESSAGGISTICA ALL UTENTE Manuale per l operatore rev. 02 giugno 2010 SOMMARIO COME USARE IL PROGRAMMA PER LA MESSAGGISTICA...3 COSA BISOGNA FARE PRIMA DI INIZIARE A UTILIZZARE IL PROGRAMMA...3
ISTRUZIONI REGISTRO ELETTRONICO SCUOLANEXT
 ISTRUZIONI REGISTRO ELETTRONICO SCUOLANEXT Per l utilizzo di ScuolaNEXT è obbligatorio impiegare il browser Mozilla Firefox, possibilmente aggiornato all ultima versione disponibile dal relativo sito:
ISTRUZIONI REGISTRO ELETTRONICO SCUOLANEXT Per l utilizzo di ScuolaNEXT è obbligatorio impiegare il browser Mozilla Firefox, possibilmente aggiornato all ultima versione disponibile dal relativo sito:
Guida al CRM INGENIA Group
 Guida al CRM INGENIA Group Come usare uno strumento indispensabile per riuscire ad avere in tempo reale informazioni sui Clienti. Aggiornato a Maggio/2014 Per informazioni: coordinamento@ingeniagroup.it
Guida al CRM INGENIA Group Come usare uno strumento indispensabile per riuscire ad avere in tempo reale informazioni sui Clienti. Aggiornato a Maggio/2014 Per informazioni: coordinamento@ingeniagroup.it
Funzioni per Responsabili TM
 Funzioni per Responsabili TM Introduzione I responsabili Gestione presenze / Time management hanno a disposizione le funzioni per la verifica e il controllo dei dipendenti loro assegnati e per l autorizzazione
Funzioni per Responsabili TM Introduzione I responsabili Gestione presenze / Time management hanno a disposizione le funzioni per la verifica e il controllo dei dipendenti loro assegnati e per l autorizzazione
MEDICI 2000 http://www.appuntamento.org
 Alba Service Piccola Società Cooperativa a.r.l. Via Sempione, 21-20014 Nerviano (MI) Tel. 0331/463.570 - Fax: 0331/463.580 Internet: http://www.albaservice.com MEDICI 2000 http://www.appuntamento.org Manuale
Alba Service Piccola Società Cooperativa a.r.l. Via Sempione, 21-20014 Nerviano (MI) Tel. 0331/463.570 - Fax: 0331/463.580 Internet: http://www.albaservice.com MEDICI 2000 http://www.appuntamento.org Manuale
Impostazione WEB per i Campionati provinciali 2008-2009
 Impostazione WEB per i Campionati provinciali 2008-2009 LEGGERE CON ATTENZIONE Il C. P. Ancona ha trasferito su un server dedicato tutta la gestione dei Campionati Provinciali 2008-2009, come già avvenuto
Impostazione WEB per i Campionati provinciali 2008-2009 LEGGERE CON ATTENZIONE Il C. P. Ancona ha trasferito su un server dedicato tutta la gestione dei Campionati Provinciali 2008-2009, come già avvenuto
MANUALE PER L UTILIZZO DI SISSIWEB DA PARTE DEI DOCENTI
 MANUALE PER L UTILIZZO DI SISSIWEB DA PARTE DEI DOCENTI Digitare l indirizzo web: www.axiositalia.com. Sulla pagina principale cliccare su Accedi a SISSIWeb Nel caso in cui la scuola abbia inserito il
MANUALE PER L UTILIZZO DI SISSIWEB DA PARTE DEI DOCENTI Digitare l indirizzo web: www.axiositalia.com. Sulla pagina principale cliccare su Accedi a SISSIWeb Nel caso in cui la scuola abbia inserito il
Standard Nazionale di Comunicazione Mercato Gas
 JULIA RETE s.u.r.l. - Società unipersonale a responsabilità limitata Soggetta a direzione e coordinamento del Comune di Giulianova Sede legale: 64021 Giulianova (TE) Corso Garibaldi, 119 Sede operativa:
JULIA RETE s.u.r.l. - Società unipersonale a responsabilità limitata Soggetta a direzione e coordinamento del Comune di Giulianova Sede legale: 64021 Giulianova (TE) Corso Garibaldi, 119 Sede operativa:
Guida Sintetica sulle operazioni iniziali per l'utilizzo di Scuolanext
 Guida Sintetica sulle operazioni iniziali per l'utilizzo di Scuolanext CREAZIONE UTENZE DOCENTI Per creare le utenze dei docenti per l'utilizzo su Scuolanext è necessario eseguire delle operazioni preliminari
Guida Sintetica sulle operazioni iniziali per l'utilizzo di Scuolanext CREAZIONE UTENZE DOCENTI Per creare le utenze dei docenti per l'utilizzo su Scuolanext è necessario eseguire delle operazioni preliminari
Portale tirocini. Manuale utente Per la gestione del Progetto Formativo
 GESTIONE PROGETTO FORMATIVO Pag. 1 di 38 Portale tirocini Manuale utente Per la gestione del Progetto Formativo GESTIONE PROGETTO FORMATIVO Pag. 2 di 38 INDICE 1. INTRODUZIONE... 3 2. ACCESSO AL SISTEMA...
GESTIONE PROGETTO FORMATIVO Pag. 1 di 38 Portale tirocini Manuale utente Per la gestione del Progetto Formativo GESTIONE PROGETTO FORMATIVO Pag. 2 di 38 INDICE 1. INTRODUZIONE... 3 2. ACCESSO AL SISTEMA...
Dipartimento per le Libertà Civili e l Immigrazione
 Dipartimento per le Libertà Civili e l Immigrazione Sistema inoltro telematico Manuale utente Versione 10 Data aggiornamento: 14/09/2012 Pagina 1 (25) Sommario 1. Il sistema di inoltro telematico delle
Dipartimento per le Libertà Civili e l Immigrazione Sistema inoltro telematico Manuale utente Versione 10 Data aggiornamento: 14/09/2012 Pagina 1 (25) Sommario 1. Il sistema di inoltro telematico delle
SITO DI PUBBLICAZIONE ANNUNCI
 IL DOCUMENTO 1. Sito di pubblicazione annunci... 3 1.1 Home page... 3 1.2 Consultazione annuncio... 4 1.3 Inserisci annuncio... 6 1.4 Avvisami... 7 1.5 Ricarica... 8 1.6 Edicola... 8 1.7 Help... 9 1.8
IL DOCUMENTO 1. Sito di pubblicazione annunci... 3 1.1 Home page... 3 1.2 Consultazione annuncio... 4 1.3 Inserisci annuncio... 6 1.4 Avvisami... 7 1.5 Ricarica... 8 1.6 Edicola... 8 1.7 Help... 9 1.8
Guida per la registrazione alla piattaforma di Gestione dei Corsi per il Consulente Tecnico Telematico
 Guida per la registrazione alla piattaforma di Gestione dei Corsi per il Consulente Tecnico Telematico Maribel Maini Indi ndice ce: Procedura di registrazione alla piattaforma e di creazione del proprio
Guida per la registrazione alla piattaforma di Gestione dei Corsi per il Consulente Tecnico Telematico Maribel Maini Indi ndice ce: Procedura di registrazione alla piattaforma e di creazione del proprio
RILEVA LIGHT Manuale dell Utente
 RILEVA LIGHT Manuale dell Utente 1. COME INSTALLARE RILEVA LIGHT (per la prima volta) NUOVO UTENTE Entrare nel sito internet www.centropaghe.it Cliccare per visitare l area riservata alla Rilevazione Presenze.
RILEVA LIGHT Manuale dell Utente 1. COME INSTALLARE RILEVA LIGHT (per la prima volta) NUOVO UTENTE Entrare nel sito internet www.centropaghe.it Cliccare per visitare l area riservata alla Rilevazione Presenze.
TUTE E SCARPE. 12/12/2013 Manuale Utente. Manuale utente per la richiesta di INDUMENTI E CALZATURE DA LAVORO
 TUTE E SCARPE 12/12/2013 Manuale Utente Manuale utente per la richiesta di INDUMENTI E CALZATURE DA LAVORO Indice Indice... 1 Accesso all area Servizi on-line del sito web Cassa Edile Milano... 2 Compilazione
TUTE E SCARPE 12/12/2013 Manuale Utente Manuale utente per la richiesta di INDUMENTI E CALZATURE DA LAVORO Indice Indice... 1 Accesso all area Servizi on-line del sito web Cassa Edile Milano... 2 Compilazione
GUIDA ALLA ISCRIZIONE NELLA BDEP (BANCA DATI ESPERTI E PROFESSIONISTI)
 Istituto nazionale per la valutazione del sistema educativo di istruzione e di formazione GUIDA ALLA ISCRIZIONE NELLA BDEP (BANCA DATI ESPERTI E PROFESSIONISTI) 1 Indice 1. Accesso al sito... 4 2. Area
Istituto nazionale per la valutazione del sistema educativo di istruzione e di formazione GUIDA ALLA ISCRIZIONE NELLA BDEP (BANCA DATI ESPERTI E PROFESSIONISTI) 1 Indice 1. Accesso al sito... 4 2. Area
MANUALE DI UTILIZZO DELLE FUNZIONI DEL SISTEMA DI GESTIONE DELLE PRESENZE
 MANUALE DI UTILIZZO DELLE FUNZIONI DEL SISTEMA DI GESTIONE DELLE PRESENZE Numero Documento 2 Data documento 28 ottobre 2011 Identificativo documento Tipologia documento Unità di Servizio Emittente Destinatario
MANUALE DI UTILIZZO DELLE FUNZIONI DEL SISTEMA DI GESTIONE DELLE PRESENZE Numero Documento 2 Data documento 28 ottobre 2011 Identificativo documento Tipologia documento Unità di Servizio Emittente Destinatario
Inserimento di uno o più NUOVI Tesserati tra i componenti il CD della Società.
 RIAFFILIAZIONE SOCIETA 1. Seleziona Consiglio Direttivo dall elenco delle voci di menù (quarta voce) poste nella colonna di sinistra (colore arancione) o dall omonima voce evidenziata nella finestra di
RIAFFILIAZIONE SOCIETA 1. Seleziona Consiglio Direttivo dall elenco delle voci di menù (quarta voce) poste nella colonna di sinistra (colore arancione) o dall omonima voce evidenziata nella finestra di
PORTALE CLIENTI Manuale utente
 PORTALE CLIENTI Manuale utente Sommario 1. Accesso al portale 2. Home Page e login 3. Area riservata 4. Pagina dettaglio procedura 5. Pagina dettaglio programma 6. Installazione dei programmi Sistema operativo
PORTALE CLIENTI Manuale utente Sommario 1. Accesso al portale 2. Home Page e login 3. Area riservata 4. Pagina dettaglio procedura 5. Pagina dettaglio programma 6. Installazione dei programmi Sistema operativo
Standard Nazionale di Comunicazione Mercato Gas
 JULIA RETE s.u.r.l. - Società unipersonale a responsabilità limitata Soggetta a direzione e coordinamento del Comune di Giulianova Sede legale: 64021 Giulianova (TE) Corso Garibaldi, 119 Sede operativa:
JULIA RETE s.u.r.l. - Società unipersonale a responsabilità limitata Soggetta a direzione e coordinamento del Comune di Giulianova Sede legale: 64021 Giulianova (TE) Corso Garibaldi, 119 Sede operativa:
GUIDA DOCENTE ALL USO DELLA PIATTAFORMA EXCHANGE E-LEARNING - Lotus Quickr
 GUIDA DOCENTE ALL USO DELLA PIATTAFORMA EXCHANGE E-LEARNING - Lotus Quickr 1. 0BACCESSO Accesso - Interfaccia e navigazione Cartella personale studente Download allegati Risposta ad un messaggio ricevuto
GUIDA DOCENTE ALL USO DELLA PIATTAFORMA EXCHANGE E-LEARNING - Lotus Quickr 1. 0BACCESSO Accesso - Interfaccia e navigazione Cartella personale studente Download allegati Risposta ad un messaggio ricevuto
Procedura SMS. Manuale Utente
 Procedura SMS Manuale Utente INDICE: 1 ACCESSO... 4 1.1 Messaggio di benvenuto... 4 2 UTENTI...4 2.1 Gestione utenti (utente di Livello 2)... 4 2.1.1 Creazione nuovo utente... 4 2.1.2 Modifica dati utente...
Procedura SMS Manuale Utente INDICE: 1 ACCESSO... 4 1.1 Messaggio di benvenuto... 4 2 UTENTI...4 2.1 Gestione utenti (utente di Livello 2)... 4 2.1.1 Creazione nuovo utente... 4 2.1.2 Modifica dati utente...
Guida Rapida Registro Elettronico
 Guida Rapida Registro Elettronico (per il corretto funzionamento della procedura si raccomanda di svolgere le Operazioni Preliminari indicate alla fine del documento presente) Ogni professore, dotato di
Guida Rapida Registro Elettronico (per il corretto funzionamento della procedura si raccomanda di svolgere le Operazioni Preliminari indicate alla fine del documento presente) Ogni professore, dotato di
Manuale Amministratore Legalmail Enterprise. Manuale ad uso degli Amministratori del Servizio Legalmail Enterprise
 Manuale Amministratore Legalmail Enterprise Manuale ad uso degli Amministratori del Servizio Legalmail Enterprise Pagina 2 di 16 Manuale Amministratore Legalmail Enterprise Introduzione a Legalmail Enterprise...3
Manuale Amministratore Legalmail Enterprise Manuale ad uso degli Amministratori del Servizio Legalmail Enterprise Pagina 2 di 16 Manuale Amministratore Legalmail Enterprise Introduzione a Legalmail Enterprise...3
MANUALE RAPIDO INSERIMENTO CHIAMATE ASSISTENZA PORTALE SELF-SERVICE (IWEB)
 1 di 11 MANUALE RAPIDO INSERIMENTO CHIAMATE ASSISTENZA PORTALE SELF-SERVICE (IWEB) Data: Marzo 2015 Manuale Rapido Inserimento Ticket da Portale WEB 2 di 11 COME INSERIRE UNA NUOVA RICHIESTA IN MODALITA
1 di 11 MANUALE RAPIDO INSERIMENTO CHIAMATE ASSISTENZA PORTALE SELF-SERVICE (IWEB) Data: Marzo 2015 Manuale Rapido Inserimento Ticket da Portale WEB 2 di 11 COME INSERIRE UNA NUOVA RICHIESTA IN MODALITA
Gestione degli appelli e verbalizzazione degli esami online GUIDA DOCENTI. (versione 1.0 del 26.11.2014)
 Gestione degli appelli e verbalizzazione degli esami online GUIDA DOCENTI (versione 1.0 del 26.11.2014) INDICE 1. LOGIN... 3 2. VISUALIZZAZIONE APPELLI... 4 3. DEFINIZIONE APPELLI... 4 4. GESTIONE LISTA
Gestione degli appelli e verbalizzazione degli esami online GUIDA DOCENTI (versione 1.0 del 26.11.2014) INDICE 1. LOGIN... 3 2. VISUALIZZAZIONE APPELLI... 4 3. DEFINIZIONE APPELLI... 4 4. GESTIONE LISTA
GCEWEB Denunce mensili in WEB
 GCEWEB Denunce mensili in WEB OBIETTIVI La procedura GCEWEB è un servizio fornito dalla C.E.N.A.I. per consentire l invio delle denunce mensili e malattia delle imprese edili. Il servizio è rivolto alle
GCEWEB Denunce mensili in WEB OBIETTIVI La procedura GCEWEB è un servizio fornito dalla C.E.N.A.I. per consentire l invio delle denunce mensili e malattia delle imprese edili. Il servizio è rivolto alle
MANUALE UTENTE TIME WEB
 MANUALE UTENTE TIME WEB TIMBRATURA SUL LETTORE DI BADGE Il badge deve essere strisciato nell apposita scanalatura con la banda magnetica rivolta verso l alto. ENTRATA : Il passaggio del badge attraverso
MANUALE UTENTE TIME WEB TIMBRATURA SUL LETTORE DI BADGE Il badge deve essere strisciato nell apposita scanalatura con la banda magnetica rivolta verso l alto. ENTRATA : Il passaggio del badge attraverso
Dipartimento per le Libertà Civili e l Immigrazione
 Dipartimento per le Libertà Civili e l Immigrazione SUI Sportello Unico Immigrazione Sistema inoltro telematico Manuale utente Versione 9 Data aggiornamento 19/11/2010 17.19.00 Pagina 1 (1) Sommario 1.
Dipartimento per le Libertà Civili e l Immigrazione SUI Sportello Unico Immigrazione Sistema inoltro telematico Manuale utente Versione 9 Data aggiornamento 19/11/2010 17.19.00 Pagina 1 (1) Sommario 1.
Manuale d uso applicazione web presenze della
 Manuale d uso applicazione web presenze della L attuale normativa sulla tenuta del registro presenze consente di liberarsi dal legame cartaceo a condizione che venga utilizzato, in sostituzione, un sistema
Manuale d uso applicazione web presenze della L attuale normativa sulla tenuta del registro presenze consente di liberarsi dal legame cartaceo a condizione che venga utilizzato, in sostituzione, un sistema
CARTELLINO ON-LINE : ISTRUZIONI OPERATIVE
 ARPA ER Area Sviluppo Risorse Umane e Relazioni Sindacali CARTELLINO ON-LINE : ISTRUZIONI OPERATIVE Parte 1 : istruzioni operative per il dipendente che deve richiedere un autorizzazione al dirigente responsabile
ARPA ER Area Sviluppo Risorse Umane e Relazioni Sindacali CARTELLINO ON-LINE : ISTRUZIONI OPERATIVE Parte 1 : istruzioni operative per il dipendente che deve richiedere un autorizzazione al dirigente responsabile
IST ISTRUZIONI REGISTRO ELETTRONICO SCUOLANEXT
 IST ISTRUZIONI REGISTRO ELETTRONICO SCUOLANEXT Collegarsi al sito www.portaleargo.it cliccare sul link Argo ScuolaNext inserire nome utente e password oppure entrare nel sito www.itcsavi.it cliccare sul
IST ISTRUZIONI REGISTRO ELETTRONICO SCUOLANEXT Collegarsi al sito www.portaleargo.it cliccare sul link Argo ScuolaNext inserire nome utente e password oppure entrare nel sito www.itcsavi.it cliccare sul
Guida attivazione Registro Elettronico Docente Versione 26-08-2013
 Guida attivazione Registro Elettronico Docente Versione 26-08-2013 Nel browser internet digitare: www.msw.it e cliccare su Servizi Online v. 2 (indifferentemente su linea 1, 2, 3). Gli accessi su indirizzi
Guida attivazione Registro Elettronico Docente Versione 26-08-2013 Nel browser internet digitare: www.msw.it e cliccare su Servizi Online v. 2 (indifferentemente su linea 1, 2, 3). Gli accessi su indirizzi
A tal fine il presente documento si compone di tre distinte sezioni:
 Guida on-line all adempimento Questa guida vuole essere un supporto per le pubbliche amministrazioni, nella compilazione e nella successiva pubblicazione dei dati riguardanti i dirigenti sui siti istituzionali
Guida on-line all adempimento Questa guida vuole essere un supporto per le pubbliche amministrazioni, nella compilazione e nella successiva pubblicazione dei dati riguardanti i dirigenti sui siti istituzionali
JAVENDOS. (Modulo Web Opzionale di Mitico ERP) (Applicazione JAVA J2EE) Revisione Luglio 2011. a cura di Vinicio Montagnoli, Andrea Baldelli
 JAVENDOS (Modulo Web Opzionale di Mitico ERP) gestione ordini web e statistiche clienti/agenti. (Applicazione JAVA J2EE) Revisione Luglio 2011 a cura di Vinicio Montagnoli, Andrea Baldelli www.assistinformatica.com
JAVENDOS (Modulo Web Opzionale di Mitico ERP) gestione ordini web e statistiche clienti/agenti. (Applicazione JAVA J2EE) Revisione Luglio 2011 a cura di Vinicio Montagnoli, Andrea Baldelli www.assistinformatica.com
Guida alla registrazione on-line di un DataLogger
 NovaProject s.r.l. Guida alla registrazione on-line di un DataLogger Revisione 3.0 3/08/2010 Partita IVA / Codice Fiscale: 03034090542 pag. 1 di 17 Contenuti Il presente documento è una guida all accesso
NovaProject s.r.l. Guida alla registrazione on-line di un DataLogger Revisione 3.0 3/08/2010 Partita IVA / Codice Fiscale: 03034090542 pag. 1 di 17 Contenuti Il presente documento è una guida all accesso
Human Resources Management Planning
 Human Resources Management Planning HRMP - Human Resources Management Planning con il SOFTWARE H1 Hrms H1 Hrms sistema integrato di gestione del personale per la pianificazione del personale all interno
Human Resources Management Planning HRMP - Human Resources Management Planning con il SOFTWARE H1 Hrms H1 Hrms sistema integrato di gestione del personale per la pianificazione del personale all interno
Guida all utilizzo di Banco Farmaceutico OnLine. GRF - Sedi
 Guida all utilizzo di Banco Farmaceutico OnLine GRF - Sedi Per entrare nel portale andare sul sito www.bfonline.it Per entrare nel programma cliccare il bottone Banco Farmaceutico Data di Emissione: 08/02/2012
Guida all utilizzo di Banco Farmaceutico OnLine GRF - Sedi Per entrare nel portale andare sul sito www.bfonline.it Per entrare nel programma cliccare il bottone Banco Farmaceutico Data di Emissione: 08/02/2012
A T I C _W E B G U I D A AL L A N A V I G A Z I O N E S U L S I T O D E L G R U P P O. Rev. 2.1
 G U I D A AL L A N A V I G A Z I O N E S U L S I T O D E L G R U P P O A T I C _W E B Rev. 2.1 1 1. ISCRIZIONE Le modalità di iscrizione sono due: Iscrizione volontaria Iscrizione su invito del Moderatore
G U I D A AL L A N A V I G A Z I O N E S U L S I T O D E L G R U P P O A T I C _W E B Rev. 2.1 1 1. ISCRIZIONE Le modalità di iscrizione sono due: Iscrizione volontaria Iscrizione su invito del Moderatore
MANUALE UTENTE High School Program Versione 1.0 Pagina 1 MANUALE UTENTE - HIGH SCHOOL PROGRAM- DOMANDA ON LINE
 Versione 1.0 Pagina 1 MANUALE UTENTE - HIGH SCHOOL PROGRAM- DOMANDA ON LINE Versione 1.0 Pagina 2 Versione 1.0 Pagina 3 INDICE pag. 1. INTRODUZIONE... 4 1.1 SCOPO DEL DOCUMENTO... 4 1.2 ABBREVIAZIONI...
Versione 1.0 Pagina 1 MANUALE UTENTE - HIGH SCHOOL PROGRAM- DOMANDA ON LINE Versione 1.0 Pagina 2 Versione 1.0 Pagina 3 INDICE pag. 1. INTRODUZIONE... 4 1.1 SCOPO DEL DOCUMENTO... 4 1.2 ABBREVIAZIONI...
MANUALE PER CONSULTARE LA RASSEGNA STAMPA VIA WEB ( ULTIMO AGGIORNAMENTO 26MARZO 2009)
 MANUALE PER CONSULTARE LA RASSEGNA STAMPA VIA WEB ( ULTIMO AGGIORNAMENTO 26MARZO 2009) I N D I C E VISUALIZZAZIONE PDF COLORE E RIDUZIONE.4 INVIO MAIL MULTIPLA IN PDF O SOMMARIO.5 GESTIONE 9 GESTIONE TESTATE..9
MANUALE PER CONSULTARE LA RASSEGNA STAMPA VIA WEB ( ULTIMO AGGIORNAMENTO 26MARZO 2009) I N D I C E VISUALIZZAZIONE PDF COLORE E RIDUZIONE.4 INVIO MAIL MULTIPLA IN PDF O SOMMARIO.5 GESTIONE 9 GESTIONE TESTATE..9
Ti consente di ricevere velocemente tutte le informazioni inviate dal personale, in maniera assolutamente puntuale, controllata ed organizzata.
 Sommario A cosa serve InfoWEB?... 3 Quali informazioni posso comunicare o ricevere?... 3 Cosa significa visualizzare le informazioni in maniera differenziata in base al livello dell utente?... 4 Cosa significa
Sommario A cosa serve InfoWEB?... 3 Quali informazioni posso comunicare o ricevere?... 3 Cosa significa visualizzare le informazioni in maniera differenziata in base al livello dell utente?... 4 Cosa significa
