Manuale BARRA DI CONTROLLO EVOLUZIONE UFFICIO. Release 1.2
|
|
|
- Giustina Alfieri
- 6 anni fa
- Visualizzazioni
Transcript
1 Manuale BARRA DI CONTROLLO EVOLUZIONE UFFICIO Release 1.2
2 Sommario 1 INTRODUZIONE ACCESSO ALLA BARRA DI CONTROLLO EVOLUZIONE UFFICIO DOWNLOAD DA PORTALE CONFIGURA EVOLUZIONE UFFICIO DESCRIZIONE SINTETICA DELLA BARRA DI CONTROLLO CONFIGURAZIONI PRIMO ACCESSO: CONFIGURAZIONE ACCOUNT PRIMO ACCESSO: CONFIGURAZIONE INFORMAZIONI GENERALI ALTRE CONFIGURAZIONI Accesso automatico alla Barra di Controllo Integrazione con il programma Microsoft Outlook MODIFICA CONFIGURAZIONI UTILIZZO DELLA BARRA DI CONTROLLO EVOLUZIONE UFFICIO FUNZIONALITÀ BARRA DI CONTROLLO EVOLUZIONE UFFICIO TELEFONARE CON BARRA DI CONTROLLO EVOLUZIONE UFFICIO AVVIO CHIAMATA DAL CAMPO COMPONI NUMERO AVVIO CHIAMATA DA RUBRICA AVVIO CHIAMATA DA REGISTRO CHIAMATE AVVIO CHIAMATA DA OUTLOOK AVVIO CHIAMATA DA UNA PAGINA WEB GESTIONE DELLE CHIAMATE IN CORSO METTERE IN ATTESA UNA CHIAMATA EFFETTUARE UNA MULTICONFERENZA TERMINARE UNA CHIAMATA TRASFERIRE UNA CHIAMATA SEGRETERIA TELEFONICA IMPOSTAZIONE SERVIZI CHIAMATE IN ARRIVO Rifiuta Chiamate Anonime Devia Chiamate sempre Devia Chiamate se non rispondi Devia Chiamate se occupato Non Disturbare Imposta Stato Imposta Stato In Ufficio Imposta Stato Fuori Ufficio Imposta Stato Occupato Imposta Stato Non Disponibile
3 9.1.7 Chi è Squillo Simultaneo CHIAMATE IN USCITA Nascondi Numero CHIAMATE DA REMOTO Ovunque Sei Avviso di chiamata Ufficio Mobile SEGRETERIA TELEFONICA
4 1 Introduzione Il presente documento descrive le procedure di installazione e di utilizzo della Barra di Controllo Evoluzione Ufficio. Con l applicazione Barra di controllo Evoluzione Ufficio, integrata con Microsoft Internet Explorer e con Microsoft Outlook, è possibile: configurare i servizi Evoluzione Ufficio comodamente dal PC, da qualsiasi connessione Internet,, attivare chiamate telefoniche dal PC. L utilizzo della Barra di Controllo è gratuito e disponibile per tutti gli utenti e non è necessaria alcuna abilitazione da parte dell'amministratore, ma solo il numero di telefono e la password di Utente Evoluzione Ufficio. Prerequisiti L applicazione Barra di controllo Evoluzione Ufficio può essere utilizzata su PC Windows, con installato il browser Microsoft Internet Explorer e MS Outlook. Il manuale può essere soggetto a modifiche ed ampliamenti, in linea con l evoluzione del Prodotto. 4
5 2 Accesso alla Barra di Controllo Evoluzione Ufficio Per poter utilizzare l applicazione è prima di tutto necessario eseguirne il download e l installazione sul proprio PC. E possibile scaricare la Barra di Controllo Evoluzione Ufficio : dal portale Configura Evoluzione Ufficio (vedi paragrafo successivo) dal portale di Assistenza Tecnica al link Accesso al portale Configura Evoluzione Ufficio e impostazione password Per poter accedere al portale Configura Evoluzione Ufficio, è necessario aver ricevuto la mail di avvenuta registrazione al portale e seguire le istruzioni in essa contenute (per l attivazione chiedere al proprio amministratore). In questo modo è possibile impostare la propria password personale. Le credenziali utilizzate (numero di telefono e password) sono le medesime che andranno inserite per l accesso alla Barra di controllo Evoluzione Ufficio. 2.1 DOWNLOAD DA PORTALE CONFIGURA EVOLUZIONE UFFICIO Per scaricare la Barra di Controllo Evoluzione Ufficio accedere al portale web Configura Evoluzione Ufficio ed effettuare le seguenti operazioni: 1. Accedere al link 2. Effettuare il login inserendo le credenziali Evoluzione Ufficio (numero telefonico e password personale) 5
6 3. Una volta effettuato l accesso, sarà visualizzata l Home Page del portale Configura Evoluzione Ufficio. 4. Nel menù orizzontale selezionare Strumenti e Manuali, quindi Applicazioni. 5. Individuare la sezione BARRA DI CONTROLLO e selezionare Scarica 6
7 6. Terminato il download dell applicazione, eseguire l installazione del pacchetto software seguendo le istruzioni. Nota: Nel caso durante l installazione, venga visualizzata una finestra con un messaggio di avviso relativo al blocco dell applicazione da parte di Windows Firewall ( Windows Firewall ha bloccato alcune funzionalità del programma ), cliccare il pulsante Consenti accesso, e autorizzare successivamente l operazione cliccando il pulsante Sì. Allo stesso modo potrebbero essere visualizzati messaggi di warning dovuti alla presenza di antivirus,, per esempio l antivirus installato potrebbe bloccare l installazione della Barra di controllo, ritenendolo un software non affidabile, in quanto scaricato da una sorgente «sconosciuta»: in questi casi occorre trovare e selezionare l opzione per aggiungere all antivirus un eccezione e poter proseguire con l installazione. 3 Descrizione sintetica della Barra di Controllo Una volta scaricata la Barra di Controllo, Microsoft Internet Explorer e il client di posta Microsoft Outlook, visualizzeranno una barra aggiuntiva rispetto a quelle precedentemente presenti, come evidenziato nella figura seguente (esempio per Internet Explorer). Per una descrizione di dettaglio dei singoli tasti della Barra di Controllo si veda il paragrafo 5Utilizzo della Barra di Controllo Evoluzione Ufficio. 4 Configurazioni Quando si accede per la prima volta alla Barra di Controllo, indipendentemente dal programma da cui la si vuole utilizzare, e per ognuno di questi (Internet Explorer, Outlook), è necessario effettuare le configurazioni descritte nei paragrafi seguenti. Queste configurazioni vanno eseguite una sola volta, ma è sempre possibile modificarle successivamente ripetendo quanto descritto nel capitolo successivo. 7
8 4.1 PRIMO ACCESSO: CONFIGURAZIONE ACCOUNT 1. Accedere alla finestra opzioni della Barra di Controllo cliccando sul tasto 2. Selezionare la voce Login nel menu di spalla a sinistra. 3. Per configurare le impostazioni dell account, inserire, negli appositi campi, il proprio Numero di Telefono e la Password impostata al momento del primo accesso al Portale Configura Evoluzione Ufficio (si veda capitolo2) 4. Se si desidera che l applicazione ricordi le proprie credenziali all accesso successivo selezionare le opzioni Salva Numero di Telefono e Salva Password. 5. Per confermare i dati inseriti, cliccare sul tasto Applica. Le impostazioni possono essere modificate in qualsiasi momento e saranno applicate al successivo accesso all applicazione. 4.2 PRIMO ACCESSO: CONFIGURAZIONE INFORMAZIONI GENERALI Le informazioni di login, inserite al capitolo precedente, sono sufficienti per poter avviare l applicazione. Ulteriori impostazioni possono essere specificate per una personalizzazione maggiore dell applicazione sul proprio PC, per maggiori dettagli si veda il capitolo4.3. Per accedere alla Barra di Controllo è necessario cliccare sul tasto. 8
9 Sul programma che si sta utilizzando la barra verrà attivata e le icone dei servizi verranno accese. Nota: Se l accesso è avvenuto con successo l icona di accensione deve essere di colore verde, qualora non lo fosse, ciò indica che la Barra di Controllo non è attiva ed è necessario seguire le indicazioni di errore che verranno indicate da apposito popup o contattare il proprio amministratore. 4.3 ALTRE CONFIGURAZIONI Oltre alle impostazioni di login, fondamentali per l utilizzo dell applicazione, è possibile effettuare altre personalizzazioni che consentono: l avvio automatico della Barra di Controllo all apertura del browser (Microsoft Internet Explorer) o del client di posta elettronica (Microsoft Outlook); l accesso dall applicazione alla propria rubrica contatti disponibile sul programma Outlook. L integrazione con Outlook rende i contatti disponibili anche dalla Barra di Controllo e permette di utilizzare il servizio clicca e chiama disponibile sull applicazione per chiamare un numero di telefono presente sulla propria rubrica di Outlook Accesso automatico alla Barra di Controllo Dopo il primo accesso, è possibile consentire l avvio dell applicazione in modo automatico (senza inserire nuovamente le credenziali) all avvio di Internet Explorer e Outlook, per fare ciò occorre eseguire le seguenti azioni: 1. Cliccare sul tasto 2. Cliccare su Generale nel menu di spalla a sinistra 9
10 3. Cliccare su Connetti automaticamente all avvio, per eseguire l accesso automatico quando si avvia Internet Explorer o Outlook. 4. Selezionare su Nascondi notifica chiamate, se non si desidera visualizzare pop-up di avviso inerenti le chiamate in ingresso o quelle eseguite tramite clicca e chiama. 5. Per confermare l inserimento dei dati, cliccare sul tasto Applica Integrazione con il programma Microsoft Outlook L applicazione consente di poter accedere alla propria rubrica di Outlook per poter effettuare chiamate dall applicazione o reperire informazioni sulle chiamate in ingresso. 1. Cliccare sul tasto 2. Cliccare su Integrazione con Outlook nel menu di spalla a sinistra 3. Selezionare la casella Abilita la sincronizzazione con Outlook 4. Cliccare su Contatti 5. Selezionare la casella Recupera tutti i contatti qualora si desideri avere una integrazione completa con la rubrica di Outlook oppure selezionare Recupera contatti dalla cartella di default qualora si desideri consentire l accesso alla sola cartella default di Outlook da parte della Barra di Controllo. 10
11 6. Selezionare Usa i dati di Outlook per il servizio Chi è qualora si desideri che l applicazione mostri sul popup delle chiamate in arrivo le informazioni reperibili su Outlook piuttosto che quelle presenti nella rubrica aziendale. 4.4 MODIFICA CONFIGURAZIONI E sempre possibile modificare le impostazioni della Barra di Controllo cliccando sul tasto come descritto nella seguente figura. Verrà visualizzata la schermata presentata di seguito in cui è possibile modificare i dati precedentemente inseriti, come descritto nei paragrafi precedenti. 5 Utilizzo della Barra di Controllo Evoluzione Ufficio Una volta effettuate le configurazioni descritte nei paragrafi precedenti, è possibile utilizzare la Barra di Controllo cliccando sul tasto come visualizzato nella figura. Se l accesso è andato a buon fine, il tasto diventa verde vengono abilitati (vedi figura seguente). e la gran parte dei tasti dell applicazione 11
12 5.1 FUNZIONALITÀ BARRA DI CONTROLLO EVOLUZIONE UFFICIO Nella Barra di Controllo sono disponibili le funzionalità descritte nella tabella seguente. Per i dettagli di configurazione di ogni singolo servizio, si veda il capitolo 9-Impostazione servizi. Per i dettagli relativi alle chiamate eseguite e ricevute utilizzando la Barra di Controllo si veda il capitolo 6-Telefonare con Barra di Controllo Evoluzione Ufficio. Icona Funzionalità Descrizione Accedi Opzioni Servizi Ovunque Sei Ufficio Mobile Imposta stato Devia Chiamate sempre Per accedere alla Barra di Controllo Evoluzione Ufficio. L icona è grigia prima di aver effettuato l accesso alla Barra di Controllo, è verde se l accesso è avvenuto correttamente. Per configurare la Barra di Controllo. L icona è colorata sia prima che dopo l accesso alla Barra di Controllo. Per impostare i servizi dell offerta Evoluzione Ufficio. Per visualizzare le postazioni remote configurate con il servizio Ovunque Sei e modificare le loro caratteristiche. Per impostare lo stato del servizio Ufficio Mobile. Per impostare in modo rapido il profilo di gestione delle chiamate in arrivo (In Ufficio, Fuori Ufficio, Occupato, Non Disponibile), in base a specifiche regole. Per attivare e disattivare in modo rapido il servizio Devia Chiamate sempre. Devia Chiamate se non rispondi Per attivare e disattivare in modo rapido il servizio Devia Chiamate se non rispondi. Devia Chiamate se occupato Non Disturbare Lista chiamate Per attivare e disattivare in modo rapido il servizio Devia Chiamate se occupato. Per attivare e disattivare in modo rapido il servizio Non Disturbare. Per visualizzare l elenco delle chiamate effettuate, ricevute e perse dal proprio numero di telefono Evoluzione Ufficio. 12
13 Contatti Personali Cerca Contatti Aziendali Collegamenti ad altri siti Componi numero Ripresa della Chiamata Messa in attesa Ascolto della Segreteria telefonica Trasferimento di chiamata Riaggancia Per visualizzare e gestire i propri contatti personali. Per cercare un singolo contatto aziendale, personale, o un contatto di Outlook, se precedentemente impostata l integrazione con Outlook. Per visualizzare e gestire i contatti aziendali. Consente di accedere al portale Configura Evoluzione Ufficio, e al portale di Assistenza Tecnica Evoluzione Ufficio. Per inserire il numero da chiamare, premendo il tasto Invio la chiamata viene inoltrata. Consente di riprendere una chiamata precedentemente messa in attesa. Per mettere in attesa l utente con cui si è al telefono. L icona appare grigia se non vi sono chiamate in corso. Per ascoltare i messaggi della segreteria telefonica. L icona appare grigia se non ci sono messaggi da ascoltare oppure tutti i messaggi sono stati ascoltati. Per trasferire ad un altro numero una chiamata in arrivo. L icona appare grigia se non vi sono chiamate in corso. Per chiudere la chiamata in corso. L icona appare grigia se non vi sono chiamate in corso. 6 Telefonare con Barra di Controllo Evoluzione Ufficio Grazie alla Barra di Controllo è possibile avviare le chiamate con un click: dal campo Componi numero dal registro chiamate dalla rubrica personale o dalla rubrica aziendale da Outlook da una pagina web che si sta visitando 6.1 AVVIO CHIAMATA DAL CAMPO COMPONI NUMERO 1. Se si è in ufficio e si accede ad Internet dalla rete aziendale e: A) si dispone di un telefono IP: a. digitare il numero da chiamare all interno del campo e premere Invio 13
14 b. attendere che il proprio telefono IP associato al servizio squilli c. sollevare il ricevitore del telefono d. attendere la connessione. B) si dispone della PC App per parlare: a. digitare il numero da chiamare all interno del campo e premere Invio b. si aprirà il seguente pop up (il numero visualizzato è il proprio numero di telefono): c. cliccare sull icona con la cornetta verde. A questo punto si verrà messi in comunicazione con il numero chiamato. 2. Se si è collegati a Internet da una connessione diversa da quella dell ufficio, per esempio da casa, è necessario avere attivato il servizio Ufficio Mobile per potere effettuare le chiamate presentandosi con il numero fisso dell ufficio tramite la Richiamata dal centralino Evoluzione Ufficio (vedi paragrafo Ufficio Mobile). Dal campo Componi Numero è possibile richiamare un numero selezionandolo direttamente tra quelli presenti nel menù a tendina, che contiene la lista delle ultime chiamate effettuate. 6.2 AVVIO CHIAMATA DA RUBRICA 1. Accedere alla rubrica personale da o aziendale da, 2. Selezionare il contatto che si desidera chiamare. 3. Attendere che il telefono associato squilli. 4. Accettare la chiamata e attendere di essere messi in comunicazione con il numero chiamato. 6.3 AVVIO CHIAMATA DA REGISTRO CHIAMATE 1. Accedere al registro chiamate 2. Selezionare il contatto che si desidera chiamare e procedere come indicato al paragrafo precedente. 14
15 6.4 AVVIO CHIAMATA DA OUTLOOK 1. Accedere ad Outlook. 2. Selezionare il tab Componenti aggiuntivi. 3. Inserire il nome da chiamare nel campo Cerca : verranno visualizzati i contatti. 4. Selezionare con un click il numero da chiamare. 5. Attendere lo squillo del telefono associato al servizio, 6. Sollevare il ricevitore/accettare la chiamata. 7. Attendere la connessione con il numero chiamato. 6.5 AVVIO CHIAMATA DA UNA PAGINA WEB E possibile avviare le chiamate direttamente da un sito web che si sa visitando utilizzando come browser Internet Microsoft Explorer: 1. Selezionare il numero da chiamare. 2. Cliccare sul tasto destro del mouse. 3. Selezionare Chiama. 4. Attendere lo squillo del telefono associato al servizio. 5. Sollevare il ricevitore/accettare la chiamata. 6. Attendere la connessione con il numero desiderato. 7 GESTIONE DELLE CHIAMATE IN CORSO Con una chiamata in corso, è possibile utilizzare i seguenti servizi: 1. Mettere in attesa la chiamata e togliere dall attesa 15
16 2. Trasferire la chiamata 3. Effettuare una multiconferenza. 7.1 METTERE IN ATTESA UNA CHIAMATA 1. Selezionare il tasto per mettere in attesa una chiamata attiva. 2. Per togliere dall attesa la chiamata selezionare il tasto, che era diventato verde in seguito alla messa inattesa. E possibile avviare una seconda chiamata, tenendo in attesa la prima, attraverso una delle modalità disponibili, descritte nel capitolo 6-Telefonare con Barra di Controllo Evoluzione Ufficio. Nota: la possibilità di eseguire più chiamate contemporaneamente dipende dall offerta commerciale sottoscritta. 7.2 EFFETTUARE UNA MULTICONFERENZA E possibile effettuare conferenze con più partecipanti 1. Possono essere unite in conferenza sia le chiamate effettuate dal numero Evoluzione Ufficio che quelle ricevute; la possibilità di unire chiamate in ingresso è possibile se è attivo il servizio di Avviso di chiamata. Per avviare una multiconferenza dal numero Evoluzione Ufficio: 1. Chiamare il primo partecipante. 2. Chiamare il secondo partecipante ed attendere che risponda; durante questa fase il primo partecipante sarà messo in attesa. 3. Premere il tasto per attivare la conferenza a tre. E possibile aggiungere ulteriori partecipanti (fino ad un max di 6 1 ) ripetendo i passi sopra elencati. 1 Il limite del numero di partecipanti è 6 di cui al massimo 2 o 3 utenti interni all azienda a seconda del profilo sottoscritto (2 utenti per Evoluzione Ufficio small e 3 utenti per Evoluzione Ufficio large). 16
17 Per aggiungere alla multiconferenza già attiva una chiamate in ingresso (se è attivo il servizio di Avviso di chiamata) è sufficiente accettare la chiamata selezionando il tasto. Nota: quando è già attiva una conferenza a 3, durante l aggancio dei nuovi partecipanti, chi è già in conferenza potrà continuare a parlarsi e non viene messo in attesa. 7.3 TERMINARE UNA CHIAMATA Per terminare una chiamata attiva, cliccare sul tasto riagganciare semplicemente il telefono. e riagganciare il telefono che si utilizzando o 7.4 TRASFERIRE UNA CHIAMATA Per trasferire una chiamata attiva. Per effettuare un trasferimento con consultazione (cioè interpellando, prima del trasferimento, il destinatario): 1. Mettere in attesa la chiamata attiva selezionando il tasto. 2. Digitare nel campo Componi numero il numero verso cui trasferire la chiamata e premere Invio, o, da Microsoft Outlook, cliccare direttamente sulla voce in rubrica. 3. Dopo che il chiamato ha risposto premere il tasto. Per effettuare un trasferimento senza consultazione (cioè trasferendo direttamente la chiamata senza interpellare il destinatario): 1. Mettere in attesa la chiamata attiva selezionando il tasto. 2. Digitare nel campo Componi numero il numero verso cui trasferire la chiamata e premere Invio, o, da Microsoft Outlook, cliccare direttamente sulla voce in rubrica. 3. Prima che la chiamata vada in risposta, cliccare sul tasto. 8 Segreteria telefonica E possibile ascoltare i messaggi della segreteria telefonica selezionando. L icona appare grigia se non ci sono messaggi da ascoltare oppure tutti i messaggi sono stati ascoltati. 17
18 La selezione del tasto avvia una chiamata verso la segreteria telefonica, ovvero il telefono associato al servizio squillerà e una volta accettata la chiamata si potrà consultare la segreteria. 9 Impostazione servizi Per impostare i servizi disponibili con l offerta Evoluzione Ufficio è necessario cliccare sul tasto. Si aprirà la finestra con tutti i servizi attivabili tramite l applicazione (si veda la figura seguente). I Servizi sono raggruppati in base al contesto di utilizzo: Chiamate in arrivo, per i servizi disponibili quando si riceve una telefonata. Chiamate in uscita, per il servizio Nascondi Numero. Chiamate da remoto, per i servizi inerenti le postazioni di lavoro (vedi servizi Ufficio Mobile e Ovunque Sei). 9.1 CHIAMATE IN ARRIVO Rifiuta Chiamate Anonime Il servizio consente di rifiutare le chiamate in arrivo quando provengono da numeri anonimi. Gli utenti che chiamano da numerazioni anonime ascoltano un annuncio che comunica che l utente non desidera ricevere chiamate anonime. Dopo aver cliccato sul tasto è possibile: 18
19 1. Cliccare sull opzione Rifiuta Chiamate Anonime. 2. Per attivare il servizio cliccare su Attivo. 3. Per disattivare il servizio cliccare su Disattivo. 4. Per confermare le impostazioni effettuate cliccare sul tasto Applica Devia Chiamate sempre Il servizio consente di trasferire tutte le chiamate in arrivo verso un numero telefonico fisso o mobile scelto dall'utente. Le chiamate vengono trasferite qualsiasi sia il numero di provenienza e l'ora del giorno. È possibile ricevere uno squillo di avviso sul proprio telefono di ufficio, ogniqualvolta una chiamata venga trasferita. Dopo aver cliccato sul tasto è possibile: 1. Cliccare sull opzione Devia Chiamate sempre 2. Per attivare il servizio cliccare su Attivo e quindi: Inserire il numero di telefono a cui deviare sempre le chiamate; Cliccare su Avvisa con uno squillo quando una chiamata viene trasferita, se si desidera ricevere uno squillo sul proprio telefono, ogniqualvolta una chiamata viene trasferita verso il numero telefonico impostato. 3. Per disattivare il servizio cliccare su Disattivo. 4. Per confermare le impostazioni effettuate cliccare sul tasto Applica. 19
20 9.1.3 Devia Chiamate se non rispondi Il servizio consente di trasferire su un numero telefonico fisso o mobile scelto dall'utente tutte le chiamate in arrivo quando l'utente non risponde. E' possibile impostare il numero di squilli dopo i quali trasferire la chiamata. Dopo aver cliccato sul tasto è possibile: 1. Cliccare sull opzione Devia le Chiamate se non rispondi 2. Per attivare il servizio cliccare su Attivato, quindi: Inserire il numero di telefono a cui deviare le chiamate. Nota: il numero di squilli dopo i quali vengono deviate le chiamate, nel caso in cui nessuno risponda, è pari a 3; è comunque possibile modificare questo numero agendo sull apposito menù a tendina. 3. Per disattivare il servizio cliccare su Disattivo. 4. Per confermare le impostazioni effettuate cliccare sul tasto Applica. 20
21 9.1.4 Devia Chiamate se occupato Il servizio consente di trasferire su un numero telefonico fisso o mobile scelto dall'utente tutte le chiamate in arrivo, quando l'utente è impegnato in un'altra conversazione (occupato). Dopo aver cliccato sul tasto è possibile: 1. Cliccare sull opzione Devia Chiamate se occupato. 2. Per attivare il servizio cliccare su Attivo, quindi inserire il numero di telefono a cui deviare le chiamate. 3. Per disattivare il servizio cliccare su Disattivo. 4. Per confermare le impostazioni effettuate cliccare sul tasto Applica Non Disturbare Il servizio consente di rifiutare le chiamate in arrivo; chi chiama in questo caso ascolterà il tono di occupato. È possibile impostare il servizio in modo che sul telefono dell utente sia ricevuto uno squillo di avviso ogniqualvolta una chiamata venga rifiutata. Dopo aver cliccato sul tasto è possibile: 1. Cliccare sull opzione Non Disturbare 2. Per attivare il servizio cliccare su Attivo. E possibile scegliere se ricevere uno squillo sul proprio telefono quando la chiamata viene trasferita, cliccando sull apposita voce. 3. Per disattivare il servizio cliccare su Disattivo. 21
22 4. Per confermare le impostazioni effettuate cliccare sul tasto Applica Imposta Stato Il servizio consente di impostare quattro profili diversi (In Ufficio, Fuori Ufficio, Occupato, Non Disponibile) di gestione delle chiamate in arrivo in base a specifiche regole. Ogni profilo consente quindi di attivare specifiche personalizzazioni legate alle regole di deviazione delle chiamate e catalogare tali regole in modo mnemonico (In Ufficio, Fuori Ufficio, ). I profili disponibili sono i seguenti: Disponibile - In Ufficio Disponibile - Fuori Ufficio Occupato Non Disponibile Per personalizzare i diversi profili è necessario selezionare il singolo profilo seguendo la procedura di seguito descritta: 1. Accedere alla finestra di configurazione dei servizi con il tasto 2. selezionare l opzione Imposta Stato 22
23 3. scegliere il profilo da attivare relativo a Profilo Attivo, nel menu a tendina dell area destra della schermata (selezionare uno dei profili disponibili: In Ufficio; Fuori Ufficio; Occupato; Non Disponibile). a. se i 4 profili non sono visibili nella spalla di sinistra della finestra, ciccare due volte sull opzione Imposta stato 23
24 4. cliccare sul profilo prescelto e procedere con la configurazione come descritto nei paragrafi successivi. 5. Per confermare le impostazioni effettuate cliccare sul tasto Applica Imposta Stato In Ufficio Il profilo Ufficio viene utilizzato quando l utente lavora alla propria scrivania nelle vicinanze del telefono associato all offerta Evoluzione Ufficio. Se è attivo questo profilo, alla ricezione di una chiamata è possibile impostare il servizio in modo che: Squilli un altro numero telefonico contemporaneamente a quello dell offerta Evoluzione Ufficio : a questo scopo impostare il numero da far squillare nel campo Fai squillare anche questo numero. La chiamata sia trasferita alla Segreteria Telefonica o ad un numero impostato, nel caso in cui non si risponda alle chiamate rivolte verso il numero dell ufficio o questo sia occupato; a questo scopo selezionare i relativi campi Imposta Stato Fuori Ufficio Il profilo Fuori Ufficio viene utilizzato quando l utente lavora lontano dalla propria scrivania per un periodo prolungato. Se è attivo questo profilo, alla ricezione di una chiamata è possibile impostare il servizio in modo che: La chiamata sia trasferita alla Segreteria Telefonica. 24
25 La chiamata sia trasferita ad un numero impostato. In questo caso digitare il numero (fisso o mobile) nel campo Devia le chiamate a questo numero Venga inviata una ad un indirizzo predefinito, ogni qualvolta sia ricevuta una chiamata Imposta Stato Occupato Il profilo Occupato viene utilizzato quando l utente decide di non voler essere disturbato perché occupato in attività di lavoro che non può o vuole interrompere (esempio: riunione di lavoro). Se è attivo questo profilo, è possibile impostare il servizio in modo che: La chiamata sia trasferita alla Segreteria Telefonica; è possibile impostare un filtro inserendo fino a tre numeri telefonici le cui chiamate non saranno deviate verso la segreteria ma trasferite verso un numero impostato. Venga inviata una ad un indirizzo predefinito, ogni qualvolta sia ricevuta una chiamata. 25
26 Imposta Stato Non Disponibile Il profilo Non disponibile viene utilizzato quando l utente non vuole essere disturbato. Se è attivo questo profilo, è possibile impostare il servizio in modo che: La chiamata sia trasferita alla Segreteria Telefonica; è possibile impostare un filtro inserendo fino a tre numeri telefonici le cui chiamate non saranno deviate verso la segreteria ma trasferite verso un numero impostato. Per le chiamate deviate alla Segreteria Telefonica è possibile, se impostato precedentemente tramite l accesso al portale Evoluzione Ufficio, far ascoltare un annuncio specifico. 26
27 Nota: Una volta configurati, gli stati possono essere attivati rapidamente, scegliendoli direttamente dal menu a tendina della Barra di controllo configurazioni dei profili prima di attivare i diversi stati.. Si consiglia di verificare sempre le Chi è Il servizio consente di visualizzare sul display del telefono associato all offerta Evoluzione Ufficio il numero di telefono dell utente che sta chiamando (la visualizzazione del numero non è garantita nel caso la chiamata venga deviata su telefoni diversi da quelli forniti col servizio). Dopo aver cliccato sul tasto è possibile: 1. Cliccare sull opzione Chi è 2. Per attivare il servizio cliccare su Attivo. 3. Per disattivare il servizio cliccare su Disattivo. 4. Per confermare le impostazioni effettuate cliccare sul tasto Applica Squillo Simultaneo Il servizio consente di impostare una lista di numeri di telefono da far squillare contemporaneamente al proprio numero quando si riceve una chiamata. Dopo aver cliccato sul tasto è possibile: 1. Cliccare sull opzione Squillo simultaneo 27
28 2. Per attivare il servizio cliccare su Attivo ; per una corretta impostazione del servizio è necessario specificare se si desidera lo squillo simultaneo anche se si è in conversazione e se si desidera attivare il servizio su tutte le postazioni. È quindi necessario, inserire la lista dei numeri da far squillare; per ogni postazione è possibile effettuare una configurazione che consente di essere avvisati nel momento in cui la chiamata a cui si sta per rispondere sia legata al servizio Squillo simultaneo, in questo modo riagganciando subito la chiamata non verrà inoltrata su quel numero altrimenti, dopo la pressione di un tasto, si verrà messi in comunicazione con il proprio interlocutore. L opzione Chiedi conferma prima di prendere la chiamata associata a ciascun numero della lista, è utile nel caso in cui uno dei numeri delle postazioni non sia di esclusivo uso del titolare del numero chiamato o preveda il trasferimento diretto alla segreteria telefonica. Ad esempio, qualora una delle postazioni sia il telefono di casa, prima di rispondere al chiamate, si viene avvisati che la chiamata in ingresso è relativa al servizio e di conseguenza e possibile riagganciare senza rispondere e senza inficiare la risposta alla medesima chiamata da altra postazione remota; allo stesso modo se tra le postazioni vi è un telefono con trasferimento diretto alla segreteria telefonica è possibile, selezionando questa opzione, impedire l inoltro della chiamata alla segreteria cui quel numero di cellulare fa riferimento 1. Per disattivare il servizio cliccare su Disattivo. 2. Per confermare le impostazioni effettuate cliccare sul tasto Applica. Nota: si sconsiglia di attivare questo servizio, nel caso si sia attivato sul medesimo numero il servizio Direttore/Assistente, in quanto quest ultimo servizio potrebbe non funzionare correttamente. 28
29 9.2 CHIAMATE IN USCITA Nascondi Numero Il servizio consente di nascondere il numero telefonico dell utente durante tutte le chiamate effettuate dal proprio numero telefonico. Con specifici codici da digitare con la tastiera del telefono l utente può anche rendere anonimo il proprio numero solo per la telefonata successiva o modificare lo stato del servizio (si veda il portale Evoluzione Ufficio nella sezione Strumenti e Manuali Codici servizi ). Dopo aver cliccato sul tasto è possibile: 1. Cliccare sull opzione Nascondi Numero. 2. Per attivare il servizio cliccare su Attivo. 3. Per disattivare il servizio cliccare su Disattivo. 4. Per confermare le impostazioni effettuate cliccare sul tasto Applica. 9.3 CHIAMATE DA REMOTO Ovunque Sei Il servizio consente di associare al numero di telefono "Evoluzione Ufficio" dell utente, fino a sei numeri esterni all'azienda (fissi o mobili); è possibile rispondere alle telefonate, dirette al proprio numero di ufficio, da uno dei numeri di telefono specificati, in questo caso tutti i telefoni squillano e la chiamata verrà assegnata al primo telefono da cui si risponde. E possibile inoltre effettuare chiamate da questi numeri presentandosi con il numero fisso dell ufficio. 29
30 Utilizzando la Barra di Controllo è possibile inserire le numerazioni o rimuoverle e disabilitarle o abilitarle a squillare. Accedendo al portale Evoluzione Ufficio (sezione "Servizi " "Ovunque Sei") e possibile definire per ogni numerazione coinvolta un periodo di validità. Grazie alla Barra di Controllo, è possibile anche effettuare delle chiamate dai numeri Ovunque Sei. Per effettuare chiamate in uscita da tali numeri, è necessario avviare la chiamata dalla Barra di Controllo ; attendere che i telefono associati al servizio squillino, sollevare il ricevitore di uno dei telefoni e attendere la connessione. In questo caso l utente chiamato vedrà sul proprio display il numero di telefono fisso Evoluzione Ufficio qualunque sia il telefono da cui si sta chiamando. Per utilizzare questo servizio occorre: 1. Inserire fino a 6 numeri di telefono (postazioni) associati al numero di telefono dell offerta Evoluzione Ufficio. 2. Impostare il servizio in modo che tutte le postazioni inserite squillino contemporaneamente alla ricezione di una chiamata, cliccando su Fai squillare tutte le postazioni. 3. Attivare e disattivare le singole postazioni: a questo scopo selezionare la casella Attiva nella tabella riassuntiva delle postazioni. Solo i numeri con la casella attiva selezionata sono numeri Ovunque Sei abilitati. Per ogni postazione è possibile inserire configurazioni specifiche che consentono: 1. Di rifiutare chiamate che arrivano alla postazione remota ma hanno già subito un trasferimento di chiamata; campo Blocca le chiamate deviate sul tuo numero. 2. Di essere avvisato al momento che la chiamata a cui si sta per rispondere è una chiamata legata al servizio Ovunque sei, in questo modo riagganciando subito la chiamata non verrà inoltrata su quel numero altrimenti, dopo la pressione di un tasto, si verrà messi in comunicazione con il proprio interlocutore; campo Premi un tasto prima di prendere la chiamata. Questa opzione è utile nel caso in cui uno dei numeri delle postazioni non sia di esclusivo uso del titolare del numero chiamato o preveda il trasferimento diretto alla segreteria telefonica. Ad esempio, qualora una delle postazioni sia il telefono di casa, prima di rispondere al chiamante, si viene avvisati che la chiamata in ingresso è relativa al servizio e di conseguenza e possibile riagganciare senza rispondere e senza inficiare la risposta alla medesima chiamata da altra postazione remota; allo stesso modo se tra le postazioni vi è un telefono con trasferimento diretto alla segreteria telefonica è possibile, selezionando questa opzione, impedire l inoltro della chiamata alla segreteria cui quel numero di cellulare fa riferimento 30
31 Nota: in questa versione dell applicazione sono mostrate anche altre due opzioni Blocco controllo di rete e Numero alternativo che non devono essere attivate. 3. Per confermare le impostazioni effettuate cliccare sul tasto Applica Avviso di chiamata Il servizio consente di ascoltare un tono di avviso qualora si riceva una chiamata mentre si è già impegnati in un altra chiamata sul medesimo telefono. Dopo aver cliccato sul tasto è possibile: Cliccare sull opzione Avviso di chiamata 1. Per attivare il servizio cliccare su Attivo ; 2. Per disattivare il servizio cliccare su Disattivo. 3. Per confermare le impostazioni effettuate cliccare sul tasto Applica. 31
32 9.3.3 Ufficio Mobile Il servizio consente di spostare la postazione dell ufficio dell utente su una postazione temporanea come, ad esempio, il telefono di casa. Le chiamate dirette al numero d ufficio saranno così deviate sulla postazione temporanea (ad es. sul telefono di casa) ed il telefono dell ufficio non squillerà; inoltre, le chiamate effettuate dalla postazione temporanea (ad es. dal telefono di casa) non saranno visualizzate con questo numero ma con quello dell ufficio. E possibile inoltre effettuare chiamate dal numero Ufficio Mobile presentandosi con il numero fisso dell ufficio. 1. Accedere alla configurazione dei servizi con il tasto 2. Selezionare l opzione Ufficio Mobile. 3. Per attivare il servizio cliccare su Attivo ; quindi inserire nell apposito campo il numero di telefono esterno associato a quello dell offerta Evoluzione Ufficio. 4. Per disattivare il servizio cliccare su Disattivo. 5. Per confermare le impostazioni effettuate cliccare sul tasto Applica. 32
33 Per effettuare chiamate in uscita presentandosi con il numero Evoluzione Ufficio, è necessario avviare la chiamata dalla Barra di Controllo, come specificato al capitolo 6-Telefonare con Barra di Controllo Evoluzione Ufficio : 1. avviare la chiamata 2. attendere che il telefono associato al servizio squilli 3. sollevare il ricevitore e attendere la connessione. In questo caso l utente chiamato vedrà sul proprio display il numero di telefono fisso Evoluzione Ufficio qualunque sia il telefono da cui si sta chiamando. 9.4 SEGRETERIA TELEFONICA Il servizio consente di impostare il servizio Segreteria Telefonica. È possibile determinare le condizioni di trasferimento in Segreteria: 1. Sempre: selezionare il campo Devia tutte le chiamate verso la segreteria telefonica 2. Se occupato: selezionare il campo Devia chiamate alla segreteria se occupato 3. Se non rispondi: selezionare il campo Devia chiamate alla segreteria se non rispondi. 33
34 E inoltre possibile scegliere se ricevere una segnalazione sul display del telefono ogniqualvolta ci siano messaggi non ascoltati in Segreteria. In questo caso occorre selezionare i campi Usa le impostazioni predefinite (scelta consigliata) e Ricevi una notifica sul telefono. Nota: in questa versione dell applicazione è mostrata anche il campo Opzione da NON selezionare che non deve essere attivata (l attivazione dell opzione potrebbe pregiudicare il corretto funzionamento della Segreteria Telefonica). Se si desidera è possibile richiedere l inoltro del messaggio registrato ad un indirizzo di mail come allegato.wav. Per attivare il servizio selezionare il campo Invia copia del messaggio alla casella e specificare l indirizzo sul quale si desidera ricevere l . Il campo Notifica la presenza di un nuovo messaggio a questa e.mail consente di ricevere una mail (senza allegato.wav) che notifica la presenza di un messaggio in segreteria. Il campo Se chi chiama preme 0 trasferisci a questo numero consente di inserire un numero di telefono verso il quale vengono deviate le chiamate, qualora il chiamante selezioni il tasto 0. I messaggi in segreteria possono anche essere ascoltati da un telefono esterno all'ufficio chiamando il proprio numero "Evoluzione Ufficio" e digitando il PIN durante l'ascolto dell'annuncio di benvenuto della Segreteria. IMPORTANTE- Qualora l utente scordasse il proprio PIN l Amministratore può impostarne uno nuovo accedendo alle pagine di configurazione riportate di seguito. 34
35 35
Manuale BARRA DI CONTROLLO EVOLUZIONE UFFICIO
 Manuale BARRA DI CONTROLLO EVOLUZIONE UFFICIO Release 1.1 SOMMARIO 1 ACCESSO ALLA BARRA DI CONTROLLO EVOLUZIONE UFFICIO... 4 1.1 DOWNLOAD DA PORTALE CONFIGURA EVOLUZIONE UFFICIO... 5 2 DESCRIZIONE SINTETICA
Manuale BARRA DI CONTROLLO EVOLUZIONE UFFICIO Release 1.1 SOMMARIO 1 ACCESSO ALLA BARRA DI CONTROLLO EVOLUZIONE UFFICIO... 4 1.1 DOWNLOAD DA PORTALE CONFIGURA EVOLUZIONE UFFICIO... 5 2 DESCRIZIONE SINTETICA
Manuale MOBILE APP EVOLUZIONE UFFICIO
 Manuale MOBILE APP EVOLUZIONE UFFICIO Guida per terminali Android Release 1.1 SOMMARIO 1 INSTALLAZIONE DELL APP... 4 1.1 AVVIO DELL APP... 5 2 OPERAZIONI DI BASE... 7 2.1 EFFETTUARE UNA CHIAMATA... 7 2.2
Manuale MOBILE APP EVOLUZIONE UFFICIO Guida per terminali Android Release 1.1 SOMMARIO 1 INSTALLAZIONE DELL APP... 4 1.1 AVVIO DELL APP... 5 2 OPERAZIONI DI BASE... 7 2.1 EFFETTUARE UNA CHIAMATA... 7 2.2
Manuale UTENTE del PORTALE CONFIGURA EVOLUZIONE UFFICIO
 Manuale UTENTE del PORTALE CONFIGURA EVOLUZIONE UFFICIO Release 1.0 SOMMARIO 1 Accesso al portale Configura-Evoluzione Ufficio... 4 2 Anagrafica Utente... 6 2.1 Dati Anagrafici... 8 2.2 Cambio Password...
Manuale UTENTE del PORTALE CONFIGURA EVOLUZIONE UFFICIO Release 1.0 SOMMARIO 1 Accesso al portale Configura-Evoluzione Ufficio... 4 2 Anagrafica Utente... 6 2.1 Dati Anagrafici... 8 2.2 Cambio Password...
Servizi Utente. Guida rapida
 Servizi Utente Guida rapida 1 Gentile Cliente, siamo lieti di darti il benvenuto nel mondo Evoluzione Ufficio di Telecom Italia, la soluzione full voip che ti offre navigazione su internet, traffico voce
Servizi Utente Guida rapida 1 Gentile Cliente, siamo lieti di darti il benvenuto nel mondo Evoluzione Ufficio di Telecom Italia, la soluzione full voip che ti offre navigazione su internet, traffico voce
Manuale UTENTE del PORTALE "CONFIGURA EVOLUZIONE UFFICIO"
 Manuale UTENTE del PORTALE "CONFIGURA EVOLUZIONE UFFICIO" Revisione 1.2 EVOLUZIONE UFFICIO Sommario 1. INTRODUZIONE... 1 2. ACCESSO AL PORTALE CONFIGURA EVOLUZIONE UFFICIO... 1 3. DATI UTENTE... 2 3.1.
Manuale UTENTE del PORTALE "CONFIGURA EVOLUZIONE UFFICIO" Revisione 1.2 EVOLUZIONE UFFICIO Sommario 1. INTRODUZIONE... 1 2. ACCESSO AL PORTALE CONFIGURA EVOLUZIONE UFFICIO... 1 3. DATI UTENTE... 2 3.1.
Manuale MOBILE APP EVOLUZIONE UFFICIO
 Manuale MOBILE APP EVOLUZIONE UFFICIO Guida per terminali ios Release 1.1 1 Sommario 1 INTRODUZIONE... 3 2 INSTALLAZIONE DELL APP... 4 3 AVVIO DELL APP... 5 4 EFFETTUARE UNA CHIAMATA... 7 4.1 SERVIZIO
Manuale MOBILE APP EVOLUZIONE UFFICIO Guida per terminali ios Release 1.1 1 Sommario 1 INTRODUZIONE... 3 2 INSTALLAZIONE DELL APP... 4 3 AVVIO DELL APP... 5 4 EFFETTUARE UNA CHIAMATA... 7 4.1 SERVIZIO
Aastra 6731i. Guida rapida. Telefono IP. Il meglio di TIM e Telecom Italia per il Business.
 Aastra 6731i Guida rapida Telefono IP Il meglio di TIM e Telecom Italia per il Business. 1 Aastra 6731i - Guida rapida SOMMARIO Tasti del telefono Tasti funzione Personalizzazione del telefono Chiamata
Aastra 6731i Guida rapida Telefono IP Il meglio di TIM e Telecom Italia per il Business. 1 Aastra 6731i - Guida rapida SOMMARIO Tasti del telefono Tasti funzione Personalizzazione del telefono Chiamata
Aastra 6731i. Guida rapida. Telefono IP
 Aastra 6731i Guida rapida Telefono IP Aastra 6731i - Guida rapida SOMMARIO Tasti del telefono Tasti funzione Personalizzazione del telefono Chiamata base Servizi Codici Servizi 4 5 6 7 8 9 Per assistenza
Aastra 6731i Guida rapida Telefono IP Aastra 6731i - Guida rapida SOMMARIO Tasti del telefono Tasti funzione Personalizzazione del telefono Chiamata base Servizi Codici Servizi 4 5 6 7 8 9 Per assistenza
Guida rapida Supercordless
 Guida rapida Supercordless Vodafone Power to you Indice Indice Introduzione 3 Panoramica del telefono 4 Gestione delle chiamate 6 Effettuare una chiamata 6 Risposta o rifiuto di una chiamata 6 Trasferimento
Guida rapida Supercordless Vodafone Power to you Indice Indice Introduzione 3 Panoramica del telefono 4 Gestione delle chiamate 6 Effettuare una chiamata 6 Risposta o rifiuto di una chiamata 6 Trasferimento
Manuale Posto operatore Web SMALL
 COMUNICAZIONE INTEGRATA SMART Manuale Posto operatore Web SMALL Guida all Utilizzo del Posto Operatore WEB Release 1.0 () Ver. 09/03/2016 1 di 15 1. INDICE 1. Introduzione... 3 2. Prerequisiti... 3 3.
COMUNICAZIONE INTEGRATA SMART Manuale Posto operatore Web SMALL Guida all Utilizzo del Posto Operatore WEB Release 1.0 () Ver. 09/03/2016 1 di 15 1. INDICE 1. Introduzione... 3 2. Prerequisiti... 3 3.
manuale di istruzioni per l uso dei terminali Centrex versione 2.0 del 1 luglio 2017 VIANOVA Telefoni IP Avaya
 manuale di istruzioni per l uso dei terminali Centrex versione 2.0 del 1 luglio 2017 VIANOVA Telefoni IP Avaya Sommario Introduzione...4 1.1 Servizio Hot Desking...5 Login su telefono non "loggato...
manuale di istruzioni per l uso dei terminali Centrex versione 2.0 del 1 luglio 2017 VIANOVA Telefoni IP Avaya Sommario Introduzione...4 1.1 Servizio Hot Desking...5 Login su telefono non "loggato...
Guida rapida Deskphone Huawei F617
 Guida rapida Deskphone Huawei F617 Vodafone Power to you Indice Indice Introduzione 3 Panoramica del telefono 4 Gestione delle chiamate 6 Effettuare una chiamata 6 Rispondere ad una chiamata 6 Concludere
Guida rapida Deskphone Huawei F617 Vodafone Power to you Indice Indice Introduzione 3 Panoramica del telefono 4 Gestione delle chiamate 6 Effettuare una chiamata 6 Rispondere ad una chiamata 6 Concludere
MANUALE UTENTE Desktop App Let s Co (Per Windows e Mac) Giugno 2017
 Manuale Let s Co Mobile App rel 22.0.0 Guida per desktop Windows e MAC Ver. 27/06/2017 Pag. 1 Indice 1. Introduzione... 2. Prerequisiti Hardware E Software... 3. Installazione Della Pc App... - 3.1 Download
Manuale Let s Co Mobile App rel 22.0.0 Guida per desktop Windows e MAC Ver. 27/06/2017 Pag. 1 Indice 1. Introduzione... 2. Prerequisiti Hardware E Software... 3. Installazione Della Pc App... - 3.1 Download
SHAREPOINT 2013 ESERCITAZIONE BAT PUGLIA 2017 REGISTRAZIONE/ABILITAZIONE/ACCESSO
 SHAREPOINT 2013 ESERCITAZIONE BAT PUGLIA 2017 REGISTRAZIONE/ABILITAZIONE/ACCESSO Sommario Sommario... 2 1 Introduzione... 3 2 Primo accesso al sito... 4 3 Registrazione utente del Dipartimento Protezione
SHAREPOINT 2013 ESERCITAZIONE BAT PUGLIA 2017 REGISTRAZIONE/ABILITAZIONE/ACCESSO Sommario Sommario... 2 1 Introduzione... 3 2 Primo accesso al sito... 4 3 Registrazione utente del Dipartimento Protezione
Istruzioni per l uso Yealink T28
 Istruzioni per l uso Yealink T28 1. Note generali... 2 2. Viva voce... 2 2.1. Attivare il viva voce durante la selezione... 2 2.2. Passare al viva voce durante una chiamata... 2 3. Messa in attesa (funzione
Istruzioni per l uso Yealink T28 1. Note generali... 2 2. Viva voce... 2 2.1. Attivare il viva voce durante la selezione... 2 2.2. Passare al viva voce durante una chiamata... 2 3. Messa in attesa (funzione
Manuale NoiPA. Modifica Dati Personali
 Manuale NoiPA Modifica Dati Personali Versione 2.2 Agosto 2016 Indice 1 Introduzione... 3 2 I Dati personali (dati di profilo) su NoiPA... 3 3 L area Modifica dati personali... 4 3.1 Modifica recapiti...
Manuale NoiPA Modifica Dati Personali Versione 2.2 Agosto 2016 Indice 1 Introduzione... 3 2 I Dati personali (dati di profilo) su NoiPA... 3 3 L area Modifica dati personali... 4 3.1 Modifica recapiti...
MANUALE UTENTE Let s Co - App ios Giugno 2017
 Manuale Let s Co ios App rel 22.1.2.296 Guida per dispositivi ios Pag. 1 Sommario 1 Introduzione... 3 2 Installazione Dell app... 4-2.1 Impostazione Password Utente... 4 3 Avvio Dell app... 5 4 Effettuare
Manuale Let s Co ios App rel 22.1.2.296 Guida per dispositivi ios Pag. 1 Sommario 1 Introduzione... 3 2 Installazione Dell app... 4-2.1 Impostazione Password Utente... 4 3 Avvio Dell app... 5 4 Effettuare
PlainPay Manuale Operativo Cliente
 PlainPay Manuale Operativo Cliente Sommario 1.0 COS È E A COSA SERVE PLAINPAY 2.0 SCARICARE L APP PLAINPAY 3.0 ATTIVARE LA SICUREZZA PLAINPAY DALL INTERNET BANKING 4.0 ACCEDERE ALL INTERNET BANKING (PC)
PlainPay Manuale Operativo Cliente Sommario 1.0 COS È E A COSA SERVE PLAINPAY 2.0 SCARICARE L APP PLAINPAY 3.0 ATTIVARE LA SICUREZZA PLAINPAY DALL INTERNET BANKING 4.0 ACCEDERE ALL INTERNET BANKING (PC)
Istruzioni per l uso Polycom 331IP
 Istruzioni per l uso Polycom 331IP 1. Note generali... 2 2. Viva voce... 2 2.1. Attivare il viva voce durante la selezione... 2 2.2. Passare al viva voce durante una chiamata... 2 3. Messa in attesa (funzione
Istruzioni per l uso Polycom 331IP 1. Note generali... 2 2. Viva voce... 2 2.1. Attivare il viva voce durante la selezione... 2 2.2. Passare al viva voce durante una chiamata... 2 3. Messa in attesa (funzione
Manuale d uso. Servizio Segreteria Telefonica Memotel. per Clienti Fibra
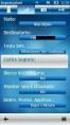 Manuale d uso Servizio Segreteria Telefonica Memotel per Clienti Fibra 1 INDICE 1. GUIDA AL PRIMO UTILIZZO 2. CONFIGURAZIONE SEGRETERIA 3. CONSULTAZIONE SEGRETERIA 4. NOTIFICHE MESSAGGI 5. ASCOLTO MESSAGGI
Manuale d uso Servizio Segreteria Telefonica Memotel per Clienti Fibra 1 INDICE 1. GUIDA AL PRIMO UTILIZZO 2. CONFIGURAZIONE SEGRETERIA 3. CONSULTAZIONE SEGRETERIA 4. NOTIFICHE MESSAGGI 5. ASCOLTO MESSAGGI
manuale di istruzioni per l uso dei terminali Centrex versione 2.0 del 1 luglio 2017 VIANOVA Telefoni analogici
 manuale di istruzioni per l uso dei terminali Centrex versione 2.0 del 1 luglio 2017 VIANOVA Telefoni analogici Sommario Introduzione...4 1.1 Funzionalità di base dei telefoni analogici...5 Comunicazione
manuale di istruzioni per l uso dei terminali Centrex versione 2.0 del 1 luglio 2017 VIANOVA Telefoni analogici Sommario Introduzione...4 1.1 Funzionalità di base dei telefoni analogici...5 Comunicazione
ATTIVAZIONE SERVIZIO NOTIFICHE SMS
 Pagina 1 di 15 Dopo che Prometeo Vi avrà attivato la casella di posta elettronica certificata (casella PEC) e ha inviato i parametri di configurazione, si potranno eseguire le seguenti operazioni: 1) ATTIVAZIONE
Pagina 1 di 15 Dopo che Prometeo Vi avrà attivato la casella di posta elettronica certificata (casella PEC) e ha inviato i parametri di configurazione, si potranno eseguire le seguenti operazioni: 1) ATTIVAZIONE
MANUALE UTENTE Let s Co - App Android Giugno 2017
 Manuale Let s Co Smartphone e Tablet App rel 22.1.1.0.0 Guida per dispositivi Android () Pag. 1 Sommario 1 Introduzione... 3 2 Installazione Dell app... 4-2.1 Impostazione Password Utente... 4 3 Avvio
Manuale Let s Co Smartphone e Tablet App rel 22.1.1.0.0 Guida per dispositivi Android () Pag. 1 Sommario 1 Introduzione... 3 2 Installazione Dell app... 4-2.1 Impostazione Password Utente... 4 3 Avvio
YEALINK T46G YealinkT46G_Guida rapida_rev. 00_
 1. NOTE GENERALI Nella guida verranno definiti come softkeys i tasti evidenziati in verde nella figura sottostante: Questi tasti permettono l accesso a differenti funzioni in base alla scritta che compare
1. NOTE GENERALI Nella guida verranno definiti come softkeys i tasti evidenziati in verde nella figura sottostante: Questi tasti permettono l accesso a differenti funzioni in base alla scritta che compare
Manuale Comunicazione Integrata SMART Mobile App rel Guida per terminali Android Release 1.0 (Marzo 2016)
 \ Manuale Comunicazione Integrata SMART Mobile App rel 21.2.2.5039 Guida per terminali Android Release 1.0 () Sommario 1 Introduzione... 3 2 Installazione dell App... 4 2.1 IMPOSTAZIONE PASSWORD UTENTE...
\ Manuale Comunicazione Integrata SMART Mobile App rel 21.2.2.5039 Guida per terminali Android Release 1.0 () Sommario 1 Introduzione... 3 2 Installazione dell App... 4 2.1 IMPOSTAZIONE PASSWORD UTENTE...
Istruzioni per l uso Yealink T41P
 Istruzioni per l uso Yealink T41P 1. Note generali... 2 2. Viva voce... 2 2.1. Attivare il viva voce durante la selezione... 2 2.2. Passare al viva voce durante una chiamata... 2 3. Messa in attesa (funzione
Istruzioni per l uso Yealink T41P 1. Note generali... 2 2. Viva voce... 2 2.1. Attivare il viva voce durante la selezione... 2 2.2. Passare al viva voce durante una chiamata... 2 3. Messa in attesa (funzione
Istruzioni d' uso Yealink T48G
 Istruzioni d' uso Yealink T48G 1/8 Indice generale 1.Note generali... 3 2.Vivavoce... 3 2.1 Attivare il vivavoce durante la selezione...3 2.2 Passare al viva voce durante una chiamata...4 3.Messa in attesa
Istruzioni d' uso Yealink T48G 1/8 Indice generale 1.Note generali... 3 2.Vivavoce... 3 2.1 Attivare il vivavoce durante la selezione...3 2.2 Passare al viva voce durante una chiamata...4 3.Messa in attesa
GUIDA ALL UTILIZZO DEL FASCICOLO INPS
 GUIDA ALL UTILIZZO DEL FASCICOLO INPS v1.0 22/03/2013 CGIL Lecce Guida all utilizzo del fascicolo INPS 1 Sommario OPERAZIONI PRELIMINARI... 3 ACCESSO AL SISTEMA... 4 MANDATO DI PATROCINIO... 7 DELEGA INPS...
GUIDA ALL UTILIZZO DEL FASCICOLO INPS v1.0 22/03/2013 CGIL Lecce Guida all utilizzo del fascicolo INPS 1 Sommario OPERAZIONI PRELIMINARI... 3 ACCESSO AL SISTEMA... 4 MANDATO DI PATROCINIO... 7 DELEGA INPS...
Guida alle sicurezze Internet Banking. (versione 5.0 Novembre 2016)
 Guida alle sicurezze Internet Banking (versione 5.0 Novembre 2016) SOMMARIO Guida alle sicurezze...1 Internet Banking...1 1. Introduzione...3 2. Guida agli strumenti...4 3. Attivazione PlainPay Token virtuale...5
Guida alle sicurezze Internet Banking (versione 5.0 Novembre 2016) SOMMARIO Guida alle sicurezze...1 Internet Banking...1 1. Introduzione...3 2. Guida agli strumenti...4 3. Attivazione PlainPay Token virtuale...5
ACCESSO ALLA POSTA ELETTRONICA TRAMITE OUTLOOK WEB ACCESS
 ACCESSO ALLA POSTA ELETTRONICA TRAMITE OUTLOOK WEB ACCESS Versione 1.2 9 Luglio 2007 Pagina 1 di 16 SOMMARIO 1. Cos è Outlook Web Access... 3 2. Quando si usa... 3 3. Prerequisiti per l uso di Outlook
ACCESSO ALLA POSTA ELETTRONICA TRAMITE OUTLOOK WEB ACCESS Versione 1.2 9 Luglio 2007 Pagina 1 di 16 SOMMARIO 1. Cos è Outlook Web Access... 3 2. Quando si usa... 3 3. Prerequisiti per l uso di Outlook
WEBMAIL ODCECTA.IT. Guida all uso
 Guida all uso Guida all accesso ed all utilizzo delle caselle di posta elettronica dell Ordine dei Dottori Commercialisti ed Esperti Contabili di Taranto Dati aggiornati al 29/12/ 1. Caratteristiche del
Guida all uso Guida all accesso ed all utilizzo delle caselle di posta elettronica dell Ordine dei Dottori Commercialisti ed Esperti Contabili di Taranto Dati aggiornati al 29/12/ 1. Caratteristiche del
Eni S.p.A. Eni ICT. CA Strong Authentication Manuale Utente. CA Strong Authentication User Manual
 Eni S.p.A. Eni ICT CA Strong Authentication CA Strong Authentication User Manual v1.0.b2b.it - 14/03/2017 CA Strong Authentication 2 Eni ICT CA Strong Authentication 3 CA Strong Authentication 4 Eni ICT
Eni S.p.A. Eni ICT CA Strong Authentication CA Strong Authentication User Manual v1.0.b2b.it - 14/03/2017 CA Strong Authentication 2 Eni ICT CA Strong Authentication 3 CA Strong Authentication 4 Eni ICT
Skype for Business Client Manuale Utente
 Skype for Business Client Manuale Utente Sommario 1. Il Client Skype for Business - Clicca qui 2. Configurare una Periferica Audio - Clicca qui 3. Personalizzare una Periferica Audio - Clicca qui 4. Gestire
Skype for Business Client Manuale Utente Sommario 1. Il Client Skype for Business - Clicca qui 2. Configurare una Periferica Audio - Clicca qui 3. Personalizzare una Periferica Audio - Clicca qui 4. Gestire
Guida rapida. Linksys SPA942
 Guida rapida Linksys SPA942 1 Indice Introduzione 3 Panoramica del telefono 4 Gestione delle chiamate 6 Effettuare una chiamata 6 Rispondere ad una chiamata 6 Concludere una chiamata 7 Mettere una chiamata
Guida rapida Linksys SPA942 1 Indice Introduzione 3 Panoramica del telefono 4 Gestione delle chiamate 6 Effettuare una chiamata 6 Rispondere ad una chiamata 6 Concludere una chiamata 7 Mettere una chiamata
Manuale Utente di registrazione alla BDAP (Banca Dati delle Amministrazioni Pubbliche) Bilanci Armonizzati
 Manuale Utente di registrazione alla BDAP (Banca Dati delle Amministrazioni Pubbliche) Bilanci Armonizzati Versione 1.2 Roma, Novembre 2016 1 1 Indice 1 GENERALITA... 3 1.1. SCOPO DEL DOCUMENTO... 3 1.2.
Manuale Utente di registrazione alla BDAP (Banca Dati delle Amministrazioni Pubbliche) Bilanci Armonizzati Versione 1.2 Roma, Novembre 2016 1 1 Indice 1 GENERALITA... 3 1.1. SCOPO DEL DOCUMENTO... 3 1.2.
INSTALLAZIONE E CONFIGURAZIONE DEL SERVIZIO SAFEBOX
 INSTALLAZIONE E CONFIGURAZIONE DEL SERVIZIO SAFEBOX Prerequisiti Passo 1: configurazione di Cliens GSL\Redigo Passo 2: installazione del servizio SafeBox. Elenco e stato dei backup Interazione con Cliens
INSTALLAZIONE E CONFIGURAZIONE DEL SERVIZIO SAFEBOX Prerequisiti Passo 1: configurazione di Cliens GSL\Redigo Passo 2: installazione del servizio SafeBox. Elenco e stato dei backup Interazione con Cliens
POSTECERT POST CERTIFICATA GUIDA ALL USO DELLA WEBMAIL
 POSTECERT POSTEMAIL CERTIFICATA GUIDA ALL USO DELLA WEBMAIL Sommario Pagina di accesso... 3 Posta in arrivo... 4 Area posta... 5 Scrivi un nuovo messaggio... 5 Selezione ricevuta di consegna... 5 Inserimento
POSTECERT POSTEMAIL CERTIFICATA GUIDA ALL USO DELLA WEBMAIL Sommario Pagina di accesso... 3 Posta in arrivo... 4 Area posta... 5 Scrivi un nuovo messaggio... 5 Selezione ricevuta di consegna... 5 Inserimento
Istruzioni per l uso Siemens Gigaset A510IP
 Istruzioni per l uso Siemens Gigaset A510IP 1. Viva voce... 2 2. Messa in attesa (funzione hold)...2 3. Disattivare il microfono (funzione mute)...2 4. Trasferimento di chiamata... 2 5. Conferenza (massimo
Istruzioni per l uso Siemens Gigaset A510IP 1. Viva voce... 2 2. Messa in attesa (funzione hold)...2 3. Disattivare il microfono (funzione mute)...2 4. Trasferimento di chiamata... 2 5. Conferenza (massimo
FUTURA SERVICE S.r.l. Procedura GIMI.NET ver. 3.8 Agosto 2017
 Procedura GIMI.NET ver. 3.8 Agosto 2017 Requisiti di sistema minimi 2 Installazione procedura 3 Aggiornamento 3 Nuova installazione 3 Installazione Server Sql 9 Configurazione dati su Client 12 NOTA PER
Procedura GIMI.NET ver. 3.8 Agosto 2017 Requisiti di sistema minimi 2 Installazione procedura 3 Aggiornamento 3 Nuova installazione 3 Installazione Server Sql 9 Configurazione dati su Client 12 NOTA PER
intranet.ruparpiemonte.it
 ruparpiemonte Gestione dei presidi socioassistenziali Manuale d'uso intranet.ruparpiemonte.it GESTIONE ON-LINE RILEVAZIONE PRESIDI RESIDENZIALI - Manuale d uso 1. COMUNICAZIONE AVVIO RILEVAZIONE... 2 2.
ruparpiemonte Gestione dei presidi socioassistenziali Manuale d'uso intranet.ruparpiemonte.it GESTIONE ON-LINE RILEVAZIONE PRESIDI RESIDENZIALI - Manuale d uso 1. COMUNICAZIONE AVVIO RILEVAZIONE... 2 2.
Evoluzioni Software s.n.c. SLpw Guida all'uso Pag.1 di 49
 Evoluzioni Software s.n.c. SLpw Guida all'uso Pag.1 di 49 Evoluzioni Software s.n.c. SLpw Guida all'uso Pag.2 di 49 1 Installazione certificati Uffici Giudiziari... 3 2 Accesso al programma... 6 2.1 Fascicoli...
Evoluzioni Software s.n.c. SLpw Guida all'uso Pag.1 di 49 Evoluzioni Software s.n.c. SLpw Guida all'uso Pag.2 di 49 1 Installazione certificati Uffici Giudiziari... 3 2 Accesso al programma... 6 2.1 Fascicoli...
Manuale Utente Guglielmo SmartClient
 Manuale Utente Guglielmo SmartClient Guida a Guglielmo SmartClient Versione: 1.0 Guglielmo Tutti i marchi citati all interno di questa guida appartengono ai loro legittimi proprietari. -2- 1. Introduzione
Manuale Utente Guglielmo SmartClient Guida a Guglielmo SmartClient Versione: 1.0 Guglielmo Tutti i marchi citati all interno di questa guida appartengono ai loro legittimi proprietari. -2- 1. Introduzione
Utilizzo collegamento remoto
 Utilizzo collegamento remoto Introduzione Il collegamento VPN (virtual private network) consente a PC collegati ad internet ma fisicamente fuori dalla rete interna regionale, di accedere, con le credenziali
Utilizzo collegamento remoto Introduzione Il collegamento VPN (virtual private network) consente a PC collegati ad internet ma fisicamente fuori dalla rete interna regionale, di accedere, con le credenziali
GUIDA VELOCE AI SERVIZI BASE TELEFONI GRANDSTREAM GXP POWERED BY NEXTEL
 GUIDA VELOCE AI SERVIZI BASE TELEFONI GRANDSTREAM GXP POWERED BY NEXTEL Utilizzo cuffia e altoparlante 1.attivazione /disattivazione altoparlante 2.attivazione /disattivazione cuffia 3.attivazione / disattivazione
GUIDA VELOCE AI SERVIZI BASE TELEFONI GRANDSTREAM GXP POWERED BY NEXTEL Utilizzo cuffia e altoparlante 1.attivazione /disattivazione altoparlante 2.attivazione /disattivazione cuffia 3.attivazione / disattivazione
Manuale Utente. Support Regola Servizio di Assistenza Tecnica. Versione 05 09/2017. MU-A: Mod. MU rev 2-08/2016 1/11
 Manuale Utente Support Regola Servizio di Assistenza Tecnica Versione 05 09/2017 1/11 Indice 1.Introduzione... 3 1.1. Requisiti minimi... 3 1.2. Accesso all applicativo... 3 1.3. Registrazione... 4 1.4.
Manuale Utente Support Regola Servizio di Assistenza Tecnica Versione 05 09/2017 1/11 Indice 1.Introduzione... 3 1.1. Requisiti minimi... 3 1.2. Accesso all applicativo... 3 1.3. Registrazione... 4 1.4.
Le presenti note si riferiscono esclusivamente alla procedura di installazione e di aggiornamento di Planet HR.
 Planet HR: note per l aggiornamento e l installazione (Pagina 1:9) Premessa Le presenti note si riferiscono esclusivamente alla procedura di installazione e di aggiornamento di Planet HR. Accedere al sistema
Planet HR: note per l aggiornamento e l installazione (Pagina 1:9) Premessa Le presenti note si riferiscono esclusivamente alla procedura di installazione e di aggiornamento di Planet HR. Accedere al sistema
Vodafone Internet e Telefono. Guida ai Servizi Voce
 Vodafone Internet e Telefono Guida ai Servizi Voce INDICE 1 VISUALIZZAZIONE DEL PROPRIO NUMERO 2 VISUALIZZAZIONE DEL NUMERO CHIAMANTE 3 AVVISO DI CHIAMATA 3 CHIAMATA IN ATTESA 4 DEVIAZIONE DI CHIAMATA
Vodafone Internet e Telefono Guida ai Servizi Voce INDICE 1 VISUALIZZAZIONE DEL PROPRIO NUMERO 2 VISUALIZZAZIONE DEL NUMERO CHIAMANTE 3 AVVISO DI CHIAMATA 3 CHIAMATA IN ATTESA 4 DEVIAZIONE DI CHIAMATA
Come installare un nuovo account di posta elettronica in Outlook 2010
 Come installare un nuovo account di posta elettronica in Outlook 2010 La nuova casella di posta elettronica per la parrocchia è fornita con una password di sistema attivata. Se lo si desidera è possibile
Come installare un nuovo account di posta elettronica in Outlook 2010 La nuova casella di posta elettronica per la parrocchia è fornita con una password di sistema attivata. Se lo si desidera è possibile
AWN. Manuale utente Web Mail. Rev AWN ArchiWorld Network. Pag. 1 / 49. v Manuale utente della Web Mail
 Pag. 1 / 49 AWN Manuale utente Web Mail Pag. 2 / 49 Sommario ACCESSO ALLA WEB MAIL... 3 MENU PRINCIPALE... 4 MENU NUOVO... 5 NUOVO MESSAGGIO... 6 NUOVO CONTATTO... 7 LISTA DISTRIBUZIONE... 8 NUOVO APPUNTAMENTO...
Pag. 1 / 49 AWN Manuale utente Web Mail Pag. 2 / 49 Sommario ACCESSO ALLA WEB MAIL... 3 MENU PRINCIPALE... 4 MENU NUOVO... 5 NUOVO MESSAGGIO... 6 NUOVO CONTATTO... 7 LISTA DISTRIBUZIONE... 8 NUOVO APPUNTAMENTO...
Manuale di installazione
 Manuale di installazione Manuale di installazione Riello Power Tools v. 2.2 Versione aggiornata Luglio, 2014 Pagina 1 Sommario 1-BENVENUTO!... 3 2-REQUISITI MINIMI COMPUTER... 3 3-NOTE PRELIMINARI... 3
Manuale di installazione Manuale di installazione Riello Power Tools v. 2.2 Versione aggiornata Luglio, 2014 Pagina 1 Sommario 1-BENVENUTO!... 3 2-REQUISITI MINIMI COMPUTER... 3 3-NOTE PRELIMINARI... 3
FASI DA ESEGUIRE ON-LINE
 FASI DA ESEGUIRE ON-LINE a) Compilazione della candidatura telematica secondo il modello illustrato nel formulario. Istruzioni per candidarsi on-line Pagina 1 Compilazione della candidatura telematica
FASI DA ESEGUIRE ON-LINE a) Compilazione della candidatura telematica secondo il modello illustrato nel formulario. Istruzioni per candidarsi on-line Pagina 1 Compilazione della candidatura telematica
Manuale configurazione rete, accesso internet a tempo e posta elettronica
 accesso internet a tempo e posta elettronica Indice 1. REQUISITI NECESSARI -------------------------------------------------------------------------- 4 1.1. PREDISPORRE I COLLEGAMENTI --------------------------------------------------------------------
accesso internet a tempo e posta elettronica Indice 1. REQUISITI NECESSARI -------------------------------------------------------------------------- 4 1.1. PREDISPORRE I COLLEGAMENTI --------------------------------------------------------------------
Manuale NoiPA. Guida all accesso del Portale NoiPA
 Manuale NoiPA Guida all accesso del Portale NoiPA Versione 1.0 Settembre 2016 Indice 1 Introduzione... 3 2 Modalità di primo accesso... 3 2.1 La convalida dell indirizzo e-mail... 3 2.2 Definizione e cambio
Manuale NoiPA Guida all accesso del Portale NoiPA Versione 1.0 Settembre 2016 Indice 1 Introduzione... 3 2 Modalità di primo accesso... 3 2.1 La convalida dell indirizzo e-mail... 3 2.2 Definizione e cambio
Rete Sicura Plus. Guida d installazione ed attivazione del servizio
 Rete Sicura Plus Guida d installazione ed attivazione del servizio Come avviare l'installazione Per installare il prodotto, sono necessari: a. Una connessione internet b. Una chiave di abbonamento valida
Rete Sicura Plus Guida d installazione ed attivazione del servizio Come avviare l'installazione Per installare il prodotto, sono necessari: a. Una connessione internet b. Una chiave di abbonamento valida
UFFICIO RETAIL MANUALE OPERATIVO ATTIVAZIONE TOKEN VIRTUALE
 MANUALE OPERATIVO ATTIVAZIONE TOKEN VIRTUALE 1 SOMMARIO 1. Introduzione... 3 2. Attivazione PlainPay Token Virtuale... 5 2 1) Introduzione Il seguente documento ha lo scopo di illustrare gli strumenti
MANUALE OPERATIVO ATTIVAZIONE TOKEN VIRTUALE 1 SOMMARIO 1. Introduzione... 3 2. Attivazione PlainPay Token Virtuale... 5 2 1) Introduzione Il seguente documento ha lo scopo di illustrare gli strumenti
Manuale Sito Videotrend
 Manuale Sito Videotrend 1 Sommario INTRODUZIONE...3 PRESENTAZIONE...4 1 GESTIONE DDNS...6 1.1 GESTIONE DDNS...6 1.2 CONNESSIONE DDNS...6 1.3 CREA ACCOUNT DDNS...7 1.4 GESTIONEACCOUNT...7 1.5 IMPIANTI DDNS...8
Manuale Sito Videotrend 1 Sommario INTRODUZIONE...3 PRESENTAZIONE...4 1 GESTIONE DDNS...6 1.1 GESTIONE DDNS...6 1.2 CONNESSIONE DDNS...6 1.3 CREA ACCOUNT DDNS...7 1.4 GESTIONEACCOUNT...7 1.5 IMPIANTI DDNS...8
Gestione posta del Distretto 2060
 Gestione posta del Distretto 2060 0 Premessa Il presente documento riporta le indicazioni e le istruzioni per la gestione della posta sul server distrettuale. Per accedere alla posta si possono utilizzare
Gestione posta del Distretto 2060 0 Premessa Il presente documento riporta le indicazioni e le istruzioni per la gestione della posta sul server distrettuale. Per accedere alla posta si possono utilizzare
Manuale Utente. di registrazione alla BDAP. (Banca Dati delle Amministrazioni Pubbliche) Bilanci Armonizzati. Versione 1.0
 Manuale Utente di registrazione alla BDAP (Banca Dati delle Amministrazioni Pubbliche) Bilanci Armonizzati Versione 1.0 Roma, Settembre 2016 1 1 Indice 1 GENERALITA... 3 1.1. SCOPO DEL DOCUMENTO... 3 1.2.
Manuale Utente di registrazione alla BDAP (Banca Dati delle Amministrazioni Pubbliche) Bilanci Armonizzati Versione 1.0 Roma, Settembre 2016 1 1 Indice 1 GENERALITA... 3 1.1. SCOPO DEL DOCUMENTO... 3 1.2.
Applicazione ios (v )
 2016 MANUALE LIVEBOX CLUB Applicazione ios (v. 3.1.4) http://www.liveboxcloud.com Sommario 1. PREMESSA PER GLI UTENTI IOS 10... 2 2. LOGIN... 4 3. MENU... 5 3.1 RECENTI... 6 3.2 APPLICAZIONI... 8 3.2.1
2016 MANUALE LIVEBOX CLUB Applicazione ios (v. 3.1.4) http://www.liveboxcloud.com Sommario 1. PREMESSA PER GLI UTENTI IOS 10... 2 2. LOGIN... 4 3. MENU... 5 3.1 RECENTI... 6 3.2 APPLICAZIONI... 8 3.2.1
CORSO DI FORMAZIONE DOCENTI DELLE SCUOLE PUBBLICHE A GESTIONE PRIVATA ECDL, LA PATENTE EUROPEA PER L USO DEL COMPUTER GUIDA SINTETICA
 M ECDL ECDL, LA PATENTE EUROPEA PER L USO DEL COMPUTER LA POSTA ELETTRONICA Parte Generale GUIDA SINTETICA 1 - Primi passi Aprire il programma di posta elettronica Outlook Express Aprire la cassetta delle
M ECDL ECDL, LA PATENTE EUROPEA PER L USO DEL COMPUTER LA POSTA ELETTRONICA Parte Generale GUIDA SINTETICA 1 - Primi passi Aprire il programma di posta elettronica Outlook Express Aprire la cassetta delle
GUIDA DI INSTALLAZIONE E PRIMA CONFIGURAZIONE DI EDILCONNECT
 1 GUIDA DI INSTALLAZIONE E PRIMA CONFIGURAZIONE DI EDILCONNECT PER LE IMPRESE ISCRITTE E ATTIVE ALLA DATA DEL 18 OTTOBRE 2011 Premessa E possibile contattare il servizio assistenza per qualsiasi necessità
1 GUIDA DI INSTALLAZIONE E PRIMA CONFIGURAZIONE DI EDILCONNECT PER LE IMPRESE ISCRITTE E ATTIVE ALLA DATA DEL 18 OTTOBRE 2011 Premessa E possibile contattare il servizio assistenza per qualsiasi necessità
OT Message Center per smartphone Android
 OT Message Center per smartphone Android Guida per l'utente OpenTouch Message Center OpenTouch Business Edition OpenTouch Mutimedia Services R2.2 1646 1. INTRODUZIONE 7-3 2. AVVIARE L'APPLICAZIONE 2-3
OT Message Center per smartphone Android Guida per l'utente OpenTouch Message Center OpenTouch Business Edition OpenTouch Mutimedia Services R2.2 1646 1. INTRODUZIONE 7-3 2. AVVIARE L'APPLICAZIONE 2-3
GADWEB 2.0 news REGISTRAZIONE UTENTI e Nuove funzioni ADMIN
 NEWS 07-12-2016 GADWEB 2.0 news REGISTRAZIONE UTENTI e Nuove funzioni ADMIN Oggetto : Gestione Registrazione Utenti per richiesta dati di accesso al B2B - L attivazione delle funzioni di Registrazione
NEWS 07-12-2016 GADWEB 2.0 news REGISTRAZIONE UTENTI e Nuove funzioni ADMIN Oggetto : Gestione Registrazione Utenti per richiesta dati di accesso al B2B - L attivazione delle funzioni di Registrazione
Settembre numero breve 42323, gratuito da cellulare Vodafone numero verde , dalle 8.00 alle 24.00
 Settembre 2008 www.vodafone.it numero breve 42323, gratuito da cellulare Vodafone numero verde 800-227755, dalle 8.00 alle 24.00 L 08491_VODAFONE-GUIDA TELEFONO LINKSYS A5.indd 16 18-09-2008 11:12:54 Guida
Settembre 2008 www.vodafone.it numero breve 42323, gratuito da cellulare Vodafone numero verde 800-227755, dalle 8.00 alle 24.00 L 08491_VODAFONE-GUIDA TELEFONO LINKSYS A5.indd 16 18-09-2008 11:12:54 Guida
Manuale d'uso del telefono Polycom IP550
 SERVIZIO TELEFONICO INTEGRATO D'ATENEO settembre 2010 Manuale d'uso del telefono Polycom IP550 Sommario SCHEMA... 3 FUNZIONALITÀ DI BASE DEL TELEFONO... 4 EFFETTUARE UNA CHIAMATA... 4 RISPONDERE... 5 TERMINARE
SERVIZIO TELEFONICO INTEGRATO D'ATENEO settembre 2010 Manuale d'uso del telefono Polycom IP550 Sommario SCHEMA... 3 FUNZIONALITÀ DI BASE DEL TELEFONO... 4 EFFETTUARE UNA CHIAMATA... 4 RISPONDERE... 5 TERMINARE
Servizio di stampa Note operative per installazione client
 Servizi agli Utenti e DTM Servizi ICT Pagina 1 di 12 Sommario Introduzione... 2 Recupero software... 2 Ambiente Windows... 2 Installazione del client uniflow... 2 Verifica della configurazione stampante...
Servizi agli Utenti e DTM Servizi ICT Pagina 1 di 12 Sommario Introduzione... 2 Recupero software... 2 Ambiente Windows... 2 Installazione del client uniflow... 2 Verifica della configurazione stampante...
SicurPEC Vademecum di configurazione ed utilizzo VERSIONE /07/2017
 SicurPEC Vademecum di configurazione ed utilizzo VERSIONE 1.0 11/07/2017 Azienda certificata dal 2004 Page 2 of 21 SOMMARIO Indice Sommario... 2 Indice... 2 Elenco delle Figure... 3 1 Premessa... 4 2 Attivazione
SicurPEC Vademecum di configurazione ed utilizzo VERSIONE 1.0 11/07/2017 Azienda certificata dal 2004 Page 2 of 21 SOMMARIO Indice Sommario... 2 Indice... 2 Elenco delle Figure... 3 1 Premessa... 4 2 Attivazione
Manuale d istruzioni per l uso della web-mail di ANDI
 Manuale d istruzioni per l uso della web-mail di ANDI 1. Login Dopo esservi connessi all indirizzo https://webmail.andinazionale.it/ troverete una interfaccia come quella indicata in Figura 1. per accedere
Manuale d istruzioni per l uso della web-mail di ANDI 1. Login Dopo esservi connessi all indirizzo https://webmail.andinazionale.it/ troverete una interfaccia come quella indicata in Figura 1. per accedere
MITEL TELEFONO CORDLESS 5610 IP DECT
 MITEL TELEFONO CORDLESS 5610 IP DECT Il telefono cordless 5610 con base IP DECT di Mitel fornisce le funzionalità di elaborazione delle chiamate con piattaforma 3300 ICP e protocollo SIP Con la base IP
MITEL TELEFONO CORDLESS 5610 IP DECT Il telefono cordless 5610 con base IP DECT di Mitel fornisce le funzionalità di elaborazione delle chiamate con piattaforma 3300 ICP e protocollo SIP Con la base IP
MANUALE RICHIESTE VISITE FISCALI
 MANUALE RICHIESTE VISITE FISCALI 2 Sommario 1 REGISTRAZIONE AZIENDA... 3 COMPILAZIONE CAMPI... 5 I Icona BINOCOLO... 5 II Maschera di ricerca/selezione... 7 2 RICHIESTA VISITA FISCALE... 9 2.1 DATI AZIENDA...
MANUALE RICHIESTE VISITE FISCALI 2 Sommario 1 REGISTRAZIONE AZIENDA... 3 COMPILAZIONE CAMPI... 5 I Icona BINOCOLO... 5 II Maschera di ricerca/selezione... 7 2 RICHIESTA VISITA FISCALE... 9 2.1 DATI AZIENDA...
IMIBerg - Bergamo Portale
 Portale Internet Sigma Sistemi Soluzione software per l informatizzazione degli Istituti Scolastici IMIBerg - Bergamo Portale www.imiberg.it manuale d uso Sigma Sistemi Srl - tel.02 90980299 fax 02 90980684
Portale Internet Sigma Sistemi Soluzione software per l informatizzazione degli Istituti Scolastici IMIBerg - Bergamo Portale www.imiberg.it manuale d uso Sigma Sistemi Srl - tel.02 90980299 fax 02 90980684
su Windows XP con schede D-Link DWL 650+
 su Windows XP con schede D-Link DWL 650+ WIFE è il servizio gratuito per l'accesso wireless a Internet. Tutti gli studenti in possesso di un computer portatile possono accedere alla rete Internet mediante
su Windows XP con schede D-Link DWL 650+ WIFE è il servizio gratuito per l'accesso wireless a Internet. Tutti gli studenti in possesso di un computer portatile possono accedere alla rete Internet mediante
Il link informativo per il rilascio della firma digitale è il seguente :
 Se non si è in possesso della PEC la si può richiedere gratuitamente alla Regione Basilicata, il link per ottenere le informazioni in merito è : http://www.ibasilicata.it/web/guest/pec. Il link informativo
Se non si è in possesso della PEC la si può richiedere gratuitamente alla Regione Basilicata, il link per ottenere le informazioni in merito è : http://www.ibasilicata.it/web/guest/pec. Il link informativo
Introduzione per i nuovi utenti
 Introduzione per i nuovi utenti 2017 NardoShare All Rights Reserved 1 Gentile utente, grazie per aver scelto di utilizzare i servizi offerti da NardoShare. In questa breve guida verranno descritte le principali
Introduzione per i nuovi utenti 2017 NardoShare All Rights Reserved 1 Gentile utente, grazie per aver scelto di utilizzare i servizi offerti da NardoShare. In questa breve guida verranno descritte le principali
AGENDA LEGALE. Guida all utilizzo
 AGENDA LEGALE Guida all utilizzo Sommario PREMESSA... 3 STRUTTURA... 3 MODALITA DI VISUALIZZAZIONE... 4 INSERIMENTO... 6 INSERIMENTO DI UNA UDIENZA... 7 INSERIMENTO DI UNA ATTIVITA... 9 INSERIMENTO DI
AGENDA LEGALE Guida all utilizzo Sommario PREMESSA... 3 STRUTTURA... 3 MODALITA DI VISUALIZZAZIONE... 4 INSERIMENTO... 6 INSERIMENTO DI UNA UDIENZA... 7 INSERIMENTO DI UNA ATTIVITA... 9 INSERIMENTO DI
INDICAZIONI UTILI ALL UTILIZZO NUOVA POSTA ELETTRONICA
 INDICAZIONI UTILI ALL UTILIZZO NUOVA POSTA ELETTRONICA Accesso alla casella di posta Personale L accesso può avvenire o partendo dall area riservata del sito web (Intranet) selezionando Web Mail Fig. 1
INDICAZIONI UTILI ALL UTILIZZO NUOVA POSTA ELETTRONICA Accesso alla casella di posta Personale L accesso può avvenire o partendo dall area riservata del sito web (Intranet) selezionando Web Mail Fig. 1
Password Self Service
 Password Self Service Istruzione utente Il servizio Password Self Service offre agli utenti del dominio PAB la possibilità di rendersi autonomi nella gestione della password di accesso al dominio nelle
Password Self Service Istruzione utente Il servizio Password Self Service offre agli utenti del dominio PAB la possibilità di rendersi autonomi nella gestione della password di accesso al dominio nelle
Registro Unico dei Controlli (RUC) Manuale per la consultazione e il caricamento dei controlli
 Registro Unico dei Controlli (RUC) Manuale per la consultazione e il caricamento dei controlli 1 SOMMARIO 1. ACCESSO AL SISTEMA...3 1.1 Pagina di login...3 1.2 Cambio password...4 2. HOME PAGE...5 3. TIPOLOGIE
Registro Unico dei Controlli (RUC) Manuale per la consultazione e il caricamento dei controlli 1 SOMMARIO 1. ACCESSO AL SISTEMA...3 1.1 Pagina di login...3 1.2 Cambio password...4 2. HOME PAGE...5 3. TIPOLOGIE
Manuale Utente di registrazione alla BDAP (Banca Dati delle Amministrazioni Pubbliche) Bilanci Armonizzati
 Manuale Utente di registrazione alla BDAP (Banca Dati delle Amministrazioni Pubbliche) Bilanci Armonizzati Versione 1.4 Roma, Dicembre 2016 1 1 Indice 1 GENERALITA... 3 1.1. SCOPO DEL DOCUMENTO... 3 1.2.
Manuale Utente di registrazione alla BDAP (Banca Dati delle Amministrazioni Pubbliche) Bilanci Armonizzati Versione 1.4 Roma, Dicembre 2016 1 1 Indice 1 GENERALITA... 3 1.1. SCOPO DEL DOCUMENTO... 3 1.2.
Cartella Clinica Basic
 Cartella Clinica Basic ADD-ON Integrazione SAL Regione LIGURIA Istruzioni di installazione ed utilizzo REV. 1.0.0 Sommario Prerequisiti per l installazione... 2 Prerequisiti per l utilizzo resi disponibili
Cartella Clinica Basic ADD-ON Integrazione SAL Regione LIGURIA Istruzioni di installazione ed utilizzo REV. 1.0.0 Sommario Prerequisiti per l installazione... 2 Prerequisiti per l utilizzo resi disponibili
Guida pratica all attivazione della componente applet per la firma digitale interna al portale VestaNET
 Guida pratica all attivazione della componente applet per la firma digitale interna al portale Aggiornamento al 09/02/2017 È stato introdotto il paragrafo di appendice, realizzato con la preziosa collaborazione
Guida pratica all attivazione della componente applet per la firma digitale interna al portale Aggiornamento al 09/02/2017 È stato introdotto il paragrafo di appendice, realizzato con la preziosa collaborazione
Manuale versione Mobile (Smartphone Tablet)
 Manuale versione Mobile (Smartphone Tablet) Introduzione La versione mobile è una versione del gestionale Reali studiata apposta per l utilizzo da dispositivi mobili quali smartphone e tablet. La base
Manuale versione Mobile (Smartphone Tablet) Introduzione La versione mobile è una versione del gestionale Reali studiata apposta per l utilizzo da dispositivi mobili quali smartphone e tablet. La base
ESTRATTO CONTO INTEGRATO CASELLARIO CENTRALE DELLE POSIZIONI PREVIDENZIALI ATTIVE ISTRUZIONI PER L USO DEI SERVIZI CIPAG
 ESTRATTO CONTO INTEGRATO CASELLARIO CENTRALE DELLE POSIZIONI PREVIDENZIALI ATTIVE ISTRUZIONI PER L USO DEI SERVIZI CIPAG Sommario SOMMARIO Accedere ai servizi dell Estratto Conto Integrato... 2 Consultare
ESTRATTO CONTO INTEGRATO CASELLARIO CENTRALE DELLE POSIZIONI PREVIDENZIALI ATTIVE ISTRUZIONI PER L USO DEI SERVIZI CIPAG Sommario SOMMARIO Accedere ai servizi dell Estratto Conto Integrato... 2 Consultare
WINDOWS TERMINAL SERVER PER L ACCESSO REMOTO AL SISTEMA DI PROTOCOLLO INFORMATICO
 Servizi per l e-government nell università Federico II WINDOWS TERMINAL SERVER PER L ACCESSO REMOTO AL SISTEMA DI PROTOCOLLO INFORMATICO CONNESSIONE_TERMINAL_SERVER PAG. 1 DI 13 Indice 1. Premessa...3
Servizi per l e-government nell università Federico II WINDOWS TERMINAL SERVER PER L ACCESSO REMOTO AL SISTEMA DI PROTOCOLLO INFORMATICO CONNESSIONE_TERMINAL_SERVER PAG. 1 DI 13 Indice 1. Premessa...3
Manuale Utente. Modulo TS INPS release 1.0
 Manuale Utente Modulo TS INPS release 1.0 Sommario Prerequisiti per l utilizzo del Modulo TS INPS...2 Installazione dell aggiornamento CCB ver. 1.3.5 e Modulo TS INPS...3 Configurazione...5 Compilazione
Manuale Utente Modulo TS INPS release 1.0 Sommario Prerequisiti per l utilizzo del Modulo TS INPS...2 Installazione dell aggiornamento CCB ver. 1.3.5 e Modulo TS INPS...3 Configurazione...5 Compilazione
ISTRUZIONI PER LA REGISTRAZIONE E L ACCESSO AL SERVIZIO
 ISTRUZIONI PER LA REGISTRAZIONE E L ACCESSO AL SERVIZIO 1 PROFILI CON TOKEN FISICO (CHIAVETTA) PRIMO ACCESSO - REGISTRAZIONE AL SERVIZIO... 3 ACCESSI SUCCESSIVI UTILIZZO DEL SERVIZIO... 6 PROFILI CON MOBILE
ISTRUZIONI PER LA REGISTRAZIONE E L ACCESSO AL SERVIZIO 1 PROFILI CON TOKEN FISICO (CHIAVETTA) PRIMO ACCESSO - REGISTRAZIONE AL SERVIZIO... 3 ACCESSI SUCCESSIVI UTILIZZO DEL SERVIZIO... 6 PROFILI CON MOBILE
Certificati di postazione
 Certificati di postazione Sequenza delle operazioni per la generazione e l installazione del certificato di postazione MANUALE OPERATIVO VERSIONE: 1.1 (11/04/2013) Sommario Introduzione... 3 Sequenza delle
Certificati di postazione Sequenza delle operazioni per la generazione e l installazione del certificato di postazione MANUALE OPERATIVO VERSIONE: 1.1 (11/04/2013) Sommario Introduzione... 3 Sequenza delle
Configurazione della postazione di lavoro per il corretto funzionamento della crittografia
 Configurazione della postazione di lavoro per il corretto funzionamento della crittografia Sommario Requisiti Minimi Crittografia Snam... 2 Verifica dei Certificati... 2 Installazione... 2 Verifica certificato...
Configurazione della postazione di lavoro per il corretto funzionamento della crittografia Sommario Requisiti Minimi Crittografia Snam... 2 Verifica dei Certificati... 2 Installazione... 2 Verifica certificato...
Arbitri On Line - Manuale Operativo
 Arbitri On Line - Manuale Operativo Indice 1. Introduzione...3 2. Prerequisiti... 3 Microsoft Internet Explorer e blocco popup... 3 Adobe Reader... 6 3. Accesso e modalità di navigazione... 8 Accesso...
Arbitri On Line - Manuale Operativo Indice 1. Introduzione...3 2. Prerequisiti... 3 Microsoft Internet Explorer e blocco popup... 3 Adobe Reader... 6 3. Accesso e modalità di navigazione... 8 Accesso...
Guida all uso del sistema gestionale schede online per attività commerciali e turistiche
 Guida all uso del sistema gestionale schede online per attività commerciali e turistiche Versione 1.0 Ultima revisione: 09/11/2012 www.bormio.info Questa guida è di proprietà esclusiva di Bormio.info e
Guida all uso del sistema gestionale schede online per attività commerciali e turistiche Versione 1.0 Ultima revisione: 09/11/2012 www.bormio.info Questa guida è di proprietà esclusiva di Bormio.info e
Imagicle Hotel. Guida alla configurazione delle centrali innovaphone
 Imagicle Hotel. Guida alla configurazione delle centrali innovaphone 2016 01/03/2016 2-17 www.imagicle.com Indice 1 CENTRALI INNOVAPHONE SUPPORTATE.... 5 2 COME PROGRAMMARE LA CENTRALE PER L INTEGRAZIONE
Imagicle Hotel. Guida alla configurazione delle centrali innovaphone 2016 01/03/2016 2-17 www.imagicle.com Indice 1 CENTRALI INNOVAPHONE SUPPORTATE.... 5 2 COME PROGRAMMARE LA CENTRALE PER L INTEGRAZIONE
Firewall. Per maggiori informazioni sull installazione dell applicazione Firewall consultare pagina 5 di questo documento.
 Firewall Per maggiori informazioni sull installazione dell applicazione Firewall consultare pagina 5 di questo documento. Attivando questa funzione potrete creare una o più blacklist per bloccare chiamate
Firewall Per maggiori informazioni sull installazione dell applicazione Firewall consultare pagina 5 di questo documento. Attivando questa funzione potrete creare una o più blacklist per bloccare chiamate
Servizi on-line di Sicurezza, Protezione Civile e Prevenzione
 - Manuale Utente - Servizi on-line di Sicurezza, Protezione Civile e Prevenzione Pagina 1 di 16 Indice 1. Introduzione... 3 2. Accesso e modalità di navigazione... 3 3. Modalità di accesso ai servizi...
- Manuale Utente - Servizi on-line di Sicurezza, Protezione Civile e Prevenzione Pagina 1 di 16 Indice 1. Introduzione... 3 2. Accesso e modalità di navigazione... 3 3. Modalità di accesso ai servizi...
GUIDA APPLICATIVA DICHIARAZIONE RLS INTERMEDIARIO
 GUIDA APPLICATIVA DICHIARAZIONE RLS INTERMEDIARIO VERSIONE 5.0 INDICE DEL DOCUMENTO 1.... 3 2. Descrizione servizio... 4 3. Scelta deleghe... 5 3.1. Ricerca... 6 4. Inserimento e modifica RLS... 7 4.1.
GUIDA APPLICATIVA DICHIARAZIONE RLS INTERMEDIARIO VERSIONE 5.0 INDICE DEL DOCUMENTO 1.... 3 2. Descrizione servizio... 4 3. Scelta deleghe... 5 3.1. Ricerca... 6 4. Inserimento e modifica RLS... 7 4.1.
DATEV KOINOS Azienda Cloud. Guida introduttiva
 DATEV KOINOS Azienda Cloud Guida introduttiva INDICE 1. Accesso al servizio pag. 3 2. Profilo utente pag. 4 3. Prima attivazione pag. 5 4. Accesso alle applicazioni pag. 5 5. Upload dei file da disco locale
DATEV KOINOS Azienda Cloud Guida introduttiva INDICE 1. Accesso al servizio pag. 3 2. Profilo utente pag. 4 3. Prima attivazione pag. 5 4. Accesso alle applicazioni pag. 5 5. Upload dei file da disco locale
GUIDA APPLICATIVA DICHIARAZIONE RLS AZIENDA
 GUIDA APPLICATIVA DICHIARAZIONE RLS AZIENDA VERSIONE 5.0 INDICE DEL DOCUMENTO 1.... 3 2. Descrizione servizio... 4 3. Inserimento e modifica RLS... 5 3.1. Visualizza unità produttive... 5 3.2. Inserimento
GUIDA APPLICATIVA DICHIARAZIONE RLS AZIENDA VERSIONE 5.0 INDICE DEL DOCUMENTO 1.... 3 2. Descrizione servizio... 4 3. Inserimento e modifica RLS... 5 3.1. Visualizza unità produttive... 5 3.2. Inserimento
Manuale d uso della Posta TBS. Oracle Collaboration Suite
 Manuale d uso della Posta TBS. Oracle Collaboration Suite Indice 1 Introduzione...3 2 Prerequisiti:...3 3 Accesso WEB...3 3.1 Come cambiare la propria password...8 4 Quota spazio su disco del mail server...9
Manuale d uso della Posta TBS. Oracle Collaboration Suite Indice 1 Introduzione...3 2 Prerequisiti:...3 3 Accesso WEB...3 3.1 Come cambiare la propria password...8 4 Quota spazio su disco del mail server...9
ADSL Modem :: Ericsson B-Quick (HM120d)
 ADSL Modem :: Ericsson B-Quick (HM120d) 1. Introduzione www.ericsson.com Il modem ADSL HM120d consente connessioni ai servizi in banda larga usando una normale linea telefonica. Supporta connessioni in
ADSL Modem :: Ericsson B-Quick (HM120d) 1. Introduzione www.ericsson.com Il modem ADSL HM120d consente connessioni ai servizi in banda larga usando una normale linea telefonica. Supporta connessioni in
PROCEDURA D INSTALLAZIONE DEL SOFTWARE DELLA CARTA TS-CNS. OBERTHUR su Windows 32 bit e 65 bit
 PROCEDURA D INSTALLAZIONE DEL SOFTWARE DELLA CARTA TS-CNS OBERTHUR su Windows 32 bit e 65 bit INDICE Introduzione alla procedura d installazione del software della carta TS-CNS... 3 Installazione Software
PROCEDURA D INSTALLAZIONE DEL SOFTWARE DELLA CARTA TS-CNS OBERTHUR su Windows 32 bit e 65 bit INDICE Introduzione alla procedura d installazione del software della carta TS-CNS... 3 Installazione Software
Guida rapida Nextel CTI ver Avviso importante
 Guida rapida Nextel CTI ver.2.2015 1 Avviso importante Ciascun componente,aspetto,struttura,organizzazione e contenuto editoriale di questo documento tecnico è di proprietà di Nextel Italia s.r.l. ed è
Guida rapida Nextel CTI ver.2.2015 1 Avviso importante Ciascun componente,aspetto,struttura,organizzazione e contenuto editoriale di questo documento tecnico è di proprietà di Nextel Italia s.r.l. ed è
