Capitolo 4. mirc Options. 4.1 Connect Servers. Per poter impostare tutte le opzioni di mirc si può: 1. andare sul menu View -> Options ;
|
|
|
- Battista Grilli
- 8 anni fa
- Visualizzazioni
Transcript
1 Capitolo 4 mirc Options Per poter impostare tutte le opzioni di mirc si può: 1. andare sul menu View -> Options ; 2. premere ALT - o ; 3. cliccare sull icona 4.1 Connect Questa prima finestra è già stata vista nella figura 1.2 a pagina 3 e serve per impostare i propri dati, in particolare il nick ( Nickname ) e il nick che verrà utilizzato nel caso in cui il primo fosse già in uso ( Alternative ) Servers Anche questa finestra è già stata mostrata precedentemente, nella figura 1.3 a pagina 4: si può scegliere il server a cui connettersi scegliendolo dalla lista di quelli predefiniti, oppure si può modificare tale lista aggiungendo nuovi server ( Add ), cancellandone alcuni ( Delete ) o modificando quelli esistenti ( Edit ). mirc permette di connettersi contemporaneamente a diversi server, per fare questo è necessario spuntare l opzione New server window, che permette di connettersi al nuovo server senza disconnettersi da quello a cui si è già precedentemente connessi. 35
2 CONNECT Options La finestra mostrata in figura 4.1 permette di selezionare alcune opzioni relative alla Figura 4.1: Finestra di opzioni della connessione connessione, in particolare: Connect on startup : se abilitato permette di connettersi automaticamente al server preimpostato quando mirc viene avviato; Reconnect on disconnect : se abilitato permette di riconnettersi automaticamente quando si viene disconnessi dal server; Pop up connect dialog on startup : se abilitato, all apertura di mirc si apre automaticamente la finestra per poter scegliere il proprio nickname (vedi figura 1.2); Move to top of list on connect : se abilitato, il server a cui ci si connette viene spostato all inizio della lista dei server; Default Port : indica il numero della porta predefinita, utilizzata se non viene specificata nella definizione del server;
3 CAPITOLO 4. MIRC OPTIONS 37 Perform : permette di specificare i comandi che verranno eseguiti al momento della connessione al server. Si possono specificare comandi validi per tutti i server o per un server specifico; Retry : si riprova a connettersi al server il numero di volte specificato nei casi in cui la connessione fallisca Local Info Per poter utilizzare i servizi DCC, mirc deve conoscere il nome dell Host e l IP; mirc cerca di trovare automaticamente queste informazioni, visualizzando i dati nelle caselle Local Host e IP Address (vedi figura 4.2). Se compare il messaggio Unable to resolve Figura 4.2: Finestra di informazioni locali sulla connessione local host o You are unable to initiate DCC sessions potrebbe essere necessario modificare manualmente questi dati. L opzione On connect, always get serve per distinguere i diversi tipi di connessione: Local Host fisso e IP fissi, Local Host fisso e IP variabile,... Si consiglia di lasciare attive entrambe le opzioni Local Host e IP address.
4 CONNECT Se mirc non riesce a trovare automaticamente l indirizzo IP si può provare a cambiare l opzione Lookup method da Normal a Server o viceversa. Se in tutti e due i modi mirc non riesce a stabilire il proprio IP è necessario inserirlo manualmente per poter attivare un DCC Send o una DCC chat (in caso di IP non corretto si è solamente in grado di accettare i DCC Receive) Identd Per connettersi ad un server ci si può identificare, definendo i propri dati (vedi figura 4.3). Generalmente non è necessario modificare le impostazioni in questa pagina. Figura 4.3: Finestra di identificazione Firewall mirc può connettersi ad un server IRC attraverso un firewall. In questa finestra (mostrata in figura 4.4) si possono impostare tutti i parametri necessari.
5 CAPITOLO 4. MIRC OPTIONS IRC Figura 4.4: Finestra di impostazione firewall Si possono impostare numerose opzioni in questa finestra mostrata in figura 4.5, tra cui: Prefix own messages : se attivata prima di ogni messaggio inviato compare il proprio nickname. Show mode prefix : se attivata, per ogni messaggio in un canale, prima del nick compaiono i o + per indicare lo stato del nick che ha scritto il messaggio (vedi il capitolo 2 sulla gestione del canale per sapere cosa significano questi simboli). Iconify query window : quando qualcuno apre una query si apre una finestra in cui si comincia a comunicare; attivando questa opzione si apre sempre la finestra per la query, ma rimane attiva la finestra in cui ci si trovava precedentemente. Use single message window : attivando questa opzione, tutti i messaggi privati compaiono in un unica finestra; per poter rispondere è necessario utilizzare il comando /msg nome_a_cui_rispondere risposta...
6 IRC Figura 4.5: Finestra di IRC È possibile aprire in seguito una finestra di query utilizzando il comando /query Use query for notify nicks : se attivata, quando un utente che si trova nella lista dei notify manda un messaggio privato, viene aperta una finestra di query, anche se l opzione Use single message window è attiva. Copy messages to query : quando l opzione Use single message window è abilitata, tutti i messaggi privati compaiono in un unica finestra; se poi si vuole aprire una finestra di query con il comando /query e questa opzione è attiva, tutti i dialoghi privati avuti in precedenza con quella persona vengono copiati nella finestra. Whois on query : se attivata, viene fatto automaticamente un /whois la prima volta che una persona manda un messaggio privato. Auto-join channel on invite : se attivata, si entra automaticamente in ogni canale in cui si viene invitati. Rejoin channel when kicked : se attivata, si tenta immediatamente di rientrare in un canale da cui si è stati cacciati.
7 CAPITOLO 4. MIRC OPTIONS 41 Rejoin channels on connect : se attivata, quando ci si riconnette in seguito ad una disconnessione dal server si rientra automaticamente nei canali in cui si era precedentemente e che hanno ancora la finestra aperta. Keep channels open : se attivata, le finestre dei canali rimangono aperte anche in caso di disconnessione dal server e quando si viene cacciati da un canale. Hide channel key : se attivata, nei canali protetti da password mirc non visualizza la password nella barra del titolo del canale. Nella parte a destra della finestra c è una sezione chiamata Show in active, che serve per indicare quali messaggi si vogliono avere nella finestra attiva; se le opzioni non sono abilitate i messaggi arrivano nella finestra di Status. Si possono selezionare i seguenti tipi di messaggi: Invites : messagi di invito in un canale; Queries : se abilitata, tutti i messaggi privati compaiono nella stessa finestra del canale; se non si è in nessun canale, viene ugualmente aperta una finestra; Notices : messaggi di notifica; Whois : messaggi per richiedere le informazioni sugli altri nick; Ctcps : i messaggi relativi al CTCP; Away : messaggio di away di un nick con cui si ha una finestra di dialogo aperta. Il pulsante Events apre una nuova finestra in cui si può selezionare dove vogliono essere visualizzati gli eventi relativo ad un canale, come l ingresso di un nuovo utente (join), l uscita (part),.... In particolare possono essere visualizzati nella finestra di Status, nel canale in cui avvengono o possono essere non visualizzati Options Compare la finestra mostrata in figura 4.6 dove si possono impostare altre opzioni. Show short joins/parts : se attivata, mirc segnala in una forma più compatta i messaggi di ingresso/uscita di persone da un canale.
8 IRC Figura 4.6: Finestra delle opzioni IRC Show user addresses : se attivata, si può vedere l indirizzo di una persona quando entra/esce/si disconnette/viene cacciata da un canale. Show nicks on join : se attivata, al momento dell ingresso in un canale, vengono visualizzati nella finestra di Status tutti i nick presenti all interno del canale. Flash on... : attivando queste opzioni si fa in modo che quando appare un nuovo messaggio, l icona di mirc cominci a lampeggiare se è attiva una finestra di un altro programma: Channel message : l icona lampeggia per ogni messaggio presente in un canale; Query message : l icona lampeggia per ogni messaggio presente in una query privata. Skip MOTD on connect : se attivata, non vengono visualizzate le informazioni di MOTD mandate dal server al momento della connessione. Hide ping? pong! event : se attivata, non vengono visualizzati i messaggi di Ping? Pong! delle comunicazioni con il server.
9 CAPITOLO 4. MIRC OPTIONS 43 Cancel away on keypress : se attivata, la modalità Away (attivata con il comando /away <messaggio di away> ) viene disattivata automaticamente quando si scrive un messaggio in un canale o in una query Highlight In questa finestra (vedi figura 4.7) si possono assegnare dei colori e/o dei suoni particolari Figura 4.7: Finestra degli Highlight per ogni messaggio in arrivo che contenga le parole specificate. L opzione Enable Highlighting permette di abilitare/disabilitare l evidenziazione dei messaggi selezionati. Nella parte di finestra chiamata Highlight list: si ha l elenco delle parole che devono essere evidenziate: con i pulsanti nella parte a destra si può modificare questo elenco aggiungendo nuove parole ( Add ), modificando quelle esistenti ( Edit ) o cancellandole ( Delete ). Si possono anche spostare le singole voci verso l alto ( Up ) o verso il basso ( Down ), modificando la precedenza tra le parole (le parole in alto hanno una maggiore priorità rispetto a quelle in basso). Cliccando sul pulsante Add compare una finestra come quella mostrata in figura 4.8: nella casella di testo in alto chiamata Highlight lines which contain these words: si met-
10 IRC Figura 4.8: Finestra di aggiunta di un Highlight tono le parole che dovranno essere evidenziate (separate da una virgola se sono più di una), in Color si può scegliere il colore che verrà utilizzato per i messaggi che contengono le parole specificate. Il pulsante che si trova sotto Play sound: serve per scegliere se si vuole che alle parole sia associato nessun suono ( No Sound ), il beep della macchina ( Beep ) o un file di tipo wav, mid o mp3 presente nel sistema. Attivando il flag Flash message si fa in modo che lampeggi l icona di mirc quando compare una delle parole specificate e la finestra di mirc non è quella attiva. L opzione Flash... time(s) indica di ripetere il numero di volte specificato il suono definito all occorrenza delle parole specificate. Nella casella Match on: si sceglie se si vuole ricercare le parole definite tra i messaggi inviati nei canali o nelle query ( Message only ), tra i nomi dei nick che mandano i messaggi ( Nickname only ) o sia nei messaggi sia nei nick ( Nickname and Message ). Attivando l ultimo flag si indica di effettuare la ricerca considerando come diverse le lettere maiuscole e minuscole. Ad esempio se si vuole evidenziare la parola alfa con questa opzione attiva, non viene evidenziato un messaggio del tipo...alfa Messages Nella finestra in figura 4.9 si possono definire alcune caratteristiche dei messaggi. Attivando Timestamp events: mirc visualizza per ogni messaggio l ora in cui è stato
11 CAPITOLO 4. MIRC OPTIONS 45 Figura 4.9: Finestra dei messaggi inviato, e sulla destra si può definire il formato desiderato (per default è [HH:nn] ). Nella finestra Strip codes from encoming messages: si può scegliere di eliminare dai messaggi i codici che permettono di scrivere in grassetto ( Bold ), sottolineato ( underline ), colorato ( Color ), o inverso (?) ( Reverse ). Il flag Only if the number of codes exceeds: indica di eliminare tali codici solamente nel caso in cui siano in numero superiore rispetto a quello indicato. Ctcp finger reply: indica il messaggio di risposta ad ogni richiesta di CTCP da parte di un altro utente. Quit message: specifica il messaggio che viene visualizzato all interno dei canali in cui ci si trova al momento della disconnessione. SJIS/JIS Conversion, se attivato, effettua una conversione nel formato dei messaggi, per i sistemi giapponesi. Multibyte characters permette di migliorare la visualizzazione del testo contenente caratteri su più byte. Process ANSI codes, se attivato, permette di convertire i codici del colore dal formato ANSI al formato di mirc.
12 IRC Catcher Nella figura 4.10 sono mostrate le opzioni di questa finesta. Figura 4.10: Finestra Catcher Enable catching for: : se attivato, permette di catturare i riferimenti ad indirizzi internet o a indirizzi di posta elettronica che compaiono nei canali in cui ci si trova o nelle conversazioni private, che vengono memorizzati nella finestra con l elenco delle URL. Si può scegliere se catturare: URLs : indirizzi internet ftp, gopher://, www. ; s : indirizzi di posta elettronica. Web browser: : seleziona alcune opzioni per l apertura del browser: Open a new window : indica di aprire la pagina internet in una nuova pagina; Activate the window : indica di attivare la nuova finestra dopo averla aperta. Marked items: : indica come gestire la lista degli indirizzi:
13 CAPITOLO 4. MIRC OPTIONS 47 Place? items at top : se attivato, mirc posiziona gli indirizzi trovati all inizio della lista degli indirizzi, altrimenti li posiziona in fondo; Delete? items on exit : se attivato, all uscita da mirc vengono cancellati dalla lista tutti gli indirizzi che hanno come descrizione?, cioè che non sono stati modificati; in questo caso, se un link interessa, è necessario definirgli una descrizione in modo che venga memorizzato anche alla chiusura del programma. On Send... Send description : se attivata, quando si manda un link in un canale o in una query viene trasmessa anche la descrizione del link Logging Nella finestra mostrata in figura 4.11 si possono impostare le opzioni dei file di log, ovvero Figura 4.11: Finestra di impostazioni dei log i file dove si memorizzano le conversazioni effettuate. Automatically log: : indica quali sono i tipi di conversazione che si vogliono memorizzare automaticamente, potendo scegliere tra: None : non viene memorizzata nessuna conversazione;
14 IRC Channels : vengono memorizzate automaticamente le conversazioni avvenute nei canali in cui si entra; Chats : vengono memorizzate automaticamente le conversazioni avvenute in query; Both : vengono memorizzate automaticamente le conversazioni avvenute nei canali in cui si entra e nelle query private. View Logs : permette di vedere le conversazioni avvenute in precedenza che sono state memorizzate. Timestamp logs : se attivato, per ogni linea nei file di log viene scritta l ora in cui il messaggio è stato scritto. Include network : se attivato, il nome della rete viene incluso nel nome del file di log. Strip codes : se attivato, nei file di log non vengono memorizzati i codici per avere il grassetto, il sottolineato,.... Make folder : se attivo, viene creata una cartella di log per ogni rete che viene utilizzata. Date filenames : se attivo i nomi dei file di log iniziano con la data, in modo da poter organizzare i file di log in base alla giorno ( By Day ), alla settimana ( By Week ) o al mese ( By Month ). Attivando l opzione Except status il file di log relativo alla finestra di Status non viene memorizzato in base alla data. Trim log files : se attivo, si imposta la dimensione massima che un file di log può raggiungere; raggiunta la dimensione impostata, vengono eliminate le conversazioni più vecchie. Logs and Buffer saves folder: : permette di selezionare la cartella in cui i file di log vengono memorizzati Flood Con le opzioni che è possibile impostare nella finestra mostrata in figura 4.12 è possibile
15 CAPITOLO 4. MIRC OPTIONS 49 Figura 4.12: Finestra di flood stabilire il tipo di protezione che si vuole avere contro il flood, infatti quando si mandano troppe informazioni in un intervallo di tempo troppo piccolo, il server fa in modo che si venga disconnessi. Si possono impostare i seguenti parametri: Enable flood protection : attiva la protezione contro il flood; Trigger flood check after: : indica il numero di byte che mirc permette di mandare: se si aumenta troppo questo numero è possibile che si venga disconnessi dal server; Max. lines in buffer: : indica il numero massimo di linee che mirc può memorizzare quando si sta floodando il server; Max. lines per person: : indica il numero massimo di linee che può essere riservato per ogni utente; Ignore person for: : indica il numero di secondi per cui si ignora un utente che ha superato il numero di linee nel buffer (se il valore è 0 non viene ignorato nessun utente); Enable protection for: : indica su quali eventi effettuare il controllo del flood:
16 SOUNDS Ctcp replies : abilita il controllo contro il flood legato alle risposte ai ctcp; Whois on query : abilita il controllo contro il flood legato alle richieste di whois; Queue Op commands : se attivato, anche i comandi per effettuare i kick e i mode del canale vengono considerati nella coda per la protezione dai flood; Queue own messages : se attivato, tutti i messaggi inviati vengono considerati per effettuare il controllo contro i flood; Show status updates in active windows : se attivo viene visualizzato lo stato della coda per i flood quando un nuovo elemento viene messo nella coda, ogni 10 secondi se è stato modificato, e quando la coda è vuota. 4.3 Sounds Le opzioni presenti nella finestra mostrata in figura 4.13 permettono di definire le im- Figura 4.13: Finestra di impostazione dei suoni postazioni desiderate per il suono. Attivando il primo flag Enable sounds si abilita il suono. Si possono poi stabilire tutte le altre opzioni:
17 CAPITOLO 4. MIRC OPTIONS 51 On Event, play sound: : permette di associare un suono particolare per ogni tipo di evento che si può verificare; per ogni evento si possono scegliere tre tipi di impostazioni cliccando sul pulsante sottostante: No Sound : non viene attivato alcun suono al verificarsi dell evento; Event Beep : si utilizza il Beep della macchina al verificarsi dell evento; si ascolta un file di tipo audio (wav, mid o mp3) al verificarsi dell evento; Beep on : attiva il beep di sistema al verificarsi degli eventi: Channel message : ogni volta che viene inviato un messaggio in un canale la cui finestra non è attiva; Query message : ogni volta che viene inviato un messaggio in una query la cui finestra non è attiva; Message while in buffer : ogni volta che viene inviato un messaggio in un canale dove si sta facendo uno scroll per leggere i messaggi precedenti; Event beep : permette di stabilire il tipo di Beep che si vuole sentire, scegliendo: Beeps : il numero di suoni che devono essere effettuati; Delay : il ritardo in millisecondi tra un suono e il successivo; Use internal beep : se attivato, mirc utilizza il suo Beep interno invece di quello predefinito di Windows; Use pc speaker : se attivato si utilizza un suono interno alla macchina; Navigation clicks : se attivato, mirc emette un suono quando si clicca su una URL, un nickname o sul nome di un canale Requests Nella figura 4.14 è possibile ascoltare dei suoni insieme agli altri utenti presenti in un canale: quando un utente utilizza il comando /sound in un canale tutti gli utenti che sono in possesso di quel particolare suono possono ascoltarlo contemporaneamente.
18 SOUNDS Figura 4.14: Finestra di gestione per la richiesta di suoni Accept sound requests : se attivato si accettano le richieste di ascoltare file audio contemporaneamente agli altri utenti; Nella sezione chiamata On sound request si imposta il comportamento da tenere in caso di richiesta di esecuzione di un file audio, potendo attivare: Ignore if a sound is currently playing : se un file audio è già in esecuzione e arriva un altra richiesta, questa viene ignorata; Warn if sound doesn t exist : mirc segnala un errore quando viene richiesta l esecuzione di un file audio che non si possiede, in modo che si possa farne richiesta agli altri utenti. Listen for!nick file get requests : attivando questa opzione, un utente che scriva il proprio nick preceduto da un punto esclamativo richiede un file con un suono, mirc cerca questo suono nelle cartelle stabilite e se lo trova lo invia all utente che ne ha fatto richiesta con un DCC send; Send!nick file as private message : se attivato, il messaggio!nick per richiedere un
19 CAPITOLO 4. MIRC OPTIONS 53 file verrà inviato in una query privata, altrimenti verrà mandato nel canale con il rischio di intasarlo; Sound folder : si può selezionare la cartella in cui memorizzare e ricercare i file audio che si vogliono utilizzare insieme agli altri utenti dei canali in cui ci si trova; la selezione può essere differenziata per i file di tipo wav, mid, mp3 e wma Agents mirc è in grado di gestire anche gli agenti Microsoft (se sono installati nel proprio sistema), che sono delle creature animate in grado di parlare leggengo i dialoghi effettuati (vedi figura 4.15). Se questi agenti non sono installati nel proprio sistema è possibile Figura 4.15: Finestra degli agenti Microsoft scaricarli da Impostando Agent character si può scegliere quale agente si vuole utilizzare, e con Size la sua dimensione; nella sezione Agent options si possono scegliere le impostazioni che si desiderano, in particolare l opzione Auto-hide permette di nascondere l agente quando mirc viene ridotto ad icona. Nella sezione Enable Agent for è possibile attivare
20 MOUSE l agente per i messaggi relativi ai canali in cui ci si trova ( Channels ), per i messaggi privati ( Private events ) o per gli altri eventi ( Other events ) che possono essere selezionati utilizzando il pulsante Events. Con il pulsante Lexicon è possibile creare delle corrispondenze tra particolari parole scritte e le parole che verranno dette dall agente, ad esempio si può sostituire il messaggio :) con sorriso. Con il pulsante Speech si sceglie il timbro vocale dell agente e il suo volume. 4.4 Mouse Inserendo i comandi come mostrato in figura 4.16 si possono selezionare le funzioni da Figura 4.16: Finestra di impostazione per il mouse svolgere quando si effettua un doppio click sulle diverse finestre. Si possono definire le funzioni per le finestre: Status : finestra di Status; Query : finestre di query; Channel : finestre dei canali;
21 CAPITOLO 4. MIRC OPTIONS 55 Nick List : uno dei nomi presenti nell elenco dei nick presenti in un canale; Notify List : uno dei nomi presenti nella notify list; Message : uno dei messaggi presenti in un canale Drag Drop Nella finestra mostrata in figura 4.17 si possono impostare i comandi per fare in modo che, Figura 4.17: Finestra di impostazione per il trascinamento dei file quando un file viene trascinato in una finestra di mirc ad esempio dal Gestione Risorse, vengano eseguiti alcuni comandi su questo file, in base al tipo di dati contenuti. Ad esempio la linea predefinita *.wav: /sound $1 $2- indica che quando viene trascinato un file con estensione wav deve essere eseguito il comando /sound, con i parametri: $1 che indica il nome dell utente o del canale corrispondente alla finestra in cui il file è stato trascinato;
22 DCC $2- che indica il nome del file che è stato trascinato. Il comando indica quindi all utente o a tutti gli utenti del canale di ascoltare il file che è stato trascinato se ne sono in possesso, altrimenti possono eventualmente farne richiesta in base alle proprie impostazioni del mirc. 4.5 DCC Nella finestra mostrata in figura 4.18 si impostano le opzioni per la ricezione e la trasmis- Figura 4.18: Finestra di impostazione DCC sione di file da/verso gli altri utenti. Nella sezione On Send request: si imposta il comportamento di mirc nel caso in cui gli altri utenti richiedano di inviare un file. Show get dialog : se attivata, alla richiesta di invio si apre una finestra in cui si chiede se si desidera accettare il file o se rifiutarlo. Auto-get file : se attivato, il file viene automaticamente accettato; in questo caso bisogna fare attenzione anche alle seguenti opzioni:
23 CAPITOLO 4. MIRC OPTIONS 57 attivando il flag minimize la finestra che indica lo stato della ricezione del file viene ridotto automaticamente ad icona; If file exists: : indica l azione da eseguire nel caso in cui il file che si sta per ricevere esista già: si può decidere che venga chiesto di volta in volta cosa fare ( Ask ), continuare lo scaricamento del file nel caso in cui non sia completo ( Resume ), sovrascrivere il file ( Overwrite ) o ignorare il file da ricevere ( Cancel ); Trusted : si può definire il comportamento da seguire solo per alcuni utenti ritenuti fidati : si apre una finestra in cui si possono scegliere le opzioni: Limit auto-get to trusted users : se attivato, si accettano automaticamente i file solo dagli utenti definiti nella finestra sottostante; Show get dialog for non-trusted users : se attivo, quando un utente che non è incluso nell elenco richiede di inviare un file, appare una finestra con la richiesta; pulsante Add : permette di aggiungere all elenco un utente sicuro da cui verranno accettati automaticamente i file; pulsante Delete : elimina un utente dall elenco. Ignore all : tutte le richieste di inviare un file vengono ignorate. Sfruttando una connessione DCC è possibile anche stabilire una DCC chat per poter parlare con un altro utente; anche in questo caso si possono scegliere le seguenti impostazioni nella sezione On Chat request: Show chat dialog : ad ogni richiesta di aprire una DCC Chat viene aperta una finestra in cui si può accettarla o rifiutarla; Auto-accept : si accettano tutte le richieste di DCC Chat; attivando minimize la finestra che viene aperta accettando la chat viene ridotta automaticamente ad icona; Ignore all : si ignorano tutte le richiesta di effettuare una DCC chat Options Nella finestra 4.19 si possono impostare alcune opzioni relative al DCC.
24 DCC Figura 4.19: Finestra delle opzioni di DCC Nella sezione On completion si definisce il comportamento di mirc quando si completa un trasferimento DCC: per ogni tipo di evento si possono selezionare le opzioni seguenti: Notify with beep : si attiva il Beep della macchina; Close window : si chiude la finestra che indicava lo stato del trasferimento DCC. Si possono attivare/disattivare queste due opzioni in corrispondenza del completamento di un invio file ( Send ), di una ricezione ( Get ) e di una chat privata attivata con DCC ( Chat ). Quando un utente riceve una richiesta di invio file o di aprire una DCC chat, compare una finestra che permette di accettare o meno; nella sezione Time-out in seconds si può specificare il tempo massimo (misurato in secondi) per accettare la richiesta prima che la finestra scompaia: Get/Chat Dialog: : tempo massimo di attesa nel caso di richiesta di aprire una DCC chat; Send/Get Transef: : tempo massimo di attesa nel caso di richiesta di invio file;
25 CAPITOLO 4. MIRC OPTIONS 59 Fileserver: : indica il tempo massimo durante il quale un utente può rimanere inattivo in una sessione di tipo Fileserver prima che la connessione venga chiusa. Nella sezione DCC Ports: è possibile specificare quali porte utilizzare quando si crea una connessione DCC: si specifica il numero della prima porta ( First ) e dell ultima ( Last ). Max. Sends indica il numero massimo di connessioni DCC che si possono aprire contemporaneamente. L opzione Flush files indica di salvare effettivamente i file su disco periodicamente, in modo da assicurarsi che vengano salvati nel caso di problemi nel download. L opzione Show warning indica di visualizzare i possibili messaggi di pericolo Folders Nella finestra mostrata in figura 4.20 si possono impostare le cartelle in cui vengono salvati Figura 4.20: Finestra Folders i file che vengono ricevuti: è possibile definire una cartella per ogni tipo di file che si ha intenzione di ricevere, in base alle proprie esigenze. È possibile aggiungere un altro tipo di file ( Add ), modificarne uno esistente ( Edit ) o cancellarne uno ( Delete ). Quando
26 DCC si vuole modificare le proprietà di un tipo di file o aggiungerne uno nuovo, appare una finestra come quella mostrata in figura 4.21, dove si possono impostare: Figura 4.21: Finestra di aggiunta o modifica Folders Save files with these Extensions: : si specificano i tipi di file che si vogliono impostare separati da una virgola; Into this Folder: : si sceglie la cartella in cui si vuole che i file del tipo specificato vengano salvati; Sort files by nickname into own folders : se attivato, i file scaricati vengono salvati in cartelle diverse in base al nick dell utente che ha inviato i file; And then Open them with this application: : associando ai file del tipo specificato una particolare applicazione, questa viene aperta automaticamente appena i file vengono scaricati; Or perform this Command on them: si può specificare un altro comando da eseguire nel momento in cui i file del tipo specificato vengono scaricati Ignore Nella finestra mostrata in figura 4.22 si sceglie il comportamente che mirc deve utilizzare quando arriva una richiesta di ricezione di un file. Nella casella Method: si può selezionare:
27 CAPITOLO 4. MIRC OPTIONS 61 Figura 4.22: Finestra degli Ignore 1. Disabled : tutti le richieste di ricezione file vengono ignorate; 2. Accept only : si accettano i tipi di file che vengono definiti; 3. Ignore only si accettano tutti i tipi di file tranne quelli definiti. Nel caso delle opzioni 2 e 3 è necessario definire un elenco di tipi di file da accettare o da rifiutare; per aggiungere un nuovo tipo di dati si scrive nella casella File type: l estensione dei file e si utilizza il pulsante Add ; per eliminare un tipo di dato, lo si seleziona nell elenco di quelli presenti nella lista e si utilizza il pulsante Delete. L opzione Turn ignore back on in: indica di ripristinare le impostazioni definite in questa casella dopo il numero di minuti specificati dal momento in cui si disabilitano manualmente gli Ignore per poter ricevere un file (utilizzando il comando /dcc ignore off ) Fserve La finestra mostrata in figura 4.23 permette di impostare le opzioni per le sessioni di tipo Fileserver. Si hanno a disposizione le seguenti opzioni:
28 DCC Figura 4.23: Finestra di gestione di un fserver Max. Fileservers: indica il numero massimo di connessioni di tipo fileserver che possono essere aperte simultaneamente; Max. Gets per user: indica il numero massimo di richieste che un utente può fare; Total Max. Cps: indica la massima banda occupata in upload; Root folder: indica la prima cartella che verrà vista dagli altri utenti quando entrano nel server; Welcome text file: permette di specificare il nome di un file di testo, che verrà inviato agli utenti al momento del loro ingresso nel fileserver; Show fileserver warning : se attivato, mirc visualizza tutti i messaggi di warning ogni volta che viene fatta richiesta di aprire una sessione fileserver Server La finestra mostrata in figura 4.24 permette di configurare un piccolo server, con le seguenti opzioni:
29 CAPITOLO 4. MIRC OPTIONS 63 Figura 4.24: Finestra di gestione di un server Enable DCC Server : se attivato, si fornisce un servizio di tipo server; Listen on Port: si può impostare il numero della porta sulla quale si effettua il servizio server; Listen for: definisce quali servizi il server può accettare; si possono selezionare: Send : accetta le richieste di DCC send; Chat : accetta le richieste di DCC chat; Fserve : accetta le richieste al fileserver; Perform DNS lookup : al momento della connessione DCC, mirc esegue il comando /dns sull IP dell utente con cui ci si connette per individuare il suo indirizzo. 4.6 Display Grazie alle opzioni presenti nella figura 4.25 si definisce il tipo di visualizzazione desiderata. Show Toolbar : se attivata, viene visualizzata la barra con le icone;
30 DISPLAY Figura 4.25: Finestra di impostazioni della visualizzazione Show Menubar : se attivata, viene visualizzato il menu dei comandi; Show Switchbar : se attivata, viene visualizzata la barra che permette il passaggio da una finestra all altra; Position: : permette di selezionare la posizione in cui si vuole visualizzare la barra per passare da una finestra all altra, potendo scegliere tra le opzioni: Bottom : in basso; Top : in alto; Left : a sinistra; Right : a destra; Fill Switchbar : se attivata, i pulsanti per passare da una finestra all altra vengono allargati fino a riempire tutto la spazio a disposizione; Include DCCs : se attivata, le finestre per trasmettere/ricevere file vengono mostrate nella barra di scelta delle finestre;
31 CAPITOLO 4. MIRC OPTIONS 65 Sort buttons : se attivata, i pulsanti vengono ordinati; Always highlight : se attivata, i pulsanti relativi ad ogni finestra vengono evidenziati quando arriva un nuovo messaggio; Blink icons : se attivata, i pulsanti relativi ad ogni finestra lampeggiano quando arriva un nuovo messaggio; Height: e Width: : definiscono rispettivamente l altezza e la larghezza della barra per selezionare le finestre; Lines: : indica il numero di linee che compongono la barra di selezione delle finestre; Event: : indica il colore con cui la finestra viene evidenziata per tutti gli eventi che non sono dei messaggi (ad esempio l ingresso di un nuovo utente nel canale); Message: : indica il colore con cui la finestra viene evidenziata quando arriva un nuovo messaggio; Highlight: : indica il colore con cui la finestra viene evidenziata quando arriva un messaggio evidenziato (vedi sezione per ulteriori dettagli) Options Le opzioni mostrate nella figura 4.26 permettono ulteriori impostazioni nella visualizzazione della schermata di mirc. Show in mirc titlebar : permette di definire il testo che verrà visualizzato nella barra del titolo di mirc. Line spacing : permette di definire la spaziature tra le linee di testo nelle finestre dei canali e nelle query. Multi-line editboxes : se attivata, nelle finestre dei canali e delle query, se si scrive un lungo messaggio, questo va a capo nella fase di editazione, mentre se non è attivata la finestra scorre a destra/sinistra. Dual monitor support : attiva il supporto per un utilizzo corretto nel caso in cui si abbia a disposizione più di un monitor.
32 DISPLAY Figura 4.26: Finestra di opzioni della visualizzazione Fast text display : se attivata, velocizza la visualizzazione del testo nelle finestre, riducendo in alcuni casi i ritardi. Visual Styles : permette di modificare lo stile di visualizzazione di mirc. Line marker : attivando questa funzione, quando si chiude o si riduce una finestra ad icona, vengono segnate con lo stile definito i nuovi messaggi che arrivano nei canali in cui si è presenti e nelle query, in modo da semplificare la lettura dei messaggi scorrendo indietro nella finestra. Multi-server : permette di definire il tipo di informazioni da visualizzare per ogni server a cui si è connessi e per ogni finestra di un canale/query aperta. Windows : permette di definire le finestre selezionate come finestre desktop: in questo modo si può ridurre il mirc ad icona lasciando aperte sul desktop le finestre che sono state selezionate; utilizzando Windows 2K/XP è possibile regolare la percentuale di trasparenza di tali finestre. Tray : permette di stabilire le impostazioni per avere l icona di mirc tra i pro-
33 CAPITOLO 4. MIRC OPTIONS 67 grammi aperti nella barra delle applicazioni attive nella parte destra della barra di stato. 4.7 Other Grazie alla finestra mostrata in figura 4.27 si possono impostare altri tipi di opzioni. Figura 4.27: Finestra con altre opzioni Command Prefix : stabilisce il carattere con cui iniziano i comandi di mirc. Window buffer : indica il numero massimo di linee di testo che vengono memorizzate in ogni finestra affinchè sia possibile scorrere indietro. Line separator : si può specificare una linea che verrà utilizzata come separatore tra le linee di testo normali nella finestra di Status. Confirm : permette di richiedere una conferma quando si effettuano alcune operazioni, ad esempio è possibile richiedere una conferma quando si chiude mirc e si ha un canale aperto.
34 OTHER Keys : si possono attivare alcune operazioni associandole a diverse combinazioni di tasti. DDE : permette di modificare le impostazioni per il server DDE. Finger : permette di modificare le impostazioni per il server Finger Lock Grazie alle opzioni mostrate in figura 4.28 si possono modificare le impostazioni per il Figura 4.28: Finestra per le impostazioni del bloccaggio bloccaggio di mirc.
Manuale Utente MyFastPage
 Manuale MyFastPage Utente Elenco dei contenuti 1. Cosa è MyVoice Home?... 4 1.1. Introduzione... 5 2. Utilizzo del servizio... 6 2.1. Accesso... 6 2.2. Disconnessione... 7 2.3. Configurazione base Profilo
Manuale MyFastPage Utente Elenco dei contenuti 1. Cosa è MyVoice Home?... 4 1.1. Introduzione... 5 2. Utilizzo del servizio... 6 2.1. Accesso... 6 2.2. Disconnessione... 7 2.3. Configurazione base Profilo
Il sofware è inoltre completato da una funzione di calendario che consente di impostare in modo semplice ed intuitivo i vari appuntamenti.
 SH.MedicalStudio Presentazione SH.MedicalStudio è un software per la gestione degli studi medici. Consente di gestire un archivio Pazienti, con tutti i documenti necessari ad avere un quadro clinico completo
SH.MedicalStudio Presentazione SH.MedicalStudio è un software per la gestione degli studi medici. Consente di gestire un archivio Pazienti, con tutti i documenti necessari ad avere un quadro clinico completo
GUIDA UTENTE WEB PROFILES
 GUIDA UTENTE WEB PROFILES GUIDA UTENTE WEB PROFILES... 1 Installazione... 2 Primo avvio e registrazione... 5 Utilizzo di web profiles... 6 Gestione dei profili... 8 Fasce orarie... 13 Log siti... 14 Pag.
GUIDA UTENTE WEB PROFILES GUIDA UTENTE WEB PROFILES... 1 Installazione... 2 Primo avvio e registrazione... 5 Utilizzo di web profiles... 6 Gestione dei profili... 8 Fasce orarie... 13 Log siti... 14 Pag.
1. Il Client Skype for Business
 1. Il Client Skype for Business 2. Configurare una Periferica Audio 3. Personalizzare una Periferica Audio 4. Gestire gli Stati di Presenza 5. Tabella Stati di Presenza 6. Iniziare una Chiamata 7. Iniziare
1. Il Client Skype for Business 2. Configurare una Periferica Audio 3. Personalizzare una Periferica Audio 4. Gestire gli Stati di Presenza 5. Tabella Stati di Presenza 6. Iniziare una Chiamata 7. Iniziare
IL TELEFONO DI ALICE Manuale utente
 IL TELEFONO DI ALICE Manuale utente INDICE 1 DESCRIZIONE DEL SERVIZIO 2 2 ATTIVAZIONE DEL SERVIZIO 2 3 INVIO CHIAMATA 4 4 LISTA CONTATTI 4 5 CONTATTI ABILITATI 8 6 RICEZIONE DELLA CHIAMATA 9 7 REGISTRAZIONE
IL TELEFONO DI ALICE Manuale utente INDICE 1 DESCRIZIONE DEL SERVIZIO 2 2 ATTIVAZIONE DEL SERVIZIO 2 3 INVIO CHIAMATA 4 4 LISTA CONTATTI 4 5 CONTATTI ABILITATI 8 6 RICEZIONE DELLA CHIAMATA 9 7 REGISTRAZIONE
On-line Corsi d Informatica sul web
 On-line Corsi d Informatica sul web Corso base di FrontPage Università degli Studi della Repubblica di San Marino Capitolo1 CREARE UN NUOVO SITO INTERNET Aprire Microsoft FrontPage facendo clic su Start/Avvio
On-line Corsi d Informatica sul web Corso base di FrontPage Università degli Studi della Repubblica di San Marino Capitolo1 CREARE UN NUOVO SITO INTERNET Aprire Microsoft FrontPage facendo clic su Start/Avvio
BMSO1001. Virtual Configurator. Istruzioni d uso 02/10-01 PC
 BMSO1001 Virtual Configurator Istruzioni d uso 02/10-01 PC 2 Virtual Configurator Istruzioni d uso Indice 1. Requisiti Hardware e Software 4 1.1 Requisiti Hardware 4 1.2 Requisiti Software 4 2. Concetti
BMSO1001 Virtual Configurator Istruzioni d uso 02/10-01 PC 2 Virtual Configurator Istruzioni d uso Indice 1. Requisiti Hardware e Software 4 1.1 Requisiti Hardware 4 1.2 Requisiti Software 4 2. Concetti
DESKTOP. Uso del sistema operativo Windows XP e gestione dei file. Vediamo in dettaglio queste parti.
 Uso del sistema operativo Windows XP e gestione dei file DESKTOP All accensione del nostro PC, il BIOS (Basic Input Output System) si occupa di verificare, attraverso una serie di test, che il nostro hardware
Uso del sistema operativo Windows XP e gestione dei file DESKTOP All accensione del nostro PC, il BIOS (Basic Input Output System) si occupa di verificare, attraverso una serie di test, che il nostro hardware
IL TELEFONO DI ALICE Manuale utente
 IL TELEFONO DI ALICE Manuale utente INDICE 1 DESCRIZIONE DEL SERVIZIO 2 2 ATTIVAZIONE DEL SERVIZIO 2 3 INVIO CHIAMATA 3 4 LISTA CONTATTI 4 5 CONTATTI ABILITATI 7 6 RICEZIONE DELLA CHIAMATA 8 7 REGISTRAZIONE
IL TELEFONO DI ALICE Manuale utente INDICE 1 DESCRIZIONE DEL SERVIZIO 2 2 ATTIVAZIONE DEL SERVIZIO 2 3 INVIO CHIAMATA 3 4 LISTA CONTATTI 4 5 CONTATTI ABILITATI 7 6 RICEZIONE DELLA CHIAMATA 8 7 REGISTRAZIONE
SCARICO DATI ONETOUCH Verio per EuroTouch Home GUIDA ALL USO
 SCARICO DATI ONETOUCH Verio per EuroTouch Home GUIDA ALL USO Sommario Installazione dell applicazione... 3 L applicazione... 4 Requisiti... 4 Avvio dell applicazione... 4 Connessione al Database di EuroTouch
SCARICO DATI ONETOUCH Verio per EuroTouch Home GUIDA ALL USO Sommario Installazione dell applicazione... 3 L applicazione... 4 Requisiti... 4 Avvio dell applicazione... 4 Connessione al Database di EuroTouch
PORTALE CLIENTI Manuale utente
 PORTALE CLIENTI Manuale utente Sommario 1. Accesso al portale 2. Home Page e login 3. Area riservata 4. Pagina dettaglio procedura 5. Pagina dettaglio programma 6. Installazione dei programmi Sistema operativo
PORTALE CLIENTI Manuale utente Sommario 1. Accesso al portale 2. Home Page e login 3. Area riservata 4. Pagina dettaglio procedura 5. Pagina dettaglio programma 6. Installazione dei programmi Sistema operativo
Manuale NetSupport v.10.70.6 Liceo G. Cotta Marco Bolzon
 NOTE PRELIMINARI: 1. La versione analizzata è quella del laboratorio beta della sede S. Davide di Porto, ma il programma è presente anche nel laboratorio alfa (Porto) e nel laboratorio di informatica della
NOTE PRELIMINARI: 1. La versione analizzata è quella del laboratorio beta della sede S. Davide di Porto, ma il programma è presente anche nel laboratorio alfa (Porto) e nel laboratorio di informatica della
. A primi passi con microsoft a.ccepss SommarIo: i S 1. aprire e chiudere microsoft access Start (o avvio) l i b tutti i pro- grammi
 Capitolo Terzo Primi passi con Microsoft Access Sommario: 1. Aprire e chiudere Microsoft Access. - 2. Aprire un database esistente. - 3. La barra multifunzione di Microsoft Access 2007. - 4. Creare e salvare
Capitolo Terzo Primi passi con Microsoft Access Sommario: 1. Aprire e chiudere Microsoft Access. - 2. Aprire un database esistente. - 3. La barra multifunzione di Microsoft Access 2007. - 4. Creare e salvare
CERTIFICATI DIGITALI. Manuale Utente
 CERTIFICATI DIGITALI Procedure di installazione, rimozione, archiviazione Manuale Utente versione 1.0 pag. 1 pag. 2 di30 Sommario CERTIFICATI DIGITALI...1 Manuale Utente...1 Sommario...2 Introduzione...3
CERTIFICATI DIGITALI Procedure di installazione, rimozione, archiviazione Manuale Utente versione 1.0 pag. 1 pag. 2 di30 Sommario CERTIFICATI DIGITALI...1 Manuale Utente...1 Sommario...2 Introduzione...3
30 giorni di prova gratuiti, entra nel sito www.mypckey.com scarica e installa subito mypckey
 DA OGGI NON IMPORTA DOVE SEI, IL TUO PC DELL UFFICIO E SEMPRE A TUA DISPOSIZIONE! Installa solo un semplice programma (nessun hardware necessario!), genera la tua chiavetta USB, e sei pronto a prendere
DA OGGI NON IMPORTA DOVE SEI, IL TUO PC DELL UFFICIO E SEMPRE A TUA DISPOSIZIONE! Installa solo un semplice programma (nessun hardware necessario!), genera la tua chiavetta USB, e sei pronto a prendere
FtpZone Guida all uso Versione 2.1
 FtpZone Guida all uso Versione 2.1 La presente guida ha l obiettivo di spiegare le modalità di utilizzo del servizio FtpZone fornito da E-Mind Srl. All attivazione del servizio E-Mind fornirà solamente
FtpZone Guida all uso Versione 2.1 La presente guida ha l obiettivo di spiegare le modalità di utilizzo del servizio FtpZone fornito da E-Mind Srl. All attivazione del servizio E-Mind fornirà solamente
Con accesso remoto s'intende la possibilità di accedere ad uno o più Personal Computer con un modem ed una linea telefonica.
 Tecnologie informatiche ACCESSO REMOTO CON WINDOWS Con accesso remoto s'intende la possibilità di accedere ad uno o più Personal Computer con un modem ed una linea telefonica. Un esempio di tale servizio
Tecnologie informatiche ACCESSO REMOTO CON WINDOWS Con accesso remoto s'intende la possibilità di accedere ad uno o più Personal Computer con un modem ed una linea telefonica. Un esempio di tale servizio
ATOLLO BACKUP GUIDA INSTALLAZIONE E CONFIGURAZIONE
 ATOLLO BACKUP GUIDA INSTALLAZIONE E CONFIGURAZIONE PREMESSA La presente guida è da considerarsi come aiuto per l utente per l installazione e configurazione di Atollo Backup. La guida non vuole approfondire
ATOLLO BACKUP GUIDA INSTALLAZIONE E CONFIGURAZIONE PREMESSA La presente guida è da considerarsi come aiuto per l utente per l installazione e configurazione di Atollo Backup. La guida non vuole approfondire
Guida all Utilizzo dell Applicazione Centralino
 Guida all Utilizzo dell Applicazione Centralino 1 Introduzione Indice Accesso all applicazione 3 Installazione di Vodafone Applicazione Centralino 3 Utilizzo dell Applicazione Centralino con accessi ad
Guida all Utilizzo dell Applicazione Centralino 1 Introduzione Indice Accesso all applicazione 3 Installazione di Vodafone Applicazione Centralino 3 Utilizzo dell Applicazione Centralino con accessi ad
Direzione Centrale per le Politiche dell Immigrazione e dell Asilo
 Direzione Centrale per le Politiche dell Immigrazione e dell Asilo Sistema inoltro telematico domande di nulla osta, ricongiungimento e conversioni Manuale utente Versione 2 Data creazione 02/11/2007 12.14.00
Direzione Centrale per le Politiche dell Immigrazione e dell Asilo Sistema inoltro telematico domande di nulla osta, ricongiungimento e conversioni Manuale utente Versione 2 Data creazione 02/11/2007 12.14.00
CTIconnect PRO. Guida Rapida
 CTIconnect PRO Guida Rapida Versione aggiornata: 01.09.2012 CTIconnect PRO è uno strumento efficace in grado di fornire agli utenti la possibilità di vedere lo stato di presence dei propri colleghi e contattarli
CTIconnect PRO Guida Rapida Versione aggiornata: 01.09.2012 CTIconnect PRO è uno strumento efficace in grado di fornire agli utenti la possibilità di vedere lo stato di presence dei propri colleghi e contattarli
2.2.2.1 Identificare le diverse parti di una finestra: barra del titolo, barra dei menu, barra degli strumenti, barra di stato, barra di scorrimento.
 Uso del computer e gestione dei file 57 2.2.2.1 Identificare le diverse parti di una finestra: barra del titolo, barra dei menu, barra degli strumenti, barra di stato, barra di scorrimento. All interno
Uso del computer e gestione dei file 57 2.2.2.1 Identificare le diverse parti di una finestra: barra del titolo, barra dei menu, barra degli strumenti, barra di stato, barra di scorrimento. All interno
lo 2 2-1 - PERSONALIZZARE LA FINESTRA DI WORD 2000
 Capittol lo 2 Visualizzazione 2-1 - PERSONALIZZARE LA FINESTRA DI WORD 2000 Nel primo capitolo sono state analizzate le diverse componenti della finestra di Word 2000: barra del titolo, barra dei menu,
Capittol lo 2 Visualizzazione 2-1 - PERSONALIZZARE LA FINESTRA DI WORD 2000 Nel primo capitolo sono state analizzate le diverse componenti della finestra di Word 2000: barra del titolo, barra dei menu,
HORIZON SQL MENU' FILE
 1-1/9 HORIZON SQL MENU' FILE 1 MENU' FILE... 1-2 Considerazioni generali... 1-2 Funzioni sui file... 1-2 Apri... 1-3 Nuovo... 1-3 Chiudi... 1-4 Password sul file... 1-5 Impostazioni... 1-5 Configurazione
1-1/9 HORIZON SQL MENU' FILE 1 MENU' FILE... 1-2 Considerazioni generali... 1-2 Funzioni sui file... 1-2 Apri... 1-3 Nuovo... 1-3 Chiudi... 1-4 Password sul file... 1-5 Impostazioni... 1-5 Configurazione
CTVClient. Dopo aver inserito correttamente i dati, verrà visualizzata la schermata del tabellone con i giorni e le ore.
 CTVClient Il CTVClient è un programma per sistemi operativi Windows che permette la consultazione e la prenotazione delle ore dal tabellone elettronico del Circolo Tennis Valbisenzio. Per utilizzarlo è
CTVClient Il CTVClient è un programma per sistemi operativi Windows che permette la consultazione e la prenotazione delle ore dal tabellone elettronico del Circolo Tennis Valbisenzio. Per utilizzarlo è
Figura 1 Le Icone dei file di Excel con e senza macro.
 18 Le macro Le macro rappresentano una soluzione interessante per automatizzare e velocizzare l esecuzione di operazioni ripetitive. Le macro, di fatto, sono porzioni di codice VBA (Visual Basic for Applications)
18 Le macro Le macro rappresentano una soluzione interessante per automatizzare e velocizzare l esecuzione di operazioni ripetitive. Le macro, di fatto, sono porzioni di codice VBA (Visual Basic for Applications)
1. ACCESSO AL PORTALE easytao
 1. ACCESSO AL PORTALE easytao Per accedere alla propria pagina personale e visualizzare la prescrizione terapeutica si deve possedere: - un collegamento ad internet - un browser (si consiglia l utilizzo
1. ACCESSO AL PORTALE easytao Per accedere alla propria pagina personale e visualizzare la prescrizione terapeutica si deve possedere: - un collegamento ad internet - un browser (si consiglia l utilizzo
MANUALE UTENTE. Computer Palmare WORKABOUT PRO
 MANUALE UTENTE Computer Palmare WORKABOUT PRO INDICE PROCEDURA DI INSTALLAZIONE:...3 GUIDA ALL UTILIZZO:...12 PROCEDURA DI AGGIORNAMENTO:...21 2 PROCEDURA DI INSTALLAZIONE: Per il corretto funzionamento
MANUALE UTENTE Computer Palmare WORKABOUT PRO INDICE PROCEDURA DI INSTALLAZIONE:...3 GUIDA ALL UTILIZZO:...12 PROCEDURA DI AGGIORNAMENTO:...21 2 PROCEDURA DI INSTALLAZIONE: Per il corretto funzionamento
TERMINALE. Creazione e gestione di una postazione terminale di Eureka
 TERMINALE Creazione e gestione di una postazione terminale di Eureka Febbraio 2011 2 Creazione e gestione di una postazione terminale di Eureka INDICE POSTAZIONE TERMINALE EUREKA REQUISITI INSTALLAZIONE
TERMINALE Creazione e gestione di una postazione terminale di Eureka Febbraio 2011 2 Creazione e gestione di una postazione terminale di Eureka INDICE POSTAZIONE TERMINALE EUREKA REQUISITI INSTALLAZIONE
Access. Microsoft Access. Aprire Access. Aprire Access. Aprire un database. Creare un nuovo database
 Microsoft Access Introduzione alle basi di dati Access E un programma di gestione di database (DBMS) Access offre: un supporto transazionale limitato Meccanismi di sicurezza, protezione di dati e gestione
Microsoft Access Introduzione alle basi di dati Access E un programma di gestione di database (DBMS) Access offre: un supporto transazionale limitato Meccanismi di sicurezza, protezione di dati e gestione
Sistema operativo. Sommario. Sistema operativo...1 Browser...1. Convenzioni adottate
 MODULO BASE Quanto segue deve essere rispettato se si vuole che le immagini presentate nei vari moduli corrispondano, con buona probabilità, a quanto apparirà nello schermo del proprio computer nel momento
MODULO BASE Quanto segue deve essere rispettato se si vuole che le immagini presentate nei vari moduli corrispondano, con buona probabilità, a quanto apparirà nello schermo del proprio computer nel momento
EXCEL PER WINDOWS95. sfruttare le potenzialità di calcolo dei personal computer. Essi si basano su un area di lavoro, detta foglio di lavoro,
 EXCEL PER WINDOWS95 1.Introduzione ai fogli elettronici I fogli elettronici sono delle applicazioni che permettono di sfruttare le potenzialità di calcolo dei personal computer. Essi si basano su un area
EXCEL PER WINDOWS95 1.Introduzione ai fogli elettronici I fogli elettronici sono delle applicazioni che permettono di sfruttare le potenzialità di calcolo dei personal computer. Essi si basano su un area
Guida alla configurazione della posta elettronica dell Ateneo di Ferrara sui più comuni programmi di posta
 Guida alla configurazione della posta elettronica dell Ateneo di Ferrara sui più comuni programmi di posta. Configurazione Account di posta dell Università di Ferrara con il Eudora email Eudora email può
Guida alla configurazione della posta elettronica dell Ateneo di Ferrara sui più comuni programmi di posta. Configurazione Account di posta dell Università di Ferrara con il Eudora email Eudora email può
GESCO MOBILE per ANDROID
 GESCO MOBILE per ANDROID APPLICAZIONE PER LA GESTIONE DEI DISPOSITIVI GSM GESCO aggiornamenti su www.gesco.it GUIDA ALL USO Vi ringraziamo per aver scelto la qualità dei prodotti GESCO. Scopo di questa
GESCO MOBILE per ANDROID APPLICAZIONE PER LA GESTIONE DEI DISPOSITIVI GSM GESCO aggiornamenti su www.gesco.it GUIDA ALL USO Vi ringraziamo per aver scelto la qualità dei prodotti GESCO. Scopo di questa
Come costruire una presentazione. PowerPoint 1. ! PowerPoint permette la realizzazione di presentazioni video ipertestuali, animate e multimediali
 PowerPoint Come costruire una presentazione PowerPoint 1 Introduzione! PowerPoint è uno degli strumenti presenti nella suite Office di Microsoft! PowerPoint permette la realizzazione di presentazioni video
PowerPoint Come costruire una presentazione PowerPoint 1 Introduzione! PowerPoint è uno degli strumenti presenti nella suite Office di Microsoft! PowerPoint permette la realizzazione di presentazioni video
View Mobile User s Guide
 View Mobile User s Guide 1 - Descrizione del software Il software è stato realizzato per essere utilizzato su telefoni cellulari con supporto per le applicazioni Java. Tramite il software è possibile collegarsi
View Mobile User s Guide 1 - Descrizione del software Il software è stato realizzato per essere utilizzato su telefoni cellulari con supporto per le applicazioni Java. Tramite il software è possibile collegarsi
Importare/esportare la rubrica di Webmail Uniba
 Centro Servizi Informatici Importare/esportare la rubrica di Webmail Uniba La presente guida ha la finalità di fornire le indicazioni per: Esportare/Importare la rubrica Webmail di Horde pg.2 Rimuovere
Centro Servizi Informatici Importare/esportare la rubrica di Webmail Uniba La presente guida ha la finalità di fornire le indicazioni per: Esportare/Importare la rubrica Webmail di Horde pg.2 Rimuovere
Figura 54. Visualizza anteprima nel browser
 Per vedere come apparirà il nostro lavoro sul browser, è possibile visualizzarne l anteprima facendo clic sulla scheda Anteprima accanto alla scheda HTML, in basso al foglio. Se la scheda Anteprima non
Per vedere come apparirà il nostro lavoro sul browser, è possibile visualizzarne l anteprima facendo clic sulla scheda Anteprima accanto alla scheda HTML, in basso al foglio. Se la scheda Anteprima non
CdL in Medicina Veterinaria - STPA AA 2007-08
 CdL in Medicina Veterinaria - STPA AA 2007-08 Microsoft Windows Funzionalità di un S.O. Gestione dei file Gestione dei dispositivi di ingresso/uscita Comandi per l attivazione e la gestione di programmi
CdL in Medicina Veterinaria - STPA AA 2007-08 Microsoft Windows Funzionalità di un S.O. Gestione dei file Gestione dei dispositivi di ingresso/uscita Comandi per l attivazione e la gestione di programmi
STUDIUM.UniCT Tutorial per gli studenti
 STUDIUM.UniCT Tutorial per gli studenti Studium.UniCT Tutorial Studenti v. 6 06/03/2014 Pagina 1 Sommario 1. COS È STUDIUM.UniCT... 3 2. COME ACCEDERE A STUDIUM.UniCT... 3 3. COME PERSONALIZZARE IL PROFILO...
STUDIUM.UniCT Tutorial per gli studenti Studium.UniCT Tutorial Studenti v. 6 06/03/2014 Pagina 1 Sommario 1. COS È STUDIUM.UniCT... 3 2. COME ACCEDERE A STUDIUM.UniCT... 3 3. COME PERSONALIZZARE IL PROFILO...
LIFE ECOMMERCE OFF LINE Istruzioni per l uso
 LIFE ECOMMERCE OFF LINE Istruzioni per l uso Il programma è protetto da Password. Ad ogni avvio comparirà una finestra d autentificazione nella quale inserire il proprio Nome Utente e la Password. Il Nome
LIFE ECOMMERCE OFF LINE Istruzioni per l uso Il programma è protetto da Password. Ad ogni avvio comparirà una finestra d autentificazione nella quale inserire il proprio Nome Utente e la Password. Il Nome
Istruzioni utente Yeastar Mypbx One e Standard Plus
 Istruzioni utente Yeastar Mypbx One e Standard Plus CHIAMATA INTERNA Comporre numero di interno alzare la cornetta o tasto viva voce,e attendere la risposta. CHIAMATA ESTERNA Comporre 0 per accedere alla
Istruzioni utente Yeastar Mypbx One e Standard Plus CHIAMATA INTERNA Comporre numero di interno alzare la cornetta o tasto viva voce,e attendere la risposta. CHIAMATA ESTERNA Comporre 0 per accedere alla
Client Email: manuale d uso Versione 2010.05af Ottobre 2010
 Versione 2010.05af Ottobre 2010 Documenti Tecnici Informatica e Farmacia Vega S.p.A. 1. Client Email Alla funzionalità Client Email, integrata a Wingesfar, sono state applicate revisioni grafiche e funzionali
Versione 2010.05af Ottobre 2010 Documenti Tecnici Informatica e Farmacia Vega S.p.A. 1. Client Email Alla funzionalità Client Email, integrata a Wingesfar, sono state applicate revisioni grafiche e funzionali
Servizio di backup dei dati mediante sincronizzazione
 Servizio di backup dei dati mediante sincronizzazione Indice del documento Descrizione del servizio... 1 Istruzioni per l installazione... 2 Installazione di Microsoft SyncToy... 2 Installazione di NetDrive...
Servizio di backup dei dati mediante sincronizzazione Indice del documento Descrizione del servizio... 1 Istruzioni per l installazione... 2 Installazione di Microsoft SyncToy... 2 Installazione di NetDrive...
2. Guida all uso del software IrfanView
 2. Guida all uso del software IrfanView In questa breve guida verrà illustrato come operare sulle immagini utilizzando il software open source IrfanView. Installazione Il programma si scarica gratuitamente
2. Guida all uso del software IrfanView In questa breve guida verrà illustrato come operare sulle immagini utilizzando il software open source IrfanView. Installazione Il programma si scarica gratuitamente
IMPORTANTE PER ESEGUIRE QUESTA INSTALLAZIONE NEI SISTEMI OPERATIVI NT-2000-XP, BISOGNA AVERE I PRIVILEGI AMMINISTRATIVI.
 IMPORTANTE PER ESEGUIRE QUESTA INSTALLAZIONE NEI SISTEMI OPERATIVI NT-2000-XP, BISOGNA AVERE I PRIVILEGI AMMINISTRATIVI. Dopo aver selezionato SSClient506.exe sarà visibile la seguente finestra: Figura
IMPORTANTE PER ESEGUIRE QUESTA INSTALLAZIONE NEI SISTEMI OPERATIVI NT-2000-XP, BISOGNA AVERE I PRIVILEGI AMMINISTRATIVI. Dopo aver selezionato SSClient506.exe sarà visibile la seguente finestra: Figura
Modulo. Programmiamo in Pascal. Unità didattiche COSA IMPAREREMO...
 Modulo A Programmiamo in Pascal Unità didattiche 1. Installiamo il Dev-Pascal 2. Il programma e le variabili 3. Input dei dati 4. Utilizziamo gli operatori matematici e commentiamo il codice COSA IMPAREREMO...
Modulo A Programmiamo in Pascal Unità didattiche 1. Installiamo il Dev-Pascal 2. Il programma e le variabili 3. Input dei dati 4. Utilizziamo gli operatori matematici e commentiamo il codice COSA IMPAREREMO...
GUIDA UTENTE PRIMA NOTA SEMPLICE
 GUIDA UTENTE PRIMA NOTA SEMPLICE (Vers. 2.0.0) Installazione... 2 Prima esecuzione... 5 Login... 6 Funzionalità... 7 Prima Nota... 8 Registrazione nuovo movimento... 10 Associazione di file all operazione...
GUIDA UTENTE PRIMA NOTA SEMPLICE (Vers. 2.0.0) Installazione... 2 Prima esecuzione... 5 Login... 6 Funzionalità... 7 Prima Nota... 8 Registrazione nuovo movimento... 10 Associazione di file all operazione...
FPf per Windows 3.1. Guida all uso
 FPf per Windows 3.1 Guida all uso 3 Configurazione di una rete locale Versione 1.0 del 18/05/2004 Guida 03 ver 02.doc Pagina 1 Scenario di riferimento In figura è mostrata una possibile soluzione di rete
FPf per Windows 3.1 Guida all uso 3 Configurazione di una rete locale Versione 1.0 del 18/05/2004 Guida 03 ver 02.doc Pagina 1 Scenario di riferimento In figura è mostrata una possibile soluzione di rete
GUIDA UTENTE MONEY TRANSFER MANAGER
 GUIDA UTENTE MONEY TRANSFER MANAGER (vers. 1.0.2) GUIDA UTENTE MONEY TRANSFER MANAGER (vers. 1.0.2)... 1 Installazione... 2 Prima esecuzione... 5 Login... 7 Funzionalità... 8 Anagrafica... 9 Registrazione
GUIDA UTENTE MONEY TRANSFER MANAGER (vers. 1.0.2) GUIDA UTENTE MONEY TRANSFER MANAGER (vers. 1.0.2)... 1 Installazione... 2 Prima esecuzione... 5 Login... 7 Funzionalità... 8 Anagrafica... 9 Registrazione
Istruzioni per l installazione del software per gli esami ICoNExam (Aggiornate al 15/01/2014)
 Istruzioni per l installazione del software per gli esami ICoNExam (Aggiornate al 15/01/2014) Il software per gli esami ICON può essere eseguito su qualunque computer dotato di Java Virtual Machine aggiornata.
Istruzioni per l installazione del software per gli esami ICoNExam (Aggiornate al 15/01/2014) Il software per gli esami ICON può essere eseguito su qualunque computer dotato di Java Virtual Machine aggiornata.
Servizio di accesso remoto con SSL VPN
 Servizio di accesso remoto con SSL VPN A chi è rivolto A tutti, sia attuali clienti RUN che hanno un collegamento tra la loro intranet aziendale e RUN, sia futuri clienti che vogliono accedere alla loro
Servizio di accesso remoto con SSL VPN A chi è rivolto A tutti, sia attuali clienti RUN che hanno un collegamento tra la loro intranet aziendale e RUN, sia futuri clienti che vogliono accedere alla loro
A T I C _W E B G U I D A AL L A N A V I G A Z I O N E S U L S I T O D E L G R U P P O. Rev. 2.1
 G U I D A AL L A N A V I G A Z I O N E S U L S I T O D E L G R U P P O A T I C _W E B Rev. 2.1 1 1. ISCRIZIONE Le modalità di iscrizione sono due: Iscrizione volontaria Iscrizione su invito del Moderatore
G U I D A AL L A N A V I G A Z I O N E S U L S I T O D E L G R U P P O A T I C _W E B Rev. 2.1 1 1. ISCRIZIONE Le modalità di iscrizione sono due: Iscrizione volontaria Iscrizione su invito del Moderatore
9243045 Edizione 1 IT. Nokia e Nokia Connecting People sono marchi registrati di Nokia Corporation
 9243045 Edizione 1 IT Nokia e Nokia Connecting People sono marchi registrati di Nokia Corporation Accedere a Zip Manager Pro. Nota: per ulteriori informazioni su funzionamento e manutenzione del Nokia
9243045 Edizione 1 IT Nokia e Nokia Connecting People sono marchi registrati di Nokia Corporation Accedere a Zip Manager Pro. Nota: per ulteriori informazioni su funzionamento e manutenzione del Nokia
Appunti sugli Elaboratori di Testo. Introduzione. D. Gubiani. 19 Luglio 2005
 Appunti sugli Elaboratori di Testo D. Gubiani Università degli Studi G.D Annunzio di Chieti-Pescara 19 Luglio 2005 1 Cos è un elaboratore di testo? 2 3 Cos è un elaboratore di testo? Cos è un elaboratore
Appunti sugli Elaboratori di Testo D. Gubiani Università degli Studi G.D Annunzio di Chieti-Pescara 19 Luglio 2005 1 Cos è un elaboratore di testo? 2 3 Cos è un elaboratore di testo? Cos è un elaboratore
GUIDA DI INSTALLAZIONE E PRIMA CONFIGURAZIONE DI EDILCONNECT PER I CONSULENTI
 1 GUIDA DI INSTALLAZIONE E PRIMA CONFIGURAZIONE DI EDILCONNECT PER I CONSULENTI Introduzione Dal 24 ottobre è possibile per i consulenti effettuare l installazione e la configurazione del nuovo applicativo
1 GUIDA DI INSTALLAZIONE E PRIMA CONFIGURAZIONE DI EDILCONNECT PER I CONSULENTI Introduzione Dal 24 ottobre è possibile per i consulenti effettuare l installazione e la configurazione del nuovo applicativo
B R E V E G U I D A ( V. 5. 3 I S I S L A B C O F F E E ) Breve guida page 1
 A SIP OF COFFEE B R E V E G U I D A ( V. 5. 3 I S I S L A B C O F F E E ) Breve guida page 1 INDICE 1. Configurare la rete...3 2. Controller: connessione...7 3. Discusser: connessione...8 4. Creazione
A SIP OF COFFEE B R E V E G U I D A ( V. 5. 3 I S I S L A B C O F F E E ) Breve guida page 1 INDICE 1. Configurare la rete...3 2. Controller: connessione...7 3. Discusser: connessione...8 4. Creazione
Utilizzo della APP IrriframeVoice. Versione 1.0 maggio 2015
 Utilizzo della APP IrriframeVoice Versione 1.0 maggio 2015 0.0 Installazione Sul telefono o sul tablet andare sullo store delle applicazioni per scaricare la APP A seconda del sistema operativo del telefono
Utilizzo della APP IrriframeVoice Versione 1.0 maggio 2015 0.0 Installazione Sul telefono o sul tablet andare sullo store delle applicazioni per scaricare la APP A seconda del sistema operativo del telefono
Guida di Pro PC Secure
 1) SOMMARIO 2) ISTRUZIONI DI BASE 3) CONFIGURAZIONE 4) INFORMAZIONI AGGIUNTIVE 1) SOMMARIO Guida di Pro PC Secure Pro PC Secure è un programma che si occupa della protezione dagli attacchi provenienti
1) SOMMARIO 2) ISTRUZIONI DI BASE 3) CONFIGURAZIONE 4) INFORMAZIONI AGGIUNTIVE 1) SOMMARIO Guida di Pro PC Secure Pro PC Secure è un programma che si occupa della protezione dagli attacchi provenienti
Airone Gestione Rifiuti Funzioni di Esportazione e Importazione
 Airone Gestione Rifiuti Funzioni di Esportazione e Importazione Airone Funzioni di Esportazione Importazione 1 Indice AIRONE GESTIONE RIFIUTI... 1 FUNZIONI DI ESPORTAZIONE E IMPORTAZIONE... 1 INDICE...
Airone Gestione Rifiuti Funzioni di Esportazione e Importazione Airone Funzioni di Esportazione Importazione 1 Indice AIRONE GESTIONE RIFIUTI... 1 FUNZIONI DI ESPORTAZIONE E IMPORTAZIONE... 1 INDICE...
MANUALE BREVE PER IL DOCENTE TUTOR
 MANUALE BREVE PER IL DOCENTE TUTOR INDICE ARGOMENTO PAGINA Descrizione ruolo svolto 2 Note 2 RUOLO TUTOR Modalità di accesso 3 FUNZIONI SOTTO COMUNICA: Messaggeria 5 FUNZIONI SOTTO STRUMENTI: AGENDA 10
MANUALE BREVE PER IL DOCENTE TUTOR INDICE ARGOMENTO PAGINA Descrizione ruolo svolto 2 Note 2 RUOLO TUTOR Modalità di accesso 3 FUNZIONI SOTTO COMUNICA: Messaggeria 5 FUNZIONI SOTTO STRUMENTI: AGENDA 10
Dopo aver installato WSFTP.le, alla prima schermata quando lo apriamo vedremo questo.
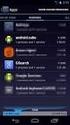 Dopo aver installato WSFTP.le, alla prima schermata quando lo apriamo vedremo questo. clicchiamo su Continue nella finestra successiva, spuntiamo la voce Other e clicchiamo su Next Nella terza schermata
Dopo aver installato WSFTP.le, alla prima schermata quando lo apriamo vedremo questo. clicchiamo su Continue nella finestra successiva, spuntiamo la voce Other e clicchiamo su Next Nella terza schermata
filrbox Guida all uso dell applicazione DESKTOP Pag. 1 di 27
 filrbox Guida all uso dell applicazione DESKTOP Pag. 1 di 27 Sommario Introduzione... 3 Download dell applicazione Desktop... 4 Scelta della versione da installare... 5 Installazione... 6 Installazione
filrbox Guida all uso dell applicazione DESKTOP Pag. 1 di 27 Sommario Introduzione... 3 Download dell applicazione Desktop... 4 Scelta della versione da installare... 5 Installazione... 6 Installazione
Progetto SOLE Sanità OnLinE
 Progetto SOLE Sanità OnLinE Rete integrata ospedale-territorio nelle Aziende Sanitarie della Regione Emilia-Romagna: I medici di famiglia e gli specialisti Online (DGR 1686/2002) console - Manuale utente
Progetto SOLE Sanità OnLinE Rete integrata ospedale-territorio nelle Aziende Sanitarie della Regione Emilia-Romagna: I medici di famiglia e gli specialisti Online (DGR 1686/2002) console - Manuale utente
Il calendario di Windows Vista
 Il calendario di Windows Vista Una delle novità introdotte in Windows Vista è il Calendario di Windows, un programma utilissimo per la gestione degli appuntamenti, delle ricorrenze e delle attività lavorative
Il calendario di Windows Vista Una delle novità introdotte in Windows Vista è il Calendario di Windows, un programma utilissimo per la gestione degli appuntamenti, delle ricorrenze e delle attività lavorative
File, Modifica, Visualizza, Strumenti, Messaggio
 Guida installare account in Outlook Express Introduzione Questa guida riguarda di sicuro uno dei programmi maggiormente usati oggi: il client di posta elettronica. Tutti, ormai, siamo abituati a ricevere
Guida installare account in Outlook Express Introduzione Questa guida riguarda di sicuro uno dei programmi maggiormente usati oggi: il client di posta elettronica. Tutti, ormai, siamo abituati a ricevere
1. Servizio di accesso remoto con SSL VPN
 Indice documento 1. Servizio di accesso remoto con SSL VPN 1 a. A chi è rivolto 1 b. Come funziona 1 c. Piattaforme supportate 1 d. Come si accede (Windows, Mac OS X, Linux) 2-3 2. Competente WSAM attivo
Indice documento 1. Servizio di accesso remoto con SSL VPN 1 a. A chi è rivolto 1 b. Come funziona 1 c. Piattaforme supportate 1 d. Come si accede (Windows, Mac OS X, Linux) 2-3 2. Competente WSAM attivo
GUIDA AL PORTALE PARTE 1
 GUIDA AL PORTALE PARTE 1 1 L HOME PAGE Al primo ingresso nel portale www.farmaciefvg.it è visualizzata l Home page (letteralmente pagina di casa ma meglio conosciuta come pagina iniziale ) la cui parte
GUIDA AL PORTALE PARTE 1 1 L HOME PAGE Al primo ingresso nel portale www.farmaciefvg.it è visualizzata l Home page (letteralmente pagina di casa ma meglio conosciuta come pagina iniziale ) la cui parte
MANUALE PARCELLA FACILE PLUS INDICE
 MANUALE PARCELLA FACILE PLUS INDICE Gestione Archivi 2 Configurazioni iniziali 3 Anagrafiche 4 Creazione prestazioni e distinta base 7 Documenti 9 Agenda lavori 12 Statistiche 13 GESTIONE ARCHIVI Nella
MANUALE PARCELLA FACILE PLUS INDICE Gestione Archivi 2 Configurazioni iniziali 3 Anagrafiche 4 Creazione prestazioni e distinta base 7 Documenti 9 Agenda lavori 12 Statistiche 13 GESTIONE ARCHIVI Nella
Manuale Amministratore Legalmail Enterprise. Manuale ad uso degli Amministratori del Servizio Legalmail Enterprise
 Manuale Amministratore Legalmail Enterprise Manuale ad uso degli Amministratori del Servizio Legalmail Enterprise Pagina 2 di 16 Manuale Amministratore Legalmail Enterprise Introduzione a Legalmail Enterprise...3
Manuale Amministratore Legalmail Enterprise Manuale ad uso degli Amministratori del Servizio Legalmail Enterprise Pagina 2 di 16 Manuale Amministratore Legalmail Enterprise Introduzione a Legalmail Enterprise...3
Questo è riservato all Organizzazione Nazionale per la sistemazione delle parrocchie negli alberghi e per controlli contributi
 Questa è la schermata iniziale che appare dopo essere andati su internet e scritto www.cogeri.it, quindi cliccare Gestione Parrocchia. In questa pagina si trova una finestra con notizie utili che vengono
Questa è la schermata iniziale che appare dopo essere andati su internet e scritto www.cogeri.it, quindi cliccare Gestione Parrocchia. In questa pagina si trova una finestra con notizie utili che vengono
Corso base di informatica
 Corso base di informatica AVVIARE IL COMPUTER Per accendere il computer devi premere il pulsante di accensione posto di norma nella parte frontale del personal computer. Vedrai apparire sul monitor delle
Corso base di informatica AVVIARE IL COMPUTER Per accendere il computer devi premere il pulsante di accensione posto di norma nella parte frontale del personal computer. Vedrai apparire sul monitor delle
Guida rapida alla Webconferencing
 Guida rapida alla Webconferencing Questa Guida rapida illustra le operazioni più frequenti nell utilizzo di MeetIn Web. In particolare: Eseguire il settaggio iniziale di dispositivi audio e video Connettersi
Guida rapida alla Webconferencing Questa Guida rapida illustra le operazioni più frequenti nell utilizzo di MeetIn Web. In particolare: Eseguire il settaggio iniziale di dispositivi audio e video Connettersi
CREAZIONE DI UN DATABASE E DI TABELLE IN ACCESS
 CONTENUTI: CREAZIONE DI UN DATABASE E DI TABELLE IN ACCESS Creazione database vuoto Creazione tabella Inserimento dati A) Creazione di un database vuoto Avviamo il programma Microsoft Access. Dal menu
CONTENUTI: CREAZIONE DI UN DATABASE E DI TABELLE IN ACCESS Creazione database vuoto Creazione tabella Inserimento dati A) Creazione di un database vuoto Avviamo il programma Microsoft Access. Dal menu
La Stampa Unione. Individuare la lista indirizzi per la Stampa Unione
 La Stampa Unione La Stampa unione consente di personalizzare con il nome, il cognome, l'indirizzo e altri dati i documenti e le buste per l'invio a più destinatari. Basterà avere un database con i dati
La Stampa Unione La Stampa unione consente di personalizzare con il nome, il cognome, l'indirizzo e altri dati i documenti e le buste per l'invio a più destinatari. Basterà avere un database con i dati
IRSplit. Istruzioni d uso 07/10-01 PC
 3456 IRSplit Istruzioni d uso 07/10-01 PC 2 IRSplit Istruzioni d uso Indice 1. Requisiti Hardware e Software 4 1.1 Requisiti Hardware 4 1.2 Requisiti Software 4 2. Installazione 4 3. Concetti fondamentali
3456 IRSplit Istruzioni d uso 07/10-01 PC 2 IRSplit Istruzioni d uso Indice 1. Requisiti Hardware e Software 4 1.1 Requisiti Hardware 4 1.2 Requisiti Software 4 2. Installazione 4 3. Concetti fondamentali
Servizio di Posta elettronica Certificata (PEC)
 Pag. 1 di 28 Servizio di Posta elettronica Certificata () Manuale Utente Outlook Express Pag. 2 di 28 INDICE 1 Modalità di accesso al servizio...3 2 Client di posta...4 3 Configurazione Client di Posta
Pag. 1 di 28 Servizio di Posta elettronica Certificata () Manuale Utente Outlook Express Pag. 2 di 28 INDICE 1 Modalità di accesso al servizio...3 2 Client di posta...4 3 Configurazione Client di Posta
Istruzioni per installare EpiData e i files dati ad uso di NetAudit
 Istruzioni per installare EpiData a cura di Pasquale Falasca e Franco Del Zotti Brevi note sull utilizzo del software EpiData per una raccolta omogenea dei dati. Si tratta di istruzioni passo-passo utili
Istruzioni per installare EpiData a cura di Pasquale Falasca e Franco Del Zotti Brevi note sull utilizzo del software EpiData per una raccolta omogenea dei dati. Si tratta di istruzioni passo-passo utili
D R O P B O X COS È DROPBOX:
 D R O P B O X COS È DROPBOX: Dropbox è un applicazione per computer e ipad di condivisione e salvataggio files in un ambiente internet. Consiste fondamentalmente in un disco di rete, utilizzabile da più
D R O P B O X COS È DROPBOX: Dropbox è un applicazione per computer e ipad di condivisione e salvataggio files in un ambiente internet. Consiste fondamentalmente in un disco di rete, utilizzabile da più
1. Le macro in Access 2000/2003
 LIBRERIA WEB 1. Le macro in Access 2000/2003 Per creare una macro, si deve aprire l elenco delle macro dalla finestra principale del database: facendo clic su Nuovo, si presenta la griglia che permette
LIBRERIA WEB 1. Le macro in Access 2000/2003 Per creare una macro, si deve aprire l elenco delle macro dalla finestra principale del database: facendo clic su Nuovo, si presenta la griglia che permette
ALL FOR SCAN Versione Twain Manuale Utente. Versione 2.0A00. Luccarelli Srl
 ALL FOR SCAN Versione Twain Manuale Utente Versione 2.0A00 1. Cos è ALL FOR SCAN All For Scan è un software per l archiviazione ottica dei documenti, per scanner che usano le interfaccie Kofax o Twain.
ALL FOR SCAN Versione Twain Manuale Utente Versione 2.0A00 1. Cos è ALL FOR SCAN All For Scan è un software per l archiviazione ottica dei documenti, per scanner che usano le interfaccie Kofax o Twain.
LA GESTIONE DEI VEICOLI AZIENDALI CON MICROSOFT OUTLOOK
 LA GESTIONE DEI VEICOLI AZIENDALI CON MICROSOFT OUTLOOK 1. PREMESSA Microsoft Outlook è un programma destinato alla gestione di informazioni relative ai contatti aziendali, alle attività da svolgere ed
LA GESTIONE DEI VEICOLI AZIENDALI CON MICROSOFT OUTLOOK 1. PREMESSA Microsoft Outlook è un programma destinato alla gestione di informazioni relative ai contatti aziendali, alle attività da svolgere ed
Il seguente Syllabus è relativo al Modulo 7, Reti informatiche, e fornisce i fondamenti per il test di tipo pratico relativo a questo modulo
 Modulo 7 Reti informatiche Il seguente Syllabus è relativo al Modulo 7, Reti informatiche, e fornisce i fondamenti per il test di tipo pratico relativo a questo modulo Scopi del modulo Modulo 7 Reti informatiche,
Modulo 7 Reti informatiche Il seguente Syllabus è relativo al Modulo 7, Reti informatiche, e fornisce i fondamenti per il test di tipo pratico relativo a questo modulo Scopi del modulo Modulo 7 Reti informatiche,
Guida Utente Cos è aworkbook Cataloghi e sessioni Prodotti Assortimenti Risorse Presentazioni 11 Procedura d ordine
 Guida Utente V.0 Cos è aworkbook Cataloghi e sessioni Prodotti Assortimenti 7 Risorse 0 Presentazioni Procedura d ordine Cos è aworkbook Prodotti Risorse Presentazione Assortimento aworkbook presenta al
Guida Utente V.0 Cos è aworkbook Cataloghi e sessioni Prodotti Assortimenti 7 Risorse 0 Presentazioni Procedura d ordine Cos è aworkbook Prodotti Risorse Presentazione Assortimento aworkbook presenta al
Manuale per la configurazione di un account di PEC in Mozilla.
 Manuale per la configurazione di un account di PEC in Mozilla. 1/21 AVVIO DI MOZILLA E CREAZIONE NUOVO ACCOUNT. 3 IMPOSTAZIONI AVANZATE. 12 SCARICA MESSAGGI. 15 APERTURA DI UN MESSAGGIO DI PEC. 15 RICEVUTA
Manuale per la configurazione di un account di PEC in Mozilla. 1/21 AVVIO DI MOZILLA E CREAZIONE NUOVO ACCOUNT. 3 IMPOSTAZIONI AVANZATE. 12 SCARICA MESSAGGI. 15 APERTURA DI UN MESSAGGIO DI PEC. 15 RICEVUTA
I satelliti. Accesso Remoto
 I satelliti Utilissimi nelle zone senza copertura cablata anche se vincolata alla sola ricezione dati. Mezzi necessari: 1. Parabola 2. Scheda satellitare Velocità di Download Velocità di Upload 400 Kbps
I satelliti Utilissimi nelle zone senza copertura cablata anche se vincolata alla sola ricezione dati. Mezzi necessari: 1. Parabola 2. Scheda satellitare Velocità di Download Velocità di Upload 400 Kbps
A questo punto avremo la cartella dello script apriamola e cerchiamo il mirc.exe.
 Guida a [red-mirc].avviare Lo Script Dopo aver scaricato lo script, estraiamolo in una directory del nostro pc, in tal modo tutte le modifiche e personalizzazioni che apporteremo saranno salvate per i
Guida a [red-mirc].avviare Lo Script Dopo aver scaricato lo script, estraiamolo in una directory del nostro pc, in tal modo tutte le modifiche e personalizzazioni che apporteremo saranno salvate per i
Guida all Utilizzo del Posto Operatore su PC
 Guida all Utilizzo del Posto Operatore su PC 1 Introduzione Indice Accesso all applicazione 3 Installazione di Vodafone Applicazione Centralino 3 Utilizzo dell Applicazione Centralino con accessi ad internet
Guida all Utilizzo del Posto Operatore su PC 1 Introduzione Indice Accesso all applicazione 3 Installazione di Vodafone Applicazione Centralino 3 Utilizzo dell Applicazione Centralino con accessi ad internet
GRUPPO CAMBIELLI. Posta elettronica (Webmail) Consigli di utilizzo
 GRUPPO CAMBIELLI Posta elettronica (Webmail) Consigli di utilizzo Questo sintetico manuale ha lo scopo di chiarire alcuni aspetti basilari per l uso della posta elettronica del gruppo Cambielli. Introduzione
GRUPPO CAMBIELLI Posta elettronica (Webmail) Consigli di utilizzo Questo sintetico manuale ha lo scopo di chiarire alcuni aspetti basilari per l uso della posta elettronica del gruppo Cambielli. Introduzione
GateManager. 1 Indice. tecnico@gate-manager.it
 1 Indice 1 Indice... 1 2 Introduzione... 2 3 Cosa vi serve per cominciare... 2 4 La Console di amministrazione... 2 5 Avviare la Console di amministrazione... 3 6 Come connettersi alla Console... 3 7 Creare
1 Indice 1 Indice... 1 2 Introduzione... 2 3 Cosa vi serve per cominciare... 2 4 La Console di amministrazione... 2 5 Avviare la Console di amministrazione... 3 6 Come connettersi alla Console... 3 7 Creare
Manuale MOBILE APP EVOLUZIONE UFFICIO
 Manuale MOBILE APP EVOLUZIONE UFFICIO Guida per terminali ANDROID Release 1.1 1 Sommario 1 INTRODUZIONE... 3 2 INSTALLAZIONE DELL APP... 4 3 AVVIO DELL APP... 6 4 EFFETTUARE UNA CHIAMATA... 7 4.1 SERVIZIO
Manuale MOBILE APP EVOLUZIONE UFFICIO Guida per terminali ANDROID Release 1.1 1 Sommario 1 INTRODUZIONE... 3 2 INSTALLAZIONE DELL APP... 4 3 AVVIO DELL APP... 6 4 EFFETTUARE UNA CHIAMATA... 7 4.1 SERVIZIO
Console di Amministrazione Centralizzata Guida Rapida
 Console di Amministrazione Centralizzata Contenuti 1. Panoramica... 2 Licensing... 2 Panoramica... 2 2. Configurazione... 3 3. Utilizzo... 4 Gestione dei computer... 4 Visualizzazione dei computer... 4
Console di Amministrazione Centralizzata Contenuti 1. Panoramica... 2 Licensing... 2 Panoramica... 2 2. Configurazione... 3 3. Utilizzo... 4 Gestione dei computer... 4 Visualizzazione dei computer... 4
WORD per WINDOWS95. Un word processor e` come una macchina da scrivere ma. con molte più funzioni. Il testo viene battuto sulla tastiera
 WORD per WINDOWS95 1.Introduzione Un word processor e` come una macchina da scrivere ma con molte più funzioni. Il testo viene battuto sulla tastiera ed appare sullo schermo. Per scrivere delle maiuscole
WORD per WINDOWS95 1.Introduzione Un word processor e` come una macchina da scrivere ma con molte più funzioni. Il testo viene battuto sulla tastiera ed appare sullo schermo. Per scrivere delle maiuscole
Volume GESTFLORA. Gestione aziende agricole e floricole. Guidaall uso del software
 Volume GESTFLORA Gestione aziende agricole e floricole Guidaall uso del software GESTIONE AZIENDE AGRICOLE E FLORICOLE Guida all uso del software GestFlora Ver. 2.00 Inter-Ware Srl Viadegli Innocenti,
Volume GESTFLORA Gestione aziende agricole e floricole Guidaall uso del software GESTIONE AZIENDE AGRICOLE E FLORICOLE Guida all uso del software GestFlora Ver. 2.00 Inter-Ware Srl Viadegli Innocenti,
Guida all'uso del CMS (Content Management System, Sistema di Gestione dei Contenuti)
 GUIDE Sa.Sol. Desk: Rete Telematica tra le Associazioni di Volontariato della Sardegna Guida all'uso del CMS (Content Management System, Sistema di Gestione dei Contenuti) Argomento Descrizione Gestione
GUIDE Sa.Sol. Desk: Rete Telematica tra le Associazioni di Volontariato della Sardegna Guida all'uso del CMS (Content Management System, Sistema di Gestione dei Contenuti) Argomento Descrizione Gestione
MS Word per la TESI. Barra degli strumenti. Rientri. Formattare un paragrafo. Cos è? Barra degli strumenti
 MS Word per la TESI Barra degli strumenti Cos è? Barra degli strumenti Formattazione di un paragrafo Formattazione dei caratteri Gli stili Tabelle, figure, formule Intestazione e piè di pagina Indice e
MS Word per la TESI Barra degli strumenti Cos è? Barra degli strumenti Formattazione di un paragrafo Formattazione dei caratteri Gli stili Tabelle, figure, formule Intestazione e piè di pagina Indice e
MailStore Proxy è disponibile gratuitamente per tutti i clienti di MailStore Server all indirizzo http://www.mailstore.com/en/downloads.
 MailStore Proxy Con MailStore Proxy, il server proxy di MailStore, è possibile archiviare i messaggi in modo automatico al momento dell invio/ricezione. I pro e i contro di questa procedura vengono esaminati
MailStore Proxy Con MailStore Proxy, il server proxy di MailStore, è possibile archiviare i messaggi in modo automatico al momento dell invio/ricezione. I pro e i contro di questa procedura vengono esaminati
2.7 La cartella Preparazioni e CD Quiz Casa
 2.7 La cartella Preparazioni e CD Quiz Casa SIDA CD Quiz Casa è il cd che permette al candidato di esercitarsi a casa sui quiz ministeriali e personalizzati. L autoscuola può consegnare il cd al candidato
2.7 La cartella Preparazioni e CD Quiz Casa SIDA CD Quiz Casa è il cd che permette al candidato di esercitarsi a casa sui quiz ministeriali e personalizzati. L autoscuola può consegnare il cd al candidato
Manuale operatore per l utilizzo dell utente di dominio
 Manuale operatore per l utilizzo dell utente di dominio Sommario Manuale operatore per l utilizzo dell utente di dominio... 1 1. Account personale di dominio... 2 2. Account generico di dominio... 2 3.
Manuale operatore per l utilizzo dell utente di dominio Sommario Manuale operatore per l utilizzo dell utente di dominio... 1 1. Account personale di dominio... 2 2. Account generico di dominio... 2 3.
Audio IP Manager Guida Utente
 Audio IP Manager Guida Utente Settembre 2008, Rev. 1.1 DGTech Engineering Solutions via Calzolara, 20 Bazzano (BO) -Italy Email: info@dg-tech.it www.dg-tech.it Indice generale Descrizione Programma...3
Audio IP Manager Guida Utente Settembre 2008, Rev. 1.1 DGTech Engineering Solutions via Calzolara, 20 Bazzano (BO) -Italy Email: info@dg-tech.it www.dg-tech.it Indice generale Descrizione Programma...3
