S.I.N. S.R.L. SISTEMA INFORMATIVO NAZIONALE
|
|
|
- Antonietta Bosco
- 8 anni fa
- Visualizzazioni
Transcript
1 Edizione 1.0 Marzo 2010 S.I.N. S.R.L. SISTEMA INFORMATIVO NAZIONALE PER LO SVILUPPO IN AGRICOLTURA Sviluppo Rurale Misure Strutturali Compilazione domanda di pagamento Manuale Operativo Utente
2 Controllo delle modifiche Edizione Pubblicato Motivo della revisione Cap. / Par. Modificati
3 Indice 1. ACCESSO ALL APPLICAZIONE RECUPERO DATI DAL FASCICOLO Anagrafica Recapiti Coordinate Bancarie Rappresentante Legale INSERIMENTO DATI PER LA DOMANDA DI PAGAMENTO In Compilazione Selezione del Tipo Pagamento Selezione della Misura Selezione dell Azione Selezione dell Intervento Selezione del Sottointervento Personalizzazioni regionali Dichiarazioni Giustificativi spesa Associa delegato alla firma CAMBIO PROFILO ENTE STAMPA ATTO RILASCIO DOMANDA DI PAGAMENTO ALLEGATI ALLA DOMANDA Nuovo allegato alla domanda di pagamento RETTIFICA DELLA DOMANDA di 81
4 1. ACCESSO ALL APPLICAZIONE Per accedere al Sistema Informativo Agricolo Nazionale (SIAN), aprire un browser internet e digitare l indirizzo La pagina che si aprirà sarà quella visualizzata nella Figura 1. A questo punto selezionare il link Accesso all area riservata. Figura 1 Link per l accesso all area riservata del Sian Successivamente al collegamento con il portale del Sistema Informativo Agricolo Nazionale, apparirà la schermata rappresentata nella Figura 2. 4 di 81
5 Inserire il Nome utente e la Password nei rispettivi campi e di seguito selezionare il pulsante Login. Figura 2 Login per l accesso all area riservata del Sian A seguito del Login al sistema, i servizi presentati saranno abilitati in base all utenza con cui si è effettuato l accesso. 5 di 81
6 Selezionare il link Servizi come mostrato in Figura 3. Figura 3 Link Servizi 6 di 81
7 Selezionare successivamente il link Gestione come mostrato in Figura 4. Figura 4 Link Gestione 7 di 81
8 Per compilare una domanda di pagamento per le Misure Strutturali selezionare la voce PSR Misure strutturali Compilazione come mostrato in Figura 5. Figura 5 Link alla Compilazione di una domanda di pagamento per le Misure Strutturali 8 di 81
9 Nella schermata successiva selezionare il link Continua, come mostrato in Figura 6. Figura 6 Link Continua 9 di 81
10 Si aprirà una nuova sessione di Internet Explorer con la scelta dell anno campagna su cui dobbiamo lavorare e successivamente premere il tasto Continua, come mostrato in Figura 7. Figura 7 Selezione annualità e tasto Continua NOTA BENE : Da questo momento in poi, per la lavorazione della domanda di pagamento da compilare, si opererà direttamente su questa sessione di Internet Explorer appena aperta. 10 di 81
11 2. RECUPERO DATI DAL FASCICOLO Per inserire una nuova domanda di pagamento per le Misure Strutturali, dalla pagina con il Menù dei Servizi selezionare il link Compilazione Atti. Da questo menù, selezionare la voce Ricerca Soggetto. La pagina con il menù Servizi con all interno il link per la Compilazione Atti ed il link alla Ricerca Soggetto è visualizzata in Figura 8. Figura 8 Menù Servizi con il link Compilazione Atti e Ricerca Soggetto 11 di 81
12 Si visualizzerà la pagina di ricerca, in cui si potranno inserire i dati identificativi del soggetto intestatario della nuova domanda di pagamento (CUAA, Partita IVA, Cognome e Nome, Ragione Sociale) come mostrato in Figura 9. Selezionare il tasto Cerca. Figura 9 di ricerca 12 di 81
13 Dalla pagina di ricerca, il sistema troverà il soggetto in base ai parametri di ricerca precedentemente impostati. Premere il tasto Nuovo Atto, come evidenziato in Figura 10 per iniziare a compilare una nuova domanda. Figura 10 Tasto Nuovo Atto A questo punto, si visualizzeranno le informazioni relative al soggetto intestatario della domanda di aiuto a cui andrà associata la domanda di pagamento. 13 di 81
14 2.1. Anagrafica In questa pagina troveremo le informazioni relative all anagrafica del soggetto intestatario della domanda di aiuto in oggetto. Tutti i campi di questa sezione sono in solo lettura e quindi NON MODIFICABILI. Figura 11 Anagrafica 14 di 81
15 Da questa pagina è possibile raggiungere le ulteriori pagine ( Recapiti, Coordinate Bancarie, Rappresentante Legale ) attraverso la selezione dei singoli link, mentre se non si devono apportare modifiche in queste pagine, selezionare il tasto Salva e Continua, come evidenziato in Figura 12. Figura 12 Link alle altre pagine e tasto Salva e Continua 15 di 81
16 2.2. Recapiti In questa pagina troveremo le informazioni relative ai recapiti del soggetto intestatario della domanda in oggetto. Figura 13 Recapiti La pagina si divide in due sezioni: Domicilio o sede legale Ubicazione azienda 16 di 81
17 Per modificare i dati precaricati, ossia per scegliere un diverso recapito, selezionare le apposite frecce ( < <, > > ) all interno delle singole sezioni, come mostrato in Figura 14. Figura 14 Selezione nuovo recapito 17 di 81
18 Da questa pagina è possibile raggiungere le ulteriori pagine ( Recapiti, Coordinate Bancarie, Rappresentante Legale ) attraverso la selezione dei singoli link, mentre se non si devono apportare modifiche in queste pagine, selezionare il tasto Salva e Continua, come evidenziato in Figura 15. Figura 15 Link alle altre pagine e tasto Salva e Continua 18 di 81
19 2.3. Coordinate Bancarie In questa pagina troveremo le informazioni relative alle Coordinate Bancarie del soggetto intestatario della domanda in oggetto. Figura 16 Coordinate Bancarie La pagina è composta dalla sezione Modalità di pagamento. 19 di 81
20 Per modificare i dati precaricati, ossia per scegliere una diversa coordinata bancaria, selezionare le apposite frecce ( < <, > > ), come mostrato in Figura 17. Figura 17 Selezione nuova coordinata bancaria 20 di 81
21 Da questa pagina è possibile raggiungere le ulteriori pagine ( Anagrafica, Recapiti, Rappresentante Legale ) attraverso la selezione dei singoli link, mentre se non si devono apportare modifiche in queste pagine, selezionare il tasto Salva e Continua, come evidenziato in Figura 18. Figura 18 Link alle altre pagine e tasto Salva e Continua 21 di 81
22 2.4. Rappresentante Legale In questa pagina troveremo le informazioni relative al Rappresentante Legale del soggetto intestatario della domanda in oggetto. Figura 19 Rappresentante Legale La pagina si divide in due sezioni: Dati anagrafici del rappresentante legale/titolare della ditta individuale Domicilio del rappresentante legale 22 di 81
23 Per modificare i dati precaricati, ossia per scegliere un diverso domicilio, selezionare le apposite frecce ( < <, > > ) all interno della sezione Domicilio del rappresentante legale, come mostrato in Figura 20. Figura 20 Selezione nuovo domicilio Rappresentante Legale 23 di 81
24 Da questa pagina è possibile raggiungere le ulteriori pagine ( Anagrafica, Recapiti, Coordinate Bancarie ) attraverso la selezione dei singoli link, mentre se non si devono apportare modifiche in queste pagine, selezionare il tasto Salva e Continua, come evidenziato in Figura 21. Figura 21 Link alle altre pagine e tasto Salva e Continua Premendo Salva e Continua, si chiude la parte relativa all anagrafica recuperata dal fascicolo aziendale (Anagrafica, Recapiti, Coordinate Bancarie e Rappresentante Legale) e si apre la parte che riguarda l inserimento dei dati della domanda per le misure strutturali. 24 di 81
25 3. INSERIMENTO DATI PER LA DOMANDA DI PAGAMENTO Per poter iniziare la effettiva lavorazione della nuova domanda di pagamento, si dovrà per prima cosa scegliere la tipologia della domanda in oggetto. Dovendo compilare una domanda di pagamento per le Misure Strutturali si dovrà, tramite il menù a tendina, selezionare la voce DOMANDA DI PAGAMENTO MISURE STRUTTURALI A SEGUITO DI UNA DOMANDA DI AIUTO, come mostrato in Figura 22. Figura 22 Selezione tipologia della domanda 25 di 81
26 La pagina si aggiornerà con l aggiunta di una seconda combo box, tramite la quale dovremo scegliere il numero della domanda di aiuto a cui farà riferimento la domanda di pagamento in oggetto. Figura 23 Tipologia della domanda Selezionare tramite la combo box Domanda di aiuto N. il numero della domanda di aiuto a cui farà riferimento la domanda di pagamento in oggetto, come mostrato dalla Figura 24. Figura 24 Selezione domanda di aiuto 26 di 81
27 Selezionare successivamente il tasto Salva dati, rappresentato dal disegno di un floppy disk, evidenziato in Figura 25. Figura 25 Tasto Salva dati Confermare, selezionando il tasto OK il messaggio di alert che si visualizzerà. Figura 26 Conferma per il salvataggio della tipologia domanda 27 di 81
28 A questo punto, saremo proiettati effettivamente dentro l applicazione per la compilazione delle domande di pagamento per le Misure Strutturali. L applicativo permette di navigare all interno della domanda di pagamento con un menù strutturato ad albero. Le informazioni di misura verranno visualizzati secondo la seguente gerarchia: 1. Misura 2. Azione 3. Intervento 4. Sottointervento Figura 27 Applicazione per la compilazione della domanda di pagamento 28 di 81
29 Si potrà aprire un ramo o livello cliccando sul +, e aprire le schede di dettaglio delle informazioni cliccando sulle voci presenti nel menù, come mostrato in Figura 28. Figura 28 Link di apertura del ramo dell applicazione Generalmente le maschere che compongono l applicazione, sono di due tipologie: 1. Consultazione 2. Inserimento / Modifica Le maschere di inserimento / modifica, potranno essere riconosciute perché conterranno il pulsante di salvataggio delle informazioni rappresentato da un floppy disk. 29 di 81
30 L applicazione consta dei seguenti rami, evidenziati nella Figura 29: In Compilazione Giustificativi spesa (*) Associa delegato alla firma (**) (*) Il link sarà visibile solamente se la tipologia del pagamento richiesto sarà un ACCONTO o SALDO. (**) link visibile da un beneficiario Autorità Di Gestione e compilatore appartenente ad un Ufficio Ente Figura 29 Link con i rami dell applicazione 30 di 81
31 3.1. In Compilazione Selezionando il link In Compilazione, si visualizzerà la schermata mostrata in Figura 30. Figura 30 In Compilazione La pagina si forma di 2 sezioni : Dati Domanda Forma Giuridica La sezione Dati Domanda si occuperà di inserire la tipologia del pagamento, mentre nella sezione Forma Giuridica si potrà consultare la forma giuridica del soggetto intestatario della Domanda di Aiuto. 31 di 81
32 3.1.1 Selezione del Tipo Pagamento La tipologia di pagamento possibile sarà da scegliere tra le seguenti voci: ANTICIPO ACCONTO SALDO Selezionare la combo box Tipo pagamento, e scegliere la tipologia di pagamento prevista per la Domanda di Pagamento in oggetto, come mostrato dalla Figura 31. Figura 31 Selezione del Tipo Pagamento Selezionato il tipo del pagamento richiesto, selezionare da questa pagina il tasto Salva dati, come mostrato in Figura di 81
33 Confermare, selezionando il tasto OK il messaggio di alert che si visualizzerà. Figura 32 Conferma per il salvataggio della tipologia del pagamento selezionato Confermare, selezionando il tasto OK il successivo messaggio di alert che si visualizzerà. Figura 33 Conferma dell avvenuto salvataggio della tipologia del pagamento selezionato 33 di 81
34 3.1.2 Selezione della Misura Dopo avere salvato i dati appena inseriti, selezionare la voce Seleziona misura che permetterà di visualizzare la maschera per la scelta della misura. Figura 34 Link per la selezione della Misura Nel menù a tendina saranno elencate le sole misure della domanda di aiuto e cui dovremo fare riferimento per l associazione con la suddetta domanda di pagamento. Figura 35 Selezione della Misura 34 di 81
35 Selezionare da questo menù a tendina la MISURA che dobbiamo associare alla domanda di pagamento, come mostrato in Figura 36. Figura 36 Tasto Salva dati Premere il tasto rappresentato da un floppy disk come evidenziato in Figura 36, per salvare i dati precedentemente inseriti. 35 di 81
36 Confermare, selezionando il tasto OK il messaggio di alert che si visualizzerà. Figura 37 Conferma per il salvataggio della misura selezionata Confermare, selezionando il tasto OK il successivo messaggio di alert che si visualizzerà. Figura 38 Conferma dell avvenuto salvataggio della misura selezionata 36 di 81
37 3.1.3 Selezione dell Azione A questo punto sarà presente la voce per inserire una nuova azione per la misura precedentemente inserita. Selezionare la voce Seleziona Azione, come mostrato in Figura 39. Figura 39 Link per la selezione dell Azione 37 di 81
38 Nel menù a tendina saranno elencate le sole azioni facenti parte della misura precedentemente selezionata per la domanda di pagamento. Selezionare da questo menù a tendina la azione che dobbiamo associare alla misura selezionata precedentemente, come mostrato in Figura 40. Figura 40 Selezione dell Azione Scelta l azione, premere il tasto rappresentato da un floppy disk come evidenziato in Figura 40, per salvare i dati precedentemente inseriti. 38 di 81
39 Confermare, selezionando il tasto OK il messaggio di alert che si visualizzerà. Figura 41 Conferma per il salvataggio dell azione selezionata Confermare, selezionando il tasto OK il successivo messaggio di alert che si visualizzerà. Figura 42 Conferma dell avvenuto salvataggio dell azione selezionata 39 di 81
40 3.1.4 Selezione dell Intervento Sarà ora possibile attivare la maschera per scegliere l intervento da associare all azione. Selezionare la voce Seleziona Intervento, come mostrato in Figura 43. Figura 43 Link per la selezione dell Intervento 40 di 81
41 Nel menù a tendina saranno elencati i soli interventi facenti parte dell azione precedentemente selezionata per la domanda di pagamento. Selezionare da questo menù a tendina l intervento che dobbiamo associare all azione selezionata precedentemente, come mostrato in Figura 44. Figura 44 Selezione dell Intervento 41 di 81
42 Successivamente, riempire le voci relative alla Spesa totale sostenuta e all Importo richiesto, come mostrato in Figura 45. Figura 45 Campi spesa totale ed importo richiesto dell Intervento Finito l inserimento dati per l intervento, premere il tasto rappresentato da un floppy disk come evidenziato in Figura 45, per salvare i dati precedentemente inseriti. 42 di 81
43 Confermare, selezionando il tasto OK il messaggio di alert che si visualizzerà. Figura 46 Conferma per il salvataggio dell intervento Confermare, selezionando il tasto OK il successivo messaggio di alert che si visualizzerà. Figura 47 Conferma dell avvenuto salvataggio dell intervento 43 di 81
44 3.1.5 Selezione del Sottointervento Sarà ora possibile attivare la maschera per scegliere i sottointerventi da associare all intervento selezionato. Selezionare la voce Lista sottointerventi, come mostrato in Figura 48. Figura 48 Tasto per inserire i Sottointerventi 44 di 81
45 Si aprirà una pagina tramite la quale, selezionando il tasto Nuovi dati, sarà possibile creare il Sottointervento per l Intervento selezionato. Figura 49 per creare i Sottointerventi con tasto Nuovi dati Sarà possibile selezionare tramite la combo box un sottointervento alla volta tra quelli previsti. Salvare le informazioni dopo aver riempito tutti campi con sfondo bianco. Figura 50 Riempimento campi per il Sottointervento 45 di 81
46 Successivamente, riempire le voci relative alla Quantità, alla Spesa totale sostenuta e al Contributo richiesto, come mostrato in Figura 51. Figura 51 Campi quantità, spesa totale sostenuta e contributo richiesto del Sottointervento Finito l inserimento dati per il Sottointervento, premere il tasto rappresentato da un floppy disk come evidenziato in Figura 51, per salvare i dati precedentemente inseriti. 46 di 81
47 Confermare, selezionando il tasto OK il messaggio di alert che si visualizzerà. Figura 52 Conferma per il salvataggio del Sottointervento Confermare, selezionando il tasto OK il successivo messaggio di alert che si visualizzerà. Figura 53 Conferma dell avvenuto salvataggio del Sottointervento 47 di 81
48 Il sottointervento inserito comparirà in una lista di riepilogo, come mostrato in Figura 54. Figura 54 Riepilogo del Sottointervento NOTA BENE : Nel caso che l intervento preveda più sottointerventi, seguendo la procedura (vedere come riferimento da Figura 48 a Figura 54), è possibile inserire più sottointerventi. 48 di 81
49 3.2. Personalizzazioni regionali Selezionare la voce Personalizzazioni regionali, come evidenziato in Figura 55. Figura 55 Link Personalizzazioni regionali 49 di 81
50 Si aprirà una pagina tramite la quale sarà possibile consultare le check list create e rieseguirle. Figura 56 per le Personalizzazioni regionali Selezionare il tasto Esegui Check List, come mostrato in Figura 57. Figura 57 Tasto Esegui Check List 50 di 81
51 Comparirà una pagina tramite la quale potranno essere create le pagine aggiuntive disegnate dalla Regione, come evidenziato in Figura 58. Figura 58 delle Personalizzazioni regionali Una volta inserite le informazioni sarà possibile salvarle, selezionando da questa pagina il tasto Salva i Dati inseriti, come mostrato in Figura 59. Figura 59 Tasto Salva i Dati inseriti delle Personalizzazioni regionali 51 di 81
52 Confermare, selezionando il tasto OK il messaggio di alert che si visualizzerà. Figura 60 Conferma per il salvataggio della Checklist Confermare, selezionando il tasto OK il successivo messaggio di alert che si visualizzerà. Figura 61 Conferma dell avvenuto salvataggio della Checklist 52 di 81
53 Una volta salvate le informazioni, si potranno stampare selezionando da questa pagina il tasto Stampa Checklist, come mostrato in Figura 62. Figura 62 Tasto Stampa Checklist delle Personalizzazioni regionali Si aprirà una pagina di Internet Explorer con la stampa della personalizzazione regionale appena creata. Questa pagina, potrà essere salvata o stampata, tramite l ausilio dei due tasti funzione ( Stampa, Salva ) presenti nella pagina stessa, come mostrato in Figura 63. Figura 63 Tasti Stampa e Salva della Personalizzazione regionale 53 di 81
54 3.3. Dichiarazioni Selezionare la voce Dichiarazioni, come evidenziato in Figura 64. Figura 64 Link Dichiarazioni 54 di 81
55 Si visualizzerà la pagina delle Dichiarazioni mostrata in Figura 65. Figura 65 delle Dichiarazioni Dalla pagina mostrata in Figura 65, si potranno selezionare i flag con le relative quantità e descrizioni, evidenziati nella Figura 66. Figura 66 Flag delle dichiarazioni 55 di 81
56 Una volta inserite le informazioni sarà possibile salvarle, selezionando da questa pagina il tasto Salva dati, come mostrato in Figura 67. Figura 67 Tasto Salva dati Selezionare successivamente il tasto OK per confermare il salvataggio, come mostrato in Figura 68. Figura 68 Tasto OK per conferma salvataggio dati 56 di 81
57 3.4. Giustificativi spesa Selezionare la voce Giustificativi spesa, come evidenziato in Figura 69. Figura 69 Link Giustificativi spesa 57 di 81
58 Si visualizzerà la pagina dei Giustificativi spesa mostrata in Figura 70. Per poter inserire i giustificativi di spesa, selezionare il tasto Nuovi dati, rappresentato dal disegno di un foglio posto in basso alla pagina, come mostrato in Figura 70. Figura 70 dei Giustificativi di Spesa Confermare, selezionando il tasto OK il messaggio di alert che si visualizzerà. Figura 71 Conferma per l inserimento del giustificativo di spesa 58 di 81
59 Si visualizzerà la pagina per l inserimento dei Giustificativi spesa mostrata in Figura 72. Figura 72 per l inserimento del giustificativo di spesa Compilare la pagina con i dati del dettaglio del giustificativo di spesa e successivamente selezionare il tasto Salva dati, come mostrato in Figura 73. Figura 73 Dati per l inserimento del giustificativo di spesa 59 di 81
60 Confermare, selezionando il tasto OK il messaggio di alert che si visualizzerà. Figura 74 Dati per l inserimento del giustificativo di spesa Confermare, selezionando il tasto OK il successivo messaggio di alert che si visualizzerà. Figura 75 Dati per l inserimento del giustificativo di spesa 60 di 81
61 Salvati i dati si visualizzerà la pagina mostrata in Figura 76, dove si presenterà l elenco dei giustificativi di spesa. Figura 76 Elenco dei giustificativi di spesa Tramite i tasti funzione, posti in basso alla pagina, si potranno eseguire su ogni singolo giustificativo di spesa, le seguenti operazioni: NUOVI DATI MODIFICA DATI ELIMINA DATI 61 di 81
62 3.5. Associa delegato alla firma Selezionare la voce Associa delegato alla firma, come evidenziato in Figura 77. Figura 77 Link Associa delegato alla firma 62 di 81
63 Si visualizzerà la pagina del Associa delegato alla firma, come mostrato in Figura 78 tramite la quale potremo selezionare il codice fiscale da associare. Figura 78 Associa delegato alla firma Selezionare la combo box e scegliere uno dei nominativi dei delegati alla firma presente nella lista, come mostrato dalla Figura 85. Figura 79 Combo box per la selezione del delegato alla firma 63 di 81
64 Selezionare il tasto Salva, come evidenziato dalla Figura 80. Figura 80 Tasto Salva Selezionare il tasto OK per confermare l associazione del delegato alla firma, come mostrato in Figura 87. Figura 81 Tasto OK per conferma associazione del delegato alla firma 64 di 81
65 Selezionando di nuovo il link Associa delegato alla firma, si visualizzerà la pagina del delegato alla firma con il codice fiscale appena associato e la combo box per associare eventuali altri delegati, come mostrato in Figura 82. Figura 82 Associa delegato alla firma 65 di 81
66 4. CAMBIO PROFILO ENTE Tramite questo ramo dell applicazione, sarà possibile cambiare il profilo dell ente selezionando il link Cambio profilo Ente dal menù dei servizi, come mostrato dalla Figura 83. Figura 83 Link Cambio Profilo Ente 66 di 81
67 Alla selezione del link Cambio profilo Ente, si aprirà successivamente una pagina di ricerca, la quale, tramite la combo box, potremo selezionare un Ente tra quelli presenti nella lista, come mostrato in Figura 84. Figura 84 Selezione del nuovo Ente Scelto il nuovo Ente dalla combo box, selezionare il tasto funzione Conferma, come mostrato in Figura 85. Figura 85 Tasto Conferma 67 di 81
68 5. STAMPA ATTO Terminata la compilazione della domanda, sarà possibile stamparla selezionando il link Stampa Atti dal menù dei servizi, come mostrato dalla Figura 86. Figura 86 Link Stampa Atti Alla selezione del link Stampa Singola, si aprirà successivamente una pagina di ricerca. Inserire nei campi dei ricerca, uno o più parametri (CUAA, Cognome, Nome, Ragione Sociale) e successivamente premere il tasto Cerca, come mostrato in Figura 87. Figura 87 di ricerca per Stampa Atti 68 di 81
69 Tramite l ausilio del campo radio della colonna Sel., selezionare dalla lista delle domande presenti la domanda da stampare, come evidenziato dalla Figura 88. Figura 88 Lista di domande da stampare in Stampa Atti Si possono ottenere due modelli di stampa. Una Stampa Provvisoria oppure una Stampa Definitiva, come evidenziato dalla Figura 89. Figura 89 Tasti per la Stampa (definitiva o provvisoria) La differenza tra i due modelli di stampa, sta nel fatto che la Stampa Definitiva attribuisce alla domanda di pagamento il codice univoco di domanda Ag.e.a. Selezionare il relativo tasto funzione per ottenere la stampa desiderata, come mostrato in Figura di 81
70 Si aprirà una pagina di Internet Explorer con la stampa della domanda di pagamento appena compilata. Questa pagina, potrà essere salvata o stampata, tramite l ausilio dei due tasti funzione ( Stampa, Salva ) presenti nella pagina stessa, come mostrato in Figura 90. Figura 90 Stampa Provvisoria Se necessario sarà possibile annullare la stampa definitiva, ossia annullare il barcode creato ed assegnato alla domanda, tramite l ausilio del tasto funzione Annulla barcode. Figura 91 Tasto funzione Annulla barcode 70 di 81
71 6. RILASCIO DOMANDA DI PAGAMENTO Una domanda stampata definitivamente deve essere rilasciata per premetterle di accedere alle fasi successive. Dal menu servizi scegliere il link Rilascio, come mostrato dalla Figura 92. Figura 92 Link Rilascio Alla selezione del link Rilascio, si aprirà successivamente una pagina di ricerca. Inserire nei campi dei ricerca, uno o più parametri (CUAA, Cognome, Nome, Ragione Sociale) e successivamente premere il tasto Cerca, come mostrato in Figura 93. Figura 93 di ricerca per Rilascio domanda 71 di 81
72 Tramite l ausilio del campo check box della colonna Sel., selezionare dalla lista delle domande presenti la domanda, o più domande da rilasciare, come evidenziato dalla Figura 94. Figura 94 Lista di domande da rilasciare Selezionare il tasto funzione Rilascia per ottenere il rilascio della domanda desiderata, come mostrato in Figura 95. Figura 95 Tasto funzione Rilascia 72 di 81
73 7. ALLEGATI ALLA DOMANDA Per poter inserire degli allegati ad una domanda di pagamento delle Misure Strutturali (file in formato.doc,.xls, etc.), dalla pagina con il Menù dei Servizi selezionare il link Allegati alla Domanda. La pagina con il menù Servizi con all interno il link per gli Allegati alla Domanda è visualizzata in Figura 96. Figura 96 Menù Servizi e link Allegati alla Domanda Di seguito si visualizzerà la pagina di ricerca, in cui si potranno digitare i dati identificativi del soggetto (come ad esempio il CUAA, il cognome, la Ragione Sociale, etc.) come mostrato in Figura 97 e selezionare il tasto Cerca. Figura 97 di ricerca 73 di 81
74 Dalla pagina di ricerca, si passerà alla pagina in cui si visualizzerà l elenco delle domande filtrate dai parametri di ricerca inseriti precedentemente. Selezionare il campo radio nella colonna Sel. relativo alla domanda di cui si vogliono vedere o inserire gli allegati e successivamente selezionare il tasto Gestione Allegati, come evidenziato in Figura 98. Figura 98 Elenco delle domande di pagamento 74 di 81
75 A questo punto, si visualizzeranno le informazioni relative agli allegati alla domanda di pagamento, come evidenziato in Figura 99. Figura 99 Elenco degli allegati alla domanda di pagamento Se per i parametri di ricerca non si riscontrano allegati si visualizzerà la pagina mostrata in Figura 100. Figura 100 Nessun allegato alla domanda di pagamento 75 di 81
76 7.1. Nuovo allegato alla domanda di pagamento E possibile inserire un nuovo allegato alla domanda di pagamento, tramite una delle due pagine mostrate in Figura 99 e Figura 100, selezionando il tasto Nuovo Allegato come evidenziato in Figura 101. Figura 101 Tasto Nuovo Allegato 76 di 81
77 Si visualizzerà la pagina mostrata in Figura 102, da cui sarà possibile, tramite la selezione del tasto Sfoglia, poter scegliere il file da allegare alla domanda. Figura 102 Inserimento Nuovo Allegato Successivamente la selezione del tasto Sfoglia, si aprirà un pop-up di Windows tramite cui possiamo ricercare il file da inserire come allegato alla domanda da pagamento. Selezionare il nome del file e premere il tasto Apri, come mostrato in Figura 103. Figura 103 Selezione Nuovo Allegato 77 di 81
78 Inserire nel campo Descrizione del file, come evidenziato in Figura 104, una breve descrizione del file che si sta allegando. Figura 104 Campo descrizione del file Selezionare il tasto Salva File, come mostrato in Figura 105, per rendere effettivo l inserimento del nuovo allegato alla domanda di pagamento. Figura 105 Tasto Salva File 78 di 81
79 8. RETTIFICA DELLA DOMANDA La rettifica di una Domanda di Pagamento delle Misure Strutturali, è una funzione che ci permetterà di eseguire delle variazioni ad una domanda precedentemente compilata e rilasciata. Per poter eseguire una rettifica, dalla pagina con la lista degli atti presenti, selezionare la domanda e premere il tasto funzione Rettifica, come mostrato in Figura 106. Figura 106 Tasto Rettifica Selezionare il tasto OK per proseguire con la rettifica della domanda, come mostrato in Figura 107. Figura 107 Tasto OK per conferma operazione di rettifica 79 di 81
80 A questo punto, si visualizzeranno le informazioni relative all anagrafica del richiedente. Per questa parte, consultare dal Capitolo Errore. L'origine riferimento non è stata trovata. Anagrafica al Capitolo Errore. L'origine riferimento non è stata trovata. Rappresentante Legale di questo manuale. Selezionare il tasto Salva e Continua, come evidenziato in Figura 108. Figura 108 Tasto Salva e Continua Si visualizzerà la pagina mostrata in Figura 109, con i dati della domanda inserita precedentemente ed a disposizione per la rettifica. Figura 109 dell applicazione con i dati per la rettifica 80 di 81
81 Come possiamo vedere dalla Figura 110, appena selezioniamo il tasto Rettifica, vedi Figura 106, la domanda in oggetto che prima si trovava in uno stato RILASCIATO, verrà reimpostata nello stato IN COMPILAZIONE, dando così modo di poter variare i dati precedentemente inseriti. Figura 110 con la Lista Atti A questo punto, si può continuare con la modifica o inserimento di nuovi dati. Per questa parte, consultare dal Capitolo Errore. L'origine riferimento non è stata trovata. In Compilazione al Capitolo 3.5 Associa Delegato alla Firma di questo manuale. 81 di 81
S.I.N. S.R.L. SISTEMA INFORMATIVO NAZIONALE
 Edizione 1.0 Marzo 2010 S.I.N. S.R.L. SISTEMA INFORMATIVO NAZIONALE PER LO SVILUPPO IN AGRICOLTURA Sviluppo Rurale 2007 2013 Misure Strutturali Compilazione domanda di aiuto Manuale Operativo Utente Controllo
Edizione 1.0 Marzo 2010 S.I.N. S.R.L. SISTEMA INFORMATIVO NAZIONALE PER LO SVILUPPO IN AGRICOLTURA Sviluppo Rurale 2007 2013 Misure Strutturali Compilazione domanda di aiuto Manuale Operativo Utente Controllo
Manuale per la Compilazione Misura 112 - Pacchetto Giovani MANUALE PER LA COMPILAZIONE DEL PACCHETTO GIOVANI
 MANUALE PER LA COMPILAZIONE DEL PACCHETTO GIOVANI TIPOLOGIE DI BENEFICIARI AI FINI DELLA COMPILAZIONE DELLA DOMANDA D AIUTO PER IL PACCHETTO GIOVANI 1) Giovane Imprenditore singolo insediato o che si deve
MANUALE PER LA COMPILAZIONE DEL PACCHETTO GIOVANI TIPOLOGIE DI BENEFICIARI AI FINI DELLA COMPILAZIONE DELLA DOMANDA D AIUTO PER IL PACCHETTO GIOVANI 1) Giovane Imprenditore singolo insediato o che si deve
MANUALE PARCELLA FACILE PLUS INDICE
 MANUALE PARCELLA FACILE PLUS INDICE Gestione Archivi 2 Configurazioni iniziali 3 Anagrafiche 4 Creazione prestazioni e distinta base 7 Documenti 9 Agenda lavori 12 Statistiche 13 GESTIONE ARCHIVI Nella
MANUALE PARCELLA FACILE PLUS INDICE Gestione Archivi 2 Configurazioni iniziali 3 Anagrafiche 4 Creazione prestazioni e distinta base 7 Documenti 9 Agenda lavori 12 Statistiche 13 GESTIONE ARCHIVI Nella
ACCESSO AL SISTEMA HELIOS...
 Manuale Utente (Gestione Formazione) Versione 2.0.2 SOMMARIO 1. PREMESSA... 3 2. ACCESSO AL SISTEMA HELIOS... 4 2.1. Pagina Iniziale... 6 3. CARICAMENTO ORE FORMAZIONE GENERALE... 9 3.1. RECUPERO MODELLO
Manuale Utente (Gestione Formazione) Versione 2.0.2 SOMMARIO 1. PREMESSA... 3 2. ACCESSO AL SISTEMA HELIOS... 4 2.1. Pagina Iniziale... 6 3. CARICAMENTO ORE FORMAZIONE GENERALE... 9 3.1. RECUPERO MODELLO
Sistema Informativo Gestione Fidelizzazione Clienti MANUALE D USO
 Sistema Informativo Gestione Fidelizzazione Clienti MANUALE D USO Login All apertura il programma controlla che sia stata effettuata la registrazione e in caso negativo viene visualizzato un messaggio.
Sistema Informativo Gestione Fidelizzazione Clienti MANUALE D USO Login All apertura il programma controlla che sia stata effettuata la registrazione e in caso negativo viene visualizzato un messaggio.
ACCESSO AL PORTALE INTERNET GSE
 ACCESSO AL PORTALE INTERNET GSE GUIDA D USO PER LA REGISTRAZIONE E L ACCESSO Ver 1.7 del 11/03/2010 Pag. 1 INDICE DEI CONTENUTI ACCESSO AL PORTALE INTERNET GSE... 1 GUIDA D USO PER LA REGISTRAZIONE E L
ACCESSO AL PORTALE INTERNET GSE GUIDA D USO PER LA REGISTRAZIONE E L ACCESSO Ver 1.7 del 11/03/2010 Pag. 1 INDICE DEI CONTENUTI ACCESSO AL PORTALE INTERNET GSE... 1 GUIDA D USO PER LA REGISTRAZIONE E L
A tal fine il presente documento si compone di tre distinte sezioni:
 Guida on-line all adempimento Questa guida vuole essere un supporto per le pubbliche amministrazioni, nella compilazione e nella successiva pubblicazione dei dati riguardanti i dirigenti sui siti istituzionali
Guida on-line all adempimento Questa guida vuole essere un supporto per le pubbliche amministrazioni, nella compilazione e nella successiva pubblicazione dei dati riguardanti i dirigenti sui siti istituzionali
A39 MONITORAGGIO ALLIEVI WEB REGISTRO INFORMATIZZATO MANUALE OPERATIVO
 SEZIONE SISTEMI INFORMATIVI A39 MONITORAGGIO ALLIEVI WEB REGISTRO INFORMATIZZATO MANUALE OPERATIVO INDICE: Premessa pag. 2 Accesso pag. 2 Richiesta accesso per la gestione dei corsi sulla sicurezza pag.
SEZIONE SISTEMI INFORMATIVI A39 MONITORAGGIO ALLIEVI WEB REGISTRO INFORMATIZZATO MANUALE OPERATIVO INDICE: Premessa pag. 2 Accesso pag. 2 Richiesta accesso per la gestione dei corsi sulla sicurezza pag.
Questa guida vi illustrerà i principali passaggi da eseguire per l'inserimento dei Bandi di gara.
 Piccolo Manuale Manuale Pt 1ª Registrazione (Login) Questa guida vi illustrerà i principali passaggi da eseguire per l'inserimento dei Bandi di gara. Riceverete una email contenente: Link della vostra
Piccolo Manuale Manuale Pt 1ª Registrazione (Login) Questa guida vi illustrerà i principali passaggi da eseguire per l'inserimento dei Bandi di gara. Riceverete una email contenente: Link della vostra
ACCESSO AL PORTALE INTERNET GSE
 ACCESSO AL PORTALE INTERNET GSE Guida d uso per la registrazione e l accesso Ver 3.0 del 22/11/2013 Pag. 1 di 16 Sommario 1. Registrazione sul portale GSE... 3 2. Accesso al Portale... 8 2.1 Accesso alle
ACCESSO AL PORTALE INTERNET GSE Guida d uso per la registrazione e l accesso Ver 3.0 del 22/11/2013 Pag. 1 di 16 Sommario 1. Registrazione sul portale GSE... 3 2. Accesso al Portale... 8 2.1 Accesso alle
Direzione Impresa, Lavoro e Scuola Area Produzione e Servizi - Agricoltura. Settore Calamità ed Avversità Naturali in Agricoltura
 Pag. 1 di 15 Presentazione domanda iniziale e Comunicazioni Pag. 2 di 15 Sommario... 1 Dettaglio azienda... 3 Pratiche e Comunicazioni... 3 Nuova Domanda... 4 Dati identificativi... 5 Referente del Progetto...
Pag. 1 di 15 Presentazione domanda iniziale e Comunicazioni Pag. 2 di 15 Sommario... 1 Dettaglio azienda... 3 Pratiche e Comunicazioni... 3 Nuova Domanda... 4 Dati identificativi... 5 Referente del Progetto...
Portale tirocini. Manuale utente Per la gestione del Progetto Formativo
 GESTIONE PROGETTO FORMATIVO Pag. 1 di 38 Portale tirocini Manuale utente Per la gestione del Progetto Formativo GESTIONE PROGETTO FORMATIVO Pag. 2 di 38 INDICE 1. INTRODUZIONE... 3 2. ACCESSO AL SISTEMA...
GESTIONE PROGETTO FORMATIVO Pag. 1 di 38 Portale tirocini Manuale utente Per la gestione del Progetto Formativo GESTIONE PROGETTO FORMATIVO Pag. 2 di 38 INDICE 1. INTRODUZIONE... 3 2. ACCESSO AL SISTEMA...
SIFORM MANUALE VOUCHER FORMATIVI A DOMANDA AZIENDALE
 SIFORM MANUALE VOUCHER FORMATIVI A DOMANDA AZIENDALE 1 Informazioni generali...2 2 Procedura di autenticazione...2 2.1 Registrazione impresa...3 3 Anagrafica impresa...4 3.1 Impresa...4 3.2 Ricerca persone
SIFORM MANUALE VOUCHER FORMATIVI A DOMANDA AZIENDALE 1 Informazioni generali...2 2 Procedura di autenticazione...2 2.1 Registrazione impresa...3 3 Anagrafica impresa...4 3.1 Impresa...4 3.2 Ricerca persone
Applicativo PSR 2007-2013
 Applicativo PSR 2007-203 Manuale per la compilazione delle domande di acconto/saldo del Programma di Sviluppo Rurale (PSR) 2007-203 Reg. (CE) n. 698/2005 INDICE Quadri di accesso al sistema Pag. 3 Quadro
Applicativo PSR 2007-203 Manuale per la compilazione delle domande di acconto/saldo del Programma di Sviluppo Rurale (PSR) 2007-203 Reg. (CE) n. 698/2005 INDICE Quadri di accesso al sistema Pag. 3 Quadro
PROCEDURA ON-LINE PER L EROGAZIONE DEI VOUCHER FORMATIVI SULL APPRENDISTATO PROFESSIONALIZZANTE. AVVISO PUBBLICO N. 1 del 16 Aprile 2012
 PROCEDURA ON-LINE PER L EROGAZIONE DEI VOUCHER FORMATIVI SULL APPRENDISTATO PROFESSIONALIZZANTE AVVISO PUBBLICO N. 1 del 16 Aprile 2012 VOUCHER FORMATIVI APPRENDISTATO PROFESSIONALIZZANTE GUIDA OPERATIVA
PROCEDURA ON-LINE PER L EROGAZIONE DEI VOUCHER FORMATIVI SULL APPRENDISTATO PROFESSIONALIZZANTE AVVISO PUBBLICO N. 1 del 16 Aprile 2012 VOUCHER FORMATIVI APPRENDISTATO PROFESSIONALIZZANTE GUIDA OPERATIVA
Dipartimento per le Libertà Civili e l Immigrazione
 Dipartimento per le Libertà Civili e l Immigrazione Sistema inoltro telematico Manuale utente Versione 10 Data aggiornamento: 14/09/2012 Pagina 1 (25) Sommario 1. Il sistema di inoltro telematico delle
Dipartimento per le Libertà Civili e l Immigrazione Sistema inoltro telematico Manuale utente Versione 10 Data aggiornamento: 14/09/2012 Pagina 1 (25) Sommario 1. Il sistema di inoltro telematico delle
MANUALE PORTALE UTENTE IMPRENDITORE
 MANUALE PORTALE UTENTE IMPRENDITORE Indice 1. REQUISITI MINIMI DI SISTEMA E CONTATTI PROGETTO RIGENER@... 3 2. IL PORTALE RIGENER@... 4 2.1 ACCESSO ALLE AREE PRIVATE... 7 2.1.1 Accesso al sito con Windows
MANUALE PORTALE UTENTE IMPRENDITORE Indice 1. REQUISITI MINIMI DI SISTEMA E CONTATTI PROGETTO RIGENER@... 3 2. IL PORTALE RIGENER@... 4 2.1 ACCESSO ALLE AREE PRIVATE... 7 2.1.1 Accesso al sito con Windows
Manuale Utente Albo Pretorio GA
 Manuale Utente Albo Pretorio GA IDENTIFICATIVO DOCUMENTO MU_ALBOPRETORIO-GA_1.4 Versione 1.4 Data edizione 04.04.2013 1 TABELLA DELLE VERSIONI Versione Data Paragrafo Descrizione delle modifiche apportate
Manuale Utente Albo Pretorio GA IDENTIFICATIVO DOCUMENTO MU_ALBOPRETORIO-GA_1.4 Versione 1.4 Data edizione 04.04.2013 1 TABELLA DELLE VERSIONI Versione Data Paragrafo Descrizione delle modifiche apportate
Si fa comunque presente che dentro il portale acquistinretepa.it sotto la voce HELP (vedi fig. successiva), si trovano tutti gli strumenti atti a
 Si fa comunque presente che dentro il portale acquistinretepa.it sotto la voce HELP (vedi fig. successiva), si trovano tutti gli strumenti atti a supportare l utilizzatore del sistema Consip sia esso appartenente
Si fa comunque presente che dentro il portale acquistinretepa.it sotto la voce HELP (vedi fig. successiva), si trovano tutti gli strumenti atti a supportare l utilizzatore del sistema Consip sia esso appartenente
Conferma della Validità della patente di guida
 Tomassini Conferma della Validità della patente di guida Manuale Utente per Medico/Struttura/CML Servizio di sviluppo SVI Pagina 1 di 104 INDICE DEI CONTENUTI 1 GENERALITÀ... 4 1.1 LISTA DI DISTRIBUZIONE...
Tomassini Conferma della Validità della patente di guida Manuale Utente per Medico/Struttura/CML Servizio di sviluppo SVI Pagina 1 di 104 INDICE DEI CONTENUTI 1 GENERALITÀ... 4 1.1 LISTA DI DISTRIBUZIONE...
VACANZE STUDIO - MANUALE UTENTE PER SOCIETÀ APPALTATRICI
 VACANZE STUDIO - MANUALE UTENTE PER SOCIETÀ APPALTATRICI INDICE pag. INTRODUZIONE... 3 STORIA DELLE MODIFICHE APPORTATE... 3 SCOPO DEL DOCUMENTO... 3 ABBREVIAZIONI... 3 APPLICATIVO COMPATIBILE CON INTERNET
VACANZE STUDIO - MANUALE UTENTE PER SOCIETÀ APPALTATRICI INDICE pag. INTRODUZIONE... 3 STORIA DELLE MODIFICHE APPORTATE... 3 SCOPO DEL DOCUMENTO... 3 ABBREVIAZIONI... 3 APPLICATIVO COMPATIBILE CON INTERNET
Guida operativa. My Legal Corner. BestSoft SOFTWARE IN SANITÀ
 Guida operativa My Legal Corner BestSoft SOFTWARE IN SANITÀ Via Bono Cairoli 28/A - 20127 Milano (MI) Help desk: 02 29529140 Num. Verde da fisso: 800 978542 E-mail: info@bestsoft.it Sito Internet: www.bestsoft.it
Guida operativa My Legal Corner BestSoft SOFTWARE IN SANITÀ Via Bono Cairoli 28/A - 20127 Milano (MI) Help desk: 02 29529140 Num. Verde da fisso: 800 978542 E-mail: info@bestsoft.it Sito Internet: www.bestsoft.it
Dipartimento per le Libertà Civili e l Immigrazione
 Dipartimento per le Libertà Civili e l Immigrazione SUI Sportello Unico Immigrazione Sistema inoltro telematico Manuale utente Versione 9 Data aggiornamento 19/11/2010 17.19.00 Pagina 1 (1) Sommario 1.
Dipartimento per le Libertà Civili e l Immigrazione SUI Sportello Unico Immigrazione Sistema inoltro telematico Manuale utente Versione 9 Data aggiornamento 19/11/2010 17.19.00 Pagina 1 (1) Sommario 1.
Manuale Utente per candidature a procedure di selezione per la mobilità esterna
 Manuale Utente per candidature a procedure di selezione per la mobilità esterna 10 novembre 2014 SOMMARIO 1. Introduzione...2 2. Nozioni di base...2 3. Candidarsi a un avviso di mobilità esterna...2 3.1
Manuale Utente per candidature a procedure di selezione per la mobilità esterna 10 novembre 2014 SOMMARIO 1. Introduzione...2 2. Nozioni di base...2 3. Candidarsi a un avviso di mobilità esterna...2 3.1
GESGOLF SMS ONLINE. Manuale per l utente
 GESGOLF SMS ONLINE Manuale per l utente Procedura di registrazione 1 Accesso al servizio 3 Personalizzazione della propria base dati 4 Gestione dei contatti 6 Ricerca dei contatti 6 Modifica di un nominativo
GESGOLF SMS ONLINE Manuale per l utente Procedura di registrazione 1 Accesso al servizio 3 Personalizzazione della propria base dati 4 Gestione dei contatti 6 Ricerca dei contatti 6 Modifica di un nominativo
PRESENTAZIONE DOMANDA DI PAGAMENTO
 PRESENTAZIONE DOMANDA DI PAGAMENTO Ordinanza commissariale n. 57 del 12 ottobre 2012 e successive modifiche Criteri e modalità per il riconoscimento dei danni e la concessione dei contributi per la riparazione,
PRESENTAZIONE DOMANDA DI PAGAMENTO Ordinanza commissariale n. 57 del 12 ottobre 2012 e successive modifiche Criteri e modalità per il riconoscimento dei danni e la concessione dei contributi per la riparazione,
Sistema di Gestione Fornitori FGS (SQM) Manuale Fornitori
 Sistema di Gestione Fornitori FGS (SQM) Manuale Fornitori - 1 - 1. Logon alla pagina del portale Collegarsi tramite browser al portale fornitori accedendo al seguente link: https://procurement.finmeccanica.com
Sistema di Gestione Fornitori FGS (SQM) Manuale Fornitori - 1 - 1. Logon alla pagina del portale Collegarsi tramite browser al portale fornitori accedendo al seguente link: https://procurement.finmeccanica.com
Piattaforma per la gestione degli Elenchi degli Operatori economici del Commissario Straordinario Delegato Calabria
 Piattaforma per la gestione degli Elenchi degli Operatori economici del Commissario Straordinario Delegato Calabria Manuale utente Operatore economico Sommario 1. GESTIONE DELLE UTENZE...3 1.1 Registrazione
Piattaforma per la gestione degli Elenchi degli Operatori economici del Commissario Straordinario Delegato Calabria Manuale utente Operatore economico Sommario 1. GESTIONE DELLE UTENZE...3 1.1 Registrazione
SIFORM MANUALE PROGETTI FORMATIVI GESTIONE FINANZIARIA
 SIFORM MANUALE PROGETTI FORMATIVI GESTIONE FINANZIARIA 1 Registro documenti...2 2 Autocertificazioni trimestrali...5 3 Rendicontazione progetti formativi...6 3.1 Visualizzazione dei documenti relativi
SIFORM MANUALE PROGETTI FORMATIVI GESTIONE FINANZIARIA 1 Registro documenti...2 2 Autocertificazioni trimestrali...5 3 Rendicontazione progetti formativi...6 3.1 Visualizzazione dei documenti relativi
per interventi strutturali di rafforzamento locale o di miglioramento sismico, - art. 2, comma 1, lettere b) e c) -
 INTERVENTI DI RIDUZIONE DEL RISCHIO SISMICO DISCIPLINATI DAL PROGRAMMA O.P.C.M. n. 4007 del 29/03/2012 Manuale del software per la gestione delle richieste di contributo per interventi strutturali di rafforzamento
INTERVENTI DI RIDUZIONE DEL RISCHIO SISMICO DISCIPLINATI DAL PROGRAMMA O.P.C.M. n. 4007 del 29/03/2012 Manuale del software per la gestione delle richieste di contributo per interventi strutturali di rafforzamento
Manuale d uso per la raccolta: Monitoraggio del servizio di Maggior Tutela
 Manuale d uso per la raccolta: Monitoraggio del servizio di Maggior Tutela Pagina 1 di 9 Indice generale 1 Accesso alla raccolta... 3 2 Il pannello di controllo della raccolta e attivazione delle maschere...
Manuale d uso per la raccolta: Monitoraggio del servizio di Maggior Tutela Pagina 1 di 9 Indice generale 1 Accesso alla raccolta... 3 2 Il pannello di controllo della raccolta e attivazione delle maschere...
A tal fine il presente documento si compone di tre distinte sezioni:
 Guida on-line all adempimento Questa guida vuole essere un supporto per le pubbliche amministrazioni, nella compilazione e nella successiva pubblicazione dei dati riguardanti i dirigenti sui siti istituzionali
Guida on-line all adempimento Questa guida vuole essere un supporto per le pubbliche amministrazioni, nella compilazione e nella successiva pubblicazione dei dati riguardanti i dirigenti sui siti istituzionali
Manuale Utente. Sistema Informativo Ufficio Centrale Stupefacenti
 Manuale Utente Sistema Informativo Ufficio Sistema di registrazione Registrazione Utenti.doc Pag. 1 di 18 Accesso al sistema Il, quale elemento del NSIS, è integrato con il sistema di sicurezza e di profilatura
Manuale Utente Sistema Informativo Ufficio Sistema di registrazione Registrazione Utenti.doc Pag. 1 di 18 Accesso al sistema Il, quale elemento del NSIS, è integrato con il sistema di sicurezza e di profilatura
PROGRAMMA MOVE 2015 MOBILITA VERSO L EUROPA
 PROGRAMMA MOVE 2015 MOBILITA VERSO L EUROPA GUIDA ALLA PROCEDURA INFORMATICA PER LA RICHIESTA DI ADESIONE AL PROGRAMMA MOVE 2015 Giugno 2015 INDICE 1. ACCESSO ALLA PROCEDURA... 1 1.1. REGISTRAZIONE...
PROGRAMMA MOVE 2015 MOBILITA VERSO L EUROPA GUIDA ALLA PROCEDURA INFORMATICA PER LA RICHIESTA DI ADESIONE AL PROGRAMMA MOVE 2015 Giugno 2015 INDICE 1. ACCESSO ALLA PROCEDURA... 1 1.1. REGISTRAZIONE...
GUIDA PER L UTILIZZO DEL SERVIZIO ONLINE RENDICONTAZIONE. Bando IMPRESA DIGITALE
 GUIDA PER L UTILIZZO DEL SERVIZIO ONLINE RENDICONTAZIONE Bando IMPRESA DIGITALE Aggiornata al 14/01/2013 1. Premessa... 3 2. Inserimento della data di fine progetto... 6 3. Inserimento dei dati bancari...
GUIDA PER L UTILIZZO DEL SERVIZIO ONLINE RENDICONTAZIONE Bando IMPRESA DIGITALE Aggiornata al 14/01/2013 1. Premessa... 3 2. Inserimento della data di fine progetto... 6 3. Inserimento dei dati bancari...
Manuale di istruzioni sulle maschere per il calcolo del punteggio e del voto (unico) degli studenti che sostengono la Prova nazionale 2011
 Manuale di istruzioni sulle maschere per il calcolo del punteggio e del voto (unico) degli studenti che sostengono la Prova nazionale 2011 (CLASSI NON CAMPIONE) Prova nazionale 2010 11 1 A.S. 2010 11 Pubblicato
Manuale di istruzioni sulle maschere per il calcolo del punteggio e del voto (unico) degli studenti che sostengono la Prova nazionale 2011 (CLASSI NON CAMPIONE) Prova nazionale 2010 11 1 A.S. 2010 11 Pubblicato
Servizi telematici on-line per aziende ed intermediari
 Servizi telematici on-line per aziende ed intermediari Comunicazione nominativi degli RLS Rappresentante dei Lavoratori per la Sicurezza Manuale Utente Versione documento v.2.1 In vigore dal 29/07/2014
Servizi telematici on-line per aziende ed intermediari Comunicazione nominativi degli RLS Rappresentante dei Lavoratori per la Sicurezza Manuale Utente Versione documento v.2.1 In vigore dal 29/07/2014
Progetto NoiPA per la gestione giuridico- economica del personale delle Aziende e degli Enti del Servizio Sanitario della Regione Lazio
 Progetto NoiPA per la gestione giuridico- economica del personale delle Aziende e degli Enti del Servizio Sanitario della Regione Lazio Pillole operative Gestione anagrafica Versione 1.0 del 22/05/2014
Progetto NoiPA per la gestione giuridico- economica del personale delle Aziende e degli Enti del Servizio Sanitario della Regione Lazio Pillole operative Gestione anagrafica Versione 1.0 del 22/05/2014
GUIDA SCRUTINIO ELETTRONICO Ver. 1.2
 GUIDA SCRUTINIO ELETTRONICO Ver. 1.2 GUIDA PER I COORDINATORI DI CLASSE Le operazioni che il coordinatore dovrà effettuare per il regolare svolgimento dello scrutinio si articolano in tre fasi: 1. Accesso
GUIDA SCRUTINIO ELETTRONICO Ver. 1.2 GUIDA PER I COORDINATORI DI CLASSE Le operazioni che il coordinatore dovrà effettuare per il regolare svolgimento dello scrutinio si articolano in tre fasi: 1. Accesso
MANUALE UTENTE. P.I.S.A. Progetto Informatico Sindaci Asl
 MINISTERO DELL ECONOMIA E DELLE FINANZE DIPARTIMENTO DELLA RAGIONERIA GENERALE DELLO STATO Ispettorato Generale di Finanza MANUALE UTENTE P.I.S.A. Progetto Informatico Sindaci Asl Versione 1.0 INDICE
MINISTERO DELL ECONOMIA E DELLE FINANZE DIPARTIMENTO DELLA RAGIONERIA GENERALE DELLO STATO Ispettorato Generale di Finanza MANUALE UTENTE P.I.S.A. Progetto Informatico Sindaci Asl Versione 1.0 INDICE
Manuale Utente. Gestione Richieste supporto Data Warehouse. Della Ragioneria Generale dello Stato. Versione 1.0. Roma, Ottobre 2015
 Manuale Utente Gestione Richieste supporto Data Warehouse Della Ragioneria Generale dello Stato Versione 1.0 Roma, Ottobre 2015 1 Indice 1 Generalità... 3 1.1 Scopo del documento... 3 1.2 Versioni del
Manuale Utente Gestione Richieste supporto Data Warehouse Della Ragioneria Generale dello Stato Versione 1.0 Roma, Ottobre 2015 1 Indice 1 Generalità... 3 1.1 Scopo del documento... 3 1.2 Versioni del
finpiemonte.info Manuale per la registrazione sul sito
 finpiemonte.info Manuale per la registrazione sul sito REGISTRAZIONE SUL SITO... 3 1. REGISTRAZIONE COME PERSONA FISICA... 4 1.1 ACCESSO AL FORM DI REGISTRAZIONE... 4 1.2 INSERIMENTO DATI RICHIESTI...
finpiemonte.info Manuale per la registrazione sul sito REGISTRAZIONE SUL SITO... 3 1. REGISTRAZIONE COME PERSONA FISICA... 4 1.1 ACCESSO AL FORM DI REGISTRAZIONE... 4 1.2 INSERIMENTO DATI RICHIESTI...
1. Compilazione dell istanza di adesione
 1. Compilazione dell istanza di adesione Compilare l istanza di adesione dal sito dell Agenzia delle Dogane avendo cura di stampare il modulo compilato. In questa fase è necessario comunicare se si è in
1. Compilazione dell istanza di adesione Compilare l istanza di adesione dal sito dell Agenzia delle Dogane avendo cura di stampare il modulo compilato. In questa fase è necessario comunicare se si è in
Regione Toscana Direzione generale competitività del sistema regionale e sviluppo delle competenze. Settore Formazione e orientamento
 Regione Toscana Direzione generale competitività del sistema regionale e sviluppo delle competenze Settore Formazione e orientamento ACCREDITAMENTO DELLE BOTTEGHE SCUOLA FORMULARIO ONLINE Guida alla compilazione
Regione Toscana Direzione generale competitività del sistema regionale e sviluppo delle competenze Settore Formazione e orientamento ACCREDITAMENTO DELLE BOTTEGHE SCUOLA FORMULARIO ONLINE Guida alla compilazione
ACCESSO AL PORTALE INTERNET GSE
 ACCESSO AL PORTALE INTERNET GSE GUIDA D USO PER LA REGISTRAZIONE E L ACCESSO Ver 1.5 del 27/10/2008 Pag. 1 INDICE DEI CONTENUTI ACCESSO AL PORTALE INTERNET GSE... 1 GUIDA D USO PER LA REGISTRAZIONE E L
ACCESSO AL PORTALE INTERNET GSE GUIDA D USO PER LA REGISTRAZIONE E L ACCESSO Ver 1.5 del 27/10/2008 Pag. 1 INDICE DEI CONTENUTI ACCESSO AL PORTALE INTERNET GSE... 1 GUIDA D USO PER LA REGISTRAZIONE E L
PROCEDURA OPERATIVA FASE PREPARATORIA SCRUTINI SISSIWeb
 PROCEDURA OPERATIVA FASE PREPARATORIA SCRUTINI SISSIWeb La segreteria didattica dovrà eseguire semplici operazioni per effettuare, senza alcun problema, lo scrutinio elettronico: 1. CONTROLLO PIANI DI
PROCEDURA OPERATIVA FASE PREPARATORIA SCRUTINI SISSIWeb La segreteria didattica dovrà eseguire semplici operazioni per effettuare, senza alcun problema, lo scrutinio elettronico: 1. CONTROLLO PIANI DI
REGISTRO DELLE IMPRESE
 REGISTRO DELLE IMPRESE UTILIZZO DEL SOFTWARE FEDRA PLUS - MODULISTICA FEDRA E PROGRAMMI COMPATIBILI - PREDISPOSIZIONE DI UNA PRATICA UTILIZZO GENERALE DEL PROGRAMMA PREDISPOSIZIONE DI UNA PRATICA. Al primo
REGISTRO DELLE IMPRESE UTILIZZO DEL SOFTWARE FEDRA PLUS - MODULISTICA FEDRA E PROGRAMMI COMPATIBILI - PREDISPOSIZIONE DI UNA PRATICA UTILIZZO GENERALE DEL PROGRAMMA PREDISPOSIZIONE DI UNA PRATICA. Al primo
Manuale Front-Office Servizio ConservazioneNoProblem
 Manuale Front-Office Servizio ConservazioneNoProblem Versione 2.0 29 OTTOBRE 2015 1 Sommario 1. Accesso all applicazione web... 3 1.1 Autenticazione... 3 2. Logout... 4 3. Profilo azienda... 5 3.1 Ricerca
Manuale Front-Office Servizio ConservazioneNoProblem Versione 2.0 29 OTTOBRE 2015 1 Sommario 1. Accesso all applicazione web... 3 1.1 Autenticazione... 3 2. Logout... 4 3. Profilo azienda... 5 3.1 Ricerca
Manuale Operativo Beneficiario Sfinge2020
 Manuale Operativo Beneficiario Sfinge2020 Pag. 1 di 20 Identificazione Edizione 1.3 Titolo SFINGE 2020 Manuale Operativo Beneficiario Tipo Manuale Utente N. Pagine 20 Diffusione o Riservata o Interna x
Manuale Operativo Beneficiario Sfinge2020 Pag. 1 di 20 Identificazione Edizione 1.3 Titolo SFINGE 2020 Manuale Operativo Beneficiario Tipo Manuale Utente N. Pagine 20 Diffusione o Riservata o Interna x
Manuale Utente. Gestione Richieste supporto BDAP. Versione 1.0
 Manuale Utente Gestione Richieste supporto BDAP Versione 1.0 Roma, Settembre 2015 1 Indice 1 Generalità... 3 1.1 Scopo del documento... 3 1.2 Versioni del documento... 3 1.3 Documenti di Riferimento...
Manuale Utente Gestione Richieste supporto BDAP Versione 1.0 Roma, Settembre 2015 1 Indice 1 Generalità... 3 1.1 Scopo del documento... 3 1.2 Versioni del documento... 3 1.3 Documenti di Riferimento...
Per effettuare la registrazione al sito bisogna cliccare sul link registrati in alto a destra del sito (Vedi Fig.1).
 LINEE GUIDA PARTE DIRETTA AGLI ENTI DI FORMAZIONE Registrazione utente Per effettuare la registrazione al sito bisogna cliccare sul link registrati in alto a destra del sito (Vedi Fig.1). Figura 1 Compilare
LINEE GUIDA PARTE DIRETTA AGLI ENTI DI FORMAZIONE Registrazione utente Per effettuare la registrazione al sito bisogna cliccare sul link registrati in alto a destra del sito (Vedi Fig.1). Figura 1 Compilare
CONTACT CENTER ISTRUZIONI PER L USO
 CONTACT CENTER ISTRUZIONI PER L USO Sommario SOMMARIO Accedere al Contact Center... 2 Inviare un quesito alla CIPAG tramite il Contact Center... 5 Consultare lo stato di lavorazione dei quesiti... 8 Recupero
CONTACT CENTER ISTRUZIONI PER L USO Sommario SOMMARIO Accedere al Contact Center... 2 Inviare un quesito alla CIPAG tramite il Contact Center... 5 Consultare lo stato di lavorazione dei quesiti... 8 Recupero
Direzione Centrale per le Politiche dell Immigrazione e dell Asilo
 Direzione Centrale per le Politiche dell Immigrazione e dell Asilo Sistema inoltro telematico domande di nulla osta, ricongiungimento e conversioni Manuale utente Versione 2 Data creazione 02/11/2007 12.14.00
Direzione Centrale per le Politiche dell Immigrazione e dell Asilo Sistema inoltro telematico domande di nulla osta, ricongiungimento e conversioni Manuale utente Versione 2 Data creazione 02/11/2007 12.14.00
Applicativo Integrato Di Autocontrollo
 Applicativo Integrato Di Autocontrollo Applicativo per la gestione integrata degli Autocontrolli IPPC-AIA, parte del Sistema di Gestione delle Verifiche Ispettive (VISPO) di ARPA Lombardia Manuale d uso
Applicativo Integrato Di Autocontrollo Applicativo per la gestione integrata degli Autocontrolli IPPC-AIA, parte del Sistema di Gestione delle Verifiche Ispettive (VISPO) di ARPA Lombardia Manuale d uso
Manuale Utente SIRECO
 Corte Dei Conti Manuale Utente SIRECO Guida all accesso a SIRECO Indice dei contenuti 1. Obiettivo del documento... 3 1.1 Acronimi, abbreviazioni, e concetti di base... 3 2. Registrazione di un Responsabile...
Corte Dei Conti Manuale Utente SIRECO Guida all accesso a SIRECO Indice dei contenuti 1. Obiettivo del documento... 3 1.1 Acronimi, abbreviazioni, e concetti di base... 3 2. Registrazione di un Responsabile...
Manuale Gestore. 1.1 Registrazione... 2. 1.2 Accesso... 6 2 DISTRIBUTORI E INVIO PREZZI... 7. 2.1 Scheda Distributori... 7
 Manuale Gestore Sommario 1 REGISTRAZIONE E ACCESSO... 2 1.1 Registrazione... 2 1.2 Accesso... 6 2 DISTRIBUTORI E INVIO PREZZI... 7 2.1 Scheda Distributori... 7 2.2 Comunicazione prezzi... 8 2.3 Storico
Manuale Gestore Sommario 1 REGISTRAZIONE E ACCESSO... 2 1.1 Registrazione... 2 1.2 Accesso... 6 2 DISTRIBUTORI E INVIO PREZZI... 7 2.1 Scheda Distributori... 7 2.2 Comunicazione prezzi... 8 2.3 Storico
JAVENDOS. (Modulo Web Opzionale di Mitico ERP) (Applicazione JAVA J2EE) Revisione Luglio 2011. a cura di Vinicio Montagnoli, Andrea Baldelli
 JAVENDOS (Modulo Web Opzionale di Mitico ERP) gestione ordini web e statistiche clienti/agenti. (Applicazione JAVA J2EE) Revisione Luglio 2011 a cura di Vinicio Montagnoli, Andrea Baldelli www.assistinformatica.com
JAVENDOS (Modulo Web Opzionale di Mitico ERP) gestione ordini web e statistiche clienti/agenti. (Applicazione JAVA J2EE) Revisione Luglio 2011 a cura di Vinicio Montagnoli, Andrea Baldelli www.assistinformatica.com
1. ACCESSO AL DATABASE
 1. ACCESSO AL DATABASE Nel momento in cui decidete di inserire sul portale informatico i dati dei rapporti di controllo redatti dai vostri tecnici, dopo aver inviato via mail o via fax il modulo compilato
1. ACCESSO AL DATABASE Nel momento in cui decidete di inserire sul portale informatico i dati dei rapporti di controllo redatti dai vostri tecnici, dopo aver inviato via mail o via fax il modulo compilato
Assessorato alla Sanità ARPA. Anagrafe Regionale dei Prodotti Amministrabili. Manuale Utente 1.0.0
 Assessorato alla Sanità ARPA Anagrafe Regionale dei Prodotti Amministrabili Manuale Utente 1.0.0 Sommario 1. Introduzione... 2 2. Profili utente... 2 3. Dispositivi medici... 2 3.1. ARPA-Ricerca Anagrafiche...
Assessorato alla Sanità ARPA Anagrafe Regionale dei Prodotti Amministrabili Manuale Utente 1.0.0 Sommario 1. Introduzione... 2 2. Profili utente... 2 3. Dispositivi medici... 2 3.1. ARPA-Ricerca Anagrafiche...
Manuale Utente. RADAR Osservatorio Lazio MANUALE UTENTE
 Manuale Utente RADAR Osservatorio Lazio LAIT LAZIO INNOVAZIONE TECNOLOGICA S.P.A. Sede legale: Via Rosa Raimondi Garibaldi, 7-00145 Roma Sede operativa: Via Adelaide Bono Cairoli, 68 00145 Roma Tel: 06/51689800
Manuale Utente RADAR Osservatorio Lazio LAIT LAZIO INNOVAZIONE TECNOLOGICA S.P.A. Sede legale: Via Rosa Raimondi Garibaldi, 7-00145 Roma Sede operativa: Via Adelaide Bono Cairoli, 68 00145 Roma Tel: 06/51689800
Il sofware è inoltre completato da una funzione di calendario che consente di impostare in modo semplice ed intuitivo i vari appuntamenti.
 SH.MedicalStudio Presentazione SH.MedicalStudio è un software per la gestione degli studi medici. Consente di gestire un archivio Pazienti, con tutti i documenti necessari ad avere un quadro clinico completo
SH.MedicalStudio Presentazione SH.MedicalStudio è un software per la gestione degli studi medici. Consente di gestire un archivio Pazienti, con tutti i documenti necessari ad avere un quadro clinico completo
Classificazione: DI PUBBLICO DOMINIO. LOMBARDIA INFORMATICA S.p.A.
 Finanziamenti on line - Manuale per la compilazione del modulo di Rendicontazione del Bando per l accesso alle risorse per lo sviluppo dell innovazione delle imprese del territorio (Commercio, Turismo
Finanziamenti on line - Manuale per la compilazione del modulo di Rendicontazione del Bando per l accesso alle risorse per lo sviluppo dell innovazione delle imprese del territorio (Commercio, Turismo
ACCESSO AL PORTALE INTERNET GSE
 ACCESSO AL PORTALE INTERNET GSE Guida d uso per la registrazione e l accesso Ver 2.0 del 5/4/2013 1 Sommario 1. Registrazione al portale GSE... 3 2. Accesso al Portale... 8 2.1 Accesso alle applicazioni...
ACCESSO AL PORTALE INTERNET GSE Guida d uso per la registrazione e l accesso Ver 2.0 del 5/4/2013 1 Sommario 1. Registrazione al portale GSE... 3 2. Accesso al Portale... 8 2.1 Accesso alle applicazioni...
SIN. Guida alla compilazione delle domande di ristrutturazione e riconversione vigneti Campagna 2012/2013 Manuale utente
 Guida alla compilazione delle domande di ristrutturazione e riconversione vigneti Campagna 2012/2013 Manuale utente 05 dicembre 2012 2-26 Controllo delle modifiche Edizione Pubblicato Motivo della revisione
Guida alla compilazione delle domande di ristrutturazione e riconversione vigneti Campagna 2012/2013 Manuale utente 05 dicembre 2012 2-26 Controllo delle modifiche Edizione Pubblicato Motivo della revisione
Portale tirocini. Manuale utente Per la gestione del Progetto Formativo
 Pag. 1 di 41 Portale tirocini Manuale utente Per la gestione del Progetto Formativo INDICE Pag. 2 di 41 1. INTRODUZIONE... 3 2. ACCESSO AL SISTEMA... 4 3. FUNZIONE BACHECA... 8 4. GESTIONE TIROCINANTI...
Pag. 1 di 41 Portale tirocini Manuale utente Per la gestione del Progetto Formativo INDICE Pag. 2 di 41 1. INTRODUZIONE... 3 2. ACCESSO AL SISTEMA... 4 3. FUNZIONE BACHECA... 8 4. GESTIONE TIROCINANTI...
GUIDA ALLA DOMANDA DI AMMISSIONE AI CORSI DI SPECIALIZZAZIONE PER LE ATTIVIT DI SOSTEGNO DIDATTICO AGLI ALUNNI CON DISABILIT
 GUIDA ALLA DOMANDA DI AMMISSIONE AI CORSI DI SPECIALIZZAZIONE PER LE ATTIVIT DI SOSTEGNO DIDATTICO AGLI ALUNNI CON DISABILIT Aggiornata al 22/11/2013 A cura del Servizio Help On-line Direzione Pianificazione,
GUIDA ALLA DOMANDA DI AMMISSIONE AI CORSI DI SPECIALIZZAZIONE PER LE ATTIVIT DI SOSTEGNO DIDATTICO AGLI ALUNNI CON DISABILIT Aggiornata al 22/11/2013 A cura del Servizio Help On-line Direzione Pianificazione,
Manuale Utente Amministrazione Trasparente GA
 Manuale Utente GA IDENTIFICATIVO DOCUMENTO MU_AMMINISTRAZIONETRASPARENTE-GA_1.0 Versione 1.0 Data edizione 03.05.2013 1 Albo Pretorio On Line TABELLA DELLE VERSIONI Versione Data Paragrafo Descrizione
Manuale Utente GA IDENTIFICATIVO DOCUMENTO MU_AMMINISTRAZIONETRASPARENTE-GA_1.0 Versione 1.0 Data edizione 03.05.2013 1 Albo Pretorio On Line TABELLA DELLE VERSIONI Versione Data Paragrafo Descrizione
Manuale. Interreg. Workflow. Manuale workflow 1/43
 Manuale Workflow Interreg Manuale workflow 1/43 Accedere al sito: Introduzione Scegliere il profilo STC (il beneficiario entrerà col proprio ID) Manuale workflow 2/43 Scegliere dal menu Gestione Bando
Manuale Workflow Interreg Manuale workflow 1/43 Accedere al sito: Introduzione Scegliere il profilo STC (il beneficiario entrerà col proprio ID) Manuale workflow 2/43 Scegliere dal menu Gestione Bando
GUIDA RAPIDA PRODUTTORI
 GUIDA RAPIDA PRODUTTORI PRODUTTORI INTERMEDIARI TRASPORTATORI RECUPERATORI SMALTITORI 21 dicembre 2011 www.sistri.it SEMPLIFICAZIONI Nell attuale versione vengono introdotte le seguenti semplificazioni:
GUIDA RAPIDA PRODUTTORI PRODUTTORI INTERMEDIARI TRASPORTATORI RECUPERATORI SMALTITORI 21 dicembre 2011 www.sistri.it SEMPLIFICAZIONI Nell attuale versione vengono introdotte le seguenti semplificazioni:
SW Legge 28/98 Sommario
 SW Legge 28/98 Questo documento rappresenta una breve guida per la redazione di un progetto attraverso il software fornito dalla Regione Emilia Romagna. Sommario 1. Richiedenti...2 1.1. Inserimento di
SW Legge 28/98 Questo documento rappresenta una breve guida per la redazione di un progetto attraverso il software fornito dalla Regione Emilia Romagna. Sommario 1. Richiedenti...2 1.1. Inserimento di
Nuova procedura on-line di autocertificazione
 Nuova procedura on-line di autocertificazione Il presente manuale ha l obiettivo di fornire le istruzioni operative per la procedura di Autocertificazione Carico Familiari. Tale procedura consente al Dipendente
Nuova procedura on-line di autocertificazione Il presente manuale ha l obiettivo di fornire le istruzioni operative per la procedura di Autocertificazione Carico Familiari. Tale procedura consente al Dipendente
Guida alla registrazione on-line di un DataLogger
 NovaProject s.r.l. Guida alla registrazione on-line di un DataLogger Revisione 3.0 3/08/2010 Partita IVA / Codice Fiscale: 03034090542 pag. 1 di 17 Contenuti Il presente documento è una guida all accesso
NovaProject s.r.l. Guida alla registrazione on-line di un DataLogger Revisione 3.0 3/08/2010 Partita IVA / Codice Fiscale: 03034090542 pag. 1 di 17 Contenuti Il presente documento è una guida all accesso
Procedura di. Registrazione Utente, Creazione profilo Azienda. Assegnazione deleghe
 Ministero del Lavoro e delle Politiche Sociali Procedura di Registrazione Utente, Creazione profilo Azienda e Assegnazione deleghe Manuale utente Ver. 1.0 Ministero del Lavoro e delle Politiche Sociali
Ministero del Lavoro e delle Politiche Sociali Procedura di Registrazione Utente, Creazione profilo Azienda e Assegnazione deleghe Manuale utente Ver. 1.0 Ministero del Lavoro e delle Politiche Sociali
MANUALEDIUTILIZZO MODULO CRM POSTVENDITA
 MANUALEDIUTILIZZO MODULO CRM POSTVENDITA INDICE INTRODUZIONE INSERIMENTO CHIAMATA CHIAMATE Dettaglio Chiamate Macchine Coinvolte Documenti Riepilogo MACCHINE Dettaglio Macchine Documenti Interventi MACCHINE
MANUALEDIUTILIZZO MODULO CRM POSTVENDITA INDICE INTRODUZIONE INSERIMENTO CHIAMATA CHIAMATE Dettaglio Chiamate Macchine Coinvolte Documenti Riepilogo MACCHINE Dettaglio Macchine Documenti Interventi MACCHINE
A T I C _W E B G U I D A AL L A N A V I G A Z I O N E S U L S I T O D E L G R U P P O. Rev. 2.1
 G U I D A AL L A N A V I G A Z I O N E S U L S I T O D E L G R U P P O A T I C _W E B Rev. 2.1 1 1. ISCRIZIONE Le modalità di iscrizione sono due: Iscrizione volontaria Iscrizione su invito del Moderatore
G U I D A AL L A N A V I G A Z I O N E S U L S I T O D E L G R U P P O A T I C _W E B Rev. 2.1 1 1. ISCRIZIONE Le modalità di iscrizione sono due: Iscrizione volontaria Iscrizione su invito del Moderatore
Vademecum al download, all installazione e all uso del software Easynota Acquisizione della NIR tramite codici a barre bidimensionali
 Vademecum al download, all installazione e all uso del software Easynota Acquisizione della NIR tramite codici a barre bidimensionali Prerequisiti Configurazione consigliata : Windows 2000 / Windows XP
Vademecum al download, all installazione e all uso del software Easynota Acquisizione della NIR tramite codici a barre bidimensionali Prerequisiti Configurazione consigliata : Windows 2000 / Windows XP
Progetto INCOME. Manuale Utente Operatore Installazione
 VERSIONI Manuale Utente Operatore Installazione Tosca-Mobile VERS. Motivo Modifiche Data Approvazione Approvatore 1.0 Prima emissione 02/12/11 1/21 Sommario SOMMARIO... 2 INTRODUZIONE... 3 1.1. CONTENUTI
VERSIONI Manuale Utente Operatore Installazione Tosca-Mobile VERS. Motivo Modifiche Data Approvazione Approvatore 1.0 Prima emissione 02/12/11 1/21 Sommario SOMMARIO... 2 INTRODUZIONE... 3 1.1. CONTENUTI
Applicativo PSR 2007-2013. Manuale per la compilazione delle domande per il Prestito di Conduzione
 Applicativo PSR 007-03 Manuale per la compilazione delle domande per il Prestito di Conduzione INDICE Quadri di accesso al sistema Pag. 3 Quadro definizione domanda Pag. 5 Quadro generale di accesso alla
Applicativo PSR 007-03 Manuale per la compilazione delle domande per il Prestito di Conduzione INDICE Quadri di accesso al sistema Pag. 3 Quadro definizione domanda Pag. 5 Quadro generale di accesso alla
1- OBIETTIVI DEL DOCUMENTO 2- INTRODUZIONE
 1- OBIETTIVI DEL DOCUMENTO... 1 2- INTRODUZIONE... 1 3- ACCESSO ALLA PROCEDURA... 2 4- COMPILAZIONE ON-LINE... 4 5- SCELTA DELLA REGIONE O PROVINCIA AUTONOMA... 5 6- DATI ANAGRAFICI... 6 7- DATI ANAGRAFICI
1- OBIETTIVI DEL DOCUMENTO... 1 2- INTRODUZIONE... 1 3- ACCESSO ALLA PROCEDURA... 2 4- COMPILAZIONE ON-LINE... 4 5- SCELTA DELLA REGIONE O PROVINCIA AUTONOMA... 5 6- DATI ANAGRAFICI... 6 7- DATI ANAGRAFICI
GUIDA UTENTE PRIMA NOTA SEMPLICE
 GUIDA UTENTE PRIMA NOTA SEMPLICE (Vers. 2.0.0) Installazione... 2 Prima esecuzione... 5 Login... 6 Funzionalità... 7 Prima Nota... 8 Registrazione nuovo movimento... 10 Associazione di file all operazione...
GUIDA UTENTE PRIMA NOTA SEMPLICE (Vers. 2.0.0) Installazione... 2 Prima esecuzione... 5 Login... 6 Funzionalità... 7 Prima Nota... 8 Registrazione nuovo movimento... 10 Associazione di file all operazione...
Wireless nelle Scuole
 Wireless nelle Scuole Note Tecniche Aggiornate al 04/12/2013 La presente Nota sostituisce la precedente in quanto contiene nuovi aggiornamenti Accesso al sistema Le Istituzioni scolastiche che vogliono
Wireless nelle Scuole Note Tecniche Aggiornate al 04/12/2013 La presente Nota sostituisce la precedente in quanto contiene nuovi aggiornamenti Accesso al sistema Le Istituzioni scolastiche che vogliono
DATA BASE ON LINE (BANCA DATI MODULI SPERIMENTALI)
 Progetto regionale antidispersione per favorire l adempimento dell obbligo d istruzione 2 a annualità DATA BASE ON LINE (BANCA DATI MODULI SPERIMENTALI) MANUALE DI UTILIZZO Indice Premessa 3 Ingresso nel
Progetto regionale antidispersione per favorire l adempimento dell obbligo d istruzione 2 a annualità DATA BASE ON LINE (BANCA DATI MODULI SPERIMENTALI) MANUALE DI UTILIZZO Indice Premessa 3 Ingresso nel
GESTIONE DEL CARTELLINO
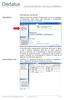 GESTIONE DEL CARTELLINO Dipendente Appena entrato nel portale, il Dipendente riceve un messaggio di benvenuto, vede alcuni dati personali e l indicazione dell ultima volta che si è collegato. A seconda
GESTIONE DEL CARTELLINO Dipendente Appena entrato nel portale, il Dipendente riceve un messaggio di benvenuto, vede alcuni dati personali e l indicazione dell ultima volta che si è collegato. A seconda
Manuale Utente. Programma di Sviluppo Rurale 2007 2013. Compilazione del Business Plan ridotto. Versione A
 Manuale Utente Programma di Sviluppo Rurale 2007 2013 Compilazione del Business Plan ridotto Versione A Indice Indice... 2 Indice delle figure... 3 1 Storia del documento... 4 2 Introduzione... 5 2.1 Scopo
Manuale Utente Programma di Sviluppo Rurale 2007 2013 Compilazione del Business Plan ridotto Versione A Indice Indice... 2 Indice delle figure... 3 1 Storia del documento... 4 2 Introduzione... 5 2.1 Scopo
Manuale d istruzione SBS
 Manuale d istruzione SBS Sommario MODALITA REGISTRAZIONE... 2 MODALITA LOGIN... 7 ACQUISTO CORSI... 12 CARRELLO ACQUISTI... 18 Inizio.... 18 Fase 1.... 19 Fase 2.... 20 Fase 3.... 21 Fase 3 bis.... 22
Manuale d istruzione SBS Sommario MODALITA REGISTRAZIONE... 2 MODALITA LOGIN... 7 ACQUISTO CORSI... 12 CARRELLO ACQUISTI... 18 Inizio.... 18 Fase 1.... 19 Fase 2.... 20 Fase 3.... 21 Fase 3 bis.... 22
SardegnaTirocini. Guida alla registrazione
 Guida alla registrazione Ottobre 2014 Indice 1 Registrazione utente Generico 2 Fasi successive alla registrazione. Selezione profili e attribuzione ruoli 2.1.Registrazione terminata con successo 2.2. Recupero
Guida alla registrazione Ottobre 2014 Indice 1 Registrazione utente Generico 2 Fasi successive alla registrazione. Selezione profili e attribuzione ruoli 2.1.Registrazione terminata con successo 2.2. Recupero
Piattaforma gare. Istruzione operativa RdO in Busta Digitale
 Piattaforma gare Istruzione operativa RdO in Busta Digitale 1 1. INTRODUZIONE... 3 2. GARE A CUI SEI STATO INVITATO... 5 3. GARE APERTE (ALTRE GARE A CUI POTETE PARTECIPARE)... 6 4. PRESENTAZIONE OFFERTA
Piattaforma gare Istruzione operativa RdO in Busta Digitale 1 1. INTRODUZIONE... 3 2. GARE A CUI SEI STATO INVITATO... 5 3. GARE APERTE (ALTRE GARE A CUI POTETE PARTECIPARE)... 6 4. PRESENTAZIONE OFFERTA
Guida veloce per i fornitori
 Centrale Regionale Acquisti NECA Negozio Elettronico della Centrale Acquisti Guida veloce per i fornitori Centrale Regionale Acquisti N.B. Il NECA sarà oggetto nel corso del prossimo mese di sviluppi e
Centrale Regionale Acquisti NECA Negozio Elettronico della Centrale Acquisti Guida veloce per i fornitori Centrale Regionale Acquisti N.B. Il NECA sarà oggetto nel corso del prossimo mese di sviluppi e
S.I.N. S.R.L. SISTEMA INFORMATIVO NAZIONALE
 Edizione 1.0 Gennaio 2012 S.I.N. S.R.L. SISTEMA INFORMATIVO NAZIONALE PER LO SVILUPPO IN AGRICOLTURA Sviluppo Rurale 2007 2013 Misure Strutturali Compilazione domanda di pagamento IVA Manuale Operativo
Edizione 1.0 Gennaio 2012 S.I.N. S.R.L. SISTEMA INFORMATIVO NAZIONALE PER LO SVILUPPO IN AGRICOLTURA Sviluppo Rurale 2007 2013 Misure Strutturali Compilazione domanda di pagamento IVA Manuale Operativo
Manuale BaDaCom On-Line
 Manuale BaDaCom On-Line INDICE: Prerequisiti Necessari:... 1 Procedura di Accesso:... 2 1. Accedere alla Sezione Anagrafica... 4 1.1 Accedere alla Sezione Dettaglio Unità Locale... 4 2. Gestire le Unità
Manuale BaDaCom On-Line INDICE: Prerequisiti Necessari:... 1 Procedura di Accesso:... 2 1. Accedere alla Sezione Anagrafica... 4 1.1 Accedere alla Sezione Dettaglio Unità Locale... 4 2. Gestire le Unità
ARPE Archivio Regionale Punti di Erogazione
 [Digitare il testo] Applicativi regionali centralizzati per la Sanità ARPE Archivio Regionale Punti di Erogazione Note alla versione 4.0.0 aprile 2015 Pag. 1 di 12 Sommario Scopo del documento... 2 Gestione
[Digitare il testo] Applicativi regionali centralizzati per la Sanità ARPE Archivio Regionale Punti di Erogazione Note alla versione 4.0.0 aprile 2015 Pag. 1 di 12 Sommario Scopo del documento... 2 Gestione
Piattaforma di scambio delle Garanzie di Origine Estere
 Manuale d utilizzo 1 di 31 Indice dei Contenuti 1 Introduzione... 4 1 Accesso al portale Garanzie di Origine GO estere... 4 2 Primo accesso al portale GO estere (Scelta del profilo)... 4 2.1 Profilo Impresa
Manuale d utilizzo 1 di 31 Indice dei Contenuti 1 Introduzione... 4 1 Accesso al portale Garanzie di Origine GO estere... 4 2 Primo accesso al portale GO estere (Scelta del profilo)... 4 2.1 Profilo Impresa
Monitor Orientamento. Manuale Utente
 Monitor Orientamento Manuale Utente 1 Indice 1 Accesso al portale... 3 2 Trattamento dei dati personali... 4 3 Home Page... 5 4 Monitor... 5 4.1 Raggruppamento e ordinamento dati... 6 4.2 Esportazione...
Monitor Orientamento Manuale Utente 1 Indice 1 Accesso al portale... 3 2 Trattamento dei dati personali... 4 3 Home Page... 5 4 Monitor... 5 4.1 Raggruppamento e ordinamento dati... 6 4.2 Esportazione...
Amministrazione Trasparente
 Amministrazione Trasparente Da questa sezione è possibile gestire gli adempimenti di pubblicazione previsti dagli art. 26 e 37 del D.Lgs. 33/2013. Il sistema inoltre genera automaticamente il flusso previsto
Amministrazione Trasparente Da questa sezione è possibile gestire gli adempimenti di pubblicazione previsti dagli art. 26 e 37 del D.Lgs. 33/2013. Il sistema inoltre genera automaticamente il flusso previsto
ALBO VOLONTARIATO (v. 2.4.0) UTENTE ORGANIZZAZIONE VOLONTARIATO
 DIREZIONE GENERALE PROTEZIONE CIVILE, PREVENZIONE E POLIZIA LOCALE UNITÀ ORGANIZZATIVA PROTEZIONE CIVILE ALBO VOLONTARIATO (v. 2.4.0) UTENTE ORGANIZZAZIONE VOLONTARIATO Realizzato a cura di: LOMBARDIA
DIREZIONE GENERALE PROTEZIONE CIVILE, PREVENZIONE E POLIZIA LOCALE UNITÀ ORGANIZZATIVA PROTEZIONE CIVILE ALBO VOLONTARIATO (v. 2.4.0) UTENTE ORGANIZZAZIONE VOLONTARIATO Realizzato a cura di: LOMBARDIA
SINTESI MANUALE DI RIFERIMENTO PROCEDURA DI REGISTRAZIONE
 SINTESI MANUALE DI RIFERIMENTO PROCEDURA DI REGISTRAZIONE - 1 - ISTRUZIONI OPERATIVE PER LA REGISTRAZIONE AL PORTALE SINTESI DI AZIENDE ED ALTRI DATORI DI LAVORO Questa guida è uno strumento di supporto
SINTESI MANUALE DI RIFERIMENTO PROCEDURA DI REGISTRAZIONE - 1 - ISTRUZIONI OPERATIVE PER LA REGISTRAZIONE AL PORTALE SINTESI DI AZIENDE ED ALTRI DATORI DI LAVORO Questa guida è uno strumento di supporto
RICHIESTE INTERVENTO
 RICHIESTE INTERVENTO Indice INDICE...2 INTRODUZIONE... 3 1.1 FUNZIONALITÀ "RICHIESTA INTERVENTO"... 3 1.1.1 Nuovo Ticket... 4 1.1.2 My open Ticket... 8 1.1.3 Gli stati del Sistema... 9 1.1.4 Certificazione
RICHIESTE INTERVENTO Indice INDICE...2 INTRODUZIONE... 3 1.1 FUNZIONALITÀ "RICHIESTA INTERVENTO"... 3 1.1.1 Nuovo Ticket... 4 1.1.2 My open Ticket... 8 1.1.3 Gli stati del Sistema... 9 1.1.4 Certificazione
Finanziamenti on line -
 Finanziamenti on line - Manuale per la compilazione dei moduli di Presentazione delle Domande del Sistema GEFO Rev. 02 Manuale GeFO Pagina 1 Indice 1. Introduzione... 4 1.1 Scopo e campo di applicazione...
Finanziamenti on line - Manuale per la compilazione dei moduli di Presentazione delle Domande del Sistema GEFO Rev. 02 Manuale GeFO Pagina 1 Indice 1. Introduzione... 4 1.1 Scopo e campo di applicazione...
Di seguito vengono elencati i passi logici che verranno affrontati dalla procedura Comunicazione Unica:
 Fino ad oggi le imprese ed i loro intermediari evadevano gli obblighi riguardanti il Registro delle Imprese, l Agenzia delle Entrate, l INAIL e l INPS con procedure diverse per ogni Ente e, soprattutto,
Fino ad oggi le imprese ed i loro intermediari evadevano gli obblighi riguardanti il Registro delle Imprese, l Agenzia delle Entrate, l INAIL e l INPS con procedure diverse per ogni Ente e, soprattutto,
