Appunti di Office Automation
|
|
|
- Letizia Marchetti
- 6 anni fa
- Visualizzazioni
Transcript
1 Dipartimento di Scienze Economiche e Statistiche Aula Informatica e Multimediale Dises Appunti di Office Automation Parte Seconda Elaborare dati con Excel 2010 A cura del dott. Pasquale Sabatino
2 Sommario ELEMENTI D INTERFACCIA (sezione descrittiva) Introduzione ai fogli elettronici La Barra Multifunzione di Excel Gli elementi che compongono la Barra Multifunzione di Excel La Barra della Formula Il pulsante Inserisci Funzione Imputare valori in formato testo e numerico... 7 Excel imputare informazioni numeriche e testuali Inserimento di Formule e Funzioni... 9 Impostare una Formula Introduzione alle Funzioni di Excel La SOMMA in Excel Utilizzare gli operatori matematici di base Gli operatori di calcolo percentuale e elevamento a potenza La sintassi delle formule Impostare formule di sommatoria Le Funzioni di Excel La Funzione SOMMA Il Foglio di lavoro Modificare e immettere dati in un foglio di lavoro Immettere i dati Formattare i dati Formattare un foglio di lavoro Applicare bordi alle celle Modificare l allineamento del testo Formattare i numeri in un foglio di lavoro Stampare un foglio di lavoro Impostare le opzioni di stampa Stampare tutto il foglio di lavoro o una parte di esso Creare una tabella di Excel Filtrare dati utilizzando un filtro automatico Applicazione di un filtro tramite selezione o ricerca di valori Filtrare dati specificando le condizioni Ordinare dati in un foglio di lavoro di Excel Ordinare i dati specificando i criteri Creare una formula Illustrare i dati con un grafico in un foglio di lavoro Pag. 2 a 43
3 LAVORARE CON IL FOGLIO ELETTRONICO (sezione operativa) Funzioni automatiche Pulsante Somma Automatica nel gruppo Modifica della scheda Home Barra di stato con i risultati temporanei La sintassi delle funzioni Intervalli di celle Inserire le funzioni Le funzioni possono essere inserite in 3 modi: Uso avanzato delle funzioni: funzioni condizionali e annidamento Le funzioni condizionali La funzione CONTA.SE Impostare la funzione Manualmente tramite tastiera Impostare la funzione tramite finestra Contare numeri valori o celle vuote nel Foglio Excel La Funzione CONTA.NUMERI La Funzione CONTA.VALORI La Funzione CONTA.VUOTE Formula per calcolare il numero di celle che contengono un testo La Funzione SOMMA.SE La Funzione logica SE di Excel e gli operatori logici di confronto Funzione SE Excel: la definizione del Test logico Applicare la Funzione logica SE Applicare la Funzione SE (inserire Formule negli argomenti) Applicare la Funzione SE - utilizzare l operatore logico di confronto "diverso da" Funzione SE nidificata Esempio di Funzione logica SE nidificata La Funzione logica E La Funzione logica O La Funzione NON Le Funzioni Excel MIN e MAX Creare Grafici con Excel: applicare Stili e Layout grafici Grafici Excel: Creare un istogramma Inserire un grafico nel Foglio di lavoro Excel La formattazioni veloce del grafico: utilizzo della scheda PROGETTAZIONE Cambiare il colore e lo stile di un grafico Layout grafici rapido Ulteriori funzioni della scheda PROGETTAZIONE Creare Grafici Torta in Excel Inserire un grafico a Torta (Diagramma circolare) nel Foglio Excel Formattare velocemente il Grafico Torta Grafico Torta: estrarre singole fette o esplodere l'intera superficie Grafico a torta: la rotazione 3D Pag. 3 a 43
4 Appunti di Office Automation (Parte II Foglio elettronico) ELEMENTI D INTERFACCIA (sezione descrittiva) 1. Introduzione ai fogli elettronici Microsoft Excel è un programma prodotto dalla Microsoft, dedicato alla produzione ed alla gestione dei fogli elettronici. I fogli elettronici (in inglese spreadsheet) sono delle applicazioni che permettono di sfruttare le potenzialità di calcolo dei personal computer. Inoltre, questi tipi di applicazioni permettono l utilizzo di grafici che illustrano i valori ottenuti dai calcoli ed eseguono il ricalcolo automatico del risultato di tutte le formule, quando viene modificato il contenuto di una cella. Per avviare Excel, come per le altre applicazioni, è necessario selezionare il menu Start Programmi Microsoft Office Microsoft Excel. Nel caso in cui il collegamento non sia presente, ma il programma sia installato, è possibile richiamarlo da riga di comando. Attraverso Start Esegui digitare "excel" e premere OK. Aperto il programma, questa è la schermata che ci appare. Pag. 4 a 43
5 2. La Barra Multifunzione di Excel La Barra Multifunzione o "Ribbon" presente nella parte superiore della finestra del programma Excel, permette di spostarsi con facilità fra le Schede che contengono i gruppi pulsanti dei comandi. La Barra multifunzione è composta di 8 schede di base alle quali se ne possono aggiungere altre durante specifiche operazioni. La Barra Multifunzione viene anche comunemente indicata con il nome Ribbon (Nastro). Il Nome Nastro nasconde una funzionalità della Barra Multifunzione che a volte sfugge anche ai più esperti. E' infatti possibile scorrere proprio come un nastro tutti i comandi delle schede semplicemente puntando con il mouse un punto qualsiasi della Barra ed azionando la rotellina del mouse. Le schede base della Barra Multifunzione sono: FILE; HOME; INSERISCI; LAYOUT PAGINA; FORMULE; DATI; REVISIONE. Nella scheda FILE si accede al Backstage e alle molte funzioni di preparazione di documenti dal salvataggio alla stampa. Nella Scheda HOME sono invece presenti tutti i comandi di base di formattazione (celle, carattere e numerico) e di allineamento. 3. Gli elementi che compongono la Barra Multifunzione di Excel La Barra Multifunzione è composta da 3 elementi: Schede, Gruppi Pulsanti e Comandi. Nell'ambito di ogni Scheda i comandi sono divisi in gruppi rappresentati da funzioni omogenee. In basso a destra nei Gruppi è spesso presente un piccolo pulsante di visualizzazione che permette di aprire finestre contenenti comandi aggiuntivi per il gruppo di funzione a cui appartiene il pulsante stesso. Nell'esempio rappresentato nell'immagine il pulsante di visualizzazione permette l'apertura della Finestra di dialogo Formato celle. Pag. 5 a 43
6 4. La Barra della Formula La Barra della Formula è posizionata fra la Barra Multifunzione e la Griglia del Foglio di lavoro, ed è articolata in tre distinte sezioni: la Casella Nome; I Pulsanti della Barra della formula e infine l'area dei Contenuti Cella. La Barra della formula di Excel visualizza tutti i valori che vengono imputati o modificati nelle celle di Excel. A sinistra nella Barra della Formula è presente la Casella Nome che visualizza l'indirizzo della cella o l'eventuale nome assegnato all'area di celle selezionate nel foglio di lavoro. Nel caso in cui l'area del foglio selezionata abbia un definizione nome, questo apparirà infatti descritto all'interno della Casella Nome. Nel caso invece fosse selezionato semplicemente un intervallo di celle, Casella Nome visualizza l'indirizzo della prima cella che è stata selezionata e che sul foglio di lavoro non appare evidenziata come la rimanente area di selezione. La Barra della Formula può essere utilizzata per controllare l'inserimento e la modifica delle Formule anzichè operare nelle celle del Foglio di lavoro. La Barra della Formula concede maggior spazio di visualizzazione delle informazioni e se necessario è possibile con un trascinamento del mouse estenderla ad un maggior numero di righe. 5. Il pulsante Inserisci Funzione Sulla Barra della Formula è presente il pulsante inserisci funzione "fx". Ciccando sul pulsante fx si apre la finestra di dialogo inserisci funzione nell'ambito della quale è possibile sceglie la funzione da inserire all'interno di specifiche categorie: Usate di recente; Tutte (in ordine alfabetico); Finanziarie; Data e Ora; Matematiche e Trigonometriche; Statistiche; Ricerca e riferimento; Data Base; Testo; Logiche; Informative; Progettazione; Cubo; Compatibilità; Web. Pag. 6 a 43
7 Una volta individuata la Funzione cliccando su Ok si apre la finestra di dialogo Argomenti Funzione. L'aspetto della finestra di dialogo dipende ovviamente dal tipo di Funzione e da quanti operatori richiede. Cliccando nei vari campi Excel fornirà delle specifiche informazioni sul tipo di argomento che dovrà essere imputato. 6. Imputare valori in formato testo e numerico In Excel è fondamentale considerare la differenza fra valori inseriti in formato numerico o in formato testo. Se non sono stati applicati comandi di allineamento, quando in una cella viene imputata un'informazione numerica, per default Excel allinea il valore al margine destro della cella. Se al contrario viene inserita un'informazione testuale questa verrà allineata a margine sinistro della cella. Pag. 7 a 43
8 Per Excel la differenza fra formato numerico o testo significa sostanzialmente poter effettuare o meno calcoli sulle informazioni inserite nel foglio di lavoro. Excel imputare informazioni numeriche e testuali Vi sono informazioni che a prima vista possono sembrare numeriche, ma che nella realtà non lo sono (e non lo devono essere). Un esempio classico possono essere tutte quelle informazioni come prefissi telefonici o le partite iva che iniziano con lo zero. Se questi valori vengono inseriti nel foglio di lavoro, Excel cancella l'eventuale zero iniziale trasformando un prefisso come 045 nel numero 45 Per poter inserire una informazione come il prefisso 045 bisogna impostare il formato cella. Nella scheda HOME, è presente il gruppo pulsanti Numeri. Aprendo la tendina dove è leggibile l'impostazione Generale, si può far scorrere un elenco e scegliere il formato Testo. Il formato Testo permette l'imputazione del dato 045, il testo però si allineerà a margine sinistro. Ovviante il valore 045 è un testo e non saranno possibili su questo numero operazioni di calcolo. Annotazione: Senza passare attraverso la scelta del formato numero, è possibile velocizzare l'inserimento di un testo semplicemente anteponendo l'apostrofo davanti al numero: '045 L'apostrofo non verrà visualizzato e il numero verrà trasformato in un testo. Pag. 8 a 43
9 7. Inserimento di Formule e Funzioni 1) Sempre le formule iniziano con il carattere = Questa istruzione è fondamentale per Excel in quanto differenzia ciò che deve essere calcolato (formule e funzioni) da ciò che invece deve essere semplicemente imputato all'interno di una cella come numero o testo. 2) All'interno delle formule non va mai inserito il carattere spazio (barra spaziatrice). Nelle particolari funzioni che includono testi, e pertanto possibili spazi, le parole vanno inserite fra i doppi apici (virgolette). Esempio "questo è un testo" 3) Le formule di Excel vengono eseguite da sinistra verso destra, però, come nelle equazioni matematiche, gli operatori * (moltiplicazione) e / (divisione), hanno precedenza di calcolo su somme e sottrazione. Se vi fossero somme o sottrazioni che dovessero essere svolte prima di moltiplicazioni o divisioni, vanno racchiuse fra parentesi (). Esempio =(A1+A2)*A5 4) Nelle formule di Excel è indifferente scrivere in carattere maiuscolo o minuscolo. Impostare una Formula La formula più semplice che possiamo inserire in un foglio di lavoro è sicuramente una sommatoria. E' possibile sommare facilmente il contenuto delle C3, D3 e E3 iniziando la formula con il simbolo = e poi utilizzando il simbolo + per indicare ad Excel quali celle devono essere sommate. =C3+D3+E3 Per formattare velocemente i numeri con lo stile valuta, nella scheda Home, all'interno del gruppo pulsanti numeri, cliccare ed aprire la tendina affianco della scritta Generale (che vuol dire nessun specifico formato) e scegliere il formato Valuta o Contabilità. Sia il formato Valuta che il formato Contabilità vengono utilizzati per visualizzare valori monetari. Le differenze fra i due formati si possono vedere nella sottostante immagine. Pag. 9 a 43
10 8. Introduzione alle Funzioni di Excel Non sempre è possibile ricorre all'utilizzo degli operatori aritmetici somma, sottrazione, divisione e moltiplicazione, semplicemente per il fatto che i dati da calcolare potrebbero essere moltissimi, per cui si andrebbero a costruire delle formule troppo lunghe. Per ovviare a questo problema è possibile utilizzare le Funzioni. Le Funzioni sono sempre caratterizzate da un nome che indica (a volte in forma abbreviata) l'operazione che la Funzione svolge. Le Funzioni come le Formule, iniziano sempre con il simbolo = di seguito verrà definito il nome della Funzione che si intende eseguire (ad esempio SOMMA; MEDIA; etc.) infine saranno necessari una serie di argomenti della Funzione, racchiusi tra parentesi e genericamente separati con il (punto e virgola); =Nome_Funzione(Argomenti) N.B. Ci sono alcune Funzioni che non contengono argomenti ad esempio OGGI, anche in tale caso la Funzione presenta la parentesi aperta e chiusa senza definire argomenti =OGGI() 9. La SOMMA in Excel Le operazioni più semplici e frequenti che si possono impostare in un foglio di lavoro di Excel sono sicuramente delle formule di sommatoria. Nella presente nota vengono considerate le impostazioni di semplici calcoli con gli operatori matematici di base del tastierino numerico del PC (somma, sottrazione, moltiplicazione e divisione) e l'utilizzo della Funzione SOMMA. Utilizzare gli operatori matematici di base Gli operatori matematici fondamentali presenti nel tastierino numerico della tastiera del PC specificano il tipo di operazione che si possono eseguire sui valori di una formula. La barra "/" rappresenta la divisione; l'asterisco "*" la moltiplicazione e il simbolo più "+" e meno "-" la somma e sottrazione. Sebbene esista un ordine predefinito di esecuzione dei calcoli, è possibile modificarlo mediante le parentesi. Come nelle funzioni matematiche. Pag. 10 a 43
11 Gli operatori di calcolo percentuale e elevamento a potenza. Oltre alla somma, sottrazione, divisione e moltiplicazione, sulla tastiera del computer sono disponibili anche gli operatori di percentuale e di elevamento a potenza. Se in un cella si inserisce il valore 50% verrà salvato il numero 0,5 con una formattazione numerica di percentuale. Se viene inserito =5^3 il risultato che si ottiene sarà la risoluzione di 5 elevato a cubo, ossia La sintassi delle formule Le formule sono delle equazioni matematiche che eseguono calcoli sui valori contenuti nel foglio di lavoro. Regole di impostazione delle formule: il primo carattere della formula deve essere un segno di uguale "=" non devono esserci spazi vuoti "barra spaziatrice" nell'espressione di calcolo. Se la formula dovesse operare su dei valori "testo" in questo caso possono esserci spazi ma la stinga di testo deve essere racchiusa fra doppi apici. Le formule vengono eseguite da Excel da sinistra verso destra però, come nelle equazioni matematiche, gli operatori * (moltiplicazione) e / (divisione), hanno precedenza di calcolo su somme e sottrazione. Se vi fossero somme o sottrazioni che dovessero essere svolte prima di moltiplicazioni o divisioni, vanno racchiuse fra parentesi (). Esempio =(A10+A20)*A5 Nelle formule di Excel è indifferente scrivere con carattere maiuscolo o minuscolo. Impostare formule di sommatoria Nella cella D2 della sottostante immagine, si prevede di sommare il contenuto delle celle B2, B3 e B4. La sintassi della formula sarà =B2+B3+B4 Sempre con gli operatori matematici di base, e utilizzando eventualmente le parentesi per definire le priorità nell'esecuzione delle operazioni, è possibile impostare formule che prevedano calcoli più complessi, ad esempio prima sommare e successivamente dividere o moltiplicare per il valore contenuto in un'altra cella. Pag. 11 a 43
12 Le Funzioni di Excel Oltre alla realizzazione di formule, attraverso l'utilizzo degli operatori matematici di base, le operazioni di calcolo possono essere svolte attraverso l'impiego delle funzioni. Le funzioni sono dei procedimenti di calcolo che prevedono degli argomenti in ingresso (valori), che devono essere elaborati per restituire un risultato. Le funzioni sono caratterizzate da una sintassi precisa e anche in questo caso come per le formule i parametri devono essere preceduti dal simbolo "=" Di seguito deve essere indicato il NOME della funzione che si intende eseguire ed infine, all'interno di una parentesi, vanno inseriti gli argomenti della funzione, separandoli di regola con un punto e virgola ";" La Funzione SOMMA =Nome_Funzione (Argomento_1;Argomento2...) La funzione SOMMA rappresenta sicuramente la funzione di Excel più utilizzata all'interno di prospetti di calcolo. La sintassi della funzione è la seguente: =SOMMA(Num1;Num2...) nella quale gli argomenti Num1;Num2... rappresentano l'indicazione delle celle o dell'area del foglio contenente i valori da sommare. La Funzione SOMMA permette di fare il totale di tutti i valori che vengono definiti all'interno della funzione. E' importante che i valori contenuti nelle celle siano dei numeri, nel caso non lo fossero Excel comunque li ignora. Il riferimento agli argomenti che si possono inserire sono di diverso tipo: si può inserire un certo intervallo di valori (due riferimenti di celle separati da i due punti ":"), o riferimenti solo a specifiche celle, (in questo caso verranno intervallati con il ";") Nell'immagine sottostante vengono rappresentati una serie di esempi su come possono essere indicati i riferimenti a determinate aree del foglio di lavoro. Nell'indicare l'area del foglio del lavoro in cui sono presenti i valori da sommare, i riferimenti alle celle possono essere fra loro associati. Pag. 12 a 43
13 Esempio a lato: se si volesse sommare alcuni intervalli non contigui, è possibile all'interno della stessa funzione utilizzare sia i due punti sia il punto virgola. =SOMMA(B2:B5;B7:B8;B10) L'indicazione della funzione è quella di sommare l'intervallo della celle B2:B5, poi l'intervallo di celle B7:B8 ed infine la cella B10. Considerando l'utilizzo di una formula il calcolo poteva anche essere indicato come: =B2+B3+B4+B5+B7+B8+B10 riprendi da La Finestra di dialogo Argomenti Funzione di Excel 11. Il Foglio di lavoro Il file o documento di excel prende il nome di cartella di lavoro. Esso contiene uno o più fogli di lavoro (di default tre). Quest ultimo, a sua volta, rappresenta il documento principale utilizzato in Excel per la memorizzazione ed elaborazione dei dati. Un foglio di lavoro, denominato anche foglio di calcolo, è costituito da una griglia di righe e di colonne. L intersezione tra una riga e una colonna è detta cella. Una cella è l unità elementare di un foglio di lavoro, ognuna delle quali può contenere dati, testo o formule. In Excel ogni foglio è composto da righe e (da A a XFD) colonne. Ogni cella selezionata viene identificata con un indirizzo ben preciso determinato da coordinate formate dal nome della colonna e della riga. Tale indirizzo è sempre visualizzato nel riquadro del Nome della casella presente nel foglio in alto a sinistra. Quando una cella presenta il bordo più spesso, si dice che essa è attiva ciò per indicare che in quella cella possono essere inseriti dati. Pag. 13 a 43
14 Cliccare su una cella per selezionarla. Nell immagine a lato è possibile osservare dove si trova tale riquadro e come Excel per facilitare la visualizzazione di tali coordinate, evidenzi le intestazioni di riga e colonna. Le intestazioni di riga sono rappresentate da numeri, mentre quelle delle colonne da lettere dell alfabeto. Per quest ultime sono usate tre lettere dell alfabeto (A, B, C... poi AA, AB, AC ed infine AAA, AAB, AAC.ecc. fino a XFD). 12. Modificare e immettere dati in un foglio di lavoro Per utilizzare dati in un foglio di lavoro, è necessario innanzitutto immetterli nelle celle del foglio di lavoro. È quindi possibile modificarli in modo da renderli visibili e visualizzarli nel modo desiderato, seguendo la procedura illustrata: Immettere i dati 1) Fare clic in una cella e quindi digitare i dati. 2) Premere INVIO o TAB per passare alla cella successiva. Suggerimento: Per immettere i dati in una nuova riga di una cella, inserire un interruzione di riga premendo ALT+INVIO. 3) Per immettere una serie di dati, ad esempio giorni, mesi o numeri progressivi, digitare il valore iniziale in una cella e quindi nella cella successiva digitare un valore per definire uno schema. Se si desidera ad esempio la serie 1, 2, 3, 4, 5..., digitare 1 e 2 nelle prime due celle. Selezionare le celle contenenti i valori iniziali e quindi trascinare il quadratino di riempimento sull intervallo che si desidera completare. Suggerimento: Per effettuare il riempimento in ordine crescente, trascinare verso il basso o a destra. Per effettuare il riempimento in ordine decrescente, trascinare verso l alto o a sinistra. Formattare i dati 1. Per applicare la formattazione ai numeri, fare clic sulla cella contenente i numeri che si desidera formattare quindi, nel gruppo Numeri della scheda Home, fare clic sulla freccia accanto a Generale e quindi fare clic sul formato desiderato. Pag. 14 a 43
15 2. Per modificare il carattere, selezionare le celle contenenti i dati che si desidera formattare e quindi nel gruppo Carattere della scheda Home fare clic sul formato desiderato. 13. Formattare un foglio di lavoro Applicare bordi alle celle 1. Selezionare la cella o l intervallo di celle a cui si desidera aggiungere un bordo. 2. Nel gruppo Carattere della scheda Home fare clic sulla freccia accanto a Bordi e quindi fare clic sullo stile del bordo desiderato. Suggerimento Il pulsante Bordi consente di visualizzare l ultimo stile di bordo utilizzato, che può essere applicato facendo clic su questo pulsante (non sulla freccia). Modificare l allineamento del testo Per cambiare l allineamento del testo nelle celle selezionate, nel gruppo Allineamento della scheda Home fare clic sull opzione di allineamento desiderata. Pag. 15 a 43
16 Ad esempio, per modificare l allineamento orizzontale del contenuto della cella, fare clic su Allinea testo a sinistra, Allinea al centro o Allinea testo a destra. Formattare i numeri in un foglio di lavoro Applicando formati di numero diversi, è possibile visualizzare i numeri come percentuali, date, valuta e così via. In un budget trimestrale è ad esempio possibile utilizzare il formato di numero Valuta per visualizzare i valori monetari. Procedimento: Selezionare le celle che si desidera formattare. Nel gruppo Numeri della scheda Home fare clic sul pulsante di visualizzazione della finestra di dialogo accanto a Numeri oppure premere CTRL+1. Nell elenco Categoria fare clic sul formato che si desidera usare e, se necessario, modificare le impostazioni. Se ad esempio si usa il formato Valuta, è possibile selezionare un simbolo di valuta diverso, visualizzare più o meno posizioni decimali oppure modificare la modalità di Pag. 16 a 43
17 visualizzazione dei numeri negativi. Per ulteriori informazioni sui formati di numero, vedere Formati numerici disponibili. Annotazioni Se dopo l applicazione della formattazione numerica in una cella di Microsoft Excel viene visualizzato #####, è possibile che la cella non sia sufficientemente larga per visualizzare i dati. Per aumentare la larghezza della colonna, fare doppio clic sul bordo destro della colonna che contiene le celle con l errore #####. La colonna verrà ridimensionata automaticamente per adattarsi alla larghezza del numero. È inoltre possibile trascinare il bordo destro fino a ottenere la dimensione desiderata per le colonne. Nella maggior parte dei casi i numeri vengono visualizzati secondo le impostazioni specificate, indipendentemente dal fatto che vengano immessi nel foglio di lavoro o importati da un database o un altra origine esterna. In Excel tuttavia viene applicato a volte un formato di numero imprevisto che può richiedere alcune modifiche. Se ad esempio si digita un numero contenente una barra (/) o un trattino (-), è possibile che in Excel venga interpretato come data e convertito in formato data. Se si desidera digitare valori non calcolati, ad esempio 10e5, 1 p oppure 1-2, senza che vengano convertiti in Excel in un formato di numero incorporato, è possibile applicare il formato Testo alle celle e quindi immettere il numero. Se il formato numerico incorporato non è adatto alle proprie esigenze, è possibile creare formati numerici personalizzati. Poiché il codice utilizzato per creare i formati numerici può essere inizialmente di difficile comprensione, è consigliabile utilizzare uno dei formati numerici incorporati come punto di partenza. Sarà quindi possibile modificare una delle sezioni del codice di tale formato per creare un formato numerico personalizzato. Per visualizzare il codice di un formato numerico incorporato, fare clic sulla categoria Personalizzato ed esaminare la cartella Tipo. Il codice [<= ]###-####;(###) ###- ####, ad esempio, viene utilizzato per visualizzare il numero di telefono (555) Per ulteriori informazioni, vedere Creare o eliminare un formato di numero personalizzato. Pag. 17 a 43
18 14. Stampare un foglio di lavoro Prima di stampare un foglio di lavoro, è consigliabile visualizzarne l anteprima per verificare che abbia l aspetto desiderato. Impostare le opzioni di stampa 1. Eseguire una o più delle operazioni seguenti: 2. Per cambiare stampante, fare clic sulla casella di riepilogo a discesa in Stampante e selezionare la stampante desiderata. 3. Per modificare impostazioni di pagina quali l orientamento pagina, il formato della carta e i margini, selezionare le opzioni desiderate in Impostazioni. Per ridimensionare l intero foglio di lavoro affinché possa essere stampato in un unica pagina, selezionare l opzione di ridimensionamento desiderata nell apposita casella di riepilogo a discesa in Impostazioni. Stampare tutto il foglio di lavoro o una parte di esso 1. Per stampare il foglio attivo o fogli o l intera cartella di lavoro, in Impostazioni, selezionare l opzione desiderata. 2. Per stampare una parte del foglio di lavoro, effettuare le operazioni seguenti: a. Fare clic sulla scheda Home per restituire il foglio di lavoro e selezionare l intervallo di dati da stampare. b. Nella scheda File fare clic su Stampa. c. In Impostazioni fare clic su Stampa selezione. Fare clic su Stampa. Nota Se un foglio di lavoro dispone di un area di stampa definita, verrà stampata solo tale area. Se non si desidera stampare solo l area di stampa definita, selezionare la casella di controllo Ignora area di stampa. Pag. 18 a 43
19 15. Creare una tabella di Excel Per semplificare l uso dei dati, è possibile organizzarli in forma tabulare in un foglio di lavoro. Le tabelle facilitano le operazioni di calcolo consentendo l applicazione semplificata di filtri e il calcolo automatico di totali di riga e di colonna. Procedura In un foglio di lavoro selezionare l intervallo di celle da includere nella tabella. Le celle possono essere vuote o contenere dati. Nel gruppo Stili della scheda Home fare clic su Formatta come tabella e quindi fare clic sullo stile tabella desiderato. Tasti di scelta rapida In alternativa, è possibile premere CTRL+L o CTRL+T. Se l intervallo selezionato contiene dati da visualizzare come intestazioni di tabella, selezionare la casella di controllo Tabella con intestazioni nella finestra di dialogo Formatta come tabella. Se non si seleziona la casella di controllo Tabella con intestazioni, nelle intestazioni di tabella vengono visualizzati nomi predefiniti, che possono comunque essere modificati selezionando l intestazione predefinita che si vuole sostituire e quindi digitando il testo desiderato. Filtrare dati utilizzando un filtro automatico Procedura Selezionare i dati da filtrare Pag. 19 a 43
20 1. Nel gruppo Ordina e filtra della scheda Dati fare clic su Filtro. 2. Fare clic sulla freccia nell intestazione di colonna per visualizzare un elenco in cui selezionare le opzioni di filtro. Nota A seconda del tipo dei dati contenuti nella colonna, nell elenco verrà visualizzato Filtri per numeri o Filtri per testo. Applicazione di un filtro tramite selezione o ricerca di valori I modi più rapidi per applicare un filtro consistono nel selezionare valori in un elenco e nell eseguire ricerche. Quando si fa clic sulla freccia in una colonna in cui è attivato il filtro, verranno visualizzati in un elenco tutti i valori della colonna. Pag. 20 a 43
21 1. Utilizzare la casella Cerca per immettere testo o numeri in base a cui eseguire la ricerca 2. Selezionare e deselezionare le caselle di controllo per visualizzare i valori presenti nella colonna di dati 3. Utilizzare criteri avanzati per trovare valori che soddisfano condizioni specifiche 1. Per selezionare in base ai valori, nell elenco deselezionare la casella di controllo (Seleziona tutto). Verranno rimossi i segni di spunta da tutte le caselle di controllo. Selezionare quindi solo i valori che si desidera visualizzare e fare clic su OK per visualizzare i risultati. 2. Per eseguire una ricerca nel testo contenuto in una colonna, immettere testo o numeri nella casella Cerca. Se lo si desidera, è possibile utilizzare caratteri jolly, ad esempio un asterisco (*) o un punto interrogativo (?). Premere INVIO per visualizzare i risultati. Filtrare dati specificando le condizioni Specificando le condizioni, è possibile creare filtri personalizzati che restringono l ambito di ricerca dei dati in base alle proprie esigenze. Per ottenere questo risultato è necessario creare un filtro. Se sono state già eseguite query in un database, l operazione risulterà familiare. 1. Selezionare Filtri per numeri o Filtri per testo nell elenco. Verrà visualizzato un menu che consente di filtrare in base a diverse condizioni. 2. Scegliere una condizione e quindi selezionare o immettere criteri. Fare clic sul pulsante And per combinare i criteri, ovvero due o più criteri che devono essere soddisfatti, e sul pulsante Or per specificare che deve essere soddisfatta solo una di più condizioni. 3. Fare clic su OK per applicare il filtro e ottenere i risultati desiderati. Ordinare dati in un foglio di lavoro di Excel Quando si ordinano le informazioni in un foglio di lavoro, è possibile visualizzare i dati nel modo desiderato e trovare rapidamente i valori. È possibile ordinare un intervallo o una tabella di dati in una o più colonne di dati, ad esempio ordinare i dipendenti prima in base al reparto e poi in base al cognome. Procedura Selezionare i dati da ordinare Selezionare un intervallo di dati, ad esempio A1:L5 (più righe e colonne) o C1:C80 (una sola colonna). L intervallo può includere i titoli creati per identificare le colonne o le righe. Pag. 21 a 43
22 Ordinare rapidamente i dati 1. Selezionare una singola cella nella colonna in base a cui applicare l ordinamento. 2. Fare clic su per applicare l ordinamento crescente, ovvero dalla A alla Z o dal numero più basso a quello più alto. 3. Fare clic su per applicare l ordinamento decrescente, ovvero dalla Z alla A o dal numero più alto a quello più basso. Ordinare i dati specificando i criteri È possibile scegliere le colonne in base a cui eseguire l ordinamento facendo clic sul comando Ordina nel gruppo Ordina e filtra della scheda Dati. 1. Selezionare una singola cella in un punto qualsiasi dell intervallo da ordinare. 2. Nel gruppo Ordina e filtra della scheda Dati fare clic su Ordina. Verrà visualizzata la finestra di dialogo Ordina. 3. Nell elenco Ordina per selezionare la prima colonna in base alla quale eseguire l ordinamento. 4. Nell elenco Ordina in base a selezionare Valori, Colore cella, Colore carattere o Icona cella. 5. Nell elenco Ordine selezionare il criterio che si desidera applicare all operazione di ordinamento, ovvero alfabetico o numericamente crescente o decrescente, ad esempio dalla A alla Z o dalla Z alla A per il testo oppure dal valore più basso a quello più alto o viceversa per i numeri. Pag. 22 a 43
23 16. Creare una formula Le formule sono equazioni che consentono di eseguire calcoli, restituire informazioni, modificare il contenuto di altre celle, verificare condizioni e così via. Una formula inizia sempre con un segno di uguale (=). Nella tabella seguente sono riportati alcuni esempi di formule, con le relative descrizioni. Formula Descrizione =5+2*3 Aggiunge 5 al prodotto di 2 per 3. =RADQ(A1) Utilizza la funzione RADQ per restituire la radice quadrata del valore in A1. =OGGI() Restituisce la data corrente. Verifica se la cella A1 contiene un valore maggiore di 0. Se la = condizione restituisce Vero, nella cella viene visualizzato il testo IF(A1>0,"Plus","Minus") "Più", in caso contrario viene visualizzato il testo "Meno". Procedura Selezionare una cella e iniziare a digitare In una cella digitare un segno di uguale (=) per iniziare la formula. Completare il resto della formula Eseguire una delle operazioni seguenti: Digitare una combinazione di numeri e operatori, ad esempio 3+7. Utilizzare il mouse per selezionare altre celle inserendo un operatore tra di esse. Selezionare ad esempio B1, digitare un segno più (+), selezionare C1, digitare + e quindi selezionare D1. Digitare una lettera per scegliere da un elenco di funzioni dei fogli di lavoro. Digitando "a" ad esempio verranno visualizzate tutte le funzioni disponibili che iniziano con la lettera "a". Completare la formula Per completare una formula in cui viene utilizzata una combinazione di numeri, riferimenti di cella e operatori, premere INVIO. Per completare una formula in cui viene utilizzata una funzione, fornire le informazioni necessarie per la funzione e quindi premere INVIO. Per la funzione ASS ad esempio è necessario un valore numerico, espresso digitando un numero o selezionando una cella contenente un numero. Le formule completate hanno un aspetto simile a quello degli esempi seguenti: Pag. 23 a 43
24 Formula Descrizione =3+7 Somma due numeri =B1+C1+D1 Somma i valori contenuti in tre celle =ASS(-3) Restituisce il valore di un numero senza il segno 17. Illustrare i dati con un grafico in un foglio di lavoro Un grafico è una rappresentazione visiva dei dati. Utilizzando elementi quali colonne (in un istogramma) o linee (in un grafico a linee), in un grafico è possibile visualizzare una serie di dati numerici in formato grafico. Il formato grafico facilita la comprensione di quantità elevate di dati e delle relazioni tra diverse serie di dati. In un grafico è inoltre possibile osservare il quadro complessivo per analizzare i dati e individuare tendenze importanti. Procedura Selezionare i dati da organizzare in un grafico. Suggerimento I dati devono essere disposti in righe o in colonne, con le etichette di riga a sinistra e le etichette di colonna al di sopra dei dati. Il metodo migliore per tracciare i dati nel grafico verrà determinato automaticamente. Nel gruppo Grafici della scheda Inserisci selezionare il tipo di grafico da utilizzare e quindi scegliere un sottotipo di grafico. Suggerimento Per visualizzare tutti i tipi di grafico disponibili, fare clic su per visualizzare la finestra di dialogo Inserisci grafico e quindi fare clic sulle frecce per scorrere i tipi di grafico. Pag. 24 a 43
25 Posizionando il puntatore del mouse su qualsiasi tipo di grafico, verrà visualizzato il nome del grafico sotto forma di descrizione comando. Per ulteriori informazioni sui vari tipi di grafico, vedere Tipi di grafico disponibili. Utilizzare la barra multifunzione Strumenti grafico per aggiungere al grafico elementi quali titoli ed etichette dati e per modificare la struttura, il layout o il formato del grafico. Suggerimento Se la barra multifunzione Strumenti grafico non è visualizzata, fare clic in un punto qualsiasi del grafico per attivarla. LAVORARE CON IL FOGLIO ELETTRONICO (sezione operativa) 1. Funzioni automatiche Pulsante Somma Automatica nel gruppo Modifica della scheda Home Selezionato un intervallo di celle contenente dati, il pulsante con il simbolo di sommatoria (sigma maiuscola) che troviamo sulla barra degli strumenti consente: di applicare una sommatoria automatica cliccando sul simbolo di scegliere altre funzioni (che verranno applicate automaticamente) cliccando sulla feccia nera a destra che apre il corrispondente menu a discesa(v. figura sotto). Scelta la funzione questa verrà scritta nella cella attiva e basterà un Invio per eseguirla Pag. 25 a 43
26 Barra di stato con i risultati temporanei Selezionando un intervallo di dati sul foglio di lavoro e guardando in basso a destra nella barra di stato si vedrà un risultato di questo tipo ovvero sulla barra di stato compare il risultato temporaneo relativo ad alcune elaborazioni calcolate sui dati selezionati. Queste informazioni rappresentano utili indicazioni ma sono volatili e non possono essere richiamate in altre funzioni o formule e infatti deselezionando l intervallo i valori appena calcolati scompaiono. 2. La sintassi delle funzioni Le funzioni di Excel hanno una sintassi ben precisa che deve essere rispettata per il loro funzionamento. Generalizzando, l espressione completa per l inserimento di una funzione è la seguente = nome_funzione (argomento; criteri1; criteri2; criteri..n; [criteri1]; [criteri2]; [criteri_n]) dove possiamo individuare i seguenti componenti obbligatori e facoltativi: il segno =, obbligatorio per far capire al programma che stiamo inserendo una funzione il nome funzione, obbligatorio per richiamare la funzione dalla libreria di excel le parentesi, obbligatorie anche per le funzioni (come OGGI e CASUALE) che non richiedono argomenti argomento, obbligatorio (tranne le eccezioni indicate al punto precedente), definisce su quali dati (celle o intervalli) si eseguirà la funzione indicata criteri, obbligatori se previsti dalle funzioni specifiche (es. SOMMA.SE) [criteri], facoltativi (ad esempio il FALSO nella CERCA.VERT) E bene ricordare che se non si esplicitano componenti obbligatori la funzione va in errore e non potrà essere eseguita. Se non si esplicitano componenti facoltativi la funzione verrà comunque eseguita ma non è detto che restituisca i risultati attesi. Pertanto facoltativo non significa non necessario ai fini delle elaborazioni. Intervalli di celle Pag. 26 a 43
27 3. Inserire le funzioni In Excel 2010 le funzioni vengono interamente gestite nella scheda multifunzione Formule. Le funzioni possono essere inserite in 3 modi: 1) scrivendole direttamente nella barra della formula avendo cura di non sbagliare sintassi (dopo aver selezionato la funzione, di non inserirla premendo INVIO altrimenti Excel visualizzerà un errore di nome così rappresentato #NOME!) 2) attraverso una procedura guidata che si attiva con il pulsante della scheda Formule oppure facendo clic sullo stesso simbolo situato alla sinistra della barra della formula In questa finestra è possibile: ricercare la funzione desiderata compilando il campo della ricerca libera Cerca una funzione oppure selezionando una categoria. In questo caso nel riquadro sottostante verranno visualizzate le funzioni raggruppate nella categoria selezionata. avviare la procedura guidata cliccando sull ok dopo aver selezionato la funzione, che intanto viene brevemente descritta, come sintassi e utilità, con poche stringhe di testo poste al di sotto del riquadro Pag. 27 a 43
28 Nella figura si riporta un esempio di compilazione di una procedura guidata per l inserimento della funzione MEDIA. Nella caratteristica finestra grigia c è l elenco dei parametri obbligatori (in neretto) e facoltativi. Possiamo compilare i campi digitando da tastiera oppure con l aiuto del mouse. Se il cursore lampeggia nel campo Num1, l utente può trascinare il mouse sopra le celle C2:C10 (nell esempio riportato) e il campo si autocompilerà. A questo punto, facendo clic su Ok, otterremo il calcolo della media delle celle selezionate. 3) utilizzando, rispetto alla procedura precedente, la scorciatoia offerta in Excel 2010 dalla disponibilità delle funzioni già categorizzate nel gruppo Libreria di funzioni della scheda Formule. Apparirà anche una breve descrizione della funzione selezionata. Una volta confermata la selezione con un clic del mouse si ritornerà alla finestra di dialogo Argomenti funzione trattata sopra. 4. Uso avanzato delle funzioni: funzioni condizionali e annidamento Le funzioni condizionali Si intende per funzione condizionale una funzione il cui risultato sia dipendente dal verificarsi o meno di una o più condizioni. Integrando le formule e funzioni di Excel con le funzioni condizionali, si elegge la cartella di Excel ad un vero e proprio linguaggio di programmazione funzionale. Le principali funzioni condizionali, che di seguito trattiamo brevemente, sono: a) funzioni di aggregazione: CONTA.SE: Contare tutti i valori che soddisfano criteri specifici SOMMA.SE: Sommare tutti i valori che soddisfano criteri specifici b) funzioni logiche: SE: Visualizzare un valore o eseguire un elaborazione che dipende dai criteri impostati E, O: Abbinare in AND e OR due o più condizioni, da usare poi all interno di una funzione condizionale SE Pag. 28 a 43
29 La funzione CONTA.SE consente di contare solo determinate celle, per esempio quelle che contengono un particolare valore, o quelle il cui valore è inferiore o superiore ad un altro ecc. Si imposta in questo modo: =CONTA.SE (INTERVALLO;"CRITERI") L intervallo è il gruppo di celle all interno del quale effettuare la conta, per esempio A2:C10 significa che Excel dovrà operare solo nelle celle comprese tra A2 e C10. Criteri significa cosa contare nell intervallo indicato in precedenza, per esempio "<10" significa che in un determinato intervallo occorrerà contare quante sono le celle che contengono un valore inferiore a 10. Se all interno dei criteri scriviamo caratteri non numerici, occorrerà racchiuderli tra virgolette. Per esempio 10 non sarà all interno di virgolette, ">10" invece le comprenderà visto che il simbolo matematico di maggiore non è un numero. Impostare la funzione Manualmente tramite tastiera 1. Aprite un foglio di Excel e riproducete una tabella di esempio simile a questa 2. Posizionatevi sulla cella B5 e trascrivete la funzione "Conta.Se" per contare quante volte le aziende sono andate in perdita nell arco dei tre anni indicati nella tabella, in questo modo: =CONTA.SE(B2:D4;"PERDITA") l intervallo indicato è costituito da tutte le celle comprese tra B2 e D2, i criteri sono costituiti dalla stringa "Perdita" e per questo andrà racchiusa tra virgolette. Tra intervallo e Criteri occorre sempre separare col punto e virgola. 3. Il risultato finale sarà 3 4. Cliccate su B7 e trascrivete la funzione CONTA.SE in modo da contare tutti i valori maggiori di 50000, in questo modo: =CONTA.SE(B2:D4;">50000") Anche in questo caso il risultato finale sarà 3 Pag. 29 a 43
30 Impostare la funzione tramite finestra 1. Dopo esservi posizionati nella cella dove dovrà comparire il risultato, aprite la barra multifunzione "Formule" e cliccate sul pulsante "Inserisci Funzione" 2. Nella Finestra "Inserisci Funzione" posizionatevi nella categoria "Statistiche" e scegliere nell elenco in basso "Conta.Se". Al termine confermare col tasto OK. 3. Nella finestra indicare l intervallo e i criteri (...come prima!) e confermare col tasto OK Contare numeri valori o celle vuote nel Foglio Excel Conoscere quanti valori o quanti numeri sono presenti in un dato elenco, oppure quante celle risultano vuote. Per questo tipo di verifiche Excel mette a disposizione le Funzioni di conteggio CONTA.NUMERI, CONTA.VALORI, CONTA.VUOTE In questa sezione viene inoltre suggerita una formula che permette di contare quante celle, in un dato intervallo, contengono testi. La Funzione CONTA.NUMERI La funzione CONTA.NUMERI conteggia il numero di celle di un dato intervallo che contengono numeri (incluse le date). La sintassi della Funzione è la seguente: =CONTA.NUMERI(val1; [val2];...) Nell'esempio a lato si vuole conteggiare quanti numeri sono presenti nell'intervallo di celle A1:A10 la funzione sarà: =CONTA.NUMERI(A1:A10) Pag. 30 a 43
31 La Funzione CONTA.VALORI La Funzione CONTA.VALORI conteggia il numero di celle di un dato intervallo che contengono qualsiasi valore (numeri lettere). La sintassi della Funzione è la seguente: La Funzione CONTA.VUOTE =CONTA.VALORI(val1; [val2];...) La Funzione CONTA.VUOTE conteggia il numero di celle vuote (prive pertanto sia di numeri sia di tetsi) di un dato intervallo. La sintassi della Funzione è la seguente: =CONTA.VUOTE(val1; [val2];...) Formula per calcolare il numero di celle che contengono un testo È possibile conteggiare il numero di celle che contengono un testo sottraendo la Funzione CONTA.NUMERI dalla Funzione CONTA.VALORI. Esempio, nella figura a lato la formula sarà data dalla differenza fra le due funzioni CONTA.VALORI e CONTA.NUMERI =CONTA.VALORI(A1:A10)-CONTA.NUMERI(A1:A10) Pag. 31 a 43
32 La Funzione SOMMA.SE ha la seguente sintassi: =SOMMA.SE(intervallo;criterio;[int_somma]) intervallo: è l intervallo nelle quali cercare i valori; criterio: definisce la condizione del valore da ricercare nell intervallo; Int_somma: definisce le celle che, se si verifica la condizione, verranno sommate da Excel. Esempio di applicazione della Funzione SOMMA.SE Si consideri per la tabella sottostante la necessità di calcolare il fatturato complessivo di un solo venditore (ad esempio Rossi). Il riferimento al venditore potrà essere indicato o facendo riferimento ad una cella entro cui è imputato il nome o inserendo il nome stesso fra doppi apici all interno della formula. Sarà possibile esprimere la Funzione nel seguente modo: =SOMMA.SE(C:C;"Rossi";F:F) Ovvero: Intervallo tutta la colonna C:C; criterio "Rossi" int_somma tutta la colonna F:F Nota. Nel definire l area dell intervallo e dell int_somma, è possibile fare riferimento all intera colonna del foglio di lavoro indicando rispettivamente con C:C e F:F tutta la colonna C e F del foglio di lavoro. Utilizzare due soli argomenti della funzione SOMMA.SE Ulteriore esempio di applicazione della Funzione SOMMA.SE utilizzando solo due argomenti della Funzione. Come espresso dalla sintassi: =SOMMA.SE(intervallo;criterio;[int_somma]) il terzo argomento della Funzione essendo indicato fra parentesi quadrata [int_somma] è opzionale. E possibile pertanto utilizzare anche solo i primi due argomenti della Funzione SOMMA.SE nel caso in cui la colonna nella quale verificare il criterio, sia la stessa da sommare. Pag. 32 a 43
33 Ad esempio: Si vogliono sommare solo i numeri positivi, pertanto si imposta il criterio che i valori contenuti nell intervallo delle celle B2:B6 siano maggiori di zero. =SOMMA.SE(B2:B6;">0") Attenzione. Il criterio maggiore di zero ">0" all interno della Funzione deve essere espresso fra doppi apici. La Funzione logica SE di Excel e gli operatori logici di confronto La Funzione Logica SE risulta indubbiamente una della Funzioni più utilizzate nei Fogli di lavoro di Excel. Questo tipo di Funzione permette di valutare una condizione (test_logico) e restituire due possibili risposte VERO o è FALSO. La sintassi della Funzione SE presenta tre argomenti: =SE(test;[se_vero];[se_falso]) L argomento Test esprime un espressione logica rispetto un determinato valore (ad esempio potrebbe essere: maggiore a; uguale a, minore di...). Il test logico così espresso restituisce due diverse argomentazioni [se VERO] o [se FALSO] all interno delle quali potranno essere espressi valori numerici, stringhe di testo o Formule. Funzione SE Excel: la definizione del Test logico Il Test logico rappresenta l elemento chiave della Funzione SE e deve essere individuato in modo tale che possa esprimere le due condizioni VERO o FALSO che serviranno per completare la sintassi dell espressione. Nell impostare il test logico sono disponibili gli operatori di confronto, (schematizzati nell immagine). Uguale a; Maggiore di; Minore di; Maggiore o uguale a; Minore o uguale a, Diverso da. Dopo l espressione del Test logico, nella successiva parte della Funzione, dovrà essere indicato cosa fare se il confronto con il test risulta VERO o FALSO. Al posto di VERO e FALSO sarà possibile esprimere un valore, una formula da calcolare oppure un testo (nel caso dovrà essere imputato virgolettato fra doppi apici). Pag. 33 a 43
34 Applicare la Funzione logica SE Prendiamo in esame una Funzione logica SE che restituisca un testo, e ipotizziamo di dover commentare semplicemente con Sufficiente o Insufficiente i voti superiori o inferiori al valore 5. Nella cella D3 potrà essere inserita la seguente Funzione: =SE(C3<6;"Insufficiente";"Sufficiente") Il risultato di questa Funzione sarà la restituzione del commento insufficiente se il voto è inferiore a 6 oppure sufficiente se il voto è superiore o uguale a 6. Nella Funzione SE l espressione del confronto del test logico (insufficiente o sufficiente) essendo testo, deve essere imputato fra doppi apici. Applicare la Funzione SE (inserire Formule negli argomenti) La Funzione SE, nella definizione degli argomenti [se VERO] o [se FALSO] può esprimere anche dei valori numerici o delle formule di calcolo. Nell esempio dell immagine sotto raffigurata si vuole attribuire un incentivo pari al 4% del fatturato per le eventuali vendite mensili superiori ai euro. Pertanto se un venditore dovesse fatturare euro, si dovrà calcolare il 4% di incentivo sui 2000 euro che hanno superato la soglia dei La Funzione potrà essere impostata nel seguente modo: =SE(C3>10000;(c )*4%;0) Nell argomento Funzione SE_FALSO è stato inserito 0 (zero). Pertanto se il venditore non supera i euro di fatturato, nella colonna incentivo verrà restituito il valore zero. Annotazione. Nell impostare le Funzioni è sempre opportuno inserire meno riferimenti possibili a valori che potrebbero variare. Pag. 34 a 43
35 Il valore numerico anziché inserirlo nella Formula sarebbe più corretto scriverlo in una cella e nella Funzione inserire le coordinate di riferimento alla cella, in tal modo se dovesse variare la definizione della soglia sopra la quale calcolare l incentivo basterà cambiare il valore nella cella di riferimento e non dover correggere la Funzione. Applicare la Funzione SE - utilizzare l operatore logico di confronto "diverso da" Nell esempio sotto raffigurato, si vuole impostare una Funzione SE, che riconosca un rimborso di 50 Euro a tutti coloro che non sono della città di Verona. In questo caso è possibile impostare un criterio di esclusione che viene espresso dalle parentesi angolari aperta e chiusa. <> La Funzione valuta se il valore contenuto nella cella C3 è diverso da "<>" Verona. Se VERO viene inserito il valore 50, se FALSO 0 (zero). =SE(C3<>"Verona";50;0) Funzione SE nidificata Quando sono necessarie più condizioni di valutazione, nell argomento VERO o FALSO di una Funzione SE è possibile includere (nidificare) una successiva Funzione SE che prenda in considerazione un ulteriore TEST logico. Pag. 35 a 43
36 Esempio di Funzione logica SE nidificata Nell esempio raffigurato nell immagine, si vuole riconoscere un incentivo di anzianità di lavoro pari a 50 se una persona ha più di 10 anni lavorativi, e di 100 se ha più di 20 anni di lavoro. La Funzione SE, può essere impostata in due modi diversi, prevedendo in entrambi casi una seconda Funzione SE nidificata nella prima. Nel primo caso, nel test logico della Funzione SE, viene verificato se la persona ha meno di 10 anni di lavoro, nel caso fosse vero viene inserito il valore 0 (zero); nel caso fosse falso viene considerata una seconda Funzione logica SE che verifica se la persona ha più di 20 anni di lavoro. Nel vero di questa seconda espressione viene inserito 100 e nel falso 50. Nel secondo caso (immagine sottostante), nel test logico della Funzione SE, viene verificato se la persona ha più di 10 di lavoro; nel vero di questa prima Funzione, viene nidificata una seconda Funzione SE nel cui test logico si verifica se ha più di 20 anni di lavoro (nel vero e nel falso vengo espressi rispettivamente i valori 100 e 50). La formula si chiude con lo zero che rappresenta il falso della prima Funzione logica SE. La Funzione logica E La Funzione logica E Restituisce come risultato VERO se tutti gli argomenti hanno valore VERO e restituisce FALSO se uno o più argomenti hanno valore FALSO. =E(logico1;logico2;...) Logico1; logico2;... sono da 1 a 30 condizioni che possono assumere valore VERO o FALSO. Nell'esempio raffigurato nell'immagine viene proposta una Funzione E che verifica se il settore e la città sono rispettivamente uguali a Calzature e Verona. Solo nel caso del venditore Bianchi i due valori sono veri. Nel caso del venditore Rossi e Neri il risultato restituito dalla Funzione risulta FALSO. La Funzione logica O La Funzione logica O restituisce VERO se almeno un argomento ha valore VERO e restituisce FALSO solo se tutti gli argomenti hanno valore FALSO. =O(logico1;logico2;...) Logico1;logico2;... sono da 1 a 30 argomenti da verificare che possono avere valore VERO o FALSO. Pag. 36 a 43
37 Nell'esempio raffigurato nell'immagine sottostante viene impostata una Funzione O che verifichi se il settore sia uguale a Calzature oppure che la città sia Verona. Solo i dati relativi al Venditore Neri restituiscono Falso in quanto nessuno dei due valori considerati risulta vero. La Funzione NON La Funzione NON prende in considerazione un unico argomento logico e lo inverte da VERO a FALSO. Non è un operatore logico e viene utilizzato per invertire un valore logico e di conseguenza trasformare in VERO ciò che è FALSO o viceversa. =NON(logico) Dove l'argomento logico rappresenta un solo e unico valore. Nell'esempio raffigurato, la Funzione NON serve per escludere tutti coloro che sono della produzione. Le Funzioni Logiche E, O e NON, lavorano su variabili che possono assumere solo valore VERO o FALSO. Le Funzioni Excel MIN e MAX Le Funzioni MIN e MAX restituiscono rispettivamente il valore più basso (minimo) e il valore più alto (massimo) presente in un intervallo di valori. La sintassi della Funzione è data da: =MIN(num1;num2; ) =MAX(num1;num2; ) dove: num1;num2; sono gli argomenti numerici o l'area del foglio di lavoro nella quale si vuole ricercare il valore numerico minimo o massimo presente. Esempio figura a lato =MIN(A1:A10) e =MAX(A1:A10) Pag. 37 a 43
38 5. Creare Grafici con Excel: applicare Stili e Layout grafici Dover trasformare le informazioni contenuti nei dati del foglio di lavoro, in una o più immagini esemplificative è l'elemento chiave che caratterizza la scelta di un grafico. Le tipologie di grafico presentate in questa sezione sono gli ISTOGRAMMI e le BARRE. In questa prima parte sui grafici vengono trattate le formattazioni "veloci" legate all'utilizzo della scheda PROGETTAZIONE. La parte relativa alle impostazioni "manuali" legate alla scheda FORMATO sarà trattata in una successiva nota. Come altre funzioni di Excel il gruppo schede STRUMENTI GRAFICI e le relative schede di impostazione vengono visualizzate sulla barra multifunzione solo nel momento in cui è iniziata la creazione del grafico attraverso la scheda INSERISCI gruppo pulsanti Grafici. Grafici Excel: Creare un istogramma Gli Istogrammi, detti anche grafici a colonne, si tratta sicuramente del grafico più comune e facile da leggere. Un istogramma è una rappresentazione grafica attraverso delle barre verticali dei valori che vengono attribuiti a determinate categorie. Le categorie sono in genere organizzate lungo l'asse orizzontale e i valori lungo l'asse verticale. Gli istogrammi possono essere sviluppati per: affiancamento dei dati; somma dei dati (pile) o percentualizzazione. Una volta selezionato l'inserimento di un istogramma, in Excel 2013 si apre un menu che propone delle rappresentazioni in forma di colonne 2D o 3D (tramite un effetto assonometrico). Nel caso delle Colonne 2D, la prima immagine rappresenta l'affiancamento dei dati, la seconda la somma dei dati e la terza la percentualizzazione. Nel caso della percentualizzazione le barre dell'istogramma saranno tutte della stessa grandezza, i colori interni rappresenteranno quanto percentualmente le voci delle serie concorrono al dato finale. Si prenda come esempio la seguente tabella, considerando che si voglia costruire un istogramma 3D con barre affiancate che rappresenti i proventi delle 3 agenzie alfa beta e gamma. Pag. 38 a 43
39 Inserire un grafico nel Foglio di lavoro Excel Con gli istogrammi si rappresentano spesso più serie di valori appartenenti alla stessa categoria e ciascuna serie viene visualizzata da più colonne affiancate. Per iniziare la costruzione di un grafico, bisogna prima di tutto selezionare la tabella e successivamente cliccare sul tipo di grafico che si vuole inserire (esempio colonne 3D raggruppate). Il risultato di questa azione sarà l'automatico inserimento del grafico a lato. La formattazioni veloce del grafico: utilizzo della scheda PROGETTAZIONE Dopo aver inserito un grafico nel foglio di lavoro, è possibile modificarne immediatamente l'aspetto. Sulla Barra multifunzione viene automaticamente visualizzato un gruppo schede STRUMENTI GRAFICO contenente le schede PROGETTAZIONE e FORMATO. Nella scheda PROGETTAZIONE, attraverso i due gruppi pulsanti Stili grafici e Layout grafici è possibile applicare rapidamente un layout e degli stili predefiniti, anziché aggiungere, modificare e formattare manualmente gli elementi del grafico,. Pag. 39 a 43
40 Cambiare il colore e lo stile di un grafico Con il pulsante Cambia colori del gruppo pulsane Stili grafici, è possibile scegliere fra due diverse "tavolozze" di colori. La prima quella Policromatico presenta su ogni riga i diversi colori che verranno applicati alle barre dell'istogramma. La seconda tavolozza, quella Monocromatico, formatta le varie parti dell'istogramma con delle scale colore di diversa tonalità ma della stessa cromia. I colori che verranno selezionati all'interno di questo menu possono essere applicati direttamente alla tabella. Successivamente negli stili di formattazioni è possibile definire un ulteriore format di colorazione relativamente anche ad altre parti del grafico quali lo sfondo, la tramatura, le etichette etc. Layout grafici rapido Attraverso questo menu presente sempre nella scheda PROGETTAZIONE, è possibile scegliere come trasformare il grafico rispetto alcuni Layout predefiniti, E' possibile includere delle etichette, la legenda oppure le percentualizzazioni, una volta scelto fra un Layout rapido, l'intero grafico assumerà la forma della formattazione prevista dal tipo di Layout selezionato. Questo tipo di formattazione è successivamente modificabile in ogni elemento: forma, dimensione, colore, trame, etichette, sfondi etc. Passando nella scheda FORMATO della barra multifunzione, è infatti possibile scegliere manualmente l'impostazione di ogni parte del grafico. Pag. 40 a 43
41 Ulteriori funzioni della scheda PROGETTAZIONE Dopo i layout rapidi e gli stili, poche altre funzioni completano la scheda Progettazione. Mentre alcuni pulsanti sono estremamente comprensibili nelle loro funzioni quali ad esempio: Inverti righe/colonne; Cambia tipo di grafico e Sposta grafico, un approfondimento merita il pulsante Selezione dati. Selezione dati consente alcune interessanti operazioni di filtro, cliccando il pulsante appare la finestra di dialogo Seleziona origine dati, nella quale è possibile ridefinire l'intervallo del foglio nella quale si trova l'origine dei dati; Scambiare velocemente righe e colonne; Nascondere alcune colonne semplicemente togliendo o inserendo il flag di selezione. Pag. 41 a 43
42 Creare Grafici Torta in Excel Un Grafico a Torta è basato su una sola serie di valori e viene rappresentato da delle quantità proporzionate e percentualizzate di fette all'interno di un cerchio. Poiché il Diagramma Circolare (indicato comunemente come Grafico a Torta) permette la rappresentazione di una sola serie i dati sul Foglio di lavoro di Excel dovranno essere organizzati in un'unica colonna o riga. Inserire un grafico a Torta (Diagramma circolare) nel Foglio Excel Come prima operazione bisogna selezionare i valori che si desidera tracciare nel grafico a Torta. Successivamente nella scheda INSERISCI gruppo pulsanti Grafici cliccare sul comando Inserisci grafico a torta o anello. Nel pulsante inserisci è disponibile la scelta fra Torta e Torta 3D, il contributo percentuale di ogni serie rispetto al totale, può essere visualizzato in formato 2D o realizzato con una prospettiva assonometrica tridimensionale. Dopo aver scelto il tipo di grafico 2D o 3D (senza ulteriori passaggi all'interno di finestre di dialogo) viene inserito sul Foglio il Grafico a Torta. A questo punto è necessario provvedere ad una personalizzazione tramite i comandi di Layout rapido della scheda PROGETTAZIONE oppure intervenire "manualmente" su tutti gli elementi grafici utilizzando i comandi presenti nella scheda FORMATO. Formattare velocemente il Grafico Torta Selezionando il grafico presente sul Foglio di lavoro di Excel, nella Barra Multifunzione si visualizza il gruppo schede STRUMENTI GRAFICO, articolato nelle schede PROGETTAZIONE e FORMATO. Nella scheda PROGETTAZIONE sono presenti dei comandi per attribuire velocemente una formattazione al Grafico a Torta appena inserito. Ad esempio il pulsante Layout rapido apre un menu a discesa nel quale sono elencati i principali Layout disponibili per un Grafico in formato Torta. Sempre nella scheda PROGETTAZIONE sono disponibili nel gruppo pulsanti Stili Grafici, una serie di formati applicabili alla Grafica del diagramma circolare. Pag. 42 a 43
43 Grafico Torta: estrarre singole fette o esplodere l'intera superficie Un volta creato il grafico a Torta, è possibile estrarre delle singole fette, esploderne l'intera superficie, oppure ruotarne le sezioni per ottenere delle prospettive diverse di visualizzazione. Estrarre un singola fetta può risultare molto significativo per porre in evidenza una specifica serie di valori. Grafico a torta: la rotazione 3D Dopo aver creato un grafico, è possibile per facilitarne la lettura cambiare la prospettiva 3D e ruotarlo sul proprio asse o inclinarlo. Per cambiare la prospettiva di visualizzazione e definire l'aspetto desiderato cliccare con il pulsante destro all'interno del grafico e selezionare Rotazione 3D... Una volta cliccato su Rotazione 3D... è possibile impostare il grado di inclinazione o rotazione degli assi portando in primo piano la fetta della Torta di maggiore interesse, oppure inclinando ulteriormente l'effetto di profondità del grafico. Per ruotare sul proprio asse il Diagramma circolare, basta agire sul campo Rotazione X ed aumentarne i gradi, la Torta ruoterà sul proprio asse centrale permettendo di portare in primo piano i valori desiderati. Pag. 43 a 43
CORSO DI INFORMATICA GENERALE. Università degli Studi di Bergamo
 CORSO DI INFORMATICA GENERALE Università degli Studi di Bergamo Microsoft Excel E un software applicativo per la gestione dei fogli di calcolo. E un programma che consente la gestione e l organizzazione
CORSO DI INFORMATICA GENERALE Università degli Studi di Bergamo Microsoft Excel E un software applicativo per la gestione dei fogli di calcolo. E un programma che consente la gestione e l organizzazione
DEFINIZIONI SMART E RELATIVE ESERCITAZIONI
 DEFINIZIONI SMART E RELATIVE ESERCITAZIONI A B C D E 1 2 3 4 5 6 7 8 9 MODULO 3 Creazione e gestione di fogli di calcolo MODULO 3 CREAZIONE E GESTIONE DI FOGLI DI CALCOLO Gli elementi fondamentali del
DEFINIZIONI SMART E RELATIVE ESERCITAZIONI A B C D E 1 2 3 4 5 6 7 8 9 MODULO 3 Creazione e gestione di fogli di calcolo MODULO 3 CREAZIONE E GESTIONE DI FOGLI DI CALCOLO Gli elementi fondamentali del
Excel Base- Lezione 3. Barbara Pocobelli Estav Nord Ovest. Il comando Trova
 Excel Base- Lezione 3 Il comando Trova 1. Fare clic su Modifica nella Barra dei menu. 2. Fare clic su Trova. Appare una finestra con una casella in cui digitare il valore da ricercare. Viene digitato il
Excel Base- Lezione 3 Il comando Trova 1. Fare clic su Modifica nella Barra dei menu. 2. Fare clic su Trova. Appare una finestra con una casella in cui digitare il valore da ricercare. Viene digitato il
Microsoft Excel. Nozioni di base
 Microsoft Excel Nozioni di base Introduzione Cos è Excel? Excel è uno spreadsheet: Consente di effettuare calcoli e analisi sui dati, e rappresentare graficamente le informazioni in vari tipi di diagrammi.
Microsoft Excel Nozioni di base Introduzione Cos è Excel? Excel è uno spreadsheet: Consente di effettuare calcoli e analisi sui dati, e rappresentare graficamente le informazioni in vari tipi di diagrammi.
U.T.E Università della Terza Età
 U.T.E Università della Terza Età Sede di Novate Milanese Corso Informatica Approfondimento FOGLIO ELETTRONICO Docente: Giovanni Pozzi FOGLIO ELETTRONICO MS-Excel E un programma che permette di effettuare:
U.T.E Università della Terza Età Sede di Novate Milanese Corso Informatica Approfondimento FOGLIO ELETTRONICO Docente: Giovanni Pozzi FOGLIO ELETTRONICO MS-Excel E un programma che permette di effettuare:
U.T.E FOGLIO ELETTRONICO. Università della Terza Età. Sede di Novate Milanese. Corso Informatica Approfondimento. Docente: Giovanni Pozzi
 U.T.E Università della Terza Età Sede di Novate Milanese Corso Informatica Approfondimento FOGLIO ELETTRONICO Docente: Giovanni Pozzi FOGLIO ELETTRONICO MS-Excel E un programma che permette di effettuare:
U.T.E Università della Terza Età Sede di Novate Milanese Corso Informatica Approfondimento FOGLIO ELETTRONICO Docente: Giovanni Pozzi FOGLIO ELETTRONICO MS-Excel E un programma che permette di effettuare:
EUROPEAN COMPUTER DRIVING LICENCE SYLLABUS VERSIONE 5.0
 Pagina I EUROPEAN COMPUTER DRIVING LICENCE SYLLABUS VERSIONE 5.0 Modulo 4 Foglio elettronico Il seguente Syllabus è relativo al Modulo 4, Foglio elettronico, e fornisce i fondamenti per il test di tipo
Pagina I EUROPEAN COMPUTER DRIVING LICENCE SYLLABUS VERSIONE 5.0 Modulo 4 Foglio elettronico Il seguente Syllabus è relativo al Modulo 4, Foglio elettronico, e fornisce i fondamenti per il test di tipo
Cenni sull utilizzo dei fogli elettronici
 Cenni sull utilizzo dei fogli elettronici I fogli elettronici ciascun foglio elettronico si presenta come un enorme matrice di dimensioni 65.536 righe per 256 colonne l unità fondamentale della matrice
Cenni sull utilizzo dei fogli elettronici I fogli elettronici ciascun foglio elettronico si presenta come un enorme matrice di dimensioni 65.536 righe per 256 colonne l unità fondamentale della matrice
9In questa sezione. Ordinare e filtrare i dati. Dopo aver aggiunto dati ai fogli di lavoro, potresti voler
 9In questa sezione Ordinare e filtrare i dati Ordinare i dati del foglio di lavoro Creare un elenco personalizzato Filtrare rapidamente i dati con Filtro automatico Creare un filtro avanzato Convalidare
9In questa sezione Ordinare e filtrare i dati Ordinare i dati del foglio di lavoro Creare un elenco personalizzato Filtrare rapidamente i dati con Filtro automatico Creare un filtro avanzato Convalidare
Grafici. 1 Generazione di grafici a partire da un foglio elettronico
 Grafici In questa parte analizzeremo le funzionalità relative ai grafici. In particolare: 1. Generazione di grafici a partire da un foglio elettronico 2. Modifica di un grafico 1 Generazione di grafici
Grafici In questa parte analizzeremo le funzionalità relative ai grafici. In particolare: 1. Generazione di grafici a partire da un foglio elettronico 2. Modifica di un grafico 1 Generazione di grafici
Excel. Il foglio di lavoro. Il foglio di lavoro Questa viene univocamente individuata dalle sue coordinate Es. F9
 Excel Un foglio di calcolo o foglio elettronico è un programma formato da: un insieme di righe e di colonne visualizzate sullo schermo in una finestra scorrevole in cui è possibile disporre testi, valori,
Excel Un foglio di calcolo o foglio elettronico è un programma formato da: un insieme di righe e di colonne visualizzate sullo schermo in una finestra scorrevole in cui è possibile disporre testi, valori,
Imparare a utilizzare le formule e le funzioni
 Imparare a utilizzare le formule e le funzioni Eseguire calcoli, di tipo semplice o complesso, può essere un'attività noiosa e che richiede tempo. È possibile semplificare le operazioni di calcolo mediante
Imparare a utilizzare le formule e le funzioni Eseguire calcoli, di tipo semplice o complesso, può essere un'attività noiosa e che richiede tempo. È possibile semplificare le operazioni di calcolo mediante
Database Modulo 6 CREAZIONE DI MASCHERE
 Database Modulo 6 CREAZIONE DI MASCHERE!1 Per la gestione dei dati strutturati è possibile utilizzare diverse modalità di visualizzazione. Si è analizzata sinora una rappresentazione di tabella (foglio
Database Modulo 6 CREAZIONE DI MASCHERE!1 Per la gestione dei dati strutturati è possibile utilizzare diverse modalità di visualizzazione. Si è analizzata sinora una rappresentazione di tabella (foglio
EXCEL software Excel .xlxs, La cella intestazione della colonna intestazione di righe l indirizzo della cella testo numeri formule
 EXCEL Il software Excel appartiene alla categoria dei fogli elettronici. Ogni foglio è composto da 1.048.576 righe per 16.384 colonne suddivise in celle che è possibile collegare tra loro: in tal modo
EXCEL Il software Excel appartiene alla categoria dei fogli elettronici. Ogni foglio è composto da 1.048.576 righe per 16.384 colonne suddivise in celle che è possibile collegare tra loro: in tal modo
Appunti di Excel per risolvere alcuni problemi di matematica (I parte) a.a
 Appunti di Excel per risolvere alcuni problemi di matematica (I parte) a.a. 2001-2002 Daniela Favaretto* favaret@unive.it Stefania Funari* funari@unive.it *Dipartimento di Matematica Applicata Università
Appunti di Excel per risolvere alcuni problemi di matematica (I parte) a.a. 2001-2002 Daniela Favaretto* favaret@unive.it Stefania Funari* funari@unive.it *Dipartimento di Matematica Applicata Università
LE MASCHERE. Maschera standard. Maschera semplice. Questa maschera però non consente di nascondere alcuni campi e visualizza i record uno ad uno.
 LE MASCHERE Inserire i dati direttamente in tabella non è agevole. Questa operazione normalmente viene svolta utilizzando le maschere. I vantaggi offerti dalle maschere sono: Aspetto grafico più accattivante
LE MASCHERE Inserire i dati direttamente in tabella non è agevole. Questa operazione normalmente viene svolta utilizzando le maschere. I vantaggi offerti dalle maschere sono: Aspetto grafico più accattivante
Operazioni preliminari: creare una cartella in Documenti
 Operazioni preliminari: creare una cartella in Documenti 1. Fare clic in successione su Start (cerchio con il logo Microsoft in basso a sinistra), Documenti. 2. Cliccare su Nuova cartella comparirà una
Operazioni preliminari: creare una cartella in Documenti 1. Fare clic in successione su Start (cerchio con il logo Microsoft in basso a sinistra), Documenti. 2. Cliccare su Nuova cartella comparirà una
L INTERFACCIA GRAFICA DI EXCEL
 Dopo l avvio del foglio elettronico apparirà un interfaccia grafica nella quale verrà aperta una nuova cartella di lavoro alla quale il PC assegnerà automaticamente il nome provvisorio di Cartel1. La cartella
Dopo l avvio del foglio elettronico apparirà un interfaccia grafica nella quale verrà aperta una nuova cartella di lavoro alla quale il PC assegnerà automaticamente il nome provvisorio di Cartel1. La cartella
Calcolare con il computer: Excel. Saro Alioto 1
 Calcolare con il computer: Excel Saro Alioto 1 Excel è un programma che trasforma il vostro computer in un foglio a quadretti. In altri termini con Excel potrete fare calcoli, tabelle, grafici, ecc...
Calcolare con il computer: Excel Saro Alioto 1 Excel è un programma che trasforma il vostro computer in un foglio a quadretti. In altri termini con Excel potrete fare calcoli, tabelle, grafici, ecc...
CHE COS È UN FOGLIO ELETTRONICO CHE COS È UN FOGLIO ELETTRONICO CHE COS È UN FOGLIO ELETTRONICO. Modulo: Elementi di Informatica
 Facoltà di Medicina Veterinaria Corso di laurea in Tutela e benessere animale CHE COS È UN FOGLIO ELETTRONICO Una tabella che contiene parole e numeri che possono essere elaborati applicando formule matematiche
Facoltà di Medicina Veterinaria Corso di laurea in Tutela e benessere animale CHE COS È UN FOGLIO ELETTRONICO Una tabella che contiene parole e numeri che possono essere elaborati applicando formule matematiche
Capitolo 2. Figura 21. Inserimento dati
 Capitolo 2 INSERIMENTO DI DATI In ogni cella del foglio di lavoro è possibile inserire dati che possono essere di tipo testuale o numerico, oppure è possibile inserire formule le quali hanno la caratteristica
Capitolo 2 INSERIMENTO DI DATI In ogni cella del foglio di lavoro è possibile inserire dati che possono essere di tipo testuale o numerico, oppure è possibile inserire formule le quali hanno la caratteristica
Formattare il testo con gli stili
 Formattare il testo con gli stili Capita spesso di dover applicare ripetutamente la stessa formattazione, o anche modificare il colore, le dimensioni e il tipo di carattere, per dare risalto a un testo.
Formattare il testo con gli stili Capita spesso di dover applicare ripetutamente la stessa formattazione, o anche modificare il colore, le dimensioni e il tipo di carattere, per dare risalto a un testo.
CONSIGLIO SUPERIORE DELLA MAGISTRATURA UFFICIO DEI REFERENTI PER LA FORMAZIONE DECENTRATA DEL DISTRETTO DI MILANO MICROSOFT EXCEL
 CONSIGLIO SUPERIORE DELLA MAGISTRATURA UFFICIO DEI REFERENTI PER LA FORMAZIONE DECENTRATA DEL DISTRETTO DI MILANO MICROSOFT EXCEL Martedì 20 e 27 Novembre 2012 Martedì 11 e 18 Dicembre 2012 Sala ANMIG
CONSIGLIO SUPERIORE DELLA MAGISTRATURA UFFICIO DEI REFERENTI PER LA FORMAZIONE DECENTRATA DEL DISTRETTO DI MILANO MICROSOFT EXCEL Martedì 20 e 27 Novembre 2012 Martedì 11 e 18 Dicembre 2012 Sala ANMIG
Fondamenti di Informatica
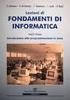 Fondamenti di Informatica I Fogli Elettronici: tabelle Pivot - Creare e gestire le tabelle Pivot Prof. De Maio Carmen cdemaio@unisa.it Tabella Pivot Le tabelle Pivot sono un potentissimo strumento di analisi
Fondamenti di Informatica I Fogli Elettronici: tabelle Pivot - Creare e gestire le tabelle Pivot Prof. De Maio Carmen cdemaio@unisa.it Tabella Pivot Le tabelle Pivot sono un potentissimo strumento di analisi
Excel avanzato. Certificazione Microsoft. Excel: le basi. 1.1 Excel: le basi NUMBER TITLE
 Excel avanzato Certificazione Microsoft Excel: le basi 1.1 Excel: le basi Fogli elettronici: generalità e struttura (1) Un foglio di lavoro è una griglia costituita da celle (intersezione righe - colonne)
Excel avanzato Certificazione Microsoft Excel: le basi 1.1 Excel: le basi Fogli elettronici: generalità e struttura (1) Un foglio di lavoro è una griglia costituita da celle (intersezione righe - colonne)
Il foglio elettronico
 Istituto Europeo Ricerca Formazione Orientamento Professionale Onlus Il foglio elettronico Docente: Filippo E. Pani I fogli elettronici L organizzazione a celle del foglio
Istituto Europeo Ricerca Formazione Orientamento Professionale Onlus Il foglio elettronico Docente: Filippo E. Pani I fogli elettronici L organizzazione a celle del foglio
per immagini guida avanzata Modificare numeri e date Geometra Luigi Amato Guida Avanzata per immagini Excel
 Modificare numeri e date Geometra Luigi Amato Guida Avanzata per immagini Excel 2000 1 Questi formati applicano l impostazione predefinita per ciascuno dei formati. È importante notare che, indipendentemente
Modificare numeri e date Geometra Luigi Amato Guida Avanzata per immagini Excel 2000 1 Questi formati applicano l impostazione predefinita per ciascuno dei formati. È importante notare che, indipendentemente
Introduzione a PowerPoint
 Introduzione a PowerPoint PowerPoint è una potente applicazione per la creazione di presentazioni, ma per utilizzarla nel modo più efficace è necessario innanzitutto comprenderne gli elementi di base.
Introduzione a PowerPoint PowerPoint è una potente applicazione per la creazione di presentazioni, ma per utilizzarla nel modo più efficace è necessario innanzitutto comprenderne gli elementi di base.
Excel 3. Master Universitario di II livello in MANAGER NELLE AMMINISTRAZIONI PUBBLICHE A.A Prof.ssa Bice Cavallo
 Excel 3 Master Universitario di II livello in MANAGER NELLE AMMINISTRAZIONI PUBBLICHE A.A. 2013-2014 Prof.ssa Bice Cavallo Ordinamento dei dati: ordinamento di un elenco l Excel è in grado di ordinare
Excel 3 Master Universitario di II livello in MANAGER NELLE AMMINISTRAZIONI PUBBLICHE A.A. 2013-2014 Prof.ssa Bice Cavallo Ordinamento dei dati: ordinamento di un elenco l Excel è in grado di ordinare
EXCEL: FORMATTAZIONE E FORMULE
 EXCEL: FORMATTAZIONE E FORMULE Test VERO o FALSO (se FALSO giustifica la risposta) 1) In excel il contenuto di una cella viene visualizzato nella barra di stato 2) In excel il simbolo = viene utilizzato
EXCEL: FORMATTAZIONE E FORMULE Test VERO o FALSO (se FALSO giustifica la risposta) 1) In excel il contenuto di una cella viene visualizzato nella barra di stato 2) In excel il simbolo = viene utilizzato
Microsoft Excel Nozioni di base
 Corso di Introduzione all Informatica Microsoft Excel Nozioni di base Esercitatore: Francesco Folino Introduzione Cos è Excel? Excel è uno spreadsheet: Consente di effettuare calcoli e analisi sui dati,
Corso di Introduzione all Informatica Microsoft Excel Nozioni di base Esercitatore: Francesco Folino Introduzione Cos è Excel? Excel è uno spreadsheet: Consente di effettuare calcoli e analisi sui dati,
Formule e funzioni. Manuale d uso
 EXCEL Modulo 2 Formule e funzioni Manuale d uso Formule (1/2) Le formule sono necessarie per eseguire calcoli e utilizzano i valori presenti nelle celle di un foglio di lavoro. Una formula inizia col segno
EXCEL Modulo 2 Formule e funzioni Manuale d uso Formule (1/2) Le formule sono necessarie per eseguire calcoli e utilizzano i valori presenti nelle celle di un foglio di lavoro. Una formula inizia col segno
3.6.1 Inserimento. Si apre la finestra di dialogo Inserisci Tabella:
 3.6.1 Inserimento Per decidere dove collocare una tabella è necessario spostare il cursore nella posizione desiderata. Per inserire una tabella esistono diversi modi di procedere: Menù Tabella Inserisci
3.6.1 Inserimento Per decidere dove collocare una tabella è necessario spostare il cursore nella posizione desiderata. Per inserire una tabella esistono diversi modi di procedere: Menù Tabella Inserisci
Abilità Informatiche
 Abilità Informatiche 2 Indice Excel: cartelle di lavoro, fogli e celle Aspetto dei dati Formule Riferimenti Funzioni Filtri Grafici 3 Cartelle di lavoro I file creati con Excel sono denominati cartelle
Abilità Informatiche 2 Indice Excel: cartelle di lavoro, fogli e celle Aspetto dei dati Formule Riferimenti Funzioni Filtri Grafici 3 Cartelle di lavoro I file creati con Excel sono denominati cartelle
GUIDA RAPIDA EDILCONNECT
 1 GUIDA RAPIDA EDILCONNECT Prima di iniziare In EdilConnect è spesso presente il simbolo vicino ai campi di inserimento. Passando il mouse sopra tale simbolo viene visualizzato un aiuto contestuale relativo
1 GUIDA RAPIDA EDILCONNECT Prima di iniziare In EdilConnect è spesso presente il simbolo vicino ai campi di inserimento. Passando il mouse sopra tale simbolo viene visualizzato un aiuto contestuale relativo
Università degli studi di Verona. Corso di Informatica di Base. Lezione 4 - Parte 2. Rifinitura di un documento
 Università degli studi di Verona Corso di Informatica di Base Lezione 4 - Parte 2 Rifinitura di un documento In questa seconda parte vedremo le principali rifiniture di un documento. In particolare: 1.
Università degli studi di Verona Corso di Informatica di Base Lezione 4 - Parte 2 Rifinitura di un documento In questa seconda parte vedremo le principali rifiniture di un documento. In particolare: 1.
EXCEL: FORMATTAZIONE E FORMULE
 EXCEL: FORMATTAZIONE E FORMULE Test VERO o FALSO (se FALSO giustifica la risposta) 1) In excel il contenuto di una cella viene visualizzato nella barra di stato 2) In excel il simbolo = viene utilizzato
EXCEL: FORMATTAZIONE E FORMULE Test VERO o FALSO (se FALSO giustifica la risposta) 1) In excel il contenuto di una cella viene visualizzato nella barra di stato 2) In excel il simbolo = viene utilizzato
Sommario. A proposito di A colpo d occhio 1. Novità e miglioramenti 5. Introduzione a Excel Ringraziamenti... xi Autore...
 Sommario Ringraziamenti............................................ xi Autore................................................. xiii 1 2 3 A proposito di A colpo d occhio 1 Niente computerese!.....................................
Sommario Ringraziamenti............................................ xi Autore................................................. xiii 1 2 3 A proposito di A colpo d occhio 1 Niente computerese!.....................................
Excel 2. Master Universitario di II livello in MANAGER NELLE AMMINISTRAZIONI PUBBLICHE A.A Prof.ssa Bice Cavallo
 Excel 2 Master Universitario di II livello in MANAGER NELLE AMMINISTRAZIONI PUBBLICHE A.A. 2013-2014 Prof.ssa Bice Cavallo Grafici Excel offre diversi tipi di grafici standard (Area, Barre, Istogramma,
Excel 2 Master Universitario di II livello in MANAGER NELLE AMMINISTRAZIONI PUBBLICHE A.A. 2013-2014 Prof.ssa Bice Cavallo Grafici Excel offre diversi tipi di grafici standard (Area, Barre, Istogramma,
Video Scrittura (MS Word)
 Video Scrittura (MS Word) Ripasso/approfondimento: Il Menù Home di Word Rivediamo i principali comandi presenti nel Menu Home di Word A sinistra troviamo le icone dei comandi di: Taglia, Copia e Incolla.
Video Scrittura (MS Word) Ripasso/approfondimento: Il Menù Home di Word Rivediamo i principali comandi presenti nel Menu Home di Word A sinistra troviamo le icone dei comandi di: Taglia, Copia e Incolla.
Inserire un nuovo foglio
 Excel Base- Lezione 2 Inserire un nuovo foglio 1. Nella parte inferiore della finestra di lavoro sulla sinistra, fare clic sulla linguetta del foglio, a sinistra del quale se ne desidera aggiungere uno
Excel Base- Lezione 2 Inserire un nuovo foglio 1. Nella parte inferiore della finestra di lavoro sulla sinistra, fare clic sulla linguetta del foglio, a sinistra del quale se ne desidera aggiungere uno
Ordina e filtra elenchi
 Ordina e filtra elenchi Excel è un ottimo "divoranumeri", ma si dimostra uno strumento validissimo per creare e gestire elenchi. È possibile raccogliere in un elenco qualsiasi cosa, dagli indirizzi di
Ordina e filtra elenchi Excel è un ottimo "divoranumeri", ma si dimostra uno strumento validissimo per creare e gestire elenchi. È possibile raccogliere in un elenco qualsiasi cosa, dagli indirizzi di
Tabelle. Verdi A. Bianchi B. Rossi C. 12/02 Trasferta a Milano. Corso in sede. Riunione Ispettori a Milano Riunione in sede.
 1 Tabelle Una tabella è una griglia composta da righe e colonne: l intersezione fra una riga e una colonna si chiama cella ed è un elemento di testo indipendente che può avere un proprio formato. Spesso,
1 Tabelle Una tabella è una griglia composta da righe e colonne: l intersezione fra una riga e una colonna si chiama cella ed è un elemento di testo indipendente che può avere un proprio formato. Spesso,
Corso Excel ECDL Prof. Stefano Bistarelli
 Formule e funzioni Le formule utilizzano operatori aritmetici per lavorare con valori, testo, funzioni del foglio di lavoro e altre formule per calcolare un valore nella cella. Excel calcola di nuovo le
Formule e funzioni Le formule utilizzano operatori aritmetici per lavorare con valori, testo, funzioni del foglio di lavoro e altre formule per calcolare un valore nella cella. Excel calcola di nuovo le
Copiare le caratteristiche di formattazione da un testo ad un altro.
 112 ECDL Guida facile 3.3.1.6 Copiare le caratteristiche di formattazione da un testo ad un altro. Fra le possibilità offerte da questo programma, esiste anche quella di copiare solo il formato (colore
112 ECDL Guida facile 3.3.1.6 Copiare le caratteristiche di formattazione da un testo ad un altro. Fra le possibilità offerte da questo programma, esiste anche quella di copiare solo il formato (colore
Foglio elettronico. Principio e funzionamento. Il foglio elettronico. Barra degli strumenti. Foglio elettronico. Modulo 4
 Foglio elettronico Modulo 4 Foglio elettronico Il modulo richiede che il candidato comprenda il concetto di foglio elettronico e dimostri di sapere usare il programma di foglio elettronico per produrre
Foglio elettronico Modulo 4 Foglio elettronico Il modulo richiede che il candidato comprenda il concetto di foglio elettronico e dimostri di sapere usare il programma di foglio elettronico per produrre
Introduzione a Excel
 Introduzione a Excel Excel è un potente foglio di calcolo e un'applicazione per l'analisi dei dati. Per utilizzarla nel modo più efficace è necessario innanzitutto comprenderne gli elementi di base. Questa
Introduzione a Excel Excel è un potente foglio di calcolo e un'applicazione per l'analisi dei dati. Per utilizzarla nel modo più efficace è necessario innanzitutto comprenderne gli elementi di base. Questa
LA FORMATTAZIONE Impostare la pagina, i paragrafi e il corpo del testo
 LA FORMATTAZIONE Impostare la pagina, i paragrafi e il corpo del testo Prima di apprestarsi alla stesura del documento è opportuno definire alcune impostazioni riguardanti la struttura della pagina, dei
LA FORMATTAZIONE Impostare la pagina, i paragrafi e il corpo del testo Prima di apprestarsi alla stesura del documento è opportuno definire alcune impostazioni riguardanti la struttura della pagina, dei
Un grafico utilizza i valori contenuti in un foglio di lavoro per creare una rappresentazione grafica delle relazioni esistenti tra loro;
 EXCEL Modulo 3 I Grafici Grafici Un grafico utilizza i valori contenuti in un foglio di lavoro per creare una rappresentazione grafica delle relazioni esistenti tra loro; Quando si crea un grafico ogni
EXCEL Modulo 3 I Grafici Grafici Un grafico utilizza i valori contenuti in un foglio di lavoro per creare una rappresentazione grafica delle relazioni esistenti tra loro; Quando si crea un grafico ogni
MICROSOFT EXCEL FORMULE E FUNZIONI
 MICROSOFT EXCEL FORMULE E FUNZIONI Lezione 1.2 a.a. 2016-2017 Ing. Giulia Fiscon Sommario Introduzione Microsoft Excel Lavorare con i fogli di calcolo Riferimenti di cella Formule e Funzioni Funzioni logiche
MICROSOFT EXCEL FORMULE E FUNZIONI Lezione 1.2 a.a. 2016-2017 Ing. Giulia Fiscon Sommario Introduzione Microsoft Excel Lavorare con i fogli di calcolo Riferimenti di cella Formule e Funzioni Funzioni logiche
Formazione a Supporto dell Inserimento Lavorativo. Elementi di Word avanzato. Docente Franchini Gloria
 Formazione a Supporto dell Inserimento Lavorativo Elementi di Word avanzato Docente Franchini Gloria Impostare i punti di tabulazione Sul righello sono impostati vari punti di Tabulazione. Esistono cinque
Formazione a Supporto dell Inserimento Lavorativo Elementi di Word avanzato Docente Franchini Gloria Impostare i punti di tabulazione Sul righello sono impostati vari punti di Tabulazione. Esistono cinque
3.5.1 PREPARAZ1ONE I documenti che si possono creare con la stampa unione sono: lettere, messaggi di posta elettronica, o etichette.
 3.5 STAMPA UNIONE Le funzioni della stampa unione (o stampa in serie) permettono di collegare un documento principale con un elenco di nominativi e indirizzi, creando così tanti esemplari uguali nel contenuto,
3.5 STAMPA UNIONE Le funzioni della stampa unione (o stampa in serie) permettono di collegare un documento principale con un elenco di nominativi e indirizzi, creando così tanti esemplari uguali nel contenuto,
Excel 2. Informatica per le applicazioni economiche A.A. 2011/2012. Prof.ssa Bice Cavallo
 Excel 2 Informatica per le applicazioni economiche A.A. 2011/2012 Prof.ssa Bice Cavallo Argomenti della lezione Grafici Sicurezza della cartella di lavoro Argomenti della lezione Grafici Sicurezza della
Excel 2 Informatica per le applicazioni economiche A.A. 2011/2012 Prof.ssa Bice Cavallo Argomenti della lezione Grafici Sicurezza della cartella di lavoro Argomenti della lezione Grafici Sicurezza della
Definire una chiave primaria. Microsoft Access. Definire una chiave primaria. Definire una chiave primaria. Definire una chiave primaria
 Microsoft Access Chiavi, struttura delle tabelle 1. Portare la tabella in Visualizzazione struttura Selezionare la tabella sulla quale si desidera intervenire nella finestra del database Poi: Fare clic
Microsoft Access Chiavi, struttura delle tabelle 1. Portare la tabella in Visualizzazione struttura Selezionare la tabella sulla quale si desidera intervenire nella finestra del database Poi: Fare clic
EXCEL AVANZATO Le Funzioni in Excel DEFINIZIONE DI FUNZIONE
 EXCEL AVANZATO Le Funzioni in Excel DEFINIZIONE DI FUNZIONE Le funzioni sono formule predefinite che eseguono calcoli utilizzando valori specifici, denominati argomenti, in un particolare ordine o struttura.
EXCEL AVANZATO Le Funzioni in Excel DEFINIZIONE DI FUNZIONE Le funzioni sono formule predefinite che eseguono calcoli utilizzando valori specifici, denominati argomenti, in un particolare ordine o struttura.
Microsoft Excel consente di impostare diversi livelli di protezione per controllare gli utenti che possono accedere ai dati di Excel e modificarli.
 Microsoft Excel consente di impostare diversi livelli di protezione per controllare gli utenti che possono accedere ai dati di Excel e modificarli. Per una protezione ottimale, si consiglia di impostare
Microsoft Excel consente di impostare diversi livelli di protezione per controllare gli utenti che possono accedere ai dati di Excel e modificarli. Per una protezione ottimale, si consiglia di impostare
Introduzione al Foglio Elettronico
 Microsoft Excel Introduzione al Foglio Elettronico Il Foglio Elettronico Si presenta come una grande tabella le cui righe e colonne si intersecano in celle Le celle possono contenere differenti dati Numeri
Microsoft Excel Introduzione al Foglio Elettronico Il Foglio Elettronico Si presenta come una grande tabella le cui righe e colonne si intersecano in celle Le celle possono contenere differenti dati Numeri
Automatizzare le attività con le macro di Visual Basic
 Automatizzare le attività con le macro di Visual Basic Se non si ha esperienza con le macro, non c'è da preoccuparsi. Una macro è semplicemente un insieme registrato di sequenze di tasti e di istruzioni,
Automatizzare le attività con le macro di Visual Basic Se non si ha esperienza con le macro, non c'è da preoccuparsi. Una macro è semplicemente un insieme registrato di sequenze di tasti e di istruzioni,
Modulo 4 Esercitazione Nr 2 Office 2007
 MODULO 4 : EXCEL ESERCITAZIONE N 2 Dopo aver lanciato in esecuzione il Programma EXCEL eseguire le seguenti istruzioni : 1. Dopo avere rinominato il Foglio 1 col nome GENNAIO, impostare le larghezze delle
MODULO 4 : EXCEL ESERCITAZIONE N 2 Dopo aver lanciato in esecuzione il Programma EXCEL eseguire le seguenti istruzioni : 1. Dopo avere rinominato il Foglio 1 col nome GENNAIO, impostare le larghezze delle
Grafici e Pagina web
 Grafici e Pagina web Grafici Un grafico utilizza i valori contenuti in un foglio di lavoro per creare una rappresentazione grafica delle relazioni esistenti tra loro. Quando si crea un grafico ogni riga
Grafici e Pagina web Grafici Un grafico utilizza i valori contenuti in un foglio di lavoro per creare una rappresentazione grafica delle relazioni esistenti tra loro. Quando si crea un grafico ogni riga
Analisi dei dati con Excel
 Analisi dei dati con Excel memo I primi rudimenti Operazioni base Elementi caratteristici di excel sono: la barra delle formule con la casella nome ed il bottone inserisci funzione, nonché righe, colonne
Analisi dei dati con Excel memo I primi rudimenti Operazioni base Elementi caratteristici di excel sono: la barra delle formule con la casella nome ed il bottone inserisci funzione, nonché righe, colonne
MICROSOFT OFFICE POWERPOINT Come creare presentazioni interattive di documenti.
 MICROSOFT OFFICE POWERPOINT 2007 Come creare presentazioni interattive di documenti. Che cos è Microsoft Office Powerpoint? È un software rilasciato dalla Microsoft, parte del pacchetto di Office, che
MICROSOFT OFFICE POWERPOINT 2007 Come creare presentazioni interattive di documenti. Che cos è Microsoft Office Powerpoint? È un software rilasciato dalla Microsoft, parte del pacchetto di Office, che
Proprietà delle potenze
 Proprietà delle potenze Questo passo a passo ti aiuterà a costruire un foglio elettronico sulle proprietà delle potenze. Inserendo in determinate celle valori scelti a caso, relativi a basi ed esponenti,
Proprietà delle potenze Questo passo a passo ti aiuterà a costruire un foglio elettronico sulle proprietà delle potenze. Inserendo in determinate celle valori scelti a caso, relativi a basi ed esponenti,
Appunti sui Fogli Elettronici. Introduzione. D. Gubiani. 19 Luglio 2005
 Appunti sui Elettronici D. Gubiani Università degli Studi G.D Annunzio di Chieti-Pescara 19 Luglio 2005 1 2 3 Un foglio elettronico è un programa che permette di creare tabelle contenenti dati correlati
Appunti sui Elettronici D. Gubiani Università degli Studi G.D Annunzio di Chieti-Pescara 19 Luglio 2005 1 2 3 Un foglio elettronico è un programa che permette di creare tabelle contenenti dati correlati
Modificare il tipo di grafico Spostare, ridimensionare, cancellare un grafico
 4.6 GRAFICI Il programma Calc si presta non solo alla creazione di tabelle e all esecuzione di calcoli, ma anche alla creazione di grafici che riepilogano visivamente i dati, ne rendono immediata la loro
4.6 GRAFICI Il programma Calc si presta non solo alla creazione di tabelle e all esecuzione di calcoli, ma anche alla creazione di grafici che riepilogano visivamente i dati, ne rendono immediata la loro
Marziana Monfardini 2004-2005 lezioni di word
 1 2 3 4 5 TABUlAZIONI, RIENTRI, ELENCHI...IN BREVE PER IMPOSTARE UNA TABULAZIONE... Posizionarsi nella riga in cui si vuole inserire una tabulazione. Selezionare il tipo di tabulazione desiderato sul pulsante
1 2 3 4 5 TABUlAZIONI, RIENTRI, ELENCHI...IN BREVE PER IMPOSTARE UNA TABULAZIONE... Posizionarsi nella riga in cui si vuole inserire una tabulazione. Selezionare il tipo di tabulazione desiderato sul pulsante
Microsoft Access (parte 5) Query. Query. Query. Query. Creare una query
 Microsoft Access (parte 5) Anno accademico: 2008-2009 Per estrarre informazioni da un database si utilizzano delle query : procedure di interrogazione Si può creare più query per ogni tabella Occorre avere
Microsoft Access (parte 5) Anno accademico: 2008-2009 Per estrarre informazioni da un database si utilizzano delle query : procedure di interrogazione Si può creare più query per ogni tabella Occorre avere
GRAFICO DI PARETO. variabile rispetto a cui si vuole ordinare (ossia nel nostro esempio
 Si consideri il data set nel file Pareto.xls. GRAFICO DI PARETO Vediamo come costruire il grafico di Pareto con Excel. Questo grafico non costituisce un output standard pertanto sarà necessario compiere
Si consideri il data set nel file Pareto.xls. GRAFICO DI PARETO Vediamo come costruire il grafico di Pareto con Excel. Questo grafico non costituisce un output standard pertanto sarà necessario compiere
per immagini guida avanzata Modificare il contenuto del foglio di lavoro Geometra Luigi Amato Guida Avanzata per immagini Excel 2000 1
 Modificare il contenuto del foglio di lavoro Geometra Luigi Amato Guida Avanzata per immagini Excel 2000 1 Selezione delle celle per immagini guida avanzata La cella attiva è la B7 Selezionare una cella
Modificare il contenuto del foglio di lavoro Geometra Luigi Amato Guida Avanzata per immagini Excel 2000 1 Selezione delle celle per immagini guida avanzata La cella attiva è la B7 Selezionare una cella
PRIMI PASSI CON UN DATABASE
 Basi di dati PRIMI PASSI CON UN DATABASE Definizione di database Per database si intende un insieme di informazioni catalogate ed organizzate. Il tipo di database più diffuso è quello relazionale, composto
Basi di dati PRIMI PASSI CON UN DATABASE Definizione di database Per database si intende un insieme di informazioni catalogate ed organizzate. Il tipo di database più diffuso è quello relazionale, composto
Esiste anche l operatore logico NON che rende FALSA una condizione VERA e VERA una condizione FALSA.
 EXCEL espansioni Gli operatori logici Talvolta il risultato di un operazione può essere determinato dal verificarsi, simultaneo o in alternativa, di due o più condizioni. In questo caso, è utile ricorrere
EXCEL espansioni Gli operatori logici Talvolta il risultato di un operazione può essere determinato dal verificarsi, simultaneo o in alternativa, di due o più condizioni. In questo caso, è utile ricorrere
Cosa sono le maschere
 Prof. Emanuele Papotto Cosa sono le maschere La maschera è un oggetto di database che viene realizzato per mostrare, modificare e immettere i record in modo più chiaro rispetto alla visualizzazione foglio
Prof. Emanuele Papotto Cosa sono le maschere La maschera è un oggetto di database che viene realizzato per mostrare, modificare e immettere i record in modo più chiaro rispetto alla visualizzazione foglio
Video Scrittura (MS Word) Lezione 3 Formattazione e Stampa documenti
 Video Scrittura (MS Word) Lezione 3 Formattazione e Stampa documenti Formattazione di un documento La formattazione di un documento consente di migliorare l impaginazione del testo e di dare al al documento
Video Scrittura (MS Word) Lezione 3 Formattazione e Stampa documenti Formattazione di un documento La formattazione di un documento consente di migliorare l impaginazione del testo e di dare al al documento
Obiettivi del corso. Ordinare in ordine crescente o gli elementi sullo schermo
 ECDL Excel 2000 Obiettivi del corso Avviare e chiudere Excel e riconoscere Ordinare in ordine crescente o gli elementi sullo schermo decrescente i dati in un elenco Utilizzare la Guida in linea Creare
ECDL Excel 2000 Obiettivi del corso Avviare e chiudere Excel e riconoscere Ordinare in ordine crescente o gli elementi sullo schermo decrescente i dati in un elenco Utilizzare la Guida in linea Creare
Ordine degli Ingegneri di Bari 12 gennaio 2016 A cura dell Ing. Ugo LOPEZ
 Ordine degli Ingegneri di Bari 12 gennaio 2016 A cura dell Ing. Ugo LOPEZ Ing. Ugo Lopez Via Aurelio Carrante, 1/F 70124 Bari Tel.: +39 080 2229894 Fax.: +39 080 2229886 Skype: lopezugo Facebook: https://www.facebook.com/lopezugo
Ordine degli Ingegneri di Bari 12 gennaio 2016 A cura dell Ing. Ugo LOPEZ Ing. Ugo Lopez Via Aurelio Carrante, 1/F 70124 Bari Tel.: +39 080 2229894 Fax.: +39 080 2229886 Skype: lopezugo Facebook: https://www.facebook.com/lopezugo
ESERCIZIO SU BILANCIO FAMILIARE
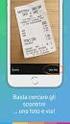 ESERCIZIO SU BILANCIO FAMILIARE Apri una nuova cartella di lavoro vuota di Excel e rinomina "Totali" il primo foglio. Nel foglio, ora rinominato "Totali", inizia a compilare i seguenti dati: Digita ora
ESERCIZIO SU BILANCIO FAMILIARE Apri una nuova cartella di lavoro vuota di Excel e rinomina "Totali" il primo foglio. Nel foglio, ora rinominato "Totali", inizia a compilare i seguenti dati: Digita ora
Corso di Informatica di Base
 Corso di Informatica di Base LEZIONE N 6 Cortina d Ampezzo, 22 gennaio 2009 LAVORARE CON LE FUNZIONI Excel dispone di centinaia di funzioni (formule predefinite) che permettono di eseguire una vasta gamma
Corso di Informatica di Base LEZIONE N 6 Cortina d Ampezzo, 22 gennaio 2009 LAVORARE CON LE FUNZIONI Excel dispone di centinaia di funzioni (formule predefinite) che permettono di eseguire una vasta gamma
Access 2007 Colonna di ricerca
 Pagina 1 di 7 Lezioni on line -> Gestire i dati Access 2007 Colonna di ricerca Quando si riempiono i campi dei record che formano una tabella, può essere utile e comodo poter scegliere, in un elenco dei
Pagina 1 di 7 Lezioni on line -> Gestire i dati Access 2007 Colonna di ricerca Quando si riempiono i campi dei record che formano una tabella, può essere utile e comodo poter scegliere, in un elenco dei
Programma del corso Che cosa è Excel. Il comando File \ Impostazione Pagina. Come selezionare le celle con il mouse.
 Programma del corso Che cosa è Excel. Il comando File \ Impostazione Pagina. Come selezionare le celle con il mouse. Una riga intera, Una colonna intera, Un intervallo continuo, Intervalli discontinui,
Programma del corso Che cosa è Excel. Il comando File \ Impostazione Pagina. Come selezionare le celle con il mouse. Una riga intera, Una colonna intera, Un intervallo continuo, Intervalli discontinui,
Funzioni condizionali
 Excel Base- Lezione 4 Funzioni condizionali Sono funzioni il cui risultato è dipendente dal verificarsi o meno di una o più condizioni. Esempio: SE CONTA.SE SOMMA.SE E, O 1 Funzione SE La funzione SE serve
Excel Base- Lezione 4 Funzioni condizionali Sono funzioni il cui risultato è dipendente dal verificarsi o meno di una o più condizioni. Esempio: SE CONTA.SE SOMMA.SE E, O 1 Funzione SE La funzione SE serve
Strumenti di elaborazioni testi
 Consulente del Lavoro A.A 2002/2003 I Semestre Strumenti di elaborazioni testi Microsoft Word Introduzione Gli strumenti di elaborazione testi (videoscrittura) sono programmi che consento di creare, leggere
Consulente del Lavoro A.A 2002/2003 I Semestre Strumenti di elaborazioni testi Microsoft Word Introduzione Gli strumenti di elaborazione testi (videoscrittura) sono programmi che consento di creare, leggere
Come ordinare facilmente i dati in un foglio di calcolo Excel definendo chiavi e parametri.
 Come ordinare facilmente i dati in un foglio di calcolo Excel definendo chiavi e parametri. Visionare i dati senza alcun criterio, richiede molta concentrazione. Ecco allora che ordinare gli elenchi può
Come ordinare facilmente i dati in un foglio di calcolo Excel definendo chiavi e parametri. Visionare i dati senza alcun criterio, richiede molta concentrazione. Ecco allora che ordinare gli elenchi può
Infor LN [GUIDA INFOR LN] [GUIDA INFOR LN] Baltur S.p.A. Rev /2013. Guida all utilizzo del Gestionale Infor LN per le Agenzie Baltur
![Infor LN [GUIDA INFOR LN] [GUIDA INFOR LN] Baltur S.p.A. Rev /2013. Guida all utilizzo del Gestionale Infor LN per le Agenzie Baltur Infor LN [GUIDA INFOR LN] [GUIDA INFOR LN] Baltur S.p.A. Rev /2013. Guida all utilizzo del Gestionale Infor LN per le Agenzie Baltur](/thumbs/60/44635830.jpg) Infor LN [GUIDA INFOR LN] Baltur S.p.A. Rev. 1.0-10/2013 [GUIDA INFOR LN] Guida all utilizzo del Gestionale Infor LN per le Agenzie Baltur Baltur S.p.A. Informazioni di base 1 Indice Informazioni di base...
Infor LN [GUIDA INFOR LN] Baltur S.p.A. Rev. 1.0-10/2013 [GUIDA INFOR LN] Guida all utilizzo del Gestionale Infor LN per le Agenzie Baltur Baltur S.p.A. Informazioni di base 1 Indice Informazioni di base...
INTRODUZIONE A WORD CHE COS E WORD AVVIARE E CHIUDERE WORD INTERFACCIA UTENTE DI WORD
 INTRODUZIONE A WORD CHE COS E WORD Word è il software che consente di creare documenti testuali utilizzando un computer. Consente anche di inserire nel documento oggetti come: Fotografie Immagini Disegni
INTRODUZIONE A WORD CHE COS E WORD Word è il software che consente di creare documenti testuali utilizzando un computer. Consente anche di inserire nel documento oggetti come: Fotografie Immagini Disegni
Il pacchetto Office: WORD
 CONSIGLIO SUPERIORE DELLA MAGISTRATURA UFFICIO DEI REFERENTI PER LA FORMAZIONE DECENTRATA DEL DISTRETTO DI MILANO Il pacchetto Office: WORD Martedì 6-13 novembre 2012 Sala ANMIG Giosiana Radaelli Barra
CONSIGLIO SUPERIORE DELLA MAGISTRATURA UFFICIO DEI REFERENTI PER LA FORMAZIONE DECENTRATA DEL DISTRETTO DI MILANO Il pacchetto Office: WORD Martedì 6-13 novembre 2012 Sala ANMIG Giosiana Radaelli Barra
Un grafico utilizza i valori contenuti in un foglio di lavoro per creare una rappresentazione grafica delle relazioni esistenti tra loro;
 EXCEL Modulo 3 Grafici Un grafico utilizza i valori contenuti in un foglio di lavoro per creare una rappresentazione grafica delle relazioni esistenti tra loro; Quando si crea un grafico ogni riga o ogni
EXCEL Modulo 3 Grafici Un grafico utilizza i valori contenuti in un foglio di lavoro per creare una rappresentazione grafica delle relazioni esistenti tra loro; Quando si crea un grafico ogni riga o ogni
Excel 1. Informatica per le applicazioni economiche A.A. 2011/2012. Prof.ssa Bice Cavallo
 Excel 1 Informatica per le applicazioni economiche A.A. 2011/2012 Prof.ssa Bice Cavallo Argomenti della lezione Formule Uso dei riferimenti Funzioni Funzioni condizionali e di ricerca Argomenti della lezione
Excel 1 Informatica per le applicazioni economiche A.A. 2011/2012 Prof.ssa Bice Cavallo Argomenti della lezione Formule Uso dei riferimenti Funzioni Funzioni condizionali e di ricerca Argomenti della lezione
Questo materiale è reperibile a questo indirizzo:
 Questo materiale è reperibile a questo indirizzo: http://diego72.altervista.org/ Microsoft office 2007 - PowerPoint 2007 Come iniziare Dopo aver lanciato l applicazione, Home -> Diapositive -> Layout e
Questo materiale è reperibile a questo indirizzo: http://diego72.altervista.org/ Microsoft office 2007 - PowerPoint 2007 Come iniziare Dopo aver lanciato l applicazione, Home -> Diapositive -> Layout e
Introduzione al Foglio Elettronico
 Microsoft Excel Introduzione al Foglio Elettronico Il Foglio Elettronico Si presenta come una grande tabella su un foglio di carta Le celle contengono differenti dati Numeri Testo Date Ecc I dati possono
Microsoft Excel Introduzione al Foglio Elettronico Il Foglio Elettronico Si presenta come una grande tabella su un foglio di carta Le celle contengono differenti dati Numeri Testo Date Ecc I dati possono
Lab.1 - Excel. Prof. De Michele e Farina
 Lab.1 - Excel Prof. De Michele e Farina 1 - Che cos è un foglio elettronico - Formule e funzioni - Riferimenti - Grafici 2 Un foglio elettronico è uno strumento che combina potenzialità di calcolo, formattazione,
Lab.1 - Excel Prof. De Michele e Farina 1 - Che cos è un foglio elettronico - Formule e funzioni - Riferimenti - Grafici 2 Un foglio elettronico è uno strumento che combina potenzialità di calcolo, formattazione,
CORSO ACCESS 2000 PARTE VI
 Le Query Le Query selezionano dati, da una o più tabelle in un database, che soddisfano determinati requisiti e visualizzano i risultati in un foglio dati. I dati richiesti vengono visualizzati in un recordset
Le Query Le Query selezionano dati, da una o più tabelle in un database, che soddisfano determinati requisiti e visualizzano i risultati in un foglio dati. I dati richiesti vengono visualizzati in un recordset
InDesign CS5: gestire i documenti
 03 InDesign CS5: gestire i documenti In questo capitolo Imparerai a creare e a salvare un nuovo documento con una o più pagine. Apprenderai come gestire le opzioni di visualizzazione di un documento. Apprenderai
03 InDesign CS5: gestire i documenti In questo capitolo Imparerai a creare e a salvare un nuovo documento con una o più pagine. Apprenderai come gestire le opzioni di visualizzazione di un documento. Apprenderai
Corso di Informatica. Laboratorio 5
 Corso di Informatica Laboratorio 5 Foglio elettronico: Microsoft Excel Francesca Mazzoni Foglio Elettronico Un foglio elettronico (o spreadsheet) è un software applicativo nato dall esigenza di: organizzare
Corso di Informatica Laboratorio 5 Foglio elettronico: Microsoft Excel Francesca Mazzoni Foglio Elettronico Un foglio elettronico (o spreadsheet) è un software applicativo nato dall esigenza di: organizzare
Laboratorio Informatica
 Laboratorio Informatica Le funzioni Massimo Marchi http://marchi.usr.dsi.unimi.it/ Le funzioni Introduzione Massimo Marchi - http:// marchi.usr.dsi.unimi.it/ Le funzioni nelle formule! L utente per creare
Laboratorio Informatica Le funzioni Massimo Marchi http://marchi.usr.dsi.unimi.it/ Le funzioni Introduzione Massimo Marchi - http:// marchi.usr.dsi.unimi.it/ Le funzioni nelle formule! L utente per creare
Introduzione Excel 2010
 3 Introduzione a Excel 200 In questo capitolo: Esplorare la finestra del programma Excel Avviare Excel Trovare e aprire cartelle di lavoro esistenti Utilizzare le proprietà dei file Creare una nuova cartella
3 Introduzione a Excel 200 In questo capitolo: Esplorare la finestra del programma Excel Avviare Excel Trovare e aprire cartelle di lavoro esistenti Utilizzare le proprietà dei file Creare una nuova cartella
Excel di Microsoft o Calc di OpenOffice sono programmi per la gestione dei fogli di calcolo
 FOGLI DI CALCOLO Excel di Microsoft o Calc di OpenOffice sono programmi per la gestione dei fogli di calcolo COMANDI BASE Comandi di APRI, SALVA, SALVA CON NOME, CHIUDI, STAMPA nel menù FILE. Comandi di
FOGLI DI CALCOLO Excel di Microsoft o Calc di OpenOffice sono programmi per la gestione dei fogli di calcolo COMANDI BASE Comandi di APRI, SALVA, SALVA CON NOME, CHIUDI, STAMPA nel menù FILE. Comandi di
L ALLOCAZIONE DEI COSTI GENERALI CON MICROSOFT EXCEL
 L ALLOCAZIONE DEI COSTI GENERALI CON MICROSOFT EXCEL PREMESSA L allocazione dei costi ha principalmente lo scopo di: fornire informazioni utili per le decisioni di management: i valori allocati possono
L ALLOCAZIONE DEI COSTI GENERALI CON MICROSOFT EXCEL PREMESSA L allocazione dei costi ha principalmente lo scopo di: fornire informazioni utili per le decisioni di management: i valori allocati possono
Microsoft Excel. Il foglio elettronico. Attivazione delle celle
 Microsoft Excel Il foglio elettronico EXCEL è considerato un programma per SPREADSHEET (foglio di lavoro) Comprende tre componenti: foglio di lavoro database grafica Ciascuna componente interagisce con
Microsoft Excel Il foglio elettronico EXCEL è considerato un programma per SPREADSHEET (foglio di lavoro) Comprende tre componenti: foglio di lavoro database grafica Ciascuna componente interagisce con
Creazione di database, tabelle e associazioni con Access 2003
 Creazione di database, tabelle e associazioni con Access 2003 Per definire un nuovo database 1. Dal menu di Start scegliere Tutti i programmi e poi fare clic su Microsoft Access. 2. Nella finestra Riquadro
Creazione di database, tabelle e associazioni con Access 2003 Per definire un nuovo database 1. Dal menu di Start scegliere Tutti i programmi e poi fare clic su Microsoft Access. 2. Nella finestra Riquadro
Excel. I fogli di calcolo Le funzioni base Gli strumenti. 1
 Excel I fogli di calcolo Le funzioni base Gli strumenti www.vincenzocalabro.it 1 I fogli di calcolo Utilizzando questo programma possiamo costruire fogli di calcolo più o meno complessi che ci consento
Excel I fogli di calcolo Le funzioni base Gli strumenti www.vincenzocalabro.it 1 I fogli di calcolo Utilizzando questo programma possiamo costruire fogli di calcolo più o meno complessi che ci consento
