Manuale Utente Legalmail
|
|
|
- Carlo Franceschi
- 8 anni fa
- Visualizzazioni
Transcript
1 Manuale Utente Legalmail Manuale di utilizzo del servizio di Posta Elettronica Certificata Legalmail
2 Pagina 2 di 47 1 Introduzione a Legalmail Accesso al sistema webmail attraverso il sito Legalmail Struttura Interfaccia Descrizione degli elementi dell interfaccia Legalmail Messaggi ricevuti Barra degli strumenti Le schede L apertura delle schede Portare una scheda in primo piano Chiudere una scheda Opzioni Generale Composizione Filtri SMS (solo utenti abilitati) Attivazione del servizio Archivio di Sicurezza (solo utenti abilitati) Conservazione (solo utenti abilitati) Antispam Il mio account Cambio password Informazioni di sicurezza Messaggi Lettura Controllare l arrivo di nuovi messaggi Leggere un messaggio Visualizzare l intestazione completa Visualizzare e stampare i dettagli Stampare un messaggio ricevuto Operazioni sui messaggi Eliminare un messaggio Spostare i messaggi da una cartella all altra Rispondere a un messaggio Inoltrare un messaggio ricevuto Ricerca dei messaggi Nuovo messaggio Creare nuovo messaggio Salvare nuovo messaggio Certificati Visualizzare il certificato di un messaggio firmato digitalmente Salvare sul PC il certificato di un messaggio firmato digitalmente Allegati Visualizzare un allegato Aprire un allegato Aggiungere un allegato al messaggio Cartelle Creare una nuova cartella Rinominare una cartella Eliminare una cartella... 32
3 Pagina 3 di 47 7 Rubrica Aggiungere un gruppo o una lista contatti Aggiungere un nuovo contatto nella rubrica, in una lista o gruppo Modificare le proprietà di un contatto/lista/gruppo Scrivere un nuovo messaggio a uno o più contatti, a un gruppo o una lista Eliminare uno o più contatti, un gruppo o una lista dalla rubrica Sposta o copia dei contatti in un gruppo o lista Importare contatti da elenco esterno Invii massivi (solo utenti abilitati) Spedire un invio massivo a una lista di contatti Disponibilità del consumo Effettuare un invio massivo Visualizzare l'esito dell'invio massivo effettuato Visualizzazione delle spedizioni Visualizzazione dei dettagli Segnalazione di esaurimento dello spazio a disposizione della casella Esempi Ricevuta di Accettazione Messaggio di Posta Certificata Ricevuta di Consegna Messaggio da posta ordinaria... 46
4 Pagina 4 di 47 1 Introduzione a Legalmail La casella di posta elettronica certificata Legalmail può essere consultata on-line, attraverso la webmail, o anche sul proprio computer configurando opportunamente il client di posta. Questo manuale utente descrive tutte le principali funzionalità della casella Legalmail e, in particolare, le modalità di utilizzo della webmail. È invece demandata alle apposite schede presenti nel sito Legalmail la configurazione dei diversi client di posta. Indipendentemente dalla modalità di accesso utilizzata, si consiglia di effettuare comunque un primo login dalla webmail della casella per: modificare la password; definire (eventualmente) filtri o l inoltro automatico; attivare e configurare l'archivio di Sicurezza per il salvataggio automatico della corrispondenza; attivare il servizio di Notifica SMS della ricezione di nuovi messaggi PEC. attivare e configurare la Conservazione a Norma della corrispondenza (se il servizio è abilitato); Tutte le funzionalità sopra descritte sono approfondite negli specifici paragrafi di questo manuale utente.
5 Pagina 5 di 47 2 Accesso al sistema webmail attraverso il sito Legalmail Inserendo nell apposita casella l indirizzo webmail.legalmail.infocert.it, si accede alla schermata di Login in cui l utente deve farsi riconoscere dal sistema inserendo la propria user-id e password (digitata in minuscolo). Cliccare quindi il tasto Accedi. Per accedere con Certificato di Autenticazione, cliccare sull apposito link nella schermata di accesso.
6 Pagina 6 di 47 A questo punto il sistema avviserà l utente riguardo il certificato di autenticazione che sta utilizzando e chiederà di digitare il pin. Se l utente accede per la prima volta a Legalmail, è consigliabile cambiare la password fornita da InfoCert selezionando Il mio account > Cambio password (cfr. 5.1).
7 Pagina 7 di 47 3 Struttura Interfaccia 3.1 Descrizione degli elementi dell interfaccia Legalmail La finestra principale che appare subito dopo l apertura di webmail, è costituita dall elenco dei messaggi ricevuti; nella parte alta si trovano quattro bottoni per le diverse funzioni, a seguire si trova la barra degli strumenti con le funzioni più utilizzate come Ricevi posta, Scrivi, Rispondi ecc. A sinistra si trova il riquadro relativo alle cartelle e ci si trova posizionati in Posta in arrivo Nel riquadro a destra (Lista messaggi) si vedono tutti i messaggi contenuti all'interno della cartella selezionata. Non appena si seleziona un messaggio dal riquadro superiore, verrà visualizzato all'interno del riquadro inferiore (anteprima messaggio) Messaggi ricevuti La finestra presenta l elenco dei messaggi ricevuti; ciascuna riga riporta l indirizzo del mittente, l oggetto e la dimensione del messaggio. Nella posta certificata l oggetto dei messaggi contiene delle diciture standard che permettono una rapida identificazione del tipo di messaggio ricevuto: POSTA CERTIFICATA: indica che il messaggio ricevuto è di posta certificata; ACCETTAZIONE: è la ricevuta del gestore di posta certificata del mittente, che attesta l invio di un messaggio;
8 Pagina 8 di 47 CONSEGNA: è la ricevuta generata dal gestore di posta certificata del destinatario e attesta che il messaggio del mittente è stato recapitato nella casella di posta del destinatario; la ricevuta di consegna contiene anche la copia del messaggio inviato (se il destinatario era in to ); ANOMALIA MESSAGGIO: indica che il messaggio ricevuto non è di posta certificata. 3.2 Barra degli strumenti La barra degli strumenti consente di attivare le funzioni più comuni di un sistema di posta quali ricezione, scrittura, risposta ecc.
9 Pagina 9 di 47 Descrizione delle funzioni 1) Permette di controllare se in casella sono presenti nuovi messaggi: se presenti aggiorna il contenuto della finestra messaggi; 2) Permette di attivare la scheda di composizione di un messaggio; 3) Attiva la scheda per la gestione della rubrica personale; 4) Permette di aprire la scheda di composizione messaggio con i dati del destinatario a cui si vuole rispondere (i destinatari in CC non vengono inseriti); 5) Come sopra ma compila anche il capo CC; 6) Apre la scheda di composizione messaggio e permette di inoltrare il messaggio ad un nuovo destinatario; 7) Permette di copiare i messaggi selezionati in un altra cartella; 8) Sposta i messaggi selezionati in un altra cartella; 9) Sposta i messaggi selezionati nella cartella cestino o, a seconda dell opzione configurata, li cancella direttamente; 10) Apre la maschera per la ricerca dei messaggi nella quale è possibile inserire alcuni parametri: l esito della ricerca viene proposto nella finestra dei messaggi. 3.3 Le schede Le etichette, visibili in alto subito sopra la barra degli strumenti, sono collegate alle diverse schede in cui si può mandare avanti parallelamente il lavoro. All apertura della webmail si trovano aperte le schede Posta in arrivo (nominata con l indirizzo PEC) e Archivio di Sicurezza; se i rispettivi servizi sono attivi si trovano aperte (come in figura) anche le seguenti schede: Conservazione, Invii massivi. All apertura è comunque in primo piano la scheda relativa alla cartella contenente la posta in arrivo e la posta inviata L apertura delle schede Alcune azioni (come Scrivi, Rispondi, Inoltra, Rubrica) portano all apertura di una nuova scheda in primo piano, lasciando inalterata la scheda in cui si stava lavorando precedentemente Portare una scheda in primo piano Per portare una scheda in primo piano basta cliccare sull etichetta di riferimento Chiudere una scheda E possibile chiudere qualsiasi scheda tranne la Posta in arrivo, perdendo però il lavoro non salvato. Per chiudere una scheda è sufficiente cliccare sulla X in alto a destra dell etichetta.
10 Pagina 10 di 47 4 Opzioni La maschera delle Opzioni serve per configurare/personalizzare webmail: è possibile compilare i testi fissi da inserire su ogni messaggio e indicare dove archiviare i messaggi inviati, letti ecc. 4.1 Generale In questa sezione è possibile personalizzare la configurazione dell account, e la gestione dei messaggi nelle cartelle; in particolare: è possibile decidere se la casella è aperta cioè accetta messaggi provenienti da caselle ordinarie (non certificate) o chiusa cioè accetta messaggi provenienti solo da caselle di posta certificata; decidere il numero di messaggi visualizzati per pagina nelle cartelle gestire lo spostamento dei messaggi cancellati nel cestino, cancellarne il contenuto al momento dell'uscita dall'applicazione ecc.
11 Pagina 11 di 47 Note: l opzione Quando si esce dalla webmail svuota il cestino permette di cancellare i messaggi contenuti nel cestino quando si effettua il logout; questa opzione può essere utilizzata qualora la casella fosse talmente piena che l utente non riesce a cancellare i messaggi. 4.2 Composizione In questa sezione è possibile: personalizzare la composizione di un messaggio inserendo un biglietto da visita che sarà allegato in tutti i messaggi inviati; copiare i messaggi inviati in una cartella a scelta tra quelle disponibili. Se si toglie la selezione da questa opzione i messaggi inviati non saranno consultabili.
12 Pagina 12 di Filtri Consente di impostare, in webmail, dei filtri a livello di casella. I filtri consentono di reindirizzare automaticamente in altre cartelle (su server) i messaggi che hanno le caratteristiche impostate dall utente. I filtri hanno effetto su tutti i messaggi, indipendentemente dal fatto che poi l utente utilizzi webmail o un client (es. Outlook) per consultarli. E però sconsigliato impostare filtri per cancellare in automatico messaggi ricevuti (che soddisfano a certe caratteristiche) data la tipologia di casella ( ufficiale ) utilizzata. Per inserire un filtro è necessario posizionarsi nella sezione Filtri del menu Opzioni e successivamente premere il bottone Nuovo ; compare la seguente maschera: Per esempio: è possibile personalizzare la ricezione di tutte le ricevute di consegna/accettazione in
13 Pagina 13 di 47 apposite cartelle create dall'utente. Di seguito un esempio di filtro che sposta tutte le ricevute di consegna in una cartella creata dall'utente con il nome di RicConsegna (per creare una cartella, leggere il capitolo di riferimento). Per impostare il filtro l utente deve: indicare il nome del filtro (è solo un etichetta); impostare il filtro utilizzando la sezione condizioni (con l aiuto degli appositi menu a tendina); le condizioni disponibili sono: testo contenuto nel mittente ('Mittente'); testo contenuto nel destinatario diretto ('A'); testo contenuto nel destinatario in copia ('CC'); testo contenuto in qualsiasi destinatario ('Qualsiasi destinatario'); testo contenuto nel subject; dimensione del messaggio, maggiore o minore della quota specificata; indicare se le condizioni impostate devono essere tutte soddisfatte o se almeno una delle condizioni deve essere soddisfatta; indicare l Azione; le azioni disponibili sono: sposta in una cartella: il messaggio non viene depositato in Posta in arrivo, bensì nella cartella indicata (ATTENZIONE: nel caso si utilizzi un client in modalità POP3 il messaggio non sarà più scaricabile in quanto non presente nella casella Posta in arrivo ); copia nella cartella: il messaggio verrà copiano nella cartella indicata oltre che depositato in Posta in arrivo ; rendere attivo il filtro. Quando l utente ha impostato uno o più filtri la maschera che si presenta premendo il bottone Gestione Filtri diventa: Attraverso questa maschera è possibile anche selezionare un filtro per visualizzarlo o modificarlo. 4.5 SMS (solo utenti abilitati) Questa funzionalità permette la configurazione e attivazione del servizio di notifica tramite SMS. È necessario essere abilitati al servizio per accedere a questa sezione. Il servizio prevede l'invio di un messaggio SMS ad un telefono cellulare in caso ci siano messaggi di posta elettronica certificata non letti. La notifica viene inviata una volta al giorno in una fascia oraria stabilita dall'utente.
14 Pagina 14 di 47 La notifica avverte della presenza dei soli messaggi in arrivo da utenti di posta certificata; l'avviso non viene inviato in presenza di ricevute (accettazione o consegna) o messaggi di anomalia non letti. Le opzioni permettono di definire: numero di telefono a cui inviare il messaggio orario in cui si preferisce l'invio dell'sms di notifica lo stato del servizio (attivo/non attivo); è possibile sospendere il servizio Attivazione del servizio Per le caselle abilitate al servizio di Notifica SMS è necessario procedere all attivazione del servizio, configurando opportunamente l'orario di ricezione e il numero di telefono. Alla prima configurazione (attivazione) il servizio procede all'invio di un messaggio di verifica al numero di cellulare indicato dall'utente.
15 Pagina 15 di 47 Per completare la procedura è necessario che l'utente inserisca nell apposita maschera il codice ricevuto nel messaggio stesso. Conclusa la procedura di attivazione il servizio controllerà quotidianamente la presenza di nuovi messaggi di posta certificata non letti e, in caso positivo, invierà un messaggio SMS di notifica della ricezione al numero di cellulare indicato dal Cliente. Si fa presente che il servizio non controlla le ricevute PEC e i messaggi di posta non certificata. Il servizio prevede non più un messaggio di notifica al giorno, per un massimo di 365 messaggi annui. 4.6 Archivio di Sicurezza (solo utenti abilitati) La normativa impone ad InfoCert, quale gestore del servizio di Posta Certificata, di tenere traccia per trenta mesi dei messaggi in entrata ed uscita dal sistema (log). Tale obbligo, tuttavia, non si estende al contenuto dei messaggi. InfoCert mette quindi a disposizione il servizio di Archivio di Sicurezza, con il quale i messaggi in transito nelle caselle di Posta Elettronica Certificata possono essere salvati in modo sicuro e trasparente per l'utente. E possibile scegliere le categorie di messaggi da salvare: posta in arrivo: messaggi certificati (ovvero provenienti da un indirizzo di Posta Certificata); messaggi non certificati (ovvero provenienti da un indirizzo di posta tradizionale); ricevuta di accettazione (compresi gli avvisi di mancata accettazione); ricevute di consegna (compresi gli avvisi di mancata consegna); posta in uscita: messaggi destinati ad almeno un destinatario certificato; messaggi destinati solo ad indirizzi non certificati.
16 Pagina 16 di Conservazione (solo utenti abilitati) La conservazione sostitutiva a norma permette pertanto di mantenere e garantire nel tempo l'integrità e la leggibilità dei documenti informatici, compresi i messaggi di posta certificata, nel rispetto della normativa vigente. Legalmail ha integrato il servizio di conservazione a norma dei messaggi e delle ricevute PEC. Una volta configurato il servizio dalle opzioni presenti nella webmail Legalmail, tutti i messaggi in entrata e/o in uscita dalla casella, che rispettano i parametri di configurazione, verranno automaticamente inviati in conservazione e saranno disponibili in ricerca, consultazione, ed esibizione. La conservazione a norma dei messaggi e delle ricevute PEC Legalmail è erogata attraverso il servizio certificato e proprietario di InfoCert denominato LegalDoc.
17 Pagina 17 di 47 La configurazione dell opzione Conservazione è identica a quella dell Archivio di Sicurezza. 4.8 Antispam Per attivare il servizio, selezionare la scelta Funzioni di antispamming abilitate. Ci sono due modalità di gestione dello spam: Spostare i messaggi di spam in posta Indesiderata In questa modalità i messaggi di spam vengono automaticamente intercettati e spostati in una cartella ad hoc chiamata Posta Indesiderata che dovrà essere gestita manualmente. Verranno spostati su questa cartella tutti i messaggi riconosciuti come spam (il punteggio di spam è alto), suspected spam (il punteggio di spam è intermedio), blocked sender (l'indirizzo del mittente o l'indirizzo ip utilizzato per l'invio è riconosciuto come spam). Cancellare i messaggi di SPAM In questa modalità i messaggi di spam riconosciuti come tali dal sistema saranno automaticamente cancellati. Quelli riconosciuti come suspected spam oppure blocked sender saranno invece spostati in Posta indesiderata. Per ogni modalità è possibile Spostare i messaggi in Posta Indesiderata e mantenerne una copia in archivio storico Spostare i messaggi in Posta Indesiderata senza mantenerne una copia in archivio storico Canellare i messaggi di SPAM dopo averne salvata una copia in archivio storico Cancellare i messaggi di SPAM senza salvarne una copia in archivio storico (in quest'ultimo caso non sarà più possibile recuperare il messaggio) Una volta impostata la configurazione desiderata cliccare sul pulsante Salva.
18 Pagina 18 di 47 5 Il mio account La maschera Il mio account serve per cambiare la password o aggiornare le informazioni di sicurezza utilizzate per il recupero della password in caso di smarrimento 5.1 Cambio password Questa sezione permette di cambiare la password assegnata alla casella. La nuova password deve contenere da otto a venti caratteri, deve contenere almeno un numero e una lettera, non può contenere lo User-id, non può contenere più di due caratteri uguali consecutivi, deve essere diversa dalle ultime cinque utilizzate in precedenza. 5.2 Informazioni di sicurezza Questa sezione memorizza delle informazioni di sicurezza nel caso in cui si dimentichi la password: una domanda segreta (a scelta tra le opzioni disponibili o personalizzata) e un indirizzo
19 Pagina 19 di 47 alternativo di riferimento.
20 Pagina 20 di 47 6 Messaggi Di seguito viene riportata l'immagine relativa all'area relativa alla lista dei messaggi e all'anteprima del messaggio. È possibile ordinare i messaggi secondo l'oggetto, il mittente o la data semplicemente cliccando l etichetta corrispondente nell'area della lista. 6.1 Lettura Controllare l arrivo di nuovi messaggi Per controllare la presenza di nuovi messaggi nella posta in arrivo premere il pulsante Ricevi Posta nella barra degli strumenti. La presenza di nuovi messaggi viene segnalato nella barra di sinistra tramite la scritta Posta in Arrivo in grassetto (altrimenti normale) e tra parentesi il numero di messaggi non letti. Un messaggio non letto si contraddistingue nella lista dei messaggi perché le informazioni come
21 Pagina 21 di 47 mittente, oggetto e data sono in grassetto Leggere un messaggio Selezionando con un click il messaggio, nell'area dell'anteprima apparirà il contenuto. Se si clicca due volte col mouse sopra il messaggio, questo si apre in una nuova scheda con funzionalità avanzate per la gestione dello stesso. Inoltre per ragioni di sicurezza, se il messaggio contiene codice html con elementi "attivi" (per es. javascript, active-x...) il sistema non visualizza il codice HTML, ma invita l'utente, se vuole vedere la pagina, a scaricare il messaggio sulla propria stazione di lavoro dove potrà visualizzarlo. Sul lato sinistro di ogni messaggio è presente un icona e una breve descrizione che definisce il tipo di messaggio visualizzato Visualizzare l intestazione completa Per visualizzare l intestazione completa di un messaggio nell area di anteprima, cliccare sul + accanto a Oggetto: In questo modo l'area dell'oggetto si apre mostrando gli altri dati dell'intestazione (mittente, data, destinatario principale, destinatari in copia) Visualizzare e stampare i dettagli Una volta aperto il messaggio in una nuova scheda cliccare sul pulsante Dettagli Si aprirà una finestra che mostra i dettagli del messaggio.
22 Pagina 22 di 47 Per stampare i dettagli del messaggio è sufficiente cliccare sul pulsante Stampa all interno della finestra stessa Stampare un messaggio ricevuto È possibile stampare un messaggio e i relativi dettagli premendo il pulsante Stampa direttamente dalla scheda del messaggio. 6.2 Operazioni sui messaggi Eliminare un messaggio Per eliminare uno o più messaggi selezionarli tramite il quadratino che si vuole eliminare dalla lista. alla sinistra del messaggio Cliccare quindi il pulsante Cestina nella barra degli strumenti Eliminare definitivamente i messaggi Per eliminare definitivamente i messaggi nel cestino cliccare sul pulsante Svuota cestino nel pannello in basso a sinistra Spostare i messaggi da una cartella all altra Per spostare i messaggi da una cartella a un altra selezionarli tramite l apposito quadratino alla sinistra di ogni messaggio e quindi premere il pulsante Sposta nella barra degli strumenti. Si aprirà quindi una finestra che permette di scegliere la cartella di destinazione tramite click del mouse. La cartella scelta si distingue per lo sfondo celeste.
23 Pagina 23 di 47 Cliccare quindi su Ok per concludere lo spostamento. Per maggiori informazioni sull utilizzo delle cartelle, leggere il paragrafo di riferimento Rispondere a un messaggio È possibile rispondere ad un messaggio ricevuto sia selezionandolo dalla lista dei messaggi che aprendolo in una scheda, quindi premendo il tasto Rispondi nella barra degli strumenti. Si aprirà la scheda di composizione del messaggio con già compilati i campi A:, Oggetto e il testo del messaggio che includerà il messaggio originale nella risposta. Per maggiori informazioni sulla composizione del messaggio leggere il paragrafo Nuovo messaggio Rispondere a tutti i destinatari di un messaggio Per inviare la propria risposta ad eventuali altri destinatari (campo CC ), basta premere il tasto Rispondi a tutti.
24 Pagina 24 di Inoltrare un messaggio ricevuto Per inoltrare un messaggio, selezionarlo o aprirlo in una scheda e quindi premere il tasto Inoltra, si aprirà la scheda di Composizione del messaggio con già compilato il campo Oggetto e con in allegato il messaggio inoltrato. Per maggiori informazioni sulla composizione del messaggio leggere il paragrafo Nuovo messaggio Ricerca dei messaggi Premendo il pulsante Ricerca nella barra degli strumenti, si apre una maschera di ricerca in cui è possibile dei parametri per la ricerca dei messaggi, come il mittente, l oggetto, un range di date, la dimensione, il testo e la cartella in cui cercare. Premendo sul pulsante Cerca si darà avvio alla ricerca dei messaggi corrispondenti che saranno visualizzati come lista al posto della lista dei messaggi di posta in arrivo Ricerca in Archivio di Sicurezza e Conservazione Anche all interno delle schede Archivio di Sicurezza e Conservazione (se abilitati al servizio) è presente la funzione di Ricerca che si comporta in maniera analoga a quella precedentemente illustrata, anche se con una scelta di parametri differenti.
25 Pagina 25 di Nuovo messaggio Creare nuovo messaggio Premere il pulsante Scrivi nella barra degli strumenti per aprire la scheda di Composizione. È obbligatorio compilare i campi: A: per compilare il campo A: inserire uno o più destinatari di posta digitando gli indirizzi o utilizzando la funzione di ricerca nella rubrica con il pulsante A: (per maggiori informazioni sul funzionamento della rubrica, leggere il paragrafo di riferimento). Oggetto: Inserendo l oggetto del messaggio nell apposita casella. È possibile inserire uno o più destinatari in copia carbone ( Cc: ) digitando gli indirizzi o utilizzando la funzione di ricerca nella rubrica con il pulsante Cc:. Non è consentito dalla normativa inserire destinatari in copia nascosta ( Ccn ); per maggiori informazioni sul funzionamento della rubrica, leggere il paragrafo di riferimento. È possibile scegliere uno o più documenti da allegare; per maggiori informazioni leggere il paragrafo di riferimento. È possibile scegliere se ottenere una ricevuta completa, breve o sintetica.
26 Pagina 26 di 47 Una volta scritto il testo nel grande riquadro bianco premere il pulsante Invia ed attendere la conferma dell avvenuto invio. È possibile aprire una sola scheda di composizione alla volta Creare nuovo messaggio HTML Per attivare la composizione del messaggio in HTML, premere il pulsante Editor. In questo modo il riquadro per la scrittura del messaggio si arricchirà dei pulsanti tipici di un editor di testo (come Word) e permetterà di formattare il testo scegliendo il colore, lo stile, potendo impostare il corsivo, grassetto e via dicendo Salvare nuovo messaggio In qualsiasi momento è possibile salvare un nuovo messaggio, durante la sua composizione, cliccando sul pulsante Salva nella scheda Composizione. 6.4 Certificati Visualizzare il certificato di un messaggio firmato digitalmente Cliccare una volta sul messaggio per visualizzare il suo contenuto nell area di anteprima al di sotto della lista dei messaggi, quindi cliccare sul link "Mail Firmata" nell'intestazione del messaggio per la verifica della firma.
27 Pagina 27 di 47 Verrà quindi mostrata la finestra di verifica: Cliccando su Visualizza certificato sarà possibile prendere visione dello stesso.
28 Pagina 28 di Salvare sul PC il certificato di un messaggio firmato digitalmente È possibile salvare sul proprio computer il certificato pubblico del mittente del messaggio firmato digitalmente proseguendo la procedura del paragrafo precedente, quindi cliccando su Salva nella finestra Certificato messaggio. 6.5 Allegati Visualizzare un allegato Gli allegati sono visualizzabili sia nella finestra di anteprima del messaggio, cliccando sul pulsante Allegati. In questo modo viene mostrato il riquadro che contiene i file. Aprendo il messaggio in una scheda separata, il riquadro viene mostrato automaticamente Aprire un allegato Basta cliccare una volta sul nome del file per visualizzare o scaricare l allegato: l operazione che viene svolta dipende dall estensione del file, ad esempio un file zip generalmente viene scaricato sul computer mentre un immagine viene aperta nel browser.
29 Pagina 29 di Aggiungere un allegato al messaggio Nella scheda Composizione cliccare su Sfoglia e individuare il documento da allegare sul proprio computer e selezionarlo. Cliccare su Allega per caricare il documento all'interno del messaggio. Ripetere l'operazione per ogni documento da allegare Rimuovere un allegato dal messaggio Per rimuovere un file precedentemente allegato, cliccare sul link Rimuovi nel box dei documenti allegati. 6.6 Cartelle Creare una nuova cartella È possibile visualizzare in modalità aggregata le ricevute di consegna e accettazione con il messaggio originale, migliorando la comprensione e la gestione del flusso della posta certificata. Per sfruttare questa funzionalità seguire le istruzioni. 1. Portarsi con il mouse nell'elenco delle cartelle, cliccare sul nome della cartella che dovrà contenere la nuova cartella;
30 Pagina 30 di Cliccare quindi sul pulsante in basso Nuova cartella ; 3. Scegliere ed inserire quindi un nome per la nuova cartella (che non deve essere uguale al nome di nessun altra cartella): 4. La nuova cartella sarà subito visibile nell elenco. Alla stessa maniera è possibile creare delle sotto cartelle. Può essere utile coniugare l utilizzo delle cartelle con quello dei filtri.
31 Pagina 31 di Impostare una nuova cartella come cartella di Posta Inviata È possibile impostare una cartella personalizzata come cartella di Posta Inviata al posto della cartella di sistema Spedite. Dopo aver creato una nuova cartella, cliccare sul pulsante Opzioni nella consolle di Legalmail Quindi nelle opzioni generali attivare lo spostamento dei messaggi nella cartella scelta. Salvare e chiudere la finestra delle opzioni e verifica la presenza della cartella posta inviata tra le cartelle principali, con la nuova icona Rinominare una cartella Per rinominare una cartella generica (che non sia una cartella principale), quindi con l icona, selezionarla dall elenco delle cartelle e premere il pulsante Rinomina cartella in basso a sinistra. Nella finestra che si apre inserire il nuovo nome scelto per la cartella. Quindi premere Ok per confermare i cambiamenti.
32 Pagina 32 di Eliminare una cartella Per rinominare una cartella generica (che non sia una cartella principale), quindi con l icona, selezionarla dall elenco delle cartelle e premere il pulsante Elimina cartella in basso a sinistra. Nella finestra di dialogo che si apre, confermare l eliminazione premendo Si.
33 Pagina 33 di 47 7 Rubrica Ogni utente può crearsi la rubrica personale degli indirizzi di posta. Inoltre è possibile archiviare i certificati digitali. La scheda della rubrica permette di inserire, modificare, cancellare un indirizzo di posta all interno della propria rubrica; inoltre è possibile creare e gestire gruppi di indirizzi di posta. Per accedere alla rubrica cliccare sul pulsante Rubrica. Viene quindi visualizzata la scheda Rubrica. 7.1 Aggiungere un gruppo o una lista contatti N.B.: Le funzionalità delle "Liste" sono accessibili solo agli utenti abilitati agli invii massivi. Per inserire un nuovo gruppo o una lista in rubrica cliccare sulla freccia a destra del bottone Nuovo e scegliere Gruppo (o Lista). Inserire il nome del gruppo o della lista desiderato nel campo Nome (obbligatorio) ed eventualmente aggiungere delle note. Premere il bottone Salva per salvare il gruppo.
34 Pagina 34 di 47 Per associare uno o più indirizzi al gruppo o lista, leggere il paragrafo successivo. 7.2 Aggiungere un nuovo contatto nella rubrica, in una lista o gruppo N.B.: Le funzionalità delle "Liste" sono accessibili solo agli utenti abilitati agli invii massivi. Per aggiungere un nuovo contatto cliccare "Rubrica" nell Elenco a sinistra oppure sulla lista o sul gruppo al quale si vuole aggiungere il contatto. Cliccare sulla freccia alla destra del pulsante Nuovo e scegliere Contatto o cliccare direttamente sul pulsante Nuovo.
35 Pagina 35 di 47 Compilare i campi relativi al contatto, il campo è obbligatorio. Cliccare sul pulsante Salva per aggiungere il nuovo contatto alla rubrica, al gruppo o alla lista selezionata. È possibile aggiungere il mittente di un messaggio ricevuto in Rubrica aprendo la scheda del messaggio stesso e premendo il pulsante Mittente in Rubrica.
36 Pagina 36 di Modificare le proprietà di un contatto/lista/gruppo N.B.: Le funzionalità delle "Liste" sono accessibili solo agli utenti abilitati agli invii massivi. Selezionare il contatto, la lista o il gruppo dagli elenchi e quindi premere il tasto Proprietà. Modificare i campi interessati e salvare. 7.4 Scrivere un nuovo messaggio a uno o più contatti, a un gruppo o una lista N.B.: Le funzionalità delle "Liste" sono accessibili solo agli utenti abilitati agli invii massivi. Per scrivere un nuovo messaggio a uno o più contatti è possibile selezionarli dall elenco dei contatti mediante l apposito flag e quindi premere il tasto Scrivi (che si abilita solo nel momento in cui è selezionato almeno un contatto). Per selezionare tutti i contatti visibili in elenco basta selezionare il check in alto nell intestazione dell elenco. Per inviare un messaggio a un gruppo o una lista è sufficiente selezionarlo dall elenco di sinistra per attivare il pulsante Scrivi e quindi premerlo. 7.5 Eliminare uno o più contatti, un gruppo o una lista dalla rubrica N.B.: Le funzionalità delle "Liste" sono accessibili solo agli utenti abilitati agli invii massivi. Per eliminare uno o più contatti, un gruppo o una lista dalla rubrica basta selezionarli nella stessa maniera descritta nel paragrafo precedente; quindi premere il pulsante Elimina.
37 Pagina 37 di 47 Una finestra di dialogo chiede conferma dell eliminazione, con il riepilogo di quanti contatti si andranno a cancellare. Premere Si per eliminare definitivamente i contatti. 7.6 Sposta o copia dei contatti in un gruppo o lista N.B.: Le funzionalità delle "Liste" sono accessibili solo agli utenti abilitati agli invii massivi. È possibile spostare uno o più contatti in un gruppo o una lista selezionandoli dall elenco dei contatti mediante l apposito flag (per selezionare tutti i contatti visibili in elenco basta selezionare il check in alto nell intestazione dell elenco), quindi premere il pulsante Sposta. Una finestra mostrerà allora i gruppi o le liste tra le quali si può scegliere per spostare il contatto.
38 Pagina 38 di 47 Scegliere il gruppo o la lista di destinazione e premere Salva per concludere lo spostamento. 7.7 Importare contatti da elenco esterno Per importare i contatti da un elenco esterno cliccare sul pulsante Importa nella barra degli strumenti della scheda Rubrica. Si aprirà una finestra che presenta due tab: Il primo tab permette di importare dei contatti da un file CSV. Formati supportati: o Outlook 2007, lingua italiano o Outlook Express 95, lingua inglese o Formato Outlook esportato da GMail, lingua inglese
39 Pagina 39 di 47 o Formato Thunderbird v3, lingua inglese e italiano Il secondo tab permette di importare dei contatti da un elenco mediante un copia-incolla nell'area editabile. I contatti devono essere separati da invio, oppure virgola, o punto e virgola. Altri formati non sono permessi. Esempi di formati validi: o casella@dominio.it o <casella@dominio.it> o Nome casella@dominio.it o Nome cognome <casella@dominio.it> o Nome cognome <casella@dominio.it>
40 Pagina 40 di 47 8 Invii massivi (solo utenti abilitati) 8.1 Spedire un invio massivo a una lista di contatti Disponibilità del consumo Per poter effettuare un invio massivo, controllare prima che sia presente un consumo adeguato. È possibile controllare il numero di invii rimanenti nella barra inferiore della lista di invii massivi: Effettuare un invio massivo Gli invii massivi si possono effettuare aprendo la normale finestra di composizione messaggio (bottone "Scrivi") e impostando come destinatari una o più liste presenti nella rubrica. Le liste si
41 Pagina 41 di 47 possono creare, modificare, gestire dalla rubrica e devono essere pre-esistenti al momento della composizione messaggio. Si intende "spedizione" l'invio nel suo complesso. Si intende invece "dettaglio invio" il singolo invio (una spedizione quindi è composta da più dettagli invio). Riferendosi alla terminologia appena introdotta, gli stati della spedizione sono: Invio non ancora eseguito: invio schedulato ma non ancora eseguito Invio in corso: l'iterazione dei singoli invii è in corso Invio eseguito, in attesa delle ricevute PEC: tutti gli invii sono terminati, si attendono gli esiti PEC Invio completato con successo: tutti gli esiti PEC sono stati ricevuti e tutti i messaggi risultano consegnati Invio terminato con errori: tutti gli esiti PEC sono stati ricevuti e almeno un messaggio risulta in errore Gli stati del singolo dettaglio invio invece sono: Non inviato: l'invio deve ancora essere effettuato Inviato: l'invio è stato effettuato Accettato: l'invio è stato effettuato ed è stata elaborata la ricevuta di accettazione (sia per i destinatari PEC che per i non PEC) Consegnato: l'invio è stato effettuato ed è stata elaborata la ricevuta di consegna (solo per i destinatari PEC) Errore: Consegnato: l'invio è stato effettuato ed è stata elaborata la ricevuta di mancata-consegna (per i PEC) oppure mancata-accettazione (per i non PEC) 8.2 Visualizzare l'esito dell'invio massivo effettuato Visualizzazione delle spedizioni Nella parte superiore della pagina, è possibile avere una lista (paginata) delle spedizioni effettuate. I campi visualizzati (per colonna) hanno questo significato: Stato dell'invio (icona): indica lo stato dell'invio (vedi nella guida la voce "Spedire un invio massivo a una lista di contatti"). Posizionandosi sopra l'icona con il mouse viene visualizzata l informazione sullo stato. Data creazione: indica la data e l'ora in cui viene creato l'invio massivo dalla finestra di composizione messaggio Data invio: indica la data e l'ora in cui viene preso in carico dal sistema, ovvero la data e l'ora in cui vengono inviati i dettagli Nome lista di distribuzione: nome della lista di distribuzione, come definito dall'utente attraverso la rubrica Oggetto: oggetto dell' spedita come definito dall'utente nella finestra di composizione messaggio Invii ok: numero degli invii PEC di cui è stata elaborata la ricevuta di consegna Invii ko: numero degli invii PEC di cui è stata elaborata la ricevuta di mancata-consegna
42 Pagina 42 di Visualizzazione dei dettagli Nella parte inferiore della pagina, è possibile avere una lista (paginata) dei singoli dettagli invio. I campi visualizzati (per colonna) hanno questo significato: PEC: indica lo stato dell'invio (vedi nella guida la voce "Spedire un invio massivo a una lista di contatti"). Posizionandosi sopra l'icona con il mouse viene visualizzata l informazione sullo stato. Destinatario: del destinatario Data e ora invio: data e ora del dettaglio invio Esito invio: esito del singolo invio (come definito nella guida alla voce "Spedire un invio massivo a una lista di contatti"). Posizionandosi sopra l'icona con il mouse viene visualizzata l informazione sull'esito; Descrizione: breve descrizione dell'eventuale errore.
43 Pagina 43 di 47 9 Segnalazione di esaurimento dello spazio a disposizione della casella Qualora lo spazio a disposizione della casella o dell Archivio di Sicurezza sia in esaurimento, il sistema invia automaticamente dei messaggi di warning alla casella di Posta Certificata dell'utente interessato. Il messaggio viene inviato ogni qual volta lo spazio occupato superi il 70% dello spazio totale a disposizione. I messaggi di warning non vengono in alcun caso salvati nell'archivio di Sicurezza e pertanto non occuperanno ulteriore spazio.
44 Pagina 44 di Esempi Nei successivi paragrafi sono riportati alcuni esempi di messaggi di posta certificata: gli esempi si riferiscono a webmail. Se l utente utilizza un client di posta elettronica per accedere alla posta certificata otterrà messaggi simili a quelli illustrati di seguito: il contenuto e il significato sono gli stessi varia la forma grafica. Nota: Alcuni client di posta aprono in automatico certe tipologie di allegati; per questo motivo l utente potrà non trovare alcuni degli allegati descritti nei paragrafi successivi. Per esempio alcuni client aprono automaticamente l allegato postacert.eml: il testo dell allegato viene attaccato di seguito alla "busta" di posta certificata. Inoltre alcuni client propongono gli allegati con estensione *.eml con il nome dell'oggetto e non con il nome del file Ricevuta di Accettazione Il messaggio di accettazione inviato dal gestore del mittente è composto da: Dati del messaggio e allegati Ricevuta di accettazione La prima parte contiene le informazioni del mittente, altri destinatari, oggetto, la possibilità di verificare la firma (bottone Mail Firmata ) e i bottoni per la gestione del messaggio ( Rispondi, Inoltra a, Chiudi, Elimina ecc...). Per ciascun messaggio di accettazione di posta certificata è allegato il file daticert.xml contenente i dati di certificazione (vedi es. sotto). Il bottone dettagli presente sulla barra degli strumenti consente di accedere alle informazioni sulla spedizione del messaggio. La parte (Ricevuta di accettazione) riporta informazioni dettagliate sul messaggio (data e ora di invio, mittente, destinatario ecc..) inoltre contiene alcune informazioni sulla posta certificata e sul
45 Pagina 45 di 47 significato/valore delle ricevute come è possibile vedere nella seguente maschera Messaggio di Posta Certificata E il messaggio che l utente destinatario riceve da un altro utente con casella di posta certificata: appare subito il messaggio originale e solo a richiesta viene visualizzata la busta (messaggio di trasporto). Premendo il bottone PEC è possibile aprire la finestra Visualizzazione busta, questa contiene: Dati del messaggio (cfr. Ricevuta di Accettazione) dove sono presenti 2 file allegati: daticert.xml (contenente i dati di certificazione del messaggio) e postacert.eml dove è stato imbustato l intero messaggio del mittente con gli eventuali documenti allegati del mittente (vedi esempio nella pagina seguente) Estremi del messaggio (contiene le informazioni su data e ora di spedizione, mittente e identificativo del messaggio) Di seguito la finestra Visualizzazione Busta Ricevuta di Consegna E il messaggio inviato dal gestore di posta certificata del destinatario. Contiene le informazioni che
46 Pagina 46 di 47 certificano l avvenuta consegna del messaggio nella casella di posta certificata del destinatario. La ricevuta di consegna ha in allegato il messaggio originale inviato dal mittente ai soli destinatari diretti (TO) a meno di disposizioni contrarie da parte del mittente. Il messaggio è composto da: Dati del messaggio (cfr. Ricevuta di Accettazione; alla voce allegati sono presenti i 2 file: daticert.xml (contenente i dati di certificazione del messaggio) e postacert.eml dove è stato imbustato l intero messaggio del mittente con gli eventuali documenti allegati del mittente (cfr. Messaggio di Posta Certificata); Ricevuta di avvenuta consegna (questa parte del messaggio informa sull avvenuta consegna del messaggio nella casella di posta destinataria e sul significato di questa ricevuta); Informazioni di dettaglio (contiene le informazioni su data e ora di spedizione, mittente e identificativo del messaggio) Messaggio da posta ordinaria Nel caso l utente riceva un messaggio da una casella non di posta certificata il sistema identifica il messaggio e lo inserisce nella busta Anomala di messaggio per isolarlo e indicare che il messaggio non proviene da Posta Certificata come è possibile vedere dalla maschera seguente: di seguito viene riportato un esempio di messaggio da posta non certificata e la relativa Busta di Anomalia Messaggio proveniente da posta ordinaria (non certificata) Evidenziato anche dalla busta presente sulla destra della finestra Busta di Anomalia
47 Pagina 47 di 47
È invece demandata alle apposite schede presenti nel sito Legalmail, la configurazione dei diversi client di posta.
 La casella di posta elettronica certificata Legalmail può essere consultata on-line, attraverso la webmail, o anche sul proprio computer configurando opportunamente il client di posta. Questo manuale utente
La casella di posta elettronica certificata Legalmail può essere consultata on-line, attraverso la webmail, o anche sul proprio computer configurando opportunamente il client di posta. Questo manuale utente
Manuale Utente Webmail Legalmail Enterprise. Manuale di utilizzo del servizio webmail di Legalmail Enterprise
 Manuale Utente Webmail Legalmail Enterprise Manuale di utilizzo del servizio webmail di Legalmail Enterprise Pagina 3 di 29 Manuale Utente... Webmail Legalmail Enterprise... 1. Introduzione a Legalmail
Manuale Utente Webmail Legalmail Enterprise Manuale di utilizzo del servizio webmail di Legalmail Enterprise Pagina 3 di 29 Manuale Utente... Webmail Legalmail Enterprise... 1. Introduzione a Legalmail
Questo materiale è reperibile a questo indirizzo:
 Questo materiale è reperibile a questo indirizzo: http://diego72.altervista.org/ Comunicazione elettronica - Gmail Posta elettronica Gmail Accedere a Gmail Accedi da qui Registrati da qui Link pagina Pagina
Questo materiale è reperibile a questo indirizzo: http://diego72.altervista.org/ Comunicazione elettronica - Gmail Posta elettronica Gmail Accedere a Gmail Accedi da qui Registrati da qui Link pagina Pagina
Questo materiale è reperibile a questo indirizzo: PAS
 Questo materiale è reperibile a questo indirizzo: http://diego72.altervista.org/ PAS Comunicazione elettronica - Libero Posta elettronica Libero Mail Accedere a Libero Mail Accedi da qui Link pagina Pagina
Questo materiale è reperibile a questo indirizzo: http://diego72.altervista.org/ PAS Comunicazione elettronica - Libero Posta elettronica Libero Mail Accedere a Libero Mail Accedi da qui Link pagina Pagina
DURATA DEL CORSO: 15 LEZIONI (2ore) Tutti i martedì e venerdì dal 14 aprile al 12 giugno
 DURATA DEL CORSO: 15 LEZIONI (2ore) Tutti i martedì e venerdì dal 14 aprile al 12 giugno Questo materiale è reperibile a questo indirizzo: http://diego72.altervista.org/corso-informatica-di-base/ PASSWORD:
DURATA DEL CORSO: 15 LEZIONI (2ore) Tutti i martedì e venerdì dal 14 aprile al 12 giugno Questo materiale è reperibile a questo indirizzo: http://diego72.altervista.org/corso-informatica-di-base/ PASSWORD:
CORSO DI FORMAZIONE DOCENTI DELLE SCUOLE PUBBLICHE A GESTIONE PRIVATA ECDL, LA PATENTE EUROPEA PER L USO DEL COMPUTER GUIDA SINTETICA
 M ECDL ECDL, LA PATENTE EUROPEA PER L USO DEL COMPUTER LA POSTA ELETTRONICA Parte Generale GUIDA SINTETICA 1 - Primi passi Aprire il programma di posta elettronica Outlook Express Aprire la cassetta delle
M ECDL ECDL, LA PATENTE EUROPEA PER L USO DEL COMPUTER LA POSTA ELETTRONICA Parte Generale GUIDA SINTETICA 1 - Primi passi Aprire il programma di posta elettronica Outlook Express Aprire la cassetta delle
Manuale d istruzioni per l uso della web-mail di ANDI
 Manuale d istruzioni per l uso della web-mail di ANDI 1. Login Dopo esservi connessi all indirizzo https://webmail.andinazionale.it/ troverete una interfaccia come quella indicata in Figura 1. per accedere
Manuale d istruzioni per l uso della web-mail di ANDI 1. Login Dopo esservi connessi all indirizzo https://webmail.andinazionale.it/ troverete una interfaccia come quella indicata in Figura 1. per accedere
WEBMAIL ODCECTA.IT. Guida all uso
 Guida all uso Guida all accesso ed all utilizzo delle caselle di posta elettronica dell Ordine dei Dottori Commercialisti ed Esperti Contabili di Taranto Dati aggiornati al 29/12/ 1. Caratteristiche del
Guida all uso Guida all accesso ed all utilizzo delle caselle di posta elettronica dell Ordine dei Dottori Commercialisti ed Esperti Contabili di Taranto Dati aggiornati al 29/12/ 1. Caratteristiche del
POSTECERT POST CERTIFICATA GUIDA ALL USO DELLA WEBMAIL
 POSTECERT POSTEMAIL CERTIFICATA GUIDA ALL USO DELLA WEBMAIL Sommario Pagina di accesso... 3 Posta in arrivo... 4 Area posta... 5 Scrivi un nuovo messaggio... 5 Selezione ricevuta di consegna... 5 Inserimento
POSTECERT POSTEMAIL CERTIFICATA GUIDA ALL USO DELLA WEBMAIL Sommario Pagina di accesso... 3 Posta in arrivo... 4 Area posta... 5 Scrivi un nuovo messaggio... 5 Selezione ricevuta di consegna... 5 Inserimento
INDICAZIONI UTILI ALL UTILIZZO NUOVA POSTA ELETTRONICA
 INDICAZIONI UTILI ALL UTILIZZO NUOVA POSTA ELETTRONICA Accesso alla casella di posta Personale L accesso può avvenire o partendo dall area riservata del sito web (Intranet) selezionando Web Mail Fig. 1
INDICAZIONI UTILI ALL UTILIZZO NUOVA POSTA ELETTRONICA Accesso alla casella di posta Personale L accesso può avvenire o partendo dall area riservata del sito web (Intranet) selezionando Web Mail Fig. 1
Manuale rapido Zimbra Posta elettronica e agenda
 ZIMBRA Pagina 1 Manuale rapido Zimbra Posta elettronica e agenda Zimbra è una suite di collaborazione, che permette con un solo strumento di poter accedere al proprio account di posta elettronica regionale,
ZIMBRA Pagina 1 Manuale rapido Zimbra Posta elettronica e agenda Zimbra è una suite di collaborazione, che permette con un solo strumento di poter accedere al proprio account di posta elettronica regionale,
Interfaccia Webmail Roundcube
 Interfaccia Webmail Roundcube Accesso Accedere al pannello di controllo (Fig.1). Fig.1 Click sul pulsante "webmail" per essere indirizzati alla pagina di accesso alla mail (Fig.2). Fig.2 2016 Next Data
Interfaccia Webmail Roundcube Accesso Accedere al pannello di controllo (Fig.1). Fig.1 Click sul pulsante "webmail" per essere indirizzati alla pagina di accesso alla mail (Fig.2). Fig.2 2016 Next Data
INVIARE MESSAGGI CON UN SEMPLICE CLIC
 EMAIL INVIARE MESSAGGI CON UN SEMPLICE CLIC 1 La posta elettronica Fra i tanti programmi che permettono di gestire la posta elettronica viene proposto Outlook Express, in quanto è il più diffuso ed è gratuito
EMAIL INVIARE MESSAGGI CON UN SEMPLICE CLIC 1 La posta elettronica Fra i tanti programmi che permettono di gestire la posta elettronica viene proposto Outlook Express, in quanto è il più diffuso ed è gratuito
MANUALE UTENTE UPLOADER JAVA
 MANUALE UTENTE UPLOADER JAVA Indice 1. Accesso all applicazione 2 2. Selezionare e aprire una cartella 2 3. Caricare file e cartelle 3 4. Scaricare un file o una cartella 6 5. Funzioni avanzate 8 6. Aggiornare
MANUALE UTENTE UPLOADER JAVA Indice 1. Accesso all applicazione 2 2. Selezionare e aprire una cartella 2 3. Caricare file e cartelle 3 4. Scaricare un file o una cartella 6 5. Funzioni avanzate 8 6. Aggiornare
GUIDA RAPIDA EDILCONNECT
 1 GUIDA RAPIDA EDILCONNECT Prima di iniziare In EdilConnect è spesso presente il simbolo vicino ai campi di inserimento. Passando il mouse sopra tale simbolo viene visualizzato un aiuto contestuale relativo
1 GUIDA RAPIDA EDILCONNECT Prima di iniziare In EdilConnect è spesso presente il simbolo vicino ai campi di inserimento. Passando il mouse sopra tale simbolo viene visualizzato un aiuto contestuale relativo
Manuale rapido agenda Zimbra. Per entrare nella propria agenda via web digitare il link https://smail.regione.toscana.it. Inserire utente e password.
 Manuale rapido agenda Zimbra Per entrare nella propria agenda via web digitare il link https://smail.regione.toscana.it Inserire utente e password. Cliccare sull icona Agenda, verranno visualizzati i vari
Manuale rapido agenda Zimbra Per entrare nella propria agenda via web digitare il link https://smail.regione.toscana.it Inserire utente e password. Cliccare sull icona Agenda, verranno visualizzati i vari
Servizio di posta Exchange di Office 365: visualizzazione e gestione delle caselle di struttura/servizio (caselle di posta condivisa)
 Servizio di posta Exchange di Office 365: visualizzazione e gestione delle caselle di struttura/servizio (caselle di posta condivisa) Sommario Caratteristiche della casella condivisa in Exchange di Office
Servizio di posta Exchange di Office 365: visualizzazione e gestione delle caselle di struttura/servizio (caselle di posta condivisa) Sommario Caratteristiche della casella condivisa in Exchange di Office
FATTURAZIONE ELETTRONICA J-BRIDGE
 Sommario FATTURAZIONE ELETTRONICA J-BRIDGE... 3 PARAMETRI... 3 J-BRIDGE... 3 FATTURE CLIENTI... 4 FATTURE FORNITORI... 9 CARICAMENTO ANAGRAFICA CLIENTE... 9 CREAZIONE NUOVO DOCUMENTO... 11 SEZIONE CLIENTE...
Sommario FATTURAZIONE ELETTRONICA J-BRIDGE... 3 PARAMETRI... 3 J-BRIDGE... 3 FATTURE CLIENTI... 4 FATTURE FORNITORI... 9 CARICAMENTO ANAGRAFICA CLIENTE... 9 CREAZIONE NUOVO DOCUMENTO... 11 SEZIONE CLIENTE...
MANUALE PER LA PRESETNAZIONE ON LINE DELLE DOMANDE DI PARTECIPAZIONE A SELEZIONI PUBBLICHE DELL UNIONE ROMAGNA FAENTINA
 MANUALE PER LA PRESETNAZIONE ON LINE DELLE DOMANDE DI PARTECIPAZIONE A SELEZIONI PUBBLICHE DELL UNIONE ROMAGNA FAENTINA Sommario: - Registrarsi ed accedere al portale pag. 03 - Compilare e presentare una
MANUALE PER LA PRESETNAZIONE ON LINE DELLE DOMANDE DI PARTECIPAZIONE A SELEZIONI PUBBLICHE DELL UNIONE ROMAGNA FAENTINA Sommario: - Registrarsi ed accedere al portale pag. 03 - Compilare e presentare una
Caselle di Posta Elettronica
 Ufficio Segreteria Caselle di Posta Elettronica Configurazione e abilitazione Note pratiche versione PI 06.02.00 Quando il testo è utile Il testo è utile quando si ha la necessità di configurare una nuova
Ufficio Segreteria Caselle di Posta Elettronica Configurazione e abilitazione Note pratiche versione PI 06.02.00 Quando il testo è utile Il testo è utile quando si ha la necessità di configurare una nuova
Manuale del programma RETE PARROCCHIALE SPSE
 Manuale del programma RETE PARROCCHIALE SPSE Per utilizzare il programma Rete Parrocchiale SPSE accedere con le proprie credenziali all area riservata di SPSE, raggiungibile dal link http://www.sovvenire.it/areariservata
Manuale del programma RETE PARROCCHIALE SPSE Per utilizzare il programma Rete Parrocchiale SPSE accedere con le proprie credenziali all area riservata di SPSE, raggiungibile dal link http://www.sovvenire.it/areariservata
Centro Acquisti per la Pubblica Amministrazione EmPULIA. Linee guida per i Fornitori PROCEDURE DI GARA PER LAVORI PUBBLICI. Versione 1.
 Centro Acquisti per la Pubblica Amministrazione EmPULIA Linee guida per i Fornitori PROCEDURE DI GARA PER LAVORI PUBBLICI Versione 1.0 La Procedura di Gara è lo strumento attraverso cui l Ente provvede
Centro Acquisti per la Pubblica Amministrazione EmPULIA Linee guida per i Fornitori PROCEDURE DI GARA PER LAVORI PUBBLICI Versione 1.0 La Procedura di Gara è lo strumento attraverso cui l Ente provvede
Inoltrare un messaggio.
 Reti informatiche 359 7.5.3.9 Inoltrare un messaggio. È possibile spedire ad altri un messaggio inviato o ricevuto in precedenza. Al destinatario verrà recapitato il messaggio originale nel quale compariranno
Reti informatiche 359 7.5.3.9 Inoltrare un messaggio. È possibile spedire ad altri un messaggio inviato o ricevuto in precedenza. Al destinatario verrà recapitato il messaggio originale nel quale compariranno
AWN. Manuale utente Web Mail. Rev AWN ArchiWorld Network. Pag. 1 / 49. v Manuale utente della Web Mail
 Pag. 1 / 49 AWN Manuale utente Web Mail Pag. 2 / 49 Sommario ACCESSO ALLA WEB MAIL... 3 MENU PRINCIPALE... 4 MENU NUOVO... 5 NUOVO MESSAGGIO... 6 NUOVO CONTATTO... 7 LISTA DISTRIBUZIONE... 8 NUOVO APPUNTAMENTO...
Pag. 1 / 49 AWN Manuale utente Web Mail Pag. 2 / 49 Sommario ACCESSO ALLA WEB MAIL... 3 MENU PRINCIPALE... 4 MENU NUOVO... 5 NUOVO MESSAGGIO... 6 NUOVO CONTATTO... 7 LISTA DISTRIBUZIONE... 8 NUOVO APPUNTAMENTO...
Evoluzioni Software s.n.c. SLpw Guida all'uso Pag.1 di 49
 Evoluzioni Software s.n.c. SLpw Guida all'uso Pag.1 di 49 Evoluzioni Software s.n.c. SLpw Guida all'uso Pag.2 di 49 1 Installazione certificati Uffici Giudiziari... 3 2 Accesso al programma... 6 2.1 Fascicoli...
Evoluzioni Software s.n.c. SLpw Guida all'uso Pag.1 di 49 Evoluzioni Software s.n.c. SLpw Guida all'uso Pag.2 di 49 1 Installazione certificati Uffici Giudiziari... 3 2 Accesso al programma... 6 2.1 Fascicoli...
Ad ogni utente è legato un profilo che lo abilita all uso di alcune funzioni.
 PROTOCOLLO Web 17. SOMMARIO 17.1. Accesso al programma Ad ogni utente è legato un profilo che lo abilita all uso di alcune funzioni. 17.2. Accesso ai protocolli Ogni profilo utente definisce l appartenenza
PROTOCOLLO Web 17. SOMMARIO 17.1. Accesso al programma Ad ogni utente è legato un profilo che lo abilita all uso di alcune funzioni. 17.2. Accesso ai protocolli Ogni profilo utente definisce l appartenenza
GUIDA ALL USO DEL PORTALE DI PRENOTAZIONE LIBRI ON LINE
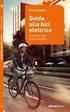 Introduzione Benvenuto nella guida all uso della sezione ecommerce di www.lariolibri.it dove è possibile ordinare i tuoi testi scolastici e seguire lo stato del tuo ordine fino all evasione. Si i ricorda
Introduzione Benvenuto nella guida all uso della sezione ecommerce di www.lariolibri.it dove è possibile ordinare i tuoi testi scolastici e seguire lo stato del tuo ordine fino all evasione. Si i ricorda
REALIZZAZIONE DEL SISTEMA INFORMATIVO DEL SUAPE
 Manuale utente Strumenti di amministrazione SUAPE 1 Indice 1. Introduzione... 4 2. Gestione Entità base... 5 2.1. Gestione Utenti... 5 2.2. Gestione Enti... 13 2.3. Gestione Uffici... 16 2.4. Gestione
Manuale utente Strumenti di amministrazione SUAPE 1 Indice 1. Introduzione... 4 2. Gestione Entità base... 5 2.1. Gestione Utenti... 5 2.2. Gestione Enti... 13 2.3. Gestione Uffici... 16 2.4. Gestione
INDICE. REGISTRAZIONE: pag. 1. PER UTENTI GIA REGISTRATI CHE HANNO DIMENTICATO USERNAME E PASSWORD pag. 4. INSERIMENTO DOMANDA: pag.
 COMUNE DI RAVENNA INDICE REGISTRAZIONE: pag. 1 PER UTENTI GIA REGISTRATI CHE HANNO DIMENTICATO USERNAME E PASSWORD pag. 4 INSERIMENTO DOMANDA: pag. 9 FASCIA DI PRECEDENZA pag. 13 ELENCO NIDI SCELTI pag.
COMUNE DI RAVENNA INDICE REGISTRAZIONE: pag. 1 PER UTENTI GIA REGISTRATI CHE HANNO DIMENTICATO USERNAME E PASSWORD pag. 4 INSERIMENTO DOMANDA: pag. 9 FASCIA DI PRECEDENZA pag. 13 ELENCO NIDI SCELTI pag.
3.5.1 PREPARAZ1ONE I documenti che si possono creare con la stampa unione sono: lettere, messaggi di posta elettronica, o etichette.
 3.5 STAMPA UNIONE Le funzioni della stampa unione (o stampa in serie) permettono di collegare un documento principale con un elenco di nominativi e indirizzi, creando così tanti esemplari uguali nel contenuto,
3.5 STAMPA UNIONE Le funzioni della stampa unione (o stampa in serie) permettono di collegare un documento principale con un elenco di nominativi e indirizzi, creando così tanti esemplari uguali nel contenuto,
Dopo aver effettuato l accesso viene presentata la schermata in figura 2, con una panoramica della posta in arrivo e delle funzioni utilizzabili.
 MANUALE OPERATIVO T.IMMAGINE WEBMAIL Inizio Benvenuti in T.IMMAGINE T.IMMAGINE Webmail è un interfaccia per la gestione delle tue caselle email via web. Con T.IMMAGINE Webmail si possono avere tutte le
MANUALE OPERATIVO T.IMMAGINE WEBMAIL Inizio Benvenuti in T.IMMAGINE T.IMMAGINE Webmail è un interfaccia per la gestione delle tue caselle email via web. Con T.IMMAGINE Webmail si possono avere tutte le
ATTIVAZIONE SERVIZIO NOTIFICHE SMS
 Pagina 1 di 15 Dopo che Prometeo Vi avrà attivato la casella di posta elettronica certificata (casella PEC) e ha inviato i parametri di configurazione, si potranno eseguire le seguenti operazioni: 1) ATTIVAZIONE
Pagina 1 di 15 Dopo che Prometeo Vi avrà attivato la casella di posta elettronica certificata (casella PEC) e ha inviato i parametri di configurazione, si potranno eseguire le seguenti operazioni: 1) ATTIVAZIONE
RICHIESTA CERTIFICATO DI AGIBILITÀ IMPRESE CHE OCCUPANO LAVORATORI DEL SETTORE DELLO SPETTACOLO
 RICHIESTA CERTIFICATO DI AGIBILITÀ IMPRESE CHE OCCUPANO LAVORATORI DEL SETTORE DELLO SPETTACOLO MANUALE UTENTE Data di consegna 15/05/2015 Versione 1.0 - Pag. 1 1. Introduzione... 3 2. Scopo del documento...
RICHIESTA CERTIFICATO DI AGIBILITÀ IMPRESE CHE OCCUPANO LAVORATORI DEL SETTORE DELLO SPETTACOLO MANUALE UTENTE Data di consegna 15/05/2015 Versione 1.0 - Pag. 1 1. Introduzione... 3 2. Scopo del documento...
Manuale rapido agenda Zimbra. Per entrare nella propria agenda via web digitare il link https://smail.regione.toscana.it
 Manuale rapido agenda Zimbra Per entrare nella propria agenda via web digitare il link https://smail.regione.toscana.it Inserire Nome utente = indirizzo di posta elettronica (es. nome.cognome@regione.toscana.it)
Manuale rapido agenda Zimbra Per entrare nella propria agenda via web digitare il link https://smail.regione.toscana.it Inserire Nome utente = indirizzo di posta elettronica (es. nome.cognome@regione.toscana.it)
STUDIO DIGITALE. Attivazione e flusso operativo. Ver. 1.0
 Attivazione e flusso operativo Ver. 1.0 SOMMARIO 1. Attivazione Studio Digitale... 3 1.1 L E-mail con le credenziali... 3 1.2 Cambio password... 4 1.3 Accettazione contrattuale... 4 1.4 Creazione Operatore...
Attivazione e flusso operativo Ver. 1.0 SOMMARIO 1. Attivazione Studio Digitale... 3 1.1 L E-mail con le credenziali... 3 1.2 Cambio password... 4 1.3 Accettazione contrattuale... 4 1.4 Creazione Operatore...
ISCRIZIONI ON-LINE MANUALE D USO
 COMUNE DI RAVENNA AREA ISTRUZIONE E INFANZIA Servizio Nidi e Scuole dell Infanzia Ufficio Gestione Servizi 0-6 e Iscrizioni ISCRIZIONI ON-LINE MANUALE D USO INDICE REGISTRAZIONE: pag. 1 PER UTENTI GIA
COMUNE DI RAVENNA AREA ISTRUZIONE E INFANZIA Servizio Nidi e Scuole dell Infanzia Ufficio Gestione Servizi 0-6 e Iscrizioni ISCRIZIONI ON-LINE MANUALE D USO INDICE REGISTRAZIONE: pag. 1 PER UTENTI GIA
ACCEDERE ALLA PROPRIA
 ACCEDERE ALLA PROPRIA EMAIL http://posta.dpconsulenze.com (sostituire dpconsulenze con il proprio dominio di posta) Quindi inserire nome utente (il sistema riconosce l indirizzo solo se scritto per intero,
ACCEDERE ALLA PROPRIA EMAIL http://posta.dpconsulenze.com (sostituire dpconsulenze con il proprio dominio di posta) Quindi inserire nome utente (il sistema riconosce l indirizzo solo se scritto per intero,
Per inviare le vostre fatture via PEC sono necessari tre semplici passaggi.
 MANUALE DOC.PEC VERSIONE BASIC (INVIO FATTURE) COS'E' DOC.PEC doc.pec è un programma che permette di inviare in pochi passi delle mail di Posta Elettronica Certificata PEC, a più utenti contemporaneamente,
MANUALE DOC.PEC VERSIONE BASIC (INVIO FATTURE) COS'E' DOC.PEC doc.pec è un programma che permette di inviare in pochi passi delle mail di Posta Elettronica Certificata PEC, a più utenti contemporaneamente,
Registro Unico dei Controlli (RUC) Manuale per la consultazione e il caricamento dei controlli
 Registro Unico dei Controlli (RUC) Manuale per la consultazione e il caricamento dei controlli 1 SOMMARIO 1. ACCESSO AL SISTEMA...3 1.1 Pagina di login...3 1.2 Cambio password...4 2. HOME PAGE...5 3. TIPOLOGIE
Registro Unico dei Controlli (RUC) Manuale per la consultazione e il caricamento dei controlli 1 SOMMARIO 1. ACCESSO AL SISTEMA...3 1.1 Pagina di login...3 1.2 Cambio password...4 2. HOME PAGE...5 3. TIPOLOGIE
REVISIONE DESCRIZIONE EMISSIONE
 TITOLO DOCUMENTO: TIPO DOCUMENTO: Manuale utente EMESSO DA: Telecom Italia Trust Technologies S.r.l. DATA EMISSIONE N. ALLEGATI: STATO: 14/12/2012 Rilasciato REDATTO: Galetta F. VERIFICATO: Donatone M.
TITOLO DOCUMENTO: TIPO DOCUMENTO: Manuale utente EMESSO DA: Telecom Italia Trust Technologies S.r.l. DATA EMISSIONE N. ALLEGATI: STATO: 14/12/2012 Rilasciato REDATTO: Galetta F. VERIFICATO: Donatone M.
GUIDA ALL USO DELLA POSTA ELETTRONICA CERTIFICATA
 1. CHE COS E LA PEC 1.1 Che cos è la Posta Elettronica Certificata? La Posta Elettronica Certificata (PEC) è una soluzione digitale per l invio di contenuti con valore legale che garantisce la certezza
1. CHE COS E LA PEC 1.1 Che cos è la Posta Elettronica Certificata? La Posta Elettronica Certificata (PEC) è una soluzione digitale per l invio di contenuti con valore legale che garantisce la certezza
Manuale Stampe Registro elettronico SOGI
 Manuale Stampe Registro elettronico SOGI Visualizza stampa In questa sezione del registro è possibile visualizzare in formato per la stampa tutte le informazioni che contiene il registro elettronico suddivise
Manuale Stampe Registro elettronico SOGI Visualizza stampa In questa sezione del registro è possibile visualizzare in formato per la stampa tutte le informazioni che contiene il registro elettronico suddivise
7. Sezione Contatti WebMail PEC Aruba: Creazione Contatti e Gruppi di Persone
 7. Sezione Contatti WebMail PEC Aruba: Creazione Contatti e Gruppi di Persone ll presente articolo esemplifica le modalità di utilizzo di tutti gli strumenti disponibili nella sezione Contatti. La stessa
7. Sezione Contatti WebMail PEC Aruba: Creazione Contatti e Gruppi di Persone ll presente articolo esemplifica le modalità di utilizzo di tutti gli strumenti disponibili nella sezione Contatti. La stessa
UTILIZZO DEL MODULO DOCUMATIC PEC
 Codice documento 17050301 Data creazione 03/05/2017 Ultima revisione 25/05/2017 Software DOCUMATIC Versione 10 UTILIZZO DEL MODULO DOCUMATIC PEC Glossario L applicazione DOCUMATIC PEC. Conversazione L
Codice documento 17050301 Data creazione 03/05/2017 Ultima revisione 25/05/2017 Software DOCUMATIC Versione 10 UTILIZZO DEL MODULO DOCUMATIC PEC Glossario L applicazione DOCUMATIC PEC. Conversazione L
U S O D E L L A P O S T A E L E T T R O N I C A 1
 1 USO DELLA POSTA ELETTRONICA 2 Possiamo gestire la posta elettronica tramite: APPLICAZIONI (Windows Mail , Outlook, Windows Live Mail, Mozilla Thunderbird) WEBMAIL (Gmail,
1 USO DELLA POSTA ELETTRONICA 2 Possiamo gestire la posta elettronica tramite: APPLICAZIONI (Windows Mail , Outlook, Windows Live Mail, Mozilla Thunderbird) WEBMAIL (Gmail,
ISCRIZIONI ON-LINE MANUALE D USO
 COMUNE DI RAVENNA AREA ISTRUZIONE E POLITICHE DI SOSTEGNO Servizio Nidi e Scuole dell Infanzia Ufficio Gestione Servizi 0-6 e Iscrizioni ISCRIZIONI ON-LINE MANUALE D USO INDICE REGISTRAZIONE: pag. 1 PER
COMUNE DI RAVENNA AREA ISTRUZIONE E POLITICHE DI SOSTEGNO Servizio Nidi e Scuole dell Infanzia Ufficio Gestione Servizi 0-6 e Iscrizioni ISCRIZIONI ON-LINE MANUALE D USO INDICE REGISTRAZIONE: pag. 1 PER
Gestione Telematica Ordini Agenti. Manuale d uso
 Gestione Telematica Ordini Agenti Manuale d uso Pag. 2 Sommario Introduzione...5 Pulsanti del Menu Principale...6 Menu a discesa...7 CAPITOLO 1...9 Nuovo ordine Inserire un Nuovo Ordine...10 Barra dei
Gestione Telematica Ordini Agenti Manuale d uso Pag. 2 Sommario Introduzione...5 Pulsanti del Menu Principale...6 Menu a discesa...7 CAPITOLO 1...9 Nuovo ordine Inserire un Nuovo Ordine...10 Barra dei
Guida alla configurazione di Mozilla Thunderbird
 Guida alla configurazione di Mozilla Thunderbird Le indicazioni contenute in questo documento consentono di configurare un client Mozilla Thunderbird per accedere alla posta di Ateneo in modalità IMAP.
Guida alla configurazione di Mozilla Thunderbird Le indicazioni contenute in questo documento consentono di configurare un client Mozilla Thunderbird per accedere alla posta di Ateneo in modalità IMAP.
COMPILAZIONE DOMANDA
 COMPILAZIONE DOMANDA Alcuni campi dell istanza saranno già pre-compilati dal sistema con i dati inseriti all atto della registrazione (N.B. i valori sono comunque modificabili da parte dell utente). I
COMPILAZIONE DOMANDA Alcuni campi dell istanza saranno già pre-compilati dal sistema con i dati inseriti all atto della registrazione (N.B. i valori sono comunque modificabili da parte dell utente). I
Gestione posta del Distretto 2060
 Gestione posta del Distretto 2060 0 Premessa Il presente documento riporta le indicazioni e le istruzioni per la gestione della posta sul server distrettuale. Per accedere alla posta si possono utilizzare
Gestione posta del Distretto 2060 0 Premessa Il presente documento riporta le indicazioni e le istruzioni per la gestione della posta sul server distrettuale. Per accedere alla posta si possono utilizzare
Manuale per l utilizzo della procedura per la presentazione on line delle domande di partecipazione a concorsi o mobilità: parte comune
 Manuale per l utilizzo della procedura per la presentazione on line delle domande di partecipazione a concorsi o mobilità: parte comune Sommario La Scrivania Virtuale per la gestione e la presentazione
Manuale per l utilizzo della procedura per la presentazione on line delle domande di partecipazione a concorsi o mobilità: parte comune Sommario La Scrivania Virtuale per la gestione e la presentazione
ISCRIZIONI. Impostazioni form ECDL
 ISCRIZIONI In questo menù del pannello di amministrazione vengono gestite le iscrizioni ai corsi ECDL e agli eventi generici impostabili. E' possibile creare gli eventi per una determinata data e visualizzare
ISCRIZIONI In questo menù del pannello di amministrazione vengono gestite le iscrizioni ai corsi ECDL e agli eventi generici impostabili. E' possibile creare gli eventi per una determinata data e visualizzare
Horde. Azioni comuni. Login. Scrivere un messaggio di posta elettronica
 d/m/y H:i 1/18 Horde Horde IMPORTANTE! La presente guida è stata redatta per la vecchia versione di Horde. Nella versione attualmente disponibile la grafica è diversa e alcune funzionalità potrebbero differire
d/m/y H:i 1/18 Horde Horde IMPORTANTE! La presente guida è stata redatta per la vecchia versione di Horde. Nella versione attualmente disponibile la grafica è diversa e alcune funzionalità potrebbero differire
MANUALE PER L'UTENTE VERSIONE 1.3
 MANUALE PER L'UTENTE VERSIONE 1.3 2017 Luca Borghese 1 Indice Introduzione...Pag. 3 PANORAMICA DELL APPLICAZIONE Pagina Login/Logout...Pag. 3 Pagina Amministratore...Pag. 4 Modifica utenti...pag. 6 Inserimento
MANUALE PER L'UTENTE VERSIONE 1.3 2017 Luca Borghese 1 Indice Introduzione...Pag. 3 PANORAMICA DELL APPLICAZIONE Pagina Login/Logout...Pag. 3 Pagina Amministratore...Pag. 4 Modifica utenti...pag. 6 Inserimento
ISCRIZIONI ON-LINE MANUALE D USO
 COMUNE DI RAVENNA AREA ISTRUZIONE E POLITICHE DI SOSTEGNO Servizio Nidi e Scuole dell Infanzia Ufficio Gestione Servizi 0-6 e Iscrizioni ISCRIZIONI ON-LINE MANUALE D USO Iscrizioni on line Registrazione
COMUNE DI RAVENNA AREA ISTRUZIONE E POLITICHE DI SOSTEGNO Servizio Nidi e Scuole dell Infanzia Ufficio Gestione Servizi 0-6 e Iscrizioni ISCRIZIONI ON-LINE MANUALE D USO Iscrizioni on line Registrazione
Invio Fatture 730. in FastAmb Medico di Famiglia. BestSoft SOFTWARE IN SANITÀ
 in FastAmb Medico di Famiglia BestSoft SOFTWARE IN SANITÀ Via Bono Cairoli 28/A - 20127 Milano (MI) Help desk: 02 29529140 Num. Verde da fisso: 800 978542 E-mail: info@bestsoft.it Sito Internet: www.bestsoft.it
in FastAmb Medico di Famiglia BestSoft SOFTWARE IN SANITÀ Via Bono Cairoli 28/A - 20127 Milano (MI) Help desk: 02 29529140 Num. Verde da fisso: 800 978542 E-mail: info@bestsoft.it Sito Internet: www.bestsoft.it
1 WAMailer. WAMailer è una web app che permette di gestire l'invio di , newsletter personalizzate anche in formato HTML.
 1 WAMailer WAMailer è una web app che permette di gestire l'invio di email, newsletter personalizzate anche in formato HTML. Sviluppata totalmente con Google Apps Script. Semplice da utilizzare, integra
1 WAMailer WAMailer è una web app che permette di gestire l'invio di email, newsletter personalizzate anche in formato HTML. Sviluppata totalmente con Google Apps Script. Semplice da utilizzare, integra
Eventi.dispoc Guidelines
 Eventi.dispoc Guidelines 1. Credenziali Google 2. Inserire un evento 3. Importare il calendario eventi.dispoc 4. Abilitare le notifiche 5. Inoltrare una mail eventi.dispoc@gmail.com su @unisi.it 1 1. Credenziali
Eventi.dispoc Guidelines 1. Credenziali Google 2. Inserire un evento 3. Importare il calendario eventi.dispoc 4. Abilitare le notifiche 5. Inoltrare una mail eventi.dispoc@gmail.com su @unisi.it 1 1. Credenziali
Posta elettronica: primi passi con gmail (inviare, ricevere, leggere, eliminare mail
 Posta elettronica: primi passi con gmail (inviare, ricevere, leggere, eliminare mail Pagina iniziale di Google clic tasto sinistro su Accedi per aprire la pagina iniziale di Gmail inserire nome utente
Posta elettronica: primi passi con gmail (inviare, ricevere, leggere, eliminare mail Pagina iniziale di Google clic tasto sinistro su Accedi per aprire la pagina iniziale di Gmail inserire nome utente
Nuova Piattaforma Intercent-ER: manuali per le Pubbliche Amministrazioni
 TMintercent-TMintercent-TMintercent-TMintercent Nuova Piattaforma Intercent-ER: manuali per le Pubbliche Amministrazioni Comunicazioni Intercent-ER COMUNICAZIONI 1 Sommario 1. COMUNICAZIONI... 3 1.1 Comunicazione...
TMintercent-TMintercent-TMintercent-TMintercent Nuova Piattaforma Intercent-ER: manuali per le Pubbliche Amministrazioni Comunicazioni Intercent-ER COMUNICAZIONI 1 Sommario 1. COMUNICAZIONI... 3 1.1 Comunicazione...
Raccolta e memorizzazione dei dati immessi nei moduli dai visitatori
 Raccolta e memorizzazione dei dati immessi nei moduli dai visitatori Raccolta e memorizzazione dei dati immessi nei moduli dai visitatori Per impostazione predefinita, i risultati dei moduli vengono salvati
Raccolta e memorizzazione dei dati immessi nei moduli dai visitatori Raccolta e memorizzazione dei dati immessi nei moduli dai visitatori Per impostazione predefinita, i risultati dei moduli vengono salvati
Manuale d uso della Posta TBS. Oracle Collaboration Suite
 Manuale d uso della Posta TBS. Oracle Collaboration Suite Indice 1 Introduzione...3 2 Prerequisiti:...3 3 Accesso WEB...3 3.1 Come cambiare la propria password...8 4 Quota spazio su disco del mail server...9
Manuale d uso della Posta TBS. Oracle Collaboration Suite Indice 1 Introduzione...3 2 Prerequisiti:...3 3 Accesso WEB...3 3.1 Come cambiare la propria password...8 4 Quota spazio su disco del mail server...9
9.3 Funzionalità utente RL Sblocco di un piano in attesa di validazione Funzionalità utente Guest Funzionalità utente Comunale
 PUGSSWEB MANUALE UTENTE 1 Indice PUGSSWEB 1 Manuale Utente 1 1 Introduzione 4 2 Ricerca piani 4 2.1 Funzionalità utente Guest 4 2.2 Funzionalità utente Comunale 5 2.3 Funzionalità utente RL 6 3 Inserimento
PUGSSWEB MANUALE UTENTE 1 Indice PUGSSWEB 1 Manuale Utente 1 1 Introduzione 4 2 Ricerca piani 4 2.1 Funzionalità utente Guest 4 2.2 Funzionalità utente Comunale 5 2.3 Funzionalità utente RL 6 3 Inserimento
Manuale di istruzioni per Nidigratis Super Amministratore
 Manuale di istruzioni per Nidigratis Super Amministratore Milano, 27 luglio 16 Sommario 1. Premessa... 4 2. Accesso... 4 3. Schermata generale... 4 4. Funzionalità Super Amministratore... 6 4.1. Gestione
Manuale di istruzioni per Nidigratis Super Amministratore Milano, 27 luglio 16 Sommario 1. Premessa... 4 2. Accesso... 4 3. Schermata generale... 4 4. Funzionalità Super Amministratore... 6 4.1. Gestione
GUIDA UTENTE PRIMA NOTA SEMPLICE
 GUIDA UTENTE PRIMA NOTA SEMPLICE (Vers. 2.3.0) Installazione... 2 Prima esecuzione... 5 Login... 6 Funzionalità... 7 Prima Nota... 8 Registrazione nuovo movimento... 10 Associazione di file all operazione...
GUIDA UTENTE PRIMA NOTA SEMPLICE (Vers. 2.3.0) Installazione... 2 Prima esecuzione... 5 Login... 6 Funzionalità... 7 Prima Nota... 8 Registrazione nuovo movimento... 10 Associazione di file all operazione...
Conservazione PEC GOLD
 Conservazione PEC GOLD OPEN Dot Com S.p.A. Sede: Corso Francia, 121 D 12100 Cuneo Tel. 0171 700700 Fax 800 136814 www.opendotcom.it pct@opendotcom.it 1/17 1 PREMESSA... 3 2 ACCESSO A WWW.OPENDOTCOM.IT...
Conservazione PEC GOLD OPEN Dot Com S.p.A. Sede: Corso Francia, 121 D 12100 Cuneo Tel. 0171 700700 Fax 800 136814 www.opendotcom.it pct@opendotcom.it 1/17 1 PREMESSA... 3 2 ACCESSO A WWW.OPENDOTCOM.IT...
GALLERY. Album immagini
 GALLERY In questo menù del pannello di amministrazione si trovano tutte le funzioni utili alla gestione delle foto, dei video e degli album da inserire all'interno delle pagine con funzione ALBUM IMMAGINI
GALLERY In questo menù del pannello di amministrazione si trovano tutte le funzioni utili alla gestione delle foto, dei video e degli album da inserire all'interno delle pagine con funzione ALBUM IMMAGINI
Ministero della Giustizia
 Manuale utente Concorsi Versione 1.0 del 25/07/2019 Indice dei contenuti INFORMAZIONI DI CARATTERE GENERALE... 2 Registrazione... 2 Presentazione della domanda... 2 PROCEDURA DI REGISTRAZIONE... 3 RICHIESTA
Manuale utente Concorsi Versione 1.0 del 25/07/2019 Indice dei contenuti INFORMAZIONI DI CARATTERE GENERALE... 2 Registrazione... 2 Presentazione della domanda... 2 PROCEDURA DI REGISTRAZIONE... 3 RICHIESTA
PROTOCOLLO INFORMATICO
 PROTOCOLLO INFORMATICO Manuale Operativo Il presente manuale descrive le funzionalità e le modalità di utilizzo della procedura Protocollo Informatico Pagina 1 di 8 1. Configurazione della procedura 3
PROTOCOLLO INFORMATICO Manuale Operativo Il presente manuale descrive le funzionalità e le modalità di utilizzo della procedura Protocollo Informatico Pagina 1 di 8 1. Configurazione della procedura 3
1. Introduzione 3 / 27
 BACKOFFICE CONSOLE 1. Introduzione... 3 2. Creazione di uno Schema... 4 2.1 Struttura dello Schema... 5 2.2 Caratteristiche dei campi... 6 2.3 Traduzioni... 8 2.4 Ricerca degli schema... 9 2.5 Gestione
BACKOFFICE CONSOLE 1. Introduzione... 3 2. Creazione di uno Schema... 4 2.1 Struttura dello Schema... 5 2.2 Caratteristiche dei campi... 6 2.3 Traduzioni... 8 2.4 Ricerca degli schema... 9 2.5 Gestione
GUIDA ALLA REGISTRAZIONE
 GUIDA ALLA REGISTRAZIONE 1. Collegarsi al sito internet www.apservice.it/pslatina 2. Cliccare su registrati (fig. a) e nella nuova finestra inserire i dati richiesti e cliccare sul bottone REGISTRATI per
GUIDA ALLA REGISTRAZIONE 1. Collegarsi al sito internet www.apservice.it/pslatina 2. Cliccare su registrati (fig. a) e nella nuova finestra inserire i dati richiesti e cliccare sul bottone REGISTRATI per
La stampa unione in Word 2007
 La stampa unione in Word 2007 Preparazione della lista dei contatti Devi inviare a più persone lo stesso documento e vuoi personalizzarlo con il nome del destinatario? È semplice con la funzione stampa
La stampa unione in Word 2007 Preparazione della lista dei contatti Devi inviare a più persone lo stesso documento e vuoi personalizzarlo con il nome del destinatario? È semplice con la funzione stampa
Per inviare un messaggio email Cliccare su Nuovo
 Per inviare un messaggio email Cliccare su Nuovo Solo la prima volta, comparirà il seguente pop-up di richiesta l installazione di un controllo ActiveX, consentirlo, verificando che provenga da Microsoft,
Per inviare un messaggio email Cliccare su Nuovo Solo la prima volta, comparirà il seguente pop-up di richiesta l installazione di un controllo ActiveX, consentirlo, verificando che provenga da Microsoft,
ISCRIZIONE ONLINE AI SERVIZI SCOLASTICI
 ISCRIZIONE ONLINE AI SERVIZI SCOLASTICI Per accedere all iscrizione online dei servizi scolastici (mensa, trasporto e asilo nido) è necessario accedere tramite browser (solo da pc) all indirizzo www.comune.teramo.it
ISCRIZIONE ONLINE AI SERVIZI SCOLASTICI Per accedere all iscrizione online dei servizi scolastici (mensa, trasporto e asilo nido) è necessario accedere tramite browser (solo da pc) all indirizzo www.comune.teramo.it
Fon.Coop - Sistema di Gestione dei Piani di Formazione FCOOP. Manuale Utente Gestione Utenti GIFCOOP
 Fon.Coop - Sistema di Gestione dei Piani di Formazione FCOOP Manuale Utente Gestione Utenti GIFCOOP del 10/02/2015 Indice INTRODUZIONE... 3 1 SISTEMA GESTIONE UTENTI... 4 1.1 Nuovo account utente... 5
Fon.Coop - Sistema di Gestione dei Piani di Formazione FCOOP Manuale Utente Gestione Utenti GIFCOOP del 10/02/2015 Indice INTRODUZIONE... 3 1 SISTEMA GESTIONE UTENTI... 4 1.1 Nuovo account utente... 5
MANUALE RICHIESTE VISITE FISCALI
 MANUALE RICHIESTE VISITE FISCALI 2 Sommario 1 REGISTRAZIONE AZIENDA... 3 COMPILAZIONE CAMPI... 5 I Icona BINOCOLO... 5 II Maschera di ricerca/selezione... 7 2 RICHIESTA VISITA FISCALE... 9 2.1 DATI AZIENDA...
MANUALE RICHIESTE VISITE FISCALI 2 Sommario 1 REGISTRAZIONE AZIENDA... 3 COMPILAZIONE CAMPI... 5 I Icona BINOCOLO... 5 II Maschera di ricerca/selezione... 7 2 RICHIESTA VISITA FISCALE... 9 2.1 DATI AZIENDA...
Servizio Conservazione No Problem
 Servizio Conservazione No Problem Guida alla conservazione del Registro di Protocollo Versione 1.0 13 Ottobre 2015 Sommario 1. Accesso all applicazione web... 3 1.1 Autenticazione... 3 2. Conservazione
Servizio Conservazione No Problem Guida alla conservazione del Registro di Protocollo Versione 1.0 13 Ottobre 2015 Sommario 1. Accesso all applicazione web... 3 1.1 Autenticazione... 3 2. Conservazione
L'applicazione integrata con il servizio My Fattura
 L'applicazione integrata con il servizio My Fattura Come funziona einvoicemanger (eim) 2 Per il CICLO ATTIVO 2 Per il CICLO PASSIVO 2 Come può essere utilizzato 2 Installazione di eim 2 Installazione del
L'applicazione integrata con il servizio My Fattura Come funziona einvoicemanger (eim) 2 Per il CICLO ATTIVO 2 Per il CICLO PASSIVO 2 Come può essere utilizzato 2 Installazione di eim 2 Installazione del
ACCESSO ALLA POSTA ELETTRONICA TRAMITE OUTLOOK WEB ACCESS
 ACCESSO ALLA POSTA ELETTRONICA TRAMITE OUTLOOK WEB ACCESS Versione 1.2 9 Luglio 2007 Pagina 1 di 16 SOMMARIO 1. Cos è Outlook Web Access... 3 2. Quando si usa... 3 3. Prerequisiti per l uso di Outlook
ACCESSO ALLA POSTA ELETTRONICA TRAMITE OUTLOOK WEB ACCESS Versione 1.2 9 Luglio 2007 Pagina 1 di 16 SOMMARIO 1. Cos è Outlook Web Access... 3 2. Quando si usa... 3 3. Prerequisiti per l uso di Outlook
MANUALE AREA CLIENTI WEB
 MANUALE AREA CLIENTI WEB Gentile cliente, di seguito sono dettagliate le procedure web, per poter effettuare in autonomia le richieste di ritiro merce e verificare lo stato delle spedizioni tramite il
MANUALE AREA CLIENTI WEB Gentile cliente, di seguito sono dettagliate le procedure web, per poter effettuare in autonomia le richieste di ritiro merce e verificare lo stato delle spedizioni tramite il
Guida alla Configurazione del Client di posta Microsoft XP Outlook 2006
 Guida alla Configurazione del Client di posta Microsoft XP Outlook 2006 Client Posta - Microsoft Outlook Express 2006 Pag. 1 di 20 Indice 1 Introduzione a Microsoft Outlook Express 2006...3 2 Scheda account
Guida alla Configurazione del Client di posta Microsoft XP Outlook 2006 Client Posta - Microsoft Outlook Express 2006 Pag. 1 di 20 Indice 1 Introduzione a Microsoft Outlook Express 2006...3 2 Scheda account
INTERNET Ing. Giovanni Pozzi
 U.T.E. Università della Terza Età Bollate, Garbagnate Milanese e Novate Milanese INTERNET Ing. Giovanni Pozzi Posta elettronica (e-mail) La posta elettronica o e-mail (dalla inglese «electronic mail»,
U.T.E. Università della Terza Età Bollate, Garbagnate Milanese e Novate Milanese INTERNET Ing. Giovanni Pozzi Posta elettronica (e-mail) La posta elettronica o e-mail (dalla inglese «electronic mail»,
Indice. Introduzione - Un unico carrello per tutti i prodotti - Le modalità di inserimento degli ordini - Le 4 fasi dell ordine
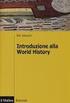 Indice Introduzione - Un unico carrello per tutti i prodotti - Le modalità di inserimento degli ordini - Le 4 fasi dell ordine Fase 1: Il carrello - Inserimento codici - Date e prezzi - Codice senza prezzo
Indice Introduzione - Un unico carrello per tutti i prodotti - Le modalità di inserimento degli ordini - Le 4 fasi dell ordine Fase 1: Il carrello - Inserimento codici - Date e prezzi - Codice senza prezzo
SEGNALAZIONI STUDI DI SETTORE UNICO 2012 GUIDA OPERATIVA VERSIONE 1.0
 SEGNALAZIONI STUDI DI SETTORE UNICO 2012 GUIDA OPERATIVA VERSIONE 1.0 Introduzione Profilo utente Acquisizione nuova segnalazione Modifica della segnalazione Cancellazione di una segnalazione Stampa della
SEGNALAZIONI STUDI DI SETTORE UNICO 2012 GUIDA OPERATIVA VERSIONE 1.0 Introduzione Profilo utente Acquisizione nuova segnalazione Modifica della segnalazione Cancellazione di una segnalazione Stampa della
PEC Business. Guida Rapida alla gestione dello spazio mailbox
 Codice Documento: CERTPECE.TT.DUMU1700.00 Emesso: 15/05/2017 PEC Business Guida Rapida alla gestione dello spazio mailbox GUIDA UTENTE Telecom Italia Trust Technologies S.r.l. - Documento pubblico Tutti
Codice Documento: CERTPECE.TT.DUMU1700.00 Emesso: 15/05/2017 PEC Business Guida Rapida alla gestione dello spazio mailbox GUIDA UTENTE Telecom Italia Trust Technologies S.r.l. - Documento pubblico Tutti
EMPLOYEE SELF-SERVICE DATI ANGRAFICI E MODULISTICA MANUALE UTENTE
 EMPLOYEE SELF-SERVICE DATI ANGRAFICI E MODULISTICA MANUALE UTENTE Data ultimo aggiornamento 25/05/2016 1 Indice 1. Premessa... 3 2. Accesso al Sistema... 3 3. Home page Employee Self-Service... 3 4. Dati
EMPLOYEE SELF-SERVICE DATI ANGRAFICI E MODULISTICA MANUALE UTENTE Data ultimo aggiornamento 25/05/2016 1 Indice 1. Premessa... 3 2. Accesso al Sistema... 3 3. Home page Employee Self-Service... 3 4. Dati
INTERNET Ing. Giovanni Pozzi
 U.T.E. Università della Terza Età Bollate, Garbagnate Milanese e Novate Milanese INTERNET Ing. Giovanni Pozzi Posta elettronica (e-mail) La posta elettronica o e-mail (dalla inglese «electronic mail»,
U.T.E. Università della Terza Età Bollate, Garbagnate Milanese e Novate Milanese INTERNET Ing. Giovanni Pozzi Posta elettronica (e-mail) La posta elettronica o e-mail (dalla inglese «electronic mail»,
Area Sistemi di Elaborazione Microinformatica
 Area Redatto da Area Sistemi di Elaborazione Microinformatica Versione Data Modifiche 1.0 31/12/2016 CSI Posta Elettronica @unina.it pag. 1 Manuale Servizio Posta Elettronica Indice INTRODUZIONE 1... 3
Area Redatto da Area Sistemi di Elaborazione Microinformatica Versione Data Modifiche 1.0 31/12/2016 CSI Posta Elettronica @unina.it pag. 1 Manuale Servizio Posta Elettronica Indice INTRODUZIONE 1... 3
Manuale Utente Questionario FERPREM
 Sommario 1. Introduzione... 2 2. Accesso al Modello... 2 3. Generazione del Modello... 4 4. Modello Generato... 5 4.1 Scarica Modello... 5 4.2 Compilazione e Salvataggio del Modello... 6 4.2.1 Intestazione...
Sommario 1. Introduzione... 2 2. Accesso al Modello... 2 3. Generazione del Modello... 4 4. Modello Generato... 5 4.1 Scarica Modello... 5 4.2 Compilazione e Salvataggio del Modello... 6 4.2.1 Intestazione...
Accademia dei Georgofili/Società Editrice Fiorentina
 MANUALE INTRANET Accademia dei Georgofili/Società Editrice Fiorentina Indice 1. Accesso alla Intranet 2. Recupero Password Utente 3. Scaricare il file pdf delle bozze da correggere 4. Correzione delle
MANUALE INTRANET Accademia dei Georgofili/Società Editrice Fiorentina Indice 1. Accesso alla Intranet 2. Recupero Password Utente 3. Scaricare il file pdf delle bozze da correggere 4. Correzione delle
Padova Partecipa Manuale Utente
 Padova Partecipa Manuale Utente versione 1.0 1/36 Lista modifiche al documento Data Versione Autore Modifiche 15/11/2017 0.1 Comune di Padova Versione iniziale 12/01/2018 0.2 Comune di Padova Aggiornato
Padova Partecipa Manuale Utente versione 1.0 1/36 Lista modifiche al documento Data Versione Autore Modifiche 15/11/2017 0.1 Comune di Padova Versione iniziale 12/01/2018 0.2 Comune di Padova Aggiornato
pmv-aesys.drpcsicilia.it
 pmv-aesys.drpcsicilia.it Pag. 1/25 Sommario 1 INTRODUZIONE... 3 2 ARCHITETTURA DEL SISTEMA... 5 3 ATTIVAZIONE DEL SISTEMA (Registrazione)... 6 3.1 Selezione della lingua... 9 4 GESTIONE DEI DISPLAY...
pmv-aesys.drpcsicilia.it Pag. 1/25 Sommario 1 INTRODUZIONE... 3 2 ARCHITETTURA DEL SISTEMA... 5 3 ATTIVAZIONE DEL SISTEMA (Registrazione)... 6 3.1 Selezione della lingua... 9 4 GESTIONE DEI DISPLAY...
Guida. CYS Gestioni. Sviluppato da Matteo Tucceri con la collaborazione di Paola Tucceri.
 Guida CYS Gestioni Sviluppato da Matteo Tucceri con la collaborazione di Paola Tucceri (supporto@matteotucceri.net) Il programma CYS Gestioni permette di gestire: l Anagrafica degli Iscritti l Invio delle
Guida CYS Gestioni Sviluppato da Matteo Tucceri con la collaborazione di Paola Tucceri (supporto@matteotucceri.net) Il programma CYS Gestioni permette di gestire: l Anagrafica degli Iscritti l Invio delle
Dipartimento per le Libertà Civili e l Immigrazione
 Dipartimento per le Libertà Civili e l Immigrazione Sistema inoltro telematico Manuale utente Versione 11 Data Aggiornamento 08/07/2015 1/26 SOMMARIO 1. Il sistema di inoltro telematico delle domande...
Dipartimento per le Libertà Civili e l Immigrazione Sistema inoltro telematico Manuale utente Versione 11 Data Aggiornamento 08/07/2015 1/26 SOMMARIO 1. Il sistema di inoltro telematico delle domande...
Ex Palazzo Don Bosco V Piano - Via Conte Verde n Asti Tel Fax MANUALE DSHOPMED
 MANUALE DSHOPMED Data: 15 Febbraio 2018 Redatto da: RTI REVISIONI Rev. Data Redatto da Descrizione/Commenti 1.0 04 ottobre 2010 RTI Prima stesura 2.0 04 aprile 2016 RTI Seconda stesura 3.0 15 Febbraio
MANUALE DSHOPMED Data: 15 Febbraio 2018 Redatto da: RTI REVISIONI Rev. Data Redatto da Descrizione/Commenti 1.0 04 ottobre 2010 RTI Prima stesura 2.0 04 aprile 2016 RTI Seconda stesura 3.0 15 Febbraio
GUIDA ALLA REGISTRAZIONE
 GUIDA ALLA REGISTRAZIONE 1. Collegarsi al sito internet www.apservice.it/pslatina 2. Cliccare su registrati (fig. a) e nella nuova finestra inserire i dati richiesti e cliccare sul bottone REGISTRATI per
GUIDA ALLA REGISTRAZIONE 1. Collegarsi al sito internet www.apservice.it/pslatina 2. Cliccare su registrati (fig. a) e nella nuova finestra inserire i dati richiesti e cliccare sul bottone REGISTRATI per
