GUIDA ALL USO DELLA POSTA ELETTRONICA CERTIFICATA
|
|
|
- Virginia Anna Maria Fantini
- 7 anni fa
- Visualizzazioni
Transcript
1
2 1. CHE COS E LA PEC 1.1 Che cos è la Posta Elettronica Certificata? La Posta Elettronica Certificata (PEC) è una soluzione digitale per l invio di contenuti con valore legale che garantisce la certezza di invio e di consegna al destinatario, in sostituzione di strumenti tradizionali quali raccomandata con ricevuta di ritorno o fax. La PEC si rivolge principalmente a chi ha l esigenza di inviare messaggi in modo sicuro direttamente dal proprio pc. L'utilizzo della PEC è particolarmente vantaggioso non solo per i privati, che grazie alla PEC possono evitare spese e code agli uffici postali per l invio delle proprie raccomandate, ma anche per le aziende perché la PEC consente di semplificare i rapporti con clienti e fornitori, sostituendosi alle raccomandate e ai fax nei rapporti ufficiali. 1.2 Da quali leggi è regolata? La Posta elettronica certificata è regolata del DL 185/2008 convertito con Legge 2/2009. L articolo 16 del suddetto Decreto sancisce che: -Le nuove società sono tenute a dichiarare l'indirizzo PEC all'iscrizione nel registro delle imprese -I professionisti dovranno dichiarare, entro un anno, l'indirizzo PEC ai rispettivi ordini -Le società già esistenti dovranno dichiarare entro tre anni l'indirizzo PEC al registro delle imprese -Tutte le pubbliche amministrazioni dovranno dichiarare il proprio indirizzo PEC La Posta elettronica certificata fornita da Register.it in collaborazione con Infocert consente alle società, ai professionisti e alle pubbliche amministrazioni di adeguarsi immediatamente alle disposizioni previste dal decreto attivando un vero e proprio domicilio elettronico virtuale. Pagina 2 di 41
3 1.3 Come funziona la PEC? Tra due utenti dotati di posta elettronica certificata il percorso di invio e ricezione del messaggio è mediato e garantito dai provider accreditati dal CNIPA (Centro Nazionale per l Informatica nella Pubblica Amministrazione che regolano la PEC. Il mittente invia il suo messaggio (1a) e riceve la ricevuta di accettazione (1b), nel momento in cui il messaggio viene preso in carico dal suo provider. Il messaggio viene inviato in maniera protetta e assicurata dal provider del mittente a quello del destinatario tramite una busta di trasporto (2a) virtuale sigillata. In fase di ricezione dal provider del destinatario viene inviata al mittente la ricevuta di consegna (2b). Allo stesso tempo il provider del destinatario consegna il messaggio al destinatario (4a). A questo punto il messaggio è disponibile nella casella del destinatario. (5) Ogni messaggio viene catalogato con codice identificativo conservato per legge per 30 mesi. Il contenuto può essere salvato inoltre nell archivio di sicurezza (fino a raggiungimento limite spazio di 1 GB). Pagina 3 di 41
4 1.4 Come vengono gestiti i messaggi da ordinarie a posta certificata? I messaggi di posta certificata che non vengono riconosciuti come tali dal provider del destinatario (punto di ricezione) vengono trattati come messaggi di posta non certificata. Quando il messaggio non certificato perviene ad un provider di posta certificata (1) il punto di ricezione non riconosce le caratteristiche del messaggio di posta certificata e quindi crea un messaggio di anomalia (2), firmato digitalmente, a cui allega il messaggio ricevuto. Il messaggio di anomalia viene inoltrato al punto di consegna (se diverso dal punto di ricezione). Il messaggio di anomalia, a cui è allegato il messaggio ricevuto, viene depositato nella casella del destinatario, (3) che può visualizzare il messaggio di anomalia contenente il messaggio originale. (4) Pagina 4 di 41
5 1.5 Come vengono gestiti i messaggi da posta certificata a ordinarie? Il messaggio raggiunge il provider (1) che invia al mittente una ricevuta di accettazione (2), firmata digitalmente, in cui indica quali sono i destinatari che appartengono alla posta certificata e quali sono quelli esterni; per questi ultimi la trasmissione non viene considerata di posta certificata. La ricevuta contiene la data e l ora di elaborazione (data e ora di invio). Non vengono accettati messaggi con destinatari in BCC (copia nascosta). Il provider del mittente crea un messaggio di trasporto a cui viene allegato il messaggio originale (3); il messaggio di trasporto contiene alcune informazioni sulla trasmissione, tra cui la data e l ora di invio. Il messaggio di trasporto viene firmato dal provider mittente e spedito al destinatario. Il messaggio viene recapitato senza ulteriori controlli non essendoci provider certificato in ricezione, non verrà quindi inviata la ricevuta di consegna. Il destinatario accede alla propria casella di posta e legge il messaggio, costituito da messaggio di trasposto con allegato il messaggio originale. Pagina 5 di 41
6 2. UTILIZZO DELLA WEBMAIL 2.1. Accesso al sistema WEBMAIL Infocert Per accedere a Webmail entra nella sezione pec all interno del tuo pannello di controllo e accedi inserendo user e password. Se accedi per la prima volta, è consigliabile cambiare la password fornita selezionando la voce Cambio Password cliccando il bottone Opzioni Maschera Principale: La mia posta E la finestra costituita dall elenco dei messaggi ricevuti; nella parte alta si trovano 4 bottoni per le diverse funzioni, a seguire si trova la barra degli strumenti con le funzioni più utilizzate come Ricevi posta, Scrivi, Rispondi ecc. A destra si trova il riquadro relativo alle cartelle e ci si trova posizionati in Posta in arrivo Nel riquadro a sinistra (Lista messaggi) si vedono tutti i messaggi contenuti all'interno della cartella selezionata, nel riquadro in basso una descrizione delle caratteristiche di webmail. Non appena si seleziona un messaggio dal riquadro superiore, verrà visualizzato all'interno del riquadro inferiore (anteprima messaggio). Messaggi ricevuti La finestra presenta l elenco dei messaggi ricevuti; ciascuna riga riporta l indirizzo del mittente, l indirizzo del provider di posta certificata mittente (se il messaggio è di posta certificata) l oggetto e la dimensione del messaggio. Nella posta certificata l oggetto dei messaggi contiene delle diciture standard che permettono una rapida identificazione del tipo di messaggio ricevuto: POSTA CERTIFICATA: indica che il messaggio ricevuto è di posta certificata; ACCETTAZIONE: è la ricevuta del gestore di posta certificata del mittente, che attesta l invio di un messaggio; CONSEGNA: questo messaggio è generato dal gestore di posta certificata del destinatario e attesta che il messaggio del mittente è stato recapitato nella casella di posta del destinatario; la ricevuta di consegna contiene anche la copia del messaggio inviato (se il destinatario era in to ). ANOMALIA MESSAGGIO: indica che il messaggio ricevuto non è di posta certificata Pagina 6 di 41
7 2.3. La console Permette di eseguire la configurazione e fornisce informazioni sullo stato della casella Sul lato destro della barra è presente l'indicatore dello spazio occupato dalla casella. N.B. Per le caselle abilitate ad accedere a più servizi, il link cambia presente di fianco al nome casella permette di cambiare il tipo di servizio Opzioni E la sezione che permette di configurare/personalizzare la webmail: 2.5. Opzioni: Generale Permette di personalizzare la gestione dei messaggi: in particolare è possibile spostare messaggi letti in cartelle personalizzate, gestire lo spostamento dei messaggi cancellati nel cestino, cancellarne il contenuto al momento dell'uscita dall'applicazione ecc. Note: l opzione Sposta messaggi nella cartella XXX, se abilitata, permette di mantenere copia dei messaggi inviati, in una cartella a scelta tra quelle disponibili (XXX). Se si toglie la selezione da questa opzione i messaggi inviati non saranno consultabili. l opzione Sposta nel cestino i messaggi cancellati permette di cancellare i messaggi, senza passare per il cestino (i messaggi cancellati non passando dal cestino non saranno più recuperabili); questa opzione può essere utilizzata qualora la casella fosse talmente piena che l utente non riesce a cancellare i messaggi. L opzione Mostra avviso di passaggio a modalità avanzata consente di visualizzare o meno l'avviso del passaggio alla modalità avanzata. Pagina 7 di 41
8 2.6. Opzioni: Scrivi Permette di personalizzare la composizione di un messaggio inserendo in questo dei testi fissi quali Nome e Cognome, dati riguardanti la denominazione, l'indirizzo, i recapiti della società/persona ecc. Pagina 8 di 41
9 2.7. Opzioni: Password Permette di cambiare la password assegnata alla casella. La nuova password deve contenere da 8 a 20 caratteri, deve contenere almeno un numero e una lettera, non può contenere lo User-ID, non può contenere più di due caratteri uguali consecutivi, deve essere diversa dalle ultime 3 utilizzate in precedenza Opzioni: Filtri Consente di impostare, in webmail, dei filtri a livello di casella. I filtri consentono di redirigere automaticamente in alcune cartelle (su server) i messaggi che hanno le caratteristiche impostate dall utente. I filtri hanno effetto su tutti i messaggi, indipendentemente dal fatto che poi l utente utilizzi webmail o un client (es. Outlook) per consultarli. Pagina 9 di 41
10 E però sconsigliato settare filtri per cancellare in automatico messaggi ricevuti (che soddisfano a certe caratteristiche) data la tipologia di casella ( ufficiale ) utilizzata. Per inserire un filtro è necessario posizionarsi nella sezione Filtri del menù Opzioni e successivamente premere il bottone Nuovo : compare la seguente maschera. Per esempio: è possibile personalizzare la ricezione di tutte le ricevute di consegna/accettazione in apposite cartelle create dall'utente. Di seguito un esempio di filtro che sposta tutte le ricevute di consegna in una cartella creata dall'utente con il nome di RicConsegna Pagina 10 di 41
11 Per impostare il filtro: indica il nome del filtro (è solo una etichetta); imposta il filtro utilizzando la sezione condizioni (con l aiuto degli appositi menù a tendina); Le condizioni disponibili sono: o o o o o o testo contenuto nel mittente ('Mittente'); testo contenuto nel destinatario diretto ('A'); testo contenuto nel destinatario in copia ('CC'); testo contenuto in qualsiasi destinatario ('Qualsiasi destinatario'); testo contenuto nel subject; dimensione del messaggio, maggiore o minore della quota specificata; indica se le condizioni impostate devono essere tutte soddisfatte o se almeno una delle condizioni deve essere soddisfatta; indica l Azione; le azioni disponibili sono: o o o sposta in una cartella: il messaggio non viene depositato in Posta in arrivo, bensì nella cartella indicata (ATTENZIONE: nel caso si utilizzi un client in modalità POP3 il messaggio non sarà più scaricabile in quanto non presente nella casella Posta in arrivo ); copia nella cartella: il messaggio verrà copiano nella cartella indicata oltre che depositato in Posta in arrivo ; inoltra a: vedi sezione successiva per il dettaglio rendi attivo il filtro. Quando l utente ha impostato uno o più filtri la maschera che si presenta premendo il bottone Gestione Filtri diventa: Pagina 11 di 41
12 Attraverso questa maschera è possibile anche selezionare un filtro per visualizzarlo o modificarlo Inoltro automatico La funzionalità di inoltro automatico viene realizzata attraverso la definizione di uno o più filtri (vedi sezione precedente) in cui l'azione specificata sia "Inoltra a ". Il messaggio verrà inoltrato alla casella indicata (che può essere certificata oppure non certificata) oltre che depositato in "Posta in arrivo". ATTENZIONE: l'inoltro viene effettuato dalla casella destinataria del messaggio originale alla casella di inoltro con un invio certificato a nome di chi ha richiesto l'inoltro automatico: per ogni inoltro verrà quindi restituita una ricevuta di accettazione e, nel caso la casella di inoltro sia certificata, una ricevuta di consegna. NON vengono inoltrati i messaggi relativi a ricevute (di accettazione e di consegna) o errori derivati da invii non correttamente effettuati, questo per evitare problemi di inoltri ripetuti. Affinché vengano inoltrati tutti i messaggi, si consiglia di selezionare la condizione "dimensione del messaggio" impostandola a maggiore di 0. Agendo invece sull'oggetto del messaggio è possibile distinguere l'inoltro delle mail certificate (impostare "POSTA CERTIFICATA") dalle anomalie (impostare "ANOMALIA MESSAGGIO"). Di seguito viene riportato un esempio di creazione di filtro per inoltro automatico a una casella PEC. Pagina 12 di 41
13 2.10. Opzioni: SMS Permette la configurazione e attivazione del servizio di notifica tramite SMS. Il servizio prevede l'invio di un messaggio SMS ad un telefono cellulare in caso ci siano messaggi di posta elettronica certificata non letti. La notifica viene inviata una volta al giorno in una fascia oraria stabilita dall'utente e avverte della presenza dei soli messaggi in arrivo da utenti di posta certificata. L'avviso non viene inviato in presenza di ricevute (accettazione o consegna) o messaggi di anomalia non letti. Le opzioni permettono di definire: - numero di telefono a cui inviare il messaggio - orario in cui si preferisce l'invio dell'sms di notifica. - lo stato del servizio (attivo/non attivo); Attivazione del servizio sms Alla prima configurazione (attivazione) il servizio procede all'invio di un messaggio di verifica al numero di cellulare indicato dall'utente al quale bisognerà rispondere inserendo nel testo del messaggio le indicazioni del messaggio stesso. Conclusa la procedura di attivazione il servizio procede all'invio della notifica di posta non letta nell'orario stabilito. E possibile sospendere il servizio. Pagina 13 di 41
14 2.12. Opzioni: Contatti Permette di inoltrare una mail con le osservazioni direttamente ad una casella gestita dal servizio di Call Center Opzioni: Storico La normativa prevede di tenere traccia per 30 mesi dei messaggi in entrata ed uscita dal sistema. Tale obbligo, tuttavia, non si estende al contenuto dei messaggi. Per il contenuto è a disposizione il servizio di Archivio Storico per 1 GB, con il quale i messaggi in transito nelle caselle di Posta Elettronica Certificata possono essere salvati in modo sicuro e trasparente per l'utente. Per abilitare tale funzione togli l eventuale flag disabilitare il salvataggio in Archivio e imposta la modalità di archiviazione dei messaggi desiderata: scegli le categorie di messaggi da salvare: posta in arrivo: o messaggi certificati (ovvero provenienti da un indirizzo di Posta Certificata); o messaggi non certificati (ovvero provenienti da un indirizzo di posta tradizionale); o ricevuta di accettazione (compresi gli avvisi di mancata accettazione); o ricevute di consegna (compresi gli avvisi di mancata consegna); Pagina 14 di 41
15 posta in uscita: o messaggi destinati ad almeno un destinatario certificato; o messaggi destinati solo ad indirizzi non certificati Opzioni: Antispam Permette di impostare l Antispam. Attiva il flag Funzioni di antispamming abilitate. Ci sono due modalità di gestione dello spam: Spostare i messaggi di spam in posta indesiderata In questa modalità i messaggi di spam vengono automaticamente intercettati e spostati in una cartella ad hoc chiamata Posta Indesiderata che dovrà essere gestita manualmente. Verranno spostati su questa cartella tutti i messaggi riconosciuti come spam (il punteggio di spam è alto), suspected spam (il punteggio di spam è intermedio), blocked sender (l'indirizzo del mittente o l'indirizzo ip utilizzato per l'invio è riconosciuto come spam). Cancellare i messaggi di SPAM In questa modalità i messaggi di spam riconosciuti come tali dal sistema saranno automaticamente cancellati. Quelli riconosciuti come suspected spam oppure blocked sender saranno invece spostati in Posta indesiderata. Pagina 15 di 41
16 Per ogni modalità è possibile gestire Spostare i messaggi in Posta indesiderata e mantenerne una copia in archivio storico Spostare i messaggi in Posta Indesiderata senza mantenerne una copia in archivio storico Canellare i messaggi di SPAM dopo averne salvata una copia in archivio storico Cancellare i messaggi di SPAM senza salvarne una copia in archivio storico (in quest'ultimo caso non sarà più possibile recuperare il messaggio) Una volta impostata la configurazione desiderata clicca sul bottone salva Guida: Permette di aprire la finestra Guida in linea di Infocert Barra degli strumenti Consente di attivare le funzioni più comuni di un sistema di posta quali ricezione, scrittura, risposta ecc Lista dei messaggi e anteprima E possibile ordinare i messaggi secondo l'oggetto, il mittente, la data semplicemente cliccando il bottone corrispondente nell'area della lista. Selezionando con un click il messaggio, nell'area dell'anteprima apparirà il contenuto. Se si clicca 2 volte col mouse sopra il messaggio, questo si apre in una nuova finestra con funzionalità avanzate per la gestione dello stesso. Le freccette consentono di ridimensionare le due aree secondo le esigenze dell'utilizzatore. Inoltre per ragioni di sicurezza, se il messaggio contiene codice html con elementi "attivi" (per es. javascript, active-x,...) il sistema non visualizza l'html, ma invita l'utente, se vuole vedere la pagina, a scaricare il messaggio sulla propria stazione di lavoro dove potrà visualizzarlo. Sul lato sinistro di ogni messaggio è presente un icona che definisce il tipo di messaggio visualizzato. Pagina 16 di 41
17 2.18. Tipologie di messaggi Se il mittente ha impostato (con Outlook) la richiesta di ricevuta di lettura, la webmail chiederà all'utente se accettare questa richiesta (in caso di risposta affermativa il sistema invia la ricevuta al mittente del messaggio appena aperto). Cliccando sul bottone raffigurante una penna (Mail firmata), che si trova a lato del messaggio puoi verificare la firma digitale (del gestore di posta certificata) apposta sul messaggio corrispondente o importare i certificati: Pagina 17 di 41
18 Se si preme il bottone Visualizza certificato appare una finestra con i dati completi relativi al certificato di firma. il bottone consente di salvare il certificato nella sezione Certificati (per inviare un messaggio crittografato è necessario aver ricevuto un messaggio firmato digitalmente dal destinatario)mente se si clicca il certificato chiamato "cert.cer" verrà salvato sul disco locale In modo analogo è possibile verificare la firma apposta dall utente sul messaggio dalla finestra visualizza messaggio cliccando sul link Mail firmata (vedi maschera seguente). Durante la fase di verifica della firma il sistema controlla le liste di revoca di tutti i Certificatori. Se su un messaggio nella lista si clicca due volte col mouse comparirà una finestra per la visualizzazione e la gestione del messaggio: ogni messaggio, a seconda della sua tipologia, è costituito da alcune parti fisse descrittive, dagli allegati di posta certificata e dagli allegati al messaggio. Nel caso il messaggio sia stato crittografato è necessario utilizzare la modalità avanzata: se l utente sta utilizzando la modalità normale un messaggio lo avvisa di passare all altra modalità. Pagina 18 di 41
19 Gestione cartelle L'area in alto a sinistra visualizza tutte le cartelle relative all'indirizzo di posta. E' possibile spostarsi da una cartella all'altra semplicemente cliccandoci sopra. L'area Lista dei messaggi cambia il suo contenuto in funzione della cartella selezionata. Sono presenti i seguenti bottoni: La cartella dei messaggi inviati evidenzia tutti i messaggi. Se si clicca sul simbolo del + a lato sinistro del messaggio vengono raggruppate ed evidenziate tutte le ricevute relative all'invio del messaggio. Pagina 19 di 41
20 2.20. La finestra Visualizzazione messaggio Si apre sopra la finestra principale e può essere spostata semplicemente cliccando e tenendo premuto il bottone sinistro del mouse. E' possibile inoltre aprire più finestre di visualizzazione contemporaneamente, trascinarle all'interno dell'area, ridurle ad icona per richiamarle successivamente. La finestra si presenta come in figura e all'interno sono presenti i bottoni per la gestione del messaggio stesso. Pagina 20 di 41
21 Sono presenti i seguenti bottoni: E possibile aprire più finestre di visualizzazione relative a vari messaggi e poi è possibile passare da una finestra all'altra semplicemente cliccandoci sopra. Pagina 21 di 41
22 2.21. Ricezione di messaggi crittografati Se ricevi un messaggio crittografato, selezionandolo comparirà la seguente schermata: Cliccando sul link accesso alla smart card si attiveranno le funzioni per decifrare e verrà richiesto il pin. Pagina 22 di 41
23 Il sistema provvede a effettuare le verifiche e ad aprire il messaggio (anche nel caso l utente stia consultando il messaggio di consegna di un messaggio da lui stesso crittografato) Nuovo Messaggio Dalla maschera principale clicca su Scrivi. Si apre la finestra di Composizione messaggio. Pagina 23 di 41
24 Sono presenti i seguenti bottoni: E da tenere presente che la codifica mime degli allegati ai messaggi fa aumentare la dimensione del messaggio inviato. Un messaggio con un allegato di 100KB per esempio potrebbe diventare durante la spedizione di 140 KB: di questo va tenuto conto nella valutazione dello spazio a disposizione nella casella quando si fanno molteplici invii in TO (per la ricevuta di consegna). Pagina 24 di 41
25 2.23. Descrizione dei campi: Il sistema chiede conferma di invio del messaggio nel caso l utente abbia settato l opzione di salvataggio dei messaggi inviati e il messaggio non possa essere salvato nella cartella dei messaggi inviati perché la dimensione supera lo spazio libero in casella. Dopo avere premuto il tasto invia, se il messaggio è stato inviato con successo il sistema avvisa con una finestra l'esito dell'invio. Se l utente vuole firmare digitalmente il messaggio, al momento dell invio deve inserire la propria smartcard nel lettore: il sistema chiederà attraverso la maschera Procedura di firma di digitare il pin e premere il tasto OK. Pagina 25 di 41
26 Se l utente vuole crittografare il messaggio è necessario che mittente e destinatario abbiano un certificato conosciuto da webmail. Se il mittente non ha il certificato del destinatario l invio viene effettuato, ma il mittente non potrà più leggere il messaggio inviato. Per conoscere il certificato del destinatario l utente deve aver ricevuto un messaggio firmato digitalmente dal destinatario Rubrica Permette di inserire, modificare, cancellare un indirizzo di posta all interno della propria rubrica; inoltre è possibile creare e gestire gruppi di indirizzi di posta. E infine possibile archiviare i certificati digitali. Pagina 26 di 41
27 Nella parte destra della schermata trovi l elenco degli indirizzi inseriti nella rubrica. I tasti e consentono di modificare o cancellare l indirizzo di posta selezionato tramite il flag a sinistra dell indirizzo. La parte sinistra permette la navigazione all'interno dei gruppi creati dall'utente. Pagina 27 di 41
28 Descrizione della barra strumenti: Inserire un gruppo in rubrica: Per inserire un nuovo gruppo in rubrica cliccare sul bottone Nuovo Gruppo appare la finestra sottostante: Pagina 28 di 41
29 Inserisci il nome del gruppo desiderato nel campo Nome ed aggiungi note eventuali. Premi il bottone Salva per salvare il gruppo. Per associare uno o più indirizzi al gruppo, vai a Rubrica personale, seleziona il contatto, con il tasto sinistro del mouse premuto trascina il contatto sopra il gruppo desiderato e rilascia il tasto del mouse Inserire un contatto in rubrica: Vai a Rubrica personale (evidenziata come in figura), clicca su Nuovo contatto. Si aprirà la finestra corrispondente: Compila i campi Nome ed . E' possibile associare anche altre informazioni quali i recapiti telefonici e note. Premi il bottone Salva ; se l'operazione avrà esito positivo apparirà il messaggio Contatto aggiunto con successo Se si possiede il certificato digitale del contatto, tramite il bottone Importa certificato è possibile associare al contatto il suo certificato. Pagina 29 di 41
30 Apri una nuova finestra Importa certificato e clicca su sfoglia, selezionando dal proprio computer il file del certificato da importare. Premi Importa Certificato. L azione permette di decifrare i messaggi cifrati provenienti da quel mittente. Attenzione: i messaggi ricevuti da posta certificata, malgrado le apparenze, non sono spediti dal mittente originale ma dal suo provider di posta certificata. In certe operazioni particolari si deve tener conto di questa caratteristica. Per esempio: se si intende aggiungere il mittente alla propria rubrica, l'operazione va effettuata dalla maschera dove è contenuto il testo. Altrimenti, malgrado l'intestazione del nome in rubrica sembri corretta, l'indirizzo inserito in rubrica non risulterà corretto: verrà inserito l'indirizzo del provider del mittente e i messaggi spediti non arriveranno mai alla giusta destinazione. In fase di composizione del messaggio per inserire l indirizzo nell apposito campo è possibile digitare l indirizzo, oppure attingerlo dalla rubrica cliccando sul bottone A: anche i destinatari per copia conoscenza (CC:) possono essere reperiti dalla rubrica personale cliccando l'apposito bottone a sinistra del campo. E' possibile in qualsiasi momento modificare o importare il certificato di un contatto cliccando il bottone Proprietà appare la finestra Modifica Contatto E' inoltre possibile aggiungere un contatto in Rubrica personale partendo dalla finestra Visualizzazione messaggio cliccando il bottone Mittente in rubrica Pagina 30 di 41
31 2.27. Rispondi, Rispondi a tutti e Inoltra bottone Rispondi : permette di aprire la finestra di composizione nuovo messaggio con il destinatario/i già precompilato preso dal messaggio in arrivo selezionato in quel momento bottone Rispondi a tutti : permette di aprire la finestra di composizione messaggio con i campi del/dei destinatari presenti nel messaggio selezionato in quel momento e i destinatari presenti in copia conoscenza (CC:) bottone Inoltra : permette di inoltrare il messaggio selezionato a uno o più nuovi destinatari. Nel caso di Risposta il nuovo messaggio avrà per oggetto lo stesso del messaggio selezionato preceduto dalla sigla Re: e conterrà il testo del messaggio originale a cui si sta rispondendo se sulla scheda Opzioni è stato selezionato il flag Includi il testo originale del messaggio nella risposta e per indicare il testo originale usa il carattere: Nel caso di Inoltro il nuovo messaggio avrà per oggetto lo stesso del messaggio selezionato, preceduto dalla sigla Fwd:. Il messaggio originale sarà invece inserito come allegato al presente messaggio Ricerca Permette di eseguire delle ricerche secondo i seguenti parametri: mittente destinatario parole sul testo del messaggio parole sull'oggetto del messaggio intervalli di data dal: xxxxxx al: xxxxx in cartelle specifiche o in tutte le cartelle comprendere gli allegati nel testo da ricercare ricercare per dimensione del messaggio Se esistono dei messaggi che soddisfano alla ricerca, questi saranno visualizzati all'interno dell'area Lista dei messaggi selezionati in giallo. Pagina 31 di 41
32 2.29. Ricerca Storico Per cercare i messaggi salvati in archivio storico, clicca sul bottone corrispondente, accederai alla finestra Ricerca messaggi in Archivio Storico nella modalità di ricerca semplice: qui è possibile ricercare tra i messaggi archiviati attraverso un testo libero, come con un normale motore di ricerca: digitando un testo e selezionando il pulsante l'elenco dei messaggi contenenti quel testo. Selezionando accederai alla seguente finestra: è possibile visualizzare Qui è possibile fare ricerche più puntuali, impostando i singoli campi quali: mittente, destinatari, oggetto, testo contenuto, data di spedizione e tipo di messaggio. Cliccando sul pulsante condizioni di ricerca impostate., il sistema individuerà i messaggi che soddisfano tutte Segnalazioni di esaurimento dello spazio a disposizione Qualora lo spazio a disposizione per il salvataggio sia in esaurimento, il sistema invia automaticamente dei messaggi alla casella di Posta Certificata dell'utente interessato. In particolare viene inviato un messaggio ogni qual volta che: lo spazio occupato supera il 75% dello spazio totale a disposizione; un messaggio non viene archiviato per mancanza di spazio sufficiente. I messaggi di segnalazione non vengono in alcun caso salvati nell'archivio, pertanto non occuperanno ulteriore spazio, né potranno generare ulteriori segnalazioni Esempi di messaggi di posta certificata Nei successivi paragrafi sono riportati alcuni esempi di messaggi di posta certificata su webmail. Se l utente utilizza un client di posta elettronica il contenuto e il significato sono gli stessi varia la forma grafica e la visualizzazione di alcuni allegati, quali postacert.eml Inoltre alcuni client propongono gli allegati con estensione eml con il nome dell'oggetto e non con il nome del file. Pagina 32 di 41
33 2.32. Ricevuta di Accettazione Il messaggio di accettazione inviato dal gestore del mittente è composto da: Dati del messaggio e allegati Ricevuta di accettazione La prima parte contiene le informazioni del mittente, altri destinatari, oggetto, la possibilità di verificare la firma (bottone Mail Firmata ) e i bottoni per la gestione del messaggio ( Rispondi, Inoltra a, Chiudi, Elimina ecc ) Per ciascun messaggio di accettazione di posta certificata è allegato il file daticert.xml contenente i dati di certificazione (vedi es. sotto) Pagina 33 di 41
34 Clicca sul bottone dettagli dalla barra dei strumenti per accedere alle informazioni sulla spedizione del messaggio. Pagina 34 di 41
35 La parte (Ricevuta di accettazione) riporta informazioni dettagliate sul messaggio (data e ora di invio, mittente, destinatario ecc..) inoltre contiene alcune informazioni sulla posta certificata e sul significato/valore delle ricevute come è possibile vedere nella seguente maschera: Pagina 35 di 41
36 2.33. Messaggio di Posta Certificata E il messaggio che l utente destinatario riceve da un altro utente con casella di posta certificata: appare subito il messaggio originale e solo a richiesta viene visualizzata la busta (messaggio di trasporto. Premendo il bottone è possibile aprire la finestra Visualizzazione busta, questa contiene: Dati del messaggio dove sono presenti 2 file allegati: daticert.xml (contenente i dati di certificazione del messaggio) e postacert.eml dove è stato imbustato l intero messaggio del mittente con gli eventuali documenti allegati del mittente (vedi esempio nella pagina seguente) Estremi del messaggio (contiene le informazioni su data e ora di spedizione, mittente e identificativo del messaggio). Di seguito la finestra Visualizzazione Busta : Pagina 36 di 41
37 Se il messaggio è stato crittografato occorre utilizzare la modalità avanzata: se l utente sta utilizzando la modalità normale un messaggio lo avvisa Ricevuta di Consegna E il messaggio inviato dal gestore di posta certificata del destinatario. Contiene le informazioni che certificano l avvenuta consegna del messaggio nella casella di posta certificata del destinatario.la ricevuta di consegna ha in allegato il messaggio originale inviato dal mittente ai soli destinatari diretti (TO) a meno di disposizioni contrarie da parte del mittente. Il messaggio è composto da : Dati del messaggio. Alla voce allegati sono presenti i 2 file: daticert.xml (contenente i dati di certificazione del messaggio) e postacert.eml dove è stato imbustato l intero messaggio del mittente con gli eventuali documenti allegati del mittente o Ricevuta di avvenuta consegna (questa parte del messaggio informa sull avvenuta consegna del messaggio nella casella di posta destinataria e sul significato di questa ricevuta) o Informazioni di dettaglio (contiene le informazioni su data e ora di spedizione, mittente e o identificativo del messaggio) Se il messaggio è stato crittografato occorre utilizzare la modalità avanzata: se l utente sta utilizzando la modalità normale un messaggio lo avvisa Pagina 37 di 41
38 2.35. Messaggio da posta ordinaria: Nel caso l utente riceva un messaggio da una casella non di posta certificata il sistema identifica il messaggio e lo inserisce nella busta Anomala di messaggio per isolarlo e indicare che il messaggio non proviene da Posta Certificata come è possibile vedere dalla maschera seguente: di seguito viene riportato un esempio di messaggio da posta non certificata e la relativa Busta di Anomalia Messaggio proveniente da posta ordinaria (non certificata) Evidenziato anche dalla busta presente sulla destra della finestra Pagina 38 di 41
39 Busta di Anomalia Pagina 39 di 41
40 3. CONFIGURAZIONE DEL CLIENT E necessario dotarsi di client di posta standard come Outlook 5.50, o prodotti equivalenti/superiori, che utilizzino POP3-S e IMAP-S. Il server di posta in arrivo necessita di una connessione protetta ed utilizza la porta POP3S (995) o IMAPS (993). E' inoltre necessario utilizzare il colloquio sicuro (SSL) anche per l'invio della posta (SMTP START-TLS porta 25 oppure SMTPS porta 465 in base al client). 3.1 Esempio di configurazione Outlook Express con Internet Explorer 5.5 o superiore Definizione nuovo utente di posta: Avvia Outlook Express da: Start Programmi Outlook Express; Seleziona "Strumenti"(Tools) quindi "Account"; Dalla finestra "Account Internet" seleziona "Aggiungi" (Add) e quindi "Posta elettronica" (Mail); Su "Display Name": Digita Nome e Cognome o altro identificativo e premi "Avanti "; Seleziona "Utilizza l indirizzo già disponibile" (I already have an address that I d like to use) e indica l indirizzo completo (es. mario.rossi@registerpec.it). Premi "Avanti "; Nella finestra "Nomi dei server della posta" (Internet Connection Wizard) fra le tre opzioni posta in arrivo seleziona POP3 (consigliato) o IMAP, Imposta: come server di posta in arrivo (Incoming mail server): "mbox.cert.legalmail.it" come server di posta in uscita (Outgoing mail SMTP server): sendm.cert.legalmail.it" premi "Avanti"; Come Nome Account (Account Name) digita il tuo userid PEC. Si consiglia di non inserire la password. Premere "Avanti"; Premi "Fine", ricomparirà la finestra "Account Internet" (Internet Accounts); Seleziona l utente appena definito e premi "Proprietà" (Properties); Seleziona la scheda "Impostazioni Avanzate" (Advanced), alla voce "Posta in arrivo (POP3 o IMAP)" (Incoming Mail (POP3 o IMAP)) comparirà il numero 110 o 143, seleziona la casella sottostante "il server necessita di una connessione protetta (SSL)" (This server requires a secure connection (SSL)), il numero verrà modificato in 995 o 993. Seleziona quindi "Applica" (Apply); Seleziona la scheda "Impostazioni Avanzate" (Advanced), alla voce "Posta in uscita (SMTP)" (Outgoing Mail (SMTP)), seleziona la casella sottostante "il server necessita di una connessione protetta (SSL)" (This server requires a secure connection (SSL)), il numero indicato è 25. Seleziona quindi "Applica" (Apply); Pagina 40 di 41
41 Seleziona la scheda "Server", setta l'ultima casella "Autenticazione del server necessaria" (Outgoing server user name) e premi "OK"; Seleziona "Chiudi" (Close) e la procedura è ultimata. Pagina 41 di 41
direttamente dal proprio pc. L'utilizzo della PEC è particolarmente vantaggioso non solo per i
 1. 1.1 C Posta Elettronica Certificata? La Posta Elettronica Certificata (PEC) è legale che garantisce la certezza di invio e di consegna al destinatario, in sostituzione di strumenti tradizionali quali
1. 1.1 C Posta Elettronica Certificata? La Posta Elettronica Certificata (PEC) è legale che garantisce la certezza di invio e di consegna al destinatario, in sostituzione di strumenti tradizionali quali
GUIDA ALL USO DELLA POSTA ELETTRONICA CERTIFICATA
 1. CHE COS E LA PEC 1.1 Che cos è la Posta Elettronica Certificata? La Posta Elettronica Certificata (PEC) è una soluzione digitale per l invio di contenuti con valore legale che garantisce la certezza
1. CHE COS E LA PEC 1.1 Che cos è la Posta Elettronica Certificata? La Posta Elettronica Certificata (PEC) è una soluzione digitale per l invio di contenuti con valore legale che garantisce la certezza
Manuale Utente Webmail Legalmail Enterprise. Manuale di utilizzo del servizio webmail di Legalmail Enterprise
 Manuale Utente Webmail Legalmail Enterprise Manuale di utilizzo del servizio webmail di Legalmail Enterprise Pagina 3 di 29 Manuale Utente... Webmail Legalmail Enterprise... 1. Introduzione a Legalmail
Manuale Utente Webmail Legalmail Enterprise Manuale di utilizzo del servizio webmail di Legalmail Enterprise Pagina 3 di 29 Manuale Utente... Webmail Legalmail Enterprise... 1. Introduzione a Legalmail
Questo materiale è reperibile a questo indirizzo: PAS
 Questo materiale è reperibile a questo indirizzo: http://diego72.altervista.org/ PAS Comunicazione elettronica - Libero Posta elettronica Libero Mail Accedere a Libero Mail Accedi da qui Link pagina Pagina
Questo materiale è reperibile a questo indirizzo: http://diego72.altervista.org/ PAS Comunicazione elettronica - Libero Posta elettronica Libero Mail Accedere a Libero Mail Accedi da qui Link pagina Pagina
INDICAZIONI UTILI ALL UTILIZZO NUOVA POSTA ELETTRONICA
 INDICAZIONI UTILI ALL UTILIZZO NUOVA POSTA ELETTRONICA Accesso alla casella di posta Personale L accesso può avvenire o partendo dall area riservata del sito web (Intranet) selezionando Web Mail Fig. 1
INDICAZIONI UTILI ALL UTILIZZO NUOVA POSTA ELETTRONICA Accesso alla casella di posta Personale L accesso può avvenire o partendo dall area riservata del sito web (Intranet) selezionando Web Mail Fig. 1
AWN. Manuale utente Web Mail. Rev AWN ArchiWorld Network. Pag. 1 / 49. v Manuale utente della Web Mail
 Pag. 1 / 49 AWN Manuale utente Web Mail Pag. 2 / 49 Sommario ACCESSO ALLA WEB MAIL... 3 MENU PRINCIPALE... 4 MENU NUOVO... 5 NUOVO MESSAGGIO... 6 NUOVO CONTATTO... 7 LISTA DISTRIBUZIONE... 8 NUOVO APPUNTAMENTO...
Pag. 1 / 49 AWN Manuale utente Web Mail Pag. 2 / 49 Sommario ACCESSO ALLA WEB MAIL... 3 MENU PRINCIPALE... 4 MENU NUOVO... 5 NUOVO MESSAGGIO... 6 NUOVO CONTATTO... 7 LISTA DISTRIBUZIONE... 8 NUOVO APPUNTAMENTO...
CORSO DI FORMAZIONE DOCENTI DELLE SCUOLE PUBBLICHE A GESTIONE PRIVATA ECDL, LA PATENTE EUROPEA PER L USO DEL COMPUTER GUIDA SINTETICA
 M ECDL ECDL, LA PATENTE EUROPEA PER L USO DEL COMPUTER LA POSTA ELETTRONICA Parte Generale GUIDA SINTETICA 1 - Primi passi Aprire il programma di posta elettronica Outlook Express Aprire la cassetta delle
M ECDL ECDL, LA PATENTE EUROPEA PER L USO DEL COMPUTER LA POSTA ELETTRONICA Parte Generale GUIDA SINTETICA 1 - Primi passi Aprire il programma di posta elettronica Outlook Express Aprire la cassetta delle
Guida alla Configurazione del Client di posta Microsoft XP Outlook 2006
 Guida alla Configurazione del Client di posta Microsoft XP Outlook 2006 Client Posta - Microsoft Outlook Express 2006 Pag. 1 di 20 Indice 1 Introduzione a Microsoft Outlook Express 2006...3 2 Scheda account
Guida alla Configurazione del Client di posta Microsoft XP Outlook 2006 Client Posta - Microsoft Outlook Express 2006 Pag. 1 di 20 Indice 1 Introduzione a Microsoft Outlook Express 2006...3 2 Scheda account
È invece demandata alle apposite schede presenti nel sito Legalmail, la configurazione dei diversi client di posta.
 La casella di posta elettronica certificata Legalmail può essere consultata on-line, attraverso la webmail, o anche sul proprio computer configurando opportunamente il client di posta. Questo manuale utente
La casella di posta elettronica certificata Legalmail può essere consultata on-line, attraverso la webmail, o anche sul proprio computer configurando opportunamente il client di posta. Questo manuale utente
LEGALMAIL Posta Certificata Manuale utente
 InfoCert LEGALMAIL Posta Certificata Manuale utente pag. 1 . La maschera Principale: La mia posta La finestra principale che appare subito dopo l apertura di Webmail, è costituita dall elenco dei messaggi
InfoCert LEGALMAIL Posta Certificata Manuale utente pag. 1 . La maschera Principale: La mia posta La finestra principale che appare subito dopo l apertura di Webmail, è costituita dall elenco dei messaggi
Raccolta e memorizzazione dei dati immessi nei moduli dai visitatori
 Raccolta e memorizzazione dei dati immessi nei moduli dai visitatori Raccolta e memorizzazione dei dati immessi nei moduli dai visitatori Per impostazione predefinita, i risultati dei moduli vengono salvati
Raccolta e memorizzazione dei dati immessi nei moduli dai visitatori Raccolta e memorizzazione dei dati immessi nei moduli dai visitatori Per impostazione predefinita, i risultati dei moduli vengono salvati
Servizio Webmail dell Università degli Studi di Macerata
 Servizio Webmail dell ----------------------------------------------------------------------------------------------------------------------------------- Posta Come ordinare le e-mail---------------------------------------------------------------pag.
Servizio Webmail dell ----------------------------------------------------------------------------------------------------------------------------------- Posta Come ordinare le e-mail---------------------------------------------------------------pag.
Dylog Pec. Configurazione di un account Dylog PEC. Rel. docum.to... PEC031014_DY Data docum.to...03/10/2014
 Dylog Pec Configurazione di un account Dylog PEC Rel. docum.to... PEC031014_DY Data docum.to...03/10/2014 INDICE A) CONFIGURAZIONE DI UN ACCOUNT DYLOG PEC...2 Outlook Express...2 Mozilla Thunderbird...7
Dylog Pec Configurazione di un account Dylog PEC Rel. docum.to... PEC031014_DY Data docum.to...03/10/2014 INDICE A) CONFIGURAZIONE DI UN ACCOUNT DYLOG PEC...2 Outlook Express...2 Mozilla Thunderbird...7
Gestione posta del Distretto 2060
 Gestione posta del Distretto 2060 0 Premessa Il presente documento riporta le indicazioni e le istruzioni per la gestione della posta sul server distrettuale. Per accedere alla posta si possono utilizzare
Gestione posta del Distretto 2060 0 Premessa Il presente documento riporta le indicazioni e le istruzioni per la gestione della posta sul server distrettuale. Per accedere alla posta si possono utilizzare
Applicazione Android (v )
 2016 MANUALE LIVEBOX CLUB Applicazione Android (v. 3.02.019) http://www.liveboxcloud.com Sommario 1. LOGIN... 2 2. MENU... 3 2.1 RECENTI... 4 2.2 APPLICAZIONI... 5 2.2.1 HOME... 6 2.2.1.1 CREARE UNA CARTELLA...
2016 MANUALE LIVEBOX CLUB Applicazione Android (v. 3.02.019) http://www.liveboxcloud.com Sommario 1. LOGIN... 2 2. MENU... 3 2.1 RECENTI... 4 2.2 APPLICAZIONI... 5 2.2.1 HOME... 6 2.2.1.1 CREARE UNA CARTELLA...
guida dell'utente modulo: [ idocmail ] LA GESTIONE DEI FILTRI e delle REGOLE in idocmail
![guida dell'utente modulo: [ idocmail ] LA GESTIONE DEI FILTRI e delle REGOLE in idocmail guida dell'utente modulo: [ idocmail ] LA GESTIONE DEI FILTRI e delle REGOLE in idocmail](/thumbs/51/27664722.jpg) LA GESTIONE DEI FILTRI e delle REGOLE in idocmail è possibile creare e memorizzare o meno filtri e regole automatiche semplici ed avanzati, oppure ricercare una qualsiasi parola anche parziale presente
LA GESTIONE DEI FILTRI e delle REGOLE in idocmail è possibile creare e memorizzare o meno filtri e regole automatiche semplici ed avanzati, oppure ricercare una qualsiasi parola anche parziale presente
Manuale d istruzioni per l uso della web-mail di ANDI
 Manuale d istruzioni per l uso della web-mail di ANDI 1. Login Dopo esservi connessi all indirizzo https://webmail.andinazionale.it/ troverete una interfaccia come quella indicata in Figura 1. per accedere
Manuale d istruzioni per l uso della web-mail di ANDI 1. Login Dopo esservi connessi all indirizzo https://webmail.andinazionale.it/ troverete una interfaccia come quella indicata in Figura 1. per accedere
MANUALE RICHIESTE VISITE FISCALI
 MANUALE RICHIESTE VISITE FISCALI 2 Sommario 1 REGISTRAZIONE AZIENDA... 3 COMPILAZIONE CAMPI... 5 I Icona BINOCOLO... 5 II Maschera di ricerca/selezione... 7 2 RICHIESTA VISITA FISCALE... 9 2.1 DATI AZIENDA...
MANUALE RICHIESTE VISITE FISCALI 2 Sommario 1 REGISTRAZIONE AZIENDA... 3 COMPILAZIONE CAMPI... 5 I Icona BINOCOLO... 5 II Maschera di ricerca/selezione... 7 2 RICHIESTA VISITA FISCALE... 9 2.1 DATI AZIENDA...
INTERNET Ing. Giovanni Pozzi
 U.T.E. Università della Terza Età Bollate, Garbagnate Milanese e Novate Milanese INTERNET Ing. Giovanni Pozzi Posta elettronica (e-mail) La posta elettronica o e-mail (dalla inglese «electronic mail»,
U.T.E. Università della Terza Età Bollate, Garbagnate Milanese e Novate Milanese INTERNET Ing. Giovanni Pozzi Posta elettronica (e-mail) La posta elettronica o e-mail (dalla inglese «electronic mail»,
ACCESSO ALLA POSTA ELETTRONICA TRAMITE OUTLOOK WEB ACCESS
 ACCESSO ALLA POSTA ELETTRONICA TRAMITE OUTLOOK WEB ACCESS Versione 1.2 9 Luglio 2007 Pagina 1 di 16 SOMMARIO 1. Cos è Outlook Web Access... 3 2. Quando si usa... 3 3. Prerequisiti per l uso di Outlook
ACCESSO ALLA POSTA ELETTRONICA TRAMITE OUTLOOK WEB ACCESS Versione 1.2 9 Luglio 2007 Pagina 1 di 16 SOMMARIO 1. Cos è Outlook Web Access... 3 2. Quando si usa... 3 3. Prerequisiti per l uso di Outlook
Per inviare le vostre fatture via PEC sono necessari tre semplici passaggi.
 MANUALE DOC.PEC VERSIONE BASIC (INVIO FATTURE) COS'E' DOC.PEC doc.pec è un programma che permette di inviare in pochi passi delle mail di Posta Elettronica Certificata PEC, a più utenti contemporaneamente,
MANUALE DOC.PEC VERSIONE BASIC (INVIO FATTURE) COS'E' DOC.PEC doc.pec è un programma che permette di inviare in pochi passi delle mail di Posta Elettronica Certificata PEC, a più utenti contemporaneamente,
Manuale d uso della Posta TBS. Oracle Collaboration Suite
 Manuale d uso della Posta TBS. Oracle Collaboration Suite Indice 1 Introduzione...3 2 Prerequisiti:...3 3 Accesso WEB...3 3.1 Come cambiare la propria password...8 4 Quota spazio su disco del mail server...9
Manuale d uso della Posta TBS. Oracle Collaboration Suite Indice 1 Introduzione...3 2 Prerequisiti:...3 3 Accesso WEB...3 3.1 Come cambiare la propria password...8 4 Quota spazio su disco del mail server...9
U S O D E L L A P O S T A E L E T T R O N I C A 1
 1 USO DELLA POSTA ELETTRONICA 2 Possiamo gestire la posta elettronica tramite: APPLICAZIONI (Windows Mail , Outlook, Windows Live Mail, Mozilla Thunderbird) WEBMAIL (Gmail,
1 USO DELLA POSTA ELETTRONICA 2 Possiamo gestire la posta elettronica tramite: APPLICAZIONI (Windows Mail , Outlook, Windows Live Mail, Mozilla Thunderbird) WEBMAIL (Gmail,
INVIARE MESSAGGI CON UN SEMPLICE CLIC
 EMAIL INVIARE MESSAGGI CON UN SEMPLICE CLIC 1 La posta elettronica Fra i tanti programmi che permettono di gestire la posta elettronica viene proposto Outlook Express, in quanto è il più diffuso ed è gratuito
EMAIL INVIARE MESSAGGI CON UN SEMPLICE CLIC 1 La posta elettronica Fra i tanti programmi che permettono di gestire la posta elettronica viene proposto Outlook Express, in quanto è il più diffuso ed è gratuito
1. Avviare Outlook Express e dal menù Strumenti cliccare su
 1 CON QUESTO DOCUMENTO VERRA SPIEGATO COME IMPOSTARE IL VOSTRO CLIENT DI POSTA ELETTRONICA PER L AUTENTIFICAZIONE SMTP. NOTE: IL DOCUMENTO E VALIDO SOLO PER CHI SI COLLEGA AD INTERNET CON UNA CONNESSIONE
1 CON QUESTO DOCUMENTO VERRA SPIEGATO COME IMPOSTARE IL VOSTRO CLIENT DI POSTA ELETTRONICA PER L AUTENTIFICAZIONE SMTP. NOTE: IL DOCUMENTO E VALIDO SOLO PER CHI SI COLLEGA AD INTERNET CON UNA CONNESSIONE
Servizio Conservazione No Problem
 Servizio Conservazione No Problem Guida alla conservazione del Registro di Protocollo Versione 1.0 13 Ottobre 2015 Sommario 1. Accesso all applicazione web... 3 1.1 Autenticazione... 3 2. Conservazione
Servizio Conservazione No Problem Guida alla conservazione del Registro di Protocollo Versione 1.0 13 Ottobre 2015 Sommario 1. Accesso all applicazione web... 3 1.1 Autenticazione... 3 2. Conservazione
Servizio di realizzazione del nuovo sistema di Gestione Fondi
 Servizio di realizzazione del nuovo sistema di Gestione Fondi Guida Operativa per gli Utenti per la gestione delle Certificazioni di spesa La presente guida rappresenta uno strumento informativo e di supporto
Servizio di realizzazione del nuovo sistema di Gestione Fondi Guida Operativa per gli Utenti per la gestione delle Certificazioni di spesa La presente guida rappresenta uno strumento informativo e di supporto
Formazione a Supporto dell Inserimento Lavorativo. Elementi di Word avanzato. Docente Franchini Gloria
 Formazione a Supporto dell Inserimento Lavorativo Elementi di Word avanzato Docente Franchini Gloria Impostare i punti di tabulazione Sul righello sono impostati vari punti di Tabulazione. Esistono cinque
Formazione a Supporto dell Inserimento Lavorativo Elementi di Word avanzato Docente Franchini Gloria Impostare i punti di tabulazione Sul righello sono impostati vari punti di Tabulazione. Esistono cinque
MANUALE UTENTE UPLOADER JAVA
 MANUALE UTENTE UPLOADER JAVA Indice 1. Accesso all applicazione 2 2. Selezionare e aprire una cartella 2 3. Caricare file e cartelle 3 4. Scaricare un file o una cartella 6 5. Funzioni avanzate 8 6. Aggiornare
MANUALE UTENTE UPLOADER JAVA Indice 1. Accesso all applicazione 2 2. Selezionare e aprire una cartella 2 3. Caricare file e cartelle 3 4. Scaricare un file o una cartella 6 5. Funzioni avanzate 8 6. Aggiornare
Registrazione . Collegarsi al sito e cliccare in alto a destra sul pulsante Accedi
 Registrazione email Collegarsi al sito www.google.it e cliccare in alto a destra sul pulsante Accedi Inserire username e password Inserire come username il proprio indirizzo di posta e poi la password
Registrazione email Collegarsi al sito www.google.it e cliccare in alto a destra sul pulsante Accedi Inserire username e password Inserire come username il proprio indirizzo di posta e poi la password
REVISIONE DESCRIZIONE EMISSIONE
 TITOLO DOCUMENTO: TIPO DOCUMENTO: Manuale utente EMESSO DA: Telecom Italia Trust Technologies S.r.l. DATA EMISSIONE N. ALLEGATI: STATO: 14/12/2012 Rilasciato REDATTO: Galetta F. VERIFICATO: Donatone M.
TITOLO DOCUMENTO: TIPO DOCUMENTO: Manuale utente EMESSO DA: Telecom Italia Trust Technologies S.r.l. DATA EMISSIONE N. ALLEGATI: STATO: 14/12/2012 Rilasciato REDATTO: Galetta F. VERIFICATO: Donatone M.
Firma Digitale Remota
 Firma Digitale Remota Versione: 01 Aggiornata al: 09.06.2011 Sommario 1. Attivazione Firma Remota... 3 1.1 Attivazione Firma Remota con Token YUBICO... 4 1.2 Attivazione Firma Remota con Token VASCO...
Firma Digitale Remota Versione: 01 Aggiornata al: 09.06.2011 Sommario 1. Attivazione Firma Remota... 3 1.1 Attivazione Firma Remota con Token YUBICO... 4 1.2 Attivazione Firma Remota con Token VASCO...
Manuale Utente Legalmail
 Manuale Utente Legalmail Manuale di utilizzo del servizio di Posta Elettronica Certificata Legalmail Pagina 2 di 47 1 Introduzione a Legalmail... 4 2 Accesso al sistema webmail attraverso il sito Legalmail...
Manuale Utente Legalmail Manuale di utilizzo del servizio di Posta Elettronica Certificata Legalmail Pagina 2 di 47 1 Introduzione a Legalmail... 4 2 Accesso al sistema webmail attraverso il sito Legalmail...
SEGNALAZIONI STUDI DI SETTORE UNICO 2012 GUIDA OPERATIVA VERSIONE 1.0
 SEGNALAZIONI STUDI DI SETTORE UNICO 2012 GUIDA OPERATIVA VERSIONE 1.0 Introduzione Profilo utente Acquisizione nuova segnalazione Modifica della segnalazione Cancellazione di una segnalazione Stampa della
SEGNALAZIONI STUDI DI SETTORE UNICO 2012 GUIDA OPERATIVA VERSIONE 1.0 Introduzione Profilo utente Acquisizione nuova segnalazione Modifica della segnalazione Cancellazione di una segnalazione Stampa della
COME FAR CONOSCERE LA TUA APP
 COME FAR CONOSCERE LA TUA APP Sfrutta al meglio le potenzialità della tua APP per promuovere la tua attività. Ecco alcuni strumenti per riuscire a far si che più persone possibili scarichino la tua APP:
COME FAR CONOSCERE LA TUA APP Sfrutta al meglio le potenzialità della tua APP per promuovere la tua attività. Ecco alcuni strumenti per riuscire a far si che più persone possibili scarichino la tua APP:
Manuale d Uso di Web Mail 4u
 Con l utilizzo di Web Mail 4u è possibile accedere alla propria casella di posta elettronica 4u mediante un qualunque browser (Internet Explorer, Netscape, Mozilla ecc.). Per accedere alla pagina web e
Con l utilizzo di Web Mail 4u è possibile accedere alla propria casella di posta elettronica 4u mediante un qualunque browser (Internet Explorer, Netscape, Mozilla ecc.). Per accedere alla pagina web e
GUIDA AL PANNELLO DI UTENTI CLOUD FIREWALL
 GUIDA AL PANNELLO DI UTENTI CLOUD EMAIL FIREWALL Guida Utente Cloud Email Firewall by Spamina rev02/2017 1 /10 1. Accesso Accesso pannello tramite https://emailfirewall.promo.it/ Inserire nome casella
GUIDA AL PANNELLO DI UTENTI CLOUD EMAIL FIREWALL Guida Utente Cloud Email Firewall by Spamina rev02/2017 1 /10 1. Accesso Accesso pannello tramite https://emailfirewall.promo.it/ Inserire nome casella
Gestione assistenza. Servizio di PEC. Impostazioni di Outlook Express
 Gestione assistenza Servizio di PEC Impostazioni di Outlook Express Redatto da: Verificato da: Approvato da: Roberto Ravazza Area Clienti e Servizi Egidio Casati Area Clienti e Servizi Adriano Santoni
Gestione assistenza Servizio di PEC Impostazioni di Outlook Express Redatto da: Verificato da: Approvato da: Roberto Ravazza Area Clienti e Servizi Egidio Casati Area Clienti e Servizi Adriano Santoni
Guida SkyAccounting Lite Regime Forfettario
 Guida SkyAccounting Lite Regime Forfettario 1. Guide di configurazione obbligatorie: 1.1 Guida al primo avvio e configurazione di SkyAccounting Lite 1.2 Configurazione banche e carte di credito in SkyAccounting
Guida SkyAccounting Lite Regime Forfettario 1. Guide di configurazione obbligatorie: 1.1 Guida al primo avvio e configurazione di SkyAccounting Lite 1.2 Configurazione banche e carte di credito in SkyAccounting
Guida alla configurazione delle caselle
 Guida alla configurazione delle caselle e-mail La presente guida ha lo scopo di aiutare gli utenti ad effettuare le necessarie variazioni di configurazione sulle caselle email registrate con il provider
Guida alla configurazione delle caselle e-mail La presente guida ha lo scopo di aiutare gli utenti ad effettuare le necessarie variazioni di configurazione sulle caselle email registrate con il provider
GUIDA ALLA CONFIGURAZIONE DELLA CASELLA DI POSTA ELETTRONICA FEDERATIVA
 GUIDA ALLA CONFIGURAZIONE DELLA CASELLA DI POSTA ELETTRONICA FEDERATIVA aggiornata al 29/03/2016 Primo accesso pag. 2 Configurazione web mail pag. 5 Parametri per la configurazione client posta pag. 7
GUIDA ALLA CONFIGURAZIONE DELLA CASELLA DI POSTA ELETTRONICA FEDERATIVA aggiornata al 29/03/2016 Primo accesso pag. 2 Configurazione web mail pag. 5 Parametri per la configurazione client posta pag. 7
ISCRIZIONI. Impostazioni form ECDL
 ISCRIZIONI In questo menù del pannello di amministrazione vengono gestite le iscrizioni ai corsi ECDL e agli eventi generici impostabili. E' possibile creare gli eventi per una determinata data e visualizzare
ISCRIZIONI In questo menù del pannello di amministrazione vengono gestite le iscrizioni ai corsi ECDL e agli eventi generici impostabili. E' possibile creare gli eventi per una determinata data e visualizzare
Via Sandano 47bis/ Correzzola Loc. Villa del Bosco (PD)
 MANUALE GESTIONE PORTALE APPLICATIVO GSE GUIDA D USO PER LA REGISTRAZIONE E L ACCESSO 5 CONTO ENERGIA MANUALE GESTIONE PORTALE APPLICATIVO GSE GUIDA D USO PER LA REGISTRAZIONE E L ACCESSO Note introduttive:
MANUALE GESTIONE PORTALE APPLICATIVO GSE GUIDA D USO PER LA REGISTRAZIONE E L ACCESSO 5 CONTO ENERGIA MANUALE GESTIONE PORTALE APPLICATIVO GSE GUIDA D USO PER LA REGISTRAZIONE E L ACCESSO Note introduttive:
PRIMO PASSO. Agenzia Entrate Direzione Provinciale di Trento Ufficio Gestione Tributi
 Manuale Tutorial REGISTRAZIONE ATTI TELEMATICI da parte degli ENTI PUBBLICI PRIMO PASSO Gli Enti interessati all'invio telematico richiedono l abilitazione al servizio compilando l apposito modello disponibile
Manuale Tutorial REGISTRAZIONE ATTI TELEMATICI da parte degli ENTI PUBBLICI PRIMO PASSO Gli Enti interessati all'invio telematico richiedono l abilitazione al servizio compilando l apposito modello disponibile
Horde. Azioni comuni. Login. Logout. Internet Explorer è supportato solo dalla versione 11 in poi.
 d/m/y H:i 1/8 Horde Horde Internet Explorer è supportato solo dalla versione 11 in poi. Azioni comuni Login Una volta selezionato Horde come servizio di webmail, procedere con il login. Inserire il proprio
d/m/y H:i 1/8 Horde Horde Internet Explorer è supportato solo dalla versione 11 in poi. Azioni comuni Login Una volta selezionato Horde come servizio di webmail, procedere con il login. Inserire il proprio
N O T I Z I E T E C N I C H E
 N O T I Z I E T E C N I C H E Ogg.: Configurazione scan to E-MAIL Pag.: 6/6 Modello: bizhub Series Data : 17/10/2008 N : 115 PROBLEMA Ricercare i parametri di configurazione per abilitare le funzioni scan
N O T I Z I E T E C N I C H E Ogg.: Configurazione scan to E-MAIL Pag.: 6/6 Modello: bizhub Series Data : 17/10/2008 N : 115 PROBLEMA Ricercare i parametri di configurazione per abilitare le funzioni scan
Come installare un nuovo account di posta elettronica in Outlook 2010
 Come installare un nuovo account di posta elettronica in Outlook 2010 La nuova casella di posta elettronica per la parrocchia è fornita con una password di sistema attivata. Se lo si desidera è possibile
Come installare un nuovo account di posta elettronica in Outlook 2010 La nuova casella di posta elettronica per la parrocchia è fornita con una password di sistema attivata. Se lo si desidera è possibile
MANUALE UTENTE (ESTRATTO)
 MANUALE UTENTE (ESTRATTO) Indice I - Accedere ad easypda...1 II - Registrarsi su easypda...2 Deposito telematico degli atti...3 a) Deposito di atti in corso di causa...3 b) Deposito di un atto introduttivo...6
MANUALE UTENTE (ESTRATTO) Indice I - Accedere ad easypda...1 II - Registrarsi su easypda...2 Deposito telematico degli atti...3 a) Deposito di atti in corso di causa...3 b) Deposito di un atto introduttivo...6
Configurazione Posta Elettronica istituzionale con
 Configurazione Posta Elettronica istituzionale con Microsoft Outlook Express Creare un nuovo account Nella parte in basso a sinistra del vostro desktop, ossia della vostra schermata, troverete una serie
Configurazione Posta Elettronica istituzionale con Microsoft Outlook Express Creare un nuovo account Nella parte in basso a sinistra del vostro desktop, ossia della vostra schermata, troverete una serie
3.5.1 PREPARAZ1ONE I documenti che si possono creare con la stampa unione sono: lettere, messaggi di posta elettronica, o etichette.
 3.5 STAMPA UNIONE Le funzioni della stampa unione (o stampa in serie) permettono di collegare un documento principale con un elenco di nominativi e indirizzi, creando così tanti esemplari uguali nel contenuto,
3.5 STAMPA UNIONE Le funzioni della stampa unione (o stampa in serie) permettono di collegare un documento principale con un elenco di nominativi e indirizzi, creando così tanti esemplari uguali nel contenuto,
INDICE. REGISTRAZIONE: pag. 1. PER UTENTI GIA REGISTRATI CHE HANNO DIMENTICATO USERNAME E PASSWORD pag. 4. INSERIMENTO DOMANDA: pag.
 COMUNE DI RAVENNA INDICE REGISTRAZIONE: pag. 1 PER UTENTI GIA REGISTRATI CHE HANNO DIMENTICATO USERNAME E PASSWORD pag. 4 INSERIMENTO DOMANDA: pag. 9 FASCIA DI PRECEDENZA pag. 13 ELENCO NIDI SCELTI pag.
COMUNE DI RAVENNA INDICE REGISTRAZIONE: pag. 1 PER UTENTI GIA REGISTRATI CHE HANNO DIMENTICATO USERNAME E PASSWORD pag. 4 INSERIMENTO DOMANDA: pag. 9 FASCIA DI PRECEDENZA pag. 13 ELENCO NIDI SCELTI pag.
SEDE OPERATIVA Via A. De Gasperi, 127/A Merate (LC) TEL. 039/ Manuale
 SEDE OPERATIVA Via A. De Gasperi, 127/A TEL. 039/9909500 e-mail info@gxitalia.com Manuale SOMMARIO INTRODUZIONE... 2 Funzionalità presenti in DOKI Lato amministratore... 3 GRUPPI... 4 UTENTI... 5 TIPO...
SEDE OPERATIVA Via A. De Gasperi, 127/A TEL. 039/9909500 e-mail info@gxitalia.com Manuale SOMMARIO INTRODUZIONE... 2 Funzionalità presenti in DOKI Lato amministratore... 3 GRUPPI... 4 UTENTI... 5 TIPO...
Dopo aver effettuato l accesso viene presentata la schermata in figura 2, con una panoramica della posta in arrivo e delle funzioni utilizzabili.
 MANUALE OPERATIVO T.IMMAGINE WEBMAIL Inizio Benvenuti in T.IMMAGINE T.IMMAGINE Webmail è un interfaccia per la gestione delle tue caselle email via web. Con T.IMMAGINE Webmail si possono avere tutte le
MANUALE OPERATIVO T.IMMAGINE WEBMAIL Inizio Benvenuti in T.IMMAGINE T.IMMAGINE Webmail è un interfaccia per la gestione delle tue caselle email via web. Con T.IMMAGINE Webmail si possono avere tutte le
ISCRIZIONI ON-LINE MANUALE D USO
 COMUNE DI RAVENNA AREA ISTRUZIONE E INFANZIA Servizio Nidi e Scuole dell Infanzia Ufficio Gestione Servizi 0-6 e Iscrizioni ISCRIZIONI ON-LINE MANUALE D USO INDICE REGISTRAZIONE: pag. 1 PER UTENTI GIA
COMUNE DI RAVENNA AREA ISTRUZIONE E INFANZIA Servizio Nidi e Scuole dell Infanzia Ufficio Gestione Servizi 0-6 e Iscrizioni ISCRIZIONI ON-LINE MANUALE D USO INDICE REGISTRAZIONE: pag. 1 PER UTENTI GIA
Posta elettronica: primi passi con gmail (inviare, ricevere, leggere, eliminare mail
 Posta elettronica: primi passi con gmail (inviare, ricevere, leggere, eliminare mail Pagina iniziale di Google clic tasto sinistro su Accedi per aprire la pagina iniziale di Gmail inserire nome utente
Posta elettronica: primi passi con gmail (inviare, ricevere, leggere, eliminare mail Pagina iniziale di Google clic tasto sinistro su Accedi per aprire la pagina iniziale di Gmail inserire nome utente
Windows Mail Outlook Express 6 Microsoft Outlook 2003 Microsoft Outlook 2007 Thunderbird Opera Mail Mac Mail
 Configurare un programma di posta con l account PEC di NETPEC.NET client di posta iii più usati. Il Titolare di una nuova casella PEC può accedere al sistema sia tramite Web (Webmail i ), sia configurando
Configurare un programma di posta con l account PEC di NETPEC.NET client di posta iii più usati. Il Titolare di una nuova casella PEC può accedere al sistema sia tramite Web (Webmail i ), sia configurando
Manuale rapido agenda Zimbra. Per entrare nella propria agenda via web digitare il link https://smail.regione.toscana.it
 Manuale rapido agenda Zimbra Per entrare nella propria agenda via web digitare il link https://smail.regione.toscana.it Inserire Nome utente = indirizzo di posta elettronica (es. nome.cognome@regione.toscana.it)
Manuale rapido agenda Zimbra Per entrare nella propria agenda via web digitare il link https://smail.regione.toscana.it Inserire Nome utente = indirizzo di posta elettronica (es. nome.cognome@regione.toscana.it)
Manuale versione Mobile (Smartphone Tablet)
 Manuale versione Mobile (Smartphone Tablet) Introduzione La versione mobile è una versione del gestionale Reali studiata apposta per l utilizzo da dispositivi mobili quali smartphone e tablet. La base
Manuale versione Mobile (Smartphone Tablet) Introduzione La versione mobile è una versione del gestionale Reali studiata apposta per l utilizzo da dispositivi mobili quali smartphone e tablet. La base
INTRODUZIONE ALL INFORMATICA CORSO DI LAUREA IN BIOLOGIA A.A. 2015/2016
 INTRODUZIONE ALL INFORMATICA CORSO DI LAUREA IN BIOLOGIA A.A. 2015/2016 1 GMAIL & GOOGLE DRIVE SLIDE DEL DOCENTE 2 CREAZIONE DI UN INDIRIZZO GMAIL Vai all indirizzo: https://accounts.google.com/signup
INTRODUZIONE ALL INFORMATICA CORSO DI LAUREA IN BIOLOGIA A.A. 2015/2016 1 GMAIL & GOOGLE DRIVE SLIDE DEL DOCENTE 2 CREAZIONE DI UN INDIRIZZO GMAIL Vai all indirizzo: https://accounts.google.com/signup
ALBO VOLONTARIATO (v. 2.1) UTENTE ORGANIZZAZIONE VOLONTARIATO
 DIREZIONE GENERALE PROTEZIONE CIVILE, PREVENZIONE E POLIZIA LOCALE UNITÀ ORGANIZZATIVA PROTEZIONE CIVILE ALBO VOLONTARIATO (v. 2.1) UTENTE ORGANIZZAZIONE VOLONTARIATO Realizzato a cura di: LOMBARDIA INFORMATICA
DIREZIONE GENERALE PROTEZIONE CIVILE, PREVENZIONE E POLIZIA LOCALE UNITÀ ORGANIZZATIVA PROTEZIONE CIVILE ALBO VOLONTARIATO (v. 2.1) UTENTE ORGANIZZAZIONE VOLONTARIATO Realizzato a cura di: LOMBARDIA INFORMATICA
LA POSTA ELETTRONICA CERTIFICATA
 LA POSTA ELETTRONICA CERTIFICATA di Vincenzo Rodolfo Dusconi, Esperto in Marketing e Comunicazione Legale La Posta Elettronica Certificata (detta anche posta certificata o PEC) è un sistema di comunicazione
LA POSTA ELETTRONICA CERTIFICATA di Vincenzo Rodolfo Dusconi, Esperto in Marketing e Comunicazione Legale La Posta Elettronica Certificata (detta anche posta certificata o PEC) è un sistema di comunicazione
Manuale registro elettronico per docenti
 Manuale registro elettronico per docenti INDICE 1. EFFETTUARE L ACCESSO 2. GESTIONE REGISTRI 3. LAVORARE SUI REGISTRI 4. LAVORARE SUGLI SCRUTINI 5. CAMBIARE PASSWORD 6. PROGRAMMAZIONE 7. USCITA 1. Effettuare
Manuale registro elettronico per docenti INDICE 1. EFFETTUARE L ACCESSO 2. GESTIONE REGISTRI 3. LAVORARE SUI REGISTRI 4. LAVORARE SUGLI SCRUTINI 5. CAMBIARE PASSWORD 6. PROGRAMMAZIONE 7. USCITA 1. Effettuare
Manuale rapido Zimbra Posta elettronica e agenda
 ZIMBRA Pagina 1 Manuale rapido Zimbra Posta elettronica e agenda Zimbra è una suite di collaborazione, che permette con un solo strumento di poter accedere al proprio account di posta elettronica regionale,
ZIMBRA Pagina 1 Manuale rapido Zimbra Posta elettronica e agenda Zimbra è una suite di collaborazione, che permette con un solo strumento di poter accedere al proprio account di posta elettronica regionale,
MANUALE UTENTE GUIDA ALL UTILIZZO DEL FORMATIVE -REGIONE MARCHE PROFILO PROFESSIONISTA
 GUIDA ALL UTILIZZO DEL SISTEMA INFORMATIZZATO PER LA GESTIONE DELLE ATTIVITA MANUALE UTENTE Pag 1 di 9 1. HOME PAGE... 3 2. COMANDI GENERALI... 3 3. WEB MAIL... 3 3.1. Nuovo messaggio... 4 4. ANAGRAFICA...
GUIDA ALL UTILIZZO DEL SISTEMA INFORMATIZZATO PER LA GESTIONE DELLE ATTIVITA MANUALE UTENTE Pag 1 di 9 1. HOME PAGE... 3 2. COMANDI GENERALI... 3 3. WEB MAIL... 3 3.1. Nuovo messaggio... 4 4. ANAGRAFICA...
SMART MAIL TIM KIT DI BENVENUTO
 SMART MAIL TIM KIT DI BENVENUTO Questo documento fornisce le informazioni di accesso alla posta e alla console di gestione del servizio Smart Mail TIM. BENVENUTO! Hai ora la possibilità di accedere alla
SMART MAIL TIM KIT DI BENVENUTO Questo documento fornisce le informazioni di accesso alla posta e alla console di gestione del servizio Smart Mail TIM. BENVENUTO! Hai ora la possibilità di accedere alla
GUIDA RAPIDA EDILCONNECT
 1 GUIDA RAPIDA EDILCONNECT Prima di iniziare In EdilConnect è spesso presente il simbolo vicino ai campi di inserimento. Passando il mouse sopra tale simbolo viene visualizzato un aiuto contestuale relativo
1 GUIDA RAPIDA EDILCONNECT Prima di iniziare In EdilConnect è spesso presente il simbolo vicino ai campi di inserimento. Passando il mouse sopra tale simbolo viene visualizzato un aiuto contestuale relativo
GALLERY. Album immagini
 GALLERY In questo menù del pannello di amministrazione si trovano tutte le funzioni utili alla gestione delle foto, dei video e degli album da inserire all'interno delle pagine con funzione ALBUM IMMAGINI
GALLERY In questo menù del pannello di amministrazione si trovano tutte le funzioni utili alla gestione delle foto, dei video e degli album da inserire all'interno delle pagine con funzione ALBUM IMMAGINI
Gli step previsti per portare a termine la configurazione della casella PEC sono:
 GUIDA ALLA CONFIGURAZIONE MICROSOFT OUTLOOK 2003 Gli step previsti per portare a termine la configurazione della casella PEC sono: 1. scelta della configurazione più adatta; 2. configurazione della casella
GUIDA ALLA CONFIGURAZIONE MICROSOFT OUTLOOK 2003 Gli step previsti per portare a termine la configurazione della casella PEC sono: 1. scelta della configurazione più adatta; 2. configurazione della casella
GUIDA PRATICA ALL UTILIZZO DEL SERVIZIO DI POSTA ELETTRONICA NEL DOMINIO STUDENTI.UNINA2.it
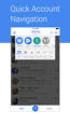 Centro Reti, Sistemi e Servizi Informatici Ufficio Sistemi e Servizi Informatizzati GUIDA PRATICA ALL UTILIZZO DEL SERVIZIO DI POSTA ELETTRONICA NEL DOMINIO STUDENTI.UNINA2.it Parte quarta: trasferimento
Centro Reti, Sistemi e Servizi Informatici Ufficio Sistemi e Servizi Informatizzati GUIDA PRATICA ALL UTILIZZO DEL SERVIZIO DI POSTA ELETTRONICA NEL DOMINIO STUDENTI.UNINA2.it Parte quarta: trasferimento
Archiviazione Elettronica e Conservazione sostitutiva
 ACO Archiviazione Elettronica e Conservazione sostitutiva Giugno 2015 INDICE A) INSTALLAZIONE DELL AGGIORNAMENTO... 2 AGGIORNAMENTO STAND ALONE/SERVER... 2 AGGIORNAMENTO CLIENT... 4 B) CONSERVAZIONE IN
ACO Archiviazione Elettronica e Conservazione sostitutiva Giugno 2015 INDICE A) INSTALLAZIONE DELL AGGIORNAMENTO... 2 AGGIORNAMENTO STAND ALONE/SERVER... 2 AGGIORNAMENTO CLIENT... 4 B) CONSERVAZIONE IN
Opzioni contenitore Prodotti
 Opzioni contenitore Prodotti Clicca il pulsante destro del mouse sul contenitore prodotti per accedere alle opzioni. Clicca il pulsante OPZIONI del menù che appare. Adesso puoi accedere a tutte le opzioni
Opzioni contenitore Prodotti Clicca il pulsante destro del mouse sul contenitore prodotti per accedere alle opzioni. Clicca il pulsante OPZIONI del menù che appare. Adesso puoi accedere a tutte le opzioni
Guida all'utilizzo della piattaforma e-learning
 Corsi di specializzazione per le attività di sostegno Guida all'utilizzo della piattaforma e-learning Per utilizzare la piattaforma e-learning dei corsi di specializzazione per le attività di sostegno
Corsi di specializzazione per le attività di sostegno Guida all'utilizzo della piattaforma e-learning Per utilizzare la piattaforma e-learning dei corsi di specializzazione per le attività di sostegno
COME CONFIGURARE LA PEC SU OUTLOOK EXPRESS
 COME CONFIGURARE LA PEC SU OUTLOOK EXPRESS Prima di iniziare con la configurazione dovete avere a disposizione la Login e la Password ricevute a mezzo e-mail al momento dell attivazione (Attenzione: se
COME CONFIGURARE LA PEC SU OUTLOOK EXPRESS Prima di iniziare con la configurazione dovete avere a disposizione la Login e la Password ricevute a mezzo e-mail al momento dell attivazione (Attenzione: se
Nuova Piattaforma Intercent-ER: manuali per le Pubbliche Amministrazioni
 TMintercent-TMintercent-TMintercent-TMintercent Nuova Piattaforma Intercent-ER: manuali per le Pubbliche Amministrazioni Comunicazioni Intercent-ER COMUNICAZIONI 1 Sommario 1. COMUNICAZIONI... 3 1.1 Comunicazione...
TMintercent-TMintercent-TMintercent-TMintercent Nuova Piattaforma Intercent-ER: manuali per le Pubbliche Amministrazioni Comunicazioni Intercent-ER COMUNICAZIONI 1 Sommario 1. COMUNICAZIONI... 3 1.1 Comunicazione...
INTERVENTI DI RIDUZIONE DEL RISCHIO SISMICO. DISCIPLINATI DAL PROGRAMMA O.C.D.P.C. n. 52 del 20/02/2013
 INTERVENTI DI RIDUZIONE DEL RISCHIO SISMICO DISCIPLINATI DAL PROGRAMMA O.C.D.P.C. n. 52 del 20/02/2013 Manuale del software per la gestione delle richieste di contributo per interventi strutturali di rafforzamento
INTERVENTI DI RIDUZIONE DEL RISCHIO SISMICO DISCIPLINATI DAL PROGRAMMA O.C.D.P.C. n. 52 del 20/02/2013 Manuale del software per la gestione delle richieste di contributo per interventi strutturali di rafforzamento
Scegli l attività che intendi svolgere e clicca con il tasto sinistro del mouse sull argomento (esempio figura 2)
 Figura 1 Clicca qui con il tasto Una volta scaricati i materiali di studio e averli studiati o almeno letti.! scegli l argomento da trattare, clicca con il tasto sull argomento stesso come descritto nell
Figura 1 Clicca qui con il tasto Una volta scaricati i materiali di studio e averli studiati o almeno letti.! scegli l argomento da trattare, clicca con il tasto sull argomento stesso come descritto nell
Il tuo manuale d'uso. SONY ERICSSON W200I http://it.yourpdfguides.com/dref/451447
 Può anche leggere le raccomandazioni fatte nel manuale d uso, nel manuale tecnico o nella guida di installazione di SONY ERICSSON W200I. Troverà le risposte a tutte sue domande sul manuale d'uso (informazioni,
Può anche leggere le raccomandazioni fatte nel manuale d uso, nel manuale tecnico o nella guida di installazione di SONY ERICSSON W200I. Troverà le risposte a tutte sue domande sul manuale d'uso (informazioni,
Istruzioni per l inserimento di una firma elettronica con Acrobat Reader
 Istruzioni per l inserimento di una firma elettronica con Acrobat Reader Sommario Premessa... 1 Salvataggio del documento sul computer... 1 Inserimento di una firma semplice... 3 Inserimento di una firma
Istruzioni per l inserimento di una firma elettronica con Acrobat Reader Sommario Premessa... 1 Salvataggio del documento sul computer... 1 Inserimento di una firma semplice... 3 Inserimento di una firma
CONTENUTO PRESENTAZIONE
 CONTENUTO PRESENTAZIONE Strumentazione necessaria: Firma Digitale Servizi erogati tramite CNS Registrazione portale Registro Imprese Prepagato per pagamento diritti Utilizzo Portale e predisposizione certificati
CONTENUTO PRESENTAZIONE Strumentazione necessaria: Firma Digitale Servizi erogati tramite CNS Registrazione portale Registro Imprese Prepagato per pagamento diritti Utilizzo Portale e predisposizione certificati
Utilizzare Outlook Express
 Utilizzare Outlook Express Inviare un messaggio (1) Per inviare un messaggio: Cliccare sul pulsante Appare la finestra Nuovo messaggio: Inviare un messaggio (2) Riempire i campi: A:
Utilizzare Outlook Express Inviare un messaggio (1) Per inviare un messaggio: Cliccare sul pulsante Appare la finestra Nuovo messaggio: Inviare un messaggio (2) Riempire i campi: A:
Configurazioni Casella di Posta Elettronica Certificata. per le Associazioni di Protezione Civile della Provincia di Brescia
 Configurazioni Casella di Posta Elettronica Certificata per le Associazioni di Protezione Civile della Provincia di Brescia Sommario Accesso alla PEC:... 2 Primo accesso alla PEC... 3 Cambio Password...
Configurazioni Casella di Posta Elettronica Certificata per le Associazioni di Protezione Civile della Provincia di Brescia Sommario Accesso alla PEC:... 2 Primo accesso alla PEC... 3 Cambio Password...
Gestione Avvisi e Comunicazioni
 U N I V E R S I T À D E G L I S T U D I D I S A L E R N O Procedura ESSE3 Gestione Avvisi e Comunicazioni Versione 2.0 Autore Carmela Viviano Stato Approvato Revisore Pio Casalaspro Data 15/01/2009 Distribuito
U N I V E R S I T À D E G L I S T U D I D I S A L E R N O Procedura ESSE3 Gestione Avvisi e Comunicazioni Versione 2.0 Autore Carmela Viviano Stato Approvato Revisore Pio Casalaspro Data 15/01/2009 Distribuito
GESTIONE RIFIUTI RESPINTI
 CASO D USO: GESTIONE RIFIUTI RESPINTI Versione del 7 dicembre 2016 www.sistri.it SOMMARIO GESTIONE DEI RIFIUTI RESPINTI 3 PRODUTTORE ANNULLAMENTO REGISTRAZIONE DI SCARICO 9 PRODUTTORE ANNULLAMENTO REGISTRAZIONE
CASO D USO: GESTIONE RIFIUTI RESPINTI Versione del 7 dicembre 2016 www.sistri.it SOMMARIO GESTIONE DEI RIFIUTI RESPINTI 3 PRODUTTORE ANNULLAMENTO REGISTRAZIONE DI SCARICO 9 PRODUTTORE ANNULLAMENTO REGISTRAZIONE
MERCATO ELETTRONICO. GUIDA ALL AGGIUDICAZIONE DELLE RICHIESTE DI OFFERTA (RdO) AL PREZZO PIÙ BASSO
 MERCATO ELETTRONICO GUIDA ALL AGGIUDICAZIONE DELLE RICHIESTE DI OFFERTA (RdO) AL PREZZO PIÙ BASSO INDICE 1. ACCESSO ALLA PAGINA DEDICATA... 2 2. IL PERCORSO DI AGGIUDICAZIONE... 4 2.1 SELEZIONARE LA RDO
MERCATO ELETTRONICO GUIDA ALL AGGIUDICAZIONE DELLE RICHIESTE DI OFFERTA (RdO) AL PREZZO PIÙ BASSO INDICE 1. ACCESSO ALLA PAGINA DEDICATA... 2 2. IL PERCORSO DI AGGIUDICAZIONE... 4 2.1 SELEZIONARE LA RDO
Manuale Stampe Registro elettronico SOGI
 Manuale Stampe Registro elettronico SOGI Visualizza stampa In questa sezione del registro è possibile visualizzare in formato per la stampa tutte le informazioni che contiene il registro elettronico suddivise
Manuale Stampe Registro elettronico SOGI Visualizza stampa In questa sezione del registro è possibile visualizzare in formato per la stampa tutte le informazioni che contiene il registro elettronico suddivise
TUTORIAL PER MOODLE. Il presente tutorial è una semplice guida all utilizzo della piattaforma Moodle sita all indirizzo
 TUTORIAL PER MOODLE Il presente tutorial è una semplice guida all utilizzo della piattaforma Moodle sita all indirizzo PRIMO ACCESSO Per accedere alla piattaforma dei corsi, digitare nella barra dell indirizzo
TUTORIAL PER MOODLE Il presente tutorial è una semplice guida all utilizzo della piattaforma Moodle sita all indirizzo PRIMO ACCESSO Per accedere alla piattaforma dei corsi, digitare nella barra dell indirizzo
GUIDA OPERATIVA PER L ACCREDITAMENTO NEL REGISTRO DEI REVISORI LEGALI
 REGISTRO DEI REVISORI LEGALI DEI CONTI GUIDA OPERATIVA PER L ACCREDITAMENTO NEL REGISTRO DEI REVISORI LEGALI PER IL TIROCINANTE Versione 2.2a del 17 settembre 2014 Sommario 1 PREMESSA... 3 2 LA PROCEDURA
REGISTRO DEI REVISORI LEGALI DEI CONTI GUIDA OPERATIVA PER L ACCREDITAMENTO NEL REGISTRO DEI REVISORI LEGALI PER IL TIROCINANTE Versione 2.2a del 17 settembre 2014 Sommario 1 PREMESSA... 3 2 LA PROCEDURA
GUIDA APPLICATIVA DICHIARAZIONE RLS AZIENDA
 GUIDA APPLICATIVA DICHIARAZIONE RLS AZIENDA VERSIONE 5.0 INDICE DEL DOCUMENTO 1.... 3 2. Descrizione servizio... 4 3. Inserimento e modifica RLS... 5 3.1. Visualizza unità produttive... 5 3.2. Inserimento
GUIDA APPLICATIVA DICHIARAZIONE RLS AZIENDA VERSIONE 5.0 INDICE DEL DOCUMENTO 1.... 3 2. Descrizione servizio... 4 3. Inserimento e modifica RLS... 5 3.1. Visualizza unità produttive... 5 3.2. Inserimento
Portale Acquisti RAI. Guida all iscrizione all Albo Fornitori
 Portale Acquisti RAI Guida all iscrizione all Albo Fornitori Registrazione al Portale Acquisti RAI Effettuare l accesso alla pagina web del Portale Acquisti RAI al seguente indirizzo: https://www.portaleacquisti.rai.it
Portale Acquisti RAI Guida all iscrizione all Albo Fornitori Registrazione al Portale Acquisti RAI Effettuare l accesso alla pagina web del Portale Acquisti RAI al seguente indirizzo: https://www.portaleacquisti.rai.it
SCHEDA PERSONALE ATTENZIONE
 SCHEDA PERSONALE ATTENZIONE Per effettuare le operazioni dettagliate in questa guida OCCORRE AUTENTICARSI AL PORTALE CON LE CREDENZIALI UTILIZZATE PER ACCEDERE A VIS.PER La Scheda personale dell utente
SCHEDA PERSONALE ATTENZIONE Per effettuare le operazioni dettagliate in questa guida OCCORRE AUTENTICARSI AL PORTALE CON LE CREDENZIALI UTILIZZATE PER ACCEDERE A VIS.PER La Scheda personale dell utente
WINDOWS TERMINAL SERVER PER L ACCESSO REMOTO AL SISTEMA DI PROTOCOLLO INFORMATICO
 Servizi per l e-government nell università Federico II WINDOWS TERMINAL SERVER PER L ACCESSO REMOTO AL SISTEMA DI PROTOCOLLO INFORMATICO CONNESSIONE_TERMINAL_SERVER PAG. 1 DI 13 Indice 1. Premessa...3
Servizi per l e-government nell università Federico II WINDOWS TERMINAL SERVER PER L ACCESSO REMOTO AL SISTEMA DI PROTOCOLLO INFORMATICO CONNESSIONE_TERMINAL_SERVER PAG. 1 DI 13 Indice 1. Premessa...3
RICHIESTA CERTIFICATO DI AGIBILITÀ IMPRESE CHE OCCUPANO LAVORATORI DEL SETTORE DELLO SPETTACOLO
 RICHIESTA CERTIFICATO DI AGIBILITÀ IMPRESE CHE OCCUPANO LAVORATORI DEL SETTORE DELLO SPETTACOLO MANUALE UTENTE Data di consegna 15/05/2015 Versione 1.0 - Pag. 1 1. Introduzione... 3 2. Scopo del documento...
RICHIESTA CERTIFICATO DI AGIBILITÀ IMPRESE CHE OCCUPANO LAVORATORI DEL SETTORE DELLO SPETTACOLO MANUALE UTENTE Data di consegna 15/05/2015 Versione 1.0 - Pag. 1 1. Introduzione... 3 2. Scopo del documento...
Manuale rapido agenda Zimbra. Per entrare nella propria agenda via web digitare il link https://smail.regione.toscana.it. Inserire utente e password.
 Manuale rapido agenda Zimbra Per entrare nella propria agenda via web digitare il link https://smail.regione.toscana.it Inserire utente e password. Cliccare sull icona Agenda, verranno visualizzati i vari
Manuale rapido agenda Zimbra Per entrare nella propria agenda via web digitare il link https://smail.regione.toscana.it Inserire utente e password. Cliccare sull icona Agenda, verranno visualizzati i vari
Guida "SkyAccounting" Minimi
 Guida "SkyAccounting" Minimi 1. Guide di configurazione obbligatorie: 1.1 Guida al primo avvio e configurazione di "SkyAccounting" Lite 1.2 Configurazione banche e carte di credito in "SkyAccounting" Lite
Guida "SkyAccounting" Minimi 1. Guide di configurazione obbligatorie: 1.1 Guida al primo avvio e configurazione di "SkyAccounting" Lite 1.2 Configurazione banche e carte di credito in "SkyAccounting" Lite
Manuale Utente Legalmail
 Manuale Utente Legalmail Manuale di utilizzo del servizio di Posta Elettronica Certificata Legalmail Pagina 2 di 51 Manuale utente Legalmail 1 Introduzione a Legalmail... 4 2 Accesso al sistema webmail
Manuale Utente Legalmail Manuale di utilizzo del servizio di Posta Elettronica Certificata Legalmail Pagina 2 di 51 Manuale utente Legalmail 1 Introduzione a Legalmail... 4 2 Accesso al sistema webmail
WORD PROCESSING.
 WORD PROCESSING www.diego72.altervista.org CREARE IN SERIE LETTERE ED ETICHETTE La Creazione guidata Stampa unione è presente nella scheda Lettere consente di creare lettere tipo, etichette per indirizzi,
WORD PROCESSING www.diego72.altervista.org CREARE IN SERIE LETTERE ED ETICHETTE La Creazione guidata Stampa unione è presente nella scheda Lettere consente di creare lettere tipo, etichette per indirizzi,
La Back Office Console consente di costruire lo scheletro degli schema.
 BACK OFFICE CONSOLE 1.1 Introduzione 3 1.2 Creazione di uno Schema 4 1.2.1 Struttura dello Schema 5 1.2.2 Caratteristiche dei campi 6 1.2.3 Traduzioni 8 1.3 Ricerca degli schema 8 1.4 Gestione delle Categorie
BACK OFFICE CONSOLE 1.1 Introduzione 3 1.2 Creazione di uno Schema 4 1.2.1 Struttura dello Schema 5 1.2.2 Caratteristiche dei campi 6 1.2.3 Traduzioni 8 1.3 Ricerca degli schema 8 1.4 Gestione delle Categorie
Presentazione con PowerPoint
 Presentazione con PowerPoint L applicazione PowerPoint permette di creare documenti da mostrare su diapositive per presentazioni. Sarai facilitato nell utilizzo di PowerPoint perché molti pulsanti e molte
Presentazione con PowerPoint L applicazione PowerPoint permette di creare documenti da mostrare su diapositive per presentazioni. Sarai facilitato nell utilizzo di PowerPoint perché molti pulsanti e molte
Guida in linea di Forcepoint Secure Messaging
 Guida in linea di Forcepoint Secure Messaging Benvenuti in Forcepoint Secure Messaging, uno strumento che offre un portale sicuro per la trasmissione e la visualizzazione di dati riservati contenuti nelle
Guida in linea di Forcepoint Secure Messaging Benvenuti in Forcepoint Secure Messaging, uno strumento che offre un portale sicuro per la trasmissione e la visualizzazione di dati riservati contenuti nelle
AREAS Accessi. Sistema Prenotazione Cittadino
 AREAS Accessi Sistema Prenotazione Cittadino INDICE 1. Introduzione 2. Registrazione - Login 3. Menu - Scelta operazione Prenotazione ON-LINE con ricetta rossa Prenotazione ON-LINE con ricetta elettronica
AREAS Accessi Sistema Prenotazione Cittadino INDICE 1. Introduzione 2. Registrazione - Login 3. Menu - Scelta operazione Prenotazione ON-LINE con ricetta rossa Prenotazione ON-LINE con ricetta elettronica
