MANUALE D USO. da leggere per primo in ordine di lettura per una corretta installazionedel Sistema di Contabilizzazione del Calore MANUALE D USO
|
|
|
- Cristiano Zamboni
- 7 anni fa
- Visualizzazioni
Transcript
1 1 MANUALE D USO da leggere per primo in ordine di lettura per una corretta installazionedel Sistema di Contabilizzazione del Calore MANUALE D USO Manuale per l installazione del Sistema di Contabilizzazione del Calore con l App WebVision MAN_00032_ITA_installazione contabilizzazione calore app webvision_ita_ed.1.1._settembre 2016
2 2
3 premessa Sistema di contabilizzazione del calore di un condominio 3
4 4 Sistema di contabilizzazione del calore di un condominio Il sistema di contabilizzazione del calore relativo ad un condominio è costituito da: dispositivi di misura Wireless MBUS (contatori di calore e ripartitori di calore) concentratore Wireless MBUS GSM server WebVision App WebVision Dispositivi di misura Wireless MBUS (contatori di calore e ripartitori di calore) I dispositivi di misura Wireless MBUS sono dei dispositivi dotati di trasmettitore radio Wireless MBUS che vengono installati negli appartamenti del condominio. I dispositivi eseguono delle misurazioni e periodicamente trasmettono via radio con protocollo Wireless MBUS i dati di misura ed altre informazioni. Ci sono 2 diverse tipologie di dispositivo di misura Wireless MBUS: 1. Contatore di calore: misura l energia termica consumata da un appartamento per il riscaldamento; ne viene installato uno per ogni appartamento del condominio. 2. Ripartitore di calore: misura l energia termica che un radiatore cede all ambiente per il riscaldamento; ne viene installato uno per ogni radiatore di ogni appartamento del condominio. La misura eseguita dal ripartitore di calore va corretta con 2 coefficienti moltiplicativi denominati Kc e Kq il cui valore è funzione del tipo, modello e dimensione del radiatore su cui il ripartitore di calore è installato. Concentratore Wireless MBUS GSM Il concentratore Wireless MBUS GSM è un dispositivo equipaggiato con un ricevitore radio Wireless MBUS ed un modulo GSM/GPRS. Può essere alimentato da rete elettrica o a batteria a seconda del modello. Il concentratore viene installato nei locali ad uso comune del condominio (es. scale condominiali). Il concentratore riceve i dati trasmessi via radio con protocollo Wireless MBUS dai dispositivi di misura Wireless MBUS posizionati nella sua vicinanza (distanza massima indicativa: 100 metri in campo aperto, 25 metri all interno di un edificio). Quindi il concentratore, utilizzando il modulo GSM, invia periodicamente i dati ricevuti dai dispositivi di misura al server WebVision. Può essere necessario dover installare più di un concentratore nello stesso condominio se i dispositivi di misura Wireless MBUS devono essere installati all interno del condominio a distanze maggiori di quelle gestibili da un solo concentratore. Server WebVision Il server WebVision riceve ed archivia tutti i dati inviati periodicamente dai concentratori Wireless MBUS GSM. Nel server ogni concentratore è associato al condominio in cui è installato e ogni dispositivo di misura è associato all appartamento del condominio in cui è installato. Quindi nel server esiste una classificazione dei condomini e, per ogni condominio, degli appartamenti del condominio. I dati acquisiti dal server sono poi visionabili attraverso un Personal Computer o un dispositivo mobile Android o ios (smartphone o tablet) dotati di connessione internet usando un normale browser internet nel primo caso o una App dedicata (denominata WebVision) nel secondo caso. Per l accesso al server WebVision è necessario essere dotati di un account di accesso (Username e Password). Ci sono 2 tipi di account: Installatore (per la verifica dell installazione dei dispositivi) Amministratore (per la gestione amministrativa della contabilizzazione del calore) App WebVision La App WebVision è una App per dispositivi mobili Android e ios (smartphone e tablet) che consente l accesso al server WebVision e quindi ai dati inviati dai concentratori Wireless MBUS GSM. Per l accesso al server WebVision è necessario essere dotati di una connessione internet attiva sul dispositivo mobile e di un account di accesso (Username e Password). Tramite l App WebVision è possibile operare sul server WebVision facendo le seguenti azioni: selezionare il condominio su cui operare; eseguire azioni sugli appartamenti di un condominio (creazione, eliminazione, modifica); eseguire azioni sui concentratori di un condominio (creazione, eliminazione, modifica); eseguire azioni sui dispositivi di misura di un appartamento (creazione, eliminazione, modifica); visionare lo stato dei concentratori di un condominio; visionare lo stato dei dispositivi di misura di un appartamento (contatore di calore o ripartitori di calore); visionare eventuali allarmi dei concentratori di un condominio; visionare eventuali allarmi dei dispositivi di misura di un appartamento (contatore di calore o ripartitori di calore). generare Verbale di installazione
5 2. Installazione del sistema di contabilizzazione del calore di un condominio Di seguito è illustrata la procedura per l installazione dei dispositivi facenti parte del sistema di contabilizzazione del calore di un condominio (concentratori Wireless MBUS GSM e dispositivi di misura Wireless MBUS). Per la verifica dell installazione di tali dispositivi è necessario poter interagire con il server WebVision e quindi è necessario essere dotati di: un dispositivo mobile Android o ios (smartphone o tablet) con la App WebVision installata; un account di tipo Installatore per l accesso al server WebVision (Username e Password). Nel seguito di questo documento la App WebVision sarà indicata con il termine App, il server WebVision con il termine WebVision. Per maggiori informazioni e per i dettagli operativi di ogni punto elencato di seguito, fare riferimento all apposita sezione di questo manuale o al manuale del dispositivo citato. I punti della procedura che devono essere eseguiti utilizzando l App sono preceduti dall indicazione (App), i punti della procedura che devono essere eseguiti agendo sul dispositivo sono preceduti dall indicazione (Dev). a. Preparazione condominio 1. (App) - Selezionare il condominio e creare tutti gli appartamenti del condominio. Contatore di calore (1 per ogni appartamento) 1. (Dev) - Installare il contatore di calore nell appartamento di destinazione. 2. (App) - Selezionare il condominio e creare il contatore di calore appena installato associandolo al corrispondente appartamento del condominio. 3. (Dev) - Agendo sul contatore di calore, eseguire eventuali configurazioni del dispositivo (se previste) ed attivarlo alla trasmissione Wireless MBUS (se previsto). 4. (App) - Selezionare il condominio e verificare la corretta installazione ed attivazione del contatore di calore (attendere fino a 60 minuti per la verifica). Ripartitore di calore (1 per ogni radiatore di ogni appartamento) 1. (Dev) - Installare il ripartitore di calore sul radiatore di destinazione. 2. (App) - Selezionare il condominio e creare il ripartitore di calore appena installato associandolo al corrispondente appartamento del condominio. In questa fase è necessario inserire i valori dei 2 coefficienti moltiplicativi Kc e Kq. 3. (Dev) - Agendo sul ripartitore di calore, eseguire eventuali configurazioni del dispositivo (se previste) ed attivarlo alla trasmissione Wireless MBUS (se previsto). 4. (App) - Selezionare il condominio e verificare la corretta installazione ed attivazione del ripartitore di calore (attendere fino a 60 minuti per la verifica). b. Installazione concentratori 1. (Dev) - Installare il concentratore nel condominio. 2. (App) - Selezionare il condominio e creare il concentratore appena installato. 3. (Dev) - Agendo sul concentratore, attivarlo abilitando anche la funzionalità di Manutenzione. 4. (App) - Selezionare il condominio e verificare la corretta installazione ed attivazione del concentratore (attendere qualche minuto per la verifica). 5. Ripetere i punti sopra nel caso in cui sia necessario installare altri concentratori nel condominio. c. Installazione dispositivi di misura Le operazioni che seguono sono da eseguirsi solo con il concentratore attivato e con la funzionalità di Manutenzione del concentratore abilitata in modo da garantire un invio continuo a WebVision dei dati trasmessi dai dispositivi di misura. 5
6 6
7 Installazione del Sistema di Contabilizzazione del Calore con l App WebVision 7
8 La App WebVision è una App per dispositivi mobili Android e ios (smartphone e tablet) che consente l accesso al server WebVision e quindi di controllare e visualizzare lo stato dei concentratori Wireless MBUS e dei dispositivi WMBUS di misura installati. Per l accesso al server WebVision è necessario essere dotati di una connessione internet attiva sul dispositivo mobile e di un account di accesso (Username e Password). A. Installazione App su dispositivo mobile (smartphone o tablet) Con il proprio dispositivo mobile Android o ios (smartphone o tablet) scaricare ed installare l App WebVision (Digimatic srl) dallo store (Google Play per dispositivi Android, App Store per dispositivi ios). Ci sono 2 tipi di account: Installatore (per la verifica dell installazione dei dispositivi) Amministratore (per la gestione amministrativa della contabilizzazione del calore). Per la creazione di un account di accesso è necessario eseguire la procedura di registrazione. Per eseguire tale procedura è necessario essere in possesso di un codice di attivazione che viene fornito con una mail o con altra modalità. Il tipo di account che viene creato (Installatore o Amministratore) è legato al codice di attivazione fornito. La procedura di registrazione può essere eseguita attraverso l App o usando un browser internet. B. Procedura di registrazione Scarica l'app WebVision Android Scarica l'app WebVision ios 1. Avviare l App WebVision, quindi cliccare su Registrati per eseguire la procedura di registrazione e di creazione del proprio account. A seguire sono descritte le procedure relative alla App WebVision per l esecuzione delle seguenti operazioni: A. Installazione App su dispositivo mobile (smartphone o tablet); B. Procedura di registrazione C. Creazione appartamento di un condominio in WebVision; D. Installazione dispositivo concentratore. E. Installazione dispositivo di misura - ripartitore di calore (E-ITN 30.6, E-ITN 30.6 EX) F. Installazione dispositivo di misura - contatore di calore (ST-CCAC, ST-CCA) G. Modifica dispositivo (concentratore o dispositivo di misura) in WebVision H. Generazione Verbale di Installazione Per i punti C, D, E, F, G, le istruzioni che seguono presuppongono che l App WebVision sia già stata avviata, che sia stato eseguito l accesso con Username e Password e che ci si trovi nel menù principale dell App. 8
9 2. Inserire il codice di attivazione presente nell etichetta applicata alla scatola del concentratore, quindi cliccare su Vai. Il codice di attivazione si può inserire digitando i caratteri dalla tastiera o in alternativa cliccando sul pulsante Scan per leggere direttamente con il dispositivo mobile (smartphone o tablet) il codice a barre presente nell etichetta. 3. Compilare tutti i campi richiesti dalla procedura di registrazione. (Username, Nuova password, Nome, Cognome, Azienda - opzionale, Numero cellulare - opzionale). Scatola KUBO Scatola KONO 4. Cliccare su Vai per terminare la procedura di registrazione. Il nuovo account viene creato ed attivato e viene eseguito automaticamente il primo accesso a WebVision. 9
10 Per eseguire l accesso per untenti già registrati Avviare l App WebVision ed eseguire l accesso inserendo Username e Password. L utente che ha eseguito l accesso è sempre indicato nella parte bassa delle varie schermate della App. Per tornare al menu principale dell App Da qualsiasi schermata dell App, cliccare su Home in alto a destra per tornare al menu principale 10
11 C. Creazione di un appartamento in un condominio in WebVision 1. Partendo dalla schermata principale dell App, selezionare il menu Condominii, quindi selezionare il condominio su cui si vuole operare dall elenco dei condominii visualizzati. Il condominio selezionato è sempre indicato nella parte alta delle varie schermate della App. 2. Selezionare il menu Appartamenti, quindi selezionare Nuovo per eseguire l inserimento di un nuovo appartamento. 3. Compilare i campi Nominativo e Piano relativi all appartamento da inserire. Compilare opzionalmente i campi Scala e Interno relativi all appartamento da inserire. 11
12 4. Cliccare su Salva per salvare e quindi attendere il caricamento sul server WebVision dell appartamento appena inserito. 5. Cliccare su Home per tornare al menu principale. D. Installazione dispositivo concentratore Il concentratore può essere di due tipi: KUBO e KONO. Il primo è alimentato da rete elettrica, il secondo è alimentato a batteria. L App Webvision consente l installazione di entrambi i concentratori come descritto di seguito. KUBO KONO 12
13 1. Partendo dalla schermata principale dell App, selezionare il menu Condominii, quindi selezionare il condominio su cui si vuole operare dall elenco dei condominii visualizzati. Il condominio selezionato è sempre indicato nella parte alta delle varie schermate della App. 2. Selezionare il menu Dispositivi, quindi selezionare nell ordine Attività, Inserisci, Nuovo per eseguire l inserimento di un nuovo dispositivo. 4. Nel campo Matricola digitare la matricola del dispositivo da inserire. È anche possibile cliccare sul pulsante Barcode e inserire automaticamente la matricola leggendola direttamente con il dispositivo mobile (smartphone o tablet) dal codice a barre presente sul dispositivo. 3. Nel campo Tipo selezionare Concentratore KUBO oppure Concentratore KONO a seconda del tipo di concentratore che si deve installare. KUBO KONO 13
14 5. Cliccare su Salva per salvare. Il dispositivo viene creato con un nominativo non modificabile costituito da una parte iniziale che è funzione del tipo di dispositivo e da una parte finale che coincide con la matricola del dispositivo inserita. (es. matricola nominativo C01SHT ) 7. Cliccare su Salva per salvare e quindi attendere il caricamento sul server WebVision del dispositivo appena inserito. 8. Cliccare su Home per tornare al menu principale. 9. Selezionare il menu Dispositivi. Viene visualizzato l elenco dei dispositivi già inseriti in precedenza. 10. Ricercare il dispositivo da verificare scorrendo l elenco dei dispositivi o inserendo nella casella Cerca il testo da ricercare. È possibile cercare la matricola del dispositivo o il Luogo installazione / Stanza del dispositivo. A lato della matricola del dispositivo è indicato con un icona lo stato di connessione del dispositivo con il server WebVision. Immediatamente dopo la creazione di un dispositivo, non essendo ancora avvenuta alcuna connessione con il server da parte del dispositivo, il suo stato di connessione è indicato come non disponibile. 6. Compilare opzionalmente il campo Luogo installazione inserendo una descrizione relativa al luogo di installazione del concentratore (consigliato). Compilare opzionalmente il campo Note (consigliato). Cliccare opzionalmente su Fotocamera per inserire una o più foto del dispositivo installato (consigliato). 14
15 11. Installare fisicamente il concentratore eseguendo i collegamenti elettrici necessari. Fare riferimento alla guida di installazione del concentratore. 12. Impostare il concentratore con stato di funzionamento Manutenzione. Fare riferimento alla guida di installazione del concentratore. 13. Attendere 5 minuti e verificare che lo stato di connessione del dispositivo diventi connesso e che la data e ora dell ultima connessione indicate siano più recenti rispetto all istante in cui si è impostato lo stato di funzionamento Manutenzione nel concentratore. Verificare che nel dispositivo concentratore sia attivo l allarme di livello 4 che indica che la funzionalità di Manutenzione è abilitata. Non ci devono essere altre indicazioni di allarmi attivi per questo dispositivo, con l eccezione dell allarme di livello 4 legato alla funzionalità di Manutenzione abilitata. In particolare non deve essere presente l allarme di Campo GSM scarso o altri allarmi indicati dalle icone e. Quando il concentratore KUBO è nello stato di funzionamento Manutenzione, ogni 30 minuti trasferisce i dati rilevati dai vari dispositivi di misura al server WebVision. Di conseguenza lo stato dei vari dispositivi di misura installati viene aggiornato nell App WebVision con cadenza di 30 minuti. Quando il dispositivo KONO si trova nello stato di funzionamento Manutenzione invia i dati al server remoto ogni 30 minuti; lo stato di funzionamento Manutenzione termina dopo 90 minuti, successivamente il dispositivo passa automaticamente allo stato di funzionamento Attivo. Ad esempio, se si abilita la Manutenzione alle ore 17:15, lo stato dei vari dispositivi di misura installati viene aggiornato nell App WebVision alle ore 17:30, alle 18:00 e alle 18:30. Se non è attivo l allarme di livello 4 Manutenzione abilitata, occorre ripetere la procedura per attivare la funzionalità di Manutenzione. Fare riferimento alla guida del concentratore. Se è attivo l allarme di livello 1 Campo GSM scarso, effettuare le seguenti operazioni: KUBO: verificare che l antenna GSM sia correttamente avvitata ed in caso spostare il concentratore in una posizione dove il segnale di rete GSM è migliore. KONO: spostare il concentratore in una posizione dove il segnale di rete GSM è migliore. 14. Cliccando sul dispositivo, è possibile avere maggiori informazioni sul dispositivo stesso. È possibile visionare: le eventuali foto associate al dispositivo selezionato; gli eventuali allarmi attivi del dispositivo selezionato; le attività eseguite nella App sul dispositivo selezionato. 15
16 E. Installazione dispositivo di misura Ripartitore di calore (E-ITN 30.6, E-ITN 30.6 EX) 1. Installare fisicamente il ripartitore di calore sul radiatore. Per una spiegazione dettagliata di come installare il ripartitore di calore sul radiatore consultare la guida di installazione del ripartitore di calore. 2. Partendo dalla schermata principale dell App, selezionare il menu Condominii, quindi selezionare il condominio su cui si vuole operare dall elenco dei condominii visualizzati. Il condominio selezionato è sempre indicato nella parte alta delle varie schermate della App. 3. Selezionare il menu Dispositivi, quindi selezionare nell ordine Attività, Inserisci, Nuovo per eseguire l inserimento di un nuovo dispositivo. 16
17 4. Nel campo Tipo selezionare il tipo di dispositivo che si sta installando ( E-ITN 30.6 o E-ITN 30.6 EX nel caso di ripartitore di calore) come mostrato nelle figure che seguono. 5. Nel campo Matricola digitare la matricola del dispositivo da inserire, riportandola esattamente come è indicata nel dispositivo. È anche possibile cliccare sul pulsante Barcode per inserire automaticamente la matricola nella casella Matricola leggendola direttamente con il dispositivo mobile (smartphone o tablet) dal codice a barre presente sul dispositivo. Attenzione: la matricola dei ripartitori di calore E-ITN 30.6 e E-ITN 30.6 EX è costituita solamente dalle prime 8 cifre, le cifre dopo la barra non vanno considerate. 6. Cliccare su Salva per salvare. Il dispositivo viene creato con un nominativo non modificabile costituito da una parte iniziale che è in funzione del tipo di dispositivo e da una parte finale che coincide con la matricola del dispositivo inserita (es. matricola nominativo R03APA ). Il tipo di ripartitore di calore è indicato sul case plastico del ripartitore stesso. 17
18 7. Nel campo Appartamento cliccare su Seleziona e quindi selezionare l appartamento in cui verrà installato il ripartitore di calore dall elenco degli appartamenti visualizzati. 10. Inserire il valore numerico del coefficiente Kq associato al ripartitore di calore che si sta inserendo. Questo valore dipende dalla potenza del radiatore su cui viene installato il ripartitore di calore. È possibile inserire manualmente questo valore se conosciuto (selezionare metodo di calcolo Nessuno) o far eseguire all App il calcolo di tale valore. È possibile scegliere il metodo con cui far eseguire questo calcolo (selezionare metodo di calcolo Dimensionale o UNI EN 442.2). Per l esecuzione del calcolo è necessario inserire alcuni parametri del radiatore (larghezza, altezza, profondità, numero elementi, tipo radiatore,...). I parametri del radiatore larghezza, altezza, profondità, numero elementi vanno inseriti anche se si seleziona Nessuno come metodo di calcolo. 8. Compilare opzionalmente il campo Stanza inserendo la stanza dell appartamento in cui verrà installato il ripartitore di calore (consigiliato) Inserire il valore numerico del coefficiente Kc associato al ripartitore di calore che si sta inserendo. Questo valore dipende dal tipo di radiatore su cui viene installato il ripartitore di calore. Inserire il coefficiente Kc con il punto come separatore delle cifre decimali (es ). Per determinare il valore del coefficiente Kc da utilizzare, consultare la guida del ripartitore di calore.
19 Esempio inserimento valore coefficiente Kq con metodo Dimensionale a. Selezionare Dimensionale come metodo di calcolo del coefficiente Kq. Per eseguire questo calcolo automatico: Cliccare sul tasto a destra del campo Fattore C. Selezionare il tipo di radiatore cliccando sull immagine del radiatore (è possibile scorrere in senso verticale l elenco dei radiatori). Selezionare quindi una delle opzioni proposte. Cliccare su OK per confermare la selezione del tipo di radiatore. Il valore del Fattore C corrispondente al tipo di radiatore selezionato viene automaticamente inserito nel campo Fattore C. b. Inserire i parametri Larghezza(mm), Altezza(mm), Profondità(mm) che indicano le dimensioni complessive del radiatore espresse in millimetri. c. Inserire il parametro N elementi che indica il numero di elementi del radiatore. d. Inserire il parametro Fattore C che indica il coefficiente C del radiatore. È possibile far calcolare automaticamente il coefficiente C dalla App. 19
20 e. Cliccare sul tasto Calcola. Viene calcolato il valore del coefficiente Kq secondo il metodo Dimensionale ed il valore calcolato viene automaticamente inserito nel campo Kq. d. Inserire il parametro Δt50 che indica la potenza termica nominale del singolo elemento del radiatore (espressa in Watt) per un salto termico di 50 C secondo la norma UNI EN Questo parametro viene dichiarato dal fabbricante del radiatore. e. Inserire il parametro Esponente n che indica l esponente caratteristico del corpo scaldante secondo la norma UNI EN Questo parametro è dichiarato dal fabbricante del radiatore. In assenza di dati precisi, inserire il valore 1.3. f. Cliccare sul tasto Calcola. Viene calcolato il valore del coefficiente Kq secondo il metodo UNI EN ed il valore calcolato viene automaticamente inserito nel campo Kq. Esempio inserimento valore coefficiente Kq con metodo UNI EN a. Selezionare UNI EN come metodo di calcolo del coefficiente Kq. b. Inserire i parametri Larghezza(mm), Altezza(mm), Profondità(mm) che indicano le dimensioni di un singolo elemento del radiatore espresse in millimetri 20 c. Inserire il parametro N elementi che indica il numero di elementi del radiatore.
21 11. Compilare opzionalmente il campo Note (consigliato). 12. Cliccare opzionalmente su Fotocamera per inserire una o più foto del dispositivo installato (consigliato). 13. Cliccare su Salva per salvare e quindi attendere il caricamento sul server WebVision del dispositivo appena inserito. 14. Cliccare su Home per tornare al menu principale. 15. Selezionare il menu Dispositivi. Viene visualizzato l elenco dei dispositivi già inseriti in precedenza. 16. Ricercare il dispositivo da verificare scorrendo l elenco dei dispositivi o inserendo nella casella Cerca il testo da ricercare. È possibile cercare la matricola del dispositivo o il Luogo installazione / Stanza del dispositivo. A lato della matricola del dispositivo è indicato con un icona lo stato di connessione del dispositivo con il server. Immediatamente dopo la creazione di un dispositivo, non essendo ancora avvenuta alcuna connessione con il server da parte del dispositivo, il suo stato di connessione è indicato come non disponibile Attendere circa 30 min e verificare che il suo stato di connessione sia connesso. Per questo tipo di dispositivo non devono essere presenti allarmi indicati da una delle seguenti icone: Se è attivo l allarme di livello 1, significa che il sigillo del ripartitore di calore non è inserito correttamente. In questo caso è necessario ripristinare il sigillo ed eliminare tale allarme usando un apposito programmatore. L aggiornamento dello stato dei vari dispositivi di misura installati verrà aggiornato nell App WebVision con cadenza di 30 minuti. Di conseguenza è preferibile installare fisicamente tutti i ripartitori di calore di un appartamento ed inserirli nell App WebVision e successivamente controllarne il loro stato di connessione. 21
22 Dopo aver installato tutti i ripartitori di calore attendere un tempo massimo di 60 minuti. Dopo tale attesa tutti i ripartitori di calore devono risultare connessi nell App WebVision. F. Installazione dispositivo di misura - Contatore di calore (ST-CCAC, ST-CCA) ST-CCAC ST-CCA 22
23 1. Installare fisicamente il contatore di calore (ST-CCAC o ST-CCA). Per una spiegazione dettagliata di come installare il contatore di calore consultare la guida del contatore di calore. 2. Partendo dalla schermata principale dell App, selezionare il menu Condominii, quindi selezionare il condominio su cui si vuole operare dall elenco dei condominii visualizzati. Il condominio selezionato è sempre indicato nella parte alta delle varie schermate della App. 3. Selezionare il menu Dispositivi, quindi selezionare nell ordine Attività, Inserisci, Nuovo per eseguire l inserimento di un nuovo dispositivo. 4. Nel campo Tipo selezionare il tipo di dispositivo ST-CCAC o ST-CCA a seconda del tipo di contatore di calore che si sta installando. 5. Nel campo Matricola inserire la matricola del dispositivo da inserire riportandola esattamente come è indicata nel dispositivo. Fare attenzione che la matricola da inserire sull App WebVison è sempre di 8 cifre. Nel caso di matricola di un dispositivo di misura con meno di 8 cifre inserire degli zeri in testa alla matricola in modo da raggiungere le 8 cifre complessive (es. matricola dispositivo di misura: 18047, matricola da inserire nell App WebVision: ). 23
24 Attendere circa 30 min e verificare che il suo stato di connessione sia connesso. Per questo tipo di dispositivo non devono non devono essere presenti allarmi con le seguenti icone: G. Modifica dispositivo (concentratore o dispositivo di misura) in WebVision 6. Cliccare su Salva per salvare. Il dispositivo viene creato con un nominativo non modificabile costituito da una parte iniziale che è funzione del tipo di dispositivo e da una parte finale che coincide con la matricola del dispositivo inserita. (es. matricola nominativo H01APA ). 7. Nel campo Appartamento cliccare su Seleziona e selezionare l appartamento in cui verrà installato il ripartitore di calore dall elenco degli appartamenti visualizzati. 1. Partendo dalla schermata principale dell App, selezionare il menu Condominii, quindi selezionare il condominio su cui si vuole operare dall elenco dei condominii visualizzati. Il condominio selezionato è sempre indicato nella parte alta delle varie schermate della App. 2. Selezionare il menu Dispositivi. Viene visualizzato l elenco dei dispositivi già inseriti in precedenza. 8. Compilare opzionalmente il campo Note (consigliato). 9. Cliccare opzionalmente su Fotocamera per inserire una o più foto del dispositivo installato (consigliato). 10. Cliccare su Salva per salvare e quindi attendere il caricamento sul server WebVision del dispositivo appena inserito. 11. Cliccare su Home per tornare al menu principale Selezionare il menu Dispositivi. Viene visualizzato l elenco dei dispositivi già inseriti in precedenza. Ricercare il dispositivo da verificare scorrendo l elenco dei dispositivi o inserendo nella casella Cerca il testo da ricercare. È possibile cercare la matricola del dispositivo o il Luogo installazione / Stanza del dispositivo. A lato della matricola del dispositivo è indicato con un icona lo stato di connessione del dispositivo con il server. Immediatamente dopo la creazione di un dispositivo, non essendo ancora avvenuta alcuna connessione con il server da parte del dispositivo, il suo stato di connessione è indicato come non disponibile
25 3. Ricercare il dispositivo da verificare scorrendo l elenco dei dispositivi o inserendo nella casella Cerca il testo da ricercare. È possibile cercare la matricola del dispositivo o il Luogo installazione / Stanza del dispositivo. È anche possibile cliccare sul pulsante Barcode per inserire automaticamente la matricola nella casella Cerca leggendola direttamente con il dispositivo mobile (smartphone o tablet) dal codice a barre o codice QR presente sul dispositivo. Fare riferimento al manuale del dispositivo per individuare la posizione del codice a barre o codice QR sul dispositivo stesso. 4. Cliccare sul dispositivo che si vuole modificare. Si apre la schermata con i dettagli del dispositivo. 5.Cliccare su Attività per procedere con la modifica del dispositivo. 6. Eseguire le modifiche desiderate sul dispositivo. 3. Cliccare su Attività, quindi su Verbale Installazione. 8. Cliccare su Salva per salvare le modifiche eseguite sul dispositivo e quindi attendere il caricamento sul server WebVision del dispositivo appena modificato. 9. Cliccare su Home per tornare al menu principale. H. Generazione Verbale di Installazione Il Verbale di Installazione è un documento che notifica all inquilino dell appartamento quali dispositivi sono stati installati, la loro matricola e il luogo di installazione. Grazie alla possibilità di inserire la firma digitale, l inquilino approva il lavoro fatto dal tecnico installatore. Per generare il verbale di installazione: 1. Partendo dalla schermata principale dell App, selezionare il menu Condominii, quindi selezionare il condominio su cui si vuole operare dall elenco dei condominii visualizzati. Il condominio selezionato è sempre indicato nella parte alta delle varie schermate della App. 2. Selezionare il menù Appartamenti, quindi selezionare l appartamento per cui si deve generare il verbale di installazione. 25
26 4. Il Tecnico Installatore firma nel riquadro giallo e successivamente digita Nome e Cognome dell inquilino firmatario nell apposito Spazio Cliente. 5. L inquilino firma nel riquadro Azzurro Nota: cliccando nel tasto Cancella si cancella la firma e successivamente si può firmare nuovamente 26
27 6. Cliccando su Salva si salva il verbale di installazione. Il verbale di installazione sarà poi disponibile nel server WebVision accendendo con un account di tipo amministratore. 7. Cliccare su Home per tornare al menù principale. 27
28 Garanzia Per un continuo sviluppo dei propri prodotti, Shitek Technology Srl si riserva il diritto di apportare modifiche ai dati tecnici e alle funzioni, senza preavviso. Il consumatore è garantito contro i difetti di conformità del prodotto secondo la Direttiva Europea 1999/44/c oltre che il documento sulla politica di garanzia del costruttore. Su richiesta è disponibile presso il venditore il testo completo della garanzia o su Shitek Technology Srl via Malerbe, Grumolo delle Abbadesse (VI) - Italia Sede legale: Via San Antonio, Veggiano (PD) - Italia - info@shitek.it Per assistenza tecnica chiamare o inviare una mail a support@shitek.it
Guida alle sicurezze Internet Banking. (versione 5.0 Novembre 2016)
 Guida alle sicurezze Internet Banking (versione 5.0 Novembre 2016) SOMMARIO Guida alle sicurezze...1 Internet Banking...1 1. Introduzione...3 2. Guida agli strumenti...4 3. Attivazione PlainPay Token virtuale...5
Guida alle sicurezze Internet Banking (versione 5.0 Novembre 2016) SOMMARIO Guida alle sicurezze...1 Internet Banking...1 1. Introduzione...3 2. Guida agli strumenti...4 3. Attivazione PlainPay Token virtuale...5
Guida rapida all utilizzo del software e-stant
 Guida rapida all utilizzo del software e-stant Il software, per PC Windows, E-stant può essere scaricato al seguente link: http://www.esse-ti.it/download_m2m.asp Una volta installato, il software permette
Guida rapida all utilizzo del software e-stant Il software, per PC Windows, E-stant può essere scaricato al seguente link: http://www.esse-ti.it/download_m2m.asp Una volta installato, il software permette
Manuale Utente Guglielmo SmartClient
 Manuale Utente Guglielmo SmartClient Guida a Guglielmo SmartClient Versione: 1.0 Guglielmo Tutti i marchi citati all interno di questa guida appartengono ai loro legittimi proprietari. -2- 1. Introduzione
Manuale Utente Guglielmo SmartClient Guida a Guglielmo SmartClient Versione: 1.0 Guglielmo Tutti i marchi citati all interno di questa guida appartengono ai loro legittimi proprietari. -2- 1. Introduzione
Manuale utente Soggetto Promotore Erogatore Politiche Attive
 Manuale utente Soggetto Promotore Erogatore Politiche Attive Guida all utilizzo del Sistema Garanzia Giovani della Regione Molise Sistema Qualità Certificato UNI EN ISO 9001:2008 9151.ETT4 IT 35024 ETT
Manuale utente Soggetto Promotore Erogatore Politiche Attive Guida all utilizzo del Sistema Garanzia Giovani della Regione Molise Sistema Qualità Certificato UNI EN ISO 9001:2008 9151.ETT4 IT 35024 ETT
Funzioni Principali dell APP ENTR
 Funzioni Principali dell APP ENTR 1. Impostare il proprietario 2. Trovare la serratura 3. Chiudere/Riaprire 4. Menù 5. Aggiungere un utente 6. Gestione dell utente 7. Ottenere la chiave 8. Cancellare una
Funzioni Principali dell APP ENTR 1. Impostare il proprietario 2. Trovare la serratura 3. Chiudere/Riaprire 4. Menù 5. Aggiungere un utente 6. Gestione dell utente 7. Ottenere la chiave 8. Cancellare una
Manuale versione Mobile (Smartphone Tablet)
 Manuale versione Mobile (Smartphone Tablet) Introduzione La versione mobile è una versione del gestionale Reali studiata apposta per l utilizzo da dispositivi mobili quali smartphone e tablet. La base
Manuale versione Mobile (Smartphone Tablet) Introduzione La versione mobile è una versione del gestionale Reali studiata apposta per l utilizzo da dispositivi mobili quali smartphone e tablet. La base
Bridgemate App. Informazioni per i giocatori. Bridge Systems BV
 Bridgemate App Informazioni per i giocatori Bridge Systems BV Bridgemate App Informazioni per i giocatori Pagina 2 Indice Introduzione... 3 Scarica app... 3 Eseguire l app e creare un account... 4 Avvio
Bridgemate App Informazioni per i giocatori Bridge Systems BV Bridgemate App Informazioni per i giocatori Pagina 2 Indice Introduzione... 3 Scarica app... 3 Eseguire l app e creare un account... 4 Avvio
GUIDA ALL USO DEL SERVIZIO WiFiNext E RISOLUZIONE DELLE PRINCIPALI PROBLEMATICHE
 GUIDA ALL USO DEL SERVIZIO WiFiNext E RISOLUZIONE DELLE PRINCIPALI PROBLEMATICHE Requisiti necessari per l utilizzo del servizio WiFiNext: Computer - Tablet - Smartphone dotato di interfaccia wireless
GUIDA ALL USO DEL SERVIZIO WiFiNext E RISOLUZIONE DELLE PRINCIPALI PROBLEMATICHE Requisiti necessari per l utilizzo del servizio WiFiNext: Computer - Tablet - Smartphone dotato di interfaccia wireless
Manuale Token Virtuale
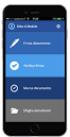 Manuale Token Virtuale 1 Scopo del presente manuale Lo scopo di queste note è illustrare la configurazione e il funzionamento della nuova sicurezza denominata TOKEN VIRTUALE per accedere all'home banking.
Manuale Token Virtuale 1 Scopo del presente manuale Lo scopo di queste note è illustrare la configurazione e il funzionamento della nuova sicurezza denominata TOKEN VIRTUALE per accedere all'home banking.
MANUALE RICHIESTE VISITE FISCALI
 MANUALE RICHIESTE VISITE FISCALI 2 Sommario 1 REGISTRAZIONE AZIENDA... 3 COMPILAZIONE CAMPI... 5 I Icona BINOCOLO... 5 II Maschera di ricerca/selezione... 7 2 RICHIESTA VISITA FISCALE... 9 2.1 DATI AZIENDA...
MANUALE RICHIESTE VISITE FISCALI 2 Sommario 1 REGISTRAZIONE AZIENDA... 3 COMPILAZIONE CAMPI... 5 I Icona BINOCOLO... 5 II Maschera di ricerca/selezione... 7 2 RICHIESTA VISITA FISCALE... 9 2.1 DATI AZIENDA...
Attiva la tua Smart Living in 3 semplici passaggi
 Attiva la tua Smart Living in 3 semplici passaggi Cosa contiene il Box Smart Living Gateway Door/Window Sensor Sensore Porte Finestre Motion Sensor Multisensore Wall Plug Presa intelligente 1 Predisponi
Attiva la tua Smart Living in 3 semplici passaggi Cosa contiene il Box Smart Living Gateway Door/Window Sensor Sensore Porte Finestre Motion Sensor Multisensore Wall Plug Presa intelligente 1 Predisponi
GUIDA ALL ATTIVAZIONE DEL MOBILE TOKEN
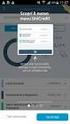 GUIDA ALL ATTIVAZIONE DEL MOBILE TOKEN ATTIVAZIONE SERVIZIO MOBILE TOKEN DA ESEGUIRE PRIMA DELL ACCESSO ALL HOME BANKING Il servizio di mobile token ti consente di avere sempre a disposizione, sul tuo
GUIDA ALL ATTIVAZIONE DEL MOBILE TOKEN ATTIVAZIONE SERVIZIO MOBILE TOKEN DA ESEGUIRE PRIMA DELL ACCESSO ALL HOME BANKING Il servizio di mobile token ti consente di avere sempre a disposizione, sul tuo
Manuale Token Virtuale
 Manuale Token Virtuale 1 Scopo del presente manuale Lo scopo di queste note è illustrare la configurazione e il funzionamento della nuova sicurezza denominata TOKEN VIRTUALE per accedere all'home banking.
Manuale Token Virtuale 1 Scopo del presente manuale Lo scopo di queste note è illustrare la configurazione e il funzionamento della nuova sicurezza denominata TOKEN VIRTUALE per accedere all'home banking.
Manuale Utente. Modulo TS INPS release 1.0
 Manuale Utente Modulo TS INPS release 1.0 Sommario Prerequisiti per l utilizzo del Modulo TS INPS...2 Installazione dell aggiornamento CCB ver. 1.3.5 e Modulo TS INPS...3 Configurazione...5 Compilazione
Manuale Utente Modulo TS INPS release 1.0 Sommario Prerequisiti per l utilizzo del Modulo TS INPS...2 Installazione dell aggiornamento CCB ver. 1.3.5 e Modulo TS INPS...3 Configurazione...5 Compilazione
Applicazione Android (v )
 2016 MANUALE LIVEBOX CLUB Applicazione Android (v. 3.02.019) http://www.liveboxcloud.com Sommario 1. LOGIN... 2 2. MENU... 3 2.1 RECENTI... 4 2.2 APPLICAZIONI... 5 2.2.1 HOME... 6 2.2.1.1 CREARE UNA CARTELLA...
2016 MANUALE LIVEBOX CLUB Applicazione Android (v. 3.02.019) http://www.liveboxcloud.com Sommario 1. LOGIN... 2 2. MENU... 3 2.1 RECENTI... 4 2.2 APPLICAZIONI... 5 2.2.1 HOME... 6 2.2.1.1 CREARE UNA CARTELLA...
Manuale accesso tramite inquadramento di un QR CODE
 Manuale accesso tramite inquadramento di un QR CODE 1 Scopo del presente manuale Lo scopo di queste note è illustrare la configurazione e il funzionamento della nuova sicurezza denominata QR CODE per accedere
Manuale accesso tramite inquadramento di un QR CODE 1 Scopo del presente manuale Lo scopo di queste note è illustrare la configurazione e il funzionamento della nuova sicurezza denominata QR CODE per accedere
SISTEMA GESTIONE TOMBINI
 SISTEMA GESTIONE TOMBINI Il sistema offre funzionalità di rilievo sul campo e censimento dei tombini presenti sulle strade comunali per mezzo di una App dedicata. Il rilievo è basato sul posizionamento
SISTEMA GESTIONE TOMBINI Il sistema offre funzionalità di rilievo sul campo e censimento dei tombini presenti sulle strade comunali per mezzo di una App dedicata. Il rilievo è basato sul posizionamento
WINDOWS TERMINAL SERVER PER L ACCESSO REMOTO AL SISTEMA DI PROTOCOLLO INFORMATICO
 Servizi per l e-government nell università Federico II WINDOWS TERMINAL SERVER PER L ACCESSO REMOTO AL SISTEMA DI PROTOCOLLO INFORMATICO CONNESSIONE_TERMINAL_SERVER PAG. 1 DI 13 Indice 1. Premessa...3
Servizi per l e-government nell università Federico II WINDOWS TERMINAL SERVER PER L ACCESSO REMOTO AL SISTEMA DI PROTOCOLLO INFORMATICO CONNESSIONE_TERMINAL_SERVER PAG. 1 DI 13 Indice 1. Premessa...3
Manuale MOBILE APP EVOLUZIONE UFFICIO
 Manuale MOBILE APP EVOLUZIONE UFFICIO Guida per terminali Android Release 1.1 SOMMARIO 1 INSTALLAZIONE DELL APP... 4 1.1 AVVIO DELL APP... 5 2 OPERAZIONI DI BASE... 7 2.1 EFFETTUARE UNA CHIAMATA... 7 2.2
Manuale MOBILE APP EVOLUZIONE UFFICIO Guida per terminali Android Release 1.1 SOMMARIO 1 INSTALLAZIONE DELL APP... 4 1.1 AVVIO DELL APP... 5 2 OPERAZIONI DI BASE... 7 2.1 EFFETTUARE UNA CHIAMATA... 7 2.2
SendMed Client v Manuale d uso-
 1/22 SendMed Client v. 1.0 -Manuale d uso- 2/22 Indice 1) Introduzione...3 2) Installazione...4 3) Prima dell avvio di SendMed Client...7 4) Primo Avvio: Inserimento dei Dati....8 5) Login SendMed...9
1/22 SendMed Client v. 1.0 -Manuale d uso- 2/22 Indice 1) Introduzione...3 2) Installazione...4 3) Prima dell avvio di SendMed Client...7 4) Primo Avvio: Inserimento dei Dati....8 5) Login SendMed...9
Firma Digitale Remota
 Firma Digitale Remota Versione: 01 Aggiornata al: 09.06.2011 Sommario 1. Attivazione Firma Remota... 3 1.1 Attivazione Firma Remota con Token YUBICO... 4 1.2 Attivazione Firma Remota con Token VASCO...
Firma Digitale Remota Versione: 01 Aggiornata al: 09.06.2011 Sommario 1. Attivazione Firma Remota... 3 1.1 Attivazione Firma Remota con Token YUBICO... 4 1.2 Attivazione Firma Remota con Token VASCO...
Portale Acquisti RAI. Guida all iscrizione all Albo Fornitori
 Portale Acquisti RAI Guida all iscrizione all Albo Fornitori Registrazione al Portale Acquisti RAI Effettuare l accesso alla pagina web del Portale Acquisti RAI al seguente indirizzo: https://www.portaleacquisti.rai.it
Portale Acquisti RAI Guida all iscrizione all Albo Fornitori Registrazione al Portale Acquisti RAI Effettuare l accesso alla pagina web del Portale Acquisti RAI al seguente indirizzo: https://www.portaleacquisti.rai.it
18/05/2016 MANUALE UTENTE
 18/05/2016 MANUALE UTENTE Indice dei contenuti 2 1. ACCESSO AL SISTEMA PAGOINRETE... 3 2. HOME PAGE... 4 3. RICHIEDI ASSISTENZA... 5 4. SERVIZI DI PAGAMENTO... 6 5. VISUALIZZA CONDIZIONI CONTRATTUALI PSP...
18/05/2016 MANUALE UTENTE Indice dei contenuti 2 1. ACCESSO AL SISTEMA PAGOINRETE... 3 2. HOME PAGE... 4 3. RICHIEDI ASSISTENZA... 5 4. SERVIZI DI PAGAMENTO... 6 5. VISUALIZZA CONDIZIONI CONTRATTUALI PSP...
Come installare un nuovo account di posta elettronica in Outlook 2010
 Come installare un nuovo account di posta elettronica in Outlook 2010 La nuova casella di posta elettronica per la parrocchia è fornita con una password di sistema attivata. Se lo si desidera è possibile
Come installare un nuovo account di posta elettronica in Outlook 2010 La nuova casella di posta elettronica per la parrocchia è fornita con una password di sistema attivata. Se lo si desidera è possibile
La Contabilizzazione del Calore per Amministratori di Condominio
 La Contabilizzazione del Calore per Amministratori di Condominio GUIDA ALLA CONTABILIZZAZIONE DEL CALORE I consumi sotto controllo in Tempo Reale Le immagini ed informazioni possono subire modifiche o
La Contabilizzazione del Calore per Amministratori di Condominio GUIDA ALLA CONTABILIZZAZIONE DEL CALORE I consumi sotto controllo in Tempo Reale Le immagini ed informazioni possono subire modifiche o
Via Faentina 165G Ravenna - Italy
 Via Faentina 165G 48124 Ravenna - Italy Tel. +39 0544 500377 Fax +39 0544 500420 www.glomex.it info@glomex.it Manuale di istruzioni App per Android e ios I dati del vostro : Registra il tuo webboat scaricando
Via Faentina 165G 48124 Ravenna - Italy Tel. +39 0544 500377 Fax +39 0544 500420 www.glomex.it info@glomex.it Manuale di istruzioni App per Android e ios I dati del vostro : Registra il tuo webboat scaricando
GUIDA OPERATIVA CGM MEF. 1 of 11. EFFEPIEFFE Srl
 GUIDA OPERATIVA CGM MEF 1 of 11 Sommario 1 INSTALLAZIONE... 3 1.1 Essere in possesso dell ultima versione di FPF... 3 1.2 Aver installato FPF MEF... 3 2 CONFIGURAZIONE... 5 2.1 Azzeramento delle ricette
GUIDA OPERATIVA CGM MEF 1 of 11 Sommario 1 INSTALLAZIONE... 3 1.1 Essere in possesso dell ultima versione di FPF... 3 1.2 Aver installato FPF MEF... 3 2 CONFIGURAZIONE... 5 2.1 Azzeramento delle ricette
Mon Ami 3000 MACommerce La soluzione per il commercio elettronico totalmente integrata con Mon Ami 3000
 Mon Ami 000 MACommerce La soluzione per il commercio elettronico totalmente integrata con Mon Ami 000 Prerequisiti La soluzione MACommerce si integra totalmente con le versioni Azienda Light e Azienda
Mon Ami 000 MACommerce La soluzione per il commercio elettronico totalmente integrata con Mon Ami 000 Prerequisiti La soluzione MACommerce si integra totalmente con le versioni Azienda Light e Azienda
Guida Utenti per l uso dell OTP
 Sicurezza e comodità: significato e funzionalità del codice OTP Riuscire a garantire la massima sicurezza di accesso oggi è diventata una priorità, non solo per l uso delle carte di credito, o la gestione
Sicurezza e comodità: significato e funzionalità del codice OTP Riuscire a garantire la massima sicurezza di accesso oggi è diventata una priorità, non solo per l uso delle carte di credito, o la gestione
INDICAZIONI UTILI ALL UTILIZZO NUOVA POSTA ELETTRONICA
 INDICAZIONI UTILI ALL UTILIZZO NUOVA POSTA ELETTRONICA Accesso alla casella di posta Personale L accesso può avvenire o partendo dall area riservata del sito web (Intranet) selezionando Web Mail Fig. 1
INDICAZIONI UTILI ALL UTILIZZO NUOVA POSTA ELETTRONICA Accesso alla casella di posta Personale L accesso può avvenire o partendo dall area riservata del sito web (Intranet) selezionando Web Mail Fig. 1
ACCESSO ALLA POSTA ELETTRONICA TRAMITE OUTLOOK WEB ACCESS
 ACCESSO ALLA POSTA ELETTRONICA TRAMITE OUTLOOK WEB ACCESS Versione 1.2 9 Luglio 2007 Pagina 1 di 16 SOMMARIO 1. Cos è Outlook Web Access... 3 2. Quando si usa... 3 3. Prerequisiti per l uso di Outlook
ACCESSO ALLA POSTA ELETTRONICA TRAMITE OUTLOOK WEB ACCESS Versione 1.2 9 Luglio 2007 Pagina 1 di 16 SOMMARIO 1. Cos è Outlook Web Access... 3 2. Quando si usa... 3 3. Prerequisiti per l uso di Outlook
Firma Remota Aruba --- Attivazione account di firma remota ed utilizzo ---
 Firma Remota Aruba --- Attivazione account di firma remota ed utilizzo --- Sommario 1. Procedura di attivazione della Firma Remota Aruba... 3 2. Utilizzo della firma remota Aruba con File Protector...
Firma Remota Aruba --- Attivazione account di firma remota ed utilizzo --- Sommario 1. Procedura di attivazione della Firma Remota Aruba... 3 2. Utilizzo della firma remota Aruba con File Protector...
Installazione o aggiornamento di 3CAD Azzurra Arredobagno
 Azzurra S.r.l. Via Codopé, 62-33087 Cecchini di Pasiano (PN) Telefono 0434 611056 - Fax 0434 611066 info@azzurrabagni.com - www.azzurrabagni.com Installazione o aggiornamento di 3CAD Azzurra Arredobagno
Azzurra S.r.l. Via Codopé, 62-33087 Cecchini di Pasiano (PN) Telefono 0434 611056 - Fax 0434 611066 info@azzurrabagni.com - www.azzurrabagni.com Installazione o aggiornamento di 3CAD Azzurra Arredobagno
Manuale Sito Videotrend
 Manuale Sito Videotrend 1 Sommario INTRODUZIONE...3 PRESENTAZIONE...4 1 GESTIONE DDNS...6 1.1 GESTIONE DDNS...6 1.2 CONNESSIONE DDNS...6 1.3 CREA ACCOUNT DDNS...7 1.4 GESTIONEACCOUNT...7 1.5 IMPIANTI DDNS...8
Manuale Sito Videotrend 1 Sommario INTRODUZIONE...3 PRESENTAZIONE...4 1 GESTIONE DDNS...6 1.1 GESTIONE DDNS...6 1.2 CONNESSIONE DDNS...6 1.3 CREA ACCOUNT DDNS...7 1.4 GESTIONEACCOUNT...7 1.5 IMPIANTI DDNS...8
Cloud Hik-Connect. Guida rapida per registrare un dispositivo su Hik-Connect
 Cloud Hik-Connect Guida rapida per registrare un dispositivo su Hik-Connect Indice 1. Come registrare account Hik-Connect... 3 a. Registrazione tramite APP Hik-Connect... 3 b. Registrazione tramite web
Cloud Hik-Connect Guida rapida per registrare un dispositivo su Hik-Connect Indice 1. Come registrare account Hik-Connect... 3 a. Registrazione tramite APP Hik-Connect... 3 b. Registrazione tramite web
Gestione posta del Distretto 2060
 Gestione posta del Distretto 2060 0 Premessa Il presente documento riporta le indicazioni e le istruzioni per la gestione della posta sul server distrettuale. Per accedere alla posta si possono utilizzare
Gestione posta del Distretto 2060 0 Premessa Il presente documento riporta le indicazioni e le istruzioni per la gestione della posta sul server distrettuale. Per accedere alla posta si possono utilizzare
Servizio Conservazione No Problem
 Servizio Conservazione No Problem Guida alla conservazione del Registro di Protocollo Versione 1.0 13 Ottobre 2015 Sommario 1. Accesso all applicazione web... 3 1.1 Autenticazione... 3 2. Conservazione
Servizio Conservazione No Problem Guida alla conservazione del Registro di Protocollo Versione 1.0 13 Ottobre 2015 Sommario 1. Accesso all applicazione web... 3 1.1 Autenticazione... 3 2. Conservazione
MANUALE D USO Concentratore Wireless MBUS GSM KUBO
 Conforme alle direttive: Direttiva 2014/35/EU (bassa tensione - low voltage) Direttiva 2014/30/EU (compatibilità elettromagnetica - EMC) Direttiva 2014/53/UE (RED) Direttiva 2011/65/CE (ROHS) Direttiva
Conforme alle direttive: Direttiva 2014/35/EU (bassa tensione - low voltage) Direttiva 2014/30/EU (compatibilità elettromagnetica - EMC) Direttiva 2014/53/UE (RED) Direttiva 2011/65/CE (ROHS) Direttiva
Manuale NoiPA. Modifica Dati Personali
 Manuale NoiPA Modifica Dati Personali Versione 2.2 Agosto 2016 Indice 1 Introduzione... 3 2 I Dati personali (dati di profilo) su NoiPA... 3 3 L area Modifica dati personali... 4 3.1 Modifica recapiti...
Manuale NoiPA Modifica Dati Personali Versione 2.2 Agosto 2016 Indice 1 Introduzione... 3 2 I Dati personali (dati di profilo) su NoiPA... 3 3 L area Modifica dati personali... 4 3.1 Modifica recapiti...
ENAIP Trentino Centro Formazione Professionale Alberghiera Riva del Garda
 ENAIP Trentino Centro Formazione Professionale Alberghiera Riva del Garda Procedura di utilizzo dell applicazione Ristorazione scolastica v. 1.2a (5 novembre 2016) La procedura software Ristorazione scolastica
ENAIP Trentino Centro Formazione Professionale Alberghiera Riva del Garda Procedura di utilizzo dell applicazione Ristorazione scolastica v. 1.2a (5 novembre 2016) La procedura software Ristorazione scolastica
GUIDA RAPIDA EDILCONNECT
 1 GUIDA RAPIDA EDILCONNECT Prima di iniziare In EdilConnect è spesso presente il simbolo vicino ai campi di inserimento. Passando il mouse sopra tale simbolo viene visualizzato un aiuto contestuale relativo
1 GUIDA RAPIDA EDILCONNECT Prima di iniziare In EdilConnect è spesso presente il simbolo vicino ai campi di inserimento. Passando il mouse sopra tale simbolo viene visualizzato un aiuto contestuale relativo
Portale Acquisti CADF S.p.A. Guida all iscrizione all Elenco Operatori Economici
 Portale Acquisti CADF S.p.A. Guida all iscrizione all Elenco Operatori Economici Registrazione al Portale Acquisti CADF S.p.A. Effettuare l accesso alla pagina web del Portale Acquisti CADF S.p.A. al seguente
Portale Acquisti CADF S.p.A. Guida all iscrizione all Elenco Operatori Economici Registrazione al Portale Acquisti CADF S.p.A. Effettuare l accesso alla pagina web del Portale Acquisti CADF S.p.A. al seguente
ARCHITETTURA FISICA DEL SISTEMA
 PROGETTO EBLA+ L uso dei contenitori EBLAplus ti aiuterà a gestire i tuoi documenti in modo facile e organizzato. Potrai in ogni momento, dal tuo dispositivo mobile, controllare quali documenti compongono
PROGETTO EBLA+ L uso dei contenitori EBLAplus ti aiuterà a gestire i tuoi documenti in modo facile e organizzato. Potrai in ogni momento, dal tuo dispositivo mobile, controllare quali documenti compongono
INDICE. REGISTRAZIONE: pag. 1. PER UTENTI GIA REGISTRATI CHE HANNO DIMENTICATO USERNAME E PASSWORD pag. 4. INSERIMENTO DOMANDA: pag.
 COMUNE DI RAVENNA INDICE REGISTRAZIONE: pag. 1 PER UTENTI GIA REGISTRATI CHE HANNO DIMENTICATO USERNAME E PASSWORD pag. 4 INSERIMENTO DOMANDA: pag. 9 FASCIA DI PRECEDENZA pag. 13 ELENCO NIDI SCELTI pag.
COMUNE DI RAVENNA INDICE REGISTRAZIONE: pag. 1 PER UTENTI GIA REGISTRATI CHE HANNO DIMENTICATO USERNAME E PASSWORD pag. 4 INSERIMENTO DOMANDA: pag. 9 FASCIA DI PRECEDENZA pag. 13 ELENCO NIDI SCELTI pag.
Infor LN [GUIDA INFOR LN] [GUIDA INFOR LN] Baltur S.p.A. Rev /2013. Guida all utilizzo del Gestionale Infor LN per le Agenzie Baltur
![Infor LN [GUIDA INFOR LN] [GUIDA INFOR LN] Baltur S.p.A. Rev /2013. Guida all utilizzo del Gestionale Infor LN per le Agenzie Baltur Infor LN [GUIDA INFOR LN] [GUIDA INFOR LN] Baltur S.p.A. Rev /2013. Guida all utilizzo del Gestionale Infor LN per le Agenzie Baltur](/thumbs/60/44635830.jpg) Infor LN [GUIDA INFOR LN] Baltur S.p.A. Rev. 1.0-10/2013 [GUIDA INFOR LN] Guida all utilizzo del Gestionale Infor LN per le Agenzie Baltur Baltur S.p.A. Informazioni di base 1 Indice Informazioni di base...
Infor LN [GUIDA INFOR LN] Baltur S.p.A. Rev. 1.0-10/2013 [GUIDA INFOR LN] Guida all utilizzo del Gestionale Infor LN per le Agenzie Baltur Baltur S.p.A. Informazioni di base 1 Indice Informazioni di base...
Guida alla Configurazione del Client di posta Microsoft XP Outlook 2006
 Guida alla Configurazione del Client di posta Microsoft XP Outlook 2006 Client Posta - Microsoft Outlook Express 2006 Pag. 1 di 20 Indice 1 Introduzione a Microsoft Outlook Express 2006...3 2 Scheda account
Guida alla Configurazione del Client di posta Microsoft XP Outlook 2006 Client Posta - Microsoft Outlook Express 2006 Pag. 1 di 20 Indice 1 Introduzione a Microsoft Outlook Express 2006...3 2 Scheda account
Guida all installazione di EFI Fiery proserver
 Guida all installazione di EFI Fiery proserver Il presente documento descrive la procedura di installazione di Fiery proserver ed è rivolto ai clienti che installano Fiery proserver senza l assistenza
Guida all installazione di EFI Fiery proserver Il presente documento descrive la procedura di installazione di Fiery proserver ed è rivolto ai clienti che installano Fiery proserver senza l assistenza
SINTESI LA DELEGA. di Azienda con più sedi operative. realizzato in data 10 marzo (ver. COB )
 SINTESI LA DELEGA di Azienda con più sedi operative realizzato in data 10 marzo 2008- (ver. COB 3.10.00) http://sintesi.provincia.taranto.it/portale Le informazioni contenute nel presente documento sono
SINTESI LA DELEGA di Azienda con più sedi operative realizzato in data 10 marzo 2008- (ver. COB 3.10.00) http://sintesi.provincia.taranto.it/portale Le informazioni contenute nel presente documento sono
1. Come si accede a Magnacarta? 2. Come si modifica la password? 3. Ho dimenticato la password, come posso recuperarla? 4. Come si visualizzano le
 1. Come si accede a Magnacarta? 2. Come si modifica la password? 3. Ho dimenticato la password, come posso recuperarla? 4. Come si visualizzano le buste paga e i documenti del mese? 5. Posso cercare i
1. Come si accede a Magnacarta? 2. Come si modifica la password? 3. Ho dimenticato la password, come posso recuperarla? 4. Come si visualizzano le buste paga e i documenti del mese? 5. Posso cercare i
IT MANUALE UTENTE. Applicazione Comelit 1.0 disponibile su App Store e Google Play
 IT MANUALE UTENTE Applicazione Comelit 1.0 disponibile su App Store e Google Play Sommario Introduzione... 2 Registrazione Smart... 3 Utilizzo... 4 Legenda tasti...4 MENU...4 Gestione impianti...4 HOME
IT MANUALE UTENTE Applicazione Comelit 1.0 disponibile su App Store e Google Play Sommario Introduzione... 2 Registrazione Smart... 3 Utilizzo... 4 Legenda tasti...4 MENU...4 Gestione impianti...4 HOME
GALLERY. Album immagini
 GALLERY In questo menù del pannello di amministrazione si trovano tutte le funzioni utili alla gestione delle foto, dei video e degli album da inserire all'interno delle pagine con funzione ALBUM IMMAGINI
GALLERY In questo menù del pannello di amministrazione si trovano tutte le funzioni utili alla gestione delle foto, dei video e degli album da inserire all'interno delle pagine con funzione ALBUM IMMAGINI
MANUALE UTENTE GUIDA ALL UTILIZZO DEL FORMATIVE -REGIONE MARCHE PROFILO PROFESSIONISTA
 GUIDA ALL UTILIZZO DEL SISTEMA INFORMATIZZATO PER LA GESTIONE DELLE ATTIVITA MANUALE UTENTE Pag 1 di 9 1. HOME PAGE... 3 2. COMANDI GENERALI... 3 3. WEB MAIL... 3 3.1. Nuovo messaggio... 4 4. ANAGRAFICA...
GUIDA ALL UTILIZZO DEL SISTEMA INFORMATIZZATO PER LA GESTIONE DELLE ATTIVITA MANUALE UTENTE Pag 1 di 9 1. HOME PAGE... 3 2. COMANDI GENERALI... 3 3. WEB MAIL... 3 3.1. Nuovo messaggio... 4 4. ANAGRAFICA...
Importante. Contenuto della scatola
 Quick Guide imagic Importante Per una corretta installazione del prodotto è necessario seguire passo passo le istruzioni contenute in questa guida. Non utilizzare nessun altro alimentatore al di fuori
Quick Guide imagic Importante Per una corretta installazione del prodotto è necessario seguire passo passo le istruzioni contenute in questa guida. Non utilizzare nessun altro alimentatore al di fuori
Archiviazione Elettronica e Conservazione sostitutiva
 ACO Archiviazione Elettronica e Conservazione sostitutiva Giugno 2015 INDICE A) INSTALLAZIONE DELL AGGIORNAMENTO... 2 AGGIORNAMENTO STAND ALONE/SERVER... 2 AGGIORNAMENTO CLIENT... 4 B) CONSERVAZIONE IN
ACO Archiviazione Elettronica e Conservazione sostitutiva Giugno 2015 INDICE A) INSTALLAZIONE DELL AGGIORNAMENTO... 2 AGGIORNAMENTO STAND ALONE/SERVER... 2 AGGIORNAMENTO CLIENT... 4 B) CONSERVAZIONE IN
1. Attivazione del software
 uniflow Attivazione Licenza 1 1. Attivazione del software Al termine dell installazione, il software funzionerà senza registrazione in modalità demo (dopo 20 lavori di stampa eseguiti senza registrazione
uniflow Attivazione Licenza 1 1. Attivazione del software Al termine dell installazione, il software funzionerà senza registrazione in modalità demo (dopo 20 lavori di stampa eseguiti senza registrazione
Indice MODALITÀ DI INVIO DI UNA RICHIESTA DI SOCCORSO 6
 V. 2602 Indice MODALITÀ DI ATTIVAZIONE DELLE APPARECCHIATURE 2 Attivazione delle Apparecchiature in modalità totale Attivazione delle Apparecchiature in modalità parziale Attivazione delle Apparecchiature
V. 2602 Indice MODALITÀ DI ATTIVAZIONE DELLE APPARECCHIATURE 2 Attivazione delle Apparecchiature in modalità totale Attivazione delle Apparecchiature in modalità parziale Attivazione delle Apparecchiature
Quick Guide IT. Quick Guide
 IT Note al presente manuale La Guida Rapida offre all installatore informazioni sulla registrazione sul portale Suntrol, l importazione e la configurazione di un nuovo sistema e il passaggio al proprio
IT Note al presente manuale La Guida Rapida offre all installatore informazioni sulla registrazione sul portale Suntrol, l importazione e la configurazione di un nuovo sistema e il passaggio al proprio
MANUALE ATTIVAZIONE NUOVA AREA CLIENTI PER CLIENTI EX UBI PRIVATE INVESTMENT
 MANUALE ATTIVAZIONE NUOVA AREA CLIENTI PER CLIENTI EX UBI PRIVATE INVESTMENT Introduzione In questo documento ti spieghiamo come attivare la nuova Area Clienti, pensata per offrirti un internet banking
MANUALE ATTIVAZIONE NUOVA AREA CLIENTI PER CLIENTI EX UBI PRIVATE INVESTMENT Introduzione In questo documento ti spieghiamo come attivare la nuova Area Clienti, pensata per offrirti un internet banking
Guida alla configurazione di Invio
 Guida alla configurazione di Invio Questa guida spiega come utilizzare gli Strumenti di impostazione della funzione Invio per configurare la macchina per digitalizzare i documenti come e-mail (Invia a
Guida alla configurazione di Invio Questa guida spiega come utilizzare gli Strumenti di impostazione della funzione Invio per configurare la macchina per digitalizzare i documenti come e-mail (Invia a
N O T I Z I E T E C N I C H E
 N O T I Z I E T E C N I C H E Ogg.: Configurazione scan to E-MAIL Pag.: 6/6 Modello: bizhub Series Data : 17/10/2008 N : 115 PROBLEMA Ricercare i parametri di configurazione per abilitare le funzioni scan
N O T I Z I E T E C N I C H E Ogg.: Configurazione scan to E-MAIL Pag.: 6/6 Modello: bizhub Series Data : 17/10/2008 N : 115 PROBLEMA Ricercare i parametri di configurazione per abilitare le funzioni scan
guida dell'utente modulo: [ idocmail ] LA GESTIONE DEI FILTRI e delle REGOLE in idocmail
![guida dell'utente modulo: [ idocmail ] LA GESTIONE DEI FILTRI e delle REGOLE in idocmail guida dell'utente modulo: [ idocmail ] LA GESTIONE DEI FILTRI e delle REGOLE in idocmail](/thumbs/51/27664722.jpg) LA GESTIONE DEI FILTRI e delle REGOLE in idocmail è possibile creare e memorizzare o meno filtri e regole automatiche semplici ed avanzati, oppure ricercare una qualsiasi parola anche parziale presente
LA GESTIONE DEI FILTRI e delle REGOLE in idocmail è possibile creare e memorizzare o meno filtri e regole automatiche semplici ed avanzati, oppure ricercare una qualsiasi parola anche parziale presente
TS-CNS. Tessera Sanitaria Carta Nazionale dei Servizi. Manuale di installazione e configurazione Add on per Firefox. Versione del
 TS-CNS Tessera Sanitaria Carta Nazionale dei Servizi Manuale di installazione e configurazione Add on per Firefox Versione 01.00 del 05.09.2014 - Carte Siemens/Athena Per conoscere tutti i servizi della
TS-CNS Tessera Sanitaria Carta Nazionale dei Servizi Manuale di installazione e configurazione Add on per Firefox Versione 01.00 del 05.09.2014 - Carte Siemens/Athena Per conoscere tutti i servizi della
RICHIESTA DEI VOUCHER FORMATIVI PER I LAVORATORI DELLE IMPRESE ADERENTI A FOR.TE AVVISO 1/16
 RICHIESTA DEI VOUCHER FORMATIVI PER I LAVORATORI DELLE IMPRESE ADERENTI A FOR.TE AVVISO 1/16 Manuale di utilizzo sistema informatico Revisione 1.0 del 09/11/2016 INDICE 1. REGISTRAZIONE E ACCESSO... 1
RICHIESTA DEI VOUCHER FORMATIVI PER I LAVORATORI DELLE IMPRESE ADERENTI A FOR.TE AVVISO 1/16 Manuale di utilizzo sistema informatico Revisione 1.0 del 09/11/2016 INDICE 1. REGISTRAZIONE E ACCESSO... 1
Manuale Sistema di Monitoraggio Retrofit Monofase
 Manuale Sistema di Monitoraggio Retrofit Monofase CONSERVA QUESTO MANUALE IN UN POSTO SICURO! P800SRL Via Valdilocchi, 6/F 19126 La Spezia PI01353280116 REV. 2 DATA 24/11/2016 SOMMARIO INTRODUZIONE...
Manuale Sistema di Monitoraggio Retrofit Monofase CONSERVA QUESTO MANUALE IN UN POSTO SICURO! P800SRL Via Valdilocchi, 6/F 19126 La Spezia PI01353280116 REV. 2 DATA 24/11/2016 SOMMARIO INTRODUZIONE...
Servizio Webmail dell Università degli Studi di Macerata
 Servizio Webmail dell ----------------------------------------------------------------------------------------------------------------------------------- Posta Come ordinare le e-mail---------------------------------------------------------------pag.
Servizio Webmail dell ----------------------------------------------------------------------------------------------------------------------------------- Posta Come ordinare le e-mail---------------------------------------------------------------pag.
Guida di installazione del driver FAX L
 Italiano Guida di installazione del driver FAX L User Software CD-ROM.................................................................. 1 Driver e software.................................................................................
Italiano Guida di installazione del driver FAX L User Software CD-ROM.................................................................. 1 Driver e software.................................................................................
Manuale Operativo Società
 Manuale Operativo Società Iscrizione ai campionati quindi cliccare Iscrivi nuova squadra: Successivamente cliccare sulla categoria desiderata: NOTA: nell elenco delle categorie saranno visibili solo quelle
Manuale Operativo Società Iscrizione ai campionati quindi cliccare Iscrivi nuova squadra: Successivamente cliccare sulla categoria desiderata: NOTA: nell elenco delle categorie saranno visibili solo quelle
GUIDA RAPIDA DESTINATARI. Versione del 24 giugno PRODUTTORI INTERMEDIARI TRASPORTATORI DESTINATARI
 GUIDA RAPIDA DESTINATARI Versione del 24 giugno 2016 www.sistri.it PRODUTTORI INTERMEDIARI TRASPORTATORI DESTINATARI SOMMARIO PROCEDURE PER LA MOVIMENTAZIONE DEI RIFIUTI 3 ACCESSO AL SISTEMA 7 COMPILARE
GUIDA RAPIDA DESTINATARI Versione del 24 giugno 2016 www.sistri.it PRODUTTORI INTERMEDIARI TRASPORTATORI DESTINATARI SOMMARIO PROCEDURE PER LA MOVIMENTAZIONE DEI RIFIUTI 3 ACCESSO AL SISTEMA 7 COMPILARE
ARCHITETTURA FISICA DEL SISTEMA
 PROGETTO EBLA+ L uso dei contenitori EBLAplus ti aiuterà a gestire i tuoi documenti in modo facile e organizzato. Potrai in ogni momento, dal tuo dispositivo mobile, controllare quali documenti compongono
PROGETTO EBLA+ L uso dei contenitori EBLAplus ti aiuterà a gestire i tuoi documenti in modo facile e organizzato. Potrai in ogni momento, dal tuo dispositivo mobile, controllare quali documenti compongono
Data di redazione: Gennaio 2017
 Documento: Mail Alert +CamHD7000 Data di redazione: Gennaio 2017 Autore: Alessio Mandato Contenuto del documento: Scopo di questo documento è illustrare come configurare il servizio di invio mail su motion
Documento: Mail Alert +CamHD7000 Data di redazione: Gennaio 2017 Autore: Alessio Mandato Contenuto del documento: Scopo di questo documento è illustrare come configurare il servizio di invio mail su motion
ISCRIZIONI ON-LINE MANUALE D USO
 COMUNE DI RAVENNA AREA ISTRUZIONE E INFANZIA Servizio Nidi e Scuole dell Infanzia Ufficio Gestione Servizi 0-6 e Iscrizioni ISCRIZIONI ON-LINE MANUALE D USO INDICE REGISTRAZIONE: pag. 1 PER UTENTI GIA
COMUNE DI RAVENNA AREA ISTRUZIONE E INFANZIA Servizio Nidi e Scuole dell Infanzia Ufficio Gestione Servizi 0-6 e Iscrizioni ISCRIZIONI ON-LINE MANUALE D USO INDICE REGISTRAZIONE: pag. 1 PER UTENTI GIA
ELBA Assicurazioni S.p.A.
 MANUALE OPERATIVO ELBA Assicurazioni S.p.A. Accesso al Portale Millennium Agenzia (Versione NEBULA 19/03/2012) - Lato Agenzia - MM VERSIONE NEBULA MANUALE OPERATIVO 1-29 14/03/2012 INDICE MANUALE OPERATIVO
MANUALE OPERATIVO ELBA Assicurazioni S.p.A. Accesso al Portale Millennium Agenzia (Versione NEBULA 19/03/2012) - Lato Agenzia - MM VERSIONE NEBULA MANUALE OPERATIVO 1-29 14/03/2012 INDICE MANUALE OPERATIVO
Portale fornitori di Coni Servizi S.p.A.
 CONI SERVIZI S.P.A. Largo Lauro De Bosis n 15, 00135 Roma Portale fornitori di Coni Servizi S.p.A. Istruzioni operative portale per la formulazione della risposta alla RDO on line Codice Gara_50_RdO_93
CONI SERVIZI S.P.A. Largo Lauro De Bosis n 15, 00135 Roma Portale fornitori di Coni Servizi S.p.A. Istruzioni operative portale per la formulazione della risposta alla RDO on line Codice Gara_50_RdO_93
Tipo documento Manuale Operativo Versione documento 1.1 Data documento 05/09/2016 Pagina 1/15. PlainPay QR-Code. Manuale Operativo Cliente
 Data documento 05/09/2016 Pagina 1/15 PlainPay QR-Code Manuale Operativo Cliente Data documento 05/09/2016 Pagina 2/15 Sommario 1.0 COS È E A COSA SERVE PLAINPAY... 3 2.0 SCARICARE L APP PLAINPAY... 3
Data documento 05/09/2016 Pagina 1/15 PlainPay QR-Code Manuale Operativo Cliente Data documento 05/09/2016 Pagina 2/15 Sommario 1.0 COS È E A COSA SERVE PLAINPAY... 3 2.0 SCARICARE L APP PLAINPAY... 3
Manuale Operativo ASTE ELETTRONICHE GUIDA PER GLI OPERATORI ECONOMICI
 ASTE ELETTRONICHE GUIDA PER GLI OPERATORI ECONOMICI Roma, 25 Gennaio 2016 1 9 È possibile che le maschere inserite nel presente manuale siano differenti da quelle effettivamente utilizzate dall applicativo.
ASTE ELETTRONICHE GUIDA PER GLI OPERATORI ECONOMICI Roma, 25 Gennaio 2016 1 9 È possibile che le maschere inserite nel presente manuale siano differenti da quelle effettivamente utilizzate dall applicativo.
Guida di Aiuto Ducati Document Viewer
 Ducati Document Viewer Panoramica Il portale Ducati Document Viewer è un sito dedicato alla consultazione della documentazione tecnica. La documentazione che viene messa a disposizione è relativa ai modelli
Ducati Document Viewer Panoramica Il portale Ducati Document Viewer è un sito dedicato alla consultazione della documentazione tecnica. La documentazione che viene messa a disposizione è relativa ai modelli
GUIDA APPLICATIVA DICHIARAZIONE RLS AZIENDA
 GUIDA APPLICATIVA DICHIARAZIONE RLS AZIENDA VERSIONE 5.0 INDICE DEL DOCUMENTO 1.... 3 2. Descrizione servizio... 4 3. Inserimento e modifica RLS... 5 3.1. Visualizza unità produttive... 5 3.2. Inserimento
GUIDA APPLICATIVA DICHIARAZIONE RLS AZIENDA VERSIONE 5.0 INDICE DEL DOCUMENTO 1.... 3 2. Descrizione servizio... 4 3. Inserimento e modifica RLS... 5 3.1. Visualizza unità produttive... 5 3.2. Inserimento
PROCEDURA DI INSTALLAZIONE E ATTIVAZIONE DI DARWEB PRO versione 1.0
 PROCEDURA DI INSTALLAZIONE E ATTIVAZIONE DI DARWEB PRO versione 1.0 INSTALLAZIONE Per installazione seguire i passi operativi indicati all interno della confezione contenente il CD ricevuto; Le mappe che
PROCEDURA DI INSTALLAZIONE E ATTIVAZIONE DI DARWEB PRO versione 1.0 INSTALLAZIONE Per installazione seguire i passi operativi indicati all interno della confezione contenente il CD ricevuto; Le mappe che
Configurazione Posta Elettronica istituzionale con
 Configurazione Posta Elettronica istituzionale con Microsoft Outlook Express Creare un nuovo account Nella parte in basso a sinistra del vostro desktop, ossia della vostra schermata, troverete una serie
Configurazione Posta Elettronica istituzionale con Microsoft Outlook Express Creare un nuovo account Nella parte in basso a sinistra del vostro desktop, ossia della vostra schermata, troverete una serie
MANUALE DI CARICAMENTO DELLE EPIGRAFI
 MANUALE DI CARICAMENTO DELLE EPIGRAFI Questa breve guida vi spiegherà passo passo come inserire le epigrafi sul portale www.lemiecondoglianze.it. Si ricorda che in caso di emergenza o assistenza tecnica
MANUALE DI CARICAMENTO DELLE EPIGRAFI Questa breve guida vi spiegherà passo passo come inserire le epigrafi sul portale www.lemiecondoglianze.it. Si ricorda che in caso di emergenza o assistenza tecnica
Manuale operativo Multi azienda
 Manuale operativo Multi azienda Istruzioni per la configurazione del Raggruppamento Multi azienda per l accesso al servizio di Remote Banking BancoPosta Impresa Online (BPIOL) Edizione: febbraio 2014 1
Manuale operativo Multi azienda Istruzioni per la configurazione del Raggruppamento Multi azienda per l accesso al servizio di Remote Banking BancoPosta Impresa Online (BPIOL) Edizione: febbraio 2014 1
Vasi Vinari Manuale utente
 Vasi Vinari Manuale utente Sommario 1. Introduzione... 3 2. Le funzionalità principali... 3 3. Login / Accesso... 4 4. Primo accesso... 4 Vasi Vinari... 5 Attività... 8 Finito, si può lavorare... 11 5.
Vasi Vinari Manuale utente Sommario 1. Introduzione... 3 2. Le funzionalità principali... 3 3. Login / Accesso... 4 4. Primo accesso... 4 Vasi Vinari... 5 Attività... 8 Finito, si può lavorare... 11 5.
Guida per l utente agli organigrammi cross-browser di OrgPublisher
 Guida per l utente agli organigrammi cross-browser di OrgPublisher Sommario Sommario... 3 Visualizzazione di tutorial sugli organigrammi cross-browser pubblicati... 3 Esecuzione di una ricerca in un organigramma
Guida per l utente agli organigrammi cross-browser di OrgPublisher Sommario Sommario... 3 Visualizzazione di tutorial sugli organigrammi cross-browser pubblicati... 3 Esecuzione di una ricerca in un organigramma
Istruzioni per la compilazione e l invio del Mod. 730 al CAF T.F.D.C.
 Via Dominutti, 6 37135 Verona (VR) Tel. 045/8062222 Fax 045/8062220 http://www.pragma.it e-mail: info@pragma.it Verona, maggio 2004 Istruzioni per la compilazione e l invio del Mod. 730 al CAF T.F.D.C.
Via Dominutti, 6 37135 Verona (VR) Tel. 045/8062222 Fax 045/8062220 http://www.pragma.it e-mail: info@pragma.it Verona, maggio 2004 Istruzioni per la compilazione e l invio del Mod. 730 al CAF T.F.D.C.
Manuale cliente finale portale accertamenti delibera 40
 Manuale cliente finale portale accertamenti delibera 40 Il presente manuale è indirizzato al cliente, per inoltrare la documentazione per l attivazione/riattivazione della fornitura con Accertamento Documentale.
Manuale cliente finale portale accertamenti delibera 40 Il presente manuale è indirizzato al cliente, per inoltrare la documentazione per l attivazione/riattivazione della fornitura con Accertamento Documentale.
Aggiornamenti del software Guida per l utente
 Aggiornamenti del software Guida per l utente Copyright 2009 Hewlett-Packard Development Company, L.P. Windows è un marchio registrato negli Stati Uniti di Microsoft Corporation. Le informazioni contenute
Aggiornamenti del software Guida per l utente Copyright 2009 Hewlett-Packard Development Company, L.P. Windows è un marchio registrato negli Stati Uniti di Microsoft Corporation. Le informazioni contenute
Utilizzo collegamento remoto
 Utilizzo collegamento remoto Introduzione Il collegamento VPN (virtual private network) consente a PC collegati ad internet ma fisicamente fuori dalla rete interna regionale, di accedere, con le credenziali
Utilizzo collegamento remoto Introduzione Il collegamento VPN (virtual private network) consente a PC collegati ad internet ma fisicamente fuori dalla rete interna regionale, di accedere, con le credenziali
Manuale Utente. di registrazione alla BDAP. (Banca Dati delle Amministrazioni Pubbliche) Bilanci Armonizzati. Versione 1.0
 Manuale Utente di registrazione alla BDAP (Banca Dati delle Amministrazioni Pubbliche) Bilanci Armonizzati Versione 1.0 Roma, Settembre 2016 1 1 Indice 1 GENERALITA... 3 1.1. SCOPO DEL DOCUMENTO... 3 1.2.
Manuale Utente di registrazione alla BDAP (Banca Dati delle Amministrazioni Pubbliche) Bilanci Armonizzati Versione 1.0 Roma, Settembre 2016 1 1 Indice 1 GENERALITA... 3 1.1. SCOPO DEL DOCUMENTO... 3 1.2.
Accademia NaturalLook
 Accademia NaturalLook Manuale B2B Giugno 2016 Versione 1.1 Indice 1 Accesso servizio B2B Net... 2 1.1 Collegamento al B2B - Ordini... 2 1.2 Accedere al B2B... 3 1.3 Cambio Password... 4 2 Procedere con
Accademia NaturalLook Manuale B2B Giugno 2016 Versione 1.1 Indice 1 Accesso servizio B2B Net... 2 1.1 Collegamento al B2B - Ordini... 2 1.2 Accedere al B2B... 3 1.3 Cambio Password... 4 2 Procedere con
Il tuo manuale d'uso. SONY ERICSSON W200I http://it.yourpdfguides.com/dref/451447
 Può anche leggere le raccomandazioni fatte nel manuale d uso, nel manuale tecnico o nella guida di installazione di SONY ERICSSON W200I. Troverà le risposte a tutte sue domande sul manuale d'uso (informazioni,
Può anche leggere le raccomandazioni fatte nel manuale d uso, nel manuale tecnico o nella guida di installazione di SONY ERICSSON W200I. Troverà le risposte a tutte sue domande sul manuale d'uso (informazioni,
Manuale NoiPA. Guida all accesso del Portale NoiPA
 Manuale NoiPA Guida all accesso del Portale NoiPA Versione 1.0 Settembre 2016 Indice 1 Introduzione... 3 2 Modalità di primo accesso... 3 2.1 La convalida dell indirizzo e-mail... 3 2.2 Definizione e cambio
Manuale NoiPA Guida all accesso del Portale NoiPA Versione 1.0 Settembre 2016 Indice 1 Introduzione... 3 2 Modalità di primo accesso... 3 2.1 La convalida dell indirizzo e-mail... 3 2.2 Definizione e cambio
Rete Sicura Plus. Guida d installazione ed attivazione del servizio
 Rete Sicura Plus Guida d installazione ed attivazione del servizio Come avviare l'installazione Per installare il prodotto, sono necessari: a. Una connessione internet b. Una chiave di abbonamento valida
Rete Sicura Plus Guida d installazione ed attivazione del servizio Come avviare l'installazione Per installare il prodotto, sono necessari: a. Una connessione internet b. Una chiave di abbonamento valida
Manuale d'uso ON!Track. Mobile Release Versione manuale 1.1
 Manuale d'uso ON!Track Mobile Release 2.3.1 Versione manuale 1.1 Indice Cos'è ON!Track?... 3 Come si scarica ON!Track da App Store?... 4 Come ci si sposta nell'app ON!Track mobile?... 9 Come si aggiunge
Manuale d'uso ON!Track Mobile Release 2.3.1 Versione manuale 1.1 Indice Cos'è ON!Track?... 3 Come si scarica ON!Track da App Store?... 4 Come ci si sposta nell'app ON!Track mobile?... 9 Come si aggiunge
Manuale di istruzioni per la Qualifica Fornitori sul Portale eprocurement di Juventus
 Manuale di istruzioni per la Qualifica Fornitori sul Portale eprocurement di Juventus 1 Premessa Juventus FC S.p.A., in una fase di innovazione e miglioramento continui dei propri strumenti e processi,
Manuale di istruzioni per la Qualifica Fornitori sul Portale eprocurement di Juventus 1 Premessa Juventus FC S.p.A., in una fase di innovazione e miglioramento continui dei propri strumenti e processi,
GUIDA DI INSTALLAZIONE E PRIMA CONFIGURAZIONE DI EDILCONNECT PER LE IMPRESE
 1 GUIDA DI INSTALLAZIONE E PRIMA CONFIGURAZIONE DI EDILCONNECT PER LE IMPRESE Introduzione Dal 18 ottobre è possibile per le imprese effettuare l installazione e la configurazione del nuovo applicativo
1 GUIDA DI INSTALLAZIONE E PRIMA CONFIGURAZIONE DI EDILCONNECT PER LE IMPRESE Introduzione Dal 18 ottobre è possibile per le imprese effettuare l installazione e la configurazione del nuovo applicativo
Software Servizi Web UOGA
 Manuale Operativo Utente Software Servizi Web UOGA S.p.A. Informatica e Servizi Interbancari Sammarinesi Strada Caiese, 3 47891 Dogana Tel. 0549 979611 Fax 0549 979699 e-mail: info@isis.sm Identificatore
Manuale Operativo Utente Software Servizi Web UOGA S.p.A. Informatica e Servizi Interbancari Sammarinesi Strada Caiese, 3 47891 Dogana Tel. 0549 979611 Fax 0549 979699 e-mail: info@isis.sm Identificatore
Guida all'utilizzo della piattaforma e-learning
 Corsi di specializzazione per le attività di sostegno Guida all'utilizzo della piattaforma e-learning Per utilizzare la piattaforma e-learning dei corsi di specializzazione per le attività di sostegno
Corsi di specializzazione per le attività di sostegno Guida all'utilizzo della piattaforma e-learning Per utilizzare la piattaforma e-learning dei corsi di specializzazione per le attività di sostegno
Manuale Utente di registrazione alla BDAP (Banca Dati delle Amministrazioni Pubbliche) Bilanci Armonizzati
 Manuale Utente di registrazione alla BDAP (Banca Dati delle Amministrazioni Pubbliche) Bilanci Armonizzati Versione 1.2 Roma, Novembre 2016 1 1 Indice 1 GENERALITA... 3 1.1. SCOPO DEL DOCUMENTO... 3 1.2.
Manuale Utente di registrazione alla BDAP (Banca Dati delle Amministrazioni Pubbliche) Bilanci Armonizzati Versione 1.2 Roma, Novembre 2016 1 1 Indice 1 GENERALITA... 3 1.1. SCOPO DEL DOCUMENTO... 3 1.2.
RILEVAZIONI INTEGRATIVE PROCEDURA INVIO ESITI SCRUTINI FINALI
 Requisiti minimi richiesti: Alunni 4.0.3c Axios Sidi 1.1.0. Microsoft Excel 2003 RILEVAZIONI INTEGRATIVE PROCEDURA INVIO ESITI SCRUTINI FINALI Questa guida ha lo scopo di illustrare dettagliatamente la
Requisiti minimi richiesti: Alunni 4.0.3c Axios Sidi 1.1.0. Microsoft Excel 2003 RILEVAZIONI INTEGRATIVE PROCEDURA INVIO ESITI SCRUTINI FINALI Questa guida ha lo scopo di illustrare dettagliatamente la
E-SUPPORT 3.0 GUIDA AL NUOVO SISTEMA DI ASSISTENZA AI CLIENTI ATTIVO DAL 01/03/2016
 E-SUPPORT 3.0 GUIDA AL NUOVO SISTEMA DI ASSISTENZA AI CLIENTI ATTIVO DAL 01/03/2016 GRAZIE PER LA VOSTRA COLLABORAZIONE! Lavoriamo ogni giorno per migliorare la qualità della nostra assistenza. Gli sviluppi
E-SUPPORT 3.0 GUIDA AL NUOVO SISTEMA DI ASSISTENZA AI CLIENTI ATTIVO DAL 01/03/2016 GRAZIE PER LA VOSTRA COLLABORAZIONE! Lavoriamo ogni giorno per migliorare la qualità della nostra assistenza. Gli sviluppi
