Le macro e i moduli. Le funzionalità aggiuntive. Capitolo 6
|
|
|
- Rosalinda Bono
- 8 anni fa
- Visualizzazioni
Transcript
1 Capitolo 6 Le macro e i moduli Nei primi cinque capitoli abbiamo passato in rassegna gli oggetti Access che costituiscono un database, le tabelle e le query, e quelli che si utilizzano per accedere al database, quindi le maschere e i report. Combinando opportunamente un certo numero di questi oggetti si crea un applicazione gestionale fondata su un database, il prodotto finito da ottenere con Access. Affinché un applicazione di questo genere dia risultati professionali è necessario, però, che i vari oggetti fin qui descritti siano dotati di funzionalità specifiche, che si costruiscono scrivendo programmi con i due linguaggi di programmazione interni ad Access, il Visual Basic for Applications (in sigla VBA) e lo Structured Query Language, noto anche come SQL. Questi programmi, detti in gergo routine, risiedono nelle macro e nei moduli. Prima di descrivere le caratteristiche di questi due oggetti vediamo per quale ragione servono altre funzionalità in aggiunta a quelle, pur numerosissime, che caratterizzano gli oggetti Access esaminati fin qui. Le funzionalità aggiuntive Apriamo in visualizzazione Maschera una delle maschere che abbiamo creato per prova nel Capitolo 4, con la quale possiamo accedere alla tabella tblindirizzi; questa tabella dimostrativa contiene una sessantina di indirizzi, che in un applicazione reale potrebbero essere molti di più, centinaia o migliaia. Supponiamo di aver bisogno di rintracciare una persona della quale ricordiamo soltanto che abita nella provincia di Pavia. Scorrere con la maschera tutti gli indirizzi a uno a uno, cercando quelli che hanno la sigla PV nella casella Provincia può essere un impresa lunga e noiosa. Se potessimo ridurre l ambito della ricerca e visualizzare soltanto i record della provincia di Pavia, l operazione durerebbe sicuramente meno.
2 186 Capitolo 6 A questo scopo, eseguiamo le seguenti operazioni: con un clic destro sul controllo che contiene la sigla della provincia facciamo uscire un menu contestuale, che scorriamo fino alla voce Filtri testo; un clic su Filtri testo apre un sottomenu con una serie di comandi di confronto fra i quali scegliere; selezioniamo la voce Uguale a e otteniamo l apertura di una minuscola finestra di comando come quella che vediamo qui di seguito, nella quale digitiamo PV, la sigla della provincia che ci interessa; un clic su OK chiude la finestra di dialogo e attiva il filtro. Adesso la nostra maschera si presenta come nella Figura 6.1 Figura 6.1 La maschera dove è stato impostato un filtro mostra soltanto 7 record invece di 62. Alla destra dei pulsanti di scorrimento compare ora una dicitura col numero dei record che hanno il valore PV nella casella Provincia, seguito
3 Le macro e i moduli 187 dall indicazione (Filtrato) per segnalare che in realtà i record sottostanti alla maschera sono più numerosi di quelli accessibili al momento. Con i record potenziali ridotti a sette facciamo molto in fretta a trovare quello che ci interessa, scorrendo soltanto quelli filtrati. Per disattivare il filtro e tornare ad avere accesso a tutti i record della tabella tblindirizzi ci basta fare clic sulla dicitura Filtrato che sta appena a destra dei pulsanti di scorrimento. Fin qui tutto bene: conosciamo Access e sappiamo come accedere ai comandi che si trovano nelle varie schede della barra multifunzione. Ma per usare un applicazione creata con Access non dovrebbe essere necessario conoscere Access: all utente finale, cioè all operatore della società cliente che ci ha commissionato l applicazione, interessa poter consultare i dati con maschere chiare e facili da usare e se gli facesse comodo filtrare i record in base a un determinato criterio non dovrebbe andare a cercare comandi Access da qualche parte, ma dovrebbe averli a disposizione, in forma chiara e intuitiva, nella maschera stessa con la quale sta lavorando. È in questo spirito, d altronde, che abbiamo inserito un pulsante di comando nel piè di pagina di questa maschera (si veda il paragrafo Pulsante di comando del Capitolo 4), in modo che l operatore possa chiuderla agevolmente, senza cercare il comando Access di chiusura nella barra del titolo, in un menu contestuale o nella barra multifunzione. Attivare e disattivare un filtro in base al valore di un campo predefinito, chiudere una maschera con un pulsante di comando personalizzato e magari aprirne contestualmente un altra o avviare la stampa di un report selezionandolo entro un gruppo di opzioni collocato in una maschera, sono questi i tipi di funzionalità aggiuntive che fanno di un file Access un applicazione gestionale e per crearle si deve ricorrere alle macro o ai moduli. Vediamo in primo luogo come si creano le macro e che cosa possono dare, successivamente esamineremo i moduli. Creare una macro Le macro sono oggetti Access composti da azioni, scelte in un elenco prestabilito chiamato Catalogo azioni e inserite in una finestra di composizione. Per azione si intende un operazione che può essere molto semplice (aprire o chiudere una maschera) o molto complessa (esportare una o più tabelle dal database corrente in un altro database
4 188 Capitolo 6 o in un altro computer collegato in rete). Una macro può articolarsi in più azioni, che di norma vengono eseguite automaticamente tutte di seguito, nell ordine in cui sono state collocate nella finestra di composizione. Ricordiamo anche, per completare la nomenclatura delle macro, che un certo numero di azioni complesse è articolato in passi, inoltre, con l eccezione di pochi casi di azioni estremamente semplici, le macro utilizzano valori e parametri alcuni obbligatori, altri facoltativi sui quali basare le proprie azioni. Si accede alle macro dalla barra multifunzione, eseguendo il comando Macro nel gruppo Macro e codice della scheda Crea. Nella finestra Database si apre una finestra di composizione vuota, dal titolo predefinito Macro1; sulla destra compare un pannello intitolato Catalogo azioni, che elenca le azioni disponibili aggregate in gruppi e presentate graficamente con una variante della simbologia usata in Windows 10 per visualizzare cartelle e sottocartelle in Esplora file: ogni gruppo è associato all icona di una cartella, affiancata a sinistra da un pulsante con un triangolo bianco che punta verso destra; un clic su quel triangolo fa sgranare verso il basso l elenco delle azioni di quel particolare gruppo, il triangolo bianco diventa un triangolo nero che punta verso il basso: se gli elementi che vengono visualizzati subito sotto sono sottogruppi hanno anch essi un triangolo bianco a sinistra che se premuto fa uscire la lista degli elementi di quel sottogruppo. Un clic su un triangolino nero fa rientrare l elemento nel gruppo al quale appartiene e ripristina la visualizzazione del triangolino bianco. Tutto questo si fa prima a provarlo con qualche clic (tanto non succede ancora niente) che a descriverlo. Contestualmente all apertura della macro, nella barra multifunzione si rende disponibile una nuova scheda, chiamata Strumenti macro/progettazione. La scheda contiene tre gruppi di comandi: Strumenti, Comprimi/Espandi e Mostra/Nascondi. Nel primo gruppo troviamo tre comandi: Esegui, identificato dall icona del punto esclamativo rosso, che esegue la macro contenuta nella finestra di composizione, se la macro è già stata salvata con un nome; Passo a passo esegue le azioni della macro un passo per volta per consentire di individuare eventuali errori durante l esecuzione; Converti macro in Visual Basic fa esattamente quello che dice: crea un modulo e vi inserisce una routine VBA che corrisponde esattamente alle funzionalità definite dalle azioni della macro convertita.
5 Le macro e i moduli 189 Il gruppo Comprimi/Espandi contiene quattro comandi per disporre in modo compresso o espanso l elenco delle azioni contenute nella finestra della macro. Nel gruppo Mostra/Nascondi sono presenti due comandi, Catalogo azioni e Mostra tutte le azioni. Il primo viene eseguito automaticamente quando si avvia la creazione di una macro e fa aprire la finestra di dialogo Catalogo azioni nella finestra Database; se lo si esegue quando il Catalogo azioni è aperto si chiude la finestra corrispondente. Access considera un certo numero di azioni macro come potenzialmente pericolose per la sicurezza o l integrità degli oggetti database, e quindi tali azioni non vengono elencate nel catalogo: il comando Mostra tutte le azioni fa sì che nel Catalogo azioni vengano elencate anche le azioni considerate rischiose, il cui nome compare affiancato dall icona convenzionale del pericolo (un triangolo con un punto esclamativo), mentre i nomi delle azioni non rischiose sono affiancati dall icona di una saetta. Dal momento che diamo per scontato che tutti coloro che usano Access per creare applicazioni gestionali siano maggiorenni e vaccinati, suggeriamo di eseguire sempre il comando Mostra tutte le azioni, in modo da avere nel catalogo l elenco completo delle azioni macro. Nella Figura 6.2 vediamo la schermata completa di tutti gli elementi per creare una macro. Figura 6.2 La finestra Database quando si prepara una macro.
6 190 Capitolo 6 Diamo adesso un po di concretezza a tutto quanto precede costruendo la macro mcrsaluto che abbiamo mostrato nella Figura 1.9 del Capitolo 1. Nel Catalogo azioni facciamo clic sul triangolo bianco accanto al gruppo Comandi di interfaccia utente, ottenendo così l elenco delle azioni, che in quel gruppo appaiono tutte caratterizzate come sicure (icona della saetta accanto al loro nome). Un clic sull azione FinestraMessaggio fa uscire al piede della finestra Catalogo azioni una breve ma chiara descrizione dell effetto di questa azione. Un doppio clic sul nome dell azione apre, nella finestra di composizione della macro, una griglia formata da caselle di testo e caselle combinate, nelle quali si digitano o si scelgono i dati e i parametri necessari per eseguire questa particolare azione. Vogliamo fare in modo che l esecuzione della macro visualizzi una finestra di messaggio, quindi digitiamo nella casella di testo Messaggio il testo del nostro messaggio: questo dato è, ovviamente, indispensabile se intendiamo ottenere un risultato plausibile. Siamo liberi, volendo, di scrivere un breve testo che faccia da titolo per la finestra di messaggio, digitandolo nella casella di testo Titolo e possiamo selezionare nelle due caselle combinate SegnaleAcustico e Tipo uno dei valori predefiniti, che nel primo caso può essere un Sì o un No e nel caso del Tipo possiamo scegliere fra le icone da visualizzare nella finestra della macro: Nessuna, Messaggio critico, Avviso!, Avviso? e Informazione. Fatte le scelte opportune, dobbiamo salvare la nuova macro per poterla eseguire, questo si fa con un clic sul pulsante Salva, quello col simbolo del dischetto nella barra di accesso rapido. Ci viene chiesto di scrivere un nome, digitiamo mcrsaluto e infine premiamo il pulsante con il punto esclamativo rosso che sta in Strumenti macro/progettazione/strumenti. Nella Figura 6.3 vediamo il risultato di questo lavoro di preparazione e la finestra di messaggio prodotta dalla esecuzione della macro. Abbiamo eseguito direttamente la macro mcrsaluto tanto per provarla, ma di norma le macro vengono eseguite a partire da una maschera o da un report quando si verifica un particolare evento. Di che cosa si tratta? Nel gergo di Access sono chiamati eventi un vasto numero di azioni e accadimenti che si verificano automaticamente o per scelta dell utente-operatore. Sono eventi l apertura e la chiusura di una maschera o di un report, la modifica del contenuto di una casella di testo, la selezione di una voce in una casella combinata o il clic su un pulsante di comando.
7 Le macro e i moduli 191 Figura 6.3 La finestra di composizione di una nuova macro e il suo risultato. Le maschere, i report e i controlli che vi sono inseriti sono tutti predisposti per tener conto di un certo numero di eventi o azioni che accadono: per ciascuno di questi oggetti si trova l elenco degli eventi specifici che lo caratterizzano nella scheda Evento della sua Finestra delle Proprietà, come possiamo vedere nella Figura 6.4. Figura 6.4 La scheda Evento di un pulsante di comando elenca gli eventi che quel controllo è in grado di riconoscere.
8 192 Capitolo 6 Nella figura si vede che per l evento Su clic sul pulsante di comando chiamato cmdmostratutti è stato impostato il richiamo a una macro chiamata mcrtutti: con questa impostazione, quando si fa clic su quel pulsante mentre la maschera in cui si trova è aperta in visualizzazione Maschera, viene eseguita la macro mcrtutti. Lavorare con le macro Sviluppiamo ora un semplice esempio per capire come rendere più agevole l uso di una maschera con l aiuto di una macro. Fra le molte azioni macro ve n è una che si chiama ApplicaFiltro e il suo nome lascia capire che consente di ottenere lo stesso risultato al quale si arriva dando il comando Home/Ordina e filtra/filtro dalla barra multifunzione. L azione prevede tre parametri o argomenti, come si chiamano in gergo: Nome filtro, Nome controllo e Condizione WHERE: i primi due sono facoltativi, mentre il terzo è obbligatorio. Il nome di questo argomento allude a una clausola dell istruzione SELECT dello Structured Query Language, che si articola in questo modo SELECT [elenco di campi da selezionare] FROM [elenco delle origini dei campi da selezionare] WHERE [condizioni da rispettare per eseguire la selezione] Quindi, con l argomento chiamato Condizione WHERE si specifica il modo in cui eseguire questa azione macro. Abbiamo visto prima (all inizio del paragrafo Le funzionalità aggiuntive ), come impostare un filtro personalizzato eseguendo una serie di operazioni col mouse: nell azione ApplicaFiltro, l argomento Condizione WHERE serve per ottenere lo stesso risultato. Serviamoci dello stesso esempio utilizzato per parlare dei filtri e vediamo come si può usare l azione macro ApplicaFiltro per ottenere il risultato che è presentato nella Figura 6.1. In pratica, dovremo costruire una macro basata su questa azione, specificando una Condizione WHE- RE che indica di filtrare i record visualizzati nella maschera frmindirizzi1 in base alla sigla di una provincia. Facciamo una copia della maschera frmindirizzi1, salvandola col nome frmindirizziconfiltro. Per consentire all utente di selezionare una provincia in base alla quale filtrare i record presentati in questa ma-
9 Le macro e i moduli 193 schera avremo bisogno di un elenco delle sigle delle province presenti in tutti i record della tabella tblindirizzi; in questo elenco i nomi delle diverse province dovranno comparire una sola volta: possiamo ottenerlo con questa semplice istruzione SQL: SELECT DISTINCT tblindirizzi.prov FROM tblindirizzi ORDER BY tblindirizzi.prov; dove la clausola DISTINCT fa sì che vengano selezionati soltanto i nomi univoci. La griglia di struttura della query necessaria per ottenere questo risultato è riportata nella Figura 6.5. Figura 6.5 ripetuti. La query estrae tutte le sigle delle province, ignorando i valori Salviamo la query col nome qrylistaprovince ed eseguiamola per prova: i record della tabella tblindirizzi sono 62, ma le righe estratte dalla query sono soltanto 24. Se in futuro, aggiungendo nuovi record alla tabella tblindirizzi, si avranno nel loro campo Prov valori diversi da quelli
10 194 Capitolo 6 già esistenti, la query produrrà un elenco aggiornato con i nuovi valori univoci. Apriamo in visualizzazione Struttura la maschera frmindirizziconfiltro e inseriamo in una zona libera del Corpo di questa maschera una casella combinata e un pulsante di comando. Impostiamo alcune proprietà dei nuovi controlli nel modo riepilogato qui di seguito: Proprietà Casella combinata Pulsante di comando Nome elemento cbosceltaprov cmdtutti Etichetta Scegli Provincia Mostra tutti Tipo origine riga Tabella/query Origine riga Colonna associata 1 Solo in elenco Sì qrylistaprovince Salviamo le modifiche e apriamo la maschera così modificata: facendo clic sulla casella combinata cbosceltaprov scenderà l elenco delle province derivato dall associazione fra questo controllo e la query che abbiamo creato prima. Un clic sul pulsante di comando non ha, per ora, alcun effetto. Chiudiamo la maschera e diamo il comando Crea/Macro e codice/macro, ottenendo l apertura della finestra di composizione di una nuova macro. Nella finestra Catalogo azioni individuiamo l azione Applica- Filtro nella cartella Filtro/Query/Ricerca e facciamo doppio clic sul suo nome. Nella finestra di composizione della nuova macro si inseriscono tre caselle di testo vuote intitolate Nome filtro, Condizione WHERE e Nome controllo. Ignoriamo la prima e la terza perché gli argomenti corrispondenti sono facoltativi e in Condizione WHERE digitiamo questa riga di codice: [Prov]=[Maschere]![frmIndirizziConFiltro]![cboSceltaProv] La riga di codice per l argomento Condizione WHERE stabilisce che il filtro va applicato sul campo Prov e il criterio per filtrare è il valore contenuto nel controllo cbosceltaprov della maschera frmindirizziconfiltro.
11 Le macro e i moduli 195 Salviamo la macro col nome mcrscegliprovincia e chiudiamola senza provarla. Creiamo una seconda macro, selezionando nella cartella Filtro/Query/Ricerca del Catalogo azioni l azione MostraOgniRecord, che non richiede argomenti, e subito dopo inseriamo l azione ImpostaValore, che si trova nella cartella Oggetti di database del Catalogo azioni. Questa azione richiede due argomenti: nel primo, chiamato Elemento, digitiamo questa stringa di caratteri: [Maschere]![frmIndirizziConFiltro]![cboSceltaProv] e nella casella del secondo argomento, chiamato Espressione, digitiamo una coppia di virgolette doppie. L azione MostraOgniRecord non ha bisogno di argomenti e ha lo stesso effetto del comando Rimuovi filtro dato in Home/Ordina e filtra. L azione ImpostaValore assegna un valore a un controllo della maschera, indicato nell argomento Elemento (in questo caso la casella combinata cbosceltaprov della maschera frmindirizziconfiltro); il valore da impostare è quello digitato per l argomento Espressione, cioè due virgolette doppie senza niente in mezzo, che è una stringa vuota: l esecuzione delle due azioni di questa macro toglie un filtro, se è impostato, e inserisce una stringa vuota nella casella combinata cbosceltaprov. Salviamo questa seconda macro col nome mcrtutti e chiudiamola. Torniamo alla maschera frmindirizziconfiltro che apriamo in visualizzazione Struttura e, dopo aver aperto la Finestra delle proprietà, completiamo come segue le proprietà dei controlli cbosceltaprov e cmdtutti: Controllo Proprietà Valore Casella combinata Dopo aggiornamento cbosceltaprov Pulsante di comando Su clic cmdtutti mcrscegliprovincia mcrtutti Le proprietà selezionate appartengono alla categoria delle proprietà Evento, e i valori impostati fanno sì che: quando si seleziona un valore nella casella combinata, aggiornandone in questo modo il contenuto, venga eseguita la macro mcr- ScegliProvincia; quando si fa clic sul pulsante di comando venga eseguita la macro mcrtutti.
12 196 Capitolo 6 Salviamo le modifiche e apriamo la maschera, che si presenterà come nella Figura 6.6: selezionando un valore dalla casella combinata con l etichetta Scegli Provincia si applica automaticamente il filtro corrispondente alla provincia selezionata, che resta attivo fino a quando si preme il pulsante di comando con l etichetta Mostra tutti, che svuota il contenuto della casella combinata e disattiva il filtro, per cui la maschera mostra tutti i record. Figura 6.6 La maschera frmindirizziconfiltro in azione. Poter ridurre l ambito di ricerca di un record ai soli indirizzi di una determinata provincia, selezionando la provincia con un semplice clic è già un passo avanti, ma si può fare molto di più. Nella scheda Home della barra multifunzione si può attivare un comando chiamato Trova premendo il pulsante con l icona di una lente di ingrandimento. Diamo questo comando dopo aver selezionato il campo con il cognome o la ragione sociale. Sulla maschera si sovrappone la finestra di dialogo Trova e sostituisci, articolata in due schede, Trova e Sostituisci. Selezionando opportunamente le opzioni disponibili nella prima sche-
13 Le macro e i moduli 197 da possiamo trovare un record che contiene un determinato valore nel campo selezionato. La scheda Trova presenta quattro caselle combinate e due caselle di controllo, per impostare le opzioni disponibili in questo modo: Trova: In questa casella combinata si digita il valore da cercare; se sono già state fatte altre ricerche per valori diversi, questi si possono reperire selezionandoli dall elenco a discesa. Cerca in: Si può selezionare il campo entro il quale cercare il valore (che corrisponde al campo selezionato nel momento in cui si è dato il comando Trova) oppure selezionare il nome della tabella, indicando così che la ricerca va fatta in tutti i campi di ogni record. Confronta: Sono disponibili tre opzioni: Parte del campo, per un valore che può trovarsi in un punto qualunque del campo; Campo intero, per un valore che deve coincidere con l intero contenuto del campo; Inizio campo, per un valore che deve trovarsi all inizio del campo. Cerca in: Anche qui si hanno tre opzioni: Tutto, la ricerca viene eseguita sull intera tabella; Giù, si esplorano soltanto i record successivi a quello selezionato; Su, si esplorano soltanto i record che precedono quello selezionato Maiuscole/minuscole Se questa casella di controllo è selezionata, la ricerca tiene conto delle differenze tra maiuscole e minuscole fra il valore digitato nella casella Trova e quelli reperiti nell area indicata nella casella Confronta. Cerca in campi come formattati Selezionando questa casella di controllo si precisa che il valore da trovare deve avere lo stesso formato del valore indicato in Trova. Se si selezionano le opzioni della scheda Trova nel modo che vediamo nella Figura 6.7, un clic sul pulsante Trova successivo reperisce un primo record col contenuto che appare evidenziato nella maschera che sta in secondo piano.
14 198 Capitolo 6 Figura 6.7 Il funzionamento del comando Trova. Le impostazioni date per la ricerca, nell esempio illustrato dalla figura, dicono: Trova un record che contenga in un punto qualunque del campo Cognome/Ragione sociale la stringa ross, ignorando la differenza fra maiuscole e minuscole e il formato ed esplorando tutti i record iniziando dal primo Come si può vedere, la ricerca ha individuato un record che contiene nel campo Cognome/Ragione sociale la stringa De Rossi sas, che nei caratteri che vanno dal quarto al settimo corrisponde al valore da cercare (ross). Ulteriori clic sul pulsante di comando Trova successivo fanno riprendere la ricerca fino a quando non si trovano più record che soddisfano le condizioni poste nella scheda Trova. È indiscutibile che Trova sia un comando molto potente e flessibile, ma richiede, ancor più del comando Filtro, che abbiamo visto prima, una notevole dimestichezza con Access, una dimestichezza che non possiamo dare per scontata in chi userà la nostra applicazione. Con l aiuto di un paio di macro e l aggiunta di una casella di testo e di un pulsante di comando possiamo trasferire direttamente in una maschera tutte le funzionalità del comando Trova, rendendole facilmente accessibili a chi usa la maschera, senza dover ricorrere alla barra multifunzione di Access. Facciamo una copia della maschera frmindirizziconfiltro, salvandola col nome frmindirizziconricerca, quindi inseriamo nel piè di pagina della
15 Le macro e i moduli 199 nuova maschera una casella di testo e due pulsanti di comando, impostando queste loro proprietà: Casella di testo Etichetta della casella di testo Pulsante di comando 1 Pulsante di comando 2 Nome elemento txttrova cmdtrova cmdancora Etichetta Cognome da trovare: Trova Ancora Testo descrizione controllo Clic per avviare la ricerca Clic per ripetere la stessa ricerca Disponiamo i nuovi controlli nel modo indicato nella Figura 6.8. Approfittiamo dell occasione per spostare anche il pulsante di comando cmdtutti (si veda sopra, la Figura 6.6) dal corpo della maschera nello stesso piè di pagina in cui collochiamo i nuovi controlli. Figura 6.8 I nuovi controlli inseriti nella sezione Piè di pagina della maschera frmindirizziconricerca. I nomi usati per la casella di testo e per i pulsanti di comando, insieme con le descrizioni che compaiono quando si appoggia il puntatore del mouse sui pulsanti di comando, rendono chiaro all operatore che per cercare un record con un determinato cognome deve scrivere il cognome da trovare nella casella di testo e premere il pulsante Trova per trovare il primo e poi il pulsante Ancora per trovarne altri, se ce ne sono. Perché questo accada dobbiamo creare due macro che vengano eseguite quando si fa clic su uno o l altro dei due pulsanti di comando. Per entrambe le macro abbiamo bisogno di due azioni, che si chiamano VaiAControllo e TrovaRecord. L azione VaiAControllo richiede un solo argomento, il nome del controllo (ovviamente), che per entrambe le macro sarà il nome della casella di testo che contiene il cognome o la ragione sociale; questo controllo si chiama CognRagSoc e lo andremo a scrivere nella casella di testo Nome controllo dell azione VaiAControllo. Salviamo la prima macro col nome mcrprimo e la seconda col nome mcrsuccessivo.
16 200 Capitolo 6 La seconda azione, TrovaRecord, è anch essa comune a entrambe le nuove macro, richiede ben sette argomenti, che andranno impostati nel modo seguente: Per la macro mcrprimo: Trova Confronta Maiuscole/ minuscole Cerca in Come formattato Solo campo corrente Trova primo =[Maschere]![frmIndirizziConRicerca]![txtTrova] Parte del campo No Tutto No Sì Sì Per la macro mcrsuccessivo: Trova Confronta Maiuscole/ minuscole Cerca in Come formattato Solo campo corrente Trova primo =[Maschere]![frmIndirizziConRicerca]![txtTrova] Parte del campo No Giù No Sì No Alla fine del lavoro di preparazione la finestra della macro mcrprimo dovrebbe presentarsi come nella Figura 6.9. Le due macro corrispondono all esecuzione del comando Trova con le impostazioni dell esempio che abbiamo visto sopra, nel caso della macro mcrprimo (si veda la Figura 6.7), mentre la macro che abbiamo chiamato mcrsuccessivo esegue lo stesso comando, ma esplorando i record successivi a quello trovato quando è stata eseguita la prima macro.
17 Le macro e i moduli 201 Figura 6.9 La macro mcrprimo nella finestra di composizione. Si tratta adesso di associare l esecuzione dell una o dell altra macro ai due pulsanti di comando, operazione che si esegue semplicemente impostando le loro proprietà Su clic in questo modo: Pulsante di comando cmdtrova cmdancora Proprietà Evento Su clic mcrprima mcrsuccessivo Ancora un piccolo dettaglio: abbiamo spostato il pulsante di comando cmdtutti (quello che ha l etichetta Mostra tutti) insieme con i nuovi controlli nella sezione Piè di pagina della maschera: in quella posizione può far comodo premerlo anche quando si vuole annullare l effetto del comando di ricerca, oltre che per annullare il filtro basato sul campo della Provincia. Ci basterà aggiungere questa terza azione alle due che avevamo già impostato per la macro mcrtutti: ImpostaValore Elemento = [Maschere]![frmIndirizziConRicerca]![txtTrova] Espressione = Dopo aver salvato tutte le modifiche, apriamo la maschera frmindirizzi- ConRicerca in visualizzazione Maschera, scriviamo un gruppo di caratteri nella casella di testo con l etichetta Cognome da trovare, premiamo il pulsante di comando con la dicitura Trova e otteniamo il risultato che vediamo nella Figura 6.10.
18 202 Capitolo 6 Figura 6.10 Nella maschera arricchita di funzionalità si può cercare un record che contenga un determinato valore nel campo del cognome. Dai due semplici esempi che abbiamo presentato fin qui si dovrebbe cominciare a capire l importanza delle funzionalità aggiuntive di questo tipo per migliorare l interazione fra l operatore e l applicazione Access e il ruolo che le macro possono svolgere per creare e attivare questo genere di funzionalità. Le azioni macro disponibili in Access 2016 sono ottantasei: organizzandole opportunamente in macro si possono ottenere funzionalità di notevole interesse da aggiungere a maschere associate e non associate per renderle più efficaci e più facili da utilizzare. Pur essendo state progressivamente migliorate a ogni nuova versione, le Guide dei prodotti Office e di Access in particolare continuano a contenere testi farraginosi e spesso difficili da reperire, quindi per studiare le caratteristiche delle azioni macro e farsi un idea di quello che si può ottenere con questi strumenti è opportuno leggere qualche testo che tratti l argomento con maggiore chiarezza: a questo scopo, può essere utile il libro Costruire applicazioni con Access, di Mike Davis, pubblicato da Apogeo, che dedica parecchie decine di pagine alle azioni macro e le descrive una per una in modo semplice e accurato.
19 Le macro e i moduli 203 Tutto bene, quindi? Le macro offrono tutti gli strumenti di cui potremmo aver bisogno per sviluppare con Access applicazioni gestionali di qualità professionale? Beh, non esattamente, come vediamo nel prossimo paragrafo. I limiti delle macro Torniamo ad aprire la maschera frmindirizziconricerca che abbiamo appena arricchito con le macro mcrprimo e mcrsuccessivo e premiamo il pulsante Trova senza aver prima digitato una stringa di caratteri nella casella di testo Cognome da trovare. Sulla nostra maschera si sovrappone una finestra di messaggio Access che segnala un errore (la prima riprodotta nella Figura 6.11). Se, dopo aver letto attentamente il testo della segnalazione, facciamo clic su OK, si apre semplicemente un altra finestra di dialogo, molto criptica (la seconda della figura), nella quale l unica opzione che ci è concessa è chiuderla con un clic sul pulsante Interrompi tutte le macro. Figura 6.11 Le segnalazioni di errore generate da una macro. La prima segnalazione di errore non è un capolavoro di chiarezza, ma il testo del primo capoverso fa capire a chi conosce i termini tecnici di Access che non è stato possibile eseguire l azione macro TrovaRecord perché non le è stato passato un valore per l argomento Trova, che è, ovviamente, obbligatorio. Il resto del messaggio è quasi impenetrabile e induce a sperare che, premendo il pulsante OK, si possa risolvere il problema che ha causato l errore: ma non è così, perché la successiva
20 204 Capitolo 6 finestra di messaggio è soltanto per addetti ai lavori e non consente alcun intervento correttivo. Chiuso il secondo avvertimento ci si ritrova davanti alla maschera, sulla quale non è stata eseguita alcuna azione. Qualche lettore potrebbe obiettare che non ha senso premere il pulsante di comando Trova nella maschera frmindirizziconricerca senza aver prima digitato nella apposita casella un testo da trovare. Giusto, non ha senso, ma può succedere, per una svista, una manovra sbagliata o altre imperscrutabili e imprevedibili ragioni, che un operatore faccia clic sul pulsante sbagliato nel momento sbagliato. Una manovra scorretta dell operatore può provocare uno scompenso all interno di Access, chiamato errore di run-time, cioè un errore che si manifesta durante l esecuzione dell applicazione e la blocca. Gli errori di run-time non sempre sono generati da manovre sbagliate dell operatore. Per esempio, stiamo lavorando tramite una maschera su una tabella che risiede nel disco rigido di un altro computer collegato in rete: se qualcuno spegne quel computer si verifica un errore di run-time, perché la maschera non vede più i dati ai quali è associata. Errori di run-time possono manifestarsi anche quando si usano dati organizzati in modo scorretto; immaginiamo di avere una query di calcolo che ottiene una serie di valori dividendo il contenuto del campo di una tabella per quello del campo di un altra tabella: se in uno dei record della seconda tabella il campo usato come divisore contiene un valore zero, quando la query lo prende in considerazione si verifica un errore di run-time, perché in aritmetica non è consentito dividere un numero per zero. Quando si verifica un errore di run-time dovuto a una manovra scorretta dell operatore (non se si verifica, ma quando, perché succede sempre) e a maggior ragione se l errore dipendesse da altre cause, l applicazione non deve bloccarsi, non deve dare segnalazioni di errore inintelligibili e deve consentire a chi ha sbagliato di rimediare. Tra le azioni macro di Access 2016 ve n è una, chiamata SuErrore, con la quale è possibile intercettare un errore di run-time e tentare di rimediarlo, ma il suo utilizzo è piuttosto macchinoso: per gestire correttamente i potenziali errori di run-time è molto meglio utilizzare routine VBA scritte ad hoc, con le quali si può intercettare un errore, dare a chi sta usando l applicazione spiegazioni chiare e rassicuranti e metterlo in condizione di proseguire nel suo lavoro senza intoppi.
21 Le macro e i moduli 205 I moduli Le azioni macro sono, in realtà, routine o funzioni predefinite, scritte in linguaggio Visual Basic for Applications, che vengono completate con i valori previsti come argomento per ciascuna azione. Per questa loro caratteristica è possibile convertire una macro in una funzione VBA, da utilizzare come tale, integrandola con opportuni enunciati per gestire eventuali errori dell operatore. Per la conversione di una macro nel suo equivalente in codice VBA basta eseguire un semplice comando dalla barra multifunzione. Proviamo quindi a convertire la nostra macro mcrprimo per vedere che cosa succede. Apriamo la macro in visualizzazione Struttura e diamo il comando Strumenti macro/progettazione/strumenti/converti macro in Visual Basic, ottenendo l apertura della piccola finestra di dialogo che è riportata nella Figura Figura 6.12 Le opzioni per la conversione in VBA di una macro. Spuntiamo entrambe le caselle di controllo e facciamo clic sul pulsante Converti. Dopo un attimo si apre una nuova finestra, sulla quale campeggia una finestra di messaggio che ci avverte che la conversione è terminata. Chiudiamo il messaggio con un clic su OK e siamo di fronte alla nuova finestra, che è quella dell Editor di Visual Basic, aperta su un modulo chiamato Macro mcrprimo convertita (Figura 6.13).
22 206 Capitolo 6 Figura 6.13 La fine della conversione della macro in VBA viene segnalata con la contestuale apertura dell Editor di Visual Basic. Nel Capitolo 1 abbiamo descritto brevemente i moduli e l Editor di Visual Basic col quale i moduli si gestiscono, si creano e si modificano, quindi abbiamo già un idea di quel che stiamo vedendo. Quando riceve un comando di conversione di una macro in VBA, Access apre l Editor di Visual Basic e gli fa creare un nuovo modulo, che salva automaticamente col nome Macro xxx convertita, dove xxx è il nome della macro (che rimane nella sua forma originale nel pannello Macro del Riquadro di spostamento). Il modulo contiene il codice VBA di ogni azione macro, completata con i suoi argomenti, sotto forma di funzione. Gli enunciati VBA che costituiscono la funzione ottenuta dalla conversione delle due azioni della macro mcrprimo sono riportati qui di seguito: mcrprimo Function mcrprimo() On Error GoTo mcrprimo_err DoCmd.GoToControl CognRagSoc DoCmd.FindRecord Forms!frmIndirizziConRicerca!txtTrova, _ acanywhere, False,, False, accurrent, True mcrprimo_exit:
23 Le macro e i moduli 207 Exit Function mcrprimo_err: MsgBox Error$ Resume mcrprimo_exit End Function Le righe di codice che iniziano con un apostrofo (e che nell Editor di Visual Basic sono evidenziate in verde) sono commenti, in questo caso generati automaticamente dal processo di conversione. Anche le righe che terminano con il carattere due punti non sono enunciati, come non lo sono i commenti, ma etichette, come si chiamano nel gergo VBA, cioè segnaposti utilizzati dagli enunciati che gestiscono gli errori. Gli enunciati operativi veri e propri, che eseguono le azioni macro convertite, in questo caso sono quelli che iniziano con la parola chiave DoCmd, quindi due in tutto; gli altri enunciati servono per la gestione degli errori. Per capire come funziona questa gestione bisogna sapere che, normalmente, gli enunciati che compongono una routine o una funzione vengono eseguiti uno dopo l altro fino all enunciato di chiusura; se si verifica un errore, di qualunque tipo, l esecuzione della routine si arresta. Il primo enunciato che si trova subito dopo il nome della funzione ha il compito di intercettare un eventuale errore di run-time e di saltare l esecuzione degli enunciati operativi, andando a eseguire quelli che vengono dopo una etichetta: On Error GoTo mcrprimo_err Tradotto in italiano, questo enunciato dice: In caso di errore vai direttamente all etichetta mcrprimo_err Subito sotto l etichetta mcrprimo_err: si trovano due enunciati, il primo presenta una finestra di messaggio con un testo predefinito e il secondo: Resume mcrprimo_exit è l ordine di continuare l esecuzione della funzione (dopo che l utente ha chiuso la finestra di messaggio), riprendendo dal punto segnato
24 208 Capitolo 6 da un altra etichetta (mcrprimo_exit:). Dopo questa etichetta c è un enunciato: Exit Function che fa chiudere la funzione. Convertendo in Visual Basic la macro mcrsuccessivo si ottiene una funzione identica, cambiano soltanto le etichette, generate automaticamente a partire dal nome della macro. Per vedere l effetto che si ottiene usando il codice VBA ottenuto dalla conversione delle macro, non dobbiamo fare altro che modificare il riferimento alla macro mcrtrova nella casella della proprietà Su clic dei due pulsanti di comando, in questo modo: Pulsante di comando cmdtrova cmdancora Proprietà Evento Su clic =mcrprimo() =mcrsuccessivo() Questa notazione significa Quando il pulsante di comando sente un clic deve chiamare la funzione il cui nome è scritto dopo il segno di uguale e può essere utilizzata soltanto con le funzioni VBA e non con le routine. Nel gergo della programmazione le funzioni si chiamano mentre le routine si eseguono : la differenza lessicale nasce dal fatto che le funzioni sono programmi che possono essere eseguiti soltanto con un comando emesso da un oggetto software (che le chiama ), mentre le routine possono essere eseguite anche con un comando manuale oltre che con un comando emesso da un altro oggetto software. Le funzioni restituiscono il risultato della loro elaborazione all oggetto software che le ha chiamate, mentre le routine non lo fanno, perché non possono rilevare se l ordine di esecuzione è venuto da un operatore o da un oggetto software. Salviamo le modifiche e proviamo a ripetere deliberatamente l errore, premendo il pulsante cmdtrova senza aver prima digitato una stringa di caratteri nella casella di testo.
25 Le macro e i moduli 209 L input incoerente produce un errore di run-time, che viene intercettato dall enunciato per la gestione degli errori, la funzione si arresta e viene eseguito l enunciato: MsgBox Error$ che apre la finestra di messaggio che vediamo nella Figura Si tratta di un messaggio standard, quindi troppo generico per essere di aiuto all operatore, ma almeno non è ingombrante e farraginoso come la coppia di finestre di messaggio della Figura Figura 6.14 La finestra di messaggio attivata dalla funzione VBA segnala l errore in un modo diverso. Possiamo migliorare notevolmente le cose con una semplice modifica dell enunciato che segnala l errore. Questo enunciato è composto dalla parola chiave MsgBox, un istruzione che apre una finestra di messaggio, seguita dal nome di una variabile, Error$, che contiene la descrizione standard per l errore rilevato. Mettiamo la maschera in visualizzazione Struttura e facciamo clic sul pulsante Visualizza Codice in Strumenti struttura maschera/progettazione/strumenti. Il comando apre l Editor di Visual Basic dando così accesso alle due funzioni ottenute con la conversione delle macro. Selezioniamo in ciascuna di esse l intera riga che contiene l enunciato MsgBox Error$ e digitiamo al suo posto l enunciato seguente: MsgBox La casella col cognome da cercare è vuota Salviamo le modifiche, usciamo dall Editor di Visual Basic e dalla finestra di Access apriamo di nuovo la maschera, provocando il solito errore: la segnalazione che compare (Figura 6.15) adesso è più chiara e aiuta l operatore a capire dove ha sbagliato.
26 210 Capitolo 6 Figura 6.15 La finestra con un messaggio di errore personalizzato aiuta l operatore a capire dove ha sbagliato. I moduli sono contenitori di stringhe di testo, nei quali si scrivono routine e funzioni VBA con l aiuto dell Editor di Visual Basic. Dopo aver scritto una routine in un modulo è possibile eseguirla, restando all interno dell Editor, per provarla e verificare che i suoi risultati corrispondano a quello che si intende ottenere. Nel rispetto delle regole sintattiche rigorose che stanno alla base di tutti i linguaggi di programmazione, si può ottenere lo stesso risultato in molti modi diversi: gli esempi di codice che presentiamo sono, appunto, esempi e non indicazioni vincolanti su come si devono scrivere le routine e le funzioni VBA. Un applicazione Access può contenere due tipi di moduli: i moduli standard e i moduli di classe. I primi sono quelli visualizzati nel pannello Moduli della finestra Database e possono essere creati liberamente e nel numero che si desidera mediante il comando Crea/Macro e codice/ Modulo. I moduli di classe sono strutturalmente simili a quelli standard, ma non hanno un nome che li individui e può esisterne soltanto uno associato
27 Le macro e i moduli 211 a una maschera o a un report. Un modulo di classe viene aggiunto a una maschera o a un report quando si imposta una delle sue proprietà Evento sull opzione predefinita (Routine evento) invece che sul nome di una funzione contenuta in un modulo standard (nel prossimo paragrafo vedremo come si genera un modulo di classe). Per accedere a tutti i moduli, standard e di classe, contenuti in un applicazione, si apre l Editor di Visual Basic con il comando Crea/Macro e codice/visual Basic e si sceglie il comando Gestione progetti dal menu Visualizza, ottenendo il risultato che vediamo nella Figura Figura 6.16 L Editor di Visual Basic elenca nel riquadro Gestione progetti tutti i moduli presenti nel file.accdb. Un doppio clic su uno dei nomi elencati nel riquadro di sinistra (quello della Gestione progetti) apre nel riquadro a destra (quello dell Editor vero e proprio) il modulo corrispondente, di classe o standard. Per lavorare comodamente con l Editor sul codice di un modulo, dopo averlo aperto con un doppio clic sul suo nome nel riquadro Gestione progetti si può chiudere questo riquadro e guadagnare spazio visualizzando soltanto il contenuto del modulo. Il linguaggio VBA Il linguaggio di programmazione Visual Basic for Applications è un sottoinsieme, concepito per le applicazioni Office, di un linguaggio sviluppato da Microsoft per creare applicazioni di qualunque tipo, chiamato Visual Basic, che deriva dal BASIC, un linguaggio nato nel remoto
28 212 Capitolo per insegnare la programmazione dei computer agli studenti delle scuole superiori. Le sue finalità didattiche rendevano il BASIC un linguaggio estremamente semplice da imparare e da utilizzare e questa semplicità è tuttora presente nel Visual Basic e, per estensione, nel VBA, come possiamo vedere dalla breve panoramica che segue. Il VBA ha un lessico e una sintassi: il lessico è composto da una cinquantina di parole chiave, che vanno scritte sempre nello stesso modo; la sintassi è un insieme di regole rigide che stabiliscono come combinare fra loro le parole chiave per ottenere istruzioni ed enunciati. Le istruzioni sono composte con una o più parole chiave ed equivalgono a ordini dati al computer. Normalmente un istruzione si completa con valori (numeri o stringhe di caratteri) sui quali l istruzione agisce e l insieme composto da un istruzione e dal valore o dai valori che questa utilizza si chiama enunciato. Quasi sempre, invece di scrivere direttamente un valore in un enunciato, si preferisce assegnare un nome convenzionale al valore e scrivere questo nome nell enunciato; la stringa di caratteri che compone il nome convenzionale assegnato a un valore si chiama variabile. Prima di usare una variabile è necessario definirla con un enunciato detto di dichiarazione, formato dall istruzione Dim, completata dalla parola chiave As e da un altra parola chiave che specifica il tipo di dati, nella forma seguente: Dim strsaluto As String il cui significato, in questo caso, è Definisci una variabile chiamata str- Saluto con tipo dati String. Vediamo un esempio per capire meglio come funziona questo meccanismo. L enunciato: MsgBox Salve ragazzi! è formato dall istruzione MsgBox completata con il valore assoluto (la stringa racchiusa fra virgolette doppie) sul quale l istruzione agisce. Eseguendo questo enunciato, si ottiene una finestra di messaggio che contiene al suo interno il testo della stringa. Se scriviamo lo stesso enunciato nella forma: MsgBox strsaluto
29 Le macro e i moduli 213 l istruzione MsgBox agisce sulla variabile strsaluto, il cui contenuto può essere definito a parte, con un enunciato detto di assegnazione fatto in questo modo: strsaluto = Salve ragazzi! oppure in quest altro: strsaluto = Signori buongiorno! Il segno di uguale usato negli enunciati di assegnazione non stabilisce un uguaglianza, ma assegna alla variabile, il cui nome si scrive a sinistra, il valore posto a destra del segno. Nel caso di variabili che rappresentano stringhe, il valore che si assegna va racchiuso fra virgolette doppie; se si assegna un valore numerico, lo si scrive senza virgolette. La piccola routine esemplificativa che la Figura 6.17 mostra all interno dell Editor di Visual Basic, quando viene eseguita apre la finestra di messaggio che compare sotto. Figura 6.17 Una semplice routine VBA che apre una finestra di messaggio quando viene eseguita. Modificando l enunciato di assegnazione nel modo evidenziato dalla riga in grassetto: Sub TestMessaggio() End Sub Dim strsaluto As String strsaluto = Signori buongiorno! MsgBox strsaluto
30 214 Capitolo 6 la routine apre, invece, la finestra di messaggio che è riprodotta nella Figura Figura 6.18 Cambiando il valore della variabile cambia anche il contenuto della finestra di messaggio. Nelle routine VBA si può lavorare con le proprietà degli oggetti Access semplicemente richiamando in un enunciato il nome dell oggetto e quello della proprietà che si intende utilizzare, congiungendo i due nomi con un carattere punto oppure punto esclamativo I nomi degli oggetti possono essere sostituiti con variabili, che si associano agli oggetti con gli stessi enunciati di assegnazione usati per le variabili che identificano stringhe di caratteri o valori numerici. All interno di Access, gli oggetti sono organizzati secondo una gerarchia che va dal generale al particolare, per cui il riferimento a un controllo che sta in una maschera va scritto in questo modo in un modulo standard: Forms!frmIndirizziConRicerca!txtTrova specificando così la casella di testo txttrova che fa parte della maschera frmindirizziconricerca, che a sua volta appartiene all insieme di oggetti predefinito Forms. Nei soli moduli di classe si può identificare la maschera alla quale è associato il modulo senza far riferimento all insieme di oggetti Forms e utilizzando una variabile predefinita chiamata Me, ragione per cui la stessa casella di testo txttrova può essere identificata in un modo più conciso: Me.txtTrova se il modulo di classe è associato alla maschera frmindirizziconricerca.
31 Le macro e i moduli 215 Nulla vieta di utilizzare anche in un modulo di classe la notazione gerarchica completa che abbiamo visto sopra. I valori che si impostano per le proprietà dei controlli nelle maschere quando si creano o si modificano in visualizzazione Struttura possono essere modificati dinamicamente da una routine VBA, mediante semplici enunciati di assegnazione. Per esempio, se un pulsante di comando chiamato cmdtest è abilitato (quindi può essere premuto), la sua proprietà Abilitato compare impostata su Sì nella scheda Dati della sua Finestra delle proprietà. Questa proprietà può essere disattivata da un enunciato VBA come questo: Me.cmdTest.Enabled = False e riattivata con quest altro enunciato di assegnazione: Me.cmdTest.Enabled = True I due enunciati si scrivono in questo modo quando fanno parte di routine inserite nel modulo associato alla maschera che contiene il controllo cmdtest. Gli enunciati che compongono una routine VBA vengono eseguiti sequenzialmente fino all enunciato di chiusura, che di norma è l ultima riga (End Sub oppure End Function), ma può essere anche un enunciato Exit Sub o Exit Function, collocato prima dell ultima riga. Come abbiamo visto prima, parlando della gestione degli errori, l esecuzione sequenziale si interrompe in caso di errore. Può essere necessario modificare la sequenza deliberatamente, passando a eseguire un enunciato o un altro in base al valore assunto da una determinata variabile: a questo scopo si utilizza una istruzione particolare, composta dalle parole chiave If, Then, Else ed End If, con la quale si formano enunciati che hanno questa struttura If condizione Then [enunciati da eseguire se condizione ha valore logico Vero] Else [enunciati da eseguire se condizione ha valore logico Falso] End If
32 216 Capitolo 6 L enunciato di diramazione che si costruisce con l istruzione If Then End If può non contenere la clausola Else, nel qual caso assume la forma: If condizione Then [enunciati da eseguire se condizione ha valore logico Vero] End If [enunciati da eseguire se condizione ha valore logico Falso] Terminiamo questa breve panoramica delle caratteristiche essenziali del VBA con un cenno alla parola chiave DoCmd, che abbiamo già incontrato negli esempi precedenti. DoCmd non è una istruzione VBA ma è il nome di un poderoso oggetto software interno ad Access, in grado di eseguire tutte le azioni macro e lo si utilizza per costruire enunciati molto complessi che hanno la forma: DoCmd.azionemacro argomento1, argomento2,,, argomenton dove azionemacro è il nome di una delle azioni che si possono eseguire con le macro, eccetto alcune (otto, per l esattezza) e i vari argomento1, argomento2 e così via sono gli argomenti specifici di ciascuna azione; l ordine in cui vengono elencati gli argomenti permette all oggetto DoCmd di distinguerli uno dall altro. Per molte azioni è obbligatorio un solo argomento, che va scritto subito dopo il nome dell azione, separato da uno spazio, mentre gli argomenti facoltativi si possono omettere. Se, però, si scrive espressamente il nome di un argomento facoltativo omettendone alcuni, la loro omissione va segnalata con l inserimento di una virgola, come nell enunciato che segue: DoCmd.FindRecord Forms!frmIndirizziConRicerca!txtTrova, acanywhere,,,, accurrent, False Ancora un annotazione: gli enunciati VBA si scrivono su una sola riga, che può estendersi per un numero mostruoso di caratteri. Per non perdere l orientamento quando si scrive codice VBA è consentito scomporre la riga di un enunciato particolarmente lungo in più spezzoni, avendo cura di inserire nel punto di cesura uno spazio seguito da un trattino basso, in questo modo: DoCmd.FindRecord Forms!IndirizziConRicerca!txtTrova, _ acanywhere, False, acdown, False, _ accurrent, False
1. Le macro in Access 2000/2003
 LIBRERIA WEB 1. Le macro in Access 2000/2003 Per creare una macro, si deve aprire l elenco delle macro dalla finestra principale del database: facendo clic su Nuovo, si presenta la griglia che permette
LIBRERIA WEB 1. Le macro in Access 2000/2003 Per creare una macro, si deve aprire l elenco delle macro dalla finestra principale del database: facendo clic su Nuovo, si presenta la griglia che permette
. A primi passi con microsoft a.ccepss SommarIo: i S 1. aprire e chiudere microsoft access Start (o avvio) l i b tutti i pro- grammi
 Capitolo Terzo Primi passi con Microsoft Access Sommario: 1. Aprire e chiudere Microsoft Access. - 2. Aprire un database esistente. - 3. La barra multifunzione di Microsoft Access 2007. - 4. Creare e salvare
Capitolo Terzo Primi passi con Microsoft Access Sommario: 1. Aprire e chiudere Microsoft Access. - 2. Aprire un database esistente. - 3. La barra multifunzione di Microsoft Access 2007. - 4. Creare e salvare
www.filoweb.it STAMPA UNIONE DI WORD
 STAMPA UNIONE DI WORD Molte volte abbiamo bisogno di stampare più volte lo stesso documento cambiando solo alcuni dati. Potremmo farlo manualmente e perdere un sacco di tempo, oppure possiamo ricorrere
STAMPA UNIONE DI WORD Molte volte abbiamo bisogno di stampare più volte lo stesso documento cambiando solo alcuni dati. Potremmo farlo manualmente e perdere un sacco di tempo, oppure possiamo ricorrere
5.2 UTILIZZO DELL APPLICAZIONE
 5.2 UTILIZZO DELL APPLICAZIONE Base offre la possibilità di creare database strutturati in termini di oggetti, quali tabelle, formulari, ricerche e rapporti, di visualizzarli e utilizzarli in diverse modalità.
5.2 UTILIZZO DELL APPLICAZIONE Base offre la possibilità di creare database strutturati in termini di oggetti, quali tabelle, formulari, ricerche e rapporti, di visualizzarli e utilizzarli in diverse modalità.
Excel. A cura di Luigi Labonia. e-mail: luigi.lab@libero.it
 Excel A cura di Luigi Labonia e-mail: luigi.lab@libero.it Introduzione Un foglio elettronico è un applicazione comunemente usata per bilanci, previsioni ed altri compiti tipici del campo amministrativo
Excel A cura di Luigi Labonia e-mail: luigi.lab@libero.it Introduzione Un foglio elettronico è un applicazione comunemente usata per bilanci, previsioni ed altri compiti tipici del campo amministrativo
Figura 1 Le Icone dei file di Excel con e senza macro.
 18 Le macro Le macro rappresentano una soluzione interessante per automatizzare e velocizzare l esecuzione di operazioni ripetitive. Le macro, di fatto, sono porzioni di codice VBA (Visual Basic for Applications)
18 Le macro Le macro rappresentano una soluzione interessante per automatizzare e velocizzare l esecuzione di operazioni ripetitive. Le macro, di fatto, sono porzioni di codice VBA (Visual Basic for Applications)
3.5.1.1 Aprire, preparare un documento da utilizzare come documento principale per una stampa unione.
 Elaborazione testi 133 3.5 Stampa unione 3.5.1 Preparazione 3.5.1.1 Aprire, preparare un documento da utilizzare come documento principale per una stampa unione. Abbiamo visto, parlando della gestione
Elaborazione testi 133 3.5 Stampa unione 3.5.1 Preparazione 3.5.1.1 Aprire, preparare un documento da utilizzare come documento principale per una stampa unione. Abbiamo visto, parlando della gestione
2.2.2.1 Identificare le diverse parti di una finestra: barra del titolo, barra dei menu, barra degli strumenti, barra di stato, barra di scorrimento.
 Uso del computer e gestione dei file 57 2.2.2.1 Identificare le diverse parti di una finestra: barra del titolo, barra dei menu, barra degli strumenti, barra di stato, barra di scorrimento. All interno
Uso del computer e gestione dei file 57 2.2.2.1 Identificare le diverse parti di una finestra: barra del titolo, barra dei menu, barra degli strumenti, barra di stato, barra di scorrimento. All interno
CREAZIONE DI UN DATABASE E DI TABELLE IN ACCESS
 CONTENUTI: CREAZIONE DI UN DATABASE E DI TABELLE IN ACCESS Creazione database vuoto Creazione tabella Inserimento dati A) Creazione di un database vuoto Avviamo il programma Microsoft Access. Dal menu
CONTENUTI: CREAZIONE DI UN DATABASE E DI TABELLE IN ACCESS Creazione database vuoto Creazione tabella Inserimento dati A) Creazione di un database vuoto Avviamo il programma Microsoft Access. Dal menu
Office 2007 Lezione 02. Le operazioni più
 Le operazioni più comuni Le operazioni più comuni Personalizzare l interfaccia Creare un nuovo file Ieri ci siamo occupati di descrivere l interfaccia del nuovo Office, ma non abbiamo ancora spiegato come
Le operazioni più comuni Le operazioni più comuni Personalizzare l interfaccia Creare un nuovo file Ieri ci siamo occupati di descrivere l interfaccia del nuovo Office, ma non abbiamo ancora spiegato come
Raggruppamenti Conti Movimenti
 ESERCITAZIONE PIANO DEI CONTI Vogliamo creare un programma che ci permetta di gestire, in un DB, il Piano dei conti di un azienda. Nel corso della gestione d esercizio, si potranno registrare gli articoli
ESERCITAZIONE PIANO DEI CONTI Vogliamo creare un programma che ci permetta di gestire, in un DB, il Piano dei conti di un azienda. Nel corso della gestione d esercizio, si potranno registrare gli articoli
Introduzione. Alberto Fortunato alberto.fortunato@gmail.com. www.albertofortunato.com Pag. 1 di 137
 Introduzione Il software Gestione magazzino è stato realizzato con l intenzione di fornire uno strumento di apprendimento per chi intendesse cominciare ad utilizzare Access 2010 applicando le tecniche
Introduzione Il software Gestione magazzino è stato realizzato con l intenzione di fornire uno strumento di apprendimento per chi intendesse cominciare ad utilizzare Access 2010 applicando le tecniche
lo 2 2-1 - PERSONALIZZARE LA FINESTRA DI WORD 2000
 Capittol lo 2 Visualizzazione 2-1 - PERSONALIZZARE LA FINESTRA DI WORD 2000 Nel primo capitolo sono state analizzate le diverse componenti della finestra di Word 2000: barra del titolo, barra dei menu,
Capittol lo 2 Visualizzazione 2-1 - PERSONALIZZARE LA FINESTRA DI WORD 2000 Nel primo capitolo sono state analizzate le diverse componenti della finestra di Word 2000: barra del titolo, barra dei menu,
Cos è ACCESS? E un programma di gestione di database (DBMS) Access offre: un ambiente user frendly da usare (ambiente grafico)
 Cos è ACCESS? E un programma di gestione di database (DBMS) Access offre: un ambiente user frendly da usare (ambiente grafico) 1 Aprire Access Appare una finestra di dialogo Microsoft Access 2 Aprire un
Cos è ACCESS? E un programma di gestione di database (DBMS) Access offre: un ambiente user frendly da usare (ambiente grafico) 1 Aprire Access Appare una finestra di dialogo Microsoft Access 2 Aprire un
Database 1 biblioteca universitaria. Testo del quesito
 Database 1 biblioteca universitaria Testo del quesito Una biblioteca universitaria acquista testi didattici su indicazione dei professori e cura il prestito dei testi agli studenti. La biblioteca vuole
Database 1 biblioteca universitaria Testo del quesito Una biblioteca universitaria acquista testi didattici su indicazione dei professori e cura il prestito dei testi agli studenti. La biblioteca vuole
Introduzione. Macro macro istruzione. Sequenza di comandi memorizzati programma
 Introduzione Macro macro istruzione Sequenza di comandi memorizzati programma Scopo: eseguire più volte una sequenza di operazioni che a mano sarebbero noiose e ripetitive, se non proibitive Le macro Le
Introduzione Macro macro istruzione Sequenza di comandi memorizzati programma Scopo: eseguire più volte una sequenza di operazioni che a mano sarebbero noiose e ripetitive, se non proibitive Le macro Le
4.1.1.1 APRIRE UN PROGRAMMA DI FOGLIO ELETTRONICO
 4.1 PER INIZIARE 4.1.1 PRIMI PASSI COL FOGLIO ELETTRONICO 4.1.1.1 APRIRE UN PROGRAMMA DI FOGLIO ELETTRONICO L icona del vostro programma Excel può trovarsi sul desktop come in figura. In questo caso basta
4.1 PER INIZIARE 4.1.1 PRIMI PASSI COL FOGLIO ELETTRONICO 4.1.1.1 APRIRE UN PROGRAMMA DI FOGLIO ELETTRONICO L icona del vostro programma Excel può trovarsi sul desktop come in figura. In questo caso basta
A destra è delimitata dalla barra di scorrimento verticale, mentre in basso troviamo una riga complessa.
 La finestra di Excel è molto complessa e al primo posto avvio potrebbe disorientare l utente. Analizziamone i componenti dall alto verso il basso. La prima barra è la barra del titolo, dove troviamo indicato
La finestra di Excel è molto complessa e al primo posto avvio potrebbe disorientare l utente. Analizziamone i componenti dall alto verso il basso. La prima barra è la barra del titolo, dove troviamo indicato
EXCEL PER WINDOWS95. sfruttare le potenzialità di calcolo dei personal computer. Essi si basano su un area di lavoro, detta foglio di lavoro,
 EXCEL PER WINDOWS95 1.Introduzione ai fogli elettronici I fogli elettronici sono delle applicazioni che permettono di sfruttare le potenzialità di calcolo dei personal computer. Essi si basano su un area
EXCEL PER WINDOWS95 1.Introduzione ai fogli elettronici I fogli elettronici sono delle applicazioni che permettono di sfruttare le potenzialità di calcolo dei personal computer. Essi si basano su un area
Guida all uso di Java Diagrammi ER
 Guida all uso di Java Diagrammi ER Ver. 1.1 Alessandro Ballini 16/5/2004 Questa guida ha lo scopo di mostrare gli aspetti fondamentali dell utilizzo dell applicazione Java Diagrammi ER. Inizieremo con
Guida all uso di Java Diagrammi ER Ver. 1.1 Alessandro Ballini 16/5/2004 Questa guida ha lo scopo di mostrare gli aspetti fondamentali dell utilizzo dell applicazione Java Diagrammi ER. Inizieremo con
CONTROLLO ORTOGRAFICO E GRAMMATICALE
 CONTROLLO ORTOGRAFICO E GRAMMATICALE Quando una parola non è presente nel dizionario di Word, oppure nello scrivere una frase si commettono errori grammaticali, allora si può eseguire una delle seguenti
CONTROLLO ORTOGRAFICO E GRAMMATICALE Quando una parola non è presente nel dizionario di Word, oppure nello scrivere una frase si commettono errori grammaticali, allora si può eseguire una delle seguenti
Esame di Informatica CHE COS È UN FOGLIO ELETTRONICO CHE COS È UN FOGLIO ELETTRONICO CHE COS È UN FOGLIO ELETTRONICO. Facoltà di Scienze Motorie
 Facoltà di Scienze Motorie CHE COS È UN FOGLIO ELETTRONICO Una tabella che contiene parole e numeri che possono essere elaborati applicando formule matematiche e funzioni statistiche. Esame di Informatica
Facoltà di Scienze Motorie CHE COS È UN FOGLIO ELETTRONICO Una tabella che contiene parole e numeri che possono essere elaborati applicando formule matematiche e funzioni statistiche. Esame di Informatica
Capitolo 3. L applicazione Java Diagrammi ER. 3.1 La finestra iniziale, il menu e la barra pulsanti
 Capitolo 3 L applicazione Java Diagrammi ER Dopo le fasi di analisi, progettazione ed implementazione il software è stato compilato ed ora è pronto all uso; in questo capitolo mostreremo passo passo tutta
Capitolo 3 L applicazione Java Diagrammi ER Dopo le fasi di analisi, progettazione ed implementazione il software è stato compilato ed ora è pronto all uso; in questo capitolo mostreremo passo passo tutta
Uso di base delle funzioni in Microsoft Excel
 Uso di base delle funzioni in Microsoft Excel Le funzioni Una funzione è un operatore che applicato a uno o più argomenti (valori, siano essi numeri con virgola, numeri interi, stringhe di caratteri) restituisce
Uso di base delle funzioni in Microsoft Excel Le funzioni Una funzione è un operatore che applicato a uno o più argomenti (valori, siano essi numeri con virgola, numeri interi, stringhe di caratteri) restituisce
Alla scoperta della nuova interfaccia di Office 2010
 Alla scoperta della nuova interfaccia di Office 2010 Una delle novità più eclatanti della versione 2007 era la nuova interfaccia con la barra multifunzione. Office 2010 mantiene questa filosofia di interfaccia
Alla scoperta della nuova interfaccia di Office 2010 Una delle novità più eclatanti della versione 2007 era la nuova interfaccia con la barra multifunzione. Office 2010 mantiene questa filosofia di interfaccia
On-line Corsi d Informatica sul Web
 On-line Corsi d Informatica sul Web Corso base di Excel Università degli Studi della Repubblica di San Marino Capitolo 1 ELEMENTI DELLO SCHERMO DI LAVORO Aprire Microsoft Excel facendo clic su Start/Avvio
On-line Corsi d Informatica sul Web Corso base di Excel Università degli Studi della Repubblica di San Marino Capitolo 1 ELEMENTI DELLO SCHERMO DI LAVORO Aprire Microsoft Excel facendo clic su Start/Avvio
Le query. Lezione 6 a cura di Maria Novella Mosciatti
 Lezione 6 a cura di Maria Novella Mosciatti Le query Le query sono oggetti del DB che consentono di visualizzare, modificare e analizzare i dati in modi diversi. Si possono utilizzare query come origine
Lezione 6 a cura di Maria Novella Mosciatti Le query Le query sono oggetti del DB che consentono di visualizzare, modificare e analizzare i dati in modi diversi. Si possono utilizzare query come origine
L interfaccia utente di Office 2010
 L interfaccia utente di Office 2010 Personalizza la barra multifunzione Pagine: 3 di 4 Autore: Alessandra Salvaggio - Tratto da: Office 2010 la tua prima guida - Edizioni FAG Milano Ridurre la barra multifunzione
L interfaccia utente di Office 2010 Personalizza la barra multifunzione Pagine: 3 di 4 Autore: Alessandra Salvaggio - Tratto da: Office 2010 la tua prima guida - Edizioni FAG Milano Ridurre la barra multifunzione
Cominciamo dalla barra multifunzione, ossia la struttura a schede che ha sostituito la barra dei menu e la barra delle icone (Figura 1).
 La barra multifunzione La barra multifunzione e il pulsante Microsoft Office Se avete lavorato per tanti anni con la suite da ufficio Office, questa nuova versione 2007 può disorientarvi davvero molto.
La barra multifunzione La barra multifunzione e il pulsante Microsoft Office Se avete lavorato per tanti anni con la suite da ufficio Office, questa nuova versione 2007 può disorientarvi davvero molto.
Airone Gestione Rifiuti Funzioni di Esportazione e Importazione
 Airone Gestione Rifiuti Funzioni di Esportazione e Importazione Airone Funzioni di Esportazione Importazione 1 Indice AIRONE GESTIONE RIFIUTI... 1 FUNZIONI DI ESPORTAZIONE E IMPORTAZIONE... 1 INDICE...
Airone Gestione Rifiuti Funzioni di Esportazione e Importazione Airone Funzioni di Esportazione Importazione 1 Indice AIRONE GESTIONE RIFIUTI... 1 FUNZIONI DI ESPORTAZIONE E IMPORTAZIONE... 1 INDICE...
Database Manager Guida utente DMAN-IT-01/09/10
 Database Manager Guida utente DMAN-IT-01/09/10 Le informazioni contenute in questo manuale di documentazione non sono contrattuali e possono essere modificate senza preavviso. La fornitura del software
Database Manager Guida utente DMAN-IT-01/09/10 Le informazioni contenute in questo manuale di documentazione non sono contrattuali e possono essere modificate senza preavviso. La fornitura del software
Novità di Access 2010
 2 Novità di Access 2010 In questo capitolo: Gestire le impostazioni e i file di Access nella visualizzazione Backstage Personalizzare l interfaccia utente di Access 2010 Creare database utilizzando modelli
2 Novità di Access 2010 In questo capitolo: Gestire le impostazioni e i file di Access nella visualizzazione Backstage Personalizzare l interfaccia utente di Access 2010 Creare database utilizzando modelli
Circolari e lettere da Word con anagrafiche e indirizzi da Metodo
 Circolari e lettere da Word con anagrafiche e indirizzi da Metodo Metodo sfrutta tutte le potenzialità messe a disposizione da Microsoft Windows integrandosi perfettamente su tale piattaforma e permettendo
Circolari e lettere da Word con anagrafiche e indirizzi da Metodo Metodo sfrutta tutte le potenzialità messe a disposizione da Microsoft Windows integrandosi perfettamente su tale piattaforma e permettendo
EasyPrint v4.15. Gadget e calendari. Manuale Utente
 EasyPrint v4.15 Gadget e calendari Manuale Utente Lo strumento di impaginazione gadget e calendari consiste in una nuova funzione del software da banco EasyPrint 4 che permette di ordinare in maniera semplice
EasyPrint v4.15 Gadget e calendari Manuale Utente Lo strumento di impaginazione gadget e calendari consiste in una nuova funzione del software da banco EasyPrint 4 che permette di ordinare in maniera semplice
Microsoft Access Maschere
 Microsoft Access Maschere Anno formativo: 2007-2008 Formatore: Ferretto Massimo Mail: Skype to: ferretto.massimo65 Profile msn: massimoferretto@hotmail.com "Un giorno le macchine riusciranno a risolvere
Microsoft Access Maschere Anno formativo: 2007-2008 Formatore: Ferretto Massimo Mail: Skype to: ferretto.massimo65 Profile msn: massimoferretto@hotmail.com "Un giorno le macchine riusciranno a risolvere
Maschere. Microsoft Access. Maschere. Maschere. Maschere. Aprire una maschere. In visualizzazione foglio dati: Maschere
 Microsoft Access In visualizzazione foglio dati: È necessario spostarsi tra i campi come in un foglio di lavoro tipico di un foglio elettronico (Excel ecc.) Le maschere: una finestra progettata e realizzata
Microsoft Access In visualizzazione foglio dati: È necessario spostarsi tra i campi come in un foglio di lavoro tipico di un foglio elettronico (Excel ecc.) Le maschere: una finestra progettata e realizzata
INIZIAMO A IMPARARE WORD
 Associazione Nazionale Seniores Enel Associazione di solidarietà tra dipendenti e pensionati delle Aziende del Gruppo Enel Sezione Territoriale Lombardia - Nucleo di Milano E-Mail del Nucleo di Milano:
Associazione Nazionale Seniores Enel Associazione di solidarietà tra dipendenti e pensionati delle Aziende del Gruppo Enel Sezione Territoriale Lombardia - Nucleo di Milano E-Mail del Nucleo di Milano:
5.6.1 REPORT, ESPORTAZIONE DI DATI
 5.6 STAMPA In alcune circostanze può essere necessario riprodurre su carta i dati di tabelle o il risultato di ricerche; altre volte, invece, occorre esportare il risultato di una ricerca, o i dati memorizzati
5.6 STAMPA In alcune circostanze può essere necessario riprodurre su carta i dati di tabelle o il risultato di ricerche; altre volte, invece, occorre esportare il risultato di una ricerca, o i dati memorizzati
5.3 TABELLE 5.3.1 RECORD 5.3.1.1 Inserire, eliminare record in una tabella Aggiungere record Eliminare record
 5.3 TABELLE In un sistema di database relazionali le tabelle rappresentano la struttura di partenza, che resta poi fondamentale per tutte le fasi del lavoro di creazione e di gestione del database. 5.3.1
5.3 TABELLE In un sistema di database relazionali le tabelle rappresentano la struttura di partenza, che resta poi fondamentale per tutte le fasi del lavoro di creazione e di gestione del database. 5.3.1
Versione 7.0 Taglie e Colori. Negozio Facile
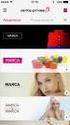 Versione 7.0 Taglie e Colori Negozio Facile Negozio Facile: Gestione taglie e colori Il concetto di base dal quale siamo partiti è che ogni variante taglia/colore sia un articolo a se stante. Partendo
Versione 7.0 Taglie e Colori Negozio Facile Negozio Facile: Gestione taglie e colori Il concetto di base dal quale siamo partiti è che ogni variante taglia/colore sia un articolo a se stante. Partendo
2 Fortino Lugi. Figura Errore. Nel documento non esiste testo dello stile specificato.-3 -- Finestra attiva o nuovo documento
 1 Fortino Lugi STAMPA UNIONE OFFICE 2000 Vi sarà capitato sicuramente di ricevere lettere pubblicitarie indirizzate personalmente a voi; ovviamente quelle missive non sono state scritte a mano, ma utilizzando
1 Fortino Lugi STAMPA UNIONE OFFICE 2000 Vi sarà capitato sicuramente di ricevere lettere pubblicitarie indirizzate personalmente a voi; ovviamente quelle missive non sono state scritte a mano, ma utilizzando
LA GESTIONE DELLE VISITE CLIENTI VIA WEB
 LA GESTIONE DELLE VISITE CLIENTI VIA WEB L applicazione realizzata ha lo scopo di consentire agli agenti l inserimento via web dei dati relativi alle visite effettuate alla clientela. I requisiti informatici
LA GESTIONE DELLE VISITE CLIENTI VIA WEB L applicazione realizzata ha lo scopo di consentire agli agenti l inserimento via web dei dati relativi alle visite effettuate alla clientela. I requisiti informatici
Biblioteca di Cervia NOZIONI BASE DI INFORMATICA
 Biblioteca di Cervia NOZIONI BASE DI INFORMATICA NOZIONI DI INFORMATICA Il PC è composto solitamente di tre parti principali: - Il Case, ovvero il contenitore del cuore del computer, da qui si accende
Biblioteca di Cervia NOZIONI BASE DI INFORMATICA NOZIONI DI INFORMATICA Il PC è composto solitamente di tre parti principali: - Il Case, ovvero il contenitore del cuore del computer, da qui si accende
Il sofware è inoltre completato da una funzione di calendario che consente di impostare in modo semplice ed intuitivo i vari appuntamenti.
 SH.MedicalStudio Presentazione SH.MedicalStudio è un software per la gestione degli studi medici. Consente di gestire un archivio Pazienti, con tutti i documenti necessari ad avere un quadro clinico completo
SH.MedicalStudio Presentazione SH.MedicalStudio è un software per la gestione degli studi medici. Consente di gestire un archivio Pazienti, con tutti i documenti necessari ad avere un quadro clinico completo
BIBLIO. Fabio Cannone Consulente Software. Settembre 2014. email : fabcanno@gmail.com - http://www.facebook.com/cannonefabioweb
 Fabio Cannone Consulente Software Settembre 2014 email : fabcanno@gmail.com - http://www.facebook.com/cannonefabioweb BIBLIO è il software per la catalogazione e la gestione del prestito dei libri adottato
Fabio Cannone Consulente Software Settembre 2014 email : fabcanno@gmail.com - http://www.facebook.com/cannonefabioweb BIBLIO è il software per la catalogazione e la gestione del prestito dei libri adottato
Manuale per i redattori del sito web OttoInforma
 Manuale per i redattori del sito web OttoInforma Contenuti 1. Login 2. Creare un nuovo articolo 3. Pubblicare l articolo 4. Salvare l articolo in bozza 5. Le categorie 6. Modificare un articolo 7. Modificare
Manuale per i redattori del sito web OttoInforma Contenuti 1. Login 2. Creare un nuovo articolo 3. Pubblicare l articolo 4. Salvare l articolo in bozza 5. Le categorie 6. Modificare un articolo 7. Modificare
Office 2007 Lezione 08
 Word: gli stili veloci e i temi Da questa lezione, iniziamo ad occuparci delle innovazioni che riguardano specificamente Word. Cominceremo parlando di stili e temi. Nella filosofia di questo nuovo Word,
Word: gli stili veloci e i temi Da questa lezione, iniziamo ad occuparci delle innovazioni che riguardano specificamente Word. Cominceremo parlando di stili e temi. Nella filosofia di questo nuovo Word,
LA CORRISPONDENZA COMMERCIALE
 LA CORRISPONDENZA COMMERCIALE GLI ELEMENTI ESSENZIALI DELLA LETTERA COMMERCIALE Intestazione Individua il nome e il cognome o la ragione sociale di chi scrive; contiene inoltre l indirizzo e i recapiti
LA CORRISPONDENZA COMMERCIALE GLI ELEMENTI ESSENZIALI DELLA LETTERA COMMERCIALE Intestazione Individua il nome e il cognome o la ragione sociale di chi scrive; contiene inoltre l indirizzo e i recapiti
Esercizio data base "Biblioteca"
 Rocco Sergi Esercizio data base "Biblioteca" Database 2: Biblioteca Testo dell esercizio Si vuole realizzare una base dati per la gestione di una biblioteca. La base dati conterrà tutte le informazioni
Rocco Sergi Esercizio data base "Biblioteca" Database 2: Biblioteca Testo dell esercizio Si vuole realizzare una base dati per la gestione di una biblioteca. La base dati conterrà tutte le informazioni
per immagini guida avanzata Uso delle tabelle e dei grafici Pivot Geometra Luigi Amato Guida Avanzata per immagini excel 2000 1
 Uso delle tabelle e dei grafici Pivot Geometra Luigi Amato Guida Avanzata per immagini excel 2000 1 Una tabella Pivot usa dati a due dimensioni per creare una tabella a tre dimensioni, cioè una tabella
Uso delle tabelle e dei grafici Pivot Geometra Luigi Amato Guida Avanzata per immagini excel 2000 1 Una tabella Pivot usa dati a due dimensioni per creare una tabella a tre dimensioni, cioè una tabella
4. Fondamenti per la produttività informatica
 Pagina 36 di 47 4. Fondamenti per la produttività informatica In questo modulo saranno compiuti i primi passi con i software applicativi più diffusi (elaboratore testi, elaboratore presentazioni ed elaboratore
Pagina 36 di 47 4. Fondamenti per la produttività informatica In questo modulo saranno compiuti i primi passi con i software applicativi più diffusi (elaboratore testi, elaboratore presentazioni ed elaboratore
La prima tabella da creare è quella relativa all elenco delle modalità mediante le quali è possibile identificare la corrispondenza (Posta
 Diamo ordine all ufficio protocollo a cura della redazione OFFICE MAGAZINE Come sostituire il registro cartaceo dedicato alla gestione della corrispondenza in entrata e in uscita delle aziende e degli
Diamo ordine all ufficio protocollo a cura della redazione OFFICE MAGAZINE Come sostituire il registro cartaceo dedicato alla gestione della corrispondenza in entrata e in uscita delle aziende e degli
WORD per WINDOWS95. Un word processor e` come una macchina da scrivere ma. con molte più funzioni. Il testo viene battuto sulla tastiera
 WORD per WINDOWS95 1.Introduzione Un word processor e` come una macchina da scrivere ma con molte più funzioni. Il testo viene battuto sulla tastiera ed appare sullo schermo. Per scrivere delle maiuscole
WORD per WINDOWS95 1.Introduzione Un word processor e` come una macchina da scrivere ma con molte più funzioni. Il testo viene battuto sulla tastiera ed appare sullo schermo. Per scrivere delle maiuscole
3.6 Preparazione stampa
 Università degli Studi dell Aquila Corso ECDL programma START Modulo 3 - Elaborazione Testi 3.6 Preparazione stampa Maria Maddalena Fornari Impostazioni di pagina Le impostazioni del documento utili ai
Università degli Studi dell Aquila Corso ECDL programma START Modulo 3 - Elaborazione Testi 3.6 Preparazione stampa Maria Maddalena Fornari Impostazioni di pagina Le impostazioni del documento utili ai
Sistema Informativo Gestione Fidelizzazione Clienti MANUALE D USO
 Sistema Informativo Gestione Fidelizzazione Clienti MANUALE D USO Login All apertura il programma controlla che sia stata effettuata la registrazione e in caso negativo viene visualizzato un messaggio.
Sistema Informativo Gestione Fidelizzazione Clienti MANUALE D USO Login All apertura il programma controlla che sia stata effettuata la registrazione e in caso negativo viene visualizzato un messaggio.
Relazioni tra tabelle
 Relazioni tra tabelle Una delle caratteristiche principali di Access è la possibilità di definire le relazioni fra tabelle in modo molto semplice vista l interfaccia grafica visuale. Le relazioni possono
Relazioni tra tabelle Una delle caratteristiche principali di Access è la possibilità di definire le relazioni fra tabelle in modo molto semplice vista l interfaccia grafica visuale. Le relazioni possono
Lavorare con PowerPoint
 14 Lavorare con PowerPoint In questo spazio iniziamo a parlare di un programma utile per le presentazioni. PowerPoint è sicuramente un programma molto noto ai comunicatori e a quanti hanno bisogno di presentare
14 Lavorare con PowerPoint In questo spazio iniziamo a parlare di un programma utile per le presentazioni. PowerPoint è sicuramente un programma molto noto ai comunicatori e a quanti hanno bisogno di presentare
GENERAZIONE PREVENTIVI
 GENERAZIONE PREVENTIVI Per la creazione di un nuovo preventivo si fa sempre riferimento ad un Tipo Preventivo, identificato da una certa Sigla. Nell esempio seguente vediamo come il preventivo abbia impostata
GENERAZIONE PREVENTIVI Per la creazione di un nuovo preventivo si fa sempre riferimento ad un Tipo Preventivo, identificato da una certa Sigla. Nell esempio seguente vediamo come il preventivo abbia impostata
Modulo 2 Uso del computer e gestione dei file
 Modulo 2 Uso del computer e gestione dei file 2.1.1.1 Primi passi col computer Avviare il computer Windows è il sistema operativo più diffuso per la gestione dei personal computer, facile e amichevole
Modulo 2 Uso del computer e gestione dei file 2.1.1.1 Primi passi col computer Avviare il computer Windows è il sistema operativo più diffuso per la gestione dei personal computer, facile e amichevole
INDICE. Accesso al Portale Pag. 2. Nuovo preventivo - Ricerca articoli. Pag. 4. Nuovo preventivo Ordine. Pag. 6. Modificare il preventivo. Pag.
 Gentile Cliente, benvenuto nel Portale on-line dell Elettrica. Attraverso il nostro Portale potrà: consultare la disponibilità dei prodotti nei nostri magazzini, fare ordini, consultare i suoi prezzi personalizzati,
Gentile Cliente, benvenuto nel Portale on-line dell Elettrica. Attraverso il nostro Portale potrà: consultare la disponibilità dei prodotti nei nostri magazzini, fare ordini, consultare i suoi prezzi personalizzati,
LUdeS Informatica 2 EXCEL. Seconda parte AA 2013/2014
 LUdeS Informatica 2 EXCEL Seconda parte AA 2013/2014 STAMPA Quando si esegue il comando FILE STAMPA, Excel manda alla stampante tutte le celle del foglio di lavoro corrente che hanno un contenuto. Il numero
LUdeS Informatica 2 EXCEL Seconda parte AA 2013/2014 STAMPA Quando si esegue il comando FILE STAMPA, Excel manda alla stampante tutte le celle del foglio di lavoro corrente che hanno un contenuto. Il numero
USO DI EXCEL CLASSE PRIMAI
 USO DI EXCEL CLASSE PRIMAI In queste lezioni impareremo ad usare i fogli di calcolo EXCEL per l elaborazione statistica dei dati, per esempio, di un esperienza di laboratorio. Verrà nel seguito spiegato:
USO DI EXCEL CLASSE PRIMAI In queste lezioni impareremo ad usare i fogli di calcolo EXCEL per l elaborazione statistica dei dati, per esempio, di un esperienza di laboratorio. Verrà nel seguito spiegato:
Gestione Rapporti (Calcolo Aree)
 Gestione Rapporti (Calcolo Aree) L interfaccia dello strumento generale «Gestione Rapporti»...3 Accedere all interfaccia (toolbar)...3 Comandi associati alle icone della toolbar...4 La finestra di dialogo
Gestione Rapporti (Calcolo Aree) L interfaccia dello strumento generale «Gestione Rapporti»...3 Accedere all interfaccia (toolbar)...3 Comandi associati alle icone della toolbar...4 La finestra di dialogo
1. I database. La schermata di avvio di Access
 7 Microsoft Access 1. I database Con il termine database (o base di dati) si intende una raccolta organizzata di dati, strutturati in maniera tale che, effettuandovi operazioni di vario tipo (inserimento
7 Microsoft Access 1. I database Con il termine database (o base di dati) si intende una raccolta organizzata di dati, strutturati in maniera tale che, effettuandovi operazioni di vario tipo (inserimento
INSTALLAZIONE NUOVO CLIENT TUTTOTEL (04 Novembre 2014)
 INSTALLAZIONE NUOVO CLIENT TUTTOTEL (04 Novembre 2014) Se la Suite risulta già stata installata e quindi sono già presenti le configurazioni di seguito indicate, si prega di andare direttamente alla fine
INSTALLAZIONE NUOVO CLIENT TUTTOTEL (04 Novembre 2014) Se la Suite risulta già stata installata e quindi sono già presenti le configurazioni di seguito indicate, si prega di andare direttamente alla fine
Sistema operativo. Sommario. Sistema operativo...1 Browser...1. Convenzioni adottate
 MODULO BASE Quanto segue deve essere rispettato se si vuole che le immagini presentate nei vari moduli corrispondano, con buona probabilità, a quanto apparirà nello schermo del proprio computer nel momento
MODULO BASE Quanto segue deve essere rispettato se si vuole che le immagini presentate nei vari moduli corrispondano, con buona probabilità, a quanto apparirà nello schermo del proprio computer nel momento
Usare la webmail Microsoft Hotmail
 Usare la webmail Microsoft Hotmail Iscriversi ad Hotmail ed ottenere una casella di posta Innanzitutto è necessario procurarsi una casella di posta elettronica (detta anche account di posta elettronica)
Usare la webmail Microsoft Hotmail Iscriversi ad Hotmail ed ottenere una casella di posta Innanzitutto è necessario procurarsi una casella di posta elettronica (detta anche account di posta elettronica)
Guida introduttiva. Ottenere assistenza Fare clic sul punto interrogativo per accedere al contenuto della Guida.
 Guida introduttiva Microsoft Access 2013 ha un aspetto diverso dalle versioni precedenti. Per questo abbiamo creato questa guida per facilitare l'apprendimento. Cambiare le dimensioni dello schermo o chiudere
Guida introduttiva Microsoft Access 2013 ha un aspetto diverso dalle versioni precedenti. Per questo abbiamo creato questa guida per facilitare l'apprendimento. Cambiare le dimensioni dello schermo o chiudere
Modulo 6 Strumenti di presentazione
 Modulo 6 Strumenti di presentazione Gli strumenti di presentazione permettono di realizzare documenti ipertestuali composti da oggetti provenienti da media diversi, quali: testo, immagini, video digitali,
Modulo 6 Strumenti di presentazione Gli strumenti di presentazione permettono di realizzare documenti ipertestuali composti da oggetti provenienti da media diversi, quali: testo, immagini, video digitali,
Dispensa di database Access
 Dispensa di database Access Indice: Database come tabelle; fogli di lavoro e tabelle...2 Database con più tabelle; relazioni tra tabelle...2 Motore di database, complessità di un database; concetto di
Dispensa di database Access Indice: Database come tabelle; fogli di lavoro e tabelle...2 Database con più tabelle; relazioni tra tabelle...2 Motore di database, complessità di un database; concetto di
NUOVA PROCEDURA COPIA ED INCOLLA PER L INSERIMENTO DELLE CLASSIFICHE NEL SISTEMA INFORMATICO KSPORT.
 NUOVA PROCEDURA COPIA ED INCOLLA PER L INSERIMENTO DELLE CLASSIFICHE NEL SISTEMA INFORMATICO KSPORT. Con l utilizzo delle procedure di iscrizione on line la società organizzatrice ha a disposizione tutti
NUOVA PROCEDURA COPIA ED INCOLLA PER L INSERIMENTO DELLE CLASSIFICHE NEL SISTEMA INFORMATICO KSPORT. Con l utilizzo delle procedure di iscrizione on line la società organizzatrice ha a disposizione tutti
Il database management system Access
 Il database management system Access Corso di autoistruzione http://www.manualipc.it/manuali/ corso/manuali.php? idcap=00&idman=17&size=12&sid= INTRODUZIONE Il concetto di base di dati, database o archivio
Il database management system Access Corso di autoistruzione http://www.manualipc.it/manuali/ corso/manuali.php? idcap=00&idman=17&size=12&sid= INTRODUZIONE Il concetto di base di dati, database o archivio
Word Libre Office. Barra degli strumenti standard Area di testo Barra di formattazione
 SK 1 Word Libre Office Se sul video non compare la barra degli strumenti di formattazione o la barra standard Aprite il menu Visualizza Barre degli strumenti e selezionate le barre che volete visualizzare
SK 1 Word Libre Office Se sul video non compare la barra degli strumenti di formattazione o la barra standard Aprite il menu Visualizza Barre degli strumenti e selezionate le barre che volete visualizzare
Cosa è un foglio elettronico
 Cosa è un foglio elettronico Versione informatica del foglio contabile Strumento per l elaborazione di numeri (ma non solo...) I valori inseriti possono essere modificati, analizzati, elaborati, ripetuti
Cosa è un foglio elettronico Versione informatica del foglio contabile Strumento per l elaborazione di numeri (ma non solo...) I valori inseriti possono essere modificati, analizzati, elaborati, ripetuti
Moduli (schede compilabili) in Word Esempio: scheda di alimentazione per un degente
 Moduli (schede compilabili) in Word Esempio: scheda di alimentazione per un degente Vediamo come utilizzare Word per costruire un modulo compilabile, ovvero una scheda che contenga delle parti fisse di
Moduli (schede compilabili) in Word Esempio: scheda di alimentazione per un degente Vediamo come utilizzare Word per costruire un modulo compilabile, ovvero una scheda che contenga delle parti fisse di
Access. Microsoft Access. Aprire Access. Aprire Access. Aprire un database. Creare un nuovo database
 Microsoft Access Introduzione alle basi di dati Access E un programma di gestione di database (DBMS) Access offre: un supporto transazionale limitato Meccanismi di sicurezza, protezione di dati e gestione
Microsoft Access Introduzione alle basi di dati Access E un programma di gestione di database (DBMS) Access offre: un supporto transazionale limitato Meccanismi di sicurezza, protezione di dati e gestione
Mon Ami 3000 Varianti articolo Gestione di varianti articoli
 Prerequisiti Mon Ami 3000 Varianti articolo Gestione di varianti articoli L opzione Varianti articolo è disponibile per le versioni Azienda Light e Azienda Pro e include tre funzionalità distinte: 1. Gestione
Prerequisiti Mon Ami 3000 Varianti articolo Gestione di varianti articoli L opzione Varianti articolo è disponibile per le versioni Azienda Light e Azienda Pro e include tre funzionalità distinte: 1. Gestione
5-1 FILE: CREAZIONE NUOVO DOCUMENTO
 Capittol lo 5 File 5-1 FILE: CREAZIONE NUOVO DOCUMENTO In Word è possibile creare documenti completamente nuovi oppure risparmiare tempo utilizzando autocomposizioni o modelli, che consentono di creare
Capittol lo 5 File 5-1 FILE: CREAZIONE NUOVO DOCUMENTO In Word è possibile creare documenti completamente nuovi oppure risparmiare tempo utilizzando autocomposizioni o modelli, che consentono di creare
Stampa unione - prof. Enzo Mardegan - http://digilander.libero.it/enzomrd 2
 INVITI PERSONALIZZATI CON STAMPA UNIONE Scrivere una stessa lettera a dieci persone diverse è decisamente noioso. I programmi di elaborazione di testo ti permettono di risparmiare un sacco di tempo basta
INVITI PERSONALIZZATI CON STAMPA UNIONE Scrivere una stessa lettera a dieci persone diverse è decisamente noioso. I programmi di elaborazione di testo ti permettono di risparmiare un sacco di tempo basta
Il calendario di Windows Vista
 Il calendario di Windows Vista Una delle novità introdotte in Windows Vista è il Calendario di Windows, un programma utilissimo per la gestione degli appuntamenti, delle ricorrenze e delle attività lavorative
Il calendario di Windows Vista Una delle novità introdotte in Windows Vista è il Calendario di Windows, un programma utilissimo per la gestione degli appuntamenti, delle ricorrenze e delle attività lavorative
6. Applicazione: gestione del centro sportivo Olympic
 LIBRERIA WEB 6. Applicazione: gestione del centro sportivo Olympic PROGETTO Il centro sportivo Olympic organizza corsi di tipo diverso: nuoto, danza, karate, ecc. Ogni corso ha un unico istruttore prevalente,
LIBRERIA WEB 6. Applicazione: gestione del centro sportivo Olympic PROGETTO Il centro sportivo Olympic organizza corsi di tipo diverso: nuoto, danza, karate, ecc. Ogni corso ha un unico istruttore prevalente,
Introduzione al Foglio Elettronico
 Microsoft Excel Introduzione al Foglio Elettronico Il Foglio Elettronico Si presenta come una grande tabella su un foglio di carta Le celle contengono differenti dati Numeri Testo Date Ecc I dati possono
Microsoft Excel Introduzione al Foglio Elettronico Il Foglio Elettronico Si presenta come una grande tabella su un foglio di carta Le celle contengono differenti dati Numeri Testo Date Ecc I dati possono
Il controllo della visualizzazione
 Capitolo 3 Il controllo della visualizzazione Per disegnare in modo preciso è necessario regolare continuamente l inquadratura in modo da vedere la parte di disegno che interessa. Saper utilizzare gli
Capitolo 3 Il controllo della visualizzazione Per disegnare in modo preciso è necessario regolare continuamente l inquadratura in modo da vedere la parte di disegno che interessa. Saper utilizzare gli
Your Detecting Connection. Manuale utente. support@xchange2.net
 Your Detecting Connection Manuale utente support@xchange2.net 4901-0133-4 ii Sommario Sommario Installazione... 4 Termini e condizioni dell applicazione XChange 2...4 Configurazione delle Preferenze utente...
Your Detecting Connection Manuale utente support@xchange2.net 4901-0133-4 ii Sommario Sommario Installazione... 4 Termini e condizioni dell applicazione XChange 2...4 Configurazione delle Preferenze utente...
Pratica guidata 2 Tablet
 Pratica guidata 2 Tablet Creare e salvare un documento di testo Creare e salvare un file di testo Centro Servizi Regionale Pane e Internet Redazione a cura di Roger Ottani, Grazia Guermandi Ottobre 2015
Pratica guidata 2 Tablet Creare e salvare un documento di testo Creare e salvare un file di testo Centro Servizi Regionale Pane e Internet Redazione a cura di Roger Ottani, Grazia Guermandi Ottobre 2015
CdL in Medicina Veterinaria - STPA AA 2007-08
 CdL in Medicina Veterinaria - STPA AA 2007-08 Microsoft Windows Funzionalità di un S.O. Gestione dei file Gestione dei dispositivi di ingresso/uscita Comandi per l attivazione e la gestione di programmi
CdL in Medicina Veterinaria - STPA AA 2007-08 Microsoft Windows Funzionalità di un S.O. Gestione dei file Gestione dei dispositivi di ingresso/uscita Comandi per l attivazione e la gestione di programmi
CMS ERMES INFORMATICA
 01/07/2014 Guida di riferimento alla pubblicazione di contenuti sul portale Il presente documento costituisce una guida di riferimento all aggiornamento e alla pubblicazione di contenuti sui portali web
01/07/2014 Guida di riferimento alla pubblicazione di contenuti sul portale Il presente documento costituisce una guida di riferimento all aggiornamento e alla pubblicazione di contenuti sui portali web
POSTA ELETTRONICA Per ricevere ed inviare posta occorrono:
 Outlook parte 1 POSTA ELETTRONICA La posta elettronica è un innovazione utilissima offerta da Internet. E possibile infatti al costo di una telefonata urbana (cioè del collegamento telefonico al nostro
Outlook parte 1 POSTA ELETTRONICA La posta elettronica è un innovazione utilissima offerta da Internet. E possibile infatti al costo di una telefonata urbana (cioè del collegamento telefonico al nostro
Appunti di: MICROSOFT EXCEL
 Appunti di: MICROSOFT EXCEL INDICE PARTE I: IL FOGLIO ELETTRONICO E I SUOI DATI Paragrafo 1.1: Introduzione. 3 Paragrafo 1.2: Inserimento dei Dati....4 Paragrafo 1.3: Ordinamenti e Filtri... 6 PARTE II:
Appunti di: MICROSOFT EXCEL INDICE PARTE I: IL FOGLIO ELETTRONICO E I SUOI DATI Paragrafo 1.1: Introduzione. 3 Paragrafo 1.2: Inserimento dei Dati....4 Paragrafo 1.3: Ordinamenti e Filtri... 6 PARTE II:
BMSO1001. Virtual Configurator. Istruzioni d uso 02/10-01 PC
 BMSO1001 Virtual Configurator Istruzioni d uso 02/10-01 PC 2 Virtual Configurator Istruzioni d uso Indice 1. Requisiti Hardware e Software 4 1.1 Requisiti Hardware 4 1.2 Requisiti Software 4 2. Concetti
BMSO1001 Virtual Configurator Istruzioni d uso 02/10-01 PC 2 Virtual Configurator Istruzioni d uso Indice 1. Requisiti Hardware e Software 4 1.1 Requisiti Hardware 4 1.2 Requisiti Software 4 2. Concetti
OSSERVATORIO REGIONALE CONTRATTI PUBBLICI DI LAVORI, SERVIZI E FORNITURE
 REGIONE LOMBARDIA DIREZIONE GENERALE INFRASTRUTTURE E MOBILITA U.O. INFRASTRUTTURE VIARIE E AEROPORTUALI OSSERVATORIO REGIONALE CONTRATTI PUBBLICI DI LAVORI, SERVIZI E FORNITURE PROGRAMMI TRIENNALI Manuale
REGIONE LOMBARDIA DIREZIONE GENERALE INFRASTRUTTURE E MOBILITA U.O. INFRASTRUTTURE VIARIE E AEROPORTUALI OSSERVATORIO REGIONALE CONTRATTI PUBBLICI DI LAVORI, SERVIZI E FORNITURE PROGRAMMI TRIENNALI Manuale
Analisi di bilancio: un modello con grafici
 Esercitazioni svolte di laboratorio 2008 Scuola Duemila 207 Il caso Esercitazione svolta di laboratorio n. 3 Analisi di bilancio: un modello con grafici Roberto Bandinelli Riccardo Mazzoni Gli addetti
Esercitazioni svolte di laboratorio 2008 Scuola Duemila 207 Il caso Esercitazione svolta di laboratorio n. 3 Analisi di bilancio: un modello con grafici Roberto Bandinelli Riccardo Mazzoni Gli addetti
Manuale Utente Amministrazione Trasparente GA
 Manuale Utente GA IDENTIFICATIVO DOCUMENTO MU_AMMINISTRAZIONETRASPARENTE-GA_1.0 Versione 1.0 Data edizione 03.05.2013 1 Albo Pretorio On Line TABELLA DELLE VERSIONI Versione Data Paragrafo Descrizione
Manuale Utente GA IDENTIFICATIVO DOCUMENTO MU_AMMINISTRAZIONETRASPARENTE-GA_1.0 Versione 1.0 Data edizione 03.05.2013 1 Albo Pretorio On Line TABELLA DELLE VERSIONI Versione Data Paragrafo Descrizione
E-mail: infobusiness@zucchetti.it. Gestione Filtri. InfoBusiness 2.8 Gestione Filtri Pag. 1/ 11
 Gestione Filtri InfoBusiness 2.8 Gestione Filtri Pag. 1/ 11 INDICE Indice...2 1. GESTIONE DEI FILTRI...3 1.1. Filtri fissi...3 1.2. Filtro parametrico...5 1.3. Funzione di ricerca...6 2. CONTESTI IN CUI
Gestione Filtri InfoBusiness 2.8 Gestione Filtri Pag. 1/ 11 INDICE Indice...2 1. GESTIONE DEI FILTRI...3 1.1. Filtri fissi...3 1.2. Filtro parametrico...5 1.3. Funzione di ricerca...6 2. CONTESTI IN CUI
[Tutoriale] Realizzare un cruciverba con Excel
![[Tutoriale] Realizzare un cruciverba con Excel [Tutoriale] Realizzare un cruciverba con Excel](/thumbs/30/14141462.jpg) [Tutoriale] Realizzare un cruciverba con Excel Aperta in Excel una nuova cartella (un nuovo file), salviamo con nome in una precisa nostra cartella. Cominciamo con la Formattazione del foglio di lavoro.
[Tutoriale] Realizzare un cruciverba con Excel Aperta in Excel una nuova cartella (un nuovo file), salviamo con nome in una precisa nostra cartella. Cominciamo con la Formattazione del foglio di lavoro.
SOMMARIO... 3 INTRODUZIONE...
 Sommario SOMMARIO... 3 INTRODUZIONE... 4 INTRODUZIONE ALLE FUNZIONALITÀ DEL PROGRAMMA INTRAWEB... 4 STRUTTURA DEL MANUALE... 4 INSTALLAZIONE INRAWEB VER. 11.0.0.0... 5 1 GESTIONE INTRAWEB VER 11.0.0.0...
Sommario SOMMARIO... 3 INTRODUZIONE... 4 INTRODUZIONE ALLE FUNZIONALITÀ DEL PROGRAMMA INTRAWEB... 4 STRUTTURA DEL MANUALE... 4 INSTALLAZIONE INRAWEB VER. 11.0.0.0... 5 1 GESTIONE INTRAWEB VER 11.0.0.0...
Guida introduttiva. Barra di accesso rapido I comandi di questa barra sono sempre visibili. Fare clic su un comando per aggiungerlo.
 Guida introduttiva L'aspetto di Microsoft Word 2013 è molto diverso da quello delle versioni precedenti. Grazie a questa guida appositamente creata è possibile ridurre al minimo la curva di apprendimento.
Guida introduttiva L'aspetto di Microsoft Word 2013 è molto diverso da quello delle versioni precedenti. Grazie a questa guida appositamente creata è possibile ridurre al minimo la curva di apprendimento.
Software Gestionale Politiche Giovanili
 Software Gestionale Politiche Giovanili Guida all Uso Progettisti e Referenti tecnico-organizzativi Edizione 2012 1 INDICE DEI CONTENUTI: 1. NOZIONI GENERALI E ACCESSO AL SISTEMA 1.1 Requisiti di sistema...
Software Gestionale Politiche Giovanili Guida all Uso Progettisti e Referenti tecnico-organizzativi Edizione 2012 1 INDICE DEI CONTENUTI: 1. NOZIONI GENERALI E ACCESSO AL SISTEMA 1.1 Requisiti di sistema...
Capitolo 1 Installazione del programma
 Capitolo 1 Installazione del programma Requisiti Hardware e Software Per effettuare l installazione del software Linea Qualità ISO, il computer deve presentare una configurazione minima così composta:
Capitolo 1 Installazione del programma Requisiti Hardware e Software Per effettuare l installazione del software Linea Qualità ISO, il computer deve presentare una configurazione minima così composta:
Manuale di istruzioni sulle maschere per il calcolo del punteggio e del voto (unico) degli studenti che sostengono la Prova nazionale 2011
 Manuale di istruzioni sulle maschere per il calcolo del punteggio e del voto (unico) degli studenti che sostengono la Prova nazionale 2011 (CLASSI NON CAMPIONE) Prova nazionale 2010 11 1 A.S. 2010 11 Pubblicato
Manuale di istruzioni sulle maschere per il calcolo del punteggio e del voto (unico) degli studenti che sostengono la Prova nazionale 2011 (CLASSI NON CAMPIONE) Prova nazionale 2010 11 1 A.S. 2010 11 Pubblicato
