Progetto SIST Puglia Manuale di istruzioni per l installazione e l utilizzo
|
|
|
- Cornelia Evelina Vigano
- 4 anni fa
- Visualizzazioni
Transcript
1 Progetto SIST Puglia Manuale di istruzioni per l installazione e l utilizzo Sommario PREREQUISITI PER L INSTALLAZIONE E L UTILIZZO... 2 COLLEGAMENTO AL SIST... 3 INSTALLAZIONE SULLA POSTAZIONE DI LAVORO... 3 INSERIMENTO LICENZA ADD ON PER L ATTIVAZIONE DEL PROGETTO... 8 ISTRUZIONI PER L UTILIZZO DEI SERVIZI...10 ACCESSO AI SERVIZI DI INTEGRAZIONE SIST PUGLIA OPERAZIONI FONDAMENTALI DA ESEGUIRE AL PRIMO ACCESSO COME ACCEDERE AI SERVIZI DI INTEGRAZIONE a - INFORMAZIONI GENERALI b - SERVIZI SU ASSISTITO SINGOLO RICEZIONE ANAGRAFICA...16 REGISTRAZIONE PRIVACY...18 RICERCA DATI SU ASSISTITO CORRENTE...20 c SERVIZI SULL INTERO ARCHIVIO SERVIZI DI RICEZIONI DATI DALLA ASL...22 ALLINEAMENTO ANAGRAFICHE e SCELTE E REVOCHE...22 INVIO PRESCRIZIONI AL SIST...28 POSTAZIONE MEDICO REGISTRAZIONE DI UNA PRESCRIZIONE FARMACEUTICA...28 POSTAZIONE MEDICO REGISTRAZIONE DI UNA PRESCRIZIONE SPECIALISTICA...31 POSTAZIONE MEDICO - CANCELLAZIONE E ANNULLAMENTO PRESCRIZIONE...33 POSTAZIONE MEDICO - VISUALIZZAZIONE CODICE IUP PRESCRIZIONE...34 GESTIONE STUDIO IMPOSTAZIONI POSTAZIONE PERSONALE DI STUDIO - CONFIGURAZIONE...36 POSTAZIONE PERSONALE DI STUDIO - REGISTRAZIONE DI UNA PRESCRIZIONE SIST...36 POSTAZIONE MEDICO - CONVALIDA PRESCRIZIONI STAMPATE DAL PERSONALE DI STUDIO...38 PERSONALE DI STUDIO - GESTIONE FIRMATARI APPENDICE...44 MODALITA OFFLINE REGISTRAZIONE DI UNA PRESCRIZIONE FUORI LEA GESTIONE STUDIO DETTAGLIO LOGIN IN CASO DI RETE LOCALE GESTORE CODE o QUEUE CONSUMER... 47
2 ASSISTENZA TECNICA AL PROGETTO A supporto del Medico per l installazione e per il corretto utilizzo del programma, sono disponibili i seguenti contatti: ASSISTENZA TECNICA MILLENNIUN Per problemi legati all installazione dell Add On SIST PUGLIA e alle funzionalità del Progetto contattare l Assistenza Millenniun disponibile dal lunedì al venerdì dalle ore 8.30 alle ore ed il sabato dalle ore 9.00 alle ore Numero verde: assistenza.millennium@dedalus.eu ASSISTENZA TECNICA SIST Per problemi relativi alla VPN, Collegamento al server, smart card, ecc. contattare l Assistenza SIST disponibile dal lunedì al venerdì dalle ore 8.00 alle ore Numero verde:
3 PREREQUISITI PER L INSTALLAZIONE E L UTILIZZO INTRODUZIONE L aggiornamento della versione di Millewin integrata con il progetto SIST Puglia presenta importanti novità tra le quali la nuova gestione del Personale di Studio, la gestione del medico firmatario (postazione collaboratore) e la nuova funzionalità del Mille Live Update. Poiché l installazione di questa versione cambia la modalità di lavoro dei medici che utilizzano il Personale di Studio, si consiglia di leggere e seguire le istruzioni di seguito riportate e di effettuare l aggiornamento al di fuori dell attività ambulatoriale. PREREQUISITI HARDWARE MINIMI RICHIESTI Sistema Operativo: Windows Vista, Windows XP Professional Sp.3, Windows 7 RAM minima consigliata 3 GB per Windows Viste e XP - 4 GB per Windows 7 ATTENZIONE! configurazioni minori di RAM potrebbero degradare significativamente le prestazione di esecuzioni dell integrazione PREREQUISITI SOFTWARE PER L INSTALLAZIONE L eseguibile di integrazione SIST Puglia verifica l installazione delle componenti software sotto indicate: Millewin versione Microsoft.net Framework 4.0 Acrobat Reader vers. 7 o superiore (indispensabile per visualizzare i certificati di malattia) PREREQUISITI INDISPENSABILI PER L UTILIZZO DELL INTEGRAZIONE SIST PUGLIA (resi disponibili dalla Regione Puglia) Connessione VPN verso il seguente host: pddasl-vpn.rmmg.rupar.puglia.it Carta Nazionale dei Servizi (CNS) o smart card e relativo codice PIN di autenticazione e codice PIN firma Collegamento ad Internet. Browser che supporta le smart card per l autenticazione SSL (per esempio Microsoft Internet Explorer oppure Mozilla Firefox ) Lettore di smart card installato e relativo software di gestione carte Universal Middleware Smart Card Manager (icona in basso a destra sulla barra dello Start) 2
4 COLLEGAMENTO AL SIST Istruzioni per il collegamento: Verificare che il computer in uso sia collegato ad Internet Inserire la smart card nell apposito lettore Effettuare la connessione VPN ed assicurarsi della presenza dell icona nell area di notifica di Windows, che segnala l avvenuta connessione, in basso a destra INSTALLAZIONE SULLA POSTAZIONE DI LAVORO Si indica, di seguito, come procedere per installare il Progetto sulla propria postazione di lavoro: Per l utente Medico registrato in Millewin è necessario verificare i seguenti dati anagrafici (selezionare la voce Dati Personali dal menu Medico di Millewin): o Codice Fiscale o Codice regionale (composto da 6 cifre) o AUSL (composto da tre cifre. Nell esempio riportato di seguito: 114 ) IMPORTANTE. Per l utente Segretaria è necessario che in Millewin sia registrato il codice fiscale: verificare dal menu Utente => Dati Personali. Chiudere tutte le applicazioni di Millewin aperte 3
5 ATTENZIONE! Se si sta installando il Progetto sulla postazione principale della rete locale, si raccomanda di chiudere anche il Server Millewin, facendo clic sul pulsante STOP Scaricare il file di installazione dalla sezione: Aggiornamenti -> Progetti -> SIST PUGLIA del sito Effettuare doppio clic sul file appena scaricato. Comparirà la videata di seguito: Cliccare su Avanti per avviare l installazione Premere su Installa per continuare con l installazione 4
6 Attendere il completamento dell installazione dei seguenti componenti: Microsoft.net Framework 4.0 Se sul computer non è installato il programma Acrobat Readervers. 7 (o superiore) verrà visualizzato il seguente avviso: Cliccando su OK, se si ha una connessione ad Internet attiva (cioè naviga su internet), si attiverà in automatico la pagina per il download della versione aggiornata di Adobe Reader. Se sul computer non è installato il programma MilleACN (gestione certificati malattia INPS) verrà richiesto di installare il certificato rilasciato dall'agenzia delle Entrate. Cliccare sul pulsante Avanti per l'installazione del certificato pubblico (uguale per tutti), rilasciato dall'agenzia delle Entrate. 5
7 Comparirà la schermata riportata di seguito: Selezionare l'opzione "Selezionare automaticamente l'archivio certificati secondo il tipo di certificato " e cliccare su Avanti Durante l'installazione potrebbe comparire il messaggio di avviso di protezione: 6
8 Rispondere Sì per proseguire con l'installazione e seguire le istruzioni a video Cliccare su OK al completamento dell importazione dei certificati Premere su Fine e rispondere di SI al messaggio di riavvio del sistema. 7
9 INSERIMENTO LICENZA ADD ON PER L ATTIVAZIONE DEL PROGETTO Per abilitare il Progetto SIST Puglia e avviare l integrazione con Millewin, è necessario attivare la licenza (add on SIST Puglia fornito da Millennium), seguendo le istruzioni di seguito indicate: Aprire Gestore Progetti XDE da Start\Programmi\Millewin\Utility\ Comparirà la finestra sotto riportata nella quale inserire Utente e Password del Medico Titolare, utilizzati per l accesso al programma Millewin. Cliccando su Lista Utenti è possibile visualizzare e selezionare l utente per il quale si vuol abilitare il Progetto SIST 8
10 Dopo l autenticazione verrà visualizzata la seguente maschera, selezionare il tasto Inserisci Licenza Comparirà la schermata di inserimento del codice di attivazione. Procedere con la digitazione e fare clic su Applica Verrà visualizzato il seguente messaggio di conferma: Nella videata Gestore Progetti XDE comparirà il nome del progetto abilitato e la data di scadenza 9
11 ISTRUZIONI PER L UTILIZZO DEI SERVIZI Per l utilizzo dei servizi offerti dall è indispensabile essere collegati al SIST. ACCESSO AI SERVIZI DI INTEGRAZIONE SIST PUGLIA Per accedere al menu di è necessario aprire il programma Millewin e seguire le seguenti istruzioni: ATTENZIONE! Per l utilizzo dei Servizi SIST il medico è in possesso di due pin: Pin di Autenticazione (o Pin principale) Pin Firma. Durante l'uso l'utente deve inserire il PIN di Autenticazione una volta sola, mentre il PIN di firma viene richiesto per ogni singola operazione di firma. È possibile, tuttavia, fare in modo che il PIN di firma non venga richiesto esplicitamente, cosicché sia sufficiente l'inserimento del PIN di Autenticazione. A tal fine, occorre procedere seguendo la procedura indicata sul sito in : Area tecnica -> Informazioni sulla gestione del PIN di firma digitale e riportata di seguito. ATTENZIONE! Il Pin di Autenticazione e il Pin Firma devono coincidere. Caso 1: Pin di Autenticazione e il Pin Firma coincidono Editare il file di configurazione c:\windows\system32\bit4opki.dll.conf come segue: DsPinIsCNSPin=true DSPinUseGui=false Caso 2: Pin di Autenticazione e il Pin Firma sono diversi Tramite l'apposita utility amministrativa ("Smart Card Manager") modificare il PIN di firma digitale assegnandogli lo stesso valore del PIN principale. Su richiesta dell'amministrazione (antecedente all'ordine delle carte) è possibile emettere carte con i due PIN già impostati allo stesso valore, per cui l'operazione descritta non è necessaria. Editare il file di configurazione c:\windows\system32\bit4opki.dll.conf come segue: DsPinIsCNSPin=true DSPinUseGui=false 10
12 OPERAZIONI FONDAMENTALI DA ESEGUIRE AL PRIMO ACCESSO Al primo utilizzo di Millewin con l integrazione SIST Puglia attivata (codice add-on Integrazione Puglia inserito) verrà richiesto automaticamente di selezionare il certificato di autenticazione ed il certificato di firma (rilasciati dal SIST Puglia). Avviare Millewin ed effettuare il login Selezionare il certificato di autentificazione che compare in automatico e fare clic su Ok Selezionare il certificato di firma e fare clic su Ok Inserire il PIN di autenticazione e premere OK. Questa operazione verrà richiesta ad ogni avvio di Millewin 11
13 COME ACCEDERE AI SERVIZI DI INTEGRAZIONE Selezionare la voce Integrazione Puglia dal menu Scambio dati di Millewin Si aprirà la seguente schermata: Consultando l immagine sopra riportata, è possibile notare che l interfaccia grafica è suddivisa in tre sezioni: a - Informazioni generali b - Servizi su assistito singolo c - Servizi sull intero archivio 12
14 Nello specifico, si riportano nel dettaglio le descrizioni delle singole aree, contrassegnate dai numeri 1-7. a - INFORMAZIONI GENERALI 1. Medico selezionato: mostra il nome del Medico che ha effettuato il login in Millewin 2. Assistito selezionato: mostra nominativo e codice fiscale del paziente del quale si desidera aggiornare le informazioni anagrafiche. Di default vengono visualizzati i dati del paziente preso in visita. È tuttavia possibile selezionare un nuovo assistito dal Server Progetti SIST seguendo la procedura di seguito indicata: Fare clic sul pulsante ATTENZIONE L accesso a questa sezione è disponibile solo dopo aver effettuato il collegamento al SIST Comparirà la relativa finestra di ricerca assistito: Dalla finestra Ricerca assistito sul Server ASL è possibile effettuare la ricerca del paziente compilando il codice fiscale Ricercato il paziente compariranno a video le informazioni anagrafiche caricate sui domini centrali del SIST 13
15 Fare clic sul pulsante per acquisire i dati in Millewin. Se il paziente non è presente in archivio comparirà la seguente videata: Rispondere Si per importare i dati del paziente. Comparirà la schermata di seguito con i dati anagrafici ricevuti dal SIST. Per procedere con l acquisizione premere sull opzione Inserisci come NUOVA anagrafica in Millewin 14
16 Al termine comparirà il seguente messaggio di conferma: 3. Informazioni generali: mostra la versione d integrazione del Progetto e informazioni sul tipo di catalogo di accertamenti installato 15
17 b - SERVIZI SU ASSISTITO SINGOLO RICEZIONE ANAGRAFICA 4. Ricezione anagrafica: quest area consente l allineamento dei dati anagrafici Millewin del paziente selezionato con quelli presenti sul SIST. Cliccando sul pulsante comparirà la seguente schermata: 16
18 Nella schermata Acquisizione anagrafiche viene visualizzato: - sul lato sinistro è presente l anagrafica del paziente ricevuta dal SIST; - sul lato destro è disponibile l anagrafica registrata in Millewin. Nel rapportare le due anagrafiche, il sistema evidenzierà i campi discordanti con il colore dello sfondo giallo e riportando un flag nel quadratino di fianco al dato discordante. Per non acquisire un dato perché discordante, togliere il flag dal quadratino di fianco al campo scelto. Per non acquisire nessuna variazione, togliere il flag sul quadratino seleziona tutti. Cliccando su Aggiorna l anagrafica Millewin, nel programma sarà automaticamente aggiornata la scheda anagrafica del paziente selezionato. 17
19 REGISTRAZIONE PRIVACY 5. Registrazione privacy: Cliccando sul pulsante registrare il consenso. verrà richiamata la videata di Tutela Privacy dalla quale è possibile 18
20 Nel riquadro Consensi Aggiuntivi è possibile impostare l opzione CONCESSO per la tipologia di consenso: PUGLIA: consenso di tipo generale. cliccare sulla parola cambia tante volte fino a quando non si visualizza l opzione CONCESSO 19
21 RICERCA DATI SU ASSISTITO CORRENTE 6. Ricerca dati su assistito corrente: questo servizio recupera la lista delle prescrizioni presenti sul SIST in base all'assistito selezionato. Impostare il periodo da analizzare e cliccare su Elenca Comparirà l elenco delle prescrizioni presenti sul SIST. Per ogni prescrizione verrà riportata la data e il codice IUP. Per visualizzare il dettaglio della ricetta o per annullarla fare doppio clic sulla data. 20
22 Verrà visualizzato il CDA della prescrizione: Premere su Continua per chiudere il riquadro. Premere su Elimina per annullare la prescrizione sul SIST. Per confermare la cancellazione rispondere di Si al seguente messaggio: La richiesta di annullamento dell impegnativa al SIST verrà processata in un secondo momento dal Gestore Code di Millewin (Queue Consumer). Eseguito l annullamento della prescrizione sul SIST, il Gestore Code avvertirà col seguente messaggio di conferma (riportando il relativo codice IUP): 21
23 IMPORTANTE. La cancellazione della prescrizione nell archivio di Millewin dovrà essere effettuata nella modalità abituale, in cartella clinica del paziente. La procedura di annullamento sopra riportata elimina l impegnativa solo sul dominio SIST. c SERVIZI SULL INTERO ARCHIVIO SERVIZI DI RICEZIONI DATI DALLA ASL 7. Servizi di ricezioni dati dalla ASL: attraverso questa sezione è possibile allineare l intera anagrafica o effettuare un allineamento delle date di scelta e revoca. L allineamento dei dati riguarderà l intero archivio (tutti i pazienti) e non il singolo paziente, come invece avviene nella sezione b - SERVIZI SU ASSISTITO SINGOLO. ALLINEAMENTO ANAGRAFICHE e SCELTE E REVOCHE Il servizio di allineamento anagrafico consente di allineare i dati anagrafici degli assistiti, integrando i dati di Millewin con quelli presenti sul SIST. ATTENZIONE! si consiglia di effettuare un backup completo dell archivio prima di procedere con all allineamento completo Si riporta di seguito la procedura per effettuare l allineamento: Abilitare l opzione Allineamento anagrafiche o Scelte e revoche e cliccare su Ricevi 22
24 La procedura di aggiornamento anagrafica completo richiede diverso tempo come indicato nel messaggio di seguito. Per continuare cliccare su Si. Attendere il completamento dello scarico dei dati dal SIST: Al termine comparirà il messaggio di ricezione dei dati anagrafici. Di seguito un messaggio di esempio: Cliccando su Ok si tornerà sulla videata principale di integrazione Fare clic su Chiudi, per avviare il processo di lettura dei file scaricati dal SIST nella maschera d integrazione ed attendere la lettura dei dati. Al termine del processo sarà possibile continuare con la procedura di verifica ed acquisizione dei dati ricevuti: 23
25 I dati recuperati possono essere importati in Millewin tramite due modalità: 1) In blocco facendo clic sul pulsante, comparirà la videata di seguito: Attendere il completamento del processo. 2) Singolarmente: o selezionare, nella colonna Categoria riportata alla sinistra della schermata, la categoria di interesse o scegliere dalla colonna di destra uno per volta i nominativi dei pazienti interessati 24
26 o facendo doppio clic comparirà la videata di confronto anagrafico dei dati inseriti in Millewin e quelli registrati sul SIST o scegliere Aggiorna l anagrafica Millewin oppure Rifiuta aggiornamento. 25
27 In caso di nuovo assistito verranno mostrati solo i dati anagrafici presenti sul SIST. Per importare la nuova anagrafica fare clic su Inserisci come NUOVA anagrafica Millewin È possibile, inoltre: o Una volta verificati i dati ricevuti, escludere dall acquisizione le singole schede anagrafiche chiudendo la maschera Acquisizione anagrafiche e cliccando sul tasto o Rifiutare in blocco tutti i dati ricevuti selezionando il tasto rispondendo di Si al successivo messaggio e IMPORTANTE Poiché, come descritto, la procedura di verifica e di acquisizione può essere effettuata a discrezione del MMG in maniera mirata sul singolo assistito, il tempo necessario per completare il processo di acquisizione di tutte le anagrafiche può essere suddiviso nel tempo e quindi rimandato e completato in un secondo momento. In questo caso è sufficiente chiudere questa finestra ed accedere nuovamente al processo di 26
28 verifica e acquisizione dal menu di Millewin Scambio Dati => Visione e acquisizione dati ricevuti oppure accedendo all interfaccia di integrazione SIST Puglia per poi uscirvi senza effettuare alcuna operazione. 27
29 INVIO PRESCRIZIONI AL SIST POSTAZIONE MEDICO REGISTRAZIONE DI UNA PRESCRIZIONE FARMACEUTICA Si riporta di seguito la procedura per registrare una prescrizione farmaceutica del SSN ed eseguire la stampa della stessa. La prescrizione stampata verrà processata in un secondo momento dal Gestore Code di Millewin (Queue Consumer) che ne effettuerà l invio al SIST. Si tratta di una procedura automatica che non richiederà alcuna operazione da parte dell utente. Accedere alla cartella clinica di un paziente e posizionarsi nel riquadro Terapie Nel campo Farmaci digitare le prime lettere del farmaco da prescrivere e premere <Invio>. Se alle lettere digitate corrisponde una sola forma farmaceutica di un solo farmaco esso appare direttamente ed il cursore si sposta su numero confezioni; se invece le lettere digitate sono in comune a più farmaci, o a più confezioni dello stesso farmaco, si apre la finestra Scelta farmaco ove scegliere, spostandosi con le frecce verticali, quello voluto, da confermare con <Invio> oppure selezionare il tasto OK. Compilare il campo n e l eventuale Posologia 28
30 Eseguire la stampa della prescrizione registrata: o premere il tasto F5 sulla tastiera (stampa solo le prescrizioni della finestra su cui si trova il cursore); o oppure cliccare sull icona (stampa assieme le prescrizioni registrate e non ancora stampate in Terapie, Accertamenti, Richieste) Comparirà l anteprima del CDA della ricetta. Premere il tasto Chiudi anteprima per completare la stampa ATTENZIONE! Per non visualizzare l anteprima del CDA della ricetta occorre disattivare l opzione Anteprima in stampa diretta (procedura descritta nella sezione GESTIONE STUDIO IMPOSTAZIONI) 29
31 Nell anteprima di stampa della ricetta è possibile visualizzare il sorgente CDA (tasto destro del mouse sul CDA, selezionare Visualizza sorgente CDA2 ) 30
32 Attivando l opzione Visualizza anteprima di stampa è possibile visualizzare in anteprima la ricetta SSN. POSTAZIONE MEDICO REGISTRAZIONE DI UNA PRESCRIZIONE SPECIALISTICA Si riporta di seguito la procedura per registrare una prescrizione specialistica ed eseguire la stampa della stessa. La prescrizione stampata verrà processata in un secondo momento dal Gestore Code di Millewin (Queue Consumer) che ne effettuerà l invio al SIST. Si tratta di una procedura automatica che non richiederà alcuna operazione da parte dell utente. Accedere alla cartella clinica di un paziente e posizionarsi nel riquadro Accertamenti. Nel campo Accertamenti digitare le prime lettere dell esame da prescrivere e premere <Invio> Si aprirà la tabella Accertamenti (vedi immagine di seguito) 31
33 selezionare l accertamenti da prescrivere e fare click su Richiedi e chiudi Eseguire la stampa della prescrizione registrata utilizzando una tra le seguenti modalità: o premere il tasto F5 sulla tastiera (stampa solo le prescrizioni della finestra su cui si trova il cursore); o oppure cliccare sull icona (stampa assieme le prescrizioni registrate e non ancora stampate in Terapie, Accertamenti, Richieste) Compilare i dati per la stampa dell impegnativa e premere il tasto Stampa. 32
34 POSTAZIONE MEDICO - CANCELLAZIONE E ANNULLAMENTO PRESCRIZIONE Si riporta di seguito la procedura per effettuare la cancellazione e l annullamento di una prescrizione inviata al SIST: Nella cartella clinica del paziente selezionare la prescrizione da cancellare\annullare. Premere il tasto F3 sulla tastiera o cliccare sul icona Comparirà il riquadro Selezione multipla premere sul tasto OK comparirà la videata di seguito: Rispondere Si ed attendere il completamento dell operazione di cancellazione in cartella clinica La richiesta di annullamento dell impegnativa al SIST verrà processata in un secondo momento dal Gestore Code di Millewin. Eseguito l annullamento della prescrizione, il Gestore Code (Queue Consumer) avvertirà col seguente messaggio di conferma, riportando il relativo codice IUP. Di seguito un esempio: 33
35 POSTAZIONE MEDICO - VISUALIZZAZIONE CODICE IUP PRESCRIZIONE Di una prescrizione stampata è possibile visualizzare il codice IUP assegnato dal SIST, di seguito la procedura da seguire: Selezionare l icona Gestione studio nella barra delle applicazioni di windows In Gestione Studio verrà visualizzato l elenco giornaliero delle prescrizioni stampate. Le prescrizioni, una volta stampate e passate al componente Gestore Code di Millewin che si occuperà dell invio, assumeranno la colorazione verde. Posizionando il cursore sulla riga di una prescrizione è possibile visualizzare il relativo codice IUP ricevuto dal SIST 34
36 GESTIONE STUDIO IMPOSTAZIONI Nel menu Impostazioni di Gestione Studio sono presenti le seguenti opzioni: Anteprima in stampa diretta. Deselezionando questa opzione, durante la stampa di una prescrizione, non verrà visualizzata l anteprima del CDA della ricetta. Nascondi prescrizioni stampate/inviate. Selezionando questa opzione non verranno visualizzate le prescrizioni già stampate ed inviate, in modo da rendere visibile solo le impegnative della segretaria da inviare al SIST. Minimizza durante invio. Selezionando questa opzione l'applicativo Gestione Studio si ridurrà ad icona dopo aver premuto il tasto "Invia". Le prescrizioni selezionate verranno passata al Gestore Code di Millewin (Queue Consumer) che ne effettuerà l invio al SIST (procedura automatica che non richiederà alcuna operazione da parte dell utente). Durante il passaggio di tutte le impegnative al Gestore Code di Millewin, non sarà possibile riaprire a tutto schermo l applicativo Gestione Studio (è necessario attendere il completamento del processo). 35
37 POSTAZIONE PERSONALE DI STUDIO - CONFIGURAZIONE Si indica, di seguito, come procedere per installare e configurare il Progetto SIST sulla postazione di lavoro del Personale di Studio: - Effettuare l installazione dell integrazione seguendo le istruzioni riportate nel paragrafo INSTALLAZIONE SULLA POSTAZIONE DI LAVORO - Abilitare il Progetto SIST Puglia inserendo la licenza del Medico Titolare (add on SIST Puglia fornito da Millennium). Seguire le istruzioni indicate nel paragrafo INSERIMENTO LICENZA ADD ON PER L ATTIVAZIONE DEL PROGETTO POSTAZIONE PERSONALE DI STUDIO - REGISTRAZIONE DI UNA PRESCRIZIONE SIST L utente Segretaria esegue la registrazione e la stampa delle prescrizioni in modalità OFFLINE: ad ogni prescrizione stampata verrà assegnato un codice IUP in regime OFFLINE. La convalida per l invio delle prescrizioni al SIST sarà effettuato in un secondo momento dal Medico. Si riporta di seguito la procedura per registrare una prescrizione ed effettuare l invio della stessa al SIST: Accedere a Millewin con l utente Segretaria (inserire Nome Utente e Password del collaboratore, utilizzati per l accesso al programma Millewin) ATTENZIONE. Per l utente Segretaria è importante che in Millewin sia registrato il codice fiscale: verificare dal menu Utente => Dati Personali. 36
38 Dopo il login in Millewin comparirà la videata Gestione Firmatari dove è possibile scegliere il medico sostituto che effettuerà la firma elettronica per l invio delle prescrizioni. Nel caso in cui non sia necessario indicare alcuna sostituzione, chiudere la finestra dal tasto di chiusura posto nella parte in alto a destra della finestra stessa. Le ricette registrate dal Personale di Studio verranno inviate al Medico titolare del paziente. Per ulteriori dettagli sulla videata Gestione Firmatari seguire le istruzioni riportate nel paragrafo PERSONALE DI STUDIO - GESTIONE FIRMATARI Effettuare la prescrizione (farmaceutica, specialistica, ricovero) con la procedura utilizzata da Millewin. Sulla ricetta stampata verrà riportato il codice IUP in regime OFFLINE. 37
39 POSTAZIONE MEDICO - CONVALIDA PRESCRIZIONI STAMPATE DAL PERSONALE DI STUDIO Se vi sono prescrizioni registrate e stampate dall utente Segretaria, il Medico riceverà nell area di notifica di Windows della sua postazione un avviso Ci sono N prescrizioni in attesa. Di seguito un esempio: Per visualizzare l elenco delle impegnative ricevute dal Personale di Studio, il Medico dovrà selezionare Gestione studio (in basso nella barra delle applicazioni di windows). L elenco delle prescrizioni ricevute dal Personale di Studio e non ancora convalidate saranno visualizzate di colore bianco 38
40 Per convalidare l invio di una o tutte le prescrizioni ricevute sarà sufficiente impostare la spunta sul quadratino del Check (per inviare una singola prescrizione) o cliccare sul pulsante Seleziona per selezionarle tutte. Premere il tasto Invia per convalidare le impegnative. Le prescrizioni verranno passate al Gestore Code di Millewin (Queue Consumer) che ne effettuerà l invio al SIST. Si tratta di una procedura automatica che non richiederà alcuna operazione da parte dell utente. Le prescrizioni passate al Gestore Code di Millewin assumeranno la colorazione verde. Nel caso in cui non si desideri convalidare una prescrizione, premere il tasto Cancella e confermare alla successiva richiesta di eliminazione. IMPORTANTE. La cancellazione della prescrizione nell archivio di Millewin dovrà essere effettuata nella modalità abituale, in cartella clinica del paziente. Il tasto Cancella l invio della prescrizione al SIST. impedisce solo 39
41 Nel caso in cui si proceda alla chiusura di Millewin senza aver convalidato le prescrizioni ricevute dal Personale di Studio, un opportuno messaggio indicherà questa dimenticanza e offrirà la possibilità di annullare l uscita per effettuare prima la convalida per l invio. 40
42 PERSONALE DI STUDIO - GESTIONE FIRMATARI Sulla postazione del personale di studio, dopo il login in Millewin, comparirà la videata Gestione Firmatari dove è possibile scegliere il medico sostituto che effettuerà la firma elettronica per l invio delle prescrizioni. Se un medico è assente, il personale di studio può indicare il sostituto che firma per lui (medico presente in quel momento in studio). In corrispondenza del medico assente premere il tasto Selezionare il medico che invierà le prescrizioni al posto del medico assente. Nell esempio di seguito riportato il Dr. Mauro verrà sostituito dal Dr. Vincenzo. 41
43 Nella videata Ricerca paziente di Millewin, selezionando un paziente, è possibile visualizzare il Medico che effettuerà la firma elettronica per l invio delle prescrizioni. Nell esempio di seguito riportato per il paziente Bianchi Mario il firmatario risulta essere il medico Vincenzo. In qualunque momento dell attività lavorativa sarà possibile modificare le impostazioni dei medici firmatari mediante il tasto Gestione Firmatari posto in basso a sinistra della finestra Ricerca Paziente. 42
44 IMPORTANTE Nel caso in cui un titolare non volesse che altri medici inviino le prescrizioni effettuate dal Personale di Studio in sua assenza, sarà sufficiente non selezionare alcun medico come sostituto o rimuovere le sostituzioni attive. Ricordiamo che le prescrizioni registrate dal personale di studio devono pervenire al Sist entro il giorno di compilazione della prescrizione. Nella videata Gestione Firmatari per rimuovere una sostituzione attiva premere il tasto corrispondenza del medico interessato in 43
45 APPENDICE MODALITA OFFLINE Nel caso in cui la connessione al SIST non sia disponibile, il programma provvederà automaticamente ad attivare la modalità OFFLINE per i successivi 15 minuti di lavoro. Il Medico riceverà nell area di notifica di Windows della propria postazione l avviso visualizzato nella immagine di seguito: Ad ogni prescrizione stampata verrà assegnato un codice IUP in regime OFFLINE. L invio delle prescrizioni al SIST verrà eseguito dal Gestore Code una volta ristabilita la connessione al SIST. Passati i 15 minuti di modalità OFFLINE il programma provvederà automaticamente a ristabilire la connessione al SIST: se il SIST risponde, nell area di notifica di Windows della propria postazione, comparirà l avviso visualizzato nella immagine di seguito: REGISTRAZIONE DI UNA PRESCRIZIONE FUORI LEA Le prescrizioni fuori LEA (Livelli Essenziali di Assistenza) non vengono inviate al SIST. Nel campo Tipo della prescrizione fuori LEA verrà riportato la lettera che indica il tipo di branca preceduta dal segno meno. Nell esempio di seguito riportato la dicitura -L nel campo Tipo indica Laboratorio fuori LEA 44
46 In Gestione Studio sarà presente la prescrizione stampata: in Stato invio ricetta verrà riporta la dicitura Stampata e, non essendo da inviare al SIST, non riporterà il codice IUP. 45
47 GESTIONE STUDIO DETTAGLIO LOGIN IN CASO DI RETE LOCALE In caso di rete locale è importante il login dell applicativo Gestione Studio. Di seguito il dettaglio di login di Gestione Studio sulla postazione principale (PC Server): All avvio di windows si avvierà in automatico il componente PDS Server che offre il servizio di chat per l invio al Medico delle ricette registrate dal Personale di Studio. Fra i Servizi del computer locale risulterà avviato in automatico il servizio PDS Server: All apertura di Millewin l utente riceverà nell area di notifica di Windows il messaggio di login di Gestione Studio e verrà visualizzata la seguente immagine: Come indirizzo Server verrà riportato il localhost ( ). Di seguito il dettaglio di login di Gestione Studio sulle postazioni secondarie (PC client): All avvio di Millewin l utente riceverà nell area di notifica di Windows il messaggio di login di Gestione Studio e verrà visualizzata la seguente immagine (riportiamo un esempio): Come indirizzo Server verrà riportato l indirizzo IP della postazione principale (dove è avviato il servizio PDS Server). 46
48 GESTORE CODE o QUEUE CONSUMER All avvio di Millewin dopo il login comparirà, in basso a destra nell area di notifica di Windows, l icona Gestione Code (Queue Consumer) L applicativo Gestore Code di Millewin processa le prescrizioni stampante e ne esegue l invio al SIST. Si tratta di una procedura automatica che non richiede alcuna operazione da parte dell utente. In caso di problemi di connettività o disservizi lato SIST alla chiusura di Millewin, se vi sono in coda delle prescrizioni da inviare, comparirà l avviso che indica il numero di prescrizioni in coda ed ancora in attesa di invio. Nel caso in cui, al messaggio sopra mostrato, il Medico risponda No, il Gestore Code prima di chiudersi tenterà nuovamente l invio delle prescrizioni in coda ed in caso di risposta positiva un conteggio indicherà l esito di ogni invio. 47
INTEGRAZIONE SAL Liguria i servizi d integrazione ASL 3 Genovese. Assistenza tecnica al progetto... 2 Come accedere ai servizi di integrazione...
 INTEGRAZIONE SAL Liguria i servizi d integrazione ASL 3 Genovese Assistenza tecnica al progetto... 2 Come accedere ai servizi di integrazione... 3 A BARRA DEI SERVIZI AGGIUNTIVI E DEGLI STRUMENTI... 4
INTEGRAZIONE SAL Liguria i servizi d integrazione ASL 3 Genovese Assistenza tecnica al progetto... 2 Come accedere ai servizi di integrazione... 3 A BARRA DEI SERVIZI AGGIUNTIVI E DEGLI STRUMENTI... 4
INTEGRAZIONE SAL Liguria i servizi d integrazione. Assistenza tecnica al progetto... 2 Come accedere ai servizi di integrazione...
 INTEGRAZIONE SAL Liguria i servizi d integrazione Assistenza tecnica al progetto... 2 Come accedere ai servizi di integrazione... 3 A BARRA DEI SERVIZI AGGIUNTIVI E DEGLI STRUMENTI... 4 1. Servizi aggiuntivi...
INTEGRAZIONE SAL Liguria i servizi d integrazione Assistenza tecnica al progetto... 2 Come accedere ai servizi di integrazione... 3 A BARRA DEI SERVIZI AGGIUNTIVI E DEGLI STRUMENTI... 4 1. Servizi aggiuntivi...
Sommario. Integrazione DOGE
 Sommario INSERIMENTO LICENZA ADD ON PER L ATTIVAZIONE DEL PROGETTO... 2 ISTRUZIONE PER L UTILIZZO DEI SERVIZI... 4 COLLEGAMENTO DELLA VPN... 4 ACCESSO AI SERVIZI DI INTEGRAZIONE DOGE... 4 A BARRA DEI SERVIZI
Sommario INSERIMENTO LICENZA ADD ON PER L ATTIVAZIONE DEL PROGETTO... 2 ISTRUZIONE PER L UTILIZZO DEI SERVIZI... 4 COLLEGAMENTO DELLA VPN... 4 ACCESSO AI SERVIZI DI INTEGRAZIONE DOGE... 4 A BARRA DEI SERVIZI
DATI PRODUTTORE. INTEGRAZIONE BOLZANO i servizi d integrazione. Come accedere ai servizi di integrazione... 3
 INTEGRAZIONE BOLZANO i servizi d integrazione Come accedere ai servizi di integrazione... 3 A - INFORMAZIONI GENERALI... 4 1. Medico selezionato... 4 2. Assistito selezionato... 4 3. Informazioni generali...
INTEGRAZIONE BOLZANO i servizi d integrazione Come accedere ai servizi di integrazione... 3 A - INFORMAZIONI GENERALI... 4 1. Medico selezionato... 4 2. Assistito selezionato... 4 3. Informazioni generali...
Integrazione con i servizi di cooperazione operativa della REGIONE LAZIO- ADD-ON MESIR
 DATI PRODUTTORE Via Di Collodi, 6/C 50141 Firenze www.millewin.it COME CONTATTARE L ASSISTENZA TECNICA Dal Lunedì al Venerdì dalle ore 8.30 alle ore 19.30, con orario continuato Sabato dalle ore 9.00 alle
DATI PRODUTTORE Via Di Collodi, 6/C 50141 Firenze www.millewin.it COME CONTATTARE L ASSISTENZA TECNICA Dal Lunedì al Venerdì dalle ore 8.30 alle ore 19.30, con orario continuato Sabato dalle ore 9.00 alle
REGIONE LOMBARDIA PROGETTO CRS SISS
 SOMMARIO GESTIONE IDENTIFICA CITTADINO... 2 1.1 - Allineamento anagrafico all apertura della cartella... 2 1.2 - Allineamento anagrafico dal tasto AGGIORNA... 2 1.3 - Allineamento anagrafico paziente da
SOMMARIO GESTIONE IDENTIFICA CITTADINO... 2 1.1 - Allineamento anagrafico all apertura della cartella... 2 1.2 - Allineamento anagrafico dal tasto AGGIORNA... 2 1.3 - Allineamento anagrafico paziente da
ADD-ON FSE REGIONE MARCHE
 DATI PRODUTTORE Via Di Collodi, 6/C 50141 Firenze www.millewin.it COME CONTATTARE L ASSISTENZA TECNICA Dal Lunedì al Venerdì dalle ore 8.30 alle ore 19.30, con orario continuato Sabato dalle ore 9.00 alle
DATI PRODUTTORE Via Di Collodi, 6/C 50141 Firenze www.millewin.it COME CONTATTARE L ASSISTENZA TECNICA Dal Lunedì al Venerdì dalle ore 8.30 alle ore 19.30, con orario continuato Sabato dalle ore 9.00 alle
SOMMARIO. Integrazione DOGE
 SOMMARIO INSERIMENTO LICENZA ADD ON PER L ATTIVAZIONE DEL PROGETTO... 2 ISTRUZIONE PER L UTILIZZO DEI SERVIZI... 4 COLLEGAMENTO DELLA VPN... 4 ACCESSO AI SERVIZI DI INTEGRAZIONE DOGE... 4 A BARRA DEI SERVIZI
SOMMARIO INSERIMENTO LICENZA ADD ON PER L ATTIVAZIONE DEL PROGETTO... 2 ISTRUZIONE PER L UTILIZZO DEI SERVIZI... 4 COLLEGAMENTO DELLA VPN... 4 ACCESSO AI SERVIZI DI INTEGRAZIONE DOGE... 4 A BARRA DEI SERVIZI
REGIONE PUGLIA SIST DEMAT PREREQUISITI PER L INSTALLAZIONE E L UTILIZZO... 5
 Sommario PREREQUISITI PER L INSTALLAZIONE E L UTILIZZO... 5 Prerequisiti hardware minimi richiesti... 5 Prerequisiti software per l installazione... 5 Prerequisiti per il collegamento al SIST... 5 MILLEWIN
Sommario PREREQUISITI PER L INSTALLAZIONE E L UTILIZZO... 5 Prerequisiti hardware minimi richiesti... 5 Prerequisiti software per l installazione... 5 Prerequisiti per il collegamento al SIST... 5 MILLEWIN
Progetto SAR-UMBRIA Manuale di istruzioni per l installazione e l utilizzo
 Progetto SAR-UMBRIA Manuale di istruzioni per l installazione e l utilizzo VERSIONE Aprile 2014 Sommario ASSISTENZA TECNICA SUL PROGETTO... 1 PREREQUISITI SOFTWARE E HARDWARE PER L INSTALLAZIONE... 1 INTRODUZIONE...
Progetto SAR-UMBRIA Manuale di istruzioni per l installazione e l utilizzo VERSIONE Aprile 2014 Sommario ASSISTENZA TECNICA SUL PROGETTO... 1 PREREQUISITI SOFTWARE E HARDWARE PER L INSTALLAZIONE... 1 INTRODUZIONE...
REGIONE SARDEGNA RICETTA DEMATERIALIZZATA
 SOMMARIO PREREQUISITI PER L INSTALLAZIONE E L UTILIZZO... 2 Prerequisiti hardware minimi richiesti... 2 Prerequisiti software per l installazione... 2 Prerequisiti per il collegamento al MEDIR... 3 MILLEWIN
SOMMARIO PREREQUISITI PER L INSTALLAZIONE E L UTILIZZO... 2 Prerequisiti hardware minimi richiesti... 2 Prerequisiti software per l installazione... 2 Prerequisiti per il collegamento al MEDIR... 3 MILLEWIN
REGIONE LIGURIA PROGETTO SAL Servizi anagrafici. MILLEWIN - SAL (Servizio Accoglienza Ligure) Servizi Anagrafici
 MILLEWIN - SAL (Servizio Accoglienza Ligure) Servizi Anagrafici Servizi su singolo assistito... 3 ALLINEAMENTO SINGOLA ANAGRAFICA... 3 SERVIZI SU INTERO ARCHIVIO... 6 ALLINEAMENTO ANAGRAFICHE... 6 RICEZIONE
MILLEWIN - SAL (Servizio Accoglienza Ligure) Servizi Anagrafici Servizi su singolo assistito... 3 ALLINEAMENTO SINGOLA ANAGRAFICA... 3 SERVIZI SU INTERO ARCHIVIO... 6 ALLINEAMENTO ANAGRAFICHE... 6 RICEZIONE
SOMMARIO. Integrazione DOGE
 SOMMARIO PREREQUISITI PER L INSTALLAZIONE E L UTILIZZO... Errore. Il segnalibro non è definito. INSTALLAZIONE SULLA POSTAZIONE DI LAVORO... Errore. Il segnalibro non è definito. INSERIMENTO LICENZA ADD
SOMMARIO PREREQUISITI PER L INSTALLAZIONE E L UTILIZZO... Errore. Il segnalibro non è definito. INSTALLAZIONE SULLA POSTAZIONE DI LAVORO... Errore. Il segnalibro non è definito. INSERIMENTO LICENZA ADD
REGIONE LOMBARDIA PROGETTO CRS SISS
 SOMMARIO NUOVA GESTIONE IDENTIFICA CITTADINO... 2 1.1 - Allineamento anagrafico all apertura della cartella... 2 1.2 - Allineamento anagrafico paziente tasto AGGIORNA... 3 1.3 - Allineamento anagrafico
SOMMARIO NUOVA GESTIONE IDENTIFICA CITTADINO... 2 1.1 - Allineamento anagrafico all apertura della cartella... 2 1.2 - Allineamento anagrafico paziente tasto AGGIORNA... 3 1.3 - Allineamento anagrafico
Cartella Clinica Basic
 Cartella Clinica Basic ADD-ON Progetto SIST Regione PUGLIA Istruzioni di installazione ed utilizzo REV. 1.0.0 Sommario Prerequisiti per l installazione... 2 Prerequisiti per l utilizzo (resi disponibili
Cartella Clinica Basic ADD-ON Progetto SIST Regione PUGLIA Istruzioni di installazione ed utilizzo REV. 1.0.0 Sommario Prerequisiti per l installazione... 2 Prerequisiti per l utilizzo (resi disponibili
INTEGRAZIONE SAL Liguria i servizi d integrazione ASL 5 Spezzino. Assistenza tecnica al progetto... 2 Come accedere ai servizi di integrazione...
 INTEGRAZIONE SAL Liguria i servizi d integrazione ASL 5 Spezzino Assistenza tecnica al progetto... 2 Come accedere ai servizi di integrazione... 3 A BARRA DEI SERVIZI AGGIUNTIVI E DEGLI STRUMENTI... 4
INTEGRAZIONE SAL Liguria i servizi d integrazione ASL 5 Spezzino Assistenza tecnica al progetto... 2 Come accedere ai servizi di integrazione... 3 A BARRA DEI SERVIZI AGGIUNTIVI E DEGLI STRUMENTI... 4
Progetto DOGE Manuale di istruzioni per l installazione e l utilizzo
 Progetto DOGE Manuale di istruzioni per l installazione e l utilizzo Sommario INSERIMENTO LICENZA ADD ON PER L ATTIVAZIONE DEL PROGETTO... 1 ISTRUZIONI PER L UTILIZZO DEI SERVIZI... 3 ACCESSO AI SERVIZI
Progetto DOGE Manuale di istruzioni per l installazione e l utilizzo Sommario INSERIMENTO LICENZA ADD ON PER L ATTIVAZIONE DEL PROGETTO... 1 ISTRUZIONI PER L UTILIZZO DEI SERVIZI... 3 ACCESSO AI SERVIZI
INTEGRAZIONE Progetto LPD INSTALLAZIONE SULLA POSTAZIONE DI LAVORO
 INSTALLAZIONE SULLA POSTAZIONE DI LAVORO L eseguibile di integrazione a Thales (file Setup_LPDThales.exe) deve essere installato su una versione di Millewin 13.38. Si indica, di seguito, come procedere
INSTALLAZIONE SULLA POSTAZIONE DI LAVORO L eseguibile di integrazione a Thales (file Setup_LPDThales.exe) deve essere installato su una versione di Millewin 13.38. Si indica, di seguito, come procedere
REGIONE LOMBARDIA PROGETTO CRS SISS PREREQUISITI PER L INSTALLAZIONE E L UTILIZZO... 5
 Sommario PREREQUISITI PER L INSTALLAZIONE E L UTILIZZO... 5 Prerequisiti hardware minimi richiesti... 5 Prerequisiti software per l installazione... 5 MILLEWIN DEMATERIALIZZAZIONE DELLA RICETTA... 6 Dematerializzazione
Sommario PREREQUISITI PER L INSTALLAZIONE E L UTILIZZO... 5 Prerequisiti hardware minimi richiesti... 5 Prerequisiti software per l installazione... 5 MILLEWIN DEMATERIALIZZAZIONE DELLA RICETTA... 6 Dematerializzazione
SOMMARIO. Integrazione SIST
 SOMMARIO RECUPERO ESENZIONI ATTIVE SINGOLO PAZIENTE... 2 RECUPERO LISTA PAZIENTI ESENTI... 7 ALLINEAMENTO SCELTE/REVOCHE - Salvare i report ricevuti... 10 REPORT ARCHIVIATI... 14 1 Millewin Versione 13.38
SOMMARIO RECUPERO ESENZIONI ATTIVE SINGOLO PAZIENTE... 2 RECUPERO LISTA PAZIENTI ESENTI... 7 ALLINEAMENTO SCELTE/REVOCHE - Salvare i report ricevuti... 10 REPORT ARCHIVIATI... 14 1 Millewin Versione 13.38
MILLEWIN DEMATERIALIZZAZIONE DELLA RICETTA
 MILLEWIN DEMATERIALIZZAZIONE DELLA RICETTA MILLEWIN DEMATERIALIZZAZIONE DELLA RICETTA... 3 Funzionalità del progetto... 3 Prerequisiti per l installazione e l utilizzo... 3 Smart card... 4 POSTAZIONE MEDICO:
MILLEWIN DEMATERIALIZZAZIONE DELLA RICETTA MILLEWIN DEMATERIALIZZAZIONE DELLA RICETTA... 3 Funzionalità del progetto... 3 Prerequisiti per l installazione e l utilizzo... 3 Smart card... 4 POSTAZIONE MEDICO:
MILLEWIN GESTIONE STUDIO
 MILLEWIN NUOVA - POSTAZIONE MEDICO... 3 1.1 - Informazione sui dati visualizzati... 4 1.2 - Descrizione dei pulsanti... 6 1.3 - Come visualizzare le prescrizioni di un solo paziente... 8 1.4 - Non stampare
MILLEWIN NUOVA - POSTAZIONE MEDICO... 3 1.1 - Informazione sui dati visualizzati... 4 1.2 - Descrizione dei pulsanti... 6 1.3 - Come visualizzare le prescrizioni di un solo paziente... 8 1.4 - Non stampare
REGIONE LOMBARDIA PROGETTO CRS SISS PREREQUISITI PER L INSTALLAZIONE E L UTILIZZO... 3
 Sommario PREREQUISITI PER L INSTALLAZIONE E L UTILIZZO... 3 Prerequisiti hardware minimi richiesti... 3 Prerequisiti software per l installazione... 3 MILLEWIN DEMATERIALIZZAZIONE SPECIALISTICA... 4 POSTAZIONE
Sommario PREREQUISITI PER L INSTALLAZIONE E L UTILIZZO... 3 Prerequisiti hardware minimi richiesti... 3 Prerequisiti software per l installazione... 3 MILLEWIN DEMATERIALIZZAZIONE SPECIALISTICA... 4 POSTAZIONE
Piemonte Estrattore Vaccini SOMMARIO
 SOMMARIO INSTALLAZIONE ESTRATTORE... 3 PREREQUISITI PER L INSTALLAZIONE E L UTILIZZO... 3 COME INSTALLARE L ESTRATTORE... 3 OPERAZIONI INDISPENSABILI PER IL CORRETTO INVIO DELLE VACCINAZIONI... 5 ISTRUZIONI
SOMMARIO INSTALLAZIONE ESTRATTORE... 3 PREREQUISITI PER L INSTALLAZIONE E L UTILIZZO... 3 COME INSTALLARE L ESTRATTORE... 3 OPERAZIONI INDISPENSABILI PER IL CORRETTO INVIO DELLE VACCINAZIONI... 5 ISTRUZIONI
MILLEWIN GESTIONE STUDIO
 MILLEWIN NUOVA - POSTAZIONE MEDICO... 3 1.1 - Informazione sui dati visualizzati... 4 1.2 - Descrizione dei pulsanti... 8 1.3 - Come visualizzare le prescrizioni di un solo paziente... 10 1.4 - Non stampare
MILLEWIN NUOVA - POSTAZIONE MEDICO... 3 1.1 - Informazione sui dati visualizzati... 4 1.2 - Descrizione dei pulsanti... 8 1.3 - Come visualizzare le prescrizioni di un solo paziente... 10 1.4 - Non stampare
REGIONE PIEMONTE PROGETTO SIRPE MILLEWIN DEMATERIALIZZAZIONE DELLA RICETTA
 MILLEWIN DEMATERIALIZZAZIONE DELLA RICETTA MILLEWIN DEMATERIALIZZAZIONE DELLA RICETTA... 3 Funzionalità del progetto... 3 Prerequisiti per l installazione e l utilizzo... 4 POSTAZIONE MEDICO: Come stampare
MILLEWIN DEMATERIALIZZAZIONE DELLA RICETTA MILLEWIN DEMATERIALIZZAZIONE DELLA RICETTA... 3 Funzionalità del progetto... 3 Prerequisiti per l installazione e l utilizzo... 4 POSTAZIONE MEDICO: Come stampare
INTEGRAZIONE MILLEWIN- MILLELIGHT nelle Regioni con Smart Card
 MILLECLOUD integrazione tra Millewin e Millelight... 3 1 INTRODUZIONE... 3 1.1 Come attivare e configurare MilleCloud per il Medico.. 4 titolare.... 4 1.2 Come abilitare il collaboratore di studio alle
MILLECLOUD integrazione tra Millewin e Millelight... 3 1 INTRODUZIONE... 3 1.1 Come attivare e configurare MilleCloud per il Medico.. 4 titolare.... 4 1.2 Come abilitare il collaboratore di studio alle
Venere TS Certificati (Guida operativa)
 Venere TS Certificati (Guida operativa) 1 ACN2009... 3 1.1 INSTALLAZIONE... 3 1.1.1 Verifiche preliminari... 3 1.1.2 Aggiornamento Venere all ultima versione disponibile... 3 1.1.3 Installazione ACN2009
Venere TS Certificati (Guida operativa) 1 ACN2009... 3 1.1 INSTALLAZIONE... 3 1.1.1 Verifiche preliminari... 3 1.1.2 Aggiornamento Venere all ultima versione disponibile... 3 1.1.3 Installazione ACN2009
Progetto PaSu Valle d Aosta MILLEWIN PROGETTO PaSu VDA
 MILLEWIN PROGETTO PaSu VDA Funzionalità del progetto... 3 Prerequisiti per l installazione e l utilizzo... 3 Inserimento Add-on di progetto... 4 Preparazione Registro "Report da inviare ad ASL"... 6 Inserimento
MILLEWIN PROGETTO PaSu VDA Funzionalità del progetto... 3 Prerequisiti per l installazione e l utilizzo... 3 Inserimento Add-on di progetto... 4 Preparazione Registro "Report da inviare ad ASL"... 6 Inserimento
INTEGRAZIONE Progetto PD ULSS 16
 INTRODUZIONE... 2 COLLEGAMENTO AL SERVER DELL ULSS16... 3 Istruzioni per il collegamento:... 3 COME ACCEDERE AI SERVIZI DI INTEGRAZIONE PD ULSS 16... 4 DESCRIZIONE DELLA MASCHERA DI INTEGRAZIONE PD ULSS
INTRODUZIONE... 2 COLLEGAMENTO AL SERVER DELL ULSS16... 3 Istruzioni per il collegamento:... 3 COME ACCEDERE AI SERVIZI DI INTEGRAZIONE PD ULSS 16... 4 DESCRIZIONE DELLA MASCHERA DI INTEGRAZIONE PD ULSS
ISTRUZIONI PER IL PRIMO INVIO DEI DATI... 1 Medico che lavora in postazione singola... 1 Medico che lavora in postazione singola su 2 o più
 ISTRUZIONI PER IL PRIMO INVIO DEI DATI... 1 Medico che lavora in postazione singola... 1 Medico che lavora in postazione singola su 2 o più ambulatori e tiene allineati i dati con il sistema rrs.local...
ISTRUZIONI PER IL PRIMO INVIO DEI DATI... 1 Medico che lavora in postazione singola... 1 Medico che lavora in postazione singola su 2 o più ambulatori e tiene allineati i dati con il sistema rrs.local...
Venere ACN2009 Elenco esenti per reddito (Guida operativa)
 Venere ACN2009 Elenco esenti per reddito (Guida operativa) 1 ACN2009... 3 1.1 INSTALLAZIONE... 3 1.1.1 Verifiche preliminari... 3 1.1.2 Aggiornamento Venere all ultima versione disponibile... 3 1.1.3 Installazione
Venere ACN2009 Elenco esenti per reddito (Guida operativa) 1 ACN2009... 3 1.1 INSTALLAZIONE... 3 1.1.1 Verifiche preliminari... 3 1.1.2 Aggiornamento Venere all ultima versione disponibile... 3 1.1.3 Installazione
Manuale Utente. Modulo TS INPS release 1.0
 Manuale Utente Modulo TS INPS release 1.0 Sommario Prerequisiti per l utilizzo del Modulo TS INPS...2 Installazione dell aggiornamento CCB ver. 1.3.5 e Modulo TS INPS...3 Configurazione...5 Compilazione
Manuale Utente Modulo TS INPS release 1.0 Sommario Prerequisiti per l utilizzo del Modulo TS INPS...2 Installazione dell aggiornamento CCB ver. 1.3.5 e Modulo TS INPS...3 Configurazione...5 Compilazione
DYMOD STAMPE LASER. Ver. 1.2 CONTIENE NOTE DI INSTALLAZIONE
 DYMOD STAMPE LASER Ver. 1.2 CONTIENE NOTE DI INSTALLAZIONE ISEE 2006 pagina 2 SOMMARIO 1. Cosa ho ricevuto?... 4 2. Prerequisiti Hardware e Software... 5 3. Installazione ISEE 2006... 6 4. Preparazione...
DYMOD STAMPE LASER Ver. 1.2 CONTIENE NOTE DI INSTALLAZIONE ISEE 2006 pagina 2 SOMMARIO 1. Cosa ho ricevuto?... 4 2. Prerequisiti Hardware e Software... 5 3. Installazione ISEE 2006... 6 4. Preparazione...
CGM ACN2009 FLUSSO INFORMATIVO
 GUIDA OPERATIVA 1 di 17 INDICE 1... 3 1.1 INTRODUZIONE... 3 1.2 INSTALLAZIONE E CONFIGURAZIONE... 3 1.2.1 Prerequisiti... 3 1.2.2 Verifiche preliminari... 3 1.2.3 Installazione postazione medico... 4 1.2.4
GUIDA OPERATIVA 1 di 17 INDICE 1... 3 1.1 INTRODUZIONE... 3 1.2 INSTALLAZIONE E CONFIGURAZIONE... 3 1.2.1 Prerequisiti... 3 1.2.2 Verifiche preliminari... 3 1.2.3 Installazione postazione medico... 4 1.2.4
INTEGRAZIONE Progetto PD ULSS 15
 INTRODUZIONE... 2 COLLEGAMENTO AL SERVER DELL ULSS15... 3 Istruzioni per il collegamento:... 3 INTEGRAZIONE PD ULSS 15... 4 SERVIZI AGGIUNTIVI E STRUMENTI... 4 Gestione Lotti NRE (numero di ricetta elettronica)...
INTRODUZIONE... 2 COLLEGAMENTO AL SERVER DELL ULSS15... 3 Istruzioni per il collegamento:... 3 INTEGRAZIONE PD ULSS 15... 4 SERVIZI AGGIUNTIVI E STRUMENTI... 4 Gestione Lotti NRE (numero di ricetta elettronica)...
MILLEWIN FSEr FASCICOLO SANITARIO ELETTRONICO REGIONALE
 MILLEWIN FSEr FASCICOLO SANITARIO ELETTRONICO REGIONALE MILLEWIN DEMATERIALIZZAZIONE DELLA RICETTA... 3 Dematerializzazione della ricetta e credenziali SAR Veneto... 3 Prerequisiti per l installazione
MILLEWIN FSEr FASCICOLO SANITARIO ELETTRONICO REGIONALE MILLEWIN DEMATERIALIZZAZIONE DELLA RICETTA... 3 Dematerializzazione della ricetta e credenziali SAR Veneto... 3 Prerequisiti per l installazione
GUIDA OPERATIVA CGM MEF. 1 of 11. EFFEPIEFFE Srl
 GUIDA OPERATIVA CGM MEF 1 of 11 Sommario 1 INSTALLAZIONE... 3 1.1 Essere in possesso dell ultima versione di FPF... 3 1.2 Aver installato FPF MEF... 3 2 CONFIGURAZIONE... 5 2.1 Azzeramento delle ricette
GUIDA OPERATIVA CGM MEF 1 of 11 Sommario 1 INSTALLAZIONE... 3 1.1 Essere in possesso dell ultima versione di FPF... 3 1.2 Aver installato FPF MEF... 3 2 CONFIGURAZIONE... 5 2.1 Azzeramento delle ricette
PROGETTO CREG - REGIONE LOMBARDIA SOMMARIO
 SOMMARIO SOMMARIO... 1 INSTALLAZIONE SULLA POSTAZIONE DI LAVORO... 3 1.1 - Prerequisiti software per l installazione... 3 1.2 - Installazione Postazione di Lavoro... 3 CREG MANAGER... 4 2.1 - MILLEWIN:
SOMMARIO SOMMARIO... 1 INSTALLAZIONE SULLA POSTAZIONE DI LAVORO... 3 1.1 - Prerequisiti software per l installazione... 3 1.2 - Installazione Postazione di Lavoro... 3 CREG MANAGER... 4 2.1 - MILLEWIN:
Le presenti note si riferiscono esclusivamente alla procedura di installazione e di aggiornamento di Planet HR.
 Planet HR: note per l aggiornamento e l installazione (Pagina 1:9) Premessa Le presenti note si riferiscono esclusivamente alla procedura di installazione e di aggiornamento di Planet HR. Accedere al sistema
Planet HR: note per l aggiornamento e l installazione (Pagina 1:9) Premessa Le presenti note si riferiscono esclusivamente alla procedura di installazione e di aggiornamento di Planet HR. Accedere al sistema
Venere TS Ricetta (Guida operativa)
 Venere TS Ricetta (Guida operativa) 1 ACN2009... 3 1.1 INSTALLAZIONE... 3 1.1.1 Verifiche preliminari... 3 1.1.2 Aggiornamento Venere all ultima versione disponibile... 3 1.1.3 Installazione ACN2009 su
Venere TS Ricetta (Guida operativa) 1 ACN2009... 3 1.1 INSTALLAZIONE... 3 1.1.1 Verifiche preliminari... 3 1.1.2 Aggiornamento Venere all ultima versione disponibile... 3 1.1.3 Installazione ACN2009 su
Dematerializzazione della ricetta - Regioni SAC
 MANUALE UTENTE Dematerializzazione della ricetta - Regioni SAC con il medico, sempre www.millewin.it MILLEWIN DEMATERIALIZZAZIONE DELLA RICETTA MILLEWIN DEMATERIALIZZAZIONE DELLA RICETTA... 4 Funzionalità
MANUALE UTENTE Dematerializzazione della ricetta - Regioni SAC con il medico, sempre www.millewin.it MILLEWIN DEMATERIALIZZAZIONE DELLA RICETTA MILLEWIN DEMATERIALIZZAZIONE DELLA RICETTA... 4 Funzionalità
Infantia2000 ACN2009 Flusso Informativo (Guida operativa)
 Infantia2000 ACN2009 Flusso Informativo (Guida operativa) :: indice :: 1 ACN2009... 3 1.1 INSTALLAZIONE... 3 1.1.1 Verifiche preliminari... 3 1.1.2 Installazione postazione medico... 3 1.1.3 Postazioni
Infantia2000 ACN2009 Flusso Informativo (Guida operativa) :: indice :: 1 ACN2009... 3 1.1 INSTALLAZIONE... 3 1.1.1 Verifiche preliminari... 3 1.1.2 Installazione postazione medico... 3 1.1.3 Postazioni
FUTURA SERVICE S.r.l. Procedura GIMI.NET ver. 3.8 Agosto 2017
 Procedura GIMI.NET ver. 3.8 Agosto 2017 Requisiti di sistema minimi 2 Installazione procedura 3 Aggiornamento 3 Nuova installazione 3 Installazione Server Sql 9 Configurazione dati su Client 12 NOTA PER
Procedura GIMI.NET ver. 3.8 Agosto 2017 Requisiti di sistema minimi 2 Installazione procedura 3 Aggiornamento 3 Nuova installazione 3 Installazione Server Sql 9 Configurazione dati su Client 12 NOTA PER
Assessorato alla Sanità FIM. Flussi Informativi Ministeriali. Manuale Utente. Versione 1.0
 Assessorato alla Sanità FIM Flussi Informativi Ministeriali Manuale Utente Versione 1.0 Sommario 1. Introduzione... 2 2. Requisiti per l uso dell applicativo FIM... 2 2.1. Caratteristiche minime... 2 2.2.
Assessorato alla Sanità FIM Flussi Informativi Ministeriali Manuale Utente Versione 1.0 Sommario 1. Introduzione... 2 2. Requisiti per l uso dell applicativo FIM... 2 2.1. Caratteristiche minime... 2 2.2.
TS-CNS. Tessera Sanitaria Carta Nazionale dei Servizi. Manuale di installazione e configurazione. Versione del
 TS-CNS Tessera Sanitaria Carta Nazionale dei Servizi Versione 01.00 del 16.07.2013 - Sistema Operativo Microsoft Windows 32/64 bit - Carte Athena Per conoscere tutti i servizi della TS CNS visita il sito:
TS-CNS Tessera Sanitaria Carta Nazionale dei Servizi Versione 01.00 del 16.07.2013 - Sistema Operativo Microsoft Windows 32/64 bit - Carte Athena Per conoscere tutti i servizi della TS CNS visita il sito:
POLIGRAFICO E ZECCA DELLO STATO ITALIANO MIDDLEWARE CIE MANUALE UTENTE 30/05/19
 MIDDLEWARE CIE MANUALE UTENTE 30/05/19 SOMMARIO 1. Middleware CIE a cosa serve... 3 2. Sistemi operativi supportati... 3 3. Installazione del Middleware CIE... 3 4. Rimozione del Middleware CIE... 5 5.
MIDDLEWARE CIE MANUALE UTENTE 30/05/19 SOMMARIO 1. Middleware CIE a cosa serve... 3 2. Sistemi operativi supportati... 3 3. Installazione del Middleware CIE... 3 4. Rimozione del Middleware CIE... 5 5.
Classificazione: Pubblico Guida all installazione di una nuova versione di DigitalSign tramite Aggiornamento Automatico
 Guida all installazione di una nuova versione di DigitalSign tramite Aggiornamento Automatico Guida all installazione di una nuova versione di DigitalSign tramite Aggiornamento Automatico Pagina 1 di 16
Guida all installazione di una nuova versione di DigitalSign tramite Aggiornamento Automatico Guida all installazione di una nuova versione di DigitalSign tramite Aggiornamento Automatico Pagina 1 di 16
CIE 3.0, Manuale utente del middleware CIE
 CIE 3.0, Manuale utente del middleware CIE Release version: latest AgID - Team Digitale 04 ott 2018 Indice dei contenuti 1 Middleware CIE: a cosa serve? 3 2 Sistemi operativi supportati 5 3 Installazione
CIE 3.0, Manuale utente del middleware CIE Release version: latest AgID - Team Digitale 04 ott 2018 Indice dei contenuti 1 Middleware CIE: a cosa serve? 3 2 Sistemi operativi supportati 5 3 Installazione
PROCEDURA D INSTALLAZIONE DEL SOFTWARE DELLA CARTA TS-CNS. OBERTHUR su Windows 32 bit e 65 bit
 PROCEDURA D INSTALLAZIONE DEL SOFTWARE DELLA CARTA TS-CNS OBERTHUR su Windows 32 bit e 65 bit INDICE Introduzione alla procedura d installazione del software della carta TS-CNS... 3 Installazione Software
PROCEDURA D INSTALLAZIONE DEL SOFTWARE DELLA CARTA TS-CNS OBERTHUR su Windows 32 bit e 65 bit INDICE Introduzione alla procedura d installazione del software della carta TS-CNS... 3 Installazione Software
DATI PRODUTTORE. COME CONTATTARE L ASSISTENZA TECNICA Dal Lunedì al Venerdì dalle ore 8.30 alle ore 19.30, con orario continuato
 Sommario Istruzioni per la configurazione... 5 Verifica Automatica Aggiornamenti... 6 Verifica manuale della presenza di nuovi aggiornamenti... 7 Scadenza e rinnovo licenze e Addon di Progetto... 9 Informazioni
Sommario Istruzioni per la configurazione... 5 Verifica Automatica Aggiornamenti... 6 Verifica manuale della presenza di nuovi aggiornamenti... 7 Scadenza e rinnovo licenze e Addon di Progetto... 9 Informazioni
PROCEDURA P.H.T.: EROGAZIONE IN D.P.C. MANUALE D USO E INSTALLAZIONE CLIENT SOFTWARE
 PROCEDURA P.H.T.: EROGAZIONE IN D.P.C. MANUALE D USO E INSTALLAZIONE CLIENT SOFTWARE 2 PROCEDURA P.H.T.: EROGAZIONE IN D.P.C. SOMMARIO DOWNLOAD E INSTALLAZIONE SOFTWARE... 3 PROCEDURA OPERATIVA... 6 CONFIGURAZIONE
PROCEDURA P.H.T.: EROGAZIONE IN D.P.C. MANUALE D USO E INSTALLAZIONE CLIENT SOFTWARE 2 PROCEDURA P.H.T.: EROGAZIONE IN D.P.C. SOMMARIO DOWNLOAD E INSTALLAZIONE SOFTWARE... 3 PROCEDURA OPERATIVA... 6 CONFIGURAZIONE
Manuale Utente IMPORT MILLEWIN
 Manuale Utente IMPORT MILLEWIN Sommario Prerequisiti per l installazione... 2 Installazione del software IMPORT MILLEWIN... 2 Utilizzo dell importatore... 3 CCB - Manuale Utente Import MILLEWIN 1 Prerequisiti
Manuale Utente IMPORT MILLEWIN Sommario Prerequisiti per l installazione... 2 Installazione del software IMPORT MILLEWIN... 2 Utilizzo dell importatore... 3 CCB - Manuale Utente Import MILLEWIN 1 Prerequisiti
INSTALLAZIONE ESTRATTORE... 3 ISTRUZIONI PER L ESTRAZIONE DELLE VACCINAZIONI... 8
 SOMMARIO INSTALLAZIONE ESTRATTORE... 3 COME INSTALLARE L ESTRATTORE... 3 INDICAZIONI PER IL CORRETTO RISULTATO DELLE ESTRAZIONI. 4 ISTRUZIONI PER L ESTRAZIONE DELLE VACCINAZIONI... 8 COME AVVIARE L ESTRATTORE...
SOMMARIO INSTALLAZIONE ESTRATTORE... 3 COME INSTALLARE L ESTRATTORE... 3 INDICAZIONI PER IL CORRETTO RISULTATO DELLE ESTRAZIONI. 4 ISTRUZIONI PER L ESTRAZIONE DELLE VACCINAZIONI... 8 COME AVVIARE L ESTRATTORE...
PROCEDURA D INSTALLAZIONE DEL SOFTWARE DELLA CARTA TS-CNS. ATOS su Windows 32 bit e 65 bit
 PROCEDURA D INSTALLAZIONE DEL SOFTWARE DELLA CARTA TS-CNS ATOS su Windows 32 bit e 65 bit INDICE Introduzione alla procedura d installazione del software della carta TS-CNS... 3 Installazione Software
PROCEDURA D INSTALLAZIONE DEL SOFTWARE DELLA CARTA TS-CNS ATOS su Windows 32 bit e 65 bit INDICE Introduzione alla procedura d installazione del software della carta TS-CNS... 3 Installazione Software
NOTE INSTALLAZIONE AGGIORNAMENTO Versione
 NOTE INSTALLAZIONE AGGIORNAMENTO Versione 9.6.265 CONTROLLI DA ESEGUIRE PRIMA DELL'AGGIORNAMENTO La presente versione non è più compatibile con Windows 98, pertanto in presenza di questo sistema operativo
NOTE INSTALLAZIONE AGGIORNAMENTO Versione 9.6.265 CONTROLLI DA ESEGUIRE PRIMA DELL'AGGIORNAMENTO La presente versione non è più compatibile con Windows 98, pertanto in presenza di questo sistema operativo
NOTE INSTALLAZIONE AGGIORNAMENTO Versione
 NOTE INSTALLAZIONE AGGIORNAMENTO Versione 9.7.180 CONTROLLI DA ESEGUIRE PRIMA DELL'AGGIORNAMENTO La presente versione non è più compatibile con Windows 98, pertanto in presenza di questo sistema operativo
NOTE INSTALLAZIONE AGGIORNAMENTO Versione 9.7.180 CONTROLLI DA ESEGUIRE PRIMA DELL'AGGIORNAMENTO La presente versione non è più compatibile con Windows 98, pertanto in presenza di questo sistema operativo
MILLECLOUD L integrazione tra Millewin e Millelight
 MILLECLOUD L integrazione tra Millewin e 1 - L integrazione tra Millewin e... 3 1.1 - Procedura di attivazione e configurazione del sistema cloud per il medico titolare... 4 1.2 - Procedura per abilitare
MILLECLOUD L integrazione tra Millewin e 1 - L integrazione tra Millewin e... 3 1.1 - Procedura di attivazione e configurazione del sistema cloud per il medico titolare... 4 1.2 - Procedura per abilitare
LABORATORI HERING PRONTUARIO SCIENTIFICO
 LABORATORI HERING PRONTUARIO SCIENTIFICO 2007 Versione digitale 1.7 Guida all installazione. www.hering.it Per installare il nuovo prontuario Hering si consiglia di seguire la seguente procedura: 1) Connettersi
LABORATORI HERING PRONTUARIO SCIENTIFICO 2007 Versione digitale 1.7 Guida all installazione. www.hering.it Per installare il nuovo prontuario Hering si consiglia di seguire la seguente procedura: 1) Connettersi
PROCEDURA D INSTALLAZIONE DEL SOFTWARE DELLA CARTA TS-CNS. ACTALIS su Windows 32 bit e 65 bit
 PROCEDURA D INSTALLAZIONE DEL SOFTWARE DELLA CARTA TS-CNS ACTALIS su Windows 32 bit e 65 bit INDICE Introduzione alla procedura d installazione del software della carta TS-CNS... 3 Installazione Software
PROCEDURA D INSTALLAZIONE DEL SOFTWARE DELLA CARTA TS-CNS ACTALIS su Windows 32 bit e 65 bit INDICE Introduzione alla procedura d installazione del software della carta TS-CNS... 3 Installazione Software
Gestione Vaccinazioni Modulo SOLE
 Gestione Vaccinazioni Modulo SOLE Per la gestione delle Vaccinazioni all interno dell Applicativo di Cartella Clinica (d ora in avanti abbreviata in ACC), sono a disposizione i seguenti menù con relativi
Gestione Vaccinazioni Modulo SOLE Per la gestione delle Vaccinazioni all interno dell Applicativo di Cartella Clinica (d ora in avanti abbreviata in ACC), sono a disposizione i seguenti menù con relativi
Cartella Clinica Basic
 Cartella Clinica Basic ADD-ON Integrazione SAL Regione LIGURIA Istruzioni di installazione ed utilizzo REV. 1.0.0 Sommario Prerequisiti per l installazione... 2 Prerequisiti per l utilizzo resi disponibili
Cartella Clinica Basic ADD-ON Integrazione SAL Regione LIGURIA Istruzioni di installazione ed utilizzo REV. 1.0.0 Sommario Prerequisiti per l installazione... 2 Prerequisiti per l utilizzo resi disponibili
PlainPay Manuale Operativo Cliente
 PlainPay Manuale Operativo Cliente Sommario 1.0 COS È E A COSA SERVE PLAINPAY 2.0 SCARICARE L APP PLAINPAY 3.0 ATTIVARE LA SICUREZZA PLAINPAY DALL INTERNET BANKING 4.0 ACCEDERE ALL INTERNET BANKING (PC)
PlainPay Manuale Operativo Cliente Sommario 1.0 COS È E A COSA SERVE PLAINPAY 2.0 SCARICARE L APP PLAINPAY 3.0 ATTIVARE LA SICUREZZA PLAINPAY DALL INTERNET BANKING 4.0 ACCEDERE ALL INTERNET BANKING (PC)
OBIETTIVI GENERALI SERVIZI OFFERTI DAL PROGETTO INTEROSP MMG MMG INTEROSP. Integrazione Progetto ULSS 22 BUSSOLENGO
 OBIETTIVI GENERALI Formare una rete di comunicazione tra Interosp e MMG, PLS, RSA Continuità dei processi assistenziali attraverso la reciproca disponibilità e condivisione delle informazioni (fra medici
OBIETTIVI GENERALI Formare una rete di comunicazione tra Interosp e MMG, PLS, RSA Continuità dei processi assistenziali attraverso la reciproca disponibilità e condivisione delle informazioni (fra medici
Profim2000 TS Ricetta (Guida operativa)
 Profim2000 TS Ricetta (Guida operativa) :: indice :: 1 ACN2009... 3 1.1 INSTALLAZIONE... 3 1.1.1 Verifiche preliminari... 3 1.1.2 Installazione postazione medico... 3 1.1.3 Postazioni segreteria o altre
Profim2000 TS Ricetta (Guida operativa) :: indice :: 1 ACN2009... 3 1.1 INSTALLAZIONE... 3 1.1.1 Verifiche preliminari... 3 1.1.2 Installazione postazione medico... 3 1.1.3 Postazioni segreteria o altre
Gestione posta del Distretto 2060
 Gestione posta del Distretto 2060 0 Premessa Il presente documento riporta le indicazioni e le istruzioni per la gestione della posta sul server distrettuale. Per accedere alla posta si possono utilizzare
Gestione posta del Distretto 2060 0 Premessa Il presente documento riporta le indicazioni e le istruzioni per la gestione della posta sul server distrettuale. Per accedere alla posta si possono utilizzare
ATTIVAZIONE SERVIZIO NOTIFICHE SMS
 Pagina 1 di 15 Dopo che Prometeo Vi avrà attivato la casella di posta elettronica certificata (casella PEC) e ha inviato i parametri di configurazione, si potranno eseguire le seguenti operazioni: 1) ATTIVAZIONE
Pagina 1 di 15 Dopo che Prometeo Vi avrà attivato la casella di posta elettronica certificata (casella PEC) e ha inviato i parametri di configurazione, si potranno eseguire le seguenti operazioni: 1) ATTIVAZIONE
intranet.ruparpiemonte.it
 ruparpiemonte Gestione dei presidi socioassistenziali Manuale d'uso intranet.ruparpiemonte.it GESTIONE ON-LINE RILEVAZIONE PRESIDI RESIDENZIALI - Manuale d uso 1. COMUNICAZIONE AVVIO RILEVAZIONE... 2 2.
ruparpiemonte Gestione dei presidi socioassistenziali Manuale d'uso intranet.ruparpiemonte.it GESTIONE ON-LINE RILEVAZIONE PRESIDI RESIDENZIALI - Manuale d uso 1. COMUNICAZIONE AVVIO RILEVAZIONE... 2 2.
GUIDA DI INSTALLAZIONE E PRIMA CONFIGURAZIONE DI EDILCONNECT
 1 GUIDA DI INSTALLAZIONE E PRIMA CONFIGURAZIONE DI EDILCONNECT PER LE IMPRESE NON ISCRITTE E ATTIVE ALLA DATA DEL 18 OTTOBRE 2011 Premessa E possibile contattare il servizio assistenza per qualsiasi necessità
1 GUIDA DI INSTALLAZIONE E PRIMA CONFIGURAZIONE DI EDILCONNECT PER LE IMPRESE NON ISCRITTE E ATTIVE ALLA DATA DEL 18 OTTOBRE 2011 Premessa E possibile contattare il servizio assistenza per qualsiasi necessità
Guida di Aiuto Ducati Document Viewer
 Ducati Document Viewer Panoramica Il portale Ducati Document Viewer è un sito dedicato alla consultazione della documentazione tecnica. La documentazione che viene messa a disposizione è relativa ai modelli
Ducati Document Viewer Panoramica Il portale Ducati Document Viewer è un sito dedicato alla consultazione della documentazione tecnica. La documentazione che viene messa a disposizione è relativa ai modelli
ISTRUZIONI PER L AGGIORNAMENTO DA FPF 3.1.32 o precedente
 ISTRUZIONI PER L AGGIORNAMENTO DA FPF 3.1.32 o precedente Le riportiamo di seguito le istruzioni per aggiornare la versione attualmente in uso di FPF 3 alla nuova versione FPF 5 2013 Edition. La versione,
ISTRUZIONI PER L AGGIORNAMENTO DA FPF 3.1.32 o precedente Le riportiamo di seguito le istruzioni per aggiornare la versione attualmente in uso di FPF 3 alla nuova versione FPF 5 2013 Edition. La versione,
REGIONE LOMBARDIA PROGETTO CRS SISS
 SOMMARIO ACCERTAMENTI NUOVE FUNZIONALITA... 2 1.1 - PAI: gestione protocollo e contatore... 2 1.2 - Nota MEF : gestione dei nuovi Lea... 4 1.3 - PNGLA: Gestione prestazioni... 6 1.4 - Come impostare la
SOMMARIO ACCERTAMENTI NUOVE FUNZIONALITA... 2 1.1 - PAI: gestione protocollo e contatore... 2 1.2 - Nota MEF : gestione dei nuovi Lea... 4 1.3 - PNGLA: Gestione prestazioni... 6 1.4 - Come impostare la
GENIUSPRO. Installazione del software Installazione del driver Configurazione del software Registrazione Attivazione REQUISITI DI SISTEMA
 1 GENIUSPRO REQUISITI DI SISTEMA PC con Processore Pentium Dual-Core TM inside 2 Gb di memoria RAM Porta USB 2 Gb di spazio disponibile su HD Scheda video e monitor da 1280x1024 Sistema operativo: Windows
1 GENIUSPRO REQUISITI DI SISTEMA PC con Processore Pentium Dual-Core TM inside 2 Gb di memoria RAM Porta USB 2 Gb di spazio disponibile su HD Scheda video e monitor da 1280x1024 Sistema operativo: Windows
GUIDA DI INSTALLAZIONE E PRIMA CONFIGURAZIONE DI EDILCONNECT
 1 GUIDA DI INSTALLAZIONE E PRIMA CONFIGURAZIONE DI EDILCONNECT PER I CONSULENTI ISCRITTI ALLA DATA DEL 18 OTTOBRE 2011 Premessa E possibile contattare il servizio assistenza per qualsiasi necessità utilizzando
1 GUIDA DI INSTALLAZIONE E PRIMA CONFIGURAZIONE DI EDILCONNECT PER I CONSULENTI ISCRITTI ALLA DATA DEL 18 OTTOBRE 2011 Premessa E possibile contattare il servizio assistenza per qualsiasi necessità utilizzando
MANUALE NUOVA GESTIONE ALLEGATI NUOVA GESTIONE ALLEGATI
 NUOVA GESTIONE ALLEGATI Ultima revisione Febbraio 2019 1 Sommario Come attivare la gestione degli allegati per consentire la criptazione... 4 Configurazione iniziale... 6 Criptatura allegati... 7 La nuova
NUOVA GESTIONE ALLEGATI Ultima revisione Febbraio 2019 1 Sommario Come attivare la gestione degli allegati per consentire la criptazione... 4 Configurazione iniziale... 6 Criptatura allegati... 7 La nuova
Come aggiornare il firmware sulle stampanti largo formato
 Come aggiornare il firmware sulle stampanti largo formato Canon imageprograf Introduzione Nella vita di una stampante ImagePrograf, possono essere rilasciati nuove versioni di firmware con l intento di
Come aggiornare il firmware sulle stampanti largo formato Canon imageprograf Introduzione Nella vita di una stampante ImagePrograf, possono essere rilasciati nuove versioni di firmware con l intento di
Manuale di installazione
 Manuale di installazione Manuale di installazione Riello Power Tools v. 2.2 Versione aggiornata Luglio, 2014 Pagina 1 Sommario 1-BENVENUTO!... 3 2-REQUISITI MINIMI COMPUTER... 3 3-NOTE PRELIMINARI... 3
Manuale di installazione Manuale di installazione Riello Power Tools v. 2.2 Versione aggiornata Luglio, 2014 Pagina 1 Sommario 1-BENVENUTO!... 3 2-REQUISITI MINIMI COMPUTER... 3 3-NOTE PRELIMINARI... 3
GUIDA OPERATIVA CGM CRS-SISS. CompuGroup Medical Italia spa CGM CRS-SISS. 1 di 18
 GUIDA OPERATIVA 1 di 18 INDICE 1... 3 1.1 INTRODUZIONE... 3 1.2 INSTALLAZIONE ADD-ON... 3 1.2.1 Prerequisiti... 3 1.2.2 Installazione Add-on (Postazione Medico)... 3 1.2.3 Installazione Add-on (Postazione
GUIDA OPERATIVA 1 di 18 INDICE 1... 3 1.1 INTRODUZIONE... 3 1.2 INSTALLAZIONE ADD-ON... 3 1.2.1 Prerequisiti... 3 1.2.2 Installazione Add-on (Postazione Medico)... 3 1.2.3 Installazione Add-on (Postazione
Planet: note per la gestione delle Patch (Pagina 1:7)
 Planet: note per la gestione delle Patch (Pagina 1:7) Premesse: Le presenti Note si riferiscono esclusivamente alla procedura di installazione della Patch di Planet. PRIMA di procedere è necessario aver
Planet: note per la gestione delle Patch (Pagina 1:7) Premesse: Le presenti Note si riferiscono esclusivamente alla procedura di installazione della Patch di Planet. PRIMA di procedere è necessario aver
Installazione o aggiornamento di 3CAD Azzurra Arredobagno
 Azzurra S.r.l. Via Codopé, 62-33087 Cecchini di Pasiano (PN) Telefono 0434 611056 - Fax 0434 611066 info@azzurrabagni.com - www.azzurrabagni.com Installazione o aggiornamento di 3CAD Azzurra Arredobagno
Azzurra S.r.l. Via Codopé, 62-33087 Cecchini di Pasiano (PN) Telefono 0434 611056 - Fax 0434 611066 info@azzurrabagni.com - www.azzurrabagni.com Installazione o aggiornamento di 3CAD Azzurra Arredobagno
INFORMAZIONI SULLA SCHERMATA DI LOGIN
 INFORMAZIONI SULLA SCHERMATA DI LOGIN L'utilizzo di questo tutorial è consigliato soprattutto nel caso in cui il software sia già stato acquistato e attivato. Per informazioni sulla procedura di acquisto
INFORMAZIONI SULLA SCHERMATA DI LOGIN L'utilizzo di questo tutorial è consigliato soprattutto nel caso in cui il software sia già stato acquistato e attivato. Per informazioni sulla procedura di acquisto
FPf per Windows 3.1. Guida all uso
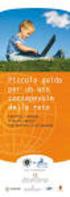 FPf per Windows 3.1 Guida all uso 4 Integrazione col Programma CRS SISS Regione Lombardia Versione 1.0 del 14/06/2004 Guida all uso di FPF - Integrazione col SISS - ver. 1 Pagina 1 In questa guida vengono
FPf per Windows 3.1 Guida all uso 4 Integrazione col Programma CRS SISS Regione Lombardia Versione 1.0 del 14/06/2004 Guida all uso di FPF - Integrazione col SISS - ver. 1 Pagina 1 In questa guida vengono
WEBMAIL ODCECTA.IT. Guida all uso
 Guida all uso Guida all accesso ed all utilizzo delle caselle di posta elettronica dell Ordine dei Dottori Commercialisti ed Esperti Contabili di Taranto Dati aggiornati al 29/12/ 1. Caratteristiche del
Guida all uso Guida all accesso ed all utilizzo delle caselle di posta elettronica dell Ordine dei Dottori Commercialisti ed Esperti Contabili di Taranto Dati aggiornati al 29/12/ 1. Caratteristiche del
NOVITA SOMMARIO Arruola nuovamente i pazienti che non si sono ancora registrati.. 3 Invio messaggio al singolo paziente... 3
 SOMMARIO Arruola nuovamente i pazienti che non si sono ancora registrati.. 3 Invio messaggio al singolo paziente... 3 Come visualizzare i messaggi inviati al paziente... 5 Allineamento pazienti nel registro
SOMMARIO Arruola nuovamente i pazienti che non si sono ancora registrati.. 3 Invio messaggio al singolo paziente... 3 Come visualizzare i messaggi inviati al paziente... 5 Allineamento pazienti nel registro
INSTALLAZIONE STAMPATI FISCALI 2009
 INSTALLAZIONE STAMPATI FISCALI 2009 Note di Installazione e Generazione File Telematico INDICE A) NOTE DI INSTALLAZIONE... pag. 1 B) GENERAZIONE FILE TELEMATICO... pag. 5 C) PROCEDURA DI ATTIVAZIONE...
INSTALLAZIONE STAMPATI FISCALI 2009 Note di Installazione e Generazione File Telematico INDICE A) NOTE DI INSTALLAZIONE... pag. 1 B) GENERAZIONE FILE TELEMATICO... pag. 5 C) PROCEDURA DI ATTIVAZIONE...
GUIDA UTENTE BILLIARDS COUNTER (Vers )
 GUIDA UTENTE BILLIARDS COUNTER (Vers. 3.0.0) Installazione Billiards Counter... 2 Primo avvio e configurazione di Billiards Counter... 7 Registrazione del programma... 9 Utilizzo di Billiards Counter...
GUIDA UTENTE BILLIARDS COUNTER (Vers. 3.0.0) Installazione Billiards Counter... 2 Primo avvio e configurazione di Billiards Counter... 7 Registrazione del programma... 9 Utilizzo di Billiards Counter...
MANUALE TECNICO n AGGIORNATO AL ARCHIVIAZIONE DELEGA 730/2015. Impostazioni Risoluzione Scanner Canon (DR C125 e DR M140) Pag.
 MANUALE TECNICO N.24.00 DEL 02.04.2015 ARCHIVIAZIONE DELEGA 730/2015 Indice Impostazioni Risoluzione Scanner Canon (DR C125 e DR M140) Pag. 2 Prerequisiti Pag. 5 Registrazione della Delega 730/2015 in
MANUALE TECNICO N.24.00 DEL 02.04.2015 ARCHIVIAZIONE DELEGA 730/2015 Indice Impostazioni Risoluzione Scanner Canon (DR C125 e DR M140) Pag. 2 Prerequisiti Pag. 5 Registrazione della Delega 730/2015 in
Importante prima di installare:
 PROCEDURA D INSTALLAZIONE LIFE E-COMMERCE OFF LINE Importante prima di installare: 1) L installazione del programma va effettuata durante l orario d apertura degli uffici LIFE, in quanto al primo utilizzo
PROCEDURA D INSTALLAZIONE LIFE E-COMMERCE OFF LINE Importante prima di installare: 1) L installazione del programma va effettuata durante l orario d apertura degli uffici LIFE, in quanto al primo utilizzo
GUIDA DI INSTALLAZIONE E PRIMA CONFIGURAZIONE DI EDILCONNECT
 1 GUIDA DI INSTALLAZIONE E PRIMA CONFIGURAZIONE DI EDILCONNECT PER I CONSULENTI NON ISCRITTI ALLA DATA DEL 18 OTTOBRE 2011 Premessa E possibile contattare il servizio assistenza per qualsiasi necessità
1 GUIDA DI INSTALLAZIONE E PRIMA CONFIGURAZIONE DI EDILCONNECT PER I CONSULENTI NON ISCRITTI ALLA DATA DEL 18 OTTOBRE 2011 Premessa E possibile contattare il servizio assistenza per qualsiasi necessità
TS-CNS. Tessera Sanitaria Carta Nazionale dei Servizi. Manuale di installazione e configurazione Add on per Firefox. Versione del
 TS-CNS Tessera Sanitaria Carta Nazionale dei Servizi Manuale di installazione e configurazione Add on per Firefox Versione 01.00 del 05.09.2014 - Carte Siemens/Athena Per conoscere tutti i servizi della
TS-CNS Tessera Sanitaria Carta Nazionale dei Servizi Manuale di installazione e configurazione Add on per Firefox Versione 01.00 del 05.09.2014 - Carte Siemens/Athena Per conoscere tutti i servizi della
Airone Gestione Rifiuti
 Airone Gestione Rifiuti Manuale d'installazione Il documento fornisce le istruzioni di base per poter installare autonomamente il programma Airone sul proprio pc. Prima di procedere con l'installazione
Airone Gestione Rifiuti Manuale d'installazione Il documento fornisce le istruzioni di base per poter installare autonomamente il programma Airone sul proprio pc. Prima di procedere con l'installazione
BOOLE SERVER - Installation guide-
 BOOLE SERVER - Installation guide- Aggiornato alla versione Boole Server 3.2.1.9 BOOLE SERVER INSTALLATION Sommario I prerequisiti di Sistema per l installazione di Boole Server... 3 I prerequisiti Hardware...
BOOLE SERVER - Installation guide- Aggiornato alla versione Boole Server 3.2.1.9 BOOLE SERVER INSTALLATION Sommario I prerequisiti di Sistema per l installazione di Boole Server... 3 I prerequisiti Hardware...
NOTE RILASCIO IATROS SISS v. 2.X
 NOTE RILASCIO IATROS SISS v. 2.X Il SISS ha chiesto l implementazione obbligatoria di alcune importanti modifiche di funzionalità di integrazione della cartella con i servizi regionali. Le modifiche apportate
NOTE RILASCIO IATROS SISS v. 2.X Il SISS ha chiesto l implementazione obbligatoria di alcune importanti modifiche di funzionalità di integrazione della cartella con i servizi regionali. Le modifiche apportate
Manuale Utente IMPORT FPF
 Manuale Utente IMPORT FPF Sommario Prerequisiti per l installazione... 2 Installazione del software IMPORT FPF... 2 Utilizzo dell importatore... 3 CCB - Manuale Utente Import FPF 1 Prerequisiti per l installazione
Manuale Utente IMPORT FPF Sommario Prerequisiti per l installazione... 2 Installazione del software IMPORT FPF... 2 Utilizzo dell importatore... 3 CCB - Manuale Utente Import FPF 1 Prerequisiti per l installazione
MANUALE OPERATIVO REQUISITI & SUGGERIMENTI
 MANUALE OPERATIVO REQUISITI & SUGGERIMENTI Mod. ELB502 - Ed. 05/13 1-9 Copyright FabricaLab S.r.l. Sommario 1. REQUISITI NECESSARI PER IL CORRETTO FUNZIONAMENTO DEGLI APPLICATIVI... 3 2. IMPOSTAZIONI DEL
MANUALE OPERATIVO REQUISITI & SUGGERIMENTI Mod. ELB502 - Ed. 05/13 1-9 Copyright FabricaLab S.r.l. Sommario 1. REQUISITI NECESSARI PER IL CORRETTO FUNZIONAMENTO DEGLI APPLICATIVI... 3 2. IMPOSTAZIONI DEL
REGIONE PUGLIA DEMAT SPECIALISTICA DEMATERIALIZZAZIONE PRESTAZIONI SPECIALISTICHE... 3
 Sommario DEMATERIALIZZAZIONE PRESTAZIONI SPECIALISTICHE... 3 CATALOGO Regionale e Gestione Sinonimi in Millewin... 4 POSTAZIONE MEDICO: Come stampare una ricetta specialistica dematerializzata... 9 SPECIALISTICA:
Sommario DEMATERIALIZZAZIONE PRESTAZIONI SPECIALISTICHE... 3 CATALOGO Regionale e Gestione Sinonimi in Millewin... 4 POSTAZIONE MEDICO: Come stampare una ricetta specialistica dematerializzata... 9 SPECIALISTICA:
ELBA Assicurazioni S.p.A
 MANUALE OPERATIVO ELBA Assicurazioni S.p.A Requisiti e suggerimenti per l utilizzo di applicativi web ELBA_REQUISITI WEB 1 INDICE MANUALE OPERATIVO 1. REQUISITI DI SISTEMA..3 1.1. REQUISITI NECESSARI PER
MANUALE OPERATIVO ELBA Assicurazioni S.p.A Requisiti e suggerimenti per l utilizzo di applicativi web ELBA_REQUISITI WEB 1 INDICE MANUALE OPERATIVO 1. REQUISITI DI SISTEMA..3 1.1. REQUISITI NECESSARI PER
GUIDA OPERATIVA Aggiornata al 22/07/2013
 GUIDA OPERATIVA Aggiornata al 22/07/2013 1 of 15 SOMMARIO 1 CASI D USO... 3 2 REQUISITI... 4 2.1 Requisiti software... 4 2.2 Requisiti software... 4 3 INSTALLAZIONE DI drcloud... 6 4 ATTIVAZIONE... 8 5
GUIDA OPERATIVA Aggiornata al 22/07/2013 1 of 15 SOMMARIO 1 CASI D USO... 3 2 REQUISITI... 4 2.1 Requisiti software... 4 2.2 Requisiti software... 4 3 INSTALLAZIONE DI drcloud... 6 4 ATTIVAZIONE... 8 5
Utilizzo collegamento remoto
 Utilizzo collegamento remoto Introduzione Il collegamento VPN (virtual private network) consente a PC collegati ad internet ma fisicamente fuori dalla rete interna regionale, di accedere, con le credenziali
Utilizzo collegamento remoto Introduzione Il collegamento VPN (virtual private network) consente a PC collegati ad internet ma fisicamente fuori dalla rete interna regionale, di accedere, con le credenziali
