Panoramica di Access Elementi dell interfaccia
|
|
|
- Alessio Moro
- 7 anni fa
- Visualizzazioni
Transcript
1 Panoramica di Access 2007 A B C D E Elementi dell interfaccia A Pulsante di Microsoft Office (Menu) Visualizza un menu di comandi di uso comune (Nuovo, Apri, Salva con nome, Stampa, Chiudi database ecc.) e sostituisce il menu File che caratterizzava le versioni precedenti di Access. Sul lato destro del menu figurano i collegamenti ai database utilizzati recentemente. B Barra di accesso rapido Contiene i pulsanti corrispondenti alle funzionalità di uso più frequente, in modalità predefinita Salva, Annulla e Ripristina. La barra può essere personalizzata con l aggiunta di altri pulsanti, e può essere mostrata, a scelta, sopra (modalità predefinita) oppure sotto la barra multifunzione. C Barra multifunzione Contiene delle schede, che a loro volta contengono gruppi di funzionalità e strumenti tra loro in relazione, quali pulsanti, elenchi e raccolte: una raccolta è un insieme di comandi od opzioni attivabili semplicemente selezionando l anteprima grafica del risultato che si vuole ottenere. D Riquadro di spostamento Visualizza gli oggetti che compongono il database, tra cui Tabelle, Maschere, Query e Report. Per modificare l elenco degli oggetti visualizzati e il loro ordine, fate clic su e selezionate un tipo di oggetto e filtro dal menu. Potete aprire e chiudere il Riquadro di spostamento facendo clic sul pulsante di attivazione/disattivazione della barra ( e ). E Barra di stato Indica il tipo di visualizzazione corrente, che è modificabile facendo clic su uno dei pulsanti. I tipi di pulsanti disponibili dipendono dal tipo di oggetto selezionato: per esempio, quando è attiva una maschera sono disponibili le visualizzazioni Maschera, Foglio dati, Tabella pivot, Grafico pivot, Layout e Struttura.
2 Guida di riferimento rapido Scheda Home (A) Visualizzazioni Seleziona una visualizzazione per l oggetto corrente: come si è detto, le visualizzazioni disponibili dipendono dal tipo di oggetto selezionato. (B) Appunti Taglia, copia e incolla una selezione, e copia un formato. Facendo clic sul piccolo pulsante in basso a destra si apre il pannello Appunti. (C) Carattere Modifica il tipo di carattere e le sue dimensioni, lo stile, il colore e l allineamento del testo; visualizza i bordi e le griglie e i colori di riempimento. Fate clic su per aprire la finestra di dialogo Formattazione foglio dati. (D) Formato RTF Applica la formattazione al testo di un campo di tipo Memo, il cui formato testo sia impostato a RTF. (E) Record Inserisce, salva o elimina un record (riga). Inserisce una riga di totale per la somma di valori o il conteggio dei record. Verifica l ortografia in un record. Fate clic su Altro per specificare l altezza e la larghezza di righe e colonne, per nascondere, mostrare, bloccare e sbloccare le colonne, e per inserire un foglio dati secondario. (F) Ordina e filtra Ordina e filtra i valori contenuti nei record. Disattiva (rimuove) i filtri. (G) Trova Cerca o sostituisce del testo nell oggetto corrente. Va al primo o all ultimo record, al record precedente o a quello successivo. Seleziona il record corrente o l intero oggetto. Scheda Crea (A) Tabelle Crea una tabella, utilizzata per registrare i dati. È possibile creare una tabella in visualizzazione Foglio dati o Struttura, oppure mediante un modello di tabella. Permette di creare anche un elenco SharePoint collegato a una nuova tabella. (B) Maschere Crea una maschera, utilizzata per l inserimento dei dati nel database. Potete creare una maschera per l inserimento di un record alla volta o di più record simultaneamente. Potete anche creare una maschera divisa che visualizza un record e il foglio dati di una tabella. Crea un grafico pivot. Per realizzare maschere avanzate, fate clic su Altre maschere o su Struttura maschera. (C) Report Crea un rapporto per presentare i dati in un formato stampabile. Utilizzate lo strumento Report o la Creazione guidata Report per generare rapidamente un rapporto. (D) Altro Crea una query, utilizzata per recuperare informazioni specifiche da una tabella. Crea una macro per automatizzare l esecuzione di attività frequenti, quali la stampa di una serie di rapporti settimanali. Scheda Dati esterni Nota: Se importate o esportate dati con frequenza da una fonte esterna, salvate l operazione di importazione o di esportazione quando Access ve lo propone: in tal modo potrete eseguire nuovamente l operazione in qualsiasi momento facendo clic su Importazioni salvate o Esportazioni salvate. (A) Importa Recupera i dati da una fonte di dati esterna, quale un altro database di Access o un foglio di lavoro di Excel. Fate clic su Altro per accedere ad altre fonti di dati. (B) Esporta Invia i dati a una fonte di dati esterna, quale un foglio di lavoro Excel o un elenco SharePoint. (C) Raccolta dati Crea un messaggio di posta elettronica che contiene una maschera per la raccolta dei dati, e gestisce le risposte ricevute. (D) Elenchi SharePoint Sposta un database su un sito SharePoint, creando un elenco SharePoint collegato alle tabelle del database. Opera in modalità non in linea, nelle tabelle collegate di Access, poi sincronizza le modifiche con l elenco SharePoint in linea.
3 Scheda Strumenti database (A) Macro Apre l editore Visual Basic, mediante il quale potete creare macro per automatizzare operazioni o eseguire una serie di azioni complesse in un unica soluzione. (B) Mostra/Nascondi Visualizza un diagramma con le relazioni esistenti tra le tabelle. Permette di visualizzare e di modificare le proprietà di un oggetto. Visualizza un elenco di tutti gli oggetti che fanno uso dell oggetto corrente. (C) Analizza Analizza le tabelle e le query per migliorare le prestazioni del database. (D) Sposta dati Sposta un database su un database SQL Server. Suddivide un database di Access in due file: uno con le tabelle e uno con le maschere e le query. (E) Strumenti database Gestisce le tabelle collegate e i pannelli comandi. Imposta una password per l apertura del database. Crea una versione bloccata del database, nella quale gli utenti non possono modificare la struttura delle maschere e dei rapporti. Scheda Strumenti tabella Foglio dati (A) Visualizzazioni Seleziona un tipo di visualizzazione per la tabella corrente. (B) Campi e colonne Inserisce, modifica e cancella campi e colonne. Crea una colonna di lookup (Ricerca guidata) che visualizza i valori corrispondenti per un altra tabella. (C) Tipo di dati e formattazione Imposta il tipo di dato e il formato per un campo. Specifica se il campo è a riempimento obbligatorio e/o se deve contenere valori univoci. (D) Relazioni Visualizza e modifica le relazioni tra le tabelle e le dipendenze degli oggetti. Scheda Strumenti tabella Progettazione (A) Visualizzazioni Seleziona un tipo di visualizzazione per la tabella corrente: Foglio dati, Tabella pivot, Grafico pivot e Struttura. (B) Strumenti Imposta il campo selezionato come chiave primaria. Usa il Generatore per creare un espressione personalizzata. Esegue test sui dati per verificare che non violino le regole di convalida, o le impostazioni Obbligatorio o ConsentiLunghezzaZero. Inserisce una colonna di lookup (Ricerca guidata). (C) Mostra/Nascondi Visualizza e modifica le proprietà di un oggetto. Visualizza un elenco di campi per la creazione di un indice per la tabella selezionata. Scheda Strumenti struttura maschera Struttura (A) Visualizzazioni Seleziona un tipo di visualizzazione per la maschera corrente: Maschera, Foglio dati, Layout e Struttura. (B) Carattere Modifica il tipo, le dimensioni e lo stile del carattere, il colore del testo e il colore di riempimento. Usa Copia formato per copiare la formattazione da un oggetto a un altro. (C) Griglia Formatta la maschera aggiungendo dei bordi ai campi selezionati. Permette di modificare lo spessore, lo stile e il colore di un bordo. (D) Controlli Inserisce un immagine, un titolo, un numero di pagina o una data/ora. Inserisce i controlli di maschera, quali i campi di input e i pulsanti radio. (E) Strumenti Inserisce un campo da una tabella nella maschera. Visualizza o modifica le proprietà della maschera e dei suoi elementi. Apre la maschera con l editore Visual Basic.
4 Scheda Strumenti query Struttura (A) Risultati Seleziona un tipo di visualizzazione per la query corrente: Foglio dati, Tabella pivot, Grafico pivot, SQL e Struttura. Esegue la query e ne visualizza i risultati. (B) Tipo di query Seleziona il tipo di query da eseguire sul database. È possibile visualizzare, aggiungere, aggiornare, cancellare e unire dati dalle tabelle del database, nonché crearne di nuove dai dati esistenti. (C) Imposta query Visualizza la tabella dei dati. Inserisce o elimina righe e colonne nella tabella dei dati. Utilizza il Generatore per creare una query personalizzata. Specifica quanti record dovranno essere restituiti dalla query. (D) Mostra/Nascondi Calcola totali su tutti i record o sui soli record selezionati della query. Visualizza le proprietà della query e i nomi delle tabelle. Imposta i parametri per creare una query che richieda all utente di fornire informazioni per la sua esecuzione. Scheda Anteprima di stampa (A) Stampa Apre la finestra di dialogo Stampa, dove è possibile specificare la stampante, l intervallo di pagine e il numero di copie da stampare. (B) Layout di pagina Specifica le dimensioni, l orientamento del foglio, le impostazioni dei margini e il numero di colonne della pagina. (C) Zoom Modifica il livello di ingrandimento/riduzione dell anteprima. Visualizza una, due o più pagine dell oggetto selezionato. (D) Dati Aggiorna i dati mostrati nella finestra di anteprima. Esporta i dati in un foglio Excel, in un documento di Word o di testo, o in un elenco SharePoint. Fate clic su Altro (E) Chiudi anteprima Chiude la finestra di Anteprima di stampa. per esportare i dati in un altro database di Access, in un file XML o in un documento HTML.
5 Nozioni di base Database Come salvare un database affinché sia compatibile con Access 2002 e Access 2003 I database di Access 2007 vengono salvati con l estensione.accdb, mentre quelli delle versioni precedenti utilizzavano l estensione.mdb. Per salvare un database creato con Access 2007 in modo che sia compatibile con le versioni precedenti procedete come indicato di seguito. 1. Fate clic sul pulsante Office. 2. Selezionate Salva con nome e scegliete l opzione Database di Access Come salvare sempre un database in formato Access 2002 e Access Fate clic sul pulsante Office, poi su. 2. Sul lato sinistro, se necessario, cliccate Impostazioni generali. 3. Dall elenco Formato di file predefinito scegliete Access Confermate con OK. Come assegnare un nome ai file e agli oggetti di database I nomi dei database e degli oggetti possono qualsiasi combinazione di lettere, numeri, caratteri speciali e spazi interni, con le seguenti eccezioni:. I nomi non possono contenere più di 64 caratteri e non possono iniziare con uno spazio.. I nomi non possono includere punti (.), punti esclamativi (!), accenti (`) o parentesi quadre ([ ]). Nota: È consuetudine sostituire gli spazi tra le parole con dei caratteri di sottolineatura (_). Come creare un database utilizzando un modello 1. Avviate Access Nel lato sinistro della schermata di avvio, selezionate una categoria di modelli. 2. Scegliete il modello che più si avvicina alle vostre esigenze. 3. Nel lato destro della schermata, digitate un nome per il nuovo database. Per modificare la posizione in cui sarà registrato il database, fate clic su, selezionate la nuova posizione e confermate con OK. 4. Fate clic su Crea oppure, se il modello è su Microsoft Office Online, su Scarica. Tabelle Come creare una tabella in visualizzazione Struttura 1. Attivate la scheda Crea della barra multifunzione. 2. Fate clic su Struttura tabella: apparirà la scheda Strumenti tabella Progettazione. 3. Per ogni campo che volete creare, specificate il Nome di campo, il Tipo di dati e la Descrizione. 4. Selezionate la riga che volete definire come chiave primaria e cliccate Chiave primaria nella scheda Strumenti tabella Progettazione: un icona a forma di chiave apparirà accanto alla riga selezionata, per identificarla come chiave primaria. 5. Per definire altre opzioni di controllo, selezionate il campo e modificatene le impostazioni nella scheda Generale (nella sezione Proprietà campo). 6. Fate clic sul pulsante Office e scegliete Salva. 7. Digitate un nome per la tabella e confermate con OK. Come impostare delle chiavi primarie multiple 1. Aprite la tabella in visualizzazione Struttura. 2. Tenendo premuto il tasto CTRL, selezionate le righe che volete specificare come chiavi primarie. 3. Nella scheda Strumenti tabella Progettazione fate clic su Chiave primaria per rendere chiave primaria ognuna delle righe selezionate.
6 Inserimento dati Come rendere obbligatorio un campo Per essere certi che in un campo sia digitato un valore, impostatene la proprietà Richiesto a Sì. 1. Aprite la tabella in visualizzazione Struttura. 2. Selezionate il campo che volete rendere obbligatorio. 3. Nella scheda Generale (nella sezione Proprietà campo) fate clic nel riquadro accanto a Richiesto: apparirà un elenco a discesa. 4. Dall elenco Richiesto, scegliete Sì. 5. Salvate la tabella. 6. Se la tabella contiene dei dati, sarà visualizzato un messaggio che vi chiederà se volete eseguire un test sui dati esistenti, a fronte della nuova regola impostata: fate clic su No per ignorare il test o su Sì per eseguirlo. Query Come creare una semplice query utilizzando la Creazione guidata Query 1. Attivate la scheda Crea, e, nel gruppo Altro, fate clic su Creazione guidata Query. 2. Assicuratevi che sia selezionata l opzione Creazione guidata Query semplice e confermate con OK. 3. Selezionate una o più tabelle sorgenti per la query, aggiungete i campi desiderati e fate clic su Avanti. 4. Specificate se la query dovrà restituire il dettaglio dei dati oppure il loro riepilogo, quindi fate clic su Avanti. 5. Digitate un titolo per la query, selezionate l opzione desiderata per visualizzare la query o modificarne la struttura, poi fate clic su Fine. Come creare una query in visualizzazione Struttura 1. Attivate la scheda Crea, e, nel gruppo Altro, fate clic su Struttura query. 2. Nella scheda Tabelle della finestra di dialogo Mostra tabelle scegliete una tabella, fate clic su Aggiungi e poi su Chiudi. 3. Nella prima cella della riga Campo, usate l elenco a discesa per selezionare il campo desiderato. Poi specificate i parametri e i criteri desiderati per i vostri risultati. 4. Selezionate e impostate gli eventuali altri campi necessari. 5. Nel gruppo Risultati fate clic su Esegui per testare la query. 6. Salvate la query oppure ritornate in visualizzazione Struttura per eseguire delle modifiche. Maschere Come creare una maschera utilizzando la Creazione guidata Maschera 1. Attivate la scheda Crea. 2. Nel gruppo Maschere fate clic su Altre maschere e scegliete Creazione guidata Maschera. 3. Selezionate una tabella e/o una query sorgente, scegliete i campi opportuni e cliccate Avanti. 4. Selezionate un layout (disposizione) per la maschera e fate clic su Avanti. 5. Selezionate uno stile per la maschera e fate clic su Avanti. 6. Digitate un titolo per la maschera, selezionate l opzione desiderata per visualizzare la maschera o modificarne la struttura, poi fate clic su Fine.
7 Argomenti avanzati Tabelle Come creare relazioni tra tabelle 1. Attivate la scheda Strumenti database. 2. Nel gruppo Mostra/Nascondi fate clic su Relazioni. 3. Nella finestra di dialogo Mostra tabella selezionate le tabelle desiderate, fate clic su Aggiungi, poi cliccate Chiudi. 4. Nella finestra Relazioni trascinate un campo dalla prima tabella verso un campo della seconda tabella: si aprirà la finestra di dialogo Modifica relazioni. 5. Fate clic su Tipo join... per aprire la finestra di dialogo Proprietà join. Selezionate l opzione desiderata e confermate con OK. 6. Selezionate Applica integrità referenziale e fate clic su Crea. Come limitare l inserimento dei dati con la maschera di input 1. Aprite la tabella in visualizzazione Struttura. 2. Selezionate il campo al quale volete applicare una maschera di input. 3. Nella scheda Generale (nella sezione Proprietà campo) cliccate il riquadro accanto a Maschera di input. 4. Nella scheda Strumenti tabella Progettazione fate clic su Generatore per avviare la Creazione guidata Maschera di input. 5. Dall elenco Maschera di input selezionate quella desiderata. Fate clic su Avanti. 6. Nel campo Maschera di input modificate la maschera, se lo ritenete opportuno. 7. Dall elenco Simbolo segnaposto scegliete il simbolo desiderato, e cliccate Avanti. 8. Specificate se volete registrare i dati con o senza i simboli della maschera. Fate clic su Avanti. 9. Fate clic su Fine per creare la maschera di input. Come verificare i dati digitati utilizzando le regole di convalida 1. Aprite la tabella in visualizzazione Struttura. 2. Selezionate il campo al quale volete applicare una regola di convalida. 3. Fate clic nel riquadro accanto a Valido se. 4. Nella scheda Strumenti tabella Progettazione fate clic su Generatore. 5. Nel Generatore di espressioni, definite la vostra regola di convalida. Alcune semplici regole sono indicate di seguito: Regola Like P?? Descrizione Il valore deve essere di tre caratteri, di cui il primo deve essere P. <>0 Il valore non deve essere 0. 0 or >100 Il valore deve essere 0 oppure essere maggiore di 100. >#1/1/2007# La data deve essere successiva al 1 gennaio Confermate con OK. Come migliorare le prestazioni del database grazie all indicizzazione 1. Aprite la tabella da indicizzare in visualizzazione Struttura. 2. Nella scheda Strumenti tabella Progettazione fate clic su Indici. 3. Nella colonna Nome indice selezionate una cella vuota. 4. Digitate un nome per l indice e premete il tasto TAB. 5. Nella colonna Nome campo selezionate dall elenco a discesa il campo che dovrà essere indicizzato, poi premete il tasto TAB. 6. Nella colonna Criterio ordinamento selezionate dall elenco a discesa l opzione desiderata: Crescente o Decrescente. 7. Chiudete la finestra di dialogo Indici.
8 Query Come creare una tabella basata su una query 1. Nel Riquadro di spostamento fate doppio clic sulla query che volete usare per creare la tabella. 2. Passate in visualizzazione Struttura. 3. Nel gruppo Tipo di query fate clic su Creazione tabella. 4. Nel campo Nome tabella digitate il nome da assegnare alla nuova tabella e confermate con OK. 5. Nel gruppo Risultati selezionate Esegui per creare la tabella Come creare una query per la copia di dati tra tabelle 1. Create una query che estragga i dati che volete copiare, poi apritela in visualizzazione Struttura. 2. Nel gruppo Tipo di query fate clic su Accodamento. 3. Dall elenco a discesa Nome tabella selezionate quella alla quale volete accodare i dati estratti, e confermate con OK. 4. Salvate ed eseguite la query. Rapporti Come creare un report utilizzando la Creazione guidata Report 1. Attivate la scheda Crea. 2. Nel gruppo Report fate clic su. 3. Dall elenco a discesa Tabelle/query selezionate la tabella o la query su cui sarà basato il rapporto. 4. Dall elenco dei Campi disponibili scegliete quelli che volete includere nel rapporto, poi cliccate Avanti. 5. Nelle altre fasi della Creazione guidata Report scegliete le opzioni che ritenete appropriate. 6. Fate quindi clic su Fine per uscire dalla creazione guidata e creare il report, oppure fate clic su Avanti per modificare le opzioni di raggruppamento, ordinamento, layout, orientamento o stile prima di creare il report. Come aggiungere delle informazioni di riepilogo a un report È possibile integrare un rapporto con informazioni di riepilogo, ossia valori calcolati per gruppi di record, quali i totali o le medie. 1. Nella scheda Crea fate clic su. 2. Selezionate la tabella o la query e aggiungete i campi desiderati, quindi fate clic su Avanti. 3. Aggiungete un campo al livello di raggruppamento e cliccate Avanti. 4. Specificate il criterio di ordinamento, poi fate clic su Opzioni di riepilogo. 5. Nella finestra di dialogo, selezionate il tipo di riepilogo da calcolare per ogni campo, quindi confermate con OK. 6. Completate le altre fasi della creazione guidata. Maschere Come personalizzare l ordine di tabulazione di una maschera 1. Aprite la maschera da personalizzare in visualizzazione Struttura. 2. Nella scheda Strumenti struttura maschera Disponi fate clic su Ordine di tabulazione. 3. In Ordinamento personalizzato selezionate la riga che volete spostare e trascinatela nella posizione desiderata. Nota: Se volete che Access crei automaticamente un ordinamento da sinistra a destra e dall alto in basso, fate clic su Ordinamento automatico. 4. Confermate con OK.
9 Suggerimenti e soluzioni 1. Come ottenere aiuto in Access 2007 Premete il tasto F1 per accedere alla Guida di Access. Per ulteriori informazioni e risorse potete consultare le seguenti pagine web:. support.microsoft.com Fate clic su Seleziona un prodotto, e nella categoria Prodotti Office cliccate il collegamento Access office.microsoft.com Fate clic sulla scheda Prodotti, e nel pannello a sinistra fate clic sul collegamento Access. 2. Come modificare il tipo di campo e le dimensioni predefinite 1. Fate clic sul pulsante Office, poi su. 2. Sul lato sinistro cliccate Progettazione oggetti. 3. Nella categoria Struttura tabella, dall elenco a discesa Tipo di campo predefinito, scegliete il tipo di campo che utilizzate più frequentemente. 4. Specificate le dimensioni (numero di caratteri o tipo di campo numerico) del campo predefinito. 5. Fate clic su OK. 3. Come creare rapidamente una tabella mediante copia delle struttura di un altra tabella 1. Nel Riquadro di spostamento fate clic con il tasto destro del mouse sulla tabella di cui volete copiare la struttura e scegliete Copia. 2. Fate clic con il tasto destro del mouse in una zona libera del Riquadro di spostamento e selezionate Incolla. 3. Modificate il Nome tabella come ritenete opportuno. 4. Nelle Opzioni di incollamento selezionate Solo struttura. 5. Confermate con OK. 4. Come allineare i controlli in una maschera 1. Aprite la maschera in visualizzazione Layout o Struttura. 2. Mantenendo premuto il tasto CTRL, selezionate i controlli che volete allineare. 3. Nella scheda Strumenti layout maschera o Strumenti struttura maschera (a seconda della visualizzazione scelta al punto 1) attivate la scheda Disponi. 4. Nel gruppo Allineamento controlli fate clic su A sinistra, In alto, A destra o In basso. 5. Come allegare dei file a un campo Potete utilizzare il tipo di dato Allegato per includere documenti, immagini o altri file come allegati al campo. 1. Aprite la tabella in visualizzazione Struttura e aggiungete un campo: nella prima riga vuota digitate un nome nella colonna Nome campo. 2. Dall elenco a discesa Tipo dati selezionate Allegato. 3. Salvate la tabella e passate in visualizzazione Foglio dati. 4. Fate clic con il tasto destro del mouse nel campo di allegato e selezionate Gestisci allegati. 5. Nella finestra di dialogo Allegati fate clic su Aggiungi. 6. Selezionate il file o i file desiderati e cliccate Apri, poi fate clic su OK.
10 6. Come assicurarsi che una sezione di un report venga sempre stampata su una pagina Per essere certi che una sezione completa di un report sia sempre stampata su una pagina utilizzate la proprietà Stampa sezione unita. 1. Aprite il rapporto in visualizzazione Struttura e selezionate la sezione che volete mantenere unita. 2. Attivate la scheda Strumenti struttura report Struttura (se necessario) e nel gruppo Strumenti fate clic su Finestra delle proprietà. 3. Nella scheda Tutte impostate a Sì il valore della proprietà Stampa sezione unita. 4. Chiudete la Finestra delle proprietà. 5. Passate in visualizzazione Anteprima di stampa e cliccate Stampa. 7. Come ricercare testi o valori in una tabella 1. Aprite in visualizzazione Foglio dati la tabella in cui eseguire la ricerca. 2. Attivate la scheda Home (se necessario). 3. Nel gruppo Trova fate clic su Trova per aprire la finestra di dialogo Trova e sostituisci: in modalità predefinita questa finestra si apre nella scheda Trova. 4. Nel campo Trova: digitate il testo o il valore che volete cercare. 5. Dall elenco a discesa Cerca in: selezionate il nome della tabella. 6. Fate clic su Trova successivo per trovare la prima occorrenza del testo o del valore specificati. Premete nuovamente questo pulsante finché non troverete l occorrenza desiderata. 8. Come visualizzare le dipendenze di un oggetto 1. Selezionate un oggetto nel Riquadro di spostamento. 2. Attivate la scheda Strumenti database. 3. Nel gruppo Mostra/Nascondi fate clic su Dipendenze oggetti per visualizzare il pannello Dipendenze oggetti. In modalità predefinita, questo pannello fornisce un elenco di tutti gli oggetti che fanno uso dell oggetto selezionato, includendo tabelle, query, maschere e report dipendenti. 4. Per visualizzare un elenco di oggetti che vengono utilizzati dall oggetto selezionato, scegliete l opzione Oggetti da cui dipende. 5. Per espandere la visualizzazione di un oggetto nell elenco, fate clic sul simbolo + accanto all icona dell oggetto. 9. Come filtrare i dati in visualizzazione Foglio dati Per filtrare rapidamente i dati in visualizzazione Foglio dati potete ricorrere a una delle tecniche seguenti:. Fare clic con il tasto destro del mouse su un valore qualsiasi del campo di dati che volete filtrare, e selezionare l opzione appropriata nella sezione inferiore del menu.. Visualizzare l elenco a discesa dei filtri (clic sulla piccola freccia in corrispondenza del nome del campo), cancellare eventuali filtri esistenti, selezionare le voci da filtrare e confermare con OK. 10. Come ottimizzare le prestazioni del database 1. Attivate la scheda Strumenti database. 2. Nel gruppo Analizza fate clic su Analizza prestazioni per aprire lo strumento Analizzatore prestazioni. 3. Selezionate gli oggetti da analizzare e confermate con OK. Al termine dell analisi il programma visualizzerà consigli, suggerimenti e proposte per migliorare le prestazioni del database.
11 11. Come utilizzare i suggerimenti dei tasti di scelta 1. Premete il tasto ALT per visualizzare i suggerimenti dei tasti di scelta: questi suggerimenti appaiono in primo luogo per il pulsante Office, per la Barra di accesso rapido e per tutte le Barre multifunzione. 2. Premete il tasto corrispondente alla scheda desiderata per visualizzare tutti i suggerimenti dei tasti di scelta riferiti alla scheda selezionata. 3. Premete il tasto o i tasti corrispondenti al pulsante, all opzione o allo strumento che volete attivare. Se il suggerimento si compone di due tasti, premete prima uno e poi l altro.
PRIMI PASSI CON UN DATABASE
 Basi di dati PRIMI PASSI CON UN DATABASE Definizione di database Per database si intende un insieme di informazioni catalogate ed organizzate. Il tipo di database più diffuso è quello relazionale, composto
Basi di dati PRIMI PASSI CON UN DATABASE Definizione di database Per database si intende un insieme di informazioni catalogate ed organizzate. Il tipo di database più diffuso è quello relazionale, composto
Automatizzare le attività con le macro di Visual Basic
 Automatizzare le attività con le macro di Visual Basic Se non si ha esperienza con le macro, non c'è da preoccuparsi. Una macro è semplicemente un insieme registrato di sequenze di tasti e di istruzioni,
Automatizzare le attività con le macro di Visual Basic Se non si ha esperienza con le macro, non c'è da preoccuparsi. Una macro è semplicemente un insieme registrato di sequenze di tasti e di istruzioni,
Sommario. A proposito di A colpo d occhio 1. Novità di Access Primi passi con Access
 Sommario 1 2 3 A proposito di A colpo d occhio 1 Niente computerese!... 1 Una veloce panoramica... 2 Alcune osservazioni... 4 Per concludere... 4 Novità di Access 2010 5 Gestire le impostazioni e i file
Sommario 1 2 3 A proposito di A colpo d occhio 1 Niente computerese!... 1 Una veloce panoramica... 2 Alcune osservazioni... 4 Per concludere... 4 Novità di Access 2010 5 Gestire le impostazioni e i file
B C. Panoramica di Access 2010. Elementi dell interfaccia
 Panoramica di Access 2010 A B C D E Elementi dell interfaccia A Scheda File (visualizzazione Backstage) Consente l accesso alla nuova visualizzazione backstage di Access 2010, che contiene un menu di comandi
Panoramica di Access 2010 A B C D E Elementi dell interfaccia A Scheda File (visualizzazione Backstage) Consente l accesso alla nuova visualizzazione backstage di Access 2010, che contiene un menu di comandi
Sommario. A proposito di A colpo d occhio 1. Novità e miglioramenti 5. Introduzione a Excel Ringraziamenti... xi Autore...
 Sommario Ringraziamenti............................................ xi Autore................................................. xiii 1 2 3 A proposito di A colpo d occhio 1 Niente computerese!.....................................
Sommario Ringraziamenti............................................ xi Autore................................................. xiii 1 2 3 A proposito di A colpo d occhio 1 Niente computerese!.....................................
EUROPEAN COMPUTER DRIVING LICENCE SYLLABUS VERSIONE 5.0
 Pagina I EUROPEAN COMPUTER DRIVING LICENCE SYLLABUS VERSIONE 5.0 Modulo 4 Foglio elettronico Il seguente Syllabus è relativo al Modulo 4, Foglio elettronico, e fornisce i fondamenti per il test di tipo
Pagina I EUROPEAN COMPUTER DRIVING LICENCE SYLLABUS VERSIONE 5.0 Modulo 4 Foglio elettronico Il seguente Syllabus è relativo al Modulo 4, Foglio elettronico, e fornisce i fondamenti per il test di tipo
3.5.1 PREPARAZ1ONE I documenti che si possono creare con la stampa unione sono: lettere, messaggi di posta elettronica, o etichette.
 3.5 STAMPA UNIONE Le funzioni della stampa unione (o stampa in serie) permettono di collegare un documento principale con un elenco di nominativi e indirizzi, creando così tanti esemplari uguali nel contenuto,
3.5 STAMPA UNIONE Le funzioni della stampa unione (o stampa in serie) permettono di collegare un documento principale con un elenco di nominativi e indirizzi, creando così tanti esemplari uguali nel contenuto,
U.T.E Università della Terza Età
 U.T.E Università della Terza Età Sede di Novate Milanese Corso Informatica Approfondimento FOGLIO ELETTRONICO Docente: Giovanni Pozzi FOGLIO ELETTRONICO MS-Excel E un programma che permette di effettuare:
U.T.E Università della Terza Età Sede di Novate Milanese Corso Informatica Approfondimento FOGLIO ELETTRONICO Docente: Giovanni Pozzi FOGLIO ELETTRONICO MS-Excel E un programma che permette di effettuare:
U.T.E FOGLIO ELETTRONICO. Università della Terza Età. Sede di Novate Milanese. Corso Informatica Approfondimento. Docente: Giovanni Pozzi
 U.T.E Università della Terza Età Sede di Novate Milanese Corso Informatica Approfondimento FOGLIO ELETTRONICO Docente: Giovanni Pozzi FOGLIO ELETTRONICO MS-Excel E un programma che permette di effettuare:
U.T.E Università della Terza Età Sede di Novate Milanese Corso Informatica Approfondimento FOGLIO ELETTRONICO Docente: Giovanni Pozzi FOGLIO ELETTRONICO MS-Excel E un programma che permette di effettuare:
L INTERFACCIA GRAFICA DI EXCEL
 Dopo l avvio del foglio elettronico apparirà un interfaccia grafica nella quale verrà aperta una nuova cartella di lavoro alla quale il PC assegnerà automaticamente il nome provvisorio di Cartel1. La cartella
Dopo l avvio del foglio elettronico apparirà un interfaccia grafica nella quale verrà aperta una nuova cartella di lavoro alla quale il PC assegnerà automaticamente il nome provvisorio di Cartel1. La cartella
Università degli studi di Verona. Corso di Informatica di Base. Lezione 4 - Parte 2. Rifinitura di un documento
 Università degli studi di Verona Corso di Informatica di Base Lezione 4 - Parte 2 Rifinitura di un documento In questa seconda parte vedremo le principali rifiniture di un documento. In particolare: 1.
Università degli studi di Verona Corso di Informatica di Base Lezione 4 - Parte 2 Rifinitura di un documento In questa seconda parte vedremo le principali rifiniture di un documento. In particolare: 1.
CONSIGLIO SUPERIORE DELLA MAGISTRATURA UFFICIO DEI REFERENTI PER LA FORMAZIONE DECENTRATA DEL DISTRETTO DI MILANO MICROSOFT EXCEL
 CONSIGLIO SUPERIORE DELLA MAGISTRATURA UFFICIO DEI REFERENTI PER LA FORMAZIONE DECENTRATA DEL DISTRETTO DI MILANO MICROSOFT EXCEL Martedì 20 e 27 Novembre 2012 Martedì 11 e 18 Dicembre 2012 Sala ANMIG
CONSIGLIO SUPERIORE DELLA MAGISTRATURA UFFICIO DEI REFERENTI PER LA FORMAZIONE DECENTRATA DEL DISTRETTO DI MILANO MICROSOFT EXCEL Martedì 20 e 27 Novembre 2012 Martedì 11 e 18 Dicembre 2012 Sala ANMIG
9In questa sezione. Ordinare e filtrare i dati. Dopo aver aggiunto dati ai fogli di lavoro, potresti voler
 9In questa sezione Ordinare e filtrare i dati Ordinare i dati del foglio di lavoro Creare un elenco personalizzato Filtrare rapidamente i dati con Filtro automatico Creare un filtro avanzato Convalidare
9In questa sezione Ordinare e filtrare i dati Ordinare i dati del foglio di lavoro Creare un elenco personalizzato Filtrare rapidamente i dati con Filtro automatico Creare un filtro avanzato Convalidare
USO DELLA TASTIERA WORD RITA LUCCHESE - GUIDA ALLA PATENTE EUROPEA DEL COMPUTER - EDITRICE LA SCUOLA
 USO DELLA TASTIERA Il mouse rende sicuramente più facile usare il computer, soprattutto per chi sta imparando. Tuttavia, a mano a mano che si acquista familiarità con Windows e le varie applicazioni, è
USO DELLA TASTIERA Il mouse rende sicuramente più facile usare il computer, soprattutto per chi sta imparando. Tuttavia, a mano a mano che si acquista familiarità con Windows e le varie applicazioni, è
Strumenti di elaborazioni testi
 Consulente del Lavoro A.A 2002/2003 I Semestre Strumenti di elaborazioni testi Microsoft Word Introduzione Gli strumenti di elaborazione testi (videoscrittura) sono programmi che consento di creare, leggere
Consulente del Lavoro A.A 2002/2003 I Semestre Strumenti di elaborazioni testi Microsoft Word Introduzione Gli strumenti di elaborazione testi (videoscrittura) sono programmi che consento di creare, leggere
Microsoft Access Guida Rapida
 Microsoft ccess Guida Rapida E ()Pulsante di Microsoft Office (Menu) Visualizza un menu di comandi di uso comune (Nuovo, pri, Salva con nome, Stampa, hiudi database ecc.) e sostituisce il menu File che
Microsoft ccess Guida Rapida E ()Pulsante di Microsoft Office (Menu) Visualizza un menu di comandi di uso comune (Nuovo, pri, Salva con nome, Stampa, hiudi database ecc.) e sostituisce il menu File che
Modulo 1 Information Communication Technology. ICT e computer... Pag. 6 Classificazione dei computer...» 8
 I Indice generale 1 Introduzione all ICT Modulo 1 Information Communication Technology ICT e computer... Pag. 6 Classificazione dei computer...» 8 2 Come è fatto un computer I componenti di un personal
I Indice generale 1 Introduzione all ICT Modulo 1 Information Communication Technology ICT e computer... Pag. 6 Classificazione dei computer...» 8 2 Come è fatto un computer I componenti di un personal
Elaborazione Testi (Word) G. Toraldo, F. Giannino, V. Monetti
 Elaborazione Testi (Word) G. Toraldo, F. Giannino, V. Monetti Aprire un programma di elaborazione testi Come si presenta la finestra di Word Barra del titolo Barra dei menu Chiudere Barre degli strumenti
Elaborazione Testi (Word) G. Toraldo, F. Giannino, V. Monetti Aprire un programma di elaborazione testi Come si presenta la finestra di Word Barra del titolo Barra dei menu Chiudere Barre degli strumenti
CORSO ACCESS PARTE IV
 Creazione di un database / gestione tabelle Per creare un nuovo database Menu File Selezionare Nuovo Scegliere Database vuoto nella scheda Generale e confermare con Ok Impostare il nome e il percorso nella
Creazione di un database / gestione tabelle Per creare un nuovo database Menu File Selezionare Nuovo Scegliere Database vuoto nella scheda Generale e confermare con Ok Impostare il nome e il percorso nella
Copiare le caratteristiche di formattazione da un testo ad un altro.
 112 ECDL Guida facile 3.3.1.6 Copiare le caratteristiche di formattazione da un testo ad un altro. Fra le possibilità offerte da questo programma, esiste anche quella di copiare solo il formato (colore
112 ECDL Guida facile 3.3.1.6 Copiare le caratteristiche di formattazione da un testo ad un altro. Fra le possibilità offerte da questo programma, esiste anche quella di copiare solo il formato (colore
Word 2007 - Esercizio 2 - Parigi 1. Aprire il programma di elaborazione testi.
 Word 2007 - Esercizio 2 - Parigi 1. Aprire il programma di elaborazione testi. 1. Avviare il PC( se leggi questo file è già avviato ) 2. Dal Desktop di Windows cliccare con il pulsante sinistro del mouse
Word 2007 - Esercizio 2 - Parigi 1. Aprire il programma di elaborazione testi. 1. Avviare il PC( se leggi questo file è già avviato ) 2. Dal Desktop di Windows cliccare con il pulsante sinistro del mouse
Obiettivi del corso Elaborazione testi Slide n 1
 ECDL Word 2000 Obiettivi del corso Avviare e chiudere Word Creare, salvare, aggiornare e stampare documenti Utilizzare un modello per creare un documento Ottenere aiuto Migliorare la veste grafica del
ECDL Word 2000 Obiettivi del corso Avviare e chiudere Word Creare, salvare, aggiornare e stampare documenti Utilizzare un modello per creare un documento Ottenere aiuto Migliorare la veste grafica del
Migrazione ad Access 2010
 Contenuto della Guida Microsoft Microsoft Access 2010 ha un aspetto molto diverso e l'obiettivo di questa Guida è quello di fornire un supporto al fine di ridurre il più possibile i tempi di apprendimento.
Contenuto della Guida Microsoft Microsoft Access 2010 ha un aspetto molto diverso e l'obiettivo di questa Guida è quello di fornire un supporto al fine di ridurre il più possibile i tempi di apprendimento.
6.1 UTILIZZO DELL APPLICAZIONE
 6.1 UTILIZZO DELL APPLICAZIONE Ciò che un tempo poteva soltanto essere letto e immaginato, oggi viene molte volte espresso attraverso filmati, voci e testi e il tutto viene trasmesso mediante il computer.
6.1 UTILIZZO DELL APPLICAZIONE Ciò che un tempo poteva soltanto essere letto e immaginato, oggi viene molte volte espresso attraverso filmati, voci e testi e il tutto viene trasmesso mediante il computer.
PRIMA DI PROCEDERE CON L ASCOLTO DELLE LEZIONI E DEGLI ESERCIZI COPIARE LA CARTELLA ESERCIZI SUL DESKTOP
 PRIMA DI PROCEDERE CON L ASCOLTO DELLE LEZIONI E DEGLI ESERCIZI COPIARE LA CARTELLA ESERCIZI SUL DESKTOP SEQUENZA FILMATI ED ESERCIZI: 1. INIZIO 1) IL FOGLIO ELETTRONICO 2) NOZINI DI BASE DI EXCEL 2010
PRIMA DI PROCEDERE CON L ASCOLTO DELLE LEZIONI E DEGLI ESERCIZI COPIARE LA CARTELLA ESERCIZI SUL DESKTOP SEQUENZA FILMATI ED ESERCIZI: 1. INIZIO 1) IL FOGLIO ELETTRONICO 2) NOZINI DI BASE DI EXCEL 2010
Formattare il testo con gli stili
 Formattare il testo con gli stili Capita spesso di dover applicare ripetutamente la stessa formattazione, o anche modificare il colore, le dimensioni e il tipo di carattere, per dare risalto a un testo.
Formattare il testo con gli stili Capita spesso di dover applicare ripetutamente la stessa formattazione, o anche modificare il colore, le dimensioni e il tipo di carattere, per dare risalto a un testo.
Ordina e filtra elenchi
 Ordina e filtra elenchi Excel è un ottimo "divoranumeri", ma si dimostra uno strumento validissimo per creare e gestire elenchi. È possibile raccogliere in un elenco qualsiasi cosa, dagli indirizzi di
Ordina e filtra elenchi Excel è un ottimo "divoranumeri", ma si dimostra uno strumento validissimo per creare e gestire elenchi. È possibile raccogliere in un elenco qualsiasi cosa, dagli indirizzi di
DEFINIZIONI SMART E RELATIVE ESERCITAZIONI
 DEFINIZIONI SMART E RELATIVE ESERCITAZIONI A B C D E 1 2 3 4 5 6 7 8 9 MODULO 3 Creazione e gestione di fogli di calcolo MODULO 3 CREAZIONE E GESTIONE DI FOGLI DI CALCOLO Gli elementi fondamentali del
DEFINIZIONI SMART E RELATIVE ESERCITAZIONI A B C D E 1 2 3 4 5 6 7 8 9 MODULO 3 Creazione e gestione di fogli di calcolo MODULO 3 CREAZIONE E GESTIONE DI FOGLI DI CALCOLO Gli elementi fondamentali del
Microsoft Access (parte 5) Query. Query. Query. Query. Creare una query
 Microsoft Access (parte 5) Anno accademico: 2008-2009 Per estrarre informazioni da un database si utilizzano delle query : procedure di interrogazione Si può creare più query per ogni tabella Occorre avere
Microsoft Access (parte 5) Anno accademico: 2008-2009 Per estrarre informazioni da un database si utilizzano delle query : procedure di interrogazione Si può creare più query per ogni tabella Occorre avere
Inserire record. Microsoft Access. Inserire/modificare record. Inserire record. Cancellare record. Inserire/modificare record
 Inserire record Microsoft Access Maschere (II) Una maschera può essere sfruttata non solo per vedere dati ma anche per immettere nuovi record, per modificarli o per cancellarli (come in visualizzazione
Inserire record Microsoft Access Maschere (II) Una maschera può essere sfruttata non solo per vedere dati ma anche per immettere nuovi record, per modificarli o per cancellarli (come in visualizzazione
WINDOWS95. 1. Avviare Windows95. Avviare Windows95 non è un problema: parte. automaticamente all accensione del computer. 2. Barra delle applicazioni
 WINDOWS95 1. Avviare Windows95 Avviare Windows95 non è un problema: parte automaticamente all accensione del computer. 2. Barra delle applicazioni 1 La barra delle applicazioni permette di richiamare le
WINDOWS95 1. Avviare Windows95 Avviare Windows95 non è un problema: parte automaticamente all accensione del computer. 2. Barra delle applicazioni 1 La barra delle applicazioni permette di richiamare le
Microsoft Excel consente di impostare diversi livelli di protezione per controllare gli utenti che possono accedere ai dati di Excel e modificarli.
 Microsoft Excel consente di impostare diversi livelli di protezione per controllare gli utenti che possono accedere ai dati di Excel e modificarli. Per una protezione ottimale, si consiglia di impostare
Microsoft Excel consente di impostare diversi livelli di protezione per controllare gli utenti che possono accedere ai dati di Excel e modificarli. Per una protezione ottimale, si consiglia di impostare
La schermata di Word. Finestra del documento. Icona del programma. Barra titolo Barra dei menu Barra Standard Barra Formattazione Assistente di Office
 La schermata di Word Icona del programma Barra titolo Barra dei menu Barra Standard Barra Formattazione Assistente di Office Righelli Punto d inserimento Finestra del documento Barra di stato Barre di
La schermata di Word Icona del programma Barra titolo Barra dei menu Barra Standard Barra Formattazione Assistente di Office Righelli Punto d inserimento Finestra del documento Barra di stato Barre di
Infor LN [GUIDA INFOR LN] [GUIDA INFOR LN] Baltur S.p.A. Rev /2013. Guida all utilizzo del Gestionale Infor LN per le Agenzie Baltur
![Infor LN [GUIDA INFOR LN] [GUIDA INFOR LN] Baltur S.p.A. Rev /2013. Guida all utilizzo del Gestionale Infor LN per le Agenzie Baltur Infor LN [GUIDA INFOR LN] [GUIDA INFOR LN] Baltur S.p.A. Rev /2013. Guida all utilizzo del Gestionale Infor LN per le Agenzie Baltur](/thumbs/60/44635830.jpg) Infor LN [GUIDA INFOR LN] Baltur S.p.A. Rev. 1.0-10/2013 [GUIDA INFOR LN] Guida all utilizzo del Gestionale Infor LN per le Agenzie Baltur Baltur S.p.A. Informazioni di base 1 Indice Informazioni di base...
Infor LN [GUIDA INFOR LN] Baltur S.p.A. Rev. 1.0-10/2013 [GUIDA INFOR LN] Guida all utilizzo del Gestionale Infor LN per le Agenzie Baltur Baltur S.p.A. Informazioni di base 1 Indice Informazioni di base...
Guida per l utente agli organigrammi cross-browser di OrgPublisher
 Guida per l utente agli organigrammi cross-browser di OrgPublisher Sommario Sommario... 3 Visualizzazione di tutorial sugli organigrammi cross-browser pubblicati... 3 Esecuzione di una ricerca in un organigramma
Guida per l utente agli organigrammi cross-browser di OrgPublisher Sommario Sommario... 3 Visualizzazione di tutorial sugli organigrammi cross-browser pubblicati... 3 Esecuzione di una ricerca in un organigramma
Windows. La prima realizzazione di un ambiente grafico si deve alla Apple (1984) per il suo Macintosh. La gestione dei file conserva la logica del DOS
 Windows La prima realizzazione di un ambiente grafico si deve alla Apple (1984) per il suo Macintosh La gestione dei file conserva la logica del DOS Funzionalità di un S.O. Gestione dei file Gestione dei
Windows La prima realizzazione di un ambiente grafico si deve alla Apple (1984) per il suo Macintosh La gestione dei file conserva la logica del DOS Funzionalità di un S.O. Gestione dei file Gestione dei
Cosa sono le maschere
 Prof. Emanuele Papotto Cosa sono le maschere La maschera è un oggetto di database che viene realizzato per mostrare, modificare e immettere i record in modo più chiaro rispetto alla visualizzazione foglio
Prof. Emanuele Papotto Cosa sono le maschere La maschera è un oggetto di database che viene realizzato per mostrare, modificare e immettere i record in modo più chiaro rispetto alla visualizzazione foglio
Introduzione a PowerPoint
 Introduzione a PowerPoint PowerPoint è una potente applicazione per la creazione di presentazioni, ma per utilizzarla nel modo più efficace è necessario innanzitutto comprenderne gli elementi di base.
Introduzione a PowerPoint PowerPoint è una potente applicazione per la creazione di presentazioni, ma per utilizzarla nel modo più efficace è necessario innanzitutto comprenderne gli elementi di base.
WORD PROCESSING.
 WORD PROCESSING www.diego72.altervista.org CREARE IN SERIE LETTERE ED ETICHETTE La Creazione guidata Stampa unione è presente nella scheda Lettere consente di creare lettere tipo, etichette per indirizzi,
WORD PROCESSING www.diego72.altervista.org CREARE IN SERIE LETTERE ED ETICHETTE La Creazione guidata Stampa unione è presente nella scheda Lettere consente di creare lettere tipo, etichette per indirizzi,
LE MASCHERE CORSO ACCESS PARTE V
 LE MASCHERE Creazione di una maschera Selezionare il pulsante Maschere nella finestra del database; Scegliere creazione guidata (consigliata per le maschere basate su tabelle) oppure creazione (manuale)
LE MASCHERE Creazione di una maschera Selezionare il pulsante Maschere nella finestra del database; Scegliere creazione guidata (consigliata per le maschere basate su tabelle) oppure creazione (manuale)
Avviate Specifi dall icona presente sul vostro Desktop.
 Avviate Specifi dall icona presente sul vostro Desktop. Nota: Se state utilizzando una versione dimostrativa, una volta caricato il programma, un messaggio vi comunicherà i giorni rimanenti del periodo
Avviate Specifi dall icona presente sul vostro Desktop. Nota: Se state utilizzando una versione dimostrativa, una volta caricato il programma, un messaggio vi comunicherà i giorni rimanenti del periodo
Capitolo 18 - Progetto DWG Creazione del layout di stampa
 Capitolo 18 - Progetto DWG Creazione del layout di stampa Avviate MasterChef dall icona presente sul vostro Desktop. Nota: Se state utilizzando una versione dimostrativa, una volta caricato il programma,
Capitolo 18 - Progetto DWG Creazione del layout di stampa Avviate MasterChef dall icona presente sul vostro Desktop. Nota: Se state utilizzando una versione dimostrativa, una volta caricato il programma,
Database Modulo 6 CREAZIONE DI MASCHERE
 Database Modulo 6 CREAZIONE DI MASCHERE!1 Per la gestione dei dati strutturati è possibile utilizzare diverse modalità di visualizzazione. Si è analizzata sinora una rappresentazione di tabella (foglio
Database Modulo 6 CREAZIONE DI MASCHERE!1 Per la gestione dei dati strutturati è possibile utilizzare diverse modalità di visualizzazione. Si è analizzata sinora una rappresentazione di tabella (foglio
Raccolta e memorizzazione dei dati immessi nei moduli dai visitatori
 Raccolta e memorizzazione dei dati immessi nei moduli dai visitatori Raccolta e memorizzazione dei dati immessi nei moduli dai visitatori Per impostazione predefinita, i risultati dei moduli vengono salvati
Raccolta e memorizzazione dei dati immessi nei moduli dai visitatori Raccolta e memorizzazione dei dati immessi nei moduli dai visitatori Per impostazione predefinita, i risultati dei moduli vengono salvati
Access 2007 Colonna di ricerca
 Pagina 1 di 7 Lezioni on line -> Gestire i dati Access 2007 Colonna di ricerca Quando si riempiono i campi dei record che formano una tabella, può essere utile e comodo poter scegliere, in un elenco dei
Pagina 1 di 7 Lezioni on line -> Gestire i dati Access 2007 Colonna di ricerca Quando si riempiono i campi dei record che formano una tabella, può essere utile e comodo poter scegliere, in un elenco dei
Modulo 4.1 Elaborazione Testi
 Modulo 4.1 Elaborazione Testi 1 Elaborazione Testi Concetti generali Definizione: Un elaboratore di testi (o word processor) e un software applicativo che consente di produrre documenti testuali come lettere,
Modulo 4.1 Elaborazione Testi 1 Elaborazione Testi Concetti generali Definizione: Un elaboratore di testi (o word processor) e un software applicativo che consente di produrre documenti testuali come lettere,
Grafici e Pagina web
 Grafici e Pagina web Grafici Un grafico utilizza i valori contenuti in un foglio di lavoro per creare una rappresentazione grafica delle relazioni esistenti tra loro. Quando si crea un grafico ogni riga
Grafici e Pagina web Grafici Un grafico utilizza i valori contenuti in un foglio di lavoro per creare una rappresentazione grafica delle relazioni esistenti tra loro. Quando si crea un grafico ogni riga
Introduzione Excel 2010
 3 Introduzione a Excel 200 In questo capitolo: Esplorare la finestra del programma Excel Avviare Excel Trovare e aprire cartelle di lavoro esistenti Utilizzare le proprietà dei file Creare una nuova cartella
3 Introduzione a Excel 200 In questo capitolo: Esplorare la finestra del programma Excel Avviare Excel Trovare e aprire cartelle di lavoro esistenti Utilizzare le proprietà dei file Creare una nuova cartella
DISPENSA ACCESS (OFFICE 2010 BETA)
 DISPENSA ACCESS (OFFICE 2010 BETA) 2. LE RELAZIONI. Una relazione può essere definita come un legame tra due tabelle basato sul valore di uno o più campi di ciascuna delle due tabelle. Di solito i campi
DISPENSA ACCESS (OFFICE 2010 BETA) 2. LE RELAZIONI. Una relazione può essere definita come un legame tra due tabelle basato sul valore di uno o più campi di ciascuna delle due tabelle. Di solito i campi
Operazioni di Ordinamento
 Operazioni di Ordinamento E possibile ordinare i dati di una tabella, una maschera, una query in ordine crescente decrescente o alfabetico se si tratta di stringhe. Per effettuare queste operazioni di
Operazioni di Ordinamento E possibile ordinare i dati di una tabella, una maschera, una query in ordine crescente decrescente o alfabetico se si tratta di stringhe. Per effettuare queste operazioni di
Definire una chiave primaria. Microsoft Access. Definire una chiave primaria. Definire una chiave primaria. Definire una chiave primaria
 Microsoft Access Chiavi, struttura delle tabelle 1. Portare la tabella in Visualizzazione struttura Selezionare la tabella sulla quale si desidera intervenire nella finestra del database Poi: Fare clic
Microsoft Access Chiavi, struttura delle tabelle 1. Portare la tabella in Visualizzazione struttura Selezionare la tabella sulla quale si desidera intervenire nella finestra del database Poi: Fare clic
Un grafico utilizza i valori contenuti in un foglio di lavoro per creare una rappresentazione grafica delle relazioni esistenti tra loro;
 EXCEL Modulo 3 I Grafici Grafici Un grafico utilizza i valori contenuti in un foglio di lavoro per creare una rappresentazione grafica delle relazioni esistenti tra loro; Quando si crea un grafico ogni
EXCEL Modulo 3 I Grafici Grafici Un grafico utilizza i valori contenuti in un foglio di lavoro per creare una rappresentazione grafica delle relazioni esistenti tra loro; Quando si crea un grafico ogni
INTRODUZIONE A WORD CHE COS E WORD AVVIARE E CHIUDERE WORD INTERFACCIA UTENTE DI WORD
 INTRODUZIONE A WORD CHE COS E WORD Word è il software che consente di creare documenti testuali utilizzando un computer. Consente anche di inserire nel documento oggetti come: Fotografie Immagini Disegni
INTRODUZIONE A WORD CHE COS E WORD Word è il software che consente di creare documenti testuali utilizzando un computer. Consente anche di inserire nel documento oggetti come: Fotografie Immagini Disegni
Programma del corso Che cosa è Excel. Il comando File \ Impostazione Pagina. Come selezionare le celle con il mouse.
 Programma del corso Che cosa è Excel. Il comando File \ Impostazione Pagina. Come selezionare le celle con il mouse. Una riga intera, Una colonna intera, Un intervallo continuo, Intervalli discontinui,
Programma del corso Che cosa è Excel. Il comando File \ Impostazione Pagina. Come selezionare le celle con il mouse. Una riga intera, Una colonna intera, Un intervallo continuo, Intervalli discontinui,
Modulo. Quiz. 3.1 Utilizzo dell applicazione. 3.2 Creazione di un documento
 Quiz Modulo 3 3.1 Utilizzo dell applicazione 1 Apri il programma di elaborazione testi Word 2 Chiudi il programma Word 3 Apri un documento esistente 4 Apri documenti diversi 5 Crea un documento nuovo vuoto
Quiz Modulo 3 3.1 Utilizzo dell applicazione 1 Apri il programma di elaborazione testi Word 2 Chiudi il programma Word 3 Apri un documento esistente 4 Apri documenti diversi 5 Crea un documento nuovo vuoto
Guida introduttiva. Introduzione a Impress Presentazioni con OpenOffice.org
 Guida introduttiva Introduzione a Impress Presentazioni con OpenOffice.org Cos'è Impress? Impress è il programma di presentazione di diapositive (presentazioni) di OpenOffice.org. Con Impress potete creare
Guida introduttiva Introduzione a Impress Presentazioni con OpenOffice.org Cos'è Impress? Impress è il programma di presentazione di diapositive (presentazioni) di OpenOffice.org. Con Impress potete creare
Video Scrittura (MS Word) Prima Parte
 Video Scrittura (MS Word) Prima Parte Ripasso/approfondimento: Gestione Cartelle/File Crea una cartella UTE Informatica Base sul Desktop Click destro sul Desktop Posizionarsi su Nuovo Cliccare su Cartella
Video Scrittura (MS Word) Prima Parte Ripasso/approfondimento: Gestione Cartelle/File Crea una cartella UTE Informatica Base sul Desktop Click destro sul Desktop Posizionarsi su Nuovo Cliccare su Cartella
Anno 2009/2010 Syllabus 5.0
 Patente Europea di Informatica ECDL Modulo 4 Lezione 1: Introduzione Il foglio elettronico Inserimento, modifica, ricerca e ordinamento di dati Guida in linea Anno 2009/2010 Syllabus 5.0 Microsoft Excel
Patente Europea di Informatica ECDL Modulo 4 Lezione 1: Introduzione Il foglio elettronico Inserimento, modifica, ricerca e ordinamento di dati Guida in linea Anno 2009/2010 Syllabus 5.0 Microsoft Excel
Utilizzo delle Maschere in Microsoft Access
 Utilizzo delle Maschere in Microsoft Access Uso delle maschere Permettono di definire delle interfacce grafiche per la gestione dei dati del database Permettono di realizzare delle piccole applicazioni
Utilizzo delle Maschere in Microsoft Access Uso delle maschere Permettono di definire delle interfacce grafiche per la gestione dei dati del database Permettono di realizzare delle piccole applicazioni
Uso del computer e gestione dei file con Windows
 Uso del computer e gestione dei file con Windows PRIMI PASSI COL COMPUTER Avviare il computer Premere il tasto di accensione Spegnere il computer Pulsanti Start Spegni computer Spegni Riavviare il computer
Uso del computer e gestione dei file con Windows PRIMI PASSI COL COMPUTER Avviare il computer Premere il tasto di accensione Spegnere il computer Pulsanti Start Spegni computer Spegni Riavviare il computer
Un grafico utilizza i valori contenuti in un foglio di lavoro per creare una rappresentazione grafica delle relazioni esistenti tra loro;
 EXCEL Modulo 3 Grafici Un grafico utilizza i valori contenuti in un foglio di lavoro per creare una rappresentazione grafica delle relazioni esistenti tra loro; Quando si crea un grafico ogni riga o ogni
EXCEL Modulo 3 Grafici Un grafico utilizza i valori contenuti in un foglio di lavoro per creare una rappresentazione grafica delle relazioni esistenti tra loro; Quando si crea un grafico ogni riga o ogni
Excel avanzato. Certificazione Microsoft. Excel: le basi. 1.1 Excel: le basi NUMBER TITLE
 Excel avanzato Certificazione Microsoft Excel: le basi 1.1 Excel: le basi Fogli elettronici: generalità e struttura (1) Un foglio di lavoro è una griglia costituita da celle (intersezione righe - colonne)
Excel avanzato Certificazione Microsoft Excel: le basi 1.1 Excel: le basi Fogli elettronici: generalità e struttura (1) Un foglio di lavoro è una griglia costituita da celle (intersezione righe - colonne)
Formazione a Supporto dell Inserimento Lavorativo. Elementi di Word avanzato. Docente Franchini Gloria
 Formazione a Supporto dell Inserimento Lavorativo Elementi di Word avanzato Docente Franchini Gloria Impostare i punti di tabulazione Sul righello sono impostati vari punti di Tabulazione. Esistono cinque
Formazione a Supporto dell Inserimento Lavorativo Elementi di Word avanzato Docente Franchini Gloria Impostare i punti di tabulazione Sul righello sono impostati vari punti di Tabulazione. Esistono cinque
Marziana Monfardini 2004-2005 lezioni di word
 1 2 3 4 5 TABUlAZIONI, RIENTRI, ELENCHI...IN BREVE PER IMPOSTARE UNA TABULAZIONE... Posizionarsi nella riga in cui si vuole inserire una tabulazione. Selezionare il tipo di tabulazione desiderato sul pulsante
1 2 3 4 5 TABUlAZIONI, RIENTRI, ELENCHI...IN BREVE PER IMPOSTARE UNA TABULAZIONE... Posizionarsi nella riga in cui si vuole inserire una tabulazione. Selezionare il tipo di tabulazione desiderato sul pulsante
Capitolo 2. Figura 21. Inserimento dati
 Capitolo 2 INSERIMENTO DI DATI In ogni cella del foglio di lavoro è possibile inserire dati che possono essere di tipo testuale o numerico, oppure è possibile inserire formule le quali hanno la caratteristica
Capitolo 2 INSERIMENTO DI DATI In ogni cella del foglio di lavoro è possibile inserire dati che possono essere di tipo testuale o numerico, oppure è possibile inserire formule le quali hanno la caratteristica
Avviate Specifi dall icona presente sul vostro Desktop.
 Avviate Specifi dall icona presente sul vostro Desktop. Nota: Se state utilizzando una versione dimostrativa, una volta caricato il programma, un messaggio vi comunicherà i giorni rimanenti del periodo
Avviate Specifi dall icona presente sul vostro Desktop. Nota: Se state utilizzando una versione dimostrativa, una volta caricato il programma, un messaggio vi comunicherà i giorni rimanenti del periodo
Video Scrittura (MS Word) Lezione 3 Formattazione e Stampa documenti
 Video Scrittura (MS Word) Lezione 3 Formattazione e Stampa documenti Formattazione di un documento La formattazione di un documento consente di migliorare l impaginazione del testo e di dare al al documento
Video Scrittura (MS Word) Lezione 3 Formattazione e Stampa documenti Formattazione di un documento La formattazione di un documento consente di migliorare l impaginazione del testo e di dare al al documento
ACCESS. Database: archivio elettronico, dotato di un programma di interfaccia che facilita la registrazione e la ricerca dei dati.
 ACCESS Database: archivio elettronico, dotato di un programma di interfaccia che facilita la registrazione e la ricerca dei dati. Database Relazionale: tipo di database attualmente più diffuso grazie alla
ACCESS Database: archivio elettronico, dotato di un programma di interfaccia che facilita la registrazione e la ricerca dei dati. Database Relazionale: tipo di database attualmente più diffuso grazie alla
Creazione di database, tabelle e associazioni con Access 2003
 Creazione di database, tabelle e associazioni con Access 2003 Per definire un nuovo database 1. Dal menu di Start scegliere Tutti i programmi e poi fare clic su Microsoft Access. 2. Nella finestra Riquadro
Creazione di database, tabelle e associazioni con Access 2003 Per definire un nuovo database 1. Dal menu di Start scegliere Tutti i programmi e poi fare clic su Microsoft Access. 2. Nella finestra Riquadro
Grafici. 1 Generazione di grafici a partire da un foglio elettronico
 Grafici In questa parte analizzeremo le funzionalità relative ai grafici. In particolare: 1. Generazione di grafici a partire da un foglio elettronico 2. Modifica di un grafico 1 Generazione di grafici
Grafici In questa parte analizzeremo le funzionalità relative ai grafici. In particolare: 1. Generazione di grafici a partire da un foglio elettronico 2. Modifica di un grafico 1 Generazione di grafici
Excel. I fogli di calcolo Le funzioni base Gli strumenti. 1
 Excel I fogli di calcolo Le funzioni base Gli strumenti www.vincenzocalabro.it 1 I fogli di calcolo Utilizzando questo programma possiamo costruire fogli di calcolo più o meno complessi che ci consento
Excel I fogli di calcolo Le funzioni base Gli strumenti www.vincenzocalabro.it 1 I fogli di calcolo Utilizzando questo programma possiamo costruire fogli di calcolo più o meno complessi che ci consento
Tipi di pulsante, caselle di controllo e altri controlli sulla barra degli strumenti Moduli
 DALLA GUIDA IN LINEA Le macro ed i moduli Tipi di pulsante, caselle di controllo e altri controlli sulla barra degli strumenti Moduli I pulsanti, le caselle di controllo e gli altri controlli presenti
DALLA GUIDA IN LINEA Le macro ed i moduli Tipi di pulsante, caselle di controllo e altri controlli sulla barra degli strumenti Moduli I pulsanti, le caselle di controllo e gli altri controlli presenti
Modulo 3 - Elaborazione Testi 3.2 Creazione documento
 Università degli Studi dell Aquila Corso ECDL programma START Modulo 3 - Elaborazione Testi 3.2 Creazione documento Maria Maddalena Fornari Visualizzazione di una pagina Nella zona inferiore della finestra
Università degli Studi dell Aquila Corso ECDL programma START Modulo 3 - Elaborazione Testi 3.2 Creazione documento Maria Maddalena Fornari Visualizzazione di una pagina Nella zona inferiore della finestra
11-Cap :40 Pagina Tabelle pivot
 11-Cap08 29-08-2003 9:40 Pagina 147 8Tabelle pivot Creare tabelle pivot per riassumere i dati Strutturare la tabella pivot Mostrare i dati per categoria Rimuovere dati da una tabella pivot Cambiare la
11-Cap08 29-08-2003 9:40 Pagina 147 8Tabelle pivot Creare tabelle pivot per riassumere i dati Strutturare la tabella pivot Mostrare i dati per categoria Rimuovere dati da una tabella pivot Cambiare la
GUIDA RAPIDA EDILCONNECT
 1 GUIDA RAPIDA EDILCONNECT Prima di iniziare In EdilConnect è spesso presente il simbolo vicino ai campi di inserimento. Passando il mouse sopra tale simbolo viene visualizzato un aiuto contestuale relativo
1 GUIDA RAPIDA EDILCONNECT Prima di iniziare In EdilConnect è spesso presente il simbolo vicino ai campi di inserimento. Passando il mouse sopra tale simbolo viene visualizzato un aiuto contestuale relativo
Modificare il tipo di grafico Spostare, ridimensionare, cancellare un grafico
 4.6 GRAFICI Il programma Calc si presta non solo alla creazione di tabelle e all esecuzione di calcoli, ma anche alla creazione di grafici che riepilogano visivamente i dati, ne rendono immediata la loro
4.6 GRAFICI Il programma Calc si presta non solo alla creazione di tabelle e all esecuzione di calcoli, ma anche alla creazione di grafici che riepilogano visivamente i dati, ne rendono immediata la loro
Il foglio elettronico
 Istituto Europeo Ricerca Formazione Orientamento Professionale Onlus Il foglio elettronico Docente: Filippo E. Pani I fogli elettronici L organizzazione a celle del foglio
Istituto Europeo Ricerca Formazione Orientamento Professionale Onlus Il foglio elettronico Docente: Filippo E. Pani I fogli elettronici L organizzazione a celle del foglio
Excel Base- Lezione 3. Barbara Pocobelli Estav Nord Ovest. Il comando Trova
 Excel Base- Lezione 3 Il comando Trova 1. Fare clic su Modifica nella Barra dei menu. 2. Fare clic su Trova. Appare una finestra con una casella in cui digitare il valore da ricercare. Viene digitato il
Excel Base- Lezione 3 Il comando Trova 1. Fare clic su Modifica nella Barra dei menu. 2. Fare clic su Trova. Appare una finestra con una casella in cui digitare il valore da ricercare. Viene digitato il
(b) - Creazione del layout delle pagine nella vista Layout
 (b) - Creazione del layout delle pagine nella vista Layout La vista Layout di Dreamweaver semplifica l utilizzo delle tabelle per il layout delle pagine. Nella vista Layout, è possibile progettare le pagine
(b) - Creazione del layout delle pagine nella vista Layout La vista Layout di Dreamweaver semplifica l utilizzo delle tabelle per il layout delle pagine. Nella vista Layout, è possibile progettare le pagine
Produzione di un clip video promozionale per un azienda di catering
 Produzione di un clip video promozionale per un azienda di catering Per la creazione del clip si utilizzerà il software Adobe Photoshop. Il video viene creato utilizzando un insieme di immagini statiche,
Produzione di un clip video promozionale per un azienda di catering Per la creazione del clip si utilizzerà il software Adobe Photoshop. Il video viene creato utilizzando un insieme di immagini statiche,
Elaborazione Testi e Presentazioni
 Elaborazione Testi e Presentazioni ELABORAZIONE TESTI Avviare il Programma Menu Start Tutti i programmi Microsoft Word 2 clic sull icona presente sul Desktop Chiudere il Programma Menu File Esci Tasto
Elaborazione Testi e Presentazioni ELABORAZIONE TESTI Avviare il Programma Menu Start Tutti i programmi Microsoft Word 2 clic sull icona presente sul Desktop Chiudere il Programma Menu File Esci Tasto
Microsoft Excel. Nozioni di base
 Microsoft Excel Nozioni di base Introduzione Cos è Excel? Excel è uno spreadsheet: Consente di effettuare calcoli e analisi sui dati, e rappresentare graficamente le informazioni in vari tipi di diagrammi.
Microsoft Excel Nozioni di base Introduzione Cos è Excel? Excel è uno spreadsheet: Consente di effettuare calcoli e analisi sui dati, e rappresentare graficamente le informazioni in vari tipi di diagrammi.
MS Access: Tutorial Tabelle, Relazioni
 Università Magna Graecia di Catanzaro Informatica MS Access: Tutorial Tabelle, Relazioni Docente : Alfredo Cuzzocrea e-mail : cuzzocrea@si.deis.unical.it Tel. : 0984 831730 Microsoft Access Tutorial Tabelle,
Università Magna Graecia di Catanzaro Informatica MS Access: Tutorial Tabelle, Relazioni Docente : Alfredo Cuzzocrea e-mail : cuzzocrea@si.deis.unical.it Tel. : 0984 831730 Microsoft Access Tutorial Tabelle,
Inserire un nuovo foglio
 Excel Base- Lezione 2 Inserire un nuovo foglio 1. Nella parte inferiore della finestra di lavoro sulla sinistra, fare clic sulla linguetta del foglio, a sinistra del quale se ne desidera aggiungere uno
Excel Base- Lezione 2 Inserire un nuovo foglio 1. Nella parte inferiore della finestra di lavoro sulla sinistra, fare clic sulla linguetta del foglio, a sinistra del quale se ne desidera aggiungere uno
Capitolo 19: Creazione del layout di stampa
 Capitolo 19: Creazione del layout di stampa Avviate MasterChef dall icona presente sul vostro Desktop. Nota: Se state utilizzando una versione dimostrativa, una volta caricato il programma, un messaggio
Capitolo 19: Creazione del layout di stampa Avviate MasterChef dall icona presente sul vostro Desktop. Nota: Se state utilizzando una versione dimostrativa, una volta caricato il programma, un messaggio
CHE COS È UN FOGLIO ELETTRONICO CHE COS È UN FOGLIO ELETTRONICO CHE COS È UN FOGLIO ELETTRONICO. Modulo: Elementi di Informatica
 Facoltà di Medicina Veterinaria Corso di laurea in Tutela e benessere animale CHE COS È UN FOGLIO ELETTRONICO Una tabella che contiene parole e numeri che possono essere elaborati applicando formule matematiche
Facoltà di Medicina Veterinaria Corso di laurea in Tutela e benessere animale CHE COS È UN FOGLIO ELETTRONICO Una tabella che contiene parole e numeri che possono essere elaborati applicando formule matematiche
Operazioni preliminari: creare una cartella in Documenti
 Operazioni preliminari: creare una cartella in Documenti 1. Fare clic in successione su Start (cerchio con il logo Microsoft in basso a sinistra), Documenti. 2. Cliccare su Nuova cartella comparirà una
Operazioni preliminari: creare una cartella in Documenti 1. Fare clic in successione su Start (cerchio con il logo Microsoft in basso a sinistra), Documenti. 2. Cliccare su Nuova cartella comparirà una
Manuale d istruzioni per l uso della web-mail di ANDI
 Manuale d istruzioni per l uso della web-mail di ANDI 1. Login Dopo esservi connessi all indirizzo https://webmail.andinazionale.it/ troverete una interfaccia come quella indicata in Figura 1. per accedere
Manuale d istruzioni per l uso della web-mail di ANDI 1. Login Dopo esservi connessi all indirizzo https://webmail.andinazionale.it/ troverete una interfaccia come quella indicata in Figura 1. per accedere
PER SALVARE UN FILE FILE - SALVA CON NOME SCEGLIERE: 1) il nome da dare al file. 2) la posizione in cui salvare: documenti, desktop, penna usb, etc.
 PER SALVARE UN FILE FILE - SALVA CON NOME SCEGLIERE: 1) il nome da dare al file 2) la posizione in cui salvare: documenti, desktop, penna usb, etc. 3) il tipo file: documento word (.docx), word 97-2003
PER SALVARE UN FILE FILE - SALVA CON NOME SCEGLIERE: 1) il nome da dare al file 2) la posizione in cui salvare: documenti, desktop, penna usb, etc. 3) il tipo file: documento word (.docx), word 97-2003
Corso ECDL Modulo 3 17 dicembre 2013 lezione 1 di 8
 Corso ECDL Modulo 3 17 dicembre 2013 lezione 1 di 8 Iniziamo come per tutti i moduli dal Syllabus versione 5.0. Sito di riferimento AICA (Associazione Italiana Calcolo Automatico che è stata delegata dal
Corso ECDL Modulo 3 17 dicembre 2013 lezione 1 di 8 Iniziamo come per tutti i moduli dal Syllabus versione 5.0. Sito di riferimento AICA (Associazione Italiana Calcolo Automatico che è stata delegata dal
INVIARE MESSAGGI CON UN SEMPLICE CLIC
 EMAIL INVIARE MESSAGGI CON UN SEMPLICE CLIC 1 La posta elettronica Fra i tanti programmi che permettono di gestire la posta elettronica viene proposto Outlook Express, in quanto è il più diffuso ed è gratuito
EMAIL INVIARE MESSAGGI CON UN SEMPLICE CLIC 1 La posta elettronica Fra i tanti programmi che permettono di gestire la posta elettronica viene proposto Outlook Express, in quanto è il più diffuso ed è gratuito
LA FORMATTAZIONE Impostare la pagina, i paragrafi e il corpo del testo
 LA FORMATTAZIONE Impostare la pagina, i paragrafi e il corpo del testo Prima di apprestarsi alla stesura del documento è opportuno definire alcune impostazioni riguardanti la struttura della pagina, dei
LA FORMATTAZIONE Impostare la pagina, i paragrafi e il corpo del testo Prima di apprestarsi alla stesura del documento è opportuno definire alcune impostazioni riguardanti la struttura della pagina, dei
Guida rapida a ACCESS XP
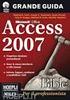 Adolfo Catelli Guida rapida a ACCESS XP Dicembre 2003 Sommario Sommario... 2 Avvertenza... 4 USARE LE TABELLE... 4 Creare una nuova tabella... 4 Creare un campo con immissione obbligata di dati... 5 Creare
Adolfo Catelli Guida rapida a ACCESS XP Dicembre 2003 Sommario Sommario... 2 Avvertenza... 4 USARE LE TABELLE... 4 Creare una nuova tabella... 4 Creare un campo con immissione obbligata di dati... 5 Creare
Capitolo 30: Importazione di una pianta esterna non creata con Masterchef
 Capitolo 30: Importazione di una pianta esterna non creata con Masterchef Avviate MasterChef dall icona presente sul vostro Desktop. Nota: Se state utilizzando una versione dimostrativa, una volta caricato
Capitolo 30: Importazione di una pianta esterna non creata con Masterchef Avviate MasterChef dall icona presente sul vostro Desktop. Nota: Se state utilizzando una versione dimostrativa, una volta caricato
InDesign CS5: gestire i documenti
 03 InDesign CS5: gestire i documenti In questo capitolo Imparerai a creare e a salvare un nuovo documento con una o più pagine. Apprenderai come gestire le opzioni di visualizzazione di un documento. Apprenderai
03 InDesign CS5: gestire i documenti In questo capitolo Imparerai a creare e a salvare un nuovo documento con una o più pagine. Apprenderai come gestire le opzioni di visualizzazione di un documento. Apprenderai
Introduzione a Excel
 Introduzione a Excel Excel è un potente foglio di calcolo e un'applicazione per l'analisi dei dati. Per utilizzarla nel modo più efficace è necessario innanzitutto comprenderne gli elementi di base. Questa
Introduzione a Excel Excel è un potente foglio di calcolo e un'applicazione per l'analisi dei dati. Per utilizzarla nel modo più efficace è necessario innanzitutto comprenderne gli elementi di base. Questa
Creare sezioni con formattazione diversa dalle altre sezioni formattazione Applicare gli effetti di carattere Allineare il paragrafo
 Creare sezioni con formattazione diversa dalle altre sezioni Per modificare la formattazione ad una singola sezione differenziandola dalle altre è necessario selezionare l intera sezione ed effettuare
Creare sezioni con formattazione diversa dalle altre sezioni Per modificare la formattazione ad una singola sezione differenziandola dalle altre è necessario selezionare l intera sezione ed effettuare
:33 Pagina V. Indice. Introduzione
 00 20-09-2004 16:33 Pagina V Indice Introduzione XIII Capitolo 1 Gestione dei dati 1 1.1 Gli elenchi 1 Progettazione di un elenco 2 Inserimento dei dati nell elenco 3 1.2 Filtro di elenchi 5 Il filtro
00 20-09-2004 16:33 Pagina V Indice Introduzione XIII Capitolo 1 Gestione dei dati 1 1.1 Gli elenchi 1 Progettazione di un elenco 2 Inserimento dei dati nell elenco 3 1.2 Filtro di elenchi 5 Il filtro
Obiettivi del corso. Ordinare in ordine crescente o gli elementi sullo schermo
 ECDL Excel 2000 Obiettivi del corso Avviare e chiudere Excel e riconoscere Ordinare in ordine crescente o gli elementi sullo schermo decrescente i dati in un elenco Utilizzare la Guida in linea Creare
ECDL Excel 2000 Obiettivi del corso Avviare e chiudere Excel e riconoscere Ordinare in ordine crescente o gli elementi sullo schermo decrescente i dati in un elenco Utilizzare la Guida in linea Creare
Tabelle. Verdi A. Bianchi B. Rossi C. 12/02 Trasferta a Milano. Corso in sede. Riunione Ispettori a Milano Riunione in sede.
 1 Tabelle Una tabella è una griglia composta da righe e colonne: l intersezione fra una riga e una colonna si chiama cella ed è un elemento di testo indipendente che può avere un proprio formato. Spesso,
1 Tabelle Una tabella è una griglia composta da righe e colonne: l intersezione fra una riga e una colonna si chiama cella ed è un elemento di testo indipendente che può avere un proprio formato. Spesso,
