MUOVERSI IN LOMBARDIA: SERVIZI RIVOLTI AL CITTADINO MANUALE UTENTE SERVIZIO GESTIONALE
|
|
|
- Lorenza Calabrese
- 6 anni fa
- Visualizzazioni
Transcript
1 MUOVERSI IN LOMBARDIA: SERVIZI RIVOLTI AL CITTADINO MANUALE UTENTE SERVIZIO GESTIONALE Codice Documento: MUOVERSI-MU-01 Revisione del Documento: 01 Data revisione: Redatto da: Emesso da: Lombardia Informatica SPA Regione Lombardia DG Infrastrutture e Mobilità Pagina 1 di 47
2 Cronologia delle Revisioni Revisione Data Sintesi delle Modifiche Prima emissione. Rel. 2.1 ND Limiti di utilizzo del documento Pagina 2 di 47
3 Indice 1 INTRODUZIONE HOME AMMINISTRAZIONE ANAGRAFICHE AZIENDE GESTORI Inserimento e Modifica Associazione di Aziende Associazione di Referenti Associazione di Rivendite Associazione di Sportelli Versioni di orario REFERENTI Associazioni RIVENDITE Associazioni SPORTELLI Associazioni ANAGRAFICHE ENTI Creazione di un Ente Associazioni Creazione di un Bacino DATI ORARI Linee Fermate DECODIFICHE News/Avvisi Note Titoli di viaggio Tipi di rivendita Servizi Tipi di mezzo CARICAMENTO DATI Upload file Forniture CARICAMENTO DATI GESTORI:VERSIONE VALIDITA ORARIO Versione di orario VERIFICA LINEA Creazione di una Linea ASSOCIAZIONE DELLA LINEA AL GESTORE FERMATE Ricerca di una Fermata Inserimento di una Fermata INSERIMENTO DATI DI UNA LINEA Creazione del Percorso base Creazione del Percorso Creazione della Periodicità Creare le Corse Validazione delle corse...44 A1 - ALLEGATO 1 - REGISTRAZIONE NUOVO UTENTE A1.1 - SCADENZA PASSWORD Pagina 3 di 47
4 1 INTRODUZIONE Il servizio Muoversi in Lombardia è costituito da due componenti principali: un infrastruttura per la raccolta dei dati provenienti dai diversi gestori di Trasporto Pubblico Locale che li integri e li concentri nel database regionale; un servizio web per la consultazione e l esposizione dei dati integrati verso i soggetti interessati, siano essi pubblici o privati (componente di travel planner). Il presente documento rappresenta il manuale utente per l applicazione ( Gestionale ) che supporta i gestori del TPL, gli Enti e il gruppo di assistenza per la raccolta e l aggiornamento dei dati degli orari e delle relative anagrafiche di riferimento. 2 HOME Accedere alla pagina iniziale all indirizzo: Per poter accedere al sistema, al primo accesso è necessario eseguire la procedura di registrazione di nuovo utente (cfr. A1 - Allegato 1 - Registrazione nuovo utente). Per gli accessi successivi (dopo aver ricevuto l abilitazione al sistema) inserire Account e Password ed accedere alla HOME PAGE dopo aver selezionato ENTRA. Pagina 4 di 47
5 Da qui cliccando sulle sezioni presenti o scegliendole da Menù si accede alle voci di interesse. Nella home page sono indicate le principali: Gestori: sono le Aziende e le Aziende Associate (Consorzi, SCARL, ) che esercitano il TPL Linee: sono le linee di TPL Fermate: rappresenta l elenco con i dati in dettaglio delle varie fermate e le coordinate geografiche (se disponibili) dei punti di sosta del TPL Rivendite: sono gli esercizi dove è possibile acquistare biglietti, abbonamenti etc, del TPL. 3 AMMINISTRAZIONE Questa sezione è riservata agli utenti amministratori e consente la gestione degli utenti del sistema. Pagina 5 di 47
6 È possibile ricercare gli utenti registrati al sistema e visualizzarne i dettagli. Dalla pagina di dettaglio l amministratore può visualizzare i dati anagrafici dell utente ed eventualmente inserire delle note. Dalla sezione dei permessi, l utente l amministratore assegna all utente il ruolo con cui accederà al sistema. Pagina 6 di 47
7 A seconda del ruolo, l utente potrà accedere alle sezioni dell applicativo in modalità di sola lettura e/o di scrittura e cancellazione. Per garantire la massima condivisione delle informazioni, tutti gli utenti hanno piena visibilità dei dati, ma seconda del ruolo e dell Ente/Azienda di appartenenza, hanno la possibilità di modificare solo i dati di propria competenza (es. l Azienda potrà modificare solo le sue versioni di orario ma potrà visualizzare tutti gli orari presenti in banca dati). 4 ANAGRAFICHE AZIENDE La sezione di Anagrafiche aziende è visualizzabile ciccando su Menù > Anagrafiche aziende; da qui è possibile scegliere: Gestori : permette la gestione delle informazioni relative alle Aziende e alle Aziende associate che svolgono l attività di TPL. Referenti : permette la gestione delle anagrafiche dei Referenti di Aziende, Aziende Associate ed Enti che rappresentano il riferimento al progetto (ad. Es per le aziende il referente è l interlocutore che si occupa della fornitura dei quadri, la persona a cui rivolgersi per avere chiarimenti, etc ). Rivendite: permette la gestione dell elenco e delle anagrafiche degli esercenti presso cui è possibile acquistare biglietti, abbonamenti, etc, del servizio TPL. Sportelli: permette la gestione dell elenco e delle anagrafiche degli sportelli delle aziende che effettuano TPL, presso cui è possibile ottenere informazioni, sporgere reclami, effettuare abbonamenti, etc Pagina 7 di 47
8 4.1 GESTORI I Gestori sono suddivisi in due categorie le AZIENDE e le AZIENDE ASSOCIATE (aziende consorziate o raggruppare in ATI, SCARL, ). Cliccando da Menù -> Anagrafiche aziende > Gestori, si va alla Home page Gestori: Da questa pagina è possibile svolgere una ricerca su aziende o su aziende associate,in base a quello che si è selezionato, digitando il nome dell azienda si attiva il filtro sull anagrafica e consente una ricerca ancor più veloce. Per accedere alla pagina dell azienda, occorre evidenziarla e fare doppio click oppure scegliere Visualizza dettaglio. Pagina 8 di 47
9 4.1.1 Inserimento e Modifica Per inserire un nuovo gestore, dalla Home page gestori, selezionare il tipo di gestore da inserire (se Azienda o Azienda associata), cliccare Inserisci e si apre la maschera per l inserimento dei dati: I campi caratterizzati dall asterisco * sono OBBLIGATORI. Tramite l icona è possibile caricare il logo dell azienda (formato immagine: jpg, bmp, gif, etc..), l icona consente di aprire il collegamento alla pagina web del sito aziendale (se compilato il campo Sito web). Cliccando l icona si apre la maschera per la compilazione del recapito dell azienda: Anche qui i campi caratterizzati dall asterisco * sono OBBLIGATORI. Selezionando Verifica Recapito viene richiamato un servizio di normalizzazione e georeferenziazione che permette di verificare l indirizzo inserito e di recuperarne in automatico le coordinate (geografiche e Gauss Boaga). Una volta compilata l anagrafica dell azienda è necessario salvare. Selezionando Gestione News è possibile inserire/associare delle news o avvisi relativi al gestore (es. avvisi all utenza per scioperi, cambi di percorso di linee per lavori, ). Pagina 9 di 47
10 I campi caratterizzati dall asterisco * sono OBBLIGATORI. In particolare è necessario indicare da quando a quando è valida la news, ovvero il suo intervallo temporale di pubblicazione. Il testo può essere formattato utilizzando gli strumenti dell area di testo (allineamento, carattere, ). Per agevolare l inserimento del testo è possibile passare alla modalità tutto schermo selezionando Full screen. Dalla pagina di dettaglio di un gestore è inoltre possibile eseguire associazioni ad Aziende associate, Referenti, Rivendite, Sportelli e creare le Versioni di orario Associazione di Aziende Cliccando sul bottone Aziende associate si apre la maschera da cui è possibile visualizzare le Aziende associate ed eseguire l operazione di associazione. Nel caso in esempio non sono presenti associazioni. Pagina 10 di 47
11 Per associare un azienda occorre cliccare su Associa aziende associate/associa aziende, selezionare dall elenco che si apre il gestore interessato (eventualmente inserendo un criterio nella ricerca) e cliccare Associa Associazione di Referenti Cliccando sul bottone Referenti si apre la maschera da cui è possibile visualizzare l elenco dei referenti presenti nella banca dati e eseguire l operazione di associazione. In questo caso è presente un referente: per eliminare un referente occorre cliccare l icona a fianco ; se si desidera inserire un nuovo referente, occorre selezionare Associa referenti, selezionare il nominativo interessato dall elenco che compare e cliccare su Associa. Pagina 11 di 47
12 Inserisci referenti consente di inserire un referente ex-novo. Per la creazione di un nuovo referente è preferibile però accedere alla pagina dei referenti (cfr. Par. 4.2) Associazione di Rivendite Cliccando sul bottone Rivendite si apre la maschera da cui è possibile visualizzare l elenco delle rivendite presenti in banca dati ed eseguire l operazione di associazione. In questo caso non sono presenti rivendite associate all Azienda, pertanto cliccando su Associa rivendite è possibile svolgere l operazione. Occorre sempre ricercare e selezionare la rivendita interessata e cliccare su Associa. Pagina 12 di 47
13 Inserisci rivendite consente di inserire una rivendita ex-novo Associazione di Sportelli Cliccando sul bottone Sportelli si apre la maschera da cui è possibile visualizzare l elenco degli sportelli presenti nella banca dati ed eseguire l operazione di associazione. In questo caso non sono presenti sportelli associati pertanto cliccando su Associa sportelli è possibile svolgere l operazione, sempre selezionando lo sportello interessato e cliccando Associa. Inserisci sportelli consente di inserire uno sportello ex-novo. Pagina 13 di 47
14 4.1.6 Versioni di orario Per la gestione delle versioni di orario si rimanda al Capitolo relativo al Caricamento Dati. 4.2 REFERENTI Per inserire o controllare i referenti presenti in banca dati, occorre selezionare da Menù -> Anagrafiche aziende > Referenti, l Home page Referenti. Da questa pagina è possibile selezionare il referente, scorrendo l elenco oppure digitando il nome del referente, in questo modo si attiva il filtro sull anagrafica e consente una ricerca ancor più veloce. Per accedere alla pagina del referente, occorre evidenziarlo doppio click oppure Visualizza dettaglio. Per inserire un referente nuovo, occorre cliccare su Inserisci referente e compilare la maschera che si apre. I campi contrassegnati da * sono obbligatori. Una volta inserito e salvato un referente è possibile svolgere le operazioni per effettuare le associazioni. Pagina 14 di 47
15 Il numero rappresentato tra parentesi (es. Enti (1)) rappresenta il numero di associazioni presenti per ogni tipologia Associazioni Il referente può essere associato a: Aziende: compiere le stesse operazione necessarie per i gestori (Cfr Par. 4.1) Rivendite: compiere le stesse operazione necessarie per i gestori (Cfr Par. 4.1) Aziende associate: compiere le stesse operazione necessarie per i gestori (Cfr Par. 4.1) Enti: cliccare su Enti, si aprirà la maschera da cui è possibile visualizzare l elenco degli enti presenti nella banca dati ed eseguire l operazione di associazione. In questo caso è già presente un ente associato: per eliminare un ente associato occorre cliccare l icona a fianco ; se si volesse inserire un altro ente occorre cliccare su Associa enti selezionare l ente interessato e cliccare Associa. Pagina 15 di 47
16 Selezionando Dettaglio si torna alla pagina di dettaglio del referente. 4.3 RIVENDITE Per inserire o controllare le rivendite presenti in banca dati, occorre selezionare da Menù -> Anagrafiche aziende > Rivendite, aprendo in questo modo l Home page Rivendite. Anche da questa pagina è possibile selezionare la rivendita, scorrendo l elenco oppure digitando il nome della rivendita. In questo modo si attiva il filtro sull anagrafica che consente una ricerca più veloce. Per accedere alla pagina della rivendita, occorre evidenziare l esercente doppio click oppure Visualizza dettaglio. Per eliminare una rivendita occorre selezionare la rivendita dalla home page rivendite e cliccare Elimina rivendita. Pagina 16 di 47
17 Per inserire una nuova rivendita, occorre cliccare, dalla home page rivendite, su Inserisci rivendita e compilare la maschera che si apre. I campi caratterizzati da * sono obbligatori e cliccando su si apre la consueta maschera dei dati di recapito da compilare (con la possibilità di verificare il recapito e recuperare automaticamente le coordinate geografiche e Gauss Boaga) Associazioni Una volta inserita e salvata una rivendita è possibile svolgere le operazioni per effettuare le associazioni. La rivendita può essere associata a: Aziende: compiere le stesse operazione necessarie per i gestori (Cfr Par. 4.1) Referenti: compiere le stesse operazione necessarie per i gestori (Cfr Par. 4.1) Aziende associate: compiere le stesse operazione necessarie per i gestori (Cfr Par. 4.1) Titoli di viaggio: cliccare su Titoli di viaggio; si aprirà la maschera da cui è possibile visualizzare l elenco dei possibili titoli di viaggio ed eseguire l operazione di associazione. Pagina 17 di 47
18 4.4 SPORTELLI Per eseguire le operazioni di controllo e inserimento degli Sportelli è necessario selezionare da Menù -> Anagrafiche aziende -> Sportelli, aprendo in questo modo l Home page Sportelli. Per visualizzare i dettagli di uno sportello occorre selezionarlo e fare doppio doppio clic oppure scegliere Visualizza dettaglio per accedere ai dati dello sportello. Per eliminare uno sportello occorre selezionarlo dalla home page rivendite e cliccare Elimina sportello. Per inserire un nuovo sportello, occorre cliccare su Inserisci sportello e compilare la maschera che si apre. Pagina 18 di 47
19 Analogamente ai casi precedenti, i campi caratterizzati da * sono obbligatori e per i dettagli del recapito occorre selezionare e compilare Associazioni Una volta inserito e salvato lo sportello è possibile svolgere le operazioni per effettuare le associazioni. Lo sportello può essere associato a: Aziende: compiere le stesse operazione necessarie per i gestori (Cfr. Par. 4.1) Aziende associate: compiere le stesse operazione necessarie per i gestori (Cfr. Par. 4.1) 5 ANAGRAFICHE ENTI La sezione di Anagrafiche Enti è visualizzabile ciccando su Menù > Anagrafiche enti; da qui è possibile accedere alle aree: Enti: permette di gestire gli elenchi e le anagrafiche degli Enti responsabili dei contratti di servizio e/o delle concessioni di TPL. Bacini: permette di gestire l anagrafica degli ambiti territoriali su cui gli Enti assegnano il servizio. Pagina 19 di 47
20 5.1 Creazione di un Ente Dal Menù andare alla voce Enti. Si aprirà l Home Page Enti. Da questa pagina è possibile selezionare l ente, scorrendo l elenco oppure digitando il parte del nome, in questo modo si attiva il filtro sull anagrafica e consente una ricerca ancor più veloce. Per accedere alla pagina di dettaglio, evidenziare il nome e fare doppio click oppure Visualizza dettaglio. Per inserire un nuovo ente, cliccare su Inserisci ente e compilare la maschera che si apre. I campi caratterizzati dall asterisco * sono obbligatori e cliccando su si apre la consueta maschera dei dati di recapito da compilare (con la possibilità di verificare il recapito e recuperare automaticamente le coordinate geografiche e Gauss Boaga). Selezionando Gestione News è possibile inserire/associare delle news o avvisi relativi all ente. Pagina 20 di 47
21 5.1.1 Associazioni Una volta inserito e salvato l Ente è possibile svolgere le operazioni per effettuare le associazioni. L ente può essere associato a: Referenti: compiere le stesse operazione necessarie per i gestori (Cfr. Par. 4.1) Bacini: cliccare su Bacini: si aprirà la maschera da cui è possibile: o visualizzare l elenco dei bacini associati all ente; o visualizzare l elenco dei bacini disponibili per eseguire l operazione di associazione; o inserire un nuovo bacino. 5.2 Creazione di un Bacino Dal Menù andare alla voce Bacini. Si aprirà l Home Page Bacini. Per creare un bacino nuovo cliccare Inserisci bacino e compilare i dati nella maschera che si apre: Pagina 21 di 47
22 I campi con l asterisco * sono OBBLIGATORI: Descrizione: indicare la denominazione del bacino geografico Ente: indicare l Ente che sovrintende al bacino territoriale; i Comuni per i cicli Urbani, le Province per gli Extraurbani. Può capitare che una linea cada parzialmente in due province, come ad esempio il Bacino della Valle Camonica, che cade nelle Province di Sondrio - Brescia - Bergamo. In questi casi bisogna indicare come bacino quello appartenente alla provincia con più fermate nel suo territorio. 6 DATI ORARI La sezione di Dati Orari è visualizzabile ciccando su Menù > Dati Orari; da qui è possibile accedere alle aree: Linee: permette di gestire le informazioni relative alle linee di Trasporto Pubblico Locale. Fermate: permette di gestire l anagrafica delle fermate di TPL. Pagina 22 di 47
23 6.1 Linee Dal Menù andare alla voce Linee. Si aprirà l Home Page Linee. È possibile effettuare una ricerca delle linee esistenti scegliendo tra quattro criteri possibili: Linee attive: sono quelle associate a versioni di orario attive; Linee in lavorazione: sono quelle non associate né ad una versione di orario né ad un gestore; Per azienda: oltre all azienda occorre scegliere la versione di orario da considerare; Per azienda associata: oltre all azienda associata occorre scegliere la versione di orario da considerare. Per ogni criterio è possibile filtrare i risultati della ricerca: Selezionando solo le linee pubbliche (ovvero complete e pubblicate sul sito pubblico dì consultazione degli orari); Selezionando solo quelle soppresse ; Ricercando liberamente per codice o nome della linea (anche parziale); Selezionando il bacino territoriale della linea. Per ogni linea selezionata è possibile visualizzarne il dettaglio e modificarla oppure eliminarla. Per informazioni sulla gestione delle linee si veda il Capitolo relativo al Caricamento dei Dati (9.2.1 Creazione di una Linea). Pagina 23 di 47
24 6.2 Fermate Dal Menù andare alla voce Fermate. Si aprirà l Home Page Fermate. Per informazioni sulla gestione delle fermate si veda il Capitolo relativo al Caricamento dei Dati (9.4 FERMATE). 7 DECODIFICHE La sezione di Decodifiche è visualizzabile ciccando su Menù > Decodifiche; da qui è possibile accedere alle aree: News/Avvisi: permette di gestire le news e gli avvisi al pubblico relativi al servizio di TPL esercito; Note: permette di gestire le note che possono essere associate alle corse e/o alle fermate delle corse; Titoli di viaggio: permette di gestire il dizionario delle tipologie di titoli di viaggio venduti dalle rivendite; Tipi di rivendita: permette di gestire il dizionario delle tipologie di rivendite; Servizi: permette di gestire il dizionario delle tipologie di servizi disponibili presso le fermate, sulle corse o presso le fermate di alcune corse; Tipi di mezzo: permette di gestire il dizionario delle tipologie di mezzi che effettuano servizi di TPL. Pagina 24 di 47
25 7.1 News/Avvisi Dal Menù andare alla voce News/Avvisi. Si aprirà l Home Page News/Avvisi. Per creare una nuova news cliccare Inserisci news e compilare i dati nella maschera che si apre. I campi con l asterisco * sono OBBLIGATORI: Titolo: rappresenta il titolo in breve della news Testo: occorre scrivere il testo completo della news/avviso. Il testo può essere personalizzato con gli strumenti dell editor messi a disposizione (es. carattere, allineamento, ) Pagina 25 di 47
26 Tipologia: occorre indicare se si tratta di una news o di un avviso al pubblico; Valida da/a: occorre indicare il periodo di riferimento per la pubblicazione della news; Azienda/Azienda Associata/Ente: occorre indicare l azienda/azienda associata oppure l ente a cui si riferisce la news/avviso ed eventualmente la linea a cui si riferisce (dopo aver selezionato la versione di riferimento). La data di inserimento e di ultimo aggiornamento vengono calcolate in automatico. Al termine dell inserimento per confermare selezionare Salva. 7.2 Note Dal Menù andare alla voce Note. Si aprirà l Home Page Note. Per creare una nuova nota cliccare Inserisci nota e compilare i dati nella maschera che si apre. Pagina 26 di 47
27 È richiesto un solo campo descrittivo indicato con l asterisco * perché OBBLIGATORIO. L etichetta riporta Italiano perché quando sarà gestito il multilinguismo sarà possibile inserire note anche in altre lingue. 7.3 Titoli di viaggio Dal Menù andare alla voce Titoli di viaggio. Si aprirà l Home Page Titoli di viaggio: Per creare una nuovo titolo di viaggio cliccare Inserisci titolo viaggio e compilare i dati nella maschera che si apre. È richiesto un solo campo descrittivo (Descrizione) indicato con l asterisco * perché OBBLIGATORIO. 7.4 Tipi di rivendita Dal Menù andare alla voce Tipi di rivendita. Si aprirà l Home Page Tipi di rivendita. Pagina 27 di 47
28 Per creare un nuovo tipo di rivendita cliccare Inserisci tipo rivendita e compilare i dati nella maschera che si apre. È richiesto un solo campo descrittivo (Descrizione) indicato con l asterisco * perché OBBLIGATORIO. 7.5 Servizi Dal Menù andare alla voce Servizi. Si aprirà l Home Page Servizi: Per creare un nuovo servizio cliccare Inserisci servizio e compilare i dati nella maschera che si apre. È richiesto un solo campo descrittivo (Servizio) indicato con l asterisco * perché OBBLIGATORIO. 7.6 Tipi di mezzo Dal Menù andare alla voce Tipi di mezzo. Si aprirà l Home Page Tipi di mezzo: Per creare una nuova nota cliccare Inserisci tipo mezzo e compilare i dati nella maschera che si apre. Pagina 28 di 47
29 I campi con l asterisco * sono OBBLIGATORI: Descrizione: descrizione del tipo di mezzo; Codice: codice o sigla breve; Modalità di trasporto: da selezionare tra quelle proposte. 8 CARICAMENTO DATI La sezione di Dati Orari è visualizzabile ciccando su Menù > Caricamento Dati; da qui è possibile accedere alle aree: Upload file: permette di caricare i file di scambio per i Gestori che hanno concordato un formato di scambio standard per il caricamento massivo dei dati. Fornitura: permette di consultare lo stato delle forniture di dati. 8.1 Upload file Dal Menù andare alla voce Caricamento dati->upload file. Si aprirà l Home Page Upload file. Per caricare un file occorre selezionare: Il gestore tra l elenco di quelli proposti; La versione di orario di riferimento; Il bacino di appartenenza; Il file stesso sfogliando le cartelle. AL termine selezionare Carica. Pagina 29 di 47
30 8.2 Forniture Dal Menù andare alla voce Caricamento dati -> Forniture. Si aprirà l Home Page Forniture: Applicando i criteri d i ricerca è possibile visualizzare lo stato di ogni fornitura di dati caricata nel sistema. Pagina 30 di 47
31 9 CARICAMENTO DATI Per procedere all inserimento dei Dati Orari è consigliabile seguire un ordine procedurale di questo tipo: 9.1 Gestori: Verifica/Inserimento Versione delle validità dell orario 9.2 Linea: Verifica/Inserimento Linea 9.3 Gestori: Associazione della linea al gestore 9.4 Fermate:Verifica/Inserimento Fermate 9.5 Linea:Compilazione dati linea, Percorso Base, Percorso e inserimento Corse 9.1 GESTORI:VERSIONE VALIDITA ORARIO Prima operazione da compiere è andare nella Home page dei GESTORI. Selezionare l Azienda/Azienda Associata che gestisce la linea di cui si vuole caricare i dati evidenziandola e cliccando sul bottone Visualizza Dettaglio oppure evidenziare e doppio click sulla linea. Si aprirà la home page di dettaglio dell Azienda/Azienda Associata selezionata: Pagina 31 di 47
32 Compilare eventuali dati mancanti se in possesso cliccando su si apre una maschera in cui è possibile compilare i dati inerenti recapito, etc.., altrimenti selezionare il Bottone Versioni di orario per poter verificare la validità della versione esistente o crearne una nuova Versione di orario La versione di orario è il periodo di validità del quadro orario. Ad es. Orario invernale in vigore dal 06/09/2009 al 13/06/2010. Cliccando sul relativo bottone (Versioni di orario) si apre la pagina delle Versioni: Nella figura è già presente una Versione attiva, altrimenti apparirebbe vuoto. Per visualizzarne il dettaglio e/o per effettuare modifiche alla versione presente, occorre cliccare sull icona ; per eliminarla occorre cliccare l icona. Per creare una nuova Versione di validità degli orari cliccare la voce Inserisci/Modifica versione, e dalla pagina che si apre inserire i dati necessari (informazione generalmente fornita sul quadro orario da caricare) e salvare. Il bottone Visualizza linee associate consente di visionare l elenco delle linee gestite dall azienda e associate alla versione di Validità. Pagina 32 di 47
33 9.2 VERIFICA LINEA Dalla home page delle Linee Effettuare una ricerca per verificare l esistenza o meno della linea di cui si devono inserire gli orari selezionando tra i vari criteri possibili: Le linee attive sono quelle associate a versioni di orario attive Le linee in lavorazione sono quelle non associate né ad una versione di orario né ad un gestore. Se la linea non dovesse essere già presente in elenco è necessario crearla Creazione di una Linea Cliccare sul bottone Inserisci linea e compilare i dati necessari nella maschera che si apre: Pagina 33 di 47
34 I campi caratterizzati da * sono OBBLIGATORI, gli altri facoltativi: Codice: rappresenta il codice della linea, generalmente è quello presente sul quadro orario o sul pannello elettronico dei mezzi TPL. Generalmente è indicato nel quadri orari, qualora non ci fosse, in attesa della definizione di regole condivise di codifica delle linee di Regione Lombardia attribuire un codice il più significativo possibile. Descrizione: Indicare il nome dettagliato della linea e il percorso che svolge (anche questi dati sono generalmente presenti sul quadro orario). Modalità di trasporto: salvo indicazioni sul quadro orario il mezzo di trasporto è AUTOBUS (il campo Tipo mezzo si compila automaticamente in seguito). Bacino: indica il bacino geografico in cui viene esercitato il servizio (ad. Esempio Urbano di Milano, Brescia-Valle Camonica). Questa informazione è fondamentale per conoscere l Ente responsabile del Servizio (ad es. Comune di Milano, Provincia di Brescia). Nel caso in cui il bacino non fosse presente nell elenco, è necessario crearlo e associarlo successivamente. Codice Regionale: si tratta del codice univoco regionale attualmente in fase di definizione Note: inserire note se presenti sul quadro orario in possesso. Nel caso ci fossero delle informazioni temporanee particolari che si desidera pubblicare (ad es. deviazioni dei percorsi della linea, soppressioni di alcune fermate per motivi vari, etc...), è possibile inserirle cliccando sul Bottone Gestione News dalla cui maschera è possibile inserire news già esistenti o inserirne di nuove. IMPORTANTE: Una Linea non ancora associata ad un gestore si può ricercare nella Home Linee sotto la voce In lavorazione. 9.3 ASSOCIAZIONE DELLA LINEA AL GESTORE Una volta verificato che la linea non è associata ad una versione e ad un gestore è necessario effettuare questa operazione. Dalla Home Gestori selezionare l Azienda/Azienda associata, visualizzare la Versione d orario e selezionare la versione valida cliccando sul bottone modifica: Si aprirà la pagina di dettaglio delle linee associate alla versione, nella figura sotto si osserva che non sono presenti linee associate. Pagina 34 di 47
35 Cliccando sul bottone Associa linea si apre una maschera da cui è possibile ricercare la linea di interesse Selezionare la linea e cliccare Associa per completare l operazione. Con la chiusura della maschera la Linea comparirà nell elenco: Per rendere Pubblica la linea occorre cliccare sul bottone modifica nel dettaglio della linea. Cliccando il nome della Linea si andrà direttamente alla home page di dettaglio della linea associata. Pagina 35 di 47
36 9.4 FERMATE Per poter completare la creazione di una linea è necessario verificare che siano presenti le Fermate nella banca dati. Qualora non vi fossero è necessario procedere al loro inserimento. Per fermate si intendono tutti i luoghi fisici, pertanto dotati di geometria, in cui sia possibile l accesso autorizzato al servizio di TPL. Non sempre la fermata coincide con la palina, è più frequente che la fermata comprenda sia la palina di andata sia la palina di ritorno, pertanto occorre prestare particolare attenzione quando non vi sono indicazioni particolari. Le fermate sono UNIVOCHE e possono essere utilizzate da più linee e da più gestori. Queste informazioni si possono desumere dal quadro orario in possesso Ricerca di una Fermata Dalla Home page delle fermate verificare se/quali fermate esistono nel comune interessato dalla linea. Nell esempio il criterio di ricerca è il Comune, è possibile effettuare anche una ricerca in base al codice della fermata, per poter effettuare una ricerca veloce e diretta. Attenzione: Per poter effettuare questo tipo di ricerca è necessario digitare il codice esatto. Pagina 36 di 47
37 9.4.2 Inserimento di una Fermata Dalla home page delle fermate cliccare Inserisci fermata e compilare la maschera che si aprirà: I campi con l asterisco * sono obbligatori: Denominazione fermata: inserire il nome indicato sul quadro orario (ESATTAMENTE UGUALE) Denominazione alternativa: se si è in possesso di una denominazione alternativa indicarla, altrimenti lasciare pure il campo bianco (questo nominativo non sarà pubblicato sul quadro orario) Denominazione Breve: : inserire il nome breve della fermata Codice fermata:inserire il codice fermata, se non è specificato sul quadro orario, è obbligatorio seguire questo criterio: indicare la linea così: SSS_nnn, dove SSS=è la sigla si 3 lettere maiuscole del nome dell azienda e nnn=sequenziale numerico a cifre. Ad es. la sigla di una fermata di una linea gestita dalla Società Autoservizi Visinoni S.A.V. è : SAV_001. Indirizzo: se si è in possesso dell indirizzo indicarlo Località: indicare se la fermata è nel comune, in una località, in una frazione Provincia: provincia dove si trova la fermata Comune: comune dove si trova la fermata Coordinate fermata: se si è in possesso delle coordinate inserirle, altrimenti lasciare bianco (X, Y se si hanno le coordinate geografiche; XGb, YGb se si hanno le coordinate Gauss Boaga). Se sono indicati dei servizi particolari presso la fermata (es. parcheggi, rastrelliere, paline intelligenti, ) è possibile inserirli cliccando Gestione servizi. Inseriti tutti i dati è necessario cliccare Salva. Cliccando su Reset, si svuotano i campi per poter procedere ad un successivo inserimento ex-novo. Se si desidera procedere con l inserimento di una fermata che è ubicata nello stesso comune, occorre cliccare su Nuova e la maschera si svuoterà tranne che per i campi Località Provincia - Comune, che invece vengono mantenuti. Il bottone Indietro permette di tornare alla Home Fermate. Pagina 37 di 47
38 9.5 INSERIMENTO DATI DI UNA LINEA Per procedere all inserimento delle corse di una linea è necessario: Creare il Percorso base Creare i Percorsi Creare le Periodicità Creare le corse Creazione del Percorso base Il Percorso base consiste nell elenco di tutte le fermate presenti nella linea. Dalla home della Linea cliccare il bottone Percorso base Si apre la maschera del percorso base, selezionando dall elenco di sinistra le fermate e spostandole a destra si crea il percorso base. Un apposito messaggio informa se si sta cercando di inserire più di una volta la stessa fermata in modo da avere un elenco univoco delle fermate. La ricerca delle fermate può essere effettuata sia tramite comune che tramite codice. Terminato l elenco occorre cliccare Salva percorso per salvare tutto. Pagina 38 di 47
39 È possibile fare modifiche in seguito sia alle fermate che al percorso base. In questo caso verificare nelle corse e nei percorsi che le modifiche siano state recepite Creazione del Percorso Il Percorso di una linea corrisponde all elenco ordinato (rispetto al quadro orario) delle fermate che compie una corsa. Per tanto una linea può avere più percorsi che possono, a loro volta essere fatti da più corse. Dalla home di dettaglio di una Linea cliccare il bottone Percorsi, si aprirà la pagina di dettaglio dei percorsi. Qui è possibile visualizzare l elenco dei percorsi presenti e tramite la voce Gestione percorso inserirne di nuovi. Per modifiche/eliminazioni occorre cliccare sui bottoni a fianco del percorso interessato. Cliccando su gestione percorso si apre la maschera dei percorsi: A sinistra compare il percorso base, selezionando le fermate da qui e spostandole a destra si crea il percorso. Importante: Le fermate devono essere nell ordine presente sul quadro orario. Per ordinarle si possono utilizzare le frecce presenti sulla destra. Pagina 39 di 47
40 Per facilitare la visualizzazione si può ingrandire la pagina in modalità tutto scherma selezionando full screen. Non esistono codifiche sui nomi dei percorsi, il consiglio è di indicare un numero progressivo di percorso e la fermata di partenza e quella di arrivo. Una volta terminato cliccare su salva percorso. Uscirà un messaggio che chiede all utente se si desidera creare e salvare in automatico anche il percorso di ritorno, se serve confermare, altrimenti verrà salvato solo il percorso creato. Nella descrizione del percorso, ci sarà l indicazione che permette di distinguere andata da ritorno. Il percorso di ritorno, non è altro che il percorso creato con le stesse fermate dell andata ma nell ordine inverso Creazione della Periodicità La periodicità è l intervallo temporale con cui si svolge il servizio. Ad es. Feriale dal Lunedì al Sabato dal 01/01/2009 al 31/05/2009. Dalla home della linea selezionare il bottone Periodicità, comparirà l elenco delle periodicità associate alla Validità degli orari. Il lucchetto rappresenta periodicità associate a corse e pertanto non modificabili. Se non sono presenti tutte le periodicità necessarie, bisogna crearne di nuove cliccando su Inserisci validità. Si apre la maschera: Pagina 40 di 47
41 Cliccando su Aggiungi validità, è possibile selezionare il periodo di tempo di interesse: Dopo l OK, in verde appariranno i giorni considerati nel periodo di validità selezionato. Se l arco di tempo è ampio l operazione di caricamento dei calendari può durare qualche secondo. Cliccare su Continua>>:si apre una maschera in cui è possibile modificare il testo composto in automatico. Fatto tutto cliccare su Salva e successivamente su Aggiungi validità. Pagina 41 di 47
42 9.5.4 Creare le Corse Dalla home page della linea selezionare Corse: si apre la pagina di dettaglio delle corse inserite. Per visualizzarle scegliere un percorso ed applicare eventualmente i filtri desiderati. L imbuto è il comando che permette di eliminare i filtri impostati. Per visualizzare il dettaglio di una corsa occorre selezionarla e cliccare due volte oppure selezionare e visualizzarne il dettaglio. Per eliminare una corsa selezionare Elimina corsa. Per inserire una corsa nuova, dal menù a finestra selezionare il percorso e successivamente cliccare Inserisci Corsa. Si aprirà la maschera delle corse: I campi contrassegnati con * sono obbligatori: Descrizione: indicare il nome della corsa, ad es.: C01 Pagina 42 di 47
43 Codice:codice univoco della corsa, ad es. 01. Spesso è indicato sul quadro, se così non fosse darne uno a piacere (è consigliato un codice numerico crescente, considerando che le corse dispari indicano l andata e quelle pari indicano la corsa di ritorno) Note: se ci sono note a riferimento della corsa è possibile inserirle qui è possibile inserire note anche al dettaglio dell ora. Gestione servizi: è possibile selezionare ed inserire servizi effettuati durante la corsa (ad. Es: biglietti a bordo) Validità: cliccando l icona è possibile inserire le periodicità che stabiliscono le validità della corsa effettuata. Anche questo è possibile inserirlo a dettaglio su un singolo orario. Frequenza: una volta creata e salvata una corsa, è possibile creare delle corse a frequenza. Si tratta dei casi in cui le corse si ripetono uguali tranne che per uno shift temporale identico (ad. Esempio corse identiche che si ripetono ogni 10 minuti). Selezionando la casella frequenza, si indicano l ora di inizio (che compare di default e non è modificabile) l ora di fine (coincidente con l inizio dell ultima corsa a frequenza) e l intervallo di tempo della ripetizione lungo la barra: vengono così create corse figlie all interno della corsa di partenza. Selezionando i numeri a base pagina è possibile visualizzare e rinominare le nuove corse create. Nella home delle corse è possibile individuare le corse a frequenza perchè accanto alla corsa padre compare un orologio con l indicazione della frequenza in minuti. Percorso: compare di default il percorso a cui appartiene la corsa che si sta inserendo. Compilati questi campi si procede all inserimento dell orario: Digitare l ora + TAB Digitare i minuti + TAB Ripetere per le fermate successive (digitando SHIFT+TAB si torna alla casella precedente). In alternativa ci si può spostare con il mouse cliccando nelle caselle di orario. Inseriti tutti gli orari selezionare Salva e Chiudi. Pagina 43 di 47
44 Per agevolare l inserimento di nuove corse, è possibile Clonare una corsa già inserita. Dalla home delle corse, selezionare la corsa che si vuole copiare, cliccare su Clona corsa: In figura è come appare di default la maschera, è possibile pertanto rinominare subito correttamente la nuova corsa (in automatico al nome e al codice corsa viene aggiunto il prefisso CLONE ). Selezionando Salva si otterrà una copia identica della corsa. Se invece si seleziona la casella Sposta orari, si indica di quanti minuti si desidera spostare l inizio della corsa e si otterrà una copia traslata del tempo indicato. Con Salva si completa l inserimento Validazione delle corse Per rendere più flessibile l aggiornamento è stata data la possibilità di modificare un percorso (aggiungere/rimuovere fermate, spostare fermate, etc ) anche se vi sono associate delle corse. Una volta fatta questa operazione è però necessario verificare che le corse associate siano ancora valide. Per effettuare la validazione è necessario caricare la home page delle corse e osservare il simbolo accanto alla corsa nella colonna Valida se è allora la corsa è corretta, se compare significa che la corsa deve essere convalidata. Pagina 44 di 47
45 Per fare questo occorre aprire il dettaglio della corsa, che mostra il vecchio e il nuovo percorso: Scorrere la pagina fino al punto in cui è avvenuta la modifica (riconoscibile dai simboli riportati a piè di pagina): Cliccare su Avanti e compilare i dati mancanti, se necessario. Salvare. Nel caso non si volessero mantenere gli orari inseriti, togliere la selezione a Associa i dati del percorso precedente. Pagina 45 di 47
46 A1 - ALLEGATO 1 - REGISTRAZIONE NUOVO UTENTE Dalla Home cliccare sulla scritta REGISTRAZIONE UTENTE. Compilare tutti i campi, facendo particolare attenzione ai campi contraddistinti dal simbolo asterisco ( * ) che sono obbligatori. Leggere e accettare le norme sulla privacy, selezionare Salva. L account di ogni utente è generato in automatico dall applicazione e risulta uguale all iniziale del nome seguito dall intero cognome, tutto attaccato e tutto minuscolo (es. Mario Bianchi: mbianchi). Per la password invece ogni utente dovrà provvedere, alla scelta e all aggiornamento rispettando le seguenti regole: La lunghezza minima della password è stabilita in 8 caratteri; Non deve contenere riferimenti agevolmente riconducibili all incaricato (nome, cognome); Ogni nuova password generata da parte dell Utente, deve differire dalla precedente per almeno 5 caratteri; Le password devono essere costituite utilizzando caratteri alfabetici ([a-z] [A-Z]), numerici [0-9]; Le password devono contenere almeno un carattere appartenente a ciascuno degli insiemi enunciati al punto sopra. Pagina 46 di 47
47 Una volta compilata la scheda, attendere l arrivo di una mail da parte dell amministratore di sistema che renderà operativa l utenza assegnando i permessi opportuni. Sarà sempre possibile modificare i propri dati anagrafici e la password attraverso il link Dati personali disponibile all interno dell applicazione. A1.1 - SCADENZA PASSWORD In base alle regole vigenti, la password ha una durata di 90 giorni. Al primo accesso dopo la scadenza, il sistema richiede l inserimento di una nuova password: Cliccando su Cambia password si apre una nuova finestra per la modifica. Pagina 47 di 47
SERVIZI DI TRASPORTO PUBBLICO IN LOMBARDIA RILEVAZIONE DATI PER IL CALCOLO DEL COSTO STANDARD DEL TPL
 Classificazione:Pubblico - MANUALE UTENTE - SERVIZI DI TRASPORTO PUBBLICO IN LOMBARDIA RILEVAZIONE DATI PER IL CALCOLO DEL COSTO STANDARD DEL TPL Codice Documento: CST/MU/01/01 Revisione del Documento:
Classificazione:Pubblico - MANUALE UTENTE - SERVIZI DI TRASPORTO PUBBLICO IN LOMBARDIA RILEVAZIONE DATI PER IL CALCOLO DEL COSTO STANDARD DEL TPL Codice Documento: CST/MU/01/01 Revisione del Documento:
- MES Manuale Esterno - Manuale SiAge. Bando Linea R&S Aggregazioni Manuale per gli Organismi di Ricerca pubblici
 - MES Manuale Esterno - Manuale SiAge Bando Linea R&S Aggregazioni Manuale per gli Organismi di Ricerca pubblici Revisione del Documento: 00 Data revisione:11-02-16 Struttura Nome Data Firma Redatto da:
- MES Manuale Esterno - Manuale SiAge Bando Linea R&S Aggregazioni Manuale per gli Organismi di Ricerca pubblici Revisione del Documento: 00 Data revisione:11-02-16 Struttura Nome Data Firma Redatto da:
Guida all uso del sistema gestionale schede online per attività commerciali e turistiche
 Guida all uso del sistema gestionale schede online per attività commerciali e turistiche Versione 1.0 Ultima revisione: 09/11/2012 www.bormio.info Questa guida è di proprietà esclusiva di Bormio.info e
Guida all uso del sistema gestionale schede online per attività commerciali e turistiche Versione 1.0 Ultima revisione: 09/11/2012 www.bormio.info Questa guida è di proprietà esclusiva di Bormio.info e
INDICAZIONI UTILI ALL UTILIZZO NUOVA POSTA ELETTRONICA
 INDICAZIONI UTILI ALL UTILIZZO NUOVA POSTA ELETTRONICA Accesso alla casella di posta Personale L accesso può avvenire o partendo dall area riservata del sito web (Intranet) selezionando Web Mail Fig. 1
INDICAZIONI UTILI ALL UTILIZZO NUOVA POSTA ELETTRONICA Accesso alla casella di posta Personale L accesso può avvenire o partendo dall area riservata del sito web (Intranet) selezionando Web Mail Fig. 1
APPLICATIVO AVVISI DI ESPROPRIO
 APPLICATIVO AVVISI DI ESPROPRIO Istruzioni L applicativo fornito mette a disposizione uno strumento pratico e veloce per la consultazione e la pubblicazione degli avvisi di esproprio. La consultazione
APPLICATIVO AVVISI DI ESPROPRIO Istruzioni L applicativo fornito mette a disposizione uno strumento pratico e veloce per la consultazione e la pubblicazione degli avvisi di esproprio. La consultazione
PREMESSA... 3 ENTE 1.1 PERIODI... 5 ENTE 2.1 MISURAZIONI... 7 ENTE 3.1 GESTIONE STATI ENTE 4.1 REPORTISTICA... 22
 Sommario PREMESSA... 3 ENTE 1.1 PERIODI... 5 ENTE 2.1 MISURAZIONI... 7 ENTE 3.1 GESTIONE STATI... 16 ENTE 4.1 REPORTISTICA... 22 VERIFICATORE 1.1 PERIODI... 24 VERIFICATORE 2.1 MISURAZIONI... 27 VERIFICATORE
Sommario PREMESSA... 3 ENTE 1.1 PERIODI... 5 ENTE 2.1 MISURAZIONI... 7 ENTE 3.1 GESTIONE STATI... 16 ENTE 4.1 REPORTISTICA... 22 VERIFICATORE 1.1 PERIODI... 24 VERIFICATORE 2.1 MISURAZIONI... 27 VERIFICATORE
AGENDA LEGALE. Guida all utilizzo
 AGENDA LEGALE Guida all utilizzo Sommario PREMESSA... 3 STRUTTURA... 3 MODALITA DI VISUALIZZAZIONE... 4 INSERIMENTO... 6 INSERIMENTO DI UNA UDIENZA... 7 INSERIMENTO DI UNA ATTIVITA... 9 INSERIMENTO DI
AGENDA LEGALE Guida all utilizzo Sommario PREMESSA... 3 STRUTTURA... 3 MODALITA DI VISUALIZZAZIONE... 4 INSERIMENTO... 6 INSERIMENTO DI UNA UDIENZA... 7 INSERIMENTO DI UNA ATTIVITA... 9 INSERIMENTO DI
Guida alla compilazione on-line della domanda per il bando Orientamento musicale INDICE
 Guida alla compilazione on-line della domanda per il bando Orientamento musicale INDICE 1 Riconoscimento del soggetto richiedente da parte del sistema...2 2 Registrazione del profilo del soggetto richiedente...4
Guida alla compilazione on-line della domanda per il bando Orientamento musicale INDICE 1 Riconoscimento del soggetto richiedente da parte del sistema...2 2 Registrazione del profilo del soggetto richiedente...4
ISCRIZIONI ON-LINE MANUALE D USO
 COMUNE DI RAVENNA AREA ISTRUZIONE E INFANZIA Servizio Nidi e Scuole dell Infanzia Ufficio Gestione Servizi 0-6 e Iscrizioni ISCRIZIONI ON-LINE MANUALE D USO INDICE REGISTRAZIONE: pag. 1 PER UTENTI GIA
COMUNE DI RAVENNA AREA ISTRUZIONE E INFANZIA Servizio Nidi e Scuole dell Infanzia Ufficio Gestione Servizi 0-6 e Iscrizioni ISCRIZIONI ON-LINE MANUALE D USO INDICE REGISTRAZIONE: pag. 1 PER UTENTI GIA
INDICE. REGISTRAZIONE: pag. 1. PER UTENTI GIA REGISTRATI CHE HANNO DIMENTICATO USERNAME E PASSWORD pag. 4. INSERIMENTO DOMANDA: pag.
 COMUNE DI RAVENNA INDICE REGISTRAZIONE: pag. 1 PER UTENTI GIA REGISTRATI CHE HANNO DIMENTICATO USERNAME E PASSWORD pag. 4 INSERIMENTO DOMANDA: pag. 9 FASCIA DI PRECEDENZA pag. 13 ELENCO NIDI SCELTI pag.
COMUNE DI RAVENNA INDICE REGISTRAZIONE: pag. 1 PER UTENTI GIA REGISTRATI CHE HANNO DIMENTICATO USERNAME E PASSWORD pag. 4 INSERIMENTO DOMANDA: pag. 9 FASCIA DI PRECEDENZA pag. 13 ELENCO NIDI SCELTI pag.
ISCRIZIONI ON-LINE MANUALE D USO. RISTORAZIONE SCOLASTICA scuole dell'infanzia statali, scuole primarie, scuole secondarie di primo grado
 COMUNE DI RAVENNA AREA INFANZIA, ISTRUZIONE E GIOVANI Servizio Diritto allo Studio ISCRIZIONI ON-LINE MANUALE D USO ISCRIZIONE AI SERVIZI DI: RISTORAZIONE SCOLASTICA scuole dell'infanzia statali, scuole
COMUNE DI RAVENNA AREA INFANZIA, ISTRUZIONE E GIOVANI Servizio Diritto allo Studio ISCRIZIONI ON-LINE MANUALE D USO ISCRIZIONE AI SERVIZI DI: RISTORAZIONE SCOLASTICA scuole dell'infanzia statali, scuole
Finanziamenti on line - Manuale per la compilazione del Modulo di Profilazione Ente Accreditato
 Finanziamenti on line - Manuale per la compilazione del Modulo di Profilazione Ente Accreditato Pagina 1 Indice 1. Introduzione... 3 1.1 Scopo e campo di applicazione... 3 1.2 Copyright (specifiche proprietà
Finanziamenti on line - Manuale per la compilazione del Modulo di Profilazione Ente Accreditato Pagina 1 Indice 1. Introduzione... 3 1.1 Scopo e campo di applicazione... 3 1.2 Copyright (specifiche proprietà
Infor LN [GUIDA INFOR LN] [GUIDA INFOR LN] Baltur S.p.A. Rev /2013. Guida all utilizzo del Gestionale Infor LN per le Agenzie Baltur
![Infor LN [GUIDA INFOR LN] [GUIDA INFOR LN] Baltur S.p.A. Rev /2013. Guida all utilizzo del Gestionale Infor LN per le Agenzie Baltur Infor LN [GUIDA INFOR LN] [GUIDA INFOR LN] Baltur S.p.A. Rev /2013. Guida all utilizzo del Gestionale Infor LN per le Agenzie Baltur](/thumbs/60/44635830.jpg) Infor LN [GUIDA INFOR LN] Baltur S.p.A. Rev. 1.0-10/2013 [GUIDA INFOR LN] Guida all utilizzo del Gestionale Infor LN per le Agenzie Baltur Baltur S.p.A. Informazioni di base 1 Indice Informazioni di base...
Infor LN [GUIDA INFOR LN] Baltur S.p.A. Rev. 1.0-10/2013 [GUIDA INFOR LN] Guida all utilizzo del Gestionale Infor LN per le Agenzie Baltur Baltur S.p.A. Informazioni di base 1 Indice Informazioni di base...
GUIDA ALLA REGISTRAZIONE
 GUIDA ALLA REGISTRAZIONE 1. Collegarsi al sito internet www.apservice.it/pslatina 2. Cliccare su registrati (fig. a) e nella nuova finestra inserire i dati richiesti e cliccare sul bottone REGISTRATI per
GUIDA ALLA REGISTRAZIONE 1. Collegarsi al sito internet www.apservice.it/pslatina 2. Cliccare su registrati (fig. a) e nella nuova finestra inserire i dati richiesti e cliccare sul bottone REGISTRATI per
Guida all utilizzo dell area riservata
 Guida all utilizzo dell area riservata L Ordine per accedere alle aree riservate deve collegarsi al seguente indirizzo: http:// ed inserire username e password comunicate dal Consiglio Nazionale dei Dottori
Guida all utilizzo dell area riservata L Ordine per accedere alle aree riservate deve collegarsi al seguente indirizzo: http:// ed inserire username e password comunicate dal Consiglio Nazionale dei Dottori
SIFORM Manuale per la presentazione delle BORSE
 SIFORM Manuale per la presentazione delle BORSE 1 Presentazione domande... 2 1.1 Inserimento impresa... 9 1 1 Presentazione domande Per creare una nuova domanda occorre selezionare il link Presentazione
SIFORM Manuale per la presentazione delle BORSE 1 Presentazione domande... 2 1.1 Inserimento impresa... 9 1 1 Presentazione domande Per creare una nuova domanda occorre selezionare il link Presentazione
La Back Office Console consente di costruire lo scheletro degli schema.
 BACK OFFICE CONSOLE 1.1 Introduzione 3 1.2 Creazione di uno Schema 4 1.2.1 Struttura dello Schema 5 1.2.2 Caratteristiche dei campi 6 1.2.3 Traduzioni 8 1.3 Ricerca degli schema 8 1.4 Gestione delle Categorie
BACK OFFICE CONSOLE 1.1 Introduzione 3 1.2 Creazione di uno Schema 4 1.2.1 Struttura dello Schema 5 1.2.2 Caratteristiche dei campi 6 1.2.3 Traduzioni 8 1.3 Ricerca degli schema 8 1.4 Gestione delle Categorie
REGIONE TOSCANA SISTEMA INFORMATIVO CULTURA GLI EVENTI NELLE BIBLIOTECHE
 REGIONE TOSCANA SISTEMA INFORMATIVO CULTURA GLI EVENTI NELLE BIBLIOTECHE Il sistema informativo cultura raccoglie le informazioni sui luoghi della cultura: musei, biblioteche, archivi e luoghi dello spettacolo.
REGIONE TOSCANA SISTEMA INFORMATIVO CULTURA GLI EVENTI NELLE BIBLIOTECHE Il sistema informativo cultura raccoglie le informazioni sui luoghi della cultura: musei, biblioteche, archivi e luoghi dello spettacolo.
CREAZIONE PERCORSI TEMATICI E INSERIMENTO COMMENTI
 CREAZIONE PERCORSI TEMATICI E INSERIMENTO COMMENTI Area Fruizione www.catalogo.beniculturali.it Data Autore Cosa Il sito www.catalogo.beniculturali.it consente di organizzare i dati pubblicati inserendo
CREAZIONE PERCORSI TEMATICI E INSERIMENTO COMMENTI Area Fruizione www.catalogo.beniculturali.it Data Autore Cosa Il sito www.catalogo.beniculturali.it consente di organizzare i dati pubblicati inserendo
WebDisk. TeamPortal - WebDisk
 - INDICE Introduzione... 3 1.1 Funzioni disponibili... 4 1.2 Gestione e Consultazione... 4 1.3 Ricerca... 8 1.4 Amministrazione, direttori esterni... 10 2 Introduzione L'applicazione permette di gestire
- INDICE Introduzione... 3 1.1 Funzioni disponibili... 4 1.2 Gestione e Consultazione... 4 1.3 Ricerca... 8 1.4 Amministrazione, direttori esterni... 10 2 Introduzione L'applicazione permette di gestire
Aule. La classe in questo caso è composta solamente dal nome. Inserire quindi tale attributo all'interno della casella di testo indicata.
 PRENOTAZIONI In questo menù del pannello di amministrazione è possibile gestire la prenotazione delle aule e tutti i componenti che la costituiscono. Classi In questa sezione vengono gestite le classi
PRENOTAZIONI In questo menù del pannello di amministrazione è possibile gestire la prenotazione delle aule e tutti i componenti che la costituiscono. Classi In questa sezione vengono gestite le classi
Ministero della Giustizia
 Ministero della Giustizia Sistema Concorsi Dipartimento amministrazione penitenziaria Manuale Utente PREMESSA L applicazione risponde ai requisiti del bando pubblicato in Gazzetta Ufficiale del 13 ottobre
Ministero della Giustizia Sistema Concorsi Dipartimento amministrazione penitenziaria Manuale Utente PREMESSA L applicazione risponde ai requisiti del bando pubblicato in Gazzetta Ufficiale del 13 ottobre
Manuale utente per Avvocati
 La pagina web si apre al seguente indirizzo: Manuale utente per Avvocati https://www.giustizia.toscana.it/cancelleriadistrettuale AREA CIVILE Per accedere all area civile cliccare in Area Riservata Accedi
La pagina web si apre al seguente indirizzo: Manuale utente per Avvocati https://www.giustizia.toscana.it/cancelleriadistrettuale AREA CIVILE Per accedere all area civile cliccare in Area Riservata Accedi
MANUALE UTENTE UPLOADER JAVA
 MANUALE UTENTE UPLOADER JAVA Indice 1. Accesso all applicazione 2 2. Selezionare e aprire una cartella 2 3. Caricare file e cartelle 3 4. Scaricare un file o una cartella 6 5. Funzioni avanzate 8 6. Aggiornare
MANUALE UTENTE UPLOADER JAVA Indice 1. Accesso all applicazione 2 2. Selezionare e aprire una cartella 2 3. Caricare file e cartelle 3 4. Scaricare un file o una cartella 6 5. Funzioni avanzate 8 6. Aggiornare
Certificati di postazione
 Certificati di postazione Sequenza delle operazioni per la generazione e l installazione del certificato di postazione MANUALE OPERATIVO VERSIONE: 1.1 (11/04/2013) Sommario Introduzione... 3 Sequenza delle
Certificati di postazione Sequenza delle operazioni per la generazione e l installazione del certificato di postazione MANUALE OPERATIVO VERSIONE: 1.1 (11/04/2013) Sommario Introduzione... 3 Sequenza delle
GESTIONE RIFIUTI RESPINTI Versione del 10 aprile 2017
 CASO D USO: GESTIONE RIFIUTI RESPINTI Versione del 10 aprile 2017 www.sistri.it SOMMARIO GESTIONE DEI RIFIUTI RESPINTI 3 COMPILAZIONE SCHEDA DI MOVIMENTAZIONE AREA DESTINATARIO 4 MOVIMENTAZIONE RESPINTA
CASO D USO: GESTIONE RIFIUTI RESPINTI Versione del 10 aprile 2017 www.sistri.it SOMMARIO GESTIONE DEI RIFIUTI RESPINTI 3 COMPILAZIONE SCHEDA DI MOVIMENTAZIONE AREA DESTINATARIO 4 MOVIMENTAZIONE RESPINTA
Finanziamenti on line -
 Finanziamenti on line - Manuale per la compilazione del Modulo di Profilazione Ente Pubblico Pagina 1 Indice 1. Introduzione... 3 1.1 Scopo e campo di applicazione... 3 1.2 Copyright (specifiche proprietà
Finanziamenti on line - Manuale per la compilazione del Modulo di Profilazione Ente Pubblico Pagina 1 Indice 1. Introduzione... 3 1.1 Scopo e campo di applicazione... 3 1.2 Copyright (specifiche proprietà
GUIDA ALLA REGISTRAZIONE
 GUIDA ALLA REGISTRAZIONE 1. Collegarsi al sito internet www.apservice.it/pslatina 2. Cliccare su registrati (fig. a) e nella nuova finestra inserire i dati richiesti e cliccare sul bottone REGISTRATI per
GUIDA ALLA REGISTRAZIONE 1. Collegarsi al sito internet www.apservice.it/pslatina 2. Cliccare su registrati (fig. a) e nella nuova finestra inserire i dati richiesti e cliccare sul bottone REGISTRATI per
ISCRIZIONI ON-LINE MANUALE D USO
 COMUNE DI RAVENNA AREA ISTRUZIONE E INFANZIA Servizio Diritto allo Studio ISCRIZIONI ON-LINE MANUALE D USO ISCRIZIONE AI SERVIZI DI: RISTORAZIONE SCOLASTICA presso le scuole dell'infanzia statali, le scuole
COMUNE DI RAVENNA AREA ISTRUZIONE E INFANZIA Servizio Diritto allo Studio ISCRIZIONI ON-LINE MANUALE D USO ISCRIZIONE AI SERVIZI DI: RISTORAZIONE SCOLASTICA presso le scuole dell'infanzia statali, le scuole
GUIDA RAPIDA EDILCONNECT
 1 GUIDA RAPIDA EDILCONNECT Prima di iniziare In EdilConnect è spesso presente il simbolo vicino ai campi di inserimento. Passando il mouse sopra tale simbolo viene visualizzato un aiuto contestuale relativo
1 GUIDA RAPIDA EDILCONNECT Prima di iniziare In EdilConnect è spesso presente il simbolo vicino ai campi di inserimento. Passando il mouse sopra tale simbolo viene visualizzato un aiuto contestuale relativo
Folium. Quick guide: gestione documentale e fascicolazione elettronica. Dicembre FOLIUM: Gestione documentale e fascicolazione elettronica
 Folium Quick guide: gestione documentale e fascicolazione elettronica Dicembre 05 Premessa La guida veloce viene fornita a corredo delle attività formative d aula ed è concepita con l obiettivo di favorire
Folium Quick guide: gestione documentale e fascicolazione elettronica Dicembre 05 Premessa La guida veloce viene fornita a corredo delle attività formative d aula ed è concepita con l obiettivo di favorire
Guida utente alla compilazione delle richieste di contributo on-line per le Associazioni dei Consumatori
 Guida Utente RCP3 Agenzia nazionale per l attrazione degli investimenti e lo sviluppo d impresa SpA Guida utente alla compilazione delle richieste di contributo on-line per le Associazioni dei Consumatori
Guida Utente RCP3 Agenzia nazionale per l attrazione degli investimenti e lo sviluppo d impresa SpA Guida utente alla compilazione delle richieste di contributo on-line per le Associazioni dei Consumatori
TAVOLE DI SVILUPPO DI KUNO BELLER
 TAVOLE DI SVILUPPO DI KUNO BELLER Sommario 1. Accesso al programma... 2 2. Gestione anagrafiche... 3 2.1 Anagrafica nido... 3 2.2 Anagrafica educatrici... 4 2.3 Anagrafica bimbi... 4 2.4 Gestione ruoli...
TAVOLE DI SVILUPPO DI KUNO BELLER Sommario 1. Accesso al programma... 2 2. Gestione anagrafiche... 3 2.1 Anagrafica nido... 3 2.2 Anagrafica educatrici... 4 2.3 Anagrafica bimbi... 4 2.4 Gestione ruoli...
Finanziamenti on line -
 Finanziamenti on line - Manuale per la compilazione della procedura di Registrazione e Validazione Nuovo Utente del Sistema SiAge Rev. 01 Manuale SiAge Registrazione e Validazione Nuovo Utente Pagina 1
Finanziamenti on line - Manuale per la compilazione della procedura di Registrazione e Validazione Nuovo Utente del Sistema SiAge Rev. 01 Manuale SiAge Registrazione e Validazione Nuovo Utente Pagina 1
Servizio Webmail dell Università degli Studi di Macerata
 Servizio Webmail dell ----------------------------------------------------------------------------------------------------------------------------------- Posta Come ordinare le e-mail---------------------------------------------------------------pag.
Servizio Webmail dell ----------------------------------------------------------------------------------------------------------------------------------- Posta Come ordinare le e-mail---------------------------------------------------------------pag.
Per eseguire una ricerca parziale si deve anteporre o seguire il carattere asterisco alla parola. Esempio
 Sommario MANUALE OPERATIVO PORTALE SAP... 2 Requisiti minimi... 2 CLIENTI... 2 CREAZIONE NUOVO CLIENTE... 3 DESTINAZIONI... 4 SELEZIONE CLIENTE PER ORDINE... 4 ORDINE... 4 MODIFICA DATA EVASIONE... 5 IMPOSTAZIONE
Sommario MANUALE OPERATIVO PORTALE SAP... 2 Requisiti minimi... 2 CLIENTI... 2 CREAZIONE NUOVO CLIENTE... 3 DESTINAZIONI... 4 SELEZIONE CLIENTE PER ORDINE... 4 ORDINE... 4 MODIFICA DATA EVASIONE... 5 IMPOSTAZIONE
ASILI NIDO. Per il primo inserimento della domanda cliccare su Aggiungi. Sarà presentata la mappa per l inserimento dei dati della domanda :
 ASILI NIDO Prima di accedere alla procedura che consente l invio della richiesta di contributo per l asilo nido per i figli dei dipendenti, occorre tenere presente che il figlio o figli per cui viene inserita
ASILI NIDO Prima di accedere alla procedura che consente l invio della richiesta di contributo per l asilo nido per i figli dei dipendenti, occorre tenere presente che il figlio o figli per cui viene inserita
SIFORM BORSE. 1 Informazioni generali
 SIFORM BORSE 1 Informazioni generali...1 1.1 Registrazione nuovo utente...2 2 Presentazione domande...3 2.1 Inserimento di una nuova azienda...9 2.2 Inserimento di una azienda presente nel data base...12
SIFORM BORSE 1 Informazioni generali...1 1.1 Registrazione nuovo utente...2 2 Presentazione domande...3 2.1 Inserimento di una nuova azienda...9 2.2 Inserimento di una azienda presente nel data base...12
Finanziamenti on line -
 Finanziamenti on line - Manuale per la compilazione dello Strumento attuativo: PICCOLI COMUNI: Monitoraggio Amministrativo Rev. 00 Manuale SiAge PICCOLI COMUNI: Monitoraggio Amministrativo Strumento attuativo
Finanziamenti on line - Manuale per la compilazione dello Strumento attuativo: PICCOLI COMUNI: Monitoraggio Amministrativo Rev. 00 Manuale SiAge PICCOLI COMUNI: Monitoraggio Amministrativo Strumento attuativo
Manuale NoiPA. Modifica Dati Personali
 Manuale NoiPA Modifica Dati Personali Versione 2.2 Agosto 2016 Indice 1 Introduzione... 3 2 I Dati personali (dati di profilo) su NoiPA... 3 3 L area Modifica dati personali... 4 3.1 Modifica recapiti...
Manuale NoiPA Modifica Dati Personali Versione 2.2 Agosto 2016 Indice 1 Introduzione... 3 2 I Dati personali (dati di profilo) su NoiPA... 3 3 L area Modifica dati personali... 4 3.1 Modifica recapiti...
GUIDA APPLICATIVA. Denuncia Nuovo Lavoro Temporaneo INTERMEDIARIO VERSIONE 2.0
 GUIDA APPLICATIVA Denuncia Nuovo Lavoro Temporaneo INTERMEDIARIO VERSIONE 2.0 INDICE DEL DOCUMENTO 1. Denuncia Nuovo Lavoro Temporaneo... 3 2. Richieste effettuate... 3 2.2. Dettaglio stato di lavorazione
GUIDA APPLICATIVA Denuncia Nuovo Lavoro Temporaneo INTERMEDIARIO VERSIONE 2.0 INDICE DEL DOCUMENTO 1. Denuncia Nuovo Lavoro Temporaneo... 3 2. Richieste effettuate... 3 2.2. Dettaglio stato di lavorazione
IL SITO WEB PER IL PROFESSIONISTA
 IL SITO WEB PER IL PROFESSIONISTA Note di utilizzo del pannello di controllo per la gestione del sito internet personalizzato Versione 1.1 del 4 aprile 2016 AteneoWeb s.r.l. - Via Gregorio X, 46 Piacenza
IL SITO WEB PER IL PROFESSIONISTA Note di utilizzo del pannello di controllo per la gestione del sito internet personalizzato Versione 1.1 del 4 aprile 2016 AteneoWeb s.r.l. - Via Gregorio X, 46 Piacenza
GUIDA PER ACCREDITARSI ALLA PAGINA PERSONALE
 GUIDA PER ACCREDITARSI ALLA PAGINA PERSONALE PROCEDURA DA SEGUIRE AL PRIMO ACCESSO CON IL NUOVO FORMAT DI COMPILAZIONE ONLINE DELLE RICHIESTE DI CONTRIBUTO Entra nel sito della Fondazione Comunitaria Pro-Valtellina:
GUIDA PER ACCREDITARSI ALLA PAGINA PERSONALE PROCEDURA DA SEGUIRE AL PRIMO ACCESSO CON IL NUOVO FORMAT DI COMPILAZIONE ONLINE DELLE RICHIESTE DI CONTRIBUTO Entra nel sito della Fondazione Comunitaria Pro-Valtellina:
Finanziamenti on line - FESR : Avviso a presentare manifestazione di interesse
 Finanziamenti on line - Manuale per la compilazione del moduli di Concertazione Misura Mobiità Ciclistica POR FESR 2014-2020: Avviso a presentare manifestazione di interesse Pagina 1 Indice 1. Introduzione...
Finanziamenti on line - Manuale per la compilazione del moduli di Concertazione Misura Mobiità Ciclistica POR FESR 2014-2020: Avviso a presentare manifestazione di interesse Pagina 1 Indice 1. Introduzione...
Finanziamenti on line -
 Finanziamenti on line - Manuale per la compilazione del Modulo di Profilazione Impresa Pagina 1 Indice 1. Introduzione... 3 1.1 Scopo e campo di applicazione... 3 1.2 Copyright (specifiche proprietà e
Finanziamenti on line - Manuale per la compilazione del Modulo di Profilazione Impresa Pagina 1 Indice 1. Introduzione... 3 1.1 Scopo e campo di applicazione... 3 1.2 Copyright (specifiche proprietà e
MANUALE UTENTE GUIDA ALL UTILIZZO DEL FORMATIVE -REGIONE MARCHE PROFILO PROFESSIONISTA
 GUIDA ALL UTILIZZO DEL SISTEMA INFORMATIZZATO PER LA GESTIONE DELLE ATTIVITA MANUALE UTENTE Pag 1 di 9 1. HOME PAGE... 3 2. COMANDI GENERALI... 3 3. WEB MAIL... 3 3.1. Nuovo messaggio... 4 4. ANAGRAFICA...
GUIDA ALL UTILIZZO DEL SISTEMA INFORMATIZZATO PER LA GESTIONE DELLE ATTIVITA MANUALE UTENTE Pag 1 di 9 1. HOME PAGE... 3 2. COMANDI GENERALI... 3 3. WEB MAIL... 3 3.1. Nuovo messaggio... 4 4. ANAGRAFICA...
AWN. Manuale utente Web Mail. Rev AWN ArchiWorld Network. Pag. 1 / 49. v Manuale utente della Web Mail
 Pag. 1 / 49 AWN Manuale utente Web Mail Pag. 2 / 49 Sommario ACCESSO ALLA WEB MAIL... 3 MENU PRINCIPALE... 4 MENU NUOVO... 5 NUOVO MESSAGGIO... 6 NUOVO CONTATTO... 7 LISTA DISTRIBUZIONE... 8 NUOVO APPUNTAMENTO...
Pag. 1 / 49 AWN Manuale utente Web Mail Pag. 2 / 49 Sommario ACCESSO ALLA WEB MAIL... 3 MENU PRINCIPALE... 4 MENU NUOVO... 5 NUOVO MESSAGGIO... 6 NUOVO CONTATTO... 7 LISTA DISTRIBUZIONE... 8 NUOVO APPUNTAMENTO...
PORTALE FORNITORI ISTRUZIONI DI COMPILAZIONE FORNITORE
 PORTALE FORNITORI ISTRUZIONI DI COMPILAZIONE FORNITORE Data: 20/03/2017 Revisione: 01 INDICE 1. Manuale di compilazione fornitore...3 1.1. Bottone operativo...3 1.1.1. Azioni... 3 1.1.2. Torna in cima
PORTALE FORNITORI ISTRUZIONI DI COMPILAZIONE FORNITORE Data: 20/03/2017 Revisione: 01 INDICE 1. Manuale di compilazione fornitore...3 1.1. Bottone operativo...3 1.1.1. Azioni... 3 1.1.2. Torna in cima
MODULO PROFESSIONISTI WEB
 MODULO PROFESSIONISTI WEB Cos è? MPWEB è il modulo che consente ai professionisti di trasmettere tramite internet i dati delle proprie pratiche edilizie, mettendoli a disposizione dell'ufficio Tecnico
MODULO PROFESSIONISTI WEB Cos è? MPWEB è il modulo che consente ai professionisti di trasmettere tramite internet i dati delle proprie pratiche edilizie, mettendoli a disposizione dell'ufficio Tecnico
Sommario. 1. Effettuare l accesso
 Sommario 1. Effettuare l accesso... 1 2. Creare una nuova fattura... 2 3. Compilare la fattura... 3 3.1 Sezione Dati destinatario fattura... 3 3.2 Sezione Dati documento : Dati generali fatturazione...
Sommario 1. Effettuare l accesso... 1 2. Creare una nuova fattura... 2 3. Compilare la fattura... 3 3.1 Sezione Dati destinatario fattura... 3 3.2 Sezione Dati documento : Dati generali fatturazione...
Manuale Fornitori Istruzioni per l utilizzo del Portale e-procurement
 Manuale Fornitori Istruzioni per l utilizzo del Portale e-procurement 1 Indice I Gare ad invito 3 II III IV Gare ad evidenza pubblica Visualizzazione della procedura a Portale Richieste di chiarimenti
Manuale Fornitori Istruzioni per l utilizzo del Portale e-procurement 1 Indice I Gare ad invito 3 II III IV Gare ad evidenza pubblica Visualizzazione della procedura a Portale Richieste di chiarimenti
AVVIO DI FAITH. NOME UTENTE: Viene proposto l ultimo utente utilizzato; nella versione Dimostrativa troverete Amministratore ;
 AVVIO DI FAITH Cliccare sull icona presente sul desktop del Vostro computer. A questo punto verrà visualizzata la finestra di autenticazione dove inserire: NOME UTENTE: Viene proposto l ultimo utente utilizzato;
AVVIO DI FAITH Cliccare sull icona presente sul desktop del Vostro computer. A questo punto verrà visualizzata la finestra di autenticazione dove inserire: NOME UTENTE: Viene proposto l ultimo utente utilizzato;
Manuale utente Soggetto Promotore Erogatore Politiche Attive
 Manuale utente Soggetto Promotore Erogatore Politiche Attive Guida all utilizzo del Sistema Garanzia Giovani della Regione Molise Sistema Qualità Certificato UNI EN ISO 9001:2008 9151.ETT4 IT 35024 ETT
Manuale utente Soggetto Promotore Erogatore Politiche Attive Guida all utilizzo del Sistema Garanzia Giovani della Regione Molise Sistema Qualità Certificato UNI EN ISO 9001:2008 9151.ETT4 IT 35024 ETT
MANUALE GESTIONE DELLE UTENZE - PORTALE ARGO
 Indice generale PREMESSA... 2 ACCESSO... 2 DATI SCUOLA... 5 UTENTI... 7 NUOVO UTENTE... 7 ABILITAZIONI UTENTE... 8 ORARI D'ACCESSO... 10 DETTAGLIO UTENTE... 10 RESET PASSWORD... 11 ANAGRAFE UTENTE... 12
Indice generale PREMESSA... 2 ACCESSO... 2 DATI SCUOLA... 5 UTENTI... 7 NUOVO UTENTE... 7 ABILITAZIONI UTENTE... 8 ORARI D'ACCESSO... 10 DETTAGLIO UTENTE... 10 RESET PASSWORD... 11 ANAGRAFE UTENTE... 12
Cinema On Line (COL) Sportello Telematico. Presentazione Domanda di qualifica di opera cinematografica di espressione originale italiana
 Sportello Telematico Cinema On Line (COL) Presentazione Domanda di qualifica di opera cinematografica di espressione originale italiana Versione 1.0 del 25/02/2015 COL 1 INDICE Premessa 3 Assistenza agli
Sportello Telematico Cinema On Line (COL) Presentazione Domanda di qualifica di opera cinematografica di espressione originale italiana Versione 1.0 del 25/02/2015 COL 1 INDICE Premessa 3 Assistenza agli
E-GO - Manuale del Portale. Manuale Generale. E-GO - Manuale versione 2.0 Pagina 1
 Manuale Generale www.ego.emak.it E-GO - Manuale versione 2.0 Pagina 1 Come entrare nel portale Sul vostro browser digitare www.ego.emak.it 1. Inserire Username e Password assegnate e premere Invia. NB:
Manuale Generale www.ego.emak.it E-GO - Manuale versione 2.0 Pagina 1 Come entrare nel portale Sul vostro browser digitare www.ego.emak.it 1. Inserire Username e Password assegnate e premere Invia. NB:
Guida alla registrazione nel nuovo sistema integrato Open Innovation e QuESTIO
 Guida alla registrazione nel nuovo sistema integrato Open Innovation e QuESTIO Come fare per Registrare o rinnovare la registrazione della propria organizzazione (CRTT o AP) al sistema QuESTIO: Sei responsabile
Guida alla registrazione nel nuovo sistema integrato Open Innovation e QuESTIO Come fare per Registrare o rinnovare la registrazione della propria organizzazione (CRTT o AP) al sistema QuESTIO: Sei responsabile
3.5.1 PREPARAZ1ONE I documenti che si possono creare con la stampa unione sono: lettere, messaggi di posta elettronica, o etichette.
 3.5 STAMPA UNIONE Le funzioni della stampa unione (o stampa in serie) permettono di collegare un documento principale con un elenco di nominativi e indirizzi, creando così tanti esemplari uguali nel contenuto,
3.5 STAMPA UNIONE Le funzioni della stampa unione (o stampa in serie) permettono di collegare un documento principale con un elenco di nominativi e indirizzi, creando così tanti esemplari uguali nel contenuto,
Navigazione. Nelle varie maschere, l utente può eseguire le funzioni elencate sulla sinistra (V3) o in alto (V4) nella barra dei comandi:
 Navigazione Menu Principale:per muoversi all interno del programma l utente ha quattro possibilità: - cliccare con il mouse sul menu desiderato; - muoversi tramite frecce e digitare Invio per selezionare
Navigazione Menu Principale:per muoversi all interno del programma l utente ha quattro possibilità: - cliccare con il mouse sul menu desiderato; - muoversi tramite frecce e digitare Invio per selezionare
Guida per l utilizzo della WEB COMMUNITY
 Guida per l utilizzo della WEB COMMUNITY Procedura informatica ESSE3 Versione 1.0 Autore Stato Revisore Gruppo di lavoro ESSE3 Rivisto Capo Ufficio Data 09/05/2011 Distribuito a: Docenti dell Ateneo Gruppo
Guida per l utilizzo della WEB COMMUNITY Procedura informatica ESSE3 Versione 1.0 Autore Stato Revisore Gruppo di lavoro ESSE3 Rivisto Capo Ufficio Data 09/05/2011 Distribuito a: Docenti dell Ateneo Gruppo
Si accede alla piattaforma digitando nel browser l indirizzo: dopo di chè si apre la seguente pagina,
 Padlet è una piattaforma web gratuita che permette di creare e condividere bacheche virtuali. E uno strumento multi device per cui può essere utilizzato con i vari sistemi operativi e nei dispositivi mobili
Padlet è una piattaforma web gratuita che permette di creare e condividere bacheche virtuali. E uno strumento multi device per cui può essere utilizzato con i vari sistemi operativi e nei dispositivi mobili
Servizio Conservazione No Problem
 Servizio Conservazione No Problem Guida alla conservazione del Registro di Protocollo Versione 1.0 13 Ottobre 2015 Sommario 1. Accesso all applicazione web... 3 1.1 Autenticazione... 3 2. Conservazione
Servizio Conservazione No Problem Guida alla conservazione del Registro di Protocollo Versione 1.0 13 Ottobre 2015 Sommario 1. Accesso all applicazione web... 3 1.1 Autenticazione... 3 2. Conservazione
PIATTAFORMA TELEMATICA DELL'AGENZIA DEL DEMANIO PER LE ASTE DI VENDITA E CONCESSIONE DEGLI IMMOBILI PUBBLICI
 PIATTAFORMA TELEMATICA DELL'AGENZIA DEL DEMANIO PER LE ASTE DI VENDITA E CONCESSIONE DEGLI IMMOBILI PUBBLICI Guida all iscrizione a alla presentazione delle offerte Home page Piattaforma Telematica Dell
PIATTAFORMA TELEMATICA DELL'AGENZIA DEL DEMANIO PER LE ASTE DI VENDITA E CONCESSIONE DEGLI IMMOBILI PUBBLICI Guida all iscrizione a alla presentazione delle offerte Home page Piattaforma Telematica Dell
GUIDA ALL UTILIZZO DELL AREA RISERVATA PER GLI ISCRITTI AL CROAS CAMPANIA
 GUIDA ALL UTILIZZO DELL AREA RISERVATA PER GLI ISCRITTI AL CROAS CAMPANIA Accesso al portale Per accedere all Area Riservata Comunicazioni del CROAS Campania, aprire un browser web (Firefox, Chrome, Explorer,
GUIDA ALL UTILIZZO DELL AREA RISERVATA PER GLI ISCRITTI AL CROAS CAMPANIA Accesso al portale Per accedere all Area Riservata Comunicazioni del CROAS Campania, aprire un browser web (Firefox, Chrome, Explorer,
Manuale d uso DropSheep 4 imaio Gestione Pixmania-PRO Ver 1.1
 Manuale d uso DropSheep 4 imaio Gestione Pixmania-PRO Ver 1.1 Release NOTE 1.1 Prima Versione del Manuale INDICE 1-INTRODUZIONE... 4 2- GESTIONE DEL CATALOGO PIXMANIA-PRO SU IMAIO... 5 3-Configurazione
Manuale d uso DropSheep 4 imaio Gestione Pixmania-PRO Ver 1.1 Release NOTE 1.1 Prima Versione del Manuale INDICE 1-INTRODUZIONE... 4 2- GESTIONE DEL CATALOGO PIXMANIA-PRO SU IMAIO... 5 3-Configurazione
Gestione Formulario. Il Formulario è una raccolta organizzata di formule e modelli finalizzati all amministrazione e gestione del personale.
 Gestione Formulario Il programma Esserci Studio gestisce un proprio Formulario. Il Formulario è una raccolta organizzata di formule e modelli finalizzati all amministrazione e gestione del personale. Le
Gestione Formulario Il programma Esserci Studio gestisce un proprio Formulario. Il Formulario è una raccolta organizzata di formule e modelli finalizzati all amministrazione e gestione del personale. Le
ISCRIZIONE ONLINE AI SERVIZI SCOLASTICI
 ISCRIZIONE ONLINE AI SERVIZI SCOLASTICI Per accedere all iscrizione online dei servizi scolastici (mensa, trasporto e asilo nido) è necessario accedere tramite browser (solo da pc) all indirizzo www.comune.teramo.it
ISCRIZIONE ONLINE AI SERVIZI SCOLASTICI Per accedere all iscrizione online dei servizi scolastici (mensa, trasporto e asilo nido) è necessario accedere tramite browser (solo da pc) all indirizzo www.comune.teramo.it
Guida rapida per l utilizzatore Browser
 ANticoagulant THEraphy MAnagement Guida rapida per l utilizzatore Browser Copyright 2010 Instrumentation Laboratory SpA Le informazioni contenute in questo documento sono proprietà di Instrumentation Laboratory
ANticoagulant THEraphy MAnagement Guida rapida per l utilizzatore Browser Copyright 2010 Instrumentation Laboratory SpA Le informazioni contenute in questo documento sono proprietà di Instrumentation Laboratory
Importazione dati. e/fiscali Spesometro - Rel. 04.05.01. con gestionale e/satto. Gestionale e/satto
 e/fiscali Spesometro - Rel. 04.05.01 Importazione dati con gestionale e/satto 06118930012 Tribunale di Torino 2044/91 C.C.I.A.A. 761816 - www.eurosoftware.it Pagina 1 ATTENZIONE. Per poter procedere con
e/fiscali Spesometro - Rel. 04.05.01 Importazione dati con gestionale e/satto 06118930012 Tribunale di Torino 2044/91 C.C.I.A.A. 761816 - www.eurosoftware.it Pagina 1 ATTENZIONE. Per poter procedere con
RICHIESTA DEI VOUCHER FORMATIVI PER I LAVORATORI DELLE IMPRESE ADERENTI A FOR.TE AVVISO 1/16
 RICHIESTA DEI VOUCHER FORMATIVI PER I LAVORATORI DELLE IMPRESE ADERENTI A FOR.TE AVVISO 1/16 Manuale di utilizzo sistema informatico Revisione 1.0 del 09/11/2016 INDICE 1. REGISTRAZIONE E ACCESSO... 1
RICHIESTA DEI VOUCHER FORMATIVI PER I LAVORATORI DELLE IMPRESE ADERENTI A FOR.TE AVVISO 1/16 Manuale di utilizzo sistema informatico Revisione 1.0 del 09/11/2016 INDICE 1. REGISTRAZIONE E ACCESSO... 1
GUIDA APPLICATIVA DICHIARAZIONE RLS INTERMEDIARIO
 GUIDA APPLICATIVA DICHIARAZIONE RLS INTERMEDIARIO VERSIONE 5.0 INDICE DEL DOCUMENTO 1.... 3 2. Descrizione servizio... 4 3. Scelta deleghe... 5 3.1. Ricerca... 6 4. Inserimento e modifica RLS... 7 4.1.
GUIDA APPLICATIVA DICHIARAZIONE RLS INTERMEDIARIO VERSIONE 5.0 INDICE DEL DOCUMENTO 1.... 3 2. Descrizione servizio... 4 3. Scelta deleghe... 5 3.1. Ricerca... 6 4. Inserimento e modifica RLS... 7 4.1.
I. D. E. S. I n d a g i n i d i a g n o s t i c h e s u i s o l a i deg l i e d i f i c i s c o l a s t i c i
 I. D. E. S. I n d a g i n i d i a g n o s t i c h e s u i s o l a i deg l i e d i f i c i s c o l a s t i c i G u i d a O p e r a t i v a p e r g l i e n t i l o c a l i L applicazione IDES è fruibile
I. D. E. S. I n d a g i n i d i a g n o s t i c h e s u i s o l a i deg l i e d i f i c i s c o l a s t i c i G u i d a O p e r a t i v a p e r g l i e n t i l o c a l i L applicazione IDES è fruibile
Sistema IAM REGISTRAZIONE UTENZA GUIDA OPERATIVA PER L UTENTE. 23 dicembre 2016
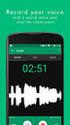 2016 Sistema IAM REGISTRAZIONE UTENZA GUIDA OPERATIVA PER L UTENTE 23 dicembre 2016 INDICE INDICE... 2 1 INTRODUZIONE ALL USO DELLA GUIDA... 3 1.1 SIMBOLI USATI E DESCRIZIONI... 3 2 REGISTRAZIONE NUOVA
2016 Sistema IAM REGISTRAZIONE UTENZA GUIDA OPERATIVA PER L UTENTE 23 dicembre 2016 INDICE INDICE... 2 1 INTRODUZIONE ALL USO DELLA GUIDA... 3 1.1 SIMBOLI USATI E DESCRIZIONI... 3 2 REGISTRAZIONE NUOVA
INDICE. REGISTRAZIONE: pag. 1. PER UTENTI GIA REGISTRATI CHE HANNO DIMENTICATO USERNAME E PASSWORD pag. 4. INSERIMENTO DOMANDA pag.
 COMUNE DI RAVENNA INDICE REGISTRAZIONE: pag. 1 PER UTENTI GIA REGISTRATI CHE HANNO DIMENTICATO USERNAME E PASSWORD pag. 4 INSERIMENTO DOMANDA pag. 9 INOLTRO DOMANDA pag. 14 STAMPA DOMANDA pag. 15 VISUALIZZAZIONE
COMUNE DI RAVENNA INDICE REGISTRAZIONE: pag. 1 PER UTENTI GIA REGISTRATI CHE HANNO DIMENTICATO USERNAME E PASSWORD pag. 4 INSERIMENTO DOMANDA pag. 9 INOLTRO DOMANDA pag. 14 STAMPA DOMANDA pag. 15 VISUALIZZAZIONE
WEBMAIL ODCECTA.IT. Guida all uso
 Guida all uso Guida all accesso ed all utilizzo delle caselle di posta elettronica dell Ordine dei Dottori Commercialisti ed Esperti Contabili di Taranto Dati aggiornati al 29/12/ 1. Caratteristiche del
Guida all uso Guida all accesso ed all utilizzo delle caselle di posta elettronica dell Ordine dei Dottori Commercialisti ed Esperti Contabili di Taranto Dati aggiornati al 29/12/ 1. Caratteristiche del
Guida alla variazione dei dati e alla compilazione della Scheda per il mantenimento requisiti di iscrizione nel Registro regionale
 Guida alla variazione dei dati e alla compilazione della Scheda per il mantenimento requisiti di iscrizione nel Registro regionale Come ogni anno le associazioni iscritte ai registri del volontariato e
Guida alla variazione dei dati e alla compilazione della Scheda per il mantenimento requisiti di iscrizione nel Registro regionale Come ogni anno le associazioni iscritte ai registri del volontariato e
GUIDA ALLA COMPILAZIONE
 GUIDA ALLA COMPILAZIONE per la Domanda di BORSA DI STUDIO a.s. 2016/17 Le domande possono essere presentate dal 15/02/2017 al 31/03/2017 ore 18 1 INDICE 3. ACCESSO, 2 3.1 COMPILAZIONE DOMANDA, 4 3.2 ANNULLAMENTO
GUIDA ALLA COMPILAZIONE per la Domanda di BORSA DI STUDIO a.s. 2016/17 Le domande possono essere presentate dal 15/02/2017 al 31/03/2017 ore 18 1 INDICE 3. ACCESSO, 2 3.1 COMPILAZIONE DOMANDA, 4 3.2 ANNULLAMENTO
Finanziamenti on line -
 Finanziamenti on line - Manuale per la compilazione della procedura di Registrazione e Validazione Nuovo Utente del Sistema SiAge Rev. 01 Manuale SiAge Registrazione e Validazione Nuovo Utente Pagina 1
Finanziamenti on line - Manuale per la compilazione della procedura di Registrazione e Validazione Nuovo Utente del Sistema SiAge Rev. 01 Manuale SiAge Registrazione e Validazione Nuovo Utente Pagina 1
Cinema On Line (COL) Sportello Telematico. Presentazione Domanda di iscrizione all elenco delle imprese cinematografiche. Versione 1.
 Sportello Telematico Cinema On Line (COL) Presentazione Domanda di iscrizione all elenco delle imprese cinematografiche Versione 1.8 del 09/11/2015 COL 1 INDICE Premessa 3 Assistenza agli utenti 4 Gestione
Sportello Telematico Cinema On Line (COL) Presentazione Domanda di iscrizione all elenco delle imprese cinematografiche Versione 1.8 del 09/11/2015 COL 1 INDICE Premessa 3 Assistenza agli utenti 4 Gestione
Procedura di Registrazione. Portale ClicLavoro
 Procedura di Registrazione Portale ClicLavoro Guida Ver. 1.0 Introduzione La presente guida descrive i passi fondamentali che devono essere eseguiti per registrarsi al portale ClicLavoro. Registrarsi al
Procedura di Registrazione Portale ClicLavoro Guida Ver. 1.0 Introduzione La presente guida descrive i passi fondamentali che devono essere eseguiti per registrarsi al portale ClicLavoro. Registrarsi al
Regione Campania Direzione Generale per l Università, la Ricerca e l Innovazione GUIDA COMPILAZIONE RICHIESTA DI ACCESSO CAMPANIA START-UP INNOVATIVA
 Regione Campania Direzione Generale per l Università, la Ricerca e l Innovazione GUIDA COMPILAZIONE RICHIESTA DI ACCESSO CAMPANIA START-UP INNOVATIVA 1 INTRODUZIONE... 3 2 HOME PAGE... 3 3 REGISTRAZIONE
Regione Campania Direzione Generale per l Università, la Ricerca e l Innovazione GUIDA COMPILAZIONE RICHIESTA DI ACCESSO CAMPANIA START-UP INNOVATIVA 1 INTRODUZIONE... 3 2 HOME PAGE... 3 3 REGISTRAZIONE
Manuale SiAge. Dote Unica Lavoro Liquidazione dei servizi. Revisione del Documento: 00 Data revisione:
 Manuale SiAge Dote Unica Lavoro 2014-2020 - Liquidazione dei servizi Revisione del Documento: 00 Data revisione:09-05-2016 Rev. 00 Manuale SiAge Dote Unica Lavoro 2014-2020 Liquidazione Pagina 1 Finanziamenti
Manuale SiAge Dote Unica Lavoro 2014-2020 - Liquidazione dei servizi Revisione del Documento: 00 Data revisione:09-05-2016 Rev. 00 Manuale SiAge Dote Unica Lavoro 2014-2020 Liquidazione Pagina 1 Finanziamenti
Applicazione ios (v )
 2016 MANUALE LIVEBOX CLUB Applicazione ios (v. 3.1.4) http://www.liveboxcloud.com Sommario 1. PREMESSA PER GLI UTENTI IOS 10... 2 2. LOGIN... 4 3. MENU... 5 3.1 RECENTI... 6 3.2 APPLICAZIONI... 8 3.2.1
2016 MANUALE LIVEBOX CLUB Applicazione ios (v. 3.1.4) http://www.liveboxcloud.com Sommario 1. PREMESSA PER GLI UTENTI IOS 10... 2 2. LOGIN... 4 3. MENU... 5 3.1 RECENTI... 6 3.2 APPLICAZIONI... 8 3.2.1
GUIDA OPERATIVA SULLA PIATTAFORMA MOODLE INTEGRATA AL REGISTRO ELETTRONICO MASTERCOM
 GUIDA OPERATIVA SULLA PIATTAFORMA MOODLE INTEGRATA AL REGISTRO ELETTRONICO MASTERCOM FASI OPERATIVE Entrare nel registro elettronico, cliccare su consultazione e scegliere la classe. Selezionare Aula virtuale
GUIDA OPERATIVA SULLA PIATTAFORMA MOODLE INTEGRATA AL REGISTRO ELETTRONICO MASTERCOM FASI OPERATIVE Entrare nel registro elettronico, cliccare su consultazione e scegliere la classe. Selezionare Aula virtuale
GUIDA ALL INSERIMENTO DI TESTI E DOCUMENTI NEL NUOVO SITO DEL COMUNE DI CERVIA Versione 1.0
 GUIDA ALL INSERIMENTO DI TESTI E DOCUMENTI NEL NUOVO SITO DEL COMUNE DI CERVIA Versione 1.0 Indice - ACCESSO AL BACKEND DEL SITO WEB e LOGIN - INSERIMENTO FILE IN GESTIONE FILE - INSERIMENTO NEWS Realizzato
GUIDA ALL INSERIMENTO DI TESTI E DOCUMENTI NEL NUOVO SITO DEL COMUNE DI CERVIA Versione 1.0 Indice - ACCESSO AL BACKEND DEL SITO WEB e LOGIN - INSERIMENTO FILE IN GESTIONE FILE - INSERIMENTO NEWS Realizzato
Guida all utilizzo della Piattaforma per la staffetta di Scrittura Creativa Manuale pratico per docenti e tutor
 Guida all utilizzo della Piattaforma per la staffetta di Scrittura Creativa Manuale pratico per docenti e tutor Primo utilizzo Ricezione della mail con il nome utente e creazione della password Una volta
Guida all utilizzo della Piattaforma per la staffetta di Scrittura Creativa Manuale pratico per docenti e tutor Primo utilizzo Ricezione della mail con il nome utente e creazione della password Una volta
Applicativo Integrato Di Autocontrollo
 Applicativo Integrato Di Autocontrollo Applicativo per la gestione integrata degli Autocontrolli IPPC-AIA, parte del Sistema di Gestione delle Verifiche Ispettive (VISPO) di ARPA Lombardia Manuale d uso
Applicativo Integrato Di Autocontrollo Applicativo per la gestione integrata degli Autocontrolli IPPC-AIA, parte del Sistema di Gestione delle Verifiche Ispettive (VISPO) di ARPA Lombardia Manuale d uso
APR0001M ISCRIZIONE PROFESSIONISTA
 MOD. 7.3/1 REV 0 APR0001M MANUALE UTENTE ISCRIZIONE PROFESSIONISTA REVISIONI Rev. Data Descrizione 0 07/02/11 Prima emissione 1 18/01/12 Revisione per obbligatorietà curriculum vitae Marcin Kalata Preparata
MOD. 7.3/1 REV 0 APR0001M MANUALE UTENTE ISCRIZIONE PROFESSIONISTA REVISIONI Rev. Data Descrizione 0 07/02/11 Prima emissione 1 18/01/12 Revisione per obbligatorietà curriculum vitae Marcin Kalata Preparata
PROGETTO SITO FACILE NELLE SCUOLE. Gestione Albo Scolastico
 PROGETTO SITO FACILE NELLE SCUOLE 1 Gestione Albo Scolastico INDICE Albo scolastico Finalità e Limitazioni Soluzione Classificazione dei Documenti Modalità di Accesso ai Documenti Visibilità di un Documento
PROGETTO SITO FACILE NELLE SCUOLE 1 Gestione Albo Scolastico INDICE Albo scolastico Finalità e Limitazioni Soluzione Classificazione dei Documenti Modalità di Accesso ai Documenti Visibilità di un Documento
Cultura Tecnologica di Progetto
 Cultura Tecnologica di Progetto Politecnico di Milano Facoltà di Disegno Industriale - FOGLI DI CALCOLO - A.A. 2003-2004 2004 Foglio Elettronico Un foglio elettronico è un potente strumento di calcolo,
Cultura Tecnologica di Progetto Politecnico di Milano Facoltà di Disegno Industriale - FOGLI DI CALCOLO - A.A. 2003-2004 2004 Foglio Elettronico Un foglio elettronico è un potente strumento di calcolo,
Guida alla gestione degli appelli d esame
 Guida alla gestione degli appelli d esame Procedura informatica ESSE3 Versione 1.0 Autore Stato Revisore Data 08/09/2011 Distribuito a: Gruppo di lavoro ESSE3 Rivisto Docenti dell Ateneo 1 Introduzione
Guida alla gestione degli appelli d esame Procedura informatica ESSE3 Versione 1.0 Autore Stato Revisore Data 08/09/2011 Distribuito a: Gruppo di lavoro ESSE3 Rivisto Docenti dell Ateneo 1 Introduzione
Guida a WordPress. 1. Iscrizione a Wordpress
 Guida a WordPress 1. Iscrizione a Wordpress Digitare il seguente indirizzo: https://it.wordpress.com/ Cliccare su Crea sito web Scegliere un tema, ovvero la struttura principale che assumeranno le pagine
Guida a WordPress 1. Iscrizione a Wordpress Digitare il seguente indirizzo: https://it.wordpress.com/ Cliccare su Crea sito web Scegliere un tema, ovvero la struttura principale che assumeranno le pagine
Finanziamenti on line -
 Finanziamenti on line - Manuale per la compilazione della procedura di Registrazione e Validazione Nuovo Utente del Sistema SiAge Rev. 04 Manuale SiAge Registrazione e Validazione Nuovo Utente Pagina 1
Finanziamenti on line - Manuale per la compilazione della procedura di Registrazione e Validazione Nuovo Utente del Sistema SiAge Rev. 04 Manuale SiAge Registrazione e Validazione Nuovo Utente Pagina 1
ISTRUZIONE OPERATIVA
 USO DELL E-COMMERCE QSA.net PAG. 1/6 INDICE 1. SCOPO... 1 2. CAMPO DI APPLICAZIONE... 1 3. ISTRUZIONE OPERATIVA... 1 3.1 PREMESSA... 1 3.2 CREARE UN ACCOUNT... 1 3.3 ACQUISTO DI UNA CONFIGURAZIONE DI QSA.NET...
USO DELL E-COMMERCE QSA.net PAG. 1/6 INDICE 1. SCOPO... 1 2. CAMPO DI APPLICAZIONE... 1 3. ISTRUZIONE OPERATIVA... 1 3.1 PREMESSA... 1 3.2 CREARE UN ACCOUNT... 1 3.3 ACQUISTO DI UNA CONFIGURAZIONE DI QSA.NET...
DOTE CONCILIAZIONE GUIDA PER LA REGISTRAZIONE DEGLI OPERATORI NELLA FILIERA DI CONCILIAZIONE
 DOTE CONCILIAZIONE GUIDA PER LA REGISTRAZIONE DEGLI OPERATORI NELLA FILIERA DI CONCILIAZIONE Pag. 1 di 30 INDICE 1 REGISTRAZIONE... 3 2 PROFILAZIONE DELL OPERATORE EROGATORE DEI SERVIZI... 6 3 ABILITAZIONE
DOTE CONCILIAZIONE GUIDA PER LA REGISTRAZIONE DEGLI OPERATORI NELLA FILIERA DI CONCILIAZIONE Pag. 1 di 30 INDICE 1 REGISTRAZIONE... 3 2 PROFILAZIONE DELL OPERATORE EROGATORE DEI SERVIZI... 6 3 ABILITAZIONE
GADWEB 2.0 news REGISTRAZIONE UTENTI e Nuove funzioni ADMIN
 NEWS 07-12-2016 GADWEB 2.0 news REGISTRAZIONE UTENTI e Nuove funzioni ADMIN Oggetto : Gestione Registrazione Utenti per richiesta dati di accesso al B2B - L attivazione delle funzioni di Registrazione
NEWS 07-12-2016 GADWEB 2.0 news REGISTRAZIONE UTENTI e Nuove funzioni ADMIN Oggetto : Gestione Registrazione Utenti per richiesta dati di accesso al B2B - L attivazione delle funzioni di Registrazione
Repertorio Dispositivi Medici. Profilo Aziende Sanitarie
 Repertorio Dispositivi Medici Profilo Aziende Sanitarie Versione 1.0 maggio 2007 Manuale Utente manuale accesso Aziende Sanitarie_v1.0.doc Pag 1 di 19 Scheda informativa del documento Versione Data Creazione
Repertorio Dispositivi Medici Profilo Aziende Sanitarie Versione 1.0 maggio 2007 Manuale Utente manuale accesso Aziende Sanitarie_v1.0.doc Pag 1 di 19 Scheda informativa del documento Versione Data Creazione
Finanziamenti on line -
 Finanziamenti on line - Manuale per la compilazione del moduli di Accettazione del bando Smart Fashion Design Pagina 1 Indice 1. Introduzione... 3 1.1 Scopo e campo di applicazione... 3 1.2 Copyright (specifiche
Finanziamenti on line - Manuale per la compilazione del moduli di Accettazione del bando Smart Fashion Design Pagina 1 Indice 1. Introduzione... 3 1.1 Scopo e campo di applicazione... 3 1.2 Copyright (specifiche
DIREZIONE GENERALE SERVIZI INTERNI
 DIREZIONE GENERALE SERVIZI INTERNI Titolo Manuale Sportello Fornitore Versione 0.1 Data 23 settembre 2009 Distribuzione Interna Redatto da Servizi Finanziari Principali documenti correlati Documenti Allegati
DIREZIONE GENERALE SERVIZI INTERNI Titolo Manuale Sportello Fornitore Versione 0.1 Data 23 settembre 2009 Distribuzione Interna Redatto da Servizi Finanziari Principali documenti correlati Documenti Allegati
GUIDA STUDENTE ALL USO DELLA PIATTAFORMA EXCHANGE E-LEARNING - Lotus Quickr
 GUIDA STUDENTE ALL USO DELLA PIATTAFORMA EXCHANGE E-LEARNING - Lotus Quickr 1. ACCESSO Accesso Interfaccia e navigazione Inserimento Modulo A Allegati e messaggi Risposta ad un messaggio ricevuto Area
GUIDA STUDENTE ALL USO DELLA PIATTAFORMA EXCHANGE E-LEARNING - Lotus Quickr 1. ACCESSO Accesso Interfaccia e navigazione Inserimento Modulo A Allegati e messaggi Risposta ad un messaggio ricevuto Area
