IP Office SoftConsole User Guide
|
|
|
- Brigida Buono
- 5 anni fa
- Visualizzazioni
Transcript
1 Versione 16a - (10/11/2014)
2 2014 AVAYA Tutti i diritti riservati. Avviso Nonostante l'impegno profuso per garantire la completezza e la precisione delle informazioni del presente documento al momento della stampa, Avaya declina qualsiasi responsabilità per eventuali errori. Avaya si riserva il diritto di apportare cambiamenti e correzioni alle informazioni contenute nel presente documento senza alcun obbligo di notifica degli stessi a persone e a organizzazioni. Per l'assistenza completa, vedere il documento completo, Avvisi dell'assistenza di Avaya per la documentazione hardware, documento numero Per l'assistenza completa, vedere il documento completo, Avvisi dell'assistenza di Avaya per la documentazione software, documento numero Per accedere al documento sul sito Web Avaya, andare all'indirizzo e digitare il numero del documento nella casella di ricerca. Limitazioni di responsabilità per la documentazione Per Documentazione si intendono le informazioni pubblicate da Avaya su diversi supporti che potrebbero includere le informazioni sul prodotto, le istruzioni d'uso e le specifiche sulle prestazioni che Avaya rende generalmente disponibili agli utenti dei propri prodotti. Nella documentazione non sono inclusi i materiali di marketing. Avaya non è responsabile per eventuali modifiche, aggiunte o eliminazioni alla versione originariamente pubblicata della presente documentazione, a meno che tali modifiche, aggiunte o eliminazioni non siano state eseguite da Avaya. L'Utente finale si impegna a risarcire e a non citare Avaya, i suoi agenti, funzionari e dipendenti, in eventuali reclami, azioni legali, richieste o sentenze, derivanti o correlate a modifiche, aggiunte o eliminazioni da essi apportate a questa documentazione nei limiti di quanto effettuato. Limitazioni di responsabilità per i link Avaya non è responsabile del contenuto e dell'attendibilità dei siti Web cui si fa riferimento all'interno di questo sito o di questa documentazione fornita da Avaya. Avaya non è responsabile dell'accuratezza di nessuna delle informazioni, dichiarazioni o contenuti forniti su questi siti e la loro inclusione non implica l'approvazione da parte di Avaya di prodotti, servizi o informazioni contenuti o offerti negli stessi. Avaya non garantisce che tali link siano attivi e non è in grado di controllarne la disponibilità. Garanzia Avaya fornisce una garanzia limitata sui propri componenti hardware e software ( Prodotto/i ). Per conoscere le condizioni della garanzia limitata, fare riferimento al contratto di vendita. Sono inoltre disponibili a clienti e altre parti il testo standard della garanzia Avaya e le informazioni sull assistenza relativa al presente prodotto nell'ambito del periodo coperto da garanzia. Per consultare questi documenti, visitare il sito Web dell'assistenza Avaya all'indirizzo Nota: acquistando il prodotto da un partner di canale Avaya autorizzato al di fuori dei confini degli Stati Uniti e del Canada, la garanzia viene fornita dal suddetto partner di canale e non da Avaya. Il termine Software indica i programmi informatici, sotto forma di codice oggetto, forniti da Avaya o dai suoi partner di canale come prodotti indipendenti o preinstallati nell'hardware, oltre a qualsiasi upgrade, aggiornamento, correzione dei bug o versione modificata. Licenze LE CONDIZIONI DI LICENZA DEL SOFTWARE DISPONIBILI SUL SITO WEB AVAYA, SONO APPLICABILI A CHIUNQUE SCARICHI, UTILIZZI E/O INSTALLI SOFTWARE AVAYA, ACQUISTATO DA AVAYA INC., DA AFFILIATI AVAYA O DA UN PARTNER DI CANALE AVAYA AUTORIZZATO (COME APPLICABILE), IN BASE A UN CONTRATTO COMMERCIALE CON AVAYA O CON UN PARTNER DI CANALE AVAYA AUTORIZZATO. SALVO DIVERSAMENTE CONCORDATO DA AVAYA PER ISCRITTO, AVAYA NON ESTENDE TALE LICENZA SE IL SOFTWARE NON È STATO REPERITO DA AVAYA, DA SUOI AFFILIATI O DA UN PARTNER DI CANALE AVAYA AUTORIZZATO; AVAYA SI RISERVA IL DIRITTO DI INTENTARE UN'AZIONE LEGALE CONTRO CHIUNQUE UTILIZZI O VENDA IL SOFTWARE SENZA LICENZA. INSTALLANDO, SCARICANDO O UTILIZZANDO IL SOFTWARE, O AUTORIZZANDO ALTRI A FARLO, SI ACCETTANO, PER SE STESSI E PER L'ENTITÀ PER LA QUALE SIA STA INSTALLANDO, SCARICANDO O UTILIZZANDO IL SOFTWARE (DI SEGUITO UTENTE E UTENTE FINALE ), TALI TERMINI E CONDIZIONI E SI CREA UN CONTRATTO VINCOLANTE CON AVAYA INC. O CON IL RELATIVO AFFILIATO AVAYA ( AVAYA ). Avaya concede all'utente una licenza secondo i termini dei tipi di licenza descritti di seguito, ad eccezione del software Heritage Nortel, il cui ambito di licenza è descritto in dettaglio di seguito. Qualora la documentazione relativa all'ordine non identificasse espressamente un tipo di licenza, la licenza applicabile sarà una Licenza per sistema designato. Il numero di licenze e di unità per le quali la licenza viene concessa è pari a uno (1), eccetto nei casi in cui venga specificato un numero diverso di licenze o di unità nella documentazione o in altro materiale a disposizione dell'utente. Per Processore designato si intende un singolo dispositivo di elaborazione autonomo. Per Server si intende un processore designato che ospita un'applicazione software accessibile da svariati utenti. Tipi di licenza Licenza per sistema designato (DS, Designated System). L'Utente finale può installare e utilizzare ciascuna copia del Software solo sul numero di processori designati indicato nell'ordine. Avaya può richiedere l'identificazione nell'ordine del processore designato per tipo, numero di serie, chiave delle funzioni, posizione o altra designazione specifica, oppure può richiedere all'utente finale di fornirla tramite strumenti elettronici definiti da Avaya specificamente per questo scopo. Licenza per utenti simultanei (CU, Concurrent User). L'utente finale può installare e utilizzare il software su più processori designati o su uno o più server, a condizione che in qualsiasi dato momento il numero di unità che accede al software e lo utilizza non ecceda il numero di unità a cui è stata concessa la licenza. Per Unità si intende l'unità su cui Avaya, a propria insindacabile discrezione, basa il prezzo delle licenze; può corrispondere, a puro titolo di esempio e in via non esclusiva, a un agente, una porta o un utente, un account di posta elettronica o di casella vocale a nome di una persona o di un ruolo aziendale (ad esempio, webmaster o servizio di assistenza), oppure una voce di directory del database amministrativo utilizzato da e che consente all'utente di interfacciarsi con il software. Le unità possono essere collegate a un server identificato specifico. Pagina 2
3 Licenza Database (DL). L'Utente finale può installare e utilizzare ciascuna copia del Software su uno o più Server purché ognuno dei Server sui quali è installato il Software non comunichi con più di un'istanza dello stesso database. Licenza CPU (CP). L'Utente finale può installare e utilizzare ciascuna copia del Software su un certo numero di Server, fino al limite stabilito nell'ordine, a condizione che la capacità di prestazioni del Server o dei Server non superi quella specificata per il Software. L'Utente finale non può reinstallare e utilizzare il Software su Server con prestazioni superiori, senza la previa autorizzazione di Avaya e senza il previo pagamento di una quota di aggiornamento. Licenza per utenti designati (NU, Named User). L'Utente finale può: (i) installare e utilizzare il Software su un singolo Processore designato o Server per ciascun Utente identificato autorizzato (definito di seguito) oppure (ii) installare e utilizzare il Software su un Server a condizione che solo gli Utenti identificati autorizzati abbiano accesso al Software e lo utilizzino. Utente identificato indica un utente o dispositivo che è stato espressamente autorizzato da Avaya ad accedere e utilizzare il Software. A esclusiva discrezione di Avaya, un Utente identificato può essere, a titolo esemplificativo, designato per nome, funzione aziendale (ad esempio, webmaster o servizio di assistenza), account di posta elettronica o di posta vocale a nome di una persona o di una funzione aziendale o voce della directory del database amministrativo utilizzato dal Software che permette a un utente di interagire con il Software. Licenza a strappo (SR, Shrinkwrap License). È possibile installare e utilizzare il Software in base ai termini e alle condizioni dei contratti di licenza pertinenti, ad esempio a strappo o di accettazione tramite clic (le cosiddette licenze "clickthrough") in dotazione o relativi al Software (quale la Licenza a strappo ). Software Heritage Nortel Per Software Heritage Nortel si intende il software acquisito da Avaya nell'ambito dell'acquisto di Nortel Enterprise Solutions avvenuto nel dicembre Il software Heritage Nortel attualmente concesso in licenza da Avaya è il software incluso nell'elenco dei prodotti Heritage Nortel disponibile all'indirizzo al collegamento Heritage Nortel Products (Prodotti Heritage Nortel). In merito al software Heritage Nortel, Avaya concede all'utente una licenza d'uso di tale software esclusivamente entro i limiti autorizzati di attivazione o utilizzo, al solo scopo specificato nella documentazione, ed esclusivamente per l'incorporamento e l'esecuzione in dispositivi Avaya o, nell'eventualità in cui la documentazione applicabile consenta l'installazione su dispositivi di altri produttori, la comunicazione con apparecchiature Avaya. Le tariffe per il software Heritage Nortel possono essere applicate in base al livello di attivazione o utilizzo autorizzato specificato in un ordine o una fattura. Copyright Eccetto laddove diversamente ed esplicitamente dichiarato, non è consentito alcun uso del materiale presente su questo sito, della documentazione e dei prodotti software o hardware forniti da Avaya. Tutti i contenuti del sito, della documentazione e dei prodotti forniti da Avaya, inclusi la selezione, l'organizzazione e il design dei contenuti, sono di proprietà di Avaya o dei suoi concessionari e sono protetti da copyright e da altre leggi sulla proprietà intellettuale, inclusi i diritti sui generis relativi alla protezione dei database. È vietato modificare, copiare, riprodurre, ripubblicare, caricare, postare, trasmettere o distribuire in qualsiasi forma qualsiasi contenuto, in tutto o in parte, incluso qualsiasi códice o software, salvo espressamente autorizzato da Avaya. La riproduzione, la trasmissione, la diffusione, la memorizzazione e/o l'utilizzo non autorizzati esplicitamente e per iscritto da Avaya sono azioni perseguibili penalmente e civilmente in base alla legislazione vigente. Virtualizzazione Ogni vappliance avrà il proprio codice ordine. Tenere presente che ogni istanza di una vappliance debe essere ordinata separatamente. Se il cliente dell'utente finale o il partner di canale volesse installare due vappliance dello stesso tipo, dovranno essere ordinate due vappliance di quel tipo. Ogni prodotto ha il proprio codice ordine. Tenere presente che ogni istanza di un Prodotto deve essere ordinata separatamente. Con Istanza si intende una copia unica del Software. Ad esempio, se il cliente dell'utente finale o il partner di canale volesse installare due istanze dello stesso tipo di prodotti, dovranno essere ordinati due prodotti di quel tipo. Componenti di terzi Per Componenti di terzi si intendono alcuni programmi o parti di programmi inclusi nel software possono contenere software (incluso software open source) distribuito in base ad accordi con terzi ( Componenti di terzi ), i cui termini possono ampliare o limitare i diritti d'uso di determinate parti del software ( Termini di terzi ). Le informazioni sul codice sorgente distribuito del sistema operativo Linux (pertinente ai prodotti che includono tale codice), nonché i dettagli di identificazione dei titolari di copyright relativi ai Componenti di terzi e ai relativi Termini di terzi sono disponibili nella documentazione o sul sito Web Avaya all'indirizzo L'utente accetta i Termini di terzi relativi a tali Componenti di terzi. Nota per il provider di servizi Il Prodotto può utilizzare Componenti di terzi con Termini di terzi che non consentono l'hosting e potrebbe essere necessario concederlo in licenza in modo indipendente a tale scopo. Prevenzione delle frodi tariffarie La Frode tariffaria è l'uso non autorizzato del sistema di telecomunicazione da parte di una parte non autorizzata (ad esempio, una persona che non è un dipendente dell'impresa, un agente, un sottoappaltatore o che non lavora per conto della vostra impresa). L'utente deve essere consapevole che il sistema potrebbe essere soggetto a rischio di frodi tariffarie che, se attuate, potrebbero far aumentare notevolmente i costi dei servizi di telecomunicazione. Intervento di Avaya sulle frodi tariffarie Se si ritiene di essere vittima di frode tariffaria e si necessita di assistenza o supporto tecnico, chiamare il Centro di assistenza tecnica per l'intervento contro le frodi tariffarie al numero dedicato per gli Stati Uniti e il Canada. Per ulteriori numeri di telefono del servizio di assistenza, visitare il sito Web dell'assistenza Avaya all'indirizzo È consigliabile riferire sospette vulnerabilità della protezione relative ai prodotti Avaya mediante l'invio di un messaggio di posta elettronica all'indirizzo: securityalerts@avaya.com. Pagina 3
4 Marchi di fabbrica I marchi di fabbrica, i loghi e i marchi di servizio ( Marchi ) visualizzati in questo sito, nella documentazione o sui prodotti forniti da Avaya sono marchi registrati o non registrati di Avaya, dei suoi affiliati o di terzi. Agli utenti non è consentito l'uso di tali marchi senza previo consenso scritto di Avaya o di tali terzi eventuali proprietari del marchio. Nulla di quanto contenuto in questo sito, nella documentazione e nei prodotti garantisce, per implicazione, preclusione o in altro modo, alcun tipo di licenza o diritto verso i marchi senza il permesso scritto di Avaya o di terzi applicabili. Avaya è un marchio registrato di Avaya Inc. Tutti i marchi di fabbrica non-avaya appartengono ai rispettivi titolari. Linux è un marchio registrato di Linus Torvalds negli Stati Uniti e in altri Paesi. Download della documentazione Per le versioni più aggiornate della documentazione, consultare il sito Web dell'assistenza Avaya all'indirizzo Come contattare l'assistenza Avaya Consultare il sito Web dell'assistenza Avaya all'indirizzo per visualizzare note e articoli sui prodotti oppure per segnalare un problema relativo a un prodotto Avaya. Per un elenco dei numeri di telefono di supporto e degli indirizzi di contatto, consultare il sito Web dell'assistenza Avaya all'indirizzo scorrere fino alla parte inferiore della pagina e selezionare il collegamento per contattare l'assistenza Avaya. Pagina 4
5 Sommario Sommario 1. Introduzione 1.1 Informazioni... su questa guida Preparazione Finestra Elenco... utenti Unità di controllo Finestra principale 2.1 Panoramica Barra dei menu... principale 2.3 Barra di stato Riquadro Dettagli... chiamata 2.5 Proprietà voce... di rubrica Panoramica Proprietà della... rubrica utenti Modulo voci di... rubrica Modulo Stato di... servizio del gruppo 2.6 Riquadro BLF Aggiunta di... membri a un gruppo BLF 2.8 Visualizzazione... della Cronologia chiamate 2.9 Visualizzazioni Appendice 3. Gestione chiamate 3.1 Risposta a... una chiamata 3.2 Esecuzione... di una chiamata in uscita 3.3 Trasferimento... di una chiamata - non monitorato 3.4 Trasferimento... di una chiamata - monitorato 3.5 Trasferimento... di una chiamata alla voic 3.6 Uso della funzione... di attesa 3.7 Parcheggio... di una chiamata 3.8 Ricezione di... una chiamata parcheggiata 3.9 Richiesta di... una chiamata 3.10 Funzionamento... delle code Panoramica Monitoraggio... delle code Risposta a una... chiamata in coda 3.11 Conferenze Panoramica Uso delle sale... conferenze Chiamate in attesa... in conferenza Visualizzazione... delle conferenze Aggiunta di utenti... a una conferenza 5.2 Salvataggio... del profilo 5.3 Modalità Amministratore Panoramica Modifica di un... profilo Utilizzo dei modelli Configurazione... di SoftConsole Panoramica Scheda Aspetto Scheda Gruppi... BLF Configurazione... dei Gruppi BLF Scheda Conferenza Scheda Rubriche Scheda Sblocca... porta Scheda Chiamate... in entrata Configurazione... degli elenchi di rubrica Scheda Azioni... tastiera Scheda Mappatura... tastiera Scheda Slot... di parcheggio Configurazione... degli slot di parcheggio Scheda Modalità... Coda Configurazione... delle code Scheda SoftConsole Modelli predefiniti Tasti di scelta... rapida Pulsanti della... barra degli strumenti Risoluzione... dei problemi 79 Indice analitico Funzioni 4.1 Panoramica Aggiunta di... testo a una chiamata 4.3 Sblocca porta Inclusione Invio di un... messaggio di testo 4.6 Utilizzo del... cercapersone 4.7 Nuovo tentativo... di trasferimento 4.8 Registrazione... di una chiamata 4.9 Invio di Utilizzo del... tastierino Configurazione 5.1 Finestra Login Pagina 5
6
7 Capitolo 1. Introduzione Pagina 7
8
9 Introduzione: Informazioni su questa guida 1. Introduzione 1.1 Informazioni su questa guida In questa guida viene illustrato l'utilizzo dell'applicazione SoftConsole per la ricezione e la distribuzione delle chiamate in entrata. È destinata a chiunque utilizzi SoftConsole. SoftConsole è ideata principalmente per gli operatori e i centralinisti. È concepita per funzionare in parallelo con un telefono fisico. Il telefono fornisce il percorso vocale e SoftConsole fornisce i controlli di chiamata. Di seguito sono elencate le funzioni chiave. Visualizzazione ampia per le informazioni sulle chiamate in entrata. Rubrica con funzioni di ricerca per tutti i gruppi e gli utenti di, incluse le informazioni sullo stato. Visualizzazione chiara delle chiamate in coda. Visualizzazione chiara dello stato degli interni. Fino a 16 aree di parcheggio per le chiamate. Mobile Twinning. Nota SoftConsole non può essere utilizzata nella modalità softphone, ad esempio, non supporta che il PC venga utilizzato come softphone. Ulteriori informazioni su Avaya sono disponibili all'indirizzo e anche all'indirizzo www. avaya.com/ipoffice/knowledgebase. Pagina 9
10 1.2 Preparazione Prima di utilizzare l'applicazione, è necessario effettuare l'accesso a SoftConsole. La finestra di accesso contiene dettagli che consentono a SoftConsole di comunicare con il sistema telefonico. Se non si riesce a effettuare l'accesso, contattare l'amministratore del sistema. Per avviare SoftConsole: 1. Fare clic su Start > Programmi > > SoftConsole. Si apre la finestra di acceso a SoftConsole. 2. Nel campo Nome utente, digitare il numero interno o il nome utente. Il nome utente distingue tra maiuscole e minuscole. In alternativa, selezionare i dettagli dalla finestra Elenco utenti. Accertarsi che il campo Nome unità\indirizzo IP contenga un nome o un indirizzo validi di un'unità IP Office. Fare clic su Elenco utenti per aprire la finestra Elenco utenti. Per ulteriori informazioni, vedere Finestra Elenco utenti (Facoltativo) Nel campo Password, inserire la password. La password è fornita dall'amministratore di sistema e distingue tra maiuscole e minuscole. 4. (Facoltativo) Il campo Nome unità\indirizzo IP contiene l'indirizzo IP del sistema. Fare clic su Sfoglia per selezionare un indirizzo IP diverso. Per ulteriori informazioni, vedere Unità di controllo di Fare clic su OK. Verrà visualizzata la finestra principale di SoftConsole. Per ulteriori informazioni, vedere Panoramica sulla finestra principale 14. Nota Se nel modulo di configurazione della rubrica è stato selezionato l'accesso alla rubrica per la cartella dei contatti di Microsoft Outlook, potrebbe venire visualizzato un messaggio di avviso di Microsoft Outlook. In tal caso, eseguire le operazioni riportate di seguito: 1.2.Selezionare Consenti accesso per. 1.3.Selezionare una quantità di tempo nell'elenco. 1.4.Fare clic su Sì. Selezionare sempre questa opzione per consentire a SoftConsole di recuperare i contatti di Outlook. Pagina 10
11 Introduzione: Preparazione 1.3 Finestra Elenco utenti Il campo Nome utente\int della finestra Login di accesso può essere compilato selezionando i dettagli da un elenco. Per aprire la finestra Elenco utenti: 1. Nella finestra di accesso, fare clic su Elenco utenti. Verrà visualizzata la finestra Elenco utenti. 2. Iniziare a digitare il nome. Verranno elencate soltanto le voci corrispondenti. 3. Fare clic sulla voce richiesta. I campi Numero e Nome vengono completati. 4. Per tornare alla finestra di accesso, fare clic su OK. I dettagli selezionati vengono immessi nel campo Nome utente. Pagina 11
12 1.4 Unità di controllo Se è disponibile più di un sistema, si può selezionare l'unità da collegare. Per selezionare un'unità: 1. Nella finestra di accesso a SoftConsole, fare clic su Sfoglia. Si apre la finestra Unità di controllo. 2. Evidenziare l'unità richiesta nell'elenco. 3. Fare clic su OK. Se il sistema richiesto non è incluso nell'elenco, contattare il proprio amministratore di sistema. Pagina 12
13 Capitolo 2. Finestra principale Pagina 13
14 2. Finestra principale 2.1 Panoramica La finestra principale di SoftConsole è configurabile. La parti della schermata che è possibile visualizzare quando si accede dipendono dal profilo in uso. Per ulteriori informazioni, vedere Salvataggio del profilo 53. Se si visualizza la cronologia delle chiamate, i riquadri BLF e Chiamate in attesa sono sostituiti dal riquadro Cronologia chiamate. Per ulteriori informazioni, vedere Visualizzazione di Cronologia chiamate 28. L'immagine illustra tutte le diverse parti disponibili dell'applicazione. La schermata principale di SoftConsole è suddivisa nelle aree descritte di seguito: Barra del titolo La barra del titolo contiene il nome della persona che accede a SoftConsole. Quando SoftConsole è il programma attivo, la barra del titolo viene visualizzata in arancione. Se SoftConsole non è il programma attivo, la barra del titolo viene visualizzata in viola. I colori della schermata sono diversi se viene applicata una skin alternativa. Per ulteriori informazioni, vedere Configurazione di SoftConsole - Scheda Aspetto 56. Barra dei menu Tutti i comandi e le operazioni possono essere selezionati tramite i menu. Alcune voci sono accessibili esclusivamente sesi verificano determinate condizioni, ad esempio quando si riceve una chiamata. Per ulteriori informazioni, vedere Barra dei menu principale 16. Barra degli strumenti Le barre degli strumenti consentono di accedere rapidamente alle opzioni utilizzate con maggiore frequenza. Per ulteriori informazioni, vedere Pulsanti delle barre degli strumenti 78. Riquadro Dettagli chiamata Il riquadro contiene le informazioni sulla chiamata in corso, visualizzate l'una a fianco all'altra. Il riquadro di sinistra visualizza i dettagli sulla chiamata in corso. Il riquadro sulla destra visualizza i dettagli sulla rubrica e i singoli interni. Possono essere visualizzati anche un file script e le informazioni sulla conferenza. Per ulteriori informazioni, vedere Riquadro Dettagli chiamata 17. Riquadro Coda Il riquadro visualizza le informazioni grafiche sullo stato delle chiamate in coda. Per ulteriori informazioni, vedere Utilizzo della panoramica Code 39. Riquadro Chiamate in attesa Pagina 14
15 Finestra principale : Panoramica Tutte le chiamate in attesa vengono elencate nel riquadro Chiamate in attesa. Per ulteriori informazioni, vedere Utilizzo della funzione di attesa 37. Riquadro BLF (riquadro Campo spia di occupato) Le icone rappresentano i numeri componibili. Se le icone rappresentano gli utenti interni, lo stato dell'utente viene indicato. Per ulteriori informazioni, vedere Riquadro BLF 26. Riquadro Slot di parcheggio Questo riquadro può contenere fino a 16 pulsanti slot di parcheggio. Per ulteriori informazioni, vedere Parcheggio di una chiamata 38. Barra di stato Questa barra conferma che si è connessi al sistema telefonico e indica il profilo in uso. È inoltre presente un'indicazione del numero di nuovi messaggi e delle chiamate perse. Per ulteriori informazioni, vedere Barra di stato 16. Pagina 15
16 2.2 Barra dei menu principale Nella parte superiore della schermata si trova la barra dei menu principale. Ciascun menu può essere aperto facendo clic sul relativo pulsante. È inoltre possibile aprire il menu premendo ALT e la lettera sottolineata relativa al menu desiderato. Ad esempio, premere ALT+A per aprire il menu Azioni. Le opzioni disponibili in ciascun menu sono: File Salvare la configurazione corrente di SoftConsole come un profilo personalizzato, accedere con un diverso profilo oppure uscire da SoftConsole. Visualizza Selezionare per eseguire SoftConsole in modalità completa o compatta. Inoltre, selezionare la lingua di visualizzazione e se visualizzare o meno la barra degli strumenti. Se si accede in modalità amministratore, è possibile mostrare o nascondere i riquadri BLF, Chiamate in attesa e Slot di parcheggio. È inoltre disponibile l'opzione per visualizzare la cronologia delle chiamate. Azioni Questo menu contiene le azioni per la gestione delle chiamate. Le opzioni non disponibili non sono applicabili alla situazione di chiamata corrente. Sono inoltre visualizzate anche le scelte rapide da tastiera per le funzioni. Rubrica Opzioni per visualizzare, ricercare, esportare e configurare la rubrica. Strumenti Questo menu fornisce l'accesso ai menu per Tastierino, Sblocca porta, Invia , Visualizza sale conferenza, Chiama voic e per configurare la SoftConsole.? Fornisce l'accesso agli aiuti di sistema e ai dettagli relativi ad Avaya SoftConsole. 2.3 Barra di stato La barra di stato conferma che si è connessi al sistema telefonico e indica il profilo in uso. È inoltre presente un'indicazione del numero di nuovi messaggi e delle chiamate perse. Vengono indicati i nuovi messaggi della voic personale o i messaggi per il gruppo di suoneria di cui si è membri. Dalla barra di stato è possibile recuperare i messaggi della voic personale e i messaggi di un qualsiasi gruppo di suoneria a cui si appartiene. Il numero dei nuovi messaggi indicato è il totale dei nuovi messaggi della voic personale e di tutte le caselle postali dei gruppi di suoneria configurati di cui si è membri. Per recuperare i messaggi: 1. Fare doppio clic nell'area che mostra il numero dei nuovi messaggi. Se si dispone di almeno una casella postale di gruppo di suoneria configurata, verrà visualizzata la schermata Messaggi. Verranno elencate tutte le caselle postali. Il numero dei nuovi messaggi viene visualizzato relativamente a ciascuna casella postale. Fare doppio clic su una casella postale per recuperare i nuovi messaggi. Si verrà connessi al server di Voic appena verrà individuato. Se si dispone soltanto di una casella postale personale, si viene indirizzati direttamente nella casella postale. Si verrà connessi al server di Voic appena verrà individuato. 2. Se si sta utilizzando il proprio interno, premere #. Altrimenti, immettere il numero di interno e premere #. 3. Immettere la password della voic e premere #. 4. Una volta eseguito l'accesso alla casella di posta, un annuncio fornirà delle informazioni sui messaggi presenti. Premere 2 per ricevere i messaggi. Seguire le istruzioni vocali per ascoltare, salvare o cancellare i messaggi. Pagina 16
17 Finestra principale : Barra di stato 2.4 Riquadro Dettagli chiamata Il riquadro Dettagli chiamata contiene le informazioni sulla chiamata in corso, visualizzate l'una a fianco all'altra. Un dispositivo di scorrimento posizionato tra i due riquadri consente all'operatore di regolarne a piacere le dimensioni. Il riquadro di sinistra contiene i dettagli sulle chiamate in corso. Quando è in corso una sola chiamata, sia che si verifichi uno squillo o che sia già in collegamento, il riquadro contiene i dettagli della chiamata in corso. Se si dispone di più pulsanti identificativi di chiamata impostati, è possibile visualizzare ulteriori chiamate quando giungono. Fare clic sulle singole chiamate equivale a premere i pulsanti identificativi di chiamata corrispondenti sul telefono. Il dettagli che possono essere visualizzati per una singola chiamata sono: Nome chiamante Il nome del sistema associato al numero chiamante. Per le chiamate esterne può trattarsi di un nome ottenuto da una corrispondenza tra il numero chiamante e la rubrica di. Numero chiamante Il numero di telefono del chiamante, se disponibile. Nome chiamato Il nome associato al numero chiamante. Numero chiamato L'interno a cui è stata indirizzata la chiamata in entrata da. Di solito l'utente SoftConsole è un membro di questo gruppo operatori. Stato chiamata Indica l'avanzamento della chiamata. Il bordo intorno al riquadro Dettagli chiamata cambia colore in base allo stato della chiamata. Per ulteriori informazioni, consultare Scheda Aspetto 56 nella sezione Configurazione. Rosso - Avviso chiamata in entrata o in uscita Verde - La chiamata in corso o ancora in composizione. Giallo - Chiamata di ritorno. Ad esempio, una chiamata in attesa il cui tempo di attesa è scaduto. Nero - Inattivo. Durata Intervallo di tempo durante il quale la chiamata è nello stato corrente, ad esempio squilla, è connessa o in attesa. Note L area visualizza inoltre note o informazioni relative alla chiamata. Ad esempio, quando si risponde a una chiamata, viene visualizzato il motivo della risposta. Se alla chiamata è collegata un'annotazione, l'annotazione viene visualizzata qui. Per ulteriori informazioni, vedere Aggiunta di testo a una chiamata 45 nella sezione Funzioni. Rubrica Il riquadro di destra visualizza di solito la rubrica. Utilizzando la ricerca è possibile visualizzare i dettagli di ciascuna voce. Pagina 17
18 La rubrica può visualizzare quanto segue: Voci di rubrica, inclusi utenti, gruppi, numeri della rubrica e numeri della rubrica SoftConsole. Tutte le proprietà e lo stato di ogni singolo utente o gruppo, se selezionati tramite doppio clic o quando sono l'unica corrispondenza della ricerca rimanente. Un file di script quando il numero chiamante corrisponde a un numero della rubrica SoftConsole con uno script associato. Pagina 18
19 Finestra principale : Riquadro Dettagli chiamata 2.5 Proprietà voce di rubrica Panoramica È possibile utilizzare la finestra Proprietà voce di rubrica per modificare le proprietà della voce selezionata. Tutte le voci della rubrica presentano un'icona che indica il tipo di voce. Un utente viene indicato dall'icona. Per ulteriori informazioni, vedere Modulo voci di rubrica degli utenti 19. Una voce di rubrica viene indicata dall'icona. Per ulteriori informazioni, vedere Modulo voci di rubrica 23. Un gruppo viene indicato dall'icona. Per ulteriori informazioni, vedere Modulo stato di servizio del gruppo 25. Per aprire il modulo Proprietà voce di rubrica: 1. Fare clic su una voce nella rubrica. 2. Fare clic su. Verrà visualizzato il modulo Proprietà voce di rubrica relativo alla voce selezionata. Fare doppio clic sulla voce di rubrica per vedere le proprietà nel riquadro della rubrica. Fare doppio clic sulle proprietà per mostrare i dettagli in un modulo delle proprietà di una rubrica Proprietà della rubrica utenti Modulo Voce di rubrica utenti È possibile modificare lo stato Non disturbare, impedire all'utente di effettuare chiamate in uscita, modificare lo stato di un gruppo per i singoli gruppi e cambiare le impostazioni di inoltro. Per aprire un modulo delle proprietà di una voce di rubrica utenti: 1. Fare clic su nel riquadro della rubrica SoftConsole. 2. Fare clic su Non è. Verrà visualizzata la finestra Proprietà voce di rubrica. possibile modificare alcuni dettagli dei campi. I dettagli non modificabili sono: Nome utente Interno Nome completo Connesso.La casella di controllo mostra gli utenti che attualmente si trovano nello stato di connessione. L'operatore può modificare i dettagli di quanto segue: Non disturbare Mostra se l'utente si trova nello stato Non disturbare. Blocca chiamate in uscita L'operatore SoftConsole può controllare se un utente può effettuare chiamate in uscita. Pulsante Inoltro Pagina 19
20 Fare clic su questo pulsante per visualizzare le impostazioni di inoltro degli utenti. Per ulteriori informazioni, vedere Finestra Stato di inoltro 22. Stato del gruppo Un elenco di gruppi di suoneria a cui l'utente appartiene. Se il gruppo è selezionato, l'utente appartiene al "Gruppo" Comportamento Seguimi e Inoltra Le chiamate all interno dell utente possono essere deviate a un numero telefonico diverso, interno o esterno. È possibile immettere il numero telefonico di destinazione e scegliere se reindirizzare tutte le chiamate o soltanto quelle esterne. I tipi di inoltro che è possibile scegliere sono: Seguimi 20. Inoltra sempre 20. Inoltra su occupato 21. Inoltra su non risposta 21. Seguimi Quando selezionata, TUTTE le chiamate vengono inoltrate al numero interno 'Seguimi' immesso. Ciò consente il reindirizzamento temporaneo, quando si è via dal proprio interno, ma si è disponibili su un altro interno. È necessario immettere un numero di interno come destinazione Seguimi. Le chiamate possono essere effettuate dall'interno originale. Le uniche chiamate che possono essere ricevute sull'interno originale sono quelle effettuate dall'interno della destinazione Seguimi. Un'eventuale Composizione rapida associata al numero interno originale non indica che le chiamate vengono inoltrate a un altro numero. Se l'interno della destinazione Seguimi è occupato, oppure non risponde, la chiamata viene trasferita alla voic . Se è stato impostato un messaggio di assenza, il testo viene visualizzato ai chiamanti. Se il testo di assenza è attivo sul numero interno della destinazione, non verrà visualizzato, in quanto il messaggio di assenza impostato ha la priorità. Per ulteriori informazioni, vedere Impostazione di un messaggio di assenza. Se sono state selezionate opzioni di inoltro, il comportamento Seguimi può cambiare. Opzioni di inoltro selezionate Comportamento Seguimi Inoltra sempre (incondizionatamente) L'impostazione viene ignorata se Seguimi è selezionato. Inoltra su occupato Se l'interno della destinazione Seguimi è occupato, la chiamata verrà inoltrata alla destinazione Inoltra su occupato. Se non vi è risposta al numero interno Inoltra su occupato, allora la chiamata verrà trasferita alla voic , se è disponibile. Inoltra su non risposta. Se non vi è risposta al numero interno Seguimi, l'impostazione Inoltra su non risposta verrà ignorata e la chiamata verrà trasferita alla voic , se disponibile. Nota se è stata selezionata un'opzione, ma non è stata immessa alcuna destinazione, l'opzione verrà ignorata. Ad esempio, Anne Webb (int 206) reindirizza tutte le sue chiamate all'interno 207 mediante Seguimi. Arriva una chiamata per Anne. Scenario Opzioni Inoltra su non risposta/ occupato selezionate Opzioni di inoltro non selezionate L interno 207 è occupato. Il chiamante viene trasferito al numero Il chiamante viene trasferito alla voic di Inoltra su occupato specificato da Anne. Anne. L'interno 207 non risponde alla chiamata. Il chiamante viene trasferito alla voic di Anne. Il chiamante viene trasferito alla voic di Anne. Inoltra sempre (incondizionatamente) Se Inoltra sempre è selezionata, ed è stato immesso un numero di destinazione, TUTTE le chiamate verranno reindirizzate. La destinazione può essere un numero interno o un numero esterno abilitato. Per ulteriori informazioni, contattare l'amministratore di sistema. L'opzione Inoltra sempre viene ignorata quando l'opzione Seguimi è selezionata. Se l'opzione Inoltra chiamate a gruppo di suoneria è selezionata, si applica solo a gruppi di suoneria configurati per Pagina 20
21 Finestra principale : Proprietà voce di rubrica il modo di squillo sequenziale o ciclico. Per ulteriori informazioni, contattare l'amministratore di sistema. Le opzioni 'Inoltra su occupato' e 'Inoltra su non risposta' non sono disponibili. È comunque possibile effettuare chiamate in uscita dall'interno. Le uniche chiamate che è possibile ricevere quando tutte le chiamate vengono inoltrate, sono quelle effettuate dal numero della destinazione Inoltra sempre. Se è stato impostato un messaggio di assenza, il testo viene visualizzato ai chiamanti. Se il testo di assenza è attivo sul numero interno della destinazione, non verrà visualizzato in quanto il messaggio di assenza impostato ha la priorità. Per ulteriori informazioni, vedere Impostazione di un messaggio di assenza. Inoltra sempre (incondizionatamen te) Inoltro chiamate su gruppo di suoneria Inoltra chiamate interne Comportamento di chiamata Tutte le chiamate vengono reindirizzate al numero della destinazione Inoltra sempre. Le chiamate esterne e ai gruppi di suoneria ricevute dall'interno vengono reindirizzate al numero della destinazione Inoltra sempre. Le chiamate interne si presentano sul numero interno. Le chiamate esterne vengono reindirizzate al numero della destinazione Inoltra sempre. Le chiamate interne, incluse le chiamate ai gruppi di suoneria, si presentano sul numero interno. Inoltra su non risposta/occupato Quando queste opzioni sono selezionate, le chiamate vengono reindirizzate al numero immesso nel campo Inoltra su non risposta/occupato. Lo stesso numero viene utilizzato per le chiamate inoltrate quando il numero interno è occupato o non risponde. Se l'opzione Inoltra su occupato o l'opzione Inoltra su non risposta sono selezionate, e non è stato immesso alcun numero di inoltro, le chiamate vengono inoltrate al numero impostato nella sezione Inoltra sempre. La prima volta che viene selezionata l'opzione Inoltra su non risposta, viene automaticamente selezionata anche l'opzione Inoltra chiamate interne. Se le opzioni Inoltra chiamate interne e Inoltra su non risposta sono deselezionate, la volta successiva in cui l'opzione Inoltra su non risposta viene selezionata, l'opzione Inoltra chiamate interne non verrà selezionata automaticamente. Se è stato impostato un messaggio di assenza, il testo viene visualizzato ai chiamanti quando è selezionata l'opzione Inoltra su non risposta. Se il testo di assenza è attivo sul numero interno della destinazione, non verrà visualizzato, in quanto il testo di assenza impostato ha la priorità. Per ulteriori informazioni, vedere Impostazione di un messaggio di assenza. Se è stato impostato un messaggio di assenza, il testo viene visualizzato ai chiamanti quando è selezionata l'opzione Inoltra su occupato. Se il testo di assenza è attivo sul numero interno della destinazione, esso non verrà visualizzato. Il testo di assenza dell'interno di destinazione ha la priorità. Per ulteriori informazioni, vedere Impostazione di un messaggio di assenza. Inoltra su occupato Inoltra su non risposta Inoltra chiamate interne Comportamento di chiamata Le chiamate esterne vengono inoltrate al numero specificato quando l'interno è occupato. Le chiamate interne vengono trasferite alla voic , se è disponibile. Tutte le chiamate (interne ed esterne) vengono inoltrate al numero specificato quando l'interno è occupato. Le chiamate esterne vengono inoltrate al numero specificato quando l'interno non risponde. Le chiamate interne vengono trasferite alla voic , se è disponibile. Tutte le chiamate (interne ed esterne) vengono inoltrate al numero specificato quando l'interno non risponde. Pagina 21
22 Le chiamate esterne vengono inoltrate al numero specificato quando l'interno non risponde oppure è occupato. Le chiamate interne vengono trasferite alla voic , se è disponibile. Tutte le chiamate (interne ed esterne) vengono inoltrate al numero specificato quando l'interno non risponde oppure è occupato Impostazione di Seguimi e Inoltra È possibile visualizzare e modificare lo stato di inoltro di un utente. Le chiamate all interno dell utente possono essere deviate a un numero telefonico diverso, interno o esterno. È possibile immettere il numero telefonico di destinazione e scegliere se reindirizzare tutte le chiamate o soltanto quelle esterne. Per ulteriori informazioni, vedere Comportamento Seguimi e Inoltra 20. In questa finestra è inoltre possibile impostare il mobile twinning. Per ulteriori informazioni, vedere Mobile twinning 23. Per configurare le opzioni di inoltro: 1. Fare clic sull'utente richiesto nel riquadro della rubrica SoftConsole. 2. Fare clic su. 3. Fare clic su Inoltro. Verrà visualizzata la finestra Stato di inoltro. 4. Digitare i numeri di telefoni di destinazione nei campi appropriati. I numeri disponibili possono inoltre essere selezionati dall'elenco della rubrica. Fare clic con il pulsante destro del mouse su un campo numerico. Verrà visualizzata la finestra di Inoltra su numero Seguimi. Selezionare il numero di telefono desiderato dall'elenco. Fare clic su Aggiungi. 5. Fare clic su OK per salvare le modifiche. Note Per gli utenti degli identificativi di chiamata l'opzione 'Inoltra su occupato' viene utilizzata soltanto quando tutti i pulsanti identificativo di chiamata sono occupati. Alcune opzioni di inoltro richiedono la configurazione all'interno di Manager, ad esempio, si potrebbe impedire a un utente di effettuare chiamate in uscita. Per ulteriori informazioni, contattare l'amministratore di sistema. È necessario immettere un numero di interno come destinazione Seguimi. Pagina 22
23 Finestra principale : Proprietà voce di rubrica Mobile Twinning Se la funzione Twinning è abilitata in Manager tutte le chiamate in arrivo squilleranno sul numero interno esul numero 'abbinato con twinning'. Ad esempio, il nome interno di un utente squilla contemporaneamente al telefono cellulare. È possibile rispondere alla chiamata sia dall'interno che dal cellulare. Per ulteriori informazioni, contattare l'amministratore di sistema. Note 1. Mobile Twinning è una funzione concessa in licenza. 2. Se si utilizzano codici account, l'utente non potrà immettere un codice quando risponde a una chiamata sul telefono esterno. 3. Se la funzione Non disturbare (ND) è selezionata, tutti coloro che chiameranno il numero interno udiranno il tono di occupato. Il telefono esterno dell'utente non squillerà. Se un chiamante è inserito nell'elenco delle eccezioni ND squillerà soltanto il telefono interno. In qualità di operatore SoftConsole non è possibile aggiungere numeri agli elenchi delle eccezioni ND. 4. Se una delle opzioni di inoltro è selezionata, squilleranno sia il telefono esterno che il numero interno a cui le chiamate vengono inoltrate. 5. Se l'opzione Seguimi è selezionata, squillerà soltanto l'interno a cui vengono inoltrate le chiamate. Il numero del telefono esterno dell'utente non squillerà. Per impostare la funzione Mobile Twinning: 1. Fare clic sull'utente richiesto nel riquadro della rubrica SoftConsole. 2. Fare clic su. 3. Fare clic su Inoltro. Si apre la finestra Inoltro. 4. Selezionare Mobile Twining. 5. Nel campo Mobile Twinning, immettere il numero di telefono che si desidera 'abbinare in twinning' all'interno dell'utente. Ricordarsi di non lasciare spazi tra i numeri di telefono. 6. Fare clic su OK per salvare le modifiche Modulo voci di rubrica Il Modulo voce di rubrica che si apre dipende dalla provenienza del numero: dalla rubrica di oppure dalla rubrica locale. I numeri della rubrica che possono essere modificati sono: Numeri della rubrica 23. Numeri della rubrica SoftConsole 24. Per aprire il modulo Proprietà voce di rubrica: 1. Fare clic su nel riquadro della rubrica SoftConsole. 2. Fare clic su. Numeri della rubrica Il sistema con cui funziona SoftConsole include una rubrica di nomi e numeri. Entrambi sono utilizzati per le chiamate in esterno e per trovare corrispondenza tra i nomi e i numeri dei chiamanti in entrata. Le voci nella rubrica sono disponibili a tutti gli utenti tramite SoftConsole, Phone Manager o le funzioni di rubrica sui telefoni. Gli unici campi utilizzati per un numero di rubrica sono i campi Nome e Numero telefonico. Essi non possono essere modificati attraverso SoftConsole. Le modifiche ai numeri di rubrica del sistema vengono effettuate attraverso la configurazione di. Pagina 23
24 Numeri della rubrica SoftConsole SoftConsole contiene una rubrica locale che può essere utilizzata per le chiamate esterne e per trovare la corrispondenza tra il nome e la chiamata in entrata. Quando esiste una corrispondenza con un nome sia nella rubrica di, che nella rubrica di SoftConsole, il nome contenuto nella rubrica di SoftConsole viene visualizzato su SoftConsole. Per ulteriori informazioni, vedere Scheda Chiamate in entrata 62. I campi che possono essere modificati sono: Nome Il nome da visualizzare nella rubrica SoftConsole e per le chiamate in entrata quando il numero chiamante corrisponde al numero impostato. Numero Il numero da associare al nome. In alcuni sistemi è necessario che tale numero includa un prefisso di composizione esterno. File script Un semplice file script in formato.txt o.rtf può essere associato al numero di rubrica. Quando il numero di una chiamata in entrata corrisponde a una voce della rubrica, il file script viene visualizzato nel riquadro della rubrica. File multimediale Un file multimediale come i file.wav può essere associato al numero della rubrica. Quando il numero di una chiamata in entrata corrisponde a una voce della rubrica, il file multimediale viene riprodotto. È possibile associare diversi suoni distintivi a chiamate che corrispondono a particolari numeri della rubrica. Pagina 24
25 Finestra principale : Proprietà voce di rubrica Modulo Stato di servizio del gruppo È possibile cambiare lo stato di un gruppo di suoneria da In servizio a Fuori servizio e viceversa. Per aprire un modulo delle proprietà di una voce di rubrica gruppi: 1. Fare clic sul gruppo nel riquadro della rubrica SoftConsole. 2. Fare clic su. Verrà visualizzata la finestra di Stato di servizio del gruppo. Quando vengono selezionate le proprietà di un gruppo, il sistema visualizza lo Stato di servizio del gruppo. Nome gruppo Il nome del gruppo viene visualizzato. Stato di servizio È possibile modificare lo stato di servizio di un gruppo di suoneria da In servizio a Fuori servizio e viceversa. A seconda della configurazione di, quando lo stato è Fuori servizio, le chiamate vengono indirizzate a un'altra destinazione oppure alla voic . Nota Una terza impostazione dello stato, Servizio notturno, viene configurata automaticamente tramite l'impostazione dell'orario o mediante l'utilizzo di speciali codici di composizione. Pagina 25
26 2.6 Riquadro BLF Il riquadro Campo spia di occupato (BLF) visualizza delle icone denominate che rappresentano i numeri componibili. Se l'icona è relativa a un utente interno, lo stato dell'utente viene indicato. Il riquadro utilizza delle schede per raggruppare le diverse serie di icone. È possibile alternare tra i gruppi facendo clic sul nome della scheda. Le icone utilizzate per un utente sono: Messaggi Voic non letti una busta gialla indica che l'utente ha dei messaggi di voic non letti. Il numero dei messaggi viene visualizzato tra parentesi. Utente occupato un cerchio rosso con una croce bianca indica che l'utente è occupato. Inoltra tutto un cerchio verde con una freccia bianca indica che tutte le chiamate all'utente al momento vengono inoltrate. Non disturbare un cerchio blu con una croce bianca indica che l'utente ha attivato la funzione Non disturbare. Per utilizzare un'icona BLF come composizione rapida: 1. Fare doppio clic sull'icona richiesta oppure fare clic con il pulsante destro del mouse, quindi selezionare Chiama. È possibile modificare l'aspetto delle icone del riquadro BLF in diversi modi: Per modificare la visualizzazione delle icone: 1. Fare clic con il pulsante destro del mouse sul riquadro BLF e selezionare Visualizza. 2. Selezionare il tipo di visualizzazione desiderata. Icone grandi (Ctrl+Alt+G) Icone piccole (Ctrl+Alt+S) Elenco (Ctrl+Alt+I) Dettagli (Ctrl+Alt+D) Per modificare la disposizione delle icone: 1. Fare clic con il pulsante destro del mouse sul riquadro BLF e selezionare Disponi. 2. Selezionare la modalità di disposizione delle icone. Per nome (Ctrl+Alt+N) Per numero (Ctrl+Alt+M) Per stato (Ctrl+Alt+U) Ordine nuovi messaggi Orizzontalmente (Ctrl+Alt+H) - disponibile con visualizzazione a icone piccole o grandi. Verticalmente (Ctrl+Alt+V) - disponibile con visualizzazione a icone piccole o grandi. Pagina 26
27 Finestra principale : Riquadro BLF 2.7 Aggiunta di membri a un gruppo BLF È possibile aggiungere membri a un gruppo BLF tramite il Riquadro BLF della finestra principale. Per aggiungere un partecipante a un gruppo BLF: 1. Visualizzare il gruppo BLF a cui aggiungere i membri. 2. Fare clic con il pulsante destro del mouse nel Riquadro BLF. 3. Evidenziare Nuovo e fare clic su Membro del gruppo BLF. Viene visualizzata la finestra di dialogo Nuovo membro del gruppo BLF. 4. Immettere il nome e il numero dell'interno. 5. Per tornare al Riquadro BLF, fare clic su OK. È possibile aggiungere membri BLF anche secondo le procedure descritte di seguito: Per visualizzare la finestra di dialogo Nuovo membro del gruppo BLF, fare clic nel Riquadro BLF e premere Ctrl+Alt+B. Immettere il nome e il numero dell'interno. Per tornare al Riquadro BLF, fare clic su OK. Per visualizzare la finestra Modifica proprietà gruppo BLF, fare doppio clic nel Riquadro BLF. Aggiungere i membri desiderati. Per tornare al Riquadro BLF, fare clic su OK. Pagina 27
28 2.8 Visualizzazione della Cronologia chiamate Il riquadro Cronologia chiamate sostituisce i riquadri BLF e Chiamate in attesa. Il riquadro Cronologia non può essere visualizzato contemporaneamente ai riquadri BLF e Chiamate in attesa. Se il profilo caricato non contiene tali riquadri, non sarà possibile visualizzare la Cronologia chiamate. Ad esempio, quando il modello predefinito AdminTemplate3 viene utilizzato, non è possibile visualizzare il riquadro Cronologia chiamate. Per visualizzare la cronologia chiamate: 1. Fare clic su Visualizza > Cronologia. I dettagli della Cronologia chiamate sostituiscono i riquadri BLF e Chiamate in attesa. Il pannello Cronologia chiamate è suddiviso nelle seguenti schede: In entrata Elenca tutte le chiamate ricevute al proprio interno. In uscita Elenca tutte le chiamate effettuate dall'interno. Perse Elenca tutte le chiamate indirizzate all'interno che non hanno ricevuto risposta. Tutte Elenca tutte le chiamate in entrata, in uscita e perse. Ciascuna scheda mostra un massimo di 100 chiamate. Se viene raggiunta la capacità massima, la registrazione più indietro nel tempo viene cancellata quando viene aggiunta una nuova registrazione. Il numero tra parentesi sulla scheda indica il numero delle chiamate elencate. All'interno di ciascuna scheda sono presenti i seguenti campi: CAMPO Icona di stato della chiamata DESCRIZIONE - indica una chiamata effettuata dall'interno - una chiamata in uscita - indica una chiamata effettuata all'interno - una chiamata in entrata. - indica una chiamata senza risposta - una chiamata persa. Numero Il numero di telefono in entrata oppure il numero di telefono chiamato. Se la chiamata è interna, viene elencato soltanto il numero dell'interno. Per effettuare una chiamata, fare doppio clic sul numero di telefono. Da Il nome associato al numero nella rubrica sul sistema principale o nella rubrica locale. Per ulteriori informazioni, contattare l'amministratore di sistema. A Il nome associato al numero chiamato nella rubrica sul sistema principale o nella rubrica locale. Per ulteriori informazioni, contattare l'amministratore di sistema. Tag Testo immesso per identificare la chiamata. Tutte le chiamate annotate presentano un testo registrato in quest'area. Per ulteriori informazioni, vedere Aggiunta di testo a una chiamata 45. Data e ora La data e l'ora della chiamata. Se si fa clic con il pulsante destro del mouse su una scheda, vengono visualizzate le seguenti opzioni. Cancella Pagina 28
29 Finestra principale : Visualizzazione della Cronologia chiamate I dati della chiamata elencati nel riquadro visualizzato vengono cancellati. Cancella tutte le schede I dati della chiamata elencati in tutte le schede Cronologia chiamate vengono cancellati. Per tornare alla visualizzazione dei riquadri Chiamate in attesa e BLF: 1. Fare clic su Visualizza > Cronologia chiamate. Pagina 29
30 2.9 Visualizzazioni SoftConsole può essere eseguita in modalità di visualizzazione compatta o normale. Nella modalità compatta, non viene visualizzato nessuno dei riquadri sottostanti i dettagli delle chiamate e la rubrica. Come si può vedere dall'esempio, i riquadri Code, Chiamate in attesa e BLF sono nascosti. Per passare da una visualizzazione all'altra: 1. Fare clic su per alternare tra la visualizzazione compatta e quella normale. In alternativa, fare clic suvisualizza > Visualizzazione compatta o Visualizzazione normale. Nota Fare clic su Home sulla tastiera per alternare tra la visualizzazione compatta e quella normale. Pagina 30
31 Capitolo 3. Gestione chiamate Pagina 31
32 3. Gestione chiamate 3.1 Risposta a una chiamata Quando si riceve una chiamata in entrata, il riquadro Dettagli chiamata presenta un profilo rosso e visualizza le informazioni sul chiamante. Se nella rubrica SoftConsole vi è un file script associato al numero della chiamata in entrata, lo script viene visualizzato nel riquadro chiamate di destra. Per rispondere alla chiamata, scegliere uno dei seguenti metodi: Premere Invio. Fare clic su. Fare clic su Azioni > Rispondi alla chiamata. Sollevare il ricevitore se si utilizza un telefono. Fare doppio clic nel riquadro Dettagli chiamata. Quando si risponde a una chiamata, le informazioni sul chiamante vengono visualizzate in verde. Se viene visualizzato uno script, fare clic sul pulsante Chiudi script oppure premere Invio di nuovo. Pagina 32
33 Gestione chiamate: Risposta a una chiamata 3.2 Esecuzione di una chiamata in uscita Esistono diversi metodi per effettuare una chiamata da SoftConsole. Per effettuare una chiamata, scegliere uno dei seguenti metodi: Comporre dal proprio telefono. Fare doppio clic su un BLF specifico per la composizione rapida del numero associato. Individuare e selezionare una voce della rubrica, quindi fare clic su Fare clic su o premere F12. o premere F12 per visualizzare la schermata Esegui la chiamata. Schermata Esegui la chiamata. Quando si fa clic su o si preme F12, viene visualizzata la schermata Esegui la chiamata. Per utilizzare il modulo Esegui la chiamata: 1. Selezionare la rubrica in cui si desidera effettuare la ricerca. È possibile selezionare più rubriche. 2. Iniziare a immettere il nome nel campo Nome. Vengono visualizzate le voci che corrispondono al testo immesso. Quando viene visualizzato nell'elenco il numero richiesto, fare clic su di esso una volta. Il numero viene trasferito nel campo Numero. Quando esiste soltanto una corrispondenza, il numero viene automaticamente trasferito nel campo Numero. 3. (Facoltativo) Immettere un messaggio tag. Per ulteriori informazioni, vedere Aggiunta di testo a una chiamata 45 nella sezione Funzioni. 4. Selezionare l'azione richiesta: Esecuzione di una chiamata Consente di eseguire una chiamata al numero selezionato. Voic Consente di lasciare un messaggio per l'utente. Richiamata Quando un numero interno è occupato, fare clic su Richiamata. Quando si libera, l'interno di destinazione squilla. Pagina 33
34 Pagina 34
35 Gestione chiamate: Esecuzione di una chiamata in uscita 3.3 Trasferimento di una chiamata - non monitorato Se si riconosce un nome o un numero chiamante, è possibile trasferire la chiamata in entrata senza rispondere. Per trasferire una chiamata senza rispondere: 1. Nel campo RICERCA, immettere il numero dell'interno di destinazione. Se lo stato corrispondente visualizzato è Occupato, la chiamata può essere messa in attesa sul numero di interno premendo Ctrl+B. Il chiamante viene messo in attesa sull'interno per la durata di 15 secondi o fino a quando l'interno di destinazione non si libera. Il chiamante si ripresenta all'operatore indicando il motivo, ad esempio, a causa del timeout o perché il numero di interno di destinazione ora è libero. È possibile utilizzare Ctrl+R per tentare nuovamente il trasferimento. 2. Fare clic su. La chiamata in entrata viene trasferita all'interno di destinazione e non risulta più nella schermata. È possibile trasferire una chiamata nel seguente modo: Premere F2. Fare clic Azioni > Trasferimento di chiamata. Selezionare e trascinare la chiamata al numero di interno dentro il riquadro Rubrica. Selezionare e trascinare la chiamata nel BLF richiesto. Si può essere configurati in modo le chiamate senza risposta vengano rinviate. Per ulteriori informazioni, contattare l'amministratore di sistema. Se una chiamata viene rinviata, nel riquadro Dettagli della chiamata viene indicato (NoRis). 3.4 Trasferimento di una chiamata - monitorato Se è necessario consultare un utente per verificarne la disponibilità ad accettare una chiamata, effettuare una chiamata di consulenza. Per effettuare una chiamata di consulenza: 1. Nel campo di ricerca della rubrica, immettere l'interno o il nome utente. 2. Se l'interno è libero, fare clic su nel riquadro della rubrica oppure premere F12. È possibile seguire l'avanzamento della chiamata in uscita. La chiamata originale viene messa in attesa. 3. Una volta che la chiamata riceve una risposta: Se la chiamata in entrata è attesa per il trasferimento, completare il trasferimento facendo clic su o premendo Ctrl+T. Se l'utente non desidera ricevere la chiamata in entrata, terminare la chiamata di consultazione facendo clic su o premendo Fine. Tornare al chiamante originale riprendendo la chiamata in attesa. Pagina 35
36 3.5 Trasferimento di una chiamata alla voic Se un chiamante in entrata desidera lasciare un messaggio per un utente, è possibile trasferire direttamente il chiamante al servizio voic dell'utente. Per trasferire una chiamata alla voic 1. Premere F3. In alternativa, fare clic su Azioni > Trasferimento a voic . Si apre la finestra Voic . 2. Selezionare la rubrica desiderata. È possibile selezionare sia Mostra gruppi di suoneria che Mostra utenti. 3. Iniziare a immettere il nome nel campo Nome. 4. Nel campo Voic , immettere il numero dell'interno che compare nel campo Numero. Nota Un altro metodo per trasferire una chiamata alla voic consiste nel selezionare il numero di interno nel riquadro Rubrica, quindi premere F3. Pagina 36
37 Gestione chiamate: Trasferimento di una chiamata alla voic 3.6 Uso della funzione di attesa È possibile mettere una chiamata in attesa in modo da svolgere un'altra attività. Per mettere in attesa la chiamata corrente: Fare clic su o premere F4. Per mettere in attesa una chiamata e rispondere a quella successiva contemporaneamente, premere F7. Le chiamate in attesa vengono visualizzate nel riquadro Chiamate in attesa. Il tempo per cui la chiamata resterà in attesa, se si è liberi, viene controllato dal sistema telefonico. Il valore predefinito è di 15 secondi. Per ulteriori informazioni, contattare l'amministratore di sistema. Se un interno è occupato, è possibile mettere la chiamata in attesa sull'interno occupato. Per mettere in attesa la chiamata su un interno occupato: Premere Ctrl+B. Il chiamante viene messo in attesa fino allo scadere del timeout o fino a quando l'interno di destinazione non si libera. La chiamata viene automaticamente ripresentata all'operatore con l'indicazione del motivo. L'operatore può ritentare il trasferimento o rispondere alla chiamata. Per ulteriori informazioni, vedere Nuovo tentativo di trasferimento 47. Il riquadro Chiamate in attesa contiene un elenco di tutte le chiamate in attesa. È possibile ordinare l'elenco facendo clic sull'intestazione della colonna corrispondente. Se si fa clic su una riga dell'elenco, si seleziona la chiamata a cui si può rispondere o trasferire. La barra degli strumenti nella parte superiore del riquadro consente di eseguire le operazioni descritte di seguito. Rispondi alla chiamata in attesa selezionata - è possibile rispondere alle chiamate quando si trovano nel riquadro Chiamate in attesa. Selezionare la chiamata desiderata e fare clic su questo pulsante. Rispondi alla chiamata in attesa da più tempo - consente di rispondere alla chiamata che è in attesa da più tempo. Conferenza con chiamate in attesa - crea una conferenza con la chiamata in corso e tutte le chiamate in attesa. Trasferisci chiamata in attesa - trasferisce una chiamata in attesa selezionata (trasferimento non monitorato) Nota Se si fa clic con il pulsante destro del mouse nel riquadro Chiamate in attesa, viene visualizzato un menu a comparsa che offre le stesse opzioni della barra degli strumenti. Pagina 37
38 3.7 Parcheggio di una chiamata È possibile parcheggiare momentaneamente una chiamata per gestire un altra attività. Ad esempio, si verifica una situazione di parcheggio quando un chiamante in entrata deve parlare urgentemente con qualcuno ma non riesce a rintracciarlo. La chiamata può essere parcheggiata nello slot "1" e l'utente specifico può essere avvisato tramite cercapersone affinché risponda alla chiamata dello slot "1". Per ulteriori informazioni, vedere Utilizzo del cercapersone 47. Prima di essere reindirizzate all'operatore, le chiamate rimangono parcheggiate per un periodo di tempo determinato. Per ulteriori informazioni sui tempi di parcheggio, contattare l'amministratore di sistema. SoftConsole offre slot di parcheggio per 16 chiamate, tutti con un ID di parcheggio specifico. Quando una chiamata viene parcheggiata in uno degli slot di parcheggio, l'etichetta del pulsante fornisce le informazioni relative alla chiamata. Quando uno slot di parcheggio è vuoto, l'etichetta del pulsante visualizza l'id dello slot di parcheggio. Tutti gli operatori possono vedere quando si risponde alla chiamata o quando la si termina. Chiunque può rispondere a una chiamata parcheggiata. Per ulteriori informazioni, vedere Ricezione di una chiamata parcheggiata 38. Per parcheggiare una chiamata: Mentre la chiamata è attiva nel riquadro Informazioni chiamata in corso, fare clic su uno slot di parcheggio vuoto all'interno del riquadro degli slot per parcheggiarla. La chiamata parcheggiata visualizza delle informazioni, ad esempio, il numero di origine della chiamata stessa. Per riprendere una chiamata parcheggiata: Quando una chiamata è parcheggiata in uno slot di parcheggio, fare clic sul relativo pulsante Slot di parcheggio per continuarla. Se si necessita di uno slot di parcheggio sicuro per uso privato, configurare l'id di parcheggio con del testo. La chiamata non può essere ripresa mediante normale composizione. È possibile riprendere la chiamata soltanto utilizzando il pulsante slot di parcheggio impostato sullo stesso testo. Per ulteriori informazioni, vedere Configurazione degli slot di parcheggio 67. I tasti di scelta rapida predefinite di SoftConsole sono da Alt+F1 a F12 per i pulsanti da 1 a 12, quindi da Maiusc+F9 a F12 per i pulsanti da 13 a Ricezione di una chiamata parcheggiata Quando si parcheggia una chiamata, la chiamata può essere ricevuta da un qualsiasi utente di che conosce il numero dello slot di parcheggio. Per rispondere a una chiamata parcheggiata da un telefono, effettuare una delle seguenti operazioni: Comporre il codice funzione predefinito, ad esempio *38*N# sostituendo N con il numero dello slot di parcheggio). Se gli utenti di Phone Manager o SoftConsole dispongono di un pulsante slot di parcheggio impostato sullo stesso numero dello slot di parcheggio, il pulsante indica la chiamata parcheggiata. È possibile fare clic sul pulsante per richiamare la chiamata dal parcheggio. Sui telefoni Avaya con pulsanti programmabili, tali pulsanti possono essere programmati per creare una corrispondenza con determinati numeri di slot di parcheggio. Il pulsante indica quando la chiamata è parcheggiata nello slot di parcheggio e può essere premuto per richiamare la chiamata dal parcheggio. 3.9 Richiesta di una chiamata È possibile tentare di richiedere l'ultima chiamata a cui si è connessa SoftConsole. Questa opzione risulta utile se si sospetta che una chiamata sia stata trasferita al numero sbagliato. Per richiedere l'ultima chiamata gestita: Premere F6 o fare clic su Azioni > Richiedi chiamata. Pagina 38
39 Gestione chiamate: Richiesta di una chiamata 3.10 Funzionamento delle code Panoramica Le chiamate a un gruppo di suoneria vengono messe in coda quando tutti i relativi membri disponibili sono occupati o stanno squillando. Ad esempio, un'azienda fornisce a un cliente un numero di query. 4 persone rispondono alle query del cliente. Viene creato un gruppo di suoneria denominato 'CustomerHelp' contenente 4 numeri di interno. Tutte le chiamate al numero di query del cliente vengono presentate al gruppo di suoneria CustomerHelp. Un chiamante che utilizza il numero di query del cliente chiama tutti gli interni liberi nel gruppo di suoneria. Se tutti i 4 interni stanno già squillando o sono impegnati in una chiamata, la chiamata in entrata viene messa in una coda. Quando un interno nel gruppo di suoneria CustomerHelp si libera, la chiamata messa in coda più a lungo viene presentata all'interno libero. Come operatore SoftConsole è possibile monitorare tutte le code. Non è necessario essere un membro del gruppo di suoneria per monitorare il numero di chiamate in attesa in una coda. Per ulteriori informazioni, vedere Monitoraggio delle code 39. È possibile rispondere a una chiamata in coda senza essere un membro del gruppo di suoneria. Per ulteriori informazioni, vedere Risposta a una chiamata in coda 39. È possibile configurare SoftConsole per monitorare fino a 2 code. Per ulteriori informazioni, vedere Configurazione di SoftConsole - Scheda Modalità Coda Monitoraggio delle code Il riquadro Modalità coda visualizza un massimo di otto code. Il numero di chiamate in attesa in una coda è indicato da un grafico a barre. Il numero totale di chiamate viene visualizzato in fondo al grafico a barre. Ciascuna chiamata viene visualizzata con una casella bianca, se la soglia d'allarme non è stata superata. Se invece il numero di chiamate in coda supera la soglia di allarme, le chiamate che superano tale soglia vengono visualizzate con una casella arancione. La casella di testo in fondo al grafico indica invece il periodo di tempo più lungo per il quale una chiamata è rimasta in coda. Il tempo viene aggiornato ogni volta che una chiamata viene messa in coda. Il tempo è visualizzato in bianco, se la soglia di allarme del tempo di attesa più lungo non è stata superata. Il tempo diventa di colore arancio, se il tempo di attesa più lungo viene superato. Quando il puntatore del mouse viene spostato su una barra di chiamate in coda attiva, vengono visualizzate le informazioni relative alla coda. Vengono elencati il nome coda, il numero di chiamate in coda, il numero di chiamate richiamate e lo stato della coda (normale o allarme attivo). Nell'esempio, il gruppo di suoneria CustomerHelp ha due chiamate in attesa di risposta. Una chiamata è stata in coda per 1,15 minuti. La soglia di allarme del tempo non è stata superata in quanto il tempo è visualizzato con numeri bianchi. Il numero di chiamate nella coda supera la soglia di allarme, in quanto una delle chiamate è rappresentata con una casella arancione. Per ulteriori informazioni, vedere Configurazione di SoftConsole - Scheda Modalità Coda Risposta a una chiamata in coda Qualsiasi operatore SoftConsole può rispondere alle chiamate in coda. Non è necessario essere membro di un gruppo di suoneria. Per rispondere a una chiamata in coda: 1. Fare clic sul pulsante Nome coda. La prima chiamata nella coda viene presentata all'utente con il nome del gruppo di suoneria nel campo Nome chiamante. 2. Rispondere alla chiamata nel modo tradizionale. Nota Se si è membri di un Gruppo di suoneria, una chiamata in coda viene presentata automaticamente nel riquadro Informazioni chiamata in corso. Il nome del gruppo di suoneria viene visualizzato nel campo Nome chiamante. È possibile rispondere alla chiamata nel modo tradizionale. Pagina 39
40 3.11 Conferenze Panoramica Un operatore SoftConsole può creare delle conferenze. Può inoltre aggiungere chiamanti a una conferenza ospitata dal sistema telefonico. Queste operazioni possono essere effettuate nei seguenti modi: Chiamate in attesa in conferenza L'operatore SoftConsole può mettere in attesa diverse chiamate e quindi avviare una confernza tra esse. Per ulteriori informazioni, vedere Chiamate in attesa in conferenza 42. Uso delle sale conferenze SoftConsole presenta due sale conferenze in cui è possibile creare una conferenza. Gli utenti della conferenza indicata possono essere invitati a partecipare ad essa. Se Voic Pro è installato, l'invito a partecipare alla conferenza è automatizzato. Per ulteriori informazioni, vedere Uso delle sale conferenze 40. Visualizzazione di conferenze esistenti e aggiunta di utenti L'operatore di SoftConsole può visualizzare tutte le conferenze esistenti e aggiungere un chiamante a una delle conferenze. Per ulteriori informazioni, vedere Visualizzazione delle conferenze Uso delle sale conferenze Il pulsante e nella barra degli strumenti principale rappresentano le due sale conferenza. È possibile utilizzare queste sale per avviare conferenze tra più membri. Se Voic Pro è disponibile, può chiamare automaticamente ciascun partecipante e chiedergli di unirsi alla conferenza. Fare clic su entrambi i pulsanti per scoprire se la sala conferenza è in uso. Se una sala è in uso, i BLF nella finestra Sala conferenza mostrerà lo stato dei delegati. Non invitato. Invitato. Unito. Rifiutato. Non disponibile Se i pulsanti conferenza sono disponibili è possibile creare una conferenza. Se questi pulsanti non sono disponibili, i nomi della sala conferenza non sono stati creati. Per ulteriori informazioni, consultare Configurazione di una conferenza 59 nella sezione Configurazione di SoftConsole. Per creare una conferenza: 1. Fare clic sul pulsante Sala conferenza 1 o Sala conferenza 2. Viene visualizzata una finestra per la sala conferenza. Se la sala conferenza non è in uso al momento, la finestra risulta vuota. Se è in uso, vengono visualizzati i partecipanti attuali. Pagina 40
41 Gestione chiamate: Conferenze 2. (Facoltativo) Nell'area Descrizione conferenza, immettere l'argomento della conferenza. L'argomento appare soltanto nel modulo della sala conferenza. 3. Nell'area Host conferenza, immettere il nome della persona che ha richiesto la conferenza. Il nome viene visualizzato quando si visualizzano le conferenze del sistema corrente nel riquadro della rubrica. Per ulteriori informazioni, vedere Visualizzazione delle conferenze Immettere gli utenti per la conferenza. Fare clic sul pulsante Aggiungi utenti e selezionare gli utenti dall'elenco Rubrica. Se si aggiunge un utente per errore, fare clic con il pulsante destro del mouse sul BLF dell'utente e selezionare l'opzione Rimuovi. 5. Invitare gli utenti alla conferenza. Se Voic Pro è disponibile: gli utenti possono essere invitati facendo clic sul pulsante Invita. Le icone BLF vengono visualizzate con un profilo blu. Ciascun utente viene chiamato e invitato alla conferenza. Quando l'utente risponde, viene invitato a unirsi alla conferenza. I BLF della conferenza cambiano automaticamente per indicare la risposta dell'utente. L'utente può rispondere nei seguenti modi: Premere 1 per accettare l'invito. Premere 2 per rifiutare l'invito. Premere 3 per indicare di non essere disponibile. Se Voic Pro non è disponibile: gli utenti vanno invitati manualmente. Fare doppio clic sull'icona BLF di ciascun utente per chiamare l'utente e invitarlo alla conferenza. Se l'utente accetta, fare clic su Aggiungi alla sala conferenze 1 o su Aggiungi alla sala conferenze 2 nel menu Azioni. Se l'utente non è disponibile o ha rifiutato l'invito, terminare la chiamata. Fare clic con il pulsante destro del mouse sul BLF e modificare lo stato di conseguenza, registrando la risposta dei delegati. Una volta che la conferenza è in corso è possibile aggiungere altri utenti mediante l'azione Aggiungi alla sala conferenze 1 o Aggiungi alla sala conferenze 2. Nota È possibile aggiungere utenti alla sala conferenza trascinando un BLF nella finestra della conferenza. È possibile utilizzare i BLF che rappresentano sia numeri interni che esterni. Visualizzazione Sala conferenza Pagina 41
42 Le icone all'interno della sala conferenza possono essere modificate. Per modificare la visualizzazione della sala conferenza: 1. Fare clic con il pulsante destro del mouse nella finestra Sala conferenza. 2. Selezionare Visualizza dal menu a comparsa. I tipi di visualizzazione disponibili sono: icone piccole o grandi, elenco di icone o dettagli. Per modificare la disposizione delle icone: 1. Fare clic con il pulsante destro del mouse nella finestra Sala conferenza. 2. Selezionare Disponi dal menu a comparsa. Le disposizioni possibili per le icone sono: per nome, per numero o per stato. Per modificare lo stato di un utente: 1. Fare clic con il pulsante destro sul BLF dell'utente. 2. Selezionare Modifica stato. 3. Selezionare lo stato desiderato. I tipi di stato sono Non invitato, Invitato, Unito, Rifiutato o Non disponibile Chiamate in attesa in conferenza Utilizzando SoftConsole, è possibile mettere in attesa più chiamate e quindi avviare una conferenza tra le chiamate in attesa. Questo è il metodo più semplice per avviare una piccola conferenza ad-hoc di tre o quattro partecipanti. Per ulteriori informazioni su come creare conferenze più grandi, vedere Uso delle sale conferenze 40. Per creare una conferenza tra le chiamate in attesa: 1. Chiamare e quindi mettere in attesa ciascun partecipante alla conferenza. 2. Premere il pulsante 3. Fare clic su Conferenza. Aggancia per autorimuoversi dalla chiamata in conferenza Visualizzazione delle conferenze È possibile utilizzare il riquadro Rubrica per visualizzare tutte le conferenze correnti sul sistema. Le conferenze elencate includono conferenze ad-hoc avviate da altri utenti e tutte le conferenze SoftConsole. Se Conferencing Center è installato, verranno elencate tutte le conferenze in corso. Per visualizzare una conferenza: Fare clic su nel riquadro Rubrica. Vengono elencati il nome della conferenza e l'host relativi alle conferenze di SoftConsole e alle conferenze di IP Office Conferencing Center. Per le altre conferenze, viene visualizzato soltanto il numero della conferenza Aggiunta di utenti a una conferenza L'operatore di SoftConsole può aggiungere un chiamante a una qualsiasi conferenza. Per aggiungere un chiamante a una conferenza: 1. Rispondere alla chiamata di un utente o effettuarne una. 2. Fare clic sul pulsante nel riquadro Rubrica per visualizzare le conferenze correnti. 3. Fare clic sulla conferenza richiesta. 4. Fare clic su Azioni > Aggiungi a conferenza. Pagina 42
43 Capitolo 4. Funzioni Pagina 43
44 4. Funzioni 4.1 Panoramica Dal menu Azioni e Strumenti sono disponibili diverse funzioni di chiamata. Le funzioni non illustrate in questa sezione sono descritte nella sezione Gestione delle chiamate. Le funzioni descritte in questa sezione sono: Annota Associa un'annotazione di testo a una chiamata. Per ulteriori informazioni, vedere Aggiunta di testo a una chiamata 45. Tastierino Consente di visualizzare il modulo Tastierino a comparsa. Per ulteriori informazioni, vedere Utilizzo del tastierino 49. Sblocca porta Consente di aprire le porte controllate senza dover abbandonare la propria scrivania. Per ulteriori informazioni, vedere Sblocca porta 45. Inclusione Consente di parlare a un utente attivo in una chiamata. Per ulteriori informazioni, vedere Inclusione 45. Cercapersone Consente di attivare la funzione del cercapersone. Per ulteriori informazioni, vedere Utilizzo del cercapersone 47. Riprova trasferimento Consente di trasferire una chiamata che viene rinviata all'operatore. Per ulteriori informazioni, vedere Nuovo tentativo di trasferimento 47. Registrazione chiamate Consente di attivare la registrazione della chiamata. Per ulteriori informazioni, vedere Registrazione di una chiamata 47. Invia Invia un messaggio a un utente mediante il sistema di posta elettronica. Per ulteriori informazioni, vedere Invio di 49. Invia messaggio Consente all'operatore di inviare un messaggio a un utente visibile sul display del telefono dell'utente o mediante Phone Manager. Per ulteriori informazioni, vedere Invio di un messaggio di testo 46. Pagina 44
45 Funzioni: Panoramica 4.2 Aggiunta di testo a una chiamata Il sistema dispone di una funzione che consente di associare del testo a una chiamata. Questa funzione è nota come "Applicazione di un tag" o "Annota" una chiamata. È possibile utilizzare sia caratteri alfabetici che numerici, ma non le virgole. Per impostazione predefinita, la lunghezza massima di un messaggio è di 16 caratteri. L'amministratore di SoftConsole può specificare la lunghezza massima delle note di chiamata. Per ulteriori informazioni, vedere Panoramica sulla modalità Amministratore 54. Quando la chiamata viene trasferita il testo viene visualizzato sul telefono di destinazione, se l'apparecchio è in grado di visualizzare il testo e la chiamata è interna. Viene inoltre registrato all'interno dell'area Cronologia chiamate. Per ulteriori informazioni, vedere Visualizzazione della Cronologia chiamate 28. Per aggiungere testo a una chiamata: 1. Fare clic su Azioni > Annota chiamata. In alternativa, premere F Digitare i dettagli necessari e fare clic su OK. Viene visualizzato il riquadro Informazioni chiamata in corso che contiene un campo per le note con il testo immesso. Al trasferimento della chiamata, se l'apparecchio è predisposto per la visualizzazione del testo, il messaggio viene visualizzato sul telefono dell'interno. 4.3 Sblocca porta È possibile aprire una porta controllata, senza abbandonare la propria scrivania. Ad esempio, si può collegare un commutatore telefonico a un relè che controlli la porta dello scomparto in caricamento. Quando qualcuno richiede l'accesso a uno scomparto in caricamento è possibile 'sbloccare' la porta per consentire l'immissione. L'opzione Sblocca porta non è disponibile finché non si configura un nome per la porta. Per ulteriori informazioni, vedere Configurazione di SoftConsole - Scheda Blocca porta 61. È possibile controllare fino a 2 porte mediante SoftConsole. Per impostazione predefinita, le porte vengono sbloccate per 5 secondi. Per aprire una porta mediante SoftConsole: 1. Fare clic sustrumenti > Sblocca porta. 2. Fare clic sul nome della porta da sbloccare. 4.4 Inclusione Questa funzione è disponibile soltanto se si dispone delle autorizzazioni necessarie per l'inserimento e se gli altri utenti interni hanno acconsentito ad autorizzare l'inserimento. Per ulteriori informazioni su come configurare quest'opzione, contattare l'amministratore di sistema. Per effettuare un'inclusione su un utente attivo in una chiamata: 1. Individuare l'utente nel riquadro della rubrica. 2. Fare clic su Azioni > Inclusione. In alternativa, premere F9. 3. Parlare con l'utente. Entrambi gli interlocutori della chiamata potranno ascoltare. 4. Fare clic su Aggancia per terminare. In alternativa, fare clic su Azioni > Aggancia o premere il pulsante Fine per terminare la chiamata. Pagina 45
46 4.5 Invio di un messaggio di testo È possibile inviare un messaggio di testo breve a un utente con un telefono a display Avaya. La funzione Invia messaggio disturba meno rispetto all'inclusione su una chiamata. I risultati ottenuti utilizzando Invia messaggio dipendono dal tipo di telefono dell'utente e da se è impegnato o meno in una chiamata. Una volta che l'utente ha eseguito l'accesso a SoftConsole deve essere configurato per poter utilizzare la funzione Invia messaggio. Se il messaggio non viene inviato, consultare la sezione relativa alla risoluzione dei problemi. Per impostazione predefinita, la lunghezza massima di un messaggio è di 16 caratteri. La lunghezza di un messaggio è impostata nella finestra Azioni tastiera. Per ulteriori informazioni, vedere Panoramica sulla modalità Amministratore 54. Per inviare un messaggio di testo: 1. Individuare l'utente nella rubrica. 2. Fare clic su Azione > Invia messaggio. In alternativa, premere Ctrl+M. Nel campo relativo all'interno vengono automaticamente inseriti i dati presenti in rubrica. 3. Digitare il messaggio e premere OK. Quando viene inviato un messaggio sul telefono con display Avaya DS Port, sul telefono si illumina la spia del messaggio. Ciò succede sia che il telefono sia libero sia se è in corso una chiamata. Se il telefono è libero, viene visualizzato il testo del messaggio. Se invece è impegnato in una chiamata, il testo viene visualizzato appena l'utente termina la chiamata corrente. Per visualizzare un messaggio di testo su telefoni con un tasto MENU: 1. Premere MENU MENU Msgi InEnt. 2. Il simbolo sopra InEnt indica che sono presenti messaggi di testo. Utilizzare i tasti e per spostarsi tra i messaggi di testo, se sono presenti più messaggi. 3. Premere il tasto del display sotto il numero di messaggi per eliminare il messaggio corrente. 4. Una volta terminata l'operazione, premere Esci. Se nessun messaggio di testo è presente, la spia dei messaggi si spegne, a meno che l'utente non abbia ricevuto anche messaggi nella voic . Su altri telefoni, viene visualizzato soltanto l'ultimo messaggio. Il messaggio viene eliminato al successivo utilizzo del telefono o appena viene ricevuta una chiamata. Nota Su alcuni telefoni, il messaggio può essere eliminato soltanto quando ci si scollega. Pagina 46
47 Funzioni: Invio di un messaggio di testo 4.6 Utilizzo del cercapersone L'operatore SoftConsole può trasmettere un messaggio a un gruppo specifico di persone. Se, ad esempio, un chiamante in entrata deve parlare urgentemente con qualcuno ma non riesce a rintracciarlo, può parcheggiare la chiamata e quindi trasmettere un messaggio per avvertire l'utente di rispondere alla chiamata. Il cercapersone si sente su qualunque interno telefonico dotato di viva voce e non in uso. Per trasmettere un messaggio: 1. Fare clic su Cerca. Si apre la finestra Cercapersone gruppo. In alternativa, fare clic Azioni > Cercapersone o premere F Selezionare il gruppo a cui trasmettere il messaggio e fare clic su OK. 3. Leggere il messaggio. 4. Fare clic sul pulsante Aggancia per chiudere il cercapersone. In alternativa, fare clic su Azioni > Aggancia o premere il pulsante Fine. 4.7 Nuovo tentativo di trasferimento La funzione Riprova trasferimento viene utilizzata per trasferire di nuovo una chiamata di ritorno all'interno di trasferimento originario. Quando una chiamata ritorna, il riquadro Dettagli chiamata presenta un bordo giallo. Se tale funzione non è disponibile, consultare la sezione relativa alla risoluzione dei problemi. È possibile trasferire nuovamente una chiamata nei casi descritti di seguito: Chiamata in attesa per un interno occupato. L'interno si libera e la chiamata torna all'operatore. Chiamata trasferita a un interno libero. La chiamata ritorna all'operatore perché non ha ricevuto risposta e non è disponibile la funzione voic . Per riprovare il trasferimento: Fare clic su Riprova trasferimento. In alternativa, fare clic su Azioni > Riprova trasferimento o premere Ctrl+R. 4.8 Registrazione di una chiamata È possibile registrare le chiamate in corso sia completamente che in parte. Le registrazioni vengono interrotte quando la chiamata è messa in attesa o parcheggiata. Quando ci si connette di nuovo alla chiamata, la registrazione viene ripresa. Se si stanno registrando delle chiamate in conferenza, la registrazione continua nel momento in cui si aggiunge un nuovo chiamante alla conferenza. È possibile eseguire le registrazioni soltanto se è stato installato Voic Pro. Per registrare la conversazione della chiamata in corso: Fare clic su Registra chiamata. In alternativa, fare clic su Azioni > Registra chiamata o premere F5. La conversazione viene registrata direttamente nella casella di posta vocale degli operatori. Per terminare la registrazione: Fare clic su Registra chiamata. In alternativa, fare clic su Azioni > Registra chiamata o premere F5. Attenzione - Per informazioni sulla registrazione delle chiamate, consultare la normativa locale in vigore. Se è necessario ricorrere all'avviso di registrazione chiamata (AOCR), consultare il proprio amministratore di sistema. Pagina 47
48 Pagina 48
49 Funzioni: Registrazione di una chiamata 4.9 Invio di L'operatore SoftConsole può inviare un messaggio a un utente mediante Microsoft Outlook. Per inviare un messaggio 1. Fare clic su Strumenti > Invia .verrà visualizzato il modulo del messaggio . In alternativa, premere Ctrl+E. 2. Inserire i dettagli come richiesto e inviare l' secondo la procedura standard Utilizzo del tastierino Il tastierino consente di comporre un numero telefonico. Per effettuare una chiamata mediante il tastierino: 1. Fare clic sustrumenti > Tastierino. Si apre la finestra Tastierino. In alternativa, fare clic sul pulsante 2. Immettere il numero di telefono richiesto nel campo 'Numero da comporre'. Utilizzare i caratteri di composizione sul tastierino o sulla tastiera. 3. (Facoltativo) Immettere eventuali note per la chiamata nell'area Note di chiamata. 4. Fare clic su Componi per avviare la chiamata. Pagina 49
50
51 Capitolo 5. Configurazione Pagina 51
52 5. Configurazione 5.1 Finestra Login Ogni utente può disporre di un profilo contenente le preferenze di impostazione di SoftConsole. Alcune opzioni di telefonia sono disponibili attraverso la finestra Login di accesso. Per visualizzare la finestra di accesso: 1. Fare clic su Start > Programmi > > SoftConsole. Si apre la finestra Login di accesso a SoftConsole. 2. Fare clic su Espandi per visualizzare l'intera finestra di accesso. Se si è in SoftConsole è possibile visualizzare la finestra di accesso. Per visualizzare 1. Fare clic su 2. Fare clic su 3. Fare clic su la finestra Login da SoftConsole: File > Login. Verrà chiesto se si desidera salvare le modifiche apportate al profilo. Sì o No. Verrà visualizzata la finestra Login compatta. Espandi per visualizzare l'intera finestra di accesso. Alcune opzioni di telefonia disponibili attraverso la finestra Login sono. Profilo Ogni utente può disporre di un profilo contenente le preferenze di impostazione di SoftConsole. L'elenco contiene i profili disponibili. Il profilo scelto è anche il profilo predefinito al successivo avvio di SoftConsole. Se il profilo viene modificato, sarà dunque necessario immettere di nuovo il Nome utente e la Password. Chiamata in attesa Mediante questa funziona viene emesso un tono di attesa quando l'utente è impegnato in una chiamata e si presenta un'altra chiamata. Al termine della chiamata in corso, la nuova chiamata viene immediatamente inviata all'utente. Questa opzione viene ignorata se sul telefono sono presenti diversi identificativi di chiamata. Stazione disattivata Se è stata selezionata la funzione Stazione disattivata, questa viene attivata durante la sessione in corso. La funzione viene in genere utilizzata dagli operatori che si avvalgono delle funzioni di viva voce disponibili nel telefono. Il funzionamento del telefono viene controllato da SoftConsole. Deselezionare quest'opzione soltanto se si dispone di un telefono analogico in cui si risponde o si interrompono le chiamate mediante l'apparecchio. Mostra modelli Indica se l'elenco Profilo comprende dei modelli. Questa opzione consente di visualizzare sia i modelli che i profili presenti nell'elenco. L'elenco comprende i modelli predefiniti. Per ulteriori informazioni, vedere Modelli predefiniti 74. Pagina 52
53 Configurazione: Salvataggio del profilo 5.2 Salvataggio del profilo È possibile modificare l'aspetto di alcune aree della schermata di SoftConsole. Ad esempio, le dimensioni dei riquadri. Le modifiche possono essere salvate nel profilo personale, in modo che al successivo accesso a SoftConsole siano ancora attive. Se si desidera nascondere o mostrare i riquadri In attesa e BLF, è necessario accedere a SoftConsole con i diritti di amministratore. Per ulteriori informazioni, vedere Panoramica sulla modalità Amministratore 54 nella sezione Configurazione. SoftConsole può essere configurata in modo da salvare automaticamente le modifiche apportate. Per ulteriori informazioni, vedere Configurazione di SoftConsole - Scheda SoftConsole 71. Per salvare il profilo corrente: 1. Fare clic su File > Salvo profilo. Per salvare il profilo con un nuovo nome: 1. Fare clic su File > Salva profilo con nome. Verrà visualizzata la finestra Salva profilo. 2. Inserire un nuovo nome file. 3. Fare clic su OK. Il profilo è salvato. La barra di Stato mostrerà il nuovo nome del profilo. Pagina 53
54 5.3 Modalità Amministratore Panoramica SoftConsole può essere avviata nella modalità Amministratore. In modalità Amministratore non è possibile accedere alle funzioni di telefonia. In modalità Amministratore, è possibile: Creare e modificare i profili utente. Modificare la lunghezza delle note di chiamata. Per ulteriori informazioni, vedere Scheda Azioni tastiera 64 nella sezione Configurazione di SoftConsole. Creare e modificare i modelli. Rimuovere o visualizzare i riquadri BLF, Chiamate in attesa e Slot di parcheggio. Per avviare SoftConsole nella modalità Amministratore: 1. Nella schermata Login, immettere i dati seguenti: Nome utente: Amministratore Password: password (questa è la password predefinita dell'amministratore) SoftConsole viene avviata nella modalità Amministratore. La barra di stato indica che si è nella modalità Amministratore e che non si è connessi a. È possibile modificare la password predefinita. Per cambiare la password dell amministratore: 1. Avviare SoftConsole in modalità Amministratore. 2. Fare clic su File >Cambia password amministratore. Viene visualizzata la schermata Cambia password amministratore. 3. Immettere la password precedente. La password viene visualizzata come una serie di asterischi. 4. Immettere la nuova password. Annotarsi la nuova password prestando particolare attenzione a maiuscole e minuscole. La nuova password viene visualizzata come una serie di asterischi. 5. Immettere un'altra volta la nuova password per conferma. 6. Fare clic su OK Modifica di un profilo È possibile modificare il profilo di un utente soltanto nella Modalità Amministrazione 54. Per modificare un profilo utenti: 1. Nella schermata di login di SoftConsole, selezionare il profilo che si desidera modificare. 2. Effettuare l'accesso come Amministratore. 3. Apportare le modifiche necessarie. 4. Fare clic su File > Salva profilo per salvare il profilo Utilizzo dei modelli I modelli possono essere utilizzati per creare un profilo utente. In dotazione con SoftConsole sono forniti tre modelli. Per ulteriori informazioni, vedere Modelli predefiniti 74 nell'appendice. I modelli possono essere creati e modificati soltanto se si accede a SoftConsole nella modalità di amministrazione. Per creare un nuovo modello: 1. Accedere a SoftConsole come amministratore. Accertarsi di aver caricato un modello su cui basare il nuovo modello. Una volta effettuato l'accesso, fare clic sul pulsante Espandi. Selezionare un profilo denominato AdminTemplate1, AdminTemplate2 o AdminTemplate3. 2. Modificare il layout secondo le esigenze. Le aree che possono essere modificate sono: La dimensione di visualizzazione dei riquadri. Il numero di slot di parcheggio. I riquadri visibili. 3. Fare clic su File >Salva profilo per salvare il nuovo profilo. 4. Assegnare un nome al modello e scegliere OK. Pagina 54
55 Configurazione: Modalità Amministratore 5.4 Configurazione di SoftConsole Panoramica È possibile configurare le impostazioni di SoftConsole. Per visualizzare le schede di configurazione: 1. Fare clic su Preferenze - Configura. È inoltre possibile fare clic su Strumenti > Preferenze-Configura > Selezionare l'opzione desiderata. Le opzioni che è possibile modificare sono raggruppate in 11 schede. Le schede sono: Aspetto Consente di modificare l'aspetto generale di SoftConsole. Ad esempio, il font utilizzato, i colori utilizzati per indicare lo stato delle chiamate e l'intera skin dell'applicazione. Per ulteriori informazioni, vedere Scheda Aspetto 56. Gruppi BLF I Gruppi BLF possono essere creati, modificati ed eliminati. L'ordine di visualizzazione dei gruppi può anche essere riorganizzato. Per ulteriori informazioni, vedere Scheda Gruppi BLF 57. Conferenza Consente di immettere i nomi delle sale conferenza. Per ulteriori informazioni, vedere Scheda Conferenza 59. Rubriche Consente di specificare quali informazioni di rubrica possono essere incluse nella visualizzazione della rubrica e quali informazioni possono essere incluse nelle proprietà delle singole voci. Per ulteriori informazioni, vedere Scheda Rubriche 60. Sblocca porta Consente di immettere il nome della porta in modo che l'opzione diventi attiva. Per ulteriori informazioni, vedere Scheda Sblocca porta 61. Chiamate in entrata È possibile fornire un nome che corrisponda alle chiamate in entrata. Uno script specifico o un file multimediale può essere riprodotto sulle chiamate che presentano una corrispondenza con un numero. Per ulteriori informazioni, vedere Scheda Chiamate in entrata 62. Azioni tastiera È possibile specificare quali azioni far verificare in SoftConsole quando si inizia a premere i caratteri numerici o alfabetici della tastiera. Per ulteriori informazioni, vedere Scheda Azioni tastiera 64. Tastiera Mappatura È possibile vedere, e se necessario modificare, i tasti di scelta rapida utilizzati da SoftConsole. Per ulteriori informazioni, vedere Scheda Mappatura tastiera 65. Slot di parcheggio Consente di specificare i pulsanti degli slot di parcheggio disponibili e quali ID sono associati a tali pulsanti. Per ulteriori informazioni, vedere Scheda Slot di parcheggio 66. Modalità Coda Consente di configurare e monitorare fino a 8 code. Per ulteriori informazioni, vedere Scheda Modalità Coda 68. SoftConsole Configurare in che modo SoftConsole deve salvare eventuali modifiche apportate al layout della schermata e al comportamento, quando si riduce a icona o si chiude. Per ulteriori informazioni, vedere Scheda SoftConsole 71. Pagina 55
56 5.4.2 Scheda Aspetto Dalla scheda Aspetto, è possibile modificare l'aspetto generale di SoftConsole. Ad esempio, è possibile modificare il font utilizzato, i colori utilizzati per indicare lo stato delle chiamate e l'intera skin dell'applicazione. Per ulteriori informazioni sulle skin, consultare il manuale per l'installazione e l'amministrazione. Per visualizzare l'aspetto di SoftConsole: Fare clic su Preferenze - Configura > Aspetto. In alternativa, fare clic su Strumenti > Preferenze-Configura > Aspetto. Modificare le impostazioni secondo le esigenze. Font Utilizzare l'elenco a discesa per selezionare il font desiderato. Applica skin personalizzata Selezionare quest'opzione per scegliere e utilizzare una skin personalizzata. Una skin è un gruppo di file che definiscono l'intero aspetto di SoftConsole. Per impostazione predefinita, non sono fornite skin aggiuntive con SoftConsole. Skin personalizzata Se Applica skin personalizzata è selezionata, è possibile navigare fino alla posizione del file di definizione della skin. Stato chiamata È possibile impostare i colori utilizzati per il bordo del riquadro Dettagli chiamata. È possibile impostare diversi colori per: Inattivo. Avviso - In entrata. Avviso - In uscita. Connessa. Chiamata di ritorno. Pagina 56
57 Configurazione: Configurazione di SoftConsole Scheda Gruppi BLF Le icone BLF (Busy Lamp Field) forniscono all'utente lo stato e le composizioni rapide immediatamente. È inoltre possibile aggiungere icone per altri numeri, anche se essi fungono solo da composizioni rapide. Raggruppando le icone BLF, è possibile visualizzarle in diverse schede denominate. Per visualizzare la scheda di configurazione Gruppi BLF: Fare clic su Preferenze - Configura > Gruppi BLF. In alternativa, fare clic su Strumenti > Preferenze-Configura > Gruppi BLF. Il menu visualizza il nome di ciascun gruppo e i nomi dei relativi membri. È possibile utilizzare i pulsanti di controllo per regolare i gruppi BLF. Nuovo Crea un nuovo gruppo. Per ulteriori informazioni, vedere Configurazione dei Gruppi BLF 58. Modifica Modifica il gruppo di selezione corrente. Per ulteriori informazioni, vedere Configurazione dei Gruppi BLF 58. Elimina Elimina il gruppo di selezione corrente. Le schede BLF nel relativo riquadro vengono presentate nello stesso ordine in cui sono visualizzati i gruppi BLF nell'elenco. Per assegnare un nuovo ordine ai gruppi BLF, selezionare un gruppo e fare clic sul pulsante Sposta su o Sposta giù. La posizione del gruppo viene spostata in alto o in basso nell'elenco. Pagina 57
58 5.4.4 Configurazione dei Gruppi BLF È possibile raggruppare le icone BLF in modo che icone simili siano raggruppate insieme. Ad esempio, i numeri dei normali interni utilizzati per il team delle vendite sono raggruppati insieme. Per creare un nuovo Gruppo BLF: 1. Fare clic su Preferenze - Configura > Gruppi BLF > Nuovo. In alternativa, fare clic su Strumenti > Preferenze-Configura > Gruppi BLF > Nuovo. 2. Assegnare un nome univoco al gruppo BLF. 3. Selezionare il membro desiderato dall'elenco 'Membri non nel gruppo BLF', quindi fare clic su Aggiungi. I dettagli vengono visualizzati nell'elenco 'Membri del gruppo BLF' situato nella parte destra della finestra di dialogo. Per aggiungere più membri contemporaneamente, tenere premuto il tasto Ctrl e fare clic su ogni membro. Dopo avere selezionato tutti i membri, fare clic sul pulsante Aggiungi. 4. Fare clic su OK quando tutti i membri di un gruppo vengono aggiunti. Si tornerà al modulo di configurazione dei gruppi BLF. Il nuovo gruppo BLF viene aggiunto alla fine dell'elenco. Per aprire la finestra Nuovo gruppo BLF dalla schermata principale: 1. Fare clic con il pulsante destro del mouse in un'area vuota del riquadro BLF per visualizzare un menu a comparsa. 2. Fare clic su Nuovo > Gruppo BLF. Verrà visualizzata la finestra Nuovo gruppo BLF. Per modificare un Gruppo BLF: 1. Fare clic su Preferenze - Configura > Gruppi BLF. In alternativa, fare clic su Strumenti > Preferenze-Configura > Gruppi BLF. 2. Selezionare il gruppo BLF che si desidera modificare. 3. Fare clic su Modifica. 4. Aggiungere o rimuovere i membri del gruppo. 5. Fare clic su OK per salvare le modifiche. Pagina 58
59 Configurazione: Configurazione di SoftConsole Scheda Conferenza È possibile denominare le due sale conferenza supportate da SoftConsole. I nomi vengono visualizzati sul display del telefono degli utenti interni presenti nella sala conferenza. Se le sale conferenza non presentano un nome, non saranno disponibili. Per visualizzare la scheda di configurazione Conferenza: Fare clic su Preferenze - Configura > Conferenza. In alternativa, fare clic su Strumenti > Preferenze-Configura > Conferenza. Per ciascuna sala conferenza, immettere il nome richiesto. I nomi possono essere composti al massimo da 10 caratteri e devono essere univoci. Pagina 59
60 5.4.6 Scheda Rubriche È possibile specificare le informazioni sulle rubriche incluse nella relativa visualizzazione, nonché specificare le informazioni incluse nelle proprietà delle singole voci. Per visualizzare la scheda di configurazione delle rubriche: Fare clic su Preferenze - Configura > Rubriche. In alternativa, fare clic su Strumenti > Preferenze-Configura > Rubriche. Sezione di accesso alle rubriche Quando si preme nella rubrica, vengono visualizzati i numeri della rubrica diversi da quelli dei gruppi e degli utenti IP Office. Le opzioni di Accesso alle rubriche specificano da quale posizione vengono recuperati questi altri numeri delle rubriche. Rubrica locale di SoftConsole Questi sono numeri di rubriche e i nomi associati memorizzati da SoftConsole. Per ulteriori informazioni, vedere Scheda Chiamate in entrata 62. Rubrica di Questi sono numeri di rubriche e i nomi associati memorizzati sul sistema e condivisi da tutti gli utenti di. Cartella dei contatti di Microsoft Outlook Queste opzioni consentono l'inclusione in rubrica delle voci della rubrica di Outlook presenti sullo stesso PC. Sezione Campi di visualizzazione dei risultati della ricerca Quando durante una ricerca in rubrica si trova una corrispondenza con una singola voce, il riquadro della rubrica visualizza una gamma di informazioni relative alla voce. Le opzioni dei Campi di visualizzazione dei risultati della ricerca specificano quali campi di informazioni devono essere visualizzati. Pagina 60
61 Configurazione: Configurazione di SoftConsole Scheda Sblocca porta Prima di poter utilizzare SoftConsole per controllare una porta, è necessario immettere i nomi delle porte. Una volta immessi i nomi, è possibile controllare le porte mediante SoftConsole. Per immettere i nomi delle porte: 1. Fare clic su > Sblocca porta. Verrà visualizzata la finestra Blocca porta. Il campo Voce codice contiene il numero di relè di porta da attivare, 1 o 2. Le voci codice non possono essere modificate. 2. Nel campo Nome porta, inserire il nome da visualizzare per la porta. Ad esempio, la porta dello scomparto in caricamento potrebbe essere definito 'scomparto di caricamento'. 3. Fare clic su OK per salvare le modifiche. 4. È ora possibile aprire una porta selezionando Sblocca porta nel menu Strumenti. Selezionare quindi il nome della porta dal menu. Pagina 61
62 5.4.8 Scheda Chiamate in entrata È possibile impostare i nomi e i numeri della rubrica. Essi possono dunque essere visualizzati nel riquadro della Rubrica di SoftConsole insieme agli utenti di, i gruppi di suoneria e i numeri della rubrica di sistema. I numeri della rubrica possono essere utilizzati per effettuare chiamate in uscita. Possono inoltre essere utilizzati per fornire una corrispondenza nome con il numero delle chiamate in entrata. Uno script specifico o un file multimediale può essere riprodotto sulle chiamate che provengono da un numero corrispondente. Per visualizzare la scheda di configurazione Chiamate in entrata: Fare clic su Preferenze- Configura > Chiamate in entrata In alternativa, fare clic su Strumenti > Preferenze-Configura > Chiamate in entrata. Le voci della rubrica corrente di SoftConsole vengono elencate. Selezionare l'azione da eseguire utilizzando i pulsanti disponibili: Nuova Consente di aggiungere una nuova voce di rubrica. Per ulteriori informazioni, vedere Configurazione degli elenchi di rubrica 63. Modifica Consente di modificare la voce selezionata. Per ulteriori informazioni, vedere Configurazione degli elenchi di rubrica 63. Elimina Consente di eliminare la voce selezionata. Apri file della rubrica locale Consente di modificare il file utilizzato per la memorizzazione delle voci di rubrica di SoftConsole. Le voci nel file selezionato vengono quindi elencate ed utilizzate. File script È possibile associare uno script a un numero chiamante in entrata o a un numero chiamato in uscita. Lo script offre all'operatore informazioni importanti relative al numero chiamante, ad esempio il nome dell'azienda e istruzioni specifiche. Se un operatore gestisce chiamate per più aziende, rispondere alle chiamate in entrata con il nome dell'azienda corretta è di vitale importanza. L'utilizzo di script aiuta l'operatore a svolgere correttamente questa funzione. Uno script è testo salvato come file.txt o.rtf. Viene visualizzato quando si presenta una chiamata all'operatore con il numero immesso nel campo Numero. Utilizzare il pulsante Sfoglia per trovare e selezionare un file script nel proprio PC o nella propria rete. File multimediale Il nome dei file.wav da eseguire nel momento in cui viene inviata una chiamata all'operatore. Utilizzare il pulsante Sfoglia per trovare e selezionare un file.wav nel proprio PC o nella propria rete. Pagina 62
63 Configurazione: Configurazione di SoftConsole Configurazione degli elenchi di rubrica Dalla Scheda Chiamate in entrata 62, è possibile creare nuove voci e modificare le proprietà di quelle esistenti. Le proprietà sono le seguenti: Nome Il nome che si desidera associare alla voce di rubrica. Numero Il numero telefonico composto quando viene selezionata la voce di rubrica. File script È possibile associare uno script a un numero chiamante in entrata o a un numero chiamato in uscita. Lo script offre all'operatore informazioni importanti relative al numero chiamante, ad esempio il nome dell'azienda e istruzioni specifiche. Se un operatore gestisce chiamate per più aziende, rispondere alle chiamate in entrata con il nome dell'azienda corretta è di vitale importanza. L'utilizzo di script aiuta l'operatore a svolgere correttamente questa funzione. Uno script è testo salvato come file.txt o.rtf. Viene visualizzato quando si presenta una chiamata con il numero immesso nel campo Numero. Utilizzare il pulsante Sfoglia per trovare e selezionare un file script nel proprio PC o nella propria rete. File multimediale Il nome del file.wav da eseguire nel momento in cui viene inviata una chiamata all'operatore. Utilizzare il pulsante Sfoglia per trovare e selezionare un file.wav nel proprio PC o nella propria rete. Pagina 63
64 Scheda Azioni tastiera È possibile specificare quali azioni far verificare in SoftConsole quando si inizia a premere i caratteri numerici o alfabetici della tastiera. Per visualizzare la scheda di configurazione Azioni tastiera: Fare clic su Preferenze- Configura > Azioni tastiera In alternativa, fare clic su Strumenti > Preferenze-Configura > Azioni tastiera. Selezionare l'azione predefinita richiesta per i tasti alfabetici. Le opzioni disponibili sono le seguenti: Inizia ricerca directory. Questa è l'impostazione predefinita. Apri finestra di annotazione chiamate. Selezionare l'azione predefinita richiesta per i tasti numerici. Le opzioni disponibili sono le seguenti: Inizia ricerca directory. Questa è l'impostazione predefinita. Apri tastierino a comparsa. Lunghezza massima note di chiamata Il campo Lunghezza massima note di chiamata è visibile soltanto quando si esegue SoftConsole nella modalità di amministratore. Per ulteriori informazioni, vedere Panoramica sulla modalità Amministratore 54. La lunghezza specificata vale anche per il testo dei messaggi inviati con la funzione Invia messaggio. Il valore predefinito è di 16 caratteri. Se questo valore viene aumentato, potrebbe non essere completamente visualizzato su tutti i telefoni e le applicazioni. Pagina 64
65 Configurazione: Configurazione di SoftConsole Scheda Mappatura tastiera È possibile vedere, e se necessario modificare, i tasti di scelta rapida utilizzati da SoftConsole. Per visualizzare la scheda di configurazione Mappatura tastiera: Fare clic su Preferenze - Configura > Mappatura tastiera. In alternativa, fare clic su Strumenti > Preferenze-Configura > Mappatura tastiera. Utilizzare l'elenco a discesa Categoria per selezionare quale serie di scelte rapide visualizzare. Per modificare un tasto di scelta rapida: 1. Fare clic sul tasto di scelta rapida corrente. 2. Utilizzare il comando discesa visualizzato per selezionare il nuovo tasto di scelta rapida richiesto. Se la nuova scelta rapida è già in uso verrà visualizzato un avviso. È possibile ripristinare tutti i tasti di scelta rapida sulle impostazioni predefinite, facendo clic su Reimposta tutto. Per ulteriori informazioni sulle impostazioni predefinite, consultare Tasti di scelta rapida 76 nell'appendice. Pagina 65
66 Scheda Slot di parcheggio È possibile impostare il numero di pulsanti di slot di parcheggio disponibili e quali ID sono associati a tali pulsanti. Per visualizzare la scheda di configurazione Slot di parcheggio: Fare clic su Preferenze - Configura > Slot di parcheggio. In alternativa, fare clic su Strumenti > Preferenze-Configura > Slot di parcheggio. Nuovo Consente di aggiungere un nuovo pulsante fino a un massimo di 16. Per ulteriori informazioni, vedere Configurazione degli slot di parcheggio 67. Modifica Consente di modificare l'id dello slot di parcheggio del pulsante corrente selezionato. Per ulteriori informazioni, vedere Configurazione degli slot di parcheggio 67. Elimina Rimuove dall'elenco lo slot di parcheggio selezionato. Sposta su/sposta giù Consente di modificare l'ordine degli slot di parcheggio configurati spostandoli in alto o in basso. Pagina 66
67 Configurazione: Configurazione di SoftConsole Configurazione degli slot di parcheggio Dalla Scheda Slot di parcheggio 66, è possibile creare nuove voci e modificare le proprietà di quelle esistenti. ID slot di parcheggio Ciascun ID può essere alfanumerico, contenendo sia numeri che lettere. Tuttavia, soltanto le chiamate presenti negli slot di parcheggio numerati possono essere rimosse dal parcheggio dagli utenti del telefono. Gli slot di parcheggio con lettere nel loro ID possono essere rimossi dal parcheggio mediante Phone Manager o tasti di parcheggio telefonico programmati con lo stesso ID impostato. L'ID non deve includere spazi. Tasto di scelta rapida Un tasto di scelta rapida che consente all'operatore di parcheggiare o rimuovere una chiamata dal parcheggio all'interno di uno slot di parcheggio specifico. Pagina 67
68 Scheda Modalità Coda È possibile configurare un monitoraggio della coda di un gruppo di suoneria specifico. Il gruppo di suoneria deve essere creato nel sistema dopo avere attivato la coda. Per ulteriori informazioni, contattare l'amministratore di sistema. È possibile configurare e monitorare fino a otto code. Una di esse viene configurata come Richiama coda. Per visualizzare la scheda di configurazione della coda: Fare clic su Preferenze - Configura > Coda. In alternativa, fare clic su Strumenti > Preferenze-Configura > Coda. Vengono visualizzati i dettagli delle code monitorate. Per ciascuna coda, vengono mostrate le soglie di allarme. Le soglie di allarme sono il numero di chiamate e la chiamata in attesa da maggior tempo. La funzione Richiama coda visualizza le chiamate che sono state messe in coda, a cui si è risposto e che sono state trasferite, ma che alla fine non hanno ottenuto risposta. Invece di tornare alla fine della coda originale, la chiamata viene collocata in una nuova coda denominata Richiama. Le code possono essere modificate utilizzando i seguenti pulsanti: Nuova Consente di aggiungere una nuova coda da monitorare. Per ulteriori informazioni, vedere Configurazione delle code 70. Modifica Consente di modificare le impostazioni delle code attualmente selezionate. Per ulteriori informazioni, vedere Configurazione delle code 70. Elimina consente di eliminare la coda attualmente selezionata. Sposta su/sposta giù Consente di regolare l'ordine di visualizzazione delle code. Preferenze colori È possibile regolare il colore delle Condizioni normali e il colore delle Condizioni di allarme utilizzati per le code. Gestione allarmi È possibile impostare l'azione che si verifica quando una coda supera la soglia di allarme. Le opzioni disponibili sono le seguenti: Ripristina automaticamente SoftConsole. Pagina 68
69 Configurazione: Configurazione di SoftConsole Chiedi conferma ripristino SoftConsole. Ignora l'allarme. Pagina 69
70 Configurazione delle code Se nella Scheda Modalità Coda 68 si seleziona la voce Modifica o Crea, viene visualizzata la finestra di dialogo Proprietà coda. Se è stata selezionata una coda esistente, i relativi dettagli vengono inseriti nel modulo. Il campi mostrano i dettagli relativi alla coda. I dettagli modificati vengono applicati alla coda selezionata. Nome coda Un elenco delle code disponibili. Selezionare la coda desiderata. Tasto di scelta rapida Selezionare la combinazione di tasti di scelta rapida necessari per la nuova coda. Impostazioni allarme Numero di chiamate in coda È possibile attivare o disattivare questa opzione. L'allarme viene emesso quando il numero di chiamate all'interno di una coda raggiunge il numero specificato nella casella Chiamate. Chiamate Il numero di chiamate consentite all'interno di una coda prima che venga emesso l'allarme. Tempo di attesa più lungo È possibile attivare o disattivare questa opzione. Se attivata, viene emesso un allarme quando il tempo di attesa per le chiamate raggiunge il tempo specificato nella casella Secondi. Secondi Il numero di secondi di attesa di una chiamata all'interno di una coda prima che venga emesso l'allarme. Esegui file multimediale Quando si raggiunge uno stato di allarme, il sistema può emettere un suono specificato come allarme. Se è necessario associare un file multimediale a un allarme, fare clic sul pulsante Cerca file multimediale e individuare il file. Pagina 70
71 Configurazione: Configurazione di SoftConsole Scheda SoftConsole È possibile configurare in che modo SoftConsole salva eventuali modifiche apportate al layout della schermata e al comportamento quando si riduce a icona o si chiude. Per visualizzare la scheda di configurazione di SoftConsole: Fare clic su Preferenze - Configura > Soft Console. In alternativa, fare clic su Strumenti > Preferenze-Configura > Soft Console. Selezionare le opzioni generali richieste: Visualizza SoftConsole: se si riceve una chiamata in entrata, compare l'applicazione SoftConsole che diventa l'applicazione di primo piano. Nascondi alla chiusura: se si chiude l'applicazione senza uscirne, SoftConsole viene ridotta a icona nella barra delle applicazioni di Windows. Selezionare la modalità di salvataggio richiesta: Salva automaticamente modifiche nel profilo personale: in questa modalità quando si chiude SoftConsole le eventuali modifiche ai profili vengono salvate automaticamente. Richiedi salvataggio modifiche nel profilo personale: in questa modalità quando si chiude SoftConsole, viene visualizzata una finestra di dialogo. È possibile scegliere se salvare o ignorare le modifiche. Pagina 71
72
73 Capitolo 6. Appendice Pagina 73
74 6. Appendice 6.1 Modelli predefiniti Con l'installazione dell'applicazione SoftConsole, vengono forniti anche i modelli descritti nella tabella. I riquadri AdminTemplate1 che mostrano: Dettagli chiamata, Riquadro rubrica, Riquadro coda, Riquadro chiamate in attesa, Riquadro BLF e Riquadro slot di parcheggio (con 16 slot). I riquadri AdminTemplate2 che mostrano: Dettagli chiamata, Riquadro rubrica, Riquadro coda, Riquadro chiamate in attesa, Riquadro BLF e Riquadro slot di parcheggio (con 16 slot). Il Riquadro BLF è nascosto. Pagina 74
75 Appendice: Modelli predefiniti I riquadri AdminTemplate3 che mostrano: Dettagli chiamata, Riquadro rubrica e Riquadro coda. Se un profilo viene creato mediante Admin Template 3, l'utente non potrà vedere la Cronologia chiamate. Per ulteriori informazioni, vedere Cronologia chiamate 28 nella sezione della finestra principale. Pagina 75
IP Office Platform 9.1 SoftConsole User Guide
 SoftConsole User Guide 15-601016 Versione 21b - (21/04/2017) 2017 AVAYA Tutti i diritti riservati. Avviso Nonostante l'impegno profuso per garantire la completezza e la precisione delle informazioni del
SoftConsole User Guide 15-601016 Versione 21b - (21/04/2017) 2017 AVAYA Tutti i diritti riservati. Avviso Nonostante l'impegno profuso per garantire la completezza e la precisione delle informazioni del
File Leggimi di Veritas System Recovery 16 Monitor
 File Leggimi di Veritas System Recovery 16 Monitor Informazioni sul file Leggimi Funzionalità non più supportate in Veritas System Recovery 16 Monitor Informazioni su Veritas System Recovery 16 Monitor
File Leggimi di Veritas System Recovery 16 Monitor Informazioni sul file Leggimi Funzionalità non più supportate in Veritas System Recovery 16 Monitor Informazioni su Veritas System Recovery 16 Monitor
Guida per l'utente. Funzione Trovami/Seguimi di Nortel Business Communications Manager. Introduzione
 Funzione Trovami/Seguimi di Nortel Business Communications Manager Guida per l'utente Introduzione La funzione Trovami/Seguimi consente di inoltrare una chiamata a un massimo di cinque destinazioni esterne
Funzione Trovami/Seguimi di Nortel Business Communications Manager Guida per l'utente Introduzione La funzione Trovami/Seguimi consente di inoltrare una chiamata a un massimo di cinque destinazioni esterne
Utilizzo di Avaya Microsoft Lync Integration 2013 per CS 1000
 Utilizzo di Avaya Microsoft Lync Integration 2013 per CS 1000 Versione 6.3.1 02-604248 Edizione 01.02 Giugno 2014 2014 Avaya Inc. Tutti i diritti riservati. Avviso Nonostante l'impegno profuso per garantire
Utilizzo di Avaya Microsoft Lync Integration 2013 per CS 1000 Versione 6.3.1 02-604248 Edizione 01.02 Giugno 2014 2014 Avaya Inc. Tutti i diritti riservati. Avviso Nonostante l'impegno profuso per garantire
Avaya Softconsole Versione 1.5 Guida di riferimento rapido
 Avaya Softconsole Versione 1.5 Guida di riferimento rapido 555-233-773IT Prima edizione Febbraio 2003 Copyright 2003, Avaya Inc. Tutti i diritti riservati. Stampato negli Stati Uniti Avviso Avaya garantisce
Avaya Softconsole Versione 1.5 Guida di riferimento rapido 555-233-773IT Prima edizione Febbraio 2003 Copyright 2003, Avaya Inc. Tutti i diritti riservati. Stampato negli Stati Uniti Avviso Avaya garantisce
Guida per l'utente di Collaboration Services di Avaya Client Application
 Guida per l'utente di Collaboration Services di Avaya Client Application Versione 6.3 02-604208 Edizione 02.01 Dicembre 2013 2013 Avaya Inc. Tutti i diritti riservati. Avviso Nonostante l'impegno profuso
Guida per l'utente di Collaboration Services di Avaya Client Application Versione 6.3 02-604208 Edizione 02.01 Dicembre 2013 2013 Avaya Inc. Tutti i diritti riservati. Avviso Nonostante l'impegno profuso
Guida AirPrint. Questa guida dell'utente riguarda i seguenti modelli: MFC-J6520DW/J6720DW/J6920DW/J6925DW. Versione A ITA
 Guida AirPrint Questa guida dell'utente riguarda i seguenti modelli: MFC-J650DW/J670DW/J690DW/J695DW Versione A ITA Definizioni delle note Nella presente Guida dell'utente viene utilizzato lo stile che
Guida AirPrint Questa guida dell'utente riguarda i seguenti modelli: MFC-J650DW/J670DW/J690DW/J695DW Versione A ITA Definizioni delle note Nella presente Guida dell'utente viene utilizzato lo stile che
Business Communications Manager e CallPilot 100/150
 Aggiornamenti per la Guida dell'utente di Desktop Messaging Business Communications Manager e CallPilot 100/150 Questa guida è un aggiunta alla Guida dell utente di CallPilot 5.0 Desktop Messaging e contiene
Aggiornamenti per la Guida dell'utente di Desktop Messaging Business Communications Manager e CallPilot 100/150 Questa guida è un aggiunta alla Guida dell utente di CallPilot 5.0 Desktop Messaging e contiene
PORTALE DI REGISTRAZIONE GUIDA DELL'UTENTE
 GUIDA DELL'UTENTE SOMMARIO Introduzione 3 Portale di registrazione 3 Protezione dei dati e privacy 3 Chi può registrare i prodotti? 4 Assistenza per l'utilizzo del portale di registrazione 4 Creazione
GUIDA DELL'UTENTE SOMMARIO Introduzione 3 Portale di registrazione 3 Protezione dei dati e privacy 3 Chi può registrare i prodotti? 4 Assistenza per l'utilizzo del portale di registrazione 4 Creazione
Guida Google Cloud Print
 Guida Google Cloud Print Versione 0 ITA Definizioni delle note Nella presente guida dell'utente viene utilizzato il seguente stile di note: La Nota spiega come rispondere a una situazione che potrebbe
Guida Google Cloud Print Versione 0 ITA Definizioni delle note Nella presente guida dell'utente viene utilizzato il seguente stile di note: La Nota spiega come rispondere a una situazione che potrebbe
PORTALE DI REGISTRAZIONE GUIDA DELL'UTENTE PER GLI INSTALLATORI CERTIFICATI
 PORTALE DI REGISTRAZIONE GUIDA DELL'UTENTE PER GLI INSTALLATORI CERTIFICATI SOMMARIO Introduzione Vantaggi per i partner Vantaggi per i clienti Protezione dei dati e privacy Accesso al portale di registrazione
PORTALE DI REGISTRAZIONE GUIDA DELL'UTENTE PER GLI INSTALLATORI CERTIFICATI SOMMARIO Introduzione Vantaggi per i partner Vantaggi per i clienti Protezione dei dati e privacy Accesso al portale di registrazione
Note legali. Marchi di fabbrica KYOCERA Document Solutions Inc.
 Note legali È proibita la riproduzione, parziale o totale, non autorizzata di questa Guida. Le informazioni contenute in questa guida sono soggette a modifiche senza preavviso. Si declina ogni responsabilità
Note legali È proibita la riproduzione, parziale o totale, non autorizzata di questa Guida. Le informazioni contenute in questa guida sono soggette a modifiche senza preavviso. Si declina ogni responsabilità
IP Office 9.0 Utilizzo di Voic Pro in modalità IP Office
 Utilizzo di Voicemail Pro in modalità IP Office 15-601131 Versione 9a - (9/10/2013) 2013 AVAYA Tutti i diritti riservati. Avviso Nonostante l'impegno profuso per garantire la completezza e la precisione
Utilizzo di Voicemail Pro in modalità IP Office 15-601131 Versione 9a - (9/10/2013) 2013 AVAYA Tutti i diritti riservati. Avviso Nonostante l'impegno profuso per garantire la completezza e la precisione
Guida AirPrint. Questa guida dell'utente riguarda i seguenti modelli: DCP-J4120DW/MFC-J4420DW/J4620DW/ J4625DW/J5320DW/J5620DW/J5625DW/J5720DW/J5920DW
 Guida AirPrint Questa guida dell'utente riguarda i seguenti modelli: DCP-J40DW/MFC-J440DW/J460DW/ J465DW/J530DW/J560DW/J565DW/J570DW/J590DW Versione A ITA Definizioni delle note Nella presente Guida dell'utente
Guida AirPrint Questa guida dell'utente riguarda i seguenti modelli: DCP-J40DW/MFC-J440DW/J460DW/ J465DW/J530DW/J560DW/J565DW/J570DW/J590DW Versione A ITA Definizioni delle note Nella presente Guida dell'utente
Gestione rubrica. Guida per l'amministratore
 Gestione rubrica Guida per l'amministratore Novembre 2012 www.lexmark.com Sommario 2 Sommario Panoramica... 3 Uso di Gestione rubrica...4 Configurazione del controllo di accesso dall'applicazione... 4
Gestione rubrica Guida per l'amministratore Novembre 2012 www.lexmark.com Sommario 2 Sommario Panoramica... 3 Uso di Gestione rubrica...4 Configurazione del controllo di accesso dall'applicazione... 4
CardioChek Link Manuale d'uso
 CardioChek Link Manuale d'uso CardioChek Link Manuale d'uso Questo programma software è compatibile con i sistemi operativi Microsoft Windows 7, Windows 8.X, Vista A. Utilizzo previsto CardioChek Link
CardioChek Link Manuale d'uso CardioChek Link Manuale d'uso Questo programma software è compatibile con i sistemi operativi Microsoft Windows 7, Windows 8.X, Vista A. Utilizzo previsto CardioChek Link
IP Office 4.1 Guida per l'utente di SoftConsole
 IP Office 4.1 Guida per l'utente di SoftConsole Version 13a (16.10.2007) Sommario INTRODUZIONE... 5 INFORMAZIONI SU QUESTA GUIDA... 5 PREPARAZIONE... 6 FINESTRA ELENCO UTENTI... 7 UNITÀ DI CONTROLLO IP
IP Office 4.1 Guida per l'utente di SoftConsole Version 13a (16.10.2007) Sommario INTRODUZIONE... 5 INFORMAZIONI SU QUESTA GUIDA... 5 PREPARAZIONE... 6 FINESTRA ELENCO UTENTI... 7 UNITÀ DI CONTROLLO IP
Assistenza clienti. Versione 6.1. Guida dell'amministratore
 Assistenza clienti Versione 6.1 Guida dell'amministratore Agosto 2017 www.lexmark.com Sommario 2 Sommario Cronologia delle modifiche... 3 Panoramica... 4 Configurazione dell'applicazione... 5 Accesso al
Assistenza clienti Versione 6.1 Guida dell'amministratore Agosto 2017 www.lexmark.com Sommario 2 Sommario Cronologia delle modifiche... 3 Panoramica... 4 Configurazione dell'applicazione... 5 Accesso al
CardioChek Link Manuale d'uso
 CardioChek Link Manuale d'uso Questo programma software è compatibile con i sistemi operativi Microsoft Windows 7, Vista e XP A. Utilizzo previsto CardioChek Link è il software utilizzato per recuperare
CardioChek Link Manuale d'uso Questo programma software è compatibile con i sistemi operativi Microsoft Windows 7, Vista e XP A. Utilizzo previsto CardioChek Link è il software utilizzato per recuperare
Utilizzo di Avaya Flare Experience per dispositivi ipad
 Utilizzo di Avaya Flare Experience per dispositivi ipad Versione 9 Edizione 0.1 Settembre 2013 2013 Avaya Inc. Tutti i diritti riservati. Avviso Nonostante l'impegno profuso per garantire la completezza
Utilizzo di Avaya Flare Experience per dispositivi ipad Versione 9 Edizione 0.1 Settembre 2013 2013 Avaya Inc. Tutti i diritti riservati. Avviso Nonostante l'impegno profuso per garantire la completezza
Guida dell'utente Brother Meter Read Tool
 Guida dell'utente Brother Meter Read Tool ITA Versione 0 Copyright Copyright 2017 Brother Industries, Ltd. Tutti i diritti riservati. Le informazioni di questo documento sono soggette a modifica senza
Guida dell'utente Brother Meter Read Tool ITA Versione 0 Copyright Copyright 2017 Brother Industries, Ltd. Tutti i diritti riservati. Le informazioni di questo documento sono soggette a modifica senza
Manuale MOBILE APP EVOLUZIONE UFFICIO
 Manuale MOBILE APP EVOLUZIONE UFFICIO Guida per terminali Android Release 1.1 SOMMARIO 1 INSTALLAZIONE DELL APP... 4 1.1 AVVIO DELL APP... 5 2 OPERAZIONI DI BASE... 7 2.1 EFFETTUARE UNA CHIAMATA... 7 2.2
Manuale MOBILE APP EVOLUZIONE UFFICIO Guida per terminali Android Release 1.1 SOMMARIO 1 INSTALLAZIONE DELL APP... 4 1.1 AVVIO DELL APP... 5 2 OPERAZIONI DI BASE... 7 2.1 EFFETTUARE UNA CHIAMATA... 7 2.2
Polycom RealConnect for Microsoft Office 365
 GUIDA DELL'UTENTE Polycom RealConnect for Microsoft Office 365 1.0 aprile 2017 3725-06676-011 A Copyright 2017, Polycom, Inc. Tutti i diritti riservati. Nessuna parte di questo documento può essere riprodotta,
GUIDA DELL'UTENTE Polycom RealConnect for Microsoft Office 365 1.0 aprile 2017 3725-06676-011 A Copyright 2017, Polycom, Inc. Tutti i diritti riservati. Nessuna parte di questo documento può essere riprodotta,
OT Message Center per smartphone Android
 OT Message Center per smartphone Android Guida per l'utente OpenTouch Message Center OpenTouch Business Edition OpenTouch Mutimedia Services R2.2 1646 1. INTRODUZIONE 7-3 2. AVVIARE L'APPLICAZIONE 2-3
OT Message Center per smartphone Android Guida per l'utente OpenTouch Message Center OpenTouch Business Edition OpenTouch Mutimedia Services R2.2 1646 1. INTRODUZIONE 7-3 2. AVVIARE L'APPLICAZIONE 2-3
Installazione e uso di Document Distributor
 Per visualizzare o scaricare questa o altre pubblicazioni Lexmark Document Solutions, fare clic qui. Installazione e uso di Document Distributor Il software Lexmark Document Distributor include pacchetti
Per visualizzare o scaricare questa o altre pubblicazioni Lexmark Document Solutions, fare clic qui. Installazione e uso di Document Distributor Il software Lexmark Document Distributor include pacchetti
Guida in linea di Avaya Microsoft Lync Integration per IP Office
 Guida in linea di Avaya Microsoft Lync Integration per IP Office Versione 8.1 02-604138, 01.01 15 ottobre 2012 2012 Avaya Inc. Tutti i diritti riservati. Avviso Sebbene le informazioni del presente documento
Guida in linea di Avaya Microsoft Lync Integration per IP Office Versione 8.1 02-604138, 01.01 15 ottobre 2012 2012 Avaya Inc. Tutti i diritti riservati. Avviso Sebbene le informazioni del presente documento
Riferimento rapido dell'applicazione Novell Filr 2.0 Web
 Riferimento rapido dell'applicazione Novell Filr 2.0 Web Febbraio 2016 Riferimento rapido Questo documento è utile per acquisire familiarità con Novell Filr e per comprendere rapidamente i concetti e i
Riferimento rapido dell'applicazione Novell Filr 2.0 Web Febbraio 2016 Riferimento rapido Questo documento è utile per acquisire familiarità con Novell Filr e per comprendere rapidamente i concetti e i
IP Office 9608 Guida di riferimento rapida del telefono
 9608 Guida di riferimento rapida del telefono Il tuo telefono 9608 supporta il telefono 9608. Il telefono supporta 24 tasti chiamata/funzione programmabili. Le etichette relative vengono visualizzate sulla
9608 Guida di riferimento rapida del telefono Il tuo telefono 9608 supporta il telefono 9608. Il telefono supporta 24 tasti chiamata/funzione programmabili. Le etichette relative vengono visualizzate sulla
IP Office 9.0 Uso di Voic Pro in modalità Intuity
 Uso di Voicemail Pro in modalità Intuity 15-601066 Versione 9a - (9/10/2013) 2013 AVAYA Tutti i diritti riservati. Avviso Nonostante l'impegno profuso per garantire la completezza e la precisione delle
Uso di Voicemail Pro in modalità Intuity 15-601066 Versione 9a - (9/10/2013) 2013 AVAYA Tutti i diritti riservati. Avviso Nonostante l'impegno profuso per garantire la completezza e la precisione delle
IP Office Guida dell'utente del telefono M7100N
 Guida dell'utente del telefono M7100N IT Versione 01b - (05/03/2014) 2014 AVAYA Tutti i diritti riservati. Avviso Nonostante l'impegno profuso per garantire la completezza e la precisione delle informazioni
Guida dell'utente del telefono M7100N IT Versione 01b - (05/03/2014) 2014 AVAYA Tutti i diritti riservati. Avviso Nonostante l'impegno profuso per garantire la completezza e la precisione delle informazioni
Registrazione automatica CES. Guida dell'amministratore
 Registrazione automatica CES Guida dell'amministratore Agosto 2017 www.lexmark.com Sommario 2 Sommario Cronologia delle modifiche... 3 Panoramica... 4 Informazioni sull'applicazione...4 Elenco di controllo
Registrazione automatica CES Guida dell'amministratore Agosto 2017 www.lexmark.com Sommario 2 Sommario Cronologia delle modifiche... 3 Panoramica... 4 Informazioni sull'applicazione...4 Elenco di controllo
Raccolta e memorizzazione dei dati immessi nei moduli dai visitatori
 Raccolta e memorizzazione dei dati immessi nei moduli dai visitatori Raccolta e memorizzazione dei dati immessi nei moduli dai visitatori Per impostazione predefinita, i risultati dei moduli vengono salvati
Raccolta e memorizzazione dei dati immessi nei moduli dai visitatori Raccolta e memorizzazione dei dati immessi nei moduli dai visitatori Per impostazione predefinita, i risultati dei moduli vengono salvati
Il tuo manuale d'uso. SONY ERICSSON W200I http://it.yourpdfguides.com/dref/451447
 Può anche leggere le raccomandazioni fatte nel manuale d uso, nel manuale tecnico o nella guida di installazione di SONY ERICSSON W200I. Troverà le risposte a tutte sue domande sul manuale d'uso (informazioni,
Può anche leggere le raccomandazioni fatte nel manuale d uso, nel manuale tecnico o nella guida di installazione di SONY ERICSSON W200I. Troverà le risposte a tutte sue domande sul manuale d'uso (informazioni,
IP Office Platform Avaya IP Office Platform Guida dell'utente di Embedded Voic (IP Office Mode)
 Avaya Guida dell'utente di Embedded Voicemail (IP Office Mode) 15-604067 Versione 14b - (10/12/2014) 2014 AVAYA Tutti i diritti riservati. Avviso Nonostante l'impegno profuso per garantire la completezza
Avaya Guida dell'utente di Embedded Voicemail (IP Office Mode) 15-604067 Versione 14b - (10/12/2014) 2014 AVAYA Tutti i diritti riservati. Avviso Nonostante l'impegno profuso per garantire la completezza
IP Office Guida dell'utente del telefono M7208
 Guida dell'utente del telefono M7208 IT Versione 01b - (05/03/2014) 2014 AVAYA Tutti i diritti riservati. Avviso Nonostante l'impegno profuso per garantire la completezza e la precisione delle informazioni
Guida dell'utente del telefono M7208 IT Versione 01b - (05/03/2014) 2014 AVAYA Tutti i diritti riservati. Avviso Nonostante l'impegno profuso per garantire la completezza e la precisione delle informazioni
EMC SourceOne TM for Microsoft SharePoint 7.0 Ricerca all'interno dell'archivio Guida rapida
 EMC SourceOne TM for Microsoft SharePoint 7.0 Ricerca all'interno dell'archivio Guida rapida La Ricerca all'interno dell'archivio consente di eseguire la ricerca e il restore dei contenuti SharePoint archiviati
EMC SourceOne TM for Microsoft SharePoint 7.0 Ricerca all'interno dell'archivio Guida rapida La Ricerca all'interno dell'archivio consente di eseguire la ricerca e il restore dei contenuti SharePoint archiviati
Guida rapida di riferimento dei deskphone SIP Avaya 9608/9608G/9611G IP Icone
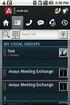 L'audio della chiamata in corso è disattivato. Chiamata persa sul telefono. Versione 7.0 Edizione 1 Agosto 2015 Guida rapida di riferimento dei deskphone SIP Avaya 9608/9608G/9611G IP Icone Icone sul deskphone
L'audio della chiamata in corso è disattivato. Chiamata persa sul telefono. Versione 7.0 Edizione 1 Agosto 2015 Guida rapida di riferimento dei deskphone SIP Avaya 9608/9608G/9611G IP Icone Icone sul deskphone
EMC SourceOne TM for Microsoft SharePoint 7.1 Ricerca all'interno dell'archivio Guida rapida
 EMC SourceOne TM for Microsoft SharePoint 7.1 Ricerca all'interno dell'archivio Guida rapida La Ricerca all'interno dell'archivio consente di trovare ed effettuare il restore di contenuti SharePoint che
EMC SourceOne TM for Microsoft SharePoint 7.1 Ricerca all'interno dell'archivio Guida rapida La Ricerca all'interno dell'archivio consente di trovare ed effettuare il restore di contenuti SharePoint che
Fiery Remote Scan. Collegarsi ai Fiery servers. Collegarsi a un Fiery server al primo utilizzo
 Fiery Remote Scan Fiery Remote Scan consente di gestire la scansione su Fiery server e la stampante da un computer remoto. Fiery Remote Scan può essere utilizzato per le seguenti operazioni: Avviare le
Fiery Remote Scan Fiery Remote Scan consente di gestire la scansione su Fiery server e la stampante da un computer remoto. Fiery Remote Scan può essere utilizzato per le seguenti operazioni: Avviare le
BCM. IP Phone 2001 Nortel Networks Guida per l'utente
 BCM IP Phone 2001 Nortel Networks Guida per l'utente N. parte N0027308 01 21 marzo 2005 Operazioni preliminari 3 IP Phone 2001 di Nortel Networks consente di gestire messaggi vocali e dati dal desktop.
BCM IP Phone 2001 Nortel Networks Guida per l'utente N. parte N0027308 01 21 marzo 2005 Operazioni preliminari 3 IP Phone 2001 di Nortel Networks consente di gestire messaggi vocali e dati dal desktop.
Dell Canvas Palettes. Guida dell'utente
 Dell Canvas Palettes Guida dell'utente Messaggi di N.B., Attenzione e Avvertenza N.B.: un messaggio N.B. (Nota Bene) indica informazioni importanti che contribuiscono a migliorare l'utilizzo del prodotto.
Dell Canvas Palettes Guida dell'utente Messaggi di N.B., Attenzione e Avvertenza N.B.: un messaggio N.B. (Nota Bene) indica informazioni importanti che contribuiscono a migliorare l'utilizzo del prodotto.
Amministrazione di Avaya Flare Experience per dispositivi ipad e Windows
 Amministrazione di Avaya Flare per dispositivi ipad e Windows Versione 9 Edizione 02.01 Settembre 2013 2013 Avaya Inc. Tutti i diritti riservati. Avviso Nonostante l'impegno profuso per garantire la completezza
Amministrazione di Avaya Flare per dispositivi ipad e Windows Versione 9 Edizione 02.01 Settembre 2013 2013 Avaya Inc. Tutti i diritti riservati. Avviso Nonostante l'impegno profuso per garantire la completezza
Dell Canvas Layout. Guida dell'utente versione 1.0
 Dell Canvas Layout Guida dell'utente versione 1.0 Messaggi di N.B., Attenzione e Avvertenza N.B.: un messaggio N.B. (Nota Bene) indica informazioni importanti che contribuiscono a migliorare l'utilizzo
Dell Canvas Layout Guida dell'utente versione 1.0 Messaggi di N.B., Attenzione e Avvertenza N.B.: un messaggio N.B. (Nota Bene) indica informazioni importanti che contribuiscono a migliorare l'utilizzo
Questa Guida dell utente è valida per i modelli elencati di seguito:
 Guida AirPrint Questa Guida dell utente è valida per i modelli elencati di seguito: HL-L850CDN/L8350CDW/L8350CDWT/L900CDW/L900CDWT/ L9300CDW/L9300CDWT/L9300CDWTT DCP-L8400CDN/L8450CDW MFC-L8600CDW/L8650CDW/L8850CDW/L9550CDW
Guida AirPrint Questa Guida dell utente è valida per i modelli elencati di seguito: HL-L850CDN/L8350CDW/L8350CDWT/L900CDW/L900CDWT/ L9300CDW/L9300CDWT/L9300CDWTT DCP-L8400CDN/L8450CDW MFC-L8600CDW/L8650CDW/L8850CDW/L9550CDW
Abbinamento Bluetooth. Manuale dell'utente
 Abbinamento Bluetooth Manuale dell'utente Copyright 2012, 2016 HP Development Company, L.P. Microsoft, Windows e Windows Vista sono marchi registrati negli Stati Uniti di Microsoft Corporation. Bluetooth
Abbinamento Bluetooth Manuale dell'utente Copyright 2012, 2016 HP Development Company, L.P. Microsoft, Windows e Windows Vista sono marchi registrati negli Stati Uniti di Microsoft Corporation. Bluetooth
IP Office Platform 10.0 Utilizzo di one-x Portal per IP Office
 15-601131 Versione 13b - (06/06/2017) 2017 AVAYA Tutti i diritti riservati. Avviso Nonostante l'impegno profuso per garantire la completezza e la precisione delle informazioni del presente documento al
15-601131 Versione 13b - (06/06/2017) 2017 AVAYA Tutti i diritti riservati. Avviso Nonostante l'impegno profuso per garantire la completezza e la precisione delle informazioni del presente documento al
Istruzioni per l'uso Guida all'aggiornamento del firmware
 Istruzioni per l'uso Guida all'aggiornamento del firmware Per un uso corretto e sicuro, leggere le Informazioni sulla sicurezza riportate nel manuale "Leggere prima di iniziare" prima di utilizzare la
Istruzioni per l'uso Guida all'aggiornamento del firmware Per un uso corretto e sicuro, leggere le Informazioni sulla sicurezza riportate nel manuale "Leggere prima di iniziare" prima di utilizzare la
Portale di gestione Version 7.5
 Portale di gestione Version 7.5 MANUALE DELL AMMINISTRATORE Revisione: 29/08/2017 Sommario 1 Informazioni sul documento...3 2 Informazioni sul portale di gestione...3 2.1 Account e unità... 3 2.2 Browser
Portale di gestione Version 7.5 MANUALE DELL AMMINISTRATORE Revisione: 29/08/2017 Sommario 1 Informazioni sul documento...3 2 Informazioni sul portale di gestione...3 2.1 Account e unità... 3 2.2 Browser
CORSO DI FORMAZIONE DOCENTI DELLE SCUOLE PUBBLICHE A GESTIONE PRIVATA ECDL, LA PATENTE EUROPEA PER L USO DEL COMPUTER GUIDA SINTETICA
 M ECDL ECDL, LA PATENTE EUROPEA PER L USO DEL COMPUTER LA POSTA ELETTRONICA Parte Generale GUIDA SINTETICA 1 - Primi passi Aprire il programma di posta elettronica Outlook Express Aprire la cassetta delle
M ECDL ECDL, LA PATENTE EUROPEA PER L USO DEL COMPUTER LA POSTA ELETTRONICA Parte Generale GUIDA SINTETICA 1 - Primi passi Aprire il programma di posta elettronica Outlook Express Aprire la cassetta delle
Guida AirPrint. Versione 0 ITA
 Guida AirPrint Versione 0 ITA Definizioni delle note Nella presente Guida dell utente viene utilizzata l icona seguente: Nota Le note forniscono istruzioni da seguire in determinate situazioni o consigli
Guida AirPrint Versione 0 ITA Definizioni delle note Nella presente Guida dell utente viene utilizzata l icona seguente: Nota Le note forniscono istruzioni da seguire in determinate situazioni o consigli
HP Workspace. Guida per l'utente
 HP Workspace Guida per l'utente Copyright 2016 HP Development Company, L.P. 2016 Google, Inc. Tutti i diritti riservati. Google Drive è un marchio di Google Inc. Windows è un marchio o un marchio registrato
HP Workspace Guida per l'utente Copyright 2016 HP Development Company, L.P. 2016 Google, Inc. Tutti i diritti riservati. Google Drive è un marchio di Google Inc. Windows è un marchio o un marchio registrato
Icona Nome Descrizione. Indica che è presente una riunione imminente.
 Guida rapida di riferimento di Avaya H175 Video Collaboration Station Versione 1.0.2 Aprile 2016 2013-2016, Avaya, Inc. Tutti i diritti riservati. Avaya H175 Video Collaboration Station Icone Barra superiore
Guida rapida di riferimento di Avaya H175 Video Collaboration Station Versione 1.0.2 Aprile 2016 2013-2016, Avaya, Inc. Tutti i diritti riservati. Avaya H175 Video Collaboration Station Icone Barra superiore
Aggiornamento software Avigilon Control Center 6
 Aggiornamento software Avigilon Control Center 6 Durante l'aggiornamento al software ACC 6, il software e le licenze dovranno essere aggiornati. NOTA: È possibile aggiornare solo il software ACC 5.x al
Aggiornamento software Avigilon Control Center 6 Durante l'aggiornamento al software ACC 6, il software e le licenze dovranno essere aggiornati. NOTA: È possibile aggiornare solo il software ACC 5.x al
Utilizzo di VMware Identity Manager Desktop. VMware Identity Manager 2.8 VMware Identity Manager 2.9.1
 Utilizzo di VMware Identity Manager Desktop VMware Identity Manager 2.8 VMware Identity Manager 2.9.1 Utilizzo di VMware Identity Manager Desktop È possibile consultare la documentazione tecnica più aggiornata
Utilizzo di VMware Identity Manager Desktop VMware Identity Manager 2.8 VMware Identity Manager 2.9.1 Utilizzo di VMware Identity Manager Desktop È possibile consultare la documentazione tecnica più aggiornata
Utilizzo di Auto amministrazione
 Utilizzo di Auto amministrazione Versione 11.0.4.0 Edizione 2 Febbraio 2019 Sommario Capitolo 1: Introduzione... 5 Primo accesso... 5 guidata di installazione: menu Profilo... 6 guidata di installazione:
Utilizzo di Auto amministrazione Versione 11.0.4.0 Edizione 2 Febbraio 2019 Sommario Capitolo 1: Introduzione... 5 Primo accesso... 5 guidata di installazione: menu Profilo... 6 guidata di installazione:
Questa Guida dell utente è valida per i modelli elencati di seguito:
 Guida AirPrint Questa Guida dell utente è valida per i modelli elencati di seguito: HL-L340DW/L360DN/L360DW/L36DN/L365DW/ L366DW/L380DW DCP-L50DW/L540DN/L540DW/L54DW/L560DW MFC-L700DN/L700DW/L70DW/L703DW/L70DW/L740DW
Guida AirPrint Questa Guida dell utente è valida per i modelli elencati di seguito: HL-L340DW/L360DN/L360DW/L36DN/L365DW/ L366DW/L380DW DCP-L50DW/L540DN/L540DW/L54DW/L560DW MFC-L700DN/L700DW/L70DW/L703DW/L70DW/L740DW
Configurazione guidata facile in Nero Home
 T U T O R I A L Configurazione guidata facile in Nero Home Configurazione guidata facile 2 Requisiti 2 Avvio della configurazione guidata facile 3 Configurazione delle impostazioni di base 4 Configurazione
T U T O R I A L Configurazione guidata facile in Nero Home Configurazione guidata facile 2 Requisiti 2 Avvio della configurazione guidata facile 3 Configurazione delle impostazioni di base 4 Configurazione
Guida di Avaya Collaboration Services
 Guida di Avaya Collaboration Services Versione 6.6 02-604208 Edizione 3 Maggio 2015 2015 Avaya Inc. Tutti i diritti riservati. Avviso Nonostante l'impegno profuso per garantire la completezza e la precisione
Guida di Avaya Collaboration Services Versione 6.6 02-604208 Edizione 3 Maggio 2015 2015 Avaya Inc. Tutti i diritti riservati. Avviso Nonostante l'impegno profuso per garantire la completezza e la precisione
Istruzioni per l'uso Guida all'aggiornamento del firmware
 Istruzioni per l'uso Guida all'aggiornamento del firmware Per un uso corretto e sicuro, leggere le Informazioni sulla sicurezza riportate nel manuale "Leggere prima di iniziare" prima di utilizzare la
Istruzioni per l'uso Guida all'aggiornamento del firmware Per un uso corretto e sicuro, leggere le Informazioni sulla sicurezza riportate nel manuale "Leggere prima di iniziare" prima di utilizzare la
Esecuzione di chiamate vocali Esecuzione di una chiamata vocale utilizzando la tastiera 1.
 Accensione di Avaya A175 Desktop Video Device Per accendere Avaya A175 Desktop Video Device, tenere premuto il pulsante di alimentazione situato sul lato del dispositivo, sino a quando viene visualizzato
Accensione di Avaya A175 Desktop Video Device Per accendere Avaya A175 Desktop Video Device, tenere premuto il pulsante di alimentazione situato sul lato del dispositivo, sino a quando viene visualizzato
MANUALE. Telefoni CISCO SPA50X
 MANUALE Telefoni CISCO SPA50X 1 Indice Introduzione... Pag. 01 Panoramica del telefono... Pag. 02 Effettuare una chiamata... Pag. 04 Rispondere a una chiamata... Pag. 04 Concludere una chiamata... Pag.
MANUALE Telefoni CISCO SPA50X 1 Indice Introduzione... Pag. 01 Panoramica del telefono... Pag. 02 Effettuare una chiamata... Pag. 04 Rispondere a una chiamata... Pag. 04 Concludere una chiamata... Pag.
WEBMAIL ODCECTA.IT. Guida all uso
 Guida all uso Guida all accesso ed all utilizzo delle caselle di posta elettronica dell Ordine dei Dottori Commercialisti ed Esperti Contabili di Taranto Dati aggiornati al 29/12/ 1. Caratteristiche del
Guida all uso Guida all accesso ed all utilizzo delle caselle di posta elettronica dell Ordine dei Dottori Commercialisti ed Esperti Contabili di Taranto Dati aggiornati al 29/12/ 1. Caratteristiche del
Servizi di telefonia Avaya Agile Communication Environment per IBM Lotus Sametime
 Servizi di telefonia Avaya Agile Communication Environment per IBM Lotus Sametime Release 3.0.0 NN10850-064, 01.01 28 luglio 2011 2011 Avaya Inc. Tutti i diritti riservati. Avviso Sebbene le informazioni
Servizi di telefonia Avaya Agile Communication Environment per IBM Lotus Sametime Release 3.0.0 NN10850-064, 01.01 28 luglio 2011 2011 Avaya Inc. Tutti i diritti riservati. Avviso Sebbene le informazioni
X-RiteColor Master Web Edition
 X-RiteColor Master Web Edition Questo documento contiene istruzioni per installare il software X-RiteColor Master Web Edition. Si prega di seguire attentamente tutte le istruzioni nell'ordine dato. Prima
X-RiteColor Master Web Edition Questo documento contiene istruzioni per installare il software X-RiteColor Master Web Edition. Si prega di seguire attentamente tutte le istruzioni nell'ordine dato. Prima
Guida rapida Supercordless
 Guida rapida Supercordless Vodafone Power to you Indice Indice Introduzione 3 Panoramica del telefono 4 Gestione delle chiamate 6 Effettuare una chiamata 6 Risposta o rifiuto di una chiamata 6 Trasferimento
Guida rapida Supercordless Vodafone Power to you Indice Indice Introduzione 3 Panoramica del telefono 4 Gestione delle chiamate 6 Effettuare una chiamata 6 Risposta o rifiuto di una chiamata 6 Trasferimento
Samsung Universal Print Driver Guida dell utente
 Samsung Universal Print Driver Guida dell utente immagina le possibilità Copyright 2009 Samsung Electronics Co., Ltd. Tutti i diritti riservati. Questa guida viene fornita solo a scopo informativo. Tutte
Samsung Universal Print Driver Guida dell utente immagina le possibilità Copyright 2009 Samsung Electronics Co., Ltd. Tutti i diritti riservati. Questa guida viene fornita solo a scopo informativo. Tutte
IBM SPSS Statistics per Windows - Istruzioni di installazione (Licenza per sito)
 IBM SPSS Statistics per Windows - Istruzioni di installazione (Licenza per sito) Le seguenti istruzioni sono relative all installazione di IBM SPSS Statistics versione 20 con licenza per sito. Questo documento
IBM SPSS Statistics per Windows - Istruzioni di installazione (Licenza per sito) Le seguenti istruzioni sono relative all installazione di IBM SPSS Statistics versione 20 con licenza per sito. Questo documento
Windows 98 e Windows Me
 Questo argomento include le seguenti sezioni: "Punti preliminari" a pagina 3-27 "Procedura rapida di installazione da CD-ROM" a pagina 3-28 "Altri metodi di installazione" a pagina 3-28 "Risoluzione dei
Questo argomento include le seguenti sezioni: "Punti preliminari" a pagina 3-27 "Procedura rapida di installazione da CD-ROM" a pagina 3-28 "Altri metodi di installazione" a pagina 3-28 "Risoluzione dei
IBM SPSS Statistics per Windows - Istruzioni di installazione (Licenza per sito)
 IBM SPSS Statistics per Windows - Istruzioni di installazione (Licenza per sito) Le seguenti istruzioni sono relative all installazione di IBM SPSS Statistics versione 19 con licenza per sito. Questo documento
IBM SPSS Statistics per Windows - Istruzioni di installazione (Licenza per sito) Le seguenti istruzioni sono relative all installazione di IBM SPSS Statistics versione 19 con licenza per sito. Questo documento
EOS Video Snapshot Task Ver. 1.2 Manuale di istruzioni
 ITALIANO EOS Video Snapshot Task Ver..2 Manuale di istruzioni Contenuto del Manuale di istruzioni Nel presente manuale, le finestre utilizzate negli esempi si riferiscono a Windows 7. indica la procedura
ITALIANO EOS Video Snapshot Task Ver..2 Manuale di istruzioni Contenuto del Manuale di istruzioni Nel presente manuale, le finestre utilizzate negli esempi si riferiscono a Windows 7. indica la procedura
Utilizzo di Avaya Flare Experience per Windows
 Utilizzo di Avaya Flare Experience per Windows Versione 1.1 18-604158 Edizione 2 Febbraio 2013 2013 Avaya Inc. Tutti i diritti riservati. Avviso Nonostante l'impegno profuso per garantire la completezza
Utilizzo di Avaya Flare Experience per Windows Versione 1.1 18-604158 Edizione 2 Febbraio 2013 2013 Avaya Inc. Tutti i diritti riservati. Avviso Nonostante l'impegno profuso per garantire la completezza
Aruba PEC S.p.A. Servizio Fatturazione Elettronica - Premium. Aruba PEC S.p.A.
 1 21 Servizio Fatturazione Elettronica - Premium 2 21 Informazioni sul documento Il presente documento intende essere una guida all uso del pannello di gestione del servizio Fatturazione Elettronica Account
1 21 Servizio Fatturazione Elettronica - Premium 2 21 Informazioni sul documento Il presente documento intende essere una guida all uso del pannello di gestione del servizio Fatturazione Elettronica Account
Telefono analogico Guida per l'utente. N. parte P febbraio 2004
 Telefono analogico Guida per l'utente N. parte P0609356 01 25 febbraio 2004 2 Guida per l'utente del telefono analogico Copyright 2004 Nortel Networks Tutti i diritti riservati. 2004. Le informazioni contenute
Telefono analogico Guida per l'utente N. parte P0609356 01 25 febbraio 2004 2 Guida per l'utente del telefono analogico Copyright 2004 Nortel Networks Tutti i diritti riservati. 2004. Le informazioni contenute
Modem e rete locale (LAN) Guida per l'utente
 Modem e rete locale (LAN) Guida per l'utente Copyright 2009 Hewlett-Packard Development Company, L.P. Le informazioni contenute in questo documento sono soggette a modifiche senza preavviso. Le sole garanzie
Modem e rete locale (LAN) Guida per l'utente Copyright 2009 Hewlett-Packard Development Company, L.P. Le informazioni contenute in questo documento sono soggette a modifiche senza preavviso. Le sole garanzie
Face Recognition for HP ProtectTools. Guida alla configurazione rapida
 Face Recognition for HP ProtectTools Guida alla configurazione rapida Copyright 2010 Hewlett-Packard Development Company, L.P. Le informazioni contenute in questo documento sono soggette a modifiche senza
Face Recognition for HP ProtectTools Guida alla configurazione rapida Copyright 2010 Hewlett-Packard Development Company, L.P. Le informazioni contenute in questo documento sono soggette a modifiche senza
Dell Command Integration Suite for System Center
 Dell Command Integration Suite for System Center Versione 5.0 Guida all'installazione Messaggi di N.B., Attenzione e Avvertenza N.B.: un messaggio N.B. (Nota Bene) indica informazioni importanti che contribuiscono
Dell Command Integration Suite for System Center Versione 5.0 Guida all'installazione Messaggi di N.B., Attenzione e Avvertenza N.B.: un messaggio N.B. (Nota Bene) indica informazioni importanti che contribuiscono
IBM SPSS Statistics per Mac OS - Istruzioni di installazione (Licenza per sito)
 IBM SPSS Statistics per Mac OS - Istruzioni di installazione (Licenza per sito) Le seguenti istruzioni sono relative all installazione di IBM SPSS Statistics versione 19 con licenza per sito. Questo documento
IBM SPSS Statistics per Mac OS - Istruzioni di installazione (Licenza per sito) Le seguenti istruzioni sono relative all installazione di IBM SPSS Statistics versione 19 con licenza per sito. Questo documento
INDICAZIONI UTILI ALL UTILIZZO NUOVA POSTA ELETTRONICA
 INDICAZIONI UTILI ALL UTILIZZO NUOVA POSTA ELETTRONICA Accesso alla casella di posta Personale L accesso può avvenire o partendo dall area riservata del sito web (Intranet) selezionando Web Mail Fig. 1
INDICAZIONI UTILI ALL UTILIZZO NUOVA POSTA ELETTRONICA Accesso alla casella di posta Personale L accesso può avvenire o partendo dall area riservata del sito web (Intranet) selezionando Web Mail Fig. 1
IP Office Guida dell'utente del telefono M7324N
 Guida dell'utente del telefono M7324N IT Versione 01b - (05/03/2014) 2014 AVAYA Tutti i diritti riservati. Avviso Nonostante l'impegno profuso per garantire la completezza e la precisione delle informazioni
Guida dell'utente del telefono M7324N IT Versione 01b - (05/03/2014) 2014 AVAYA Tutti i diritti riservati. Avviso Nonostante l'impegno profuso per garantire la completezza e la precisione delle informazioni
Funzionalità di Network Assistant
 CAPITOLO 2 Network Assistant semplifica la gestione delle comunità di cluster mettendo a disposizione una GUI, metodi alternativi per le configurazione dei dispositivi di rete, due livelli di accesso,
CAPITOLO 2 Network Assistant semplifica la gestione delle comunità di cluster mettendo a disposizione una GUI, metodi alternativi per le configurazione dei dispositivi di rete, due livelli di accesso,
Infor LN Guida utente per Cataloghi prodotti
 Infor LN Guida utente per Cataloghi prodotti Informazioni sulla pubblicazione Codice documento Rilascio crosspctug (U9815) 10.4.x Cloud Edition (10.4.1) Data di pubblicazione 18 marzo 2016 Sommario Informazioni
Infor LN Guida utente per Cataloghi prodotti Informazioni sulla pubblicazione Codice documento Rilascio crosspctug (U9815) 10.4.x Cloud Edition (10.4.1) Data di pubblicazione 18 marzo 2016 Sommario Informazioni
Aggiornamenti del software Guida per l utente
 Aggiornamenti del software Guida per l utente Copyright 2009 Hewlett-Packard Development Company, L.P. Windows è un marchio registrato negli Stati Uniti di Microsoft Corporation. Le informazioni contenute
Aggiornamenti del software Guida per l utente Copyright 2009 Hewlett-Packard Development Company, L.P. Windows è un marchio registrato negli Stati Uniti di Microsoft Corporation. Le informazioni contenute
IP Office Basic Edition Web Manager 9.0
 2013 AVAYA Tutti i diritti riservati. Avviso Nonostante l'impegno profuso per garantire la completezza e la precisione delle informazioni del presente documento al momento della stampa, Avaya declina qualsiasi
2013 AVAYA Tutti i diritti riservati. Avviso Nonostante l'impegno profuso per garantire la completezza e la precisione delle informazioni del presente documento al momento della stampa, Avaya declina qualsiasi
IP Office Platform Guida dell'utente di Embedded Voic
 Guida dell'utente di Embedded Voicemail 15-604067 Versione 14b - (10/12/2014) 2014 AVAYA Tutti i diritti riservati. Avviso Nonostante l'impegno profuso per garantire la completezza e la precisione delle
Guida dell'utente di Embedded Voicemail 15-604067 Versione 14b - (10/12/2014) 2014 AVAYA Tutti i diritti riservati. Avviso Nonostante l'impegno profuso per garantire la completezza e la precisione delle
Fotocamera digitale Guida software
 Fotocamera digitale / Fotocamera digitale Guida software Tutti i diritti riservati. Nessuna parte di questa pubblicazione può essere riprodotta, memorizzata in sistemi informatici o trasmessa in qualsiasi
Fotocamera digitale / Fotocamera digitale Guida software Tutti i diritti riservati. Nessuna parte di questa pubblicazione può essere riprodotta, memorizzata in sistemi informatici o trasmessa in qualsiasi
Centro scelta rapida. Versione 5.1. Guida dell'amministratore
 Centro scelta rapida Versione 5.1 Guida dell'amministratore Luglio 2016 www.lexmark.com Sommario 2 Sommario Cronologia delle modifiche... 3 Panoramica... 4 Configurazione delle impostazioni della stampante...
Centro scelta rapida Versione 5.1 Guida dell'amministratore Luglio 2016 www.lexmark.com Sommario 2 Sommario Cronologia delle modifiche... 3 Panoramica... 4 Configurazione delle impostazioni della stampante...
Secure Print+ Guida Guida dell'utente
 Secure Print+ Guida Guida dell'utente utente in linea 2019 Brother Industries, Ltd. Tutti i diritti riservati. Definizioni delle note Nella presente guida dell'utente viene utilizzato il seguente simbolo.
Secure Print+ Guida Guida dell'utente utente in linea 2019 Brother Industries, Ltd. Tutti i diritti riservati. Definizioni delle note Nella presente guida dell'utente viene utilizzato il seguente simbolo.
Manuale di Nero DriveSpeed
 Manuale di Nero DriveSpeed Nero AG Informazioni sul copyright e sui marchi Il manuale di Nero DriveSpeed e il relativo contenuto sono protetti da copyright e sono di proprietà di Nero AG. Tutti i diritti
Manuale di Nero DriveSpeed Nero AG Informazioni sul copyright e sui marchi Il manuale di Nero DriveSpeed e il relativo contenuto sono protetti da copyright e sono di proprietà di Nero AG. Tutti i diritti
Guida alla stampa e alla scansione per dispositivi mobili per Brother iprint&scan (Android )
 Guida alla stampa e alla scansione per dispositivi mobili per Brother iprint&scan (Android ) Prima di utilizzare l apparecchio Brother Definizioni delle note Nella presente Guida dell utente vengono utilizzati
Guida alla stampa e alla scansione per dispositivi mobili per Brother iprint&scan (Android ) Prima di utilizzare l apparecchio Brother Definizioni delle note Nella presente Guida dell utente vengono utilizzati
Informazioni e assistenza. Messaggi di sistema. Accesso. Icone del pannello comandi
 Informazioni e assistenza Per informazioni/assistenza, controllare quanto segue: Guida per l'utente per informazioni sull'utilizzo del modello Xerox 4595. Per l'assistenza in linea, visitare: www.xerox.com
Informazioni e assistenza Per informazioni/assistenza, controllare quanto segue: Guida per l'utente per informazioni sull'utilizzo del modello Xerox 4595. Per l'assistenza in linea, visitare: www.xerox.com
Guida AirPrint DCP-J562DW DCP-J785DW MFC-J480DW MFC-J680DW MFC-J880DW MFC-J985DW
 Guida AirPrint DCP-J562DW DCP-J785DW MFC-J480DW MFC-J680DW MFC-J880DW MFC-J985DW Prima di utilizzare l apparecchio Brother Definizioni delle note Marchi commerciali Nota importante Definizioni delle note
Guida AirPrint DCP-J562DW DCP-J785DW MFC-J480DW MFC-J680DW MFC-J880DW MFC-J985DW Prima di utilizzare l apparecchio Brother Definizioni delle note Marchi commerciali Nota importante Definizioni delle note
IP Office Platform /1416 Phone User Guide
 15-601040 Versione 10b - (26/07/2016) 2016 AVAYA Tutti i diritti riservati. Avviso Nonostante l'impegno profuso per garantire la completezza e la precisione delle informazioni del presente documento al
15-601040 Versione 10b - (26/07/2016) 2016 AVAYA Tutti i diritti riservati. Avviso Nonostante l'impegno profuso per garantire la completezza e la precisione delle informazioni del presente documento al
Utilizzo di Avaya Aura Messaging
 Utilizzo di Avaya Aura Messaging 6.1 Giugno 2011 2011 Avaya Inc. Tutti i diritti riservati. Avviso Nonostante l'impegno profuso per garantire la completezza e la precisione delle informazioni del presente
Utilizzo di Avaya Aura Messaging 6.1 Giugno 2011 2011 Avaya Inc. Tutti i diritti riservati. Avviso Nonostante l'impegno profuso per garantire la completezza e la precisione delle informazioni del presente
Guida AirPrint. Questa guida dell'utente riguarda i seguenti modelli:
 Guida AirPrint Questa guida dell'utente riguarda i seguenti modelli: DCP-J3W/J5W/J7W/J55DW/J75DW, MFC-J85DW/ J450DW/J470DW/J475DW/J650DW/J870DW/J875DW Versione 0 ITA Definizioni delle note Nella presente
Guida AirPrint Questa guida dell'utente riguarda i seguenti modelli: DCP-J3W/J5W/J7W/J55DW/J75DW, MFC-J85DW/ J450DW/J470DW/J475DW/J650DW/J870DW/J875DW Versione 0 ITA Definizioni delle note Nella presente
Guida rapida Nextel CTI ver Avviso importante
 Guida rapida Nextel CTI ver.2.2015 1 Avviso importante Ciascun componente,aspetto,struttura,organizzazione e contenuto editoriale di questo documento tecnico è di proprietà di Nextel Italia s.r.l. ed è
Guida rapida Nextel CTI ver.2.2015 1 Avviso importante Ciascun componente,aspetto,struttura,organizzazione e contenuto editoriale di questo documento tecnico è di proprietà di Nextel Italia s.r.l. ed è
Guida di riferimento rapido INSTALLAZIONE E UTILIZZO DI CONTROLLO DEL TELEFONO E PRESENZA 8.X DI CISCO CON IBM LOTUS SAMETIME
 Guida di riferimento rapido INSTALLAZIONE E UTILIZZO DI CONTROLLO DEL TELEFONO E PRESENZA 8.X DI CISCO CON IBM LOTUS SAMETIME 1 Installazione del plug-in Controllo del telefono e presenza di Cisco 2 Configurazione
Guida di riferimento rapido INSTALLAZIONE E UTILIZZO DI CONTROLLO DEL TELEFONO E PRESENZA 8.X DI CISCO CON IBM LOTUS SAMETIME 1 Installazione del plug-in Controllo del telefono e presenza di Cisco 2 Configurazione
bla bla Guard Manuale utente
 bla bla Guard Manuale utente Guard Guard: Manuale utente Data di pubblicazione mercoledì, 03. settembre 2014 Version 1.0 Diritto d'autore 2006-2013 OPEN-XCHANGE Inc., Questo documento è proprietà intellettuale
bla bla Guard Manuale utente Guard Guard: Manuale utente Data di pubblicazione mercoledì, 03. settembre 2014 Version 1.0 Diritto d'autore 2006-2013 OPEN-XCHANGE Inc., Questo documento è proprietà intellettuale
Come avviare P-touch Editor
 Come avviare P-touch Editor Versione 0 ITA Introduzione Avviso importante Il contenuto di questo documento e le specifiche di questo prodotto sono soggetti a modifiche senza preavviso. Brother si riserva
Come avviare P-touch Editor Versione 0 ITA Introduzione Avviso importante Il contenuto di questo documento e le specifiche di questo prodotto sono soggetti a modifiche senza preavviso. Brother si riserva
