UOC - Sistema informativo, ICT e nuove Tecnologie dell'informazione
|
|
|
- Luciana Gina Rosi
- 7 anni fa
- Visualizzazioni
Transcript
1 UOC - Sistema informativo, ICT e nuove Tecnologie dell'informazione SGPWEB MANUALE OPERATIVO Prenotazione, accettazione ed incasso su SGPWEB
2 INFORMAZIONI SULLA VERSIONE Progetto: Titolo: Nome file: ALPI SGP MANUALE OPERATIVO Prenotazione, accettazione ed incasso su SGPWEB PFNA061_ _Linee_Guida_SGPWEB_Manuale_Utente_Front_v02.doc Data: 05/02/2014 Distribuito a: Tipo: Personale Uffici Amministrazione DAI - Medici Manuale Utente RIEPILOGO REVISIONI E VERSIONI PRECEDENTI Versione Motivo Data Redatto da Approvato da 1.0 Prima emissione 2.0 Seconda emissione 05/02/2014 Francesca Cesaro Guglielmo Toscano 2
3 ... 1 Introduzione... 4 Accesso all applicativo... 6 Funzionalità di prenotazione... 7 Prenotazione su Unità Esclusive 7 Lista appuntamenti 16 Funzionalità di registrazione Registrazione diretta 18 Imposta Unità 19 Funzionalità piani di lavoro Piani di lavoro 20 Funzionalità di cassa Imposta sede di cassa 22 Incasso in Differita: richieste 23 Incasso in Differita: documenti 23 Saldi di cassa 25 Movimenti di cassa 26 Gestione Cassa: Proposte di Storno 26 Gestione Cassa: Completa Proposte di Storno. 28 Gestione Fondo Cassa 30 Reversale 30 Gestione login Appendice 1: Sposta Appuntamento 33 3
4 Introduzione Questo documento descrive l utilizzo dell applicativo CUPWEB, finalizzato alla gestione di prenotazioni, registrazioni, piani di lavoro e cassa da parte di liberi professionisti. Il presente manuale descrive nello specifico le operazioni necessarie all inserimento e all incasso di richieste di prestazioni in regime ALPI. Nel dettaglio il processo di Registrazione/Prenotazione e Incasso dei proventi ALPI sarà organizzato secondo il seguente schema: Registrazione /Prenotazione Emissione Documento (Fattura) Incasso: Totem POS - Assegno Gestione incasso in differita/erogazion e prestazione - Registrazione / Prenotazione: sarà il medico ad accedere alle agende esclusive dedicate all attività ALPI e a prenotare oppure registrare le richieste di appuntamenti (Tali operazioni sono descritte con maggiore dettaglio nel seguito) - Emissione Documento di Fattura: contestualmente alla Registrazione/Prenotazione dovrà essere emesso il documento di Fattura anche senza effettuare l incasso. - Incasso: questa operazione può avvenire in differita rispetto alla prenotazione ma sempre prima della erogazione della prestazione stessa. 4
5 Le modalità di pagamento previste per prestazioni erogate in regime ALPI sono: o Assegno: o POS; o Totem. - Gestione incasso in differita / Erogazione prestazione. Il giorno della visita sarà necessario eseguire le seguenti operazioni: o registrazione del pagamento; o ristampa del documento di fattura che riporterà lo stato PAGATO ; o modifica dello stato della richiesta che passerà dallo stato Prenotato allo stato Accettato/Eseguito. Nel caso di ALPI interna sarà l operatore dell ufficio amministrazione del DAI a gestire il piano di lavoro che sarà, invece, gestito dal Medico nel caso di ALPI esterna. Va precisato che il medico non potrà effettuare l incasso se non con POS per cui negli altri due casi, ovvero di pagamento effettuato tramite assegno o totem, il medico dovrà verificare l avvenuto pagamento da sistema ed effettuare le operazioni di ristampa del documento di fattura e la modifica dello stato della richiesta. I dettagli delle suddette operazioni sono descritti nel seguito del documento. 5
6 Accesso all applicativo Sito web: cupweb.policlinico.unina.it L accesso all applicativo avviene attraverso una maschera di Login. All apertura della maschera, bisognerà identificarsi inserendo negli appositi campi il proprio nome utente e il codice segreto, dopodiché si dovrà selezionare il pulsante Conferma, come da figura: Una volta che l utente è stato validato viene visualizzato il pannello con la lista delle operazioni cui l operatore è abilitato. In qualsiasi momento e possibile uscire dall applicativo selezionando la voce Logout, in alto a destra 6
7 rispetto alla finestra. Selezionando la voce Menù, invece, è possibile tornare alla pagina iniziale. Per ragioni di sicurezza dopo un certo tempo di inattività (nessun comando eseguito per oltre 30 minuti) la sessione scade ed è necessario autenticarsi nuovamente per poter procedere nelle operazioni. Funzionalità di prenotazione Prenotazione su Unità Esclusive La prenotazione sulle Unità Esclusive permette di gestire le prenotazioni sulle unità esclusive dello specialista. Identificazione paziente/ente inviante E necessario per prima cosa identificare il paziente per il quale si vuole effettuare la prenotazione. L identificazione del paziente può essere eseguita mediante una ricerca per campi chiave, siano essi dati anagrafici (cognome o nome o data di nascita) siano essi identificativi di documenti (tessera sanitaria o codice fiscale o STP => Straniero Temporaneamente Presente). Nel primo caso (ricerca per dati anagrafici), spuntando l opzione Norm è possibile eseguire una Ricerca Normalizzata, ossia una ricerca più estesa dove vengono ignorate le doppie ed i caratteri speciali quali apostrofi o spazi. E possibile inoltre indicare un eventuale Ente inviante al quale il paziente fa riferimento. Per selezionare l Ente inviante è possibile effettuare una ricerca per descrizione, inserendo la ragione sociale (o una parte di essa) dell ente stesso nel campo apposito, oppure selezionarne uno attraverso la funzione Lista. 7
8 Una volta compilati i campi chiave necessari alla ricerca, selezionare il pulsante Cerca: il sistema fornisce, all interno della tabella, la lista di pazienti corrispondente ai requisiti indicati. 8
9 Nel caso in cui la ricerca produca più di sei risultati, è possibile scorrere alla pagina successiva utilizzando le apposite freccette che compaiono al di sotto dell elenco. Il pulsante Indietro collocato in basso a sinistra permette di poter tornare in ogni momento alla schermata precedente. Il pulsante Nuovo consente l inserimento di un paziente non presente nell elenco. Il pulsante Ultimo Paziente consente di recuperare i dati dell ultimo paziente trattato durante la sessione in corso per cui è abilitato solo se precedentemente sia stato ricercato almeno un paziente. Il pulsante Pulisci oltre a ripulire tutti i campi di ricerca dai parametri precedentemente impostati, elimina i risultati ottenuti con la ricerca stessa permettendo, quindi, di impostarne una nuova. Per procedere nella prenotazione selezionare, all interno della tabella, il paziente desiderato utilizzando la freccia presente al termine della riga. Dettagli intestatario Una volta selezionato il paziente appare una schermata con un riepilogo dei dati del paziente stesso. 9
10 Il pulsante Modifica permette di modificare i dati del paziente, con Conferma si prosegue nella prenotazione. Creazione/Modifica Impegnativa Il passo successivo all identificazione del paziente è la creazione di una richiesta attraverso la scelta delle prestazioni, del tipo di impegnativa, della modalità di pagamento e di eventuali vincoli di sede, unità e/o specialista. Il pannello relativo a questo passo è il seguente: Con riferimento all immagine precedente: Nella voce Tipo bisogna selezionare nella tendina: o Libera Professione Intramoenia: visite ambulatoriali erogate presso l AOU Federico II; o Libera Professione Intramoenia Commerciale: prestazioni e visite ambulatoriali non connesse direttamente alla tutela della salute erogate presso l AOU Federico II; o Libera Professione Allargata: visite ambulatoriali erogate presso studi privati; o Libera Professione Allargata Commerciale: prestazioni e visite ambulatoriali non connesse direttamente alla tutela della salute erogate presso studi privati. Ad ogni regime di erogazione corrisponde una causale di pagamento, identificata nell applicativo con i campi Tipo e Tipo pagamento. 10
11 Nella voce Tipo Pagamento, si mette ugualmente: o Libera Professione Intramoenia; o Libera professione Intramoenia Med Legale; o Libera Professione Allargata; o Libera Professione Allargata Med Legale. Nel tipo di erogazione invece va generalmente lasciato su P - Classe P La sezione relativa alle esenzioni è disabilitata dal momento che le prestazioni erogate in regime di libera professione Intramoenia sono a totale carico del cittadino E possibile selezionare la prestazione per cui eseguire la prenotazione tramite una ricerca per codice mnemonico, descrizione, codice ministeriale, codice alternativo, branca e profilo. Una volta indicato il codice o la descrizione (o parte di essa) nell apposito campo, di fianco compare un menù a tendina con la lista delle prestazioni erogate. A destra del campo risultati trovati, inoltre, compare una freccia che consente di inserire più prestazioni selezionandole dal relativo menù. Ogni prestazione selezionata viene riportata, con l indicazione del relativo codice, nella colonna in basso dove è data la possibilità di indicarne la quantità (ossia il numero di prestazioni desiderate) e l Intervallo (nel caso sia necessario un ciclo di prestazioni) Il pulsante Annulla consente di interrompere la richiesta in corso Il pulsante Nuova (qui e nella lista impegnative di cui dopo) permette di effettuare nuove richieste, oltre quella in corso, in modo tale che in un unica sessione di lavoro sia possibile procedere a prenotazioni inerenti differenti prestazioni anche su branche diverse Il pulsante Lista offre l elenco delle richieste in corso per il paziente selezionato. Nella sezione relativa alla lista: utilizzare la x rossa per eliminare la richiesta, la freccia per modificarla. Il 11
12 pulsante Nuova Ricerca consente una nuova richiesta per un nuovo paziente; con Avanti si prosegue nella prenotazione soltanto, però, se la o le richieste sono state correttamente compilate. Il pulsante Avanti, infine, apre il pannello della Lista di disponibilità Lista di disponibilità Nella schermata della Lista di disponibilità vengono elencati gli appuntamenti riservati per le prestazioni 12
13 richieste, assegnando ad ogni prestazione il primo appuntamento disponibile (in caso si tratti di prenotazione su unità pubbliche, l appuntamento verrà riservato sulla prima unità disponibile altrimenti sull unità esclusiva del medico che utilizza l applicativo). Selezionando i vari simboli presenti accanto all elenco degli appuntamenti disponibili è possibile intervenire sull orario e sul giorno dell appuntamento (cfr. Appendice 1: Sposta Appuntamento) oppure liberare l appuntamento stesso, rendendolo disponibile per altre richieste di prenotazione. Il simbolo fornisce i dettagli dell appuntamento mentre quello inerente le scelte alternative rimanda ad una lista dove è possibile vedere tutte gli eventuali appuntamenti alternativi disponibili (cfr. Appendice 1: Sposta Appuntamento). Il pulsante Legenda visualizza una breve spiegazione riguardo i simboli di cui sopra. Selezionando il tasto Annulla si elimina la richiesta; con Indietro si ritorna alla Lista impegnative mentre con Prenota si prosegue nella prenotazione. Appuntamenti prenotati Proseguendo nella prenotazione il sistema provvede alla conferma dell appuntamento richiesto e compare la lista degli appuntamenti prenotati. (Il codice che compare, sebbene sia scritto codice richiesta, in realtà si riferisce al codice contatto di cupweb). 13
14 Il pulsante Nuova consente di riprendere con una nuova richiesta. Il pulsante Stampa visualizza il report di stampa con il dettaglio degli appuntamenti confermati. Il pulsante Incasso consente di procedere all incasso relativamente alla richiesta in corso (cfr. Appendice2: Procedura di Incasso). Il pulsante Modifica Rich. consente di modificare i dettagli della richiesta. E possibile cambiare l intestatario della richiesta, e i dati relativi al tipo di pagamento. Emetti Documenti e Incassa Cliccando su INCASSA si apre questa maschera dove è possibile visualizzare i dati della prenotazione, alla 14
15 tariffa da versare. Il Pulsante Indietro, torna semplicemente alla pagina precedente per eventuali modifiche da eseguire. Il Pulsante Configura Doc, serve per configurare e cambiare le voci della fattura e quindi del documento da emettere. Il Pulsante Emetti Documento invece serve per visualizzare l anteprima della fattura che poi verrà stampato Il Pulsante Incasso, provvede a stabilire le modalità di pagamento (Pos / bancomat, Assegno), confermando si effettua l incasso vero e proprio. 15
16 Lista appuntamenti Permette di gestire la lista degli appuntamenti prenotati. Lista e revoca Gli appuntamenti prenotati possono essere ricercati: Tramite codice contatto (es. CW3701), ottenendo l elenco di tutti gli appuntamenti prenotati in una singola sessione Tramite codice richiesta (es ), visualizzando il singolo appuntamento Indicando l arco di tempo relativo ai Contatti col paziente o Ente inviante; in tal caso verranno visualizzati, appunto, tutte gli appuntamenti prenotati in un dato intervallo temporale. Attraverso quest ultima modalità di ricerca, sarà, poi, necessario procedere ad una ricerca per paziente (cfr. pag. 4) e, successivamente, selezionare il singolo codice contatto presente nell elenco proposto 16
17 Dettagli Al termine della ricerca compare un pannello con i dettagli dell appuntamento: codice contatto e lista appuntamenti. Nel pannello di cui sopra: 17
18 Il pulsante Stampa visualizza il report di stampa con il dettaglio degli appuntamenti confermati Il pulsante Revoca Rich. annulla tutti gli appuntamenti Il pulsante Modifica Rich. consente di modificare i dettagli della richiesta, come già anticipato precedentemente è possibile modificare l intestatario della richiesta e il tipo pagamento Mediante le icone a termine della tabella, invece, è possibile revocare, spostare o vedere i dettagli del singolo appuntamento. Per spostare il singolo appuntamento è necessario impostare i vincoli temporali entro i quali stabilire la nuova data (vedi diapositiva pagina seguente) ed in seguito procedere a selezionare la data desiderata dall elenco di quelle disponibili (cfr. Appendice 1: Sposta Appuntamento). E inoltre possibile scegliere il tipo di unità sulla quale effettuare lo spostamento indicando la stessa unità oppure una diversa, pubblica o esclusiva. Funzionalità di registrazione Registrazione diretta La registrazione diretta permette di registrare le prestazioni che il professionista eroga direttamente ai 18
19 pazienti senza che sia stato precedentemente fissato un appuntamento. La procedura è analoga a quella vista per la Prenotazione, salvo per la parte relativa alla Lista di disponibilità e gestione appuntamenti che viene sostituita da una sezione dove è possibile indicare l orario ed il giorno in cui la prestazione è stata erogata. Poiché si tratta di prestazioni che vengono erogate senza che sia stato preso precedentemente un appuntamento, non sarà possibile procedere alla loro revoca. Si potrà, invece, modificarne lo stato attraverso la funzionalità Piano di lavoro (cfr. paragrafo sui Piani di lavoro). Imposta Unità Permette di selezionare l unità di un medico e di impostarla di default in modo tale che tutte le registrazioni effettuate vengano registrate nell unità selezionata. 19
20 Passo 1: inserire il codice dell unità e cliccare su Ricerca unità Passo 2: spuntare l unità e cliccare su Imposta unità Funzionalità piani di lavoro Piani di lavoro I piani di lavoro costituiscono di fatto un agenda attraverso la quale è possibile gestire gli appuntamenti prenotati in un dato periodo di tempo. Per prima cosa è necessario indicare l intervallo temporale e l unità per cui si vuole visualizzare il piano di lavoro. Proseguendo (con il pulsante Ricerca ) viene proposta la lista degli appuntamenti. 20
21 Il pannello permette di revocare (tramite l icona ) o spostare (tramite l icona ) i singoli appuntamenti (così come visto in precedenza), di modificarne lo stato, di visualizzarne i dettagli l elenco degli appuntamenti selezionando il pulsante Stampa. e di stampare Gli appuntamenti in stato Eseguito sono quelli per i quali si è ricorso ad una registrazione diretta. Per essi è possibile solo visualizzare i dettagli e procedere allo modifica dello stato. Selezionando l icona, infatti, sarà possibile scegliere tra i seguenti stati: 21
22 Funzionalità di cassa Imposta sede di cassa Permette di definire qual è la sede di cassa su cui si vuole operare. Naturalmente, le operazioni di cassa relative ad una Sede possono essere effettuate solo dagli operatori ad essa associati. L impostazione della Sede di Cassa è un operazione necessaria per poter accedere alle successive funzionalità di cassa. 22
23 Incasso in Differita: richieste Permette di accedere alla procedura di incasso per le richieste di prestazioni già inoltrate (cfr. Appendice 2: Procedura di Incasso). Per la ricerca delle prestazioni - operazione necessaria per procedere all incasso - valgono le stesse modalità esaminate in precedenza per l identificazione del paziente (cfr. pag.4). Incasso in Differita: documenti Permette di accedere alla procedura di incasso per richieste di prestazioni già inoltrate per le quali sia già stato emesso un documento (in caso di acconto; cfr. Appendice 2: Procedura di Incasso). Le richieste di prestazioni possono essere cercate: tramite codice del documento, nell ipotesi in cui si conosca il codice del documento precedentemente emesso; indicando l arco di tempo relativo ai Contatti col paziente o Ente inviante e in tal caso verranno visualizzati tutte gli appuntamenti prenotati in un dato intervallo temporale. Attraverso quest ultima modalità di ricerca, sarà, poi, necessario procedere ad una ricerca per paziente (cfr. pag. 4) e, successivamente, selezionare il singolo codice contatto presente nell elenco proposto. Lista dei Documenti Trovati 23
24 Dalla lista dei documenti ricercati per l incasso, cliccando sulla freccia, si passa alla sezione con i dettagli del singolo documento dove è possibile ristampare il documento oppure procedere al rimborso di un pagamento precedentemente realizzato. E importante sottolineare che prima di procedere al rimborso di un documento è necessario revocare la 24
25 richiesta di prestazione alla quale il documento si riferisce. Nella lista dei documenti trovati (di cui sopra), i documenti evidenziati con un colore più acceso sono quelli per i quali è stato predisposto il rimborso. Per essi, nella sezione con i dettagli, è prevista la possibilità di ottenere la ristampa del documento di incasso o di quello relativo al rimborso. Saldi di cassa La funzionalità sede di cassa è in grado di far visualizzare tutti i movimenti compiuti da un determinato operatore in una determinata sede di cassa. E infatti possibile verificare non solo quello che è il saldo di cassa ma anche gli storni ed il fondo cassa, spuntando i relativi campi. Nei campi Dal:/Al: devono essere specificate le date rispettivamente di inizio e fine del periodo di cui si richiede il saldo; per procedere selezionare il tasto Ricerca. 25
26 Movimenti di cassa E una sezione del tutto analoga a quella precedente in cui è possibile cercare, visualizzare ed eventualmente stampare la lista dei movimenti di cassa. Gestione Cassa: Proposte di Storno E una funzionalità che consente di effettuare il passaggio di denaro tra un operatore e l altro a fine turno. L operazione prevede due passi separati: 1) L operatore che deve cedere il denaro effettua una proposta verso l operatore che deve riceverlo 2) L operatore che prende in carico il denaro effettua il completamento della proposta, dichiarando in pratica di aver ricevuto il denaro a lui destinato. Se quest ultimo, invece, rifiuta la proposta, sarà l operatore che l ha fatta a dover completare l operazione annullando la proposta stessa Il sistema propone in automatico quale è l importo massimo stornabile. L operatore può impostare un valore diverso (minore) da quello proposto, tuttavia il sistema deve sempre controllare, in fase di proposta, che la quantità indicata sia corretta poiché un operazione di storno non può dividere dei documenti di incasso. A questo scopo il sistema deve fare da guida ed individuare quali sono i documenti che possono far parte di uno storno effettuando le somme degli importi incassati e/o rimborsati per i documenti, facendo in modo di non superare l importo impostato dall operatore. Per la selezione di documenti, si parte dai rimborsi e poi dagli incassi più vecchi. Può capitare che non si riesca a stornare proprio l importo esatto, se impostato dall operatore, in quanto la somma dei documenti selezionati con la regola descritta non arriva a tale importo oppure lo supererebbe. 26
27 Nel pannello relativo alle Proposte di Storno, di cui sopra: Nel quadro Saldo di Cassa, oltre ad essere indicato l Ente a cui appartiene l operatore che esegue la proposta di storno e la Sede di Cassa dell operatore stesso, sono riportati, suddivisi per tipo di incasso, i saldi della cassa dalla quale si intende effettuare il prelievo per lo storno Nel quadro Fonte : se è marcato il campo Cassa il denaro che si propone per lo storno è quello della cassa dell operatore proponente; se, invece, ad essere marcato è il campo Fondo Cassa il denaro che si propone è quello del fondo cassa dell operatore proponente Nel quadro Destinazione : l Ente è quello a cui appartiene l operatore che riceve la proposta di storno; l operatore di cassa è colui al quale si intende consegnare il denaro dello storno; la sede di cassa è quella alla quale è associato l operatore destinatario della proposta di storno Nel quadro Modalità di Storno sono riportati automaticamente, per ogni tipo di pagamento, i saldi della cassa dalla quale si intende effettuare lo storno. Se l operatore di Cassa vuole impostare un importo diverso da quello proposto dal sistema, deve indicarlo 27
28 manualmente, scrivendo le cifre nelle caselle opportune. Il sistema, ovviamente, impedisce di effettuare storni di importi superiori a quelli contenuti nella cassa e/o fondo cassa Il tasto Imposta Importi consente di inserire nella lista di destra (Storno effettivo) gli importi che devono essere oggetto dello storno Il tasto Conferma, infine, consente di eseguire lo storno: l applicazione genera il documento di cassa che può così essere facilmente stampato Gestione Cassa: Completa Proposte di Storno. Consente di completare proposte di storno precedentemente formulate da altro operatore, permettendo l utilizzo di filtri di ricerca per l individuazione delle stesse. I filtri attengono la fonte, il tipo ed il periodo di riferimento della proposta. In pratica, con il filtro Fonte l operatore di cassa, marcando il campo opportuno, può scegliere se visualizzare le proposte di storno relative alla sola cassa, al solo fondo cassa oppure ad entrambe. Per visualizzare le proposte di cui è destinatario, invece, l operatore di cassa deve marcare il campo Entrata; per visualizzare le proposte di cui è mittente deve marcare il campo Uscita. Il sistema, infine, propone automaticamente la data odierna come periodo entro il quale cercare le proposte di storno. L operatore di cassa può modificarle scrivendo nelle apposite caselle. Le proposte in entrata che vengono visualizzate nella lista sono quelle in stato Creato 28
29 Nella lista sono visualizzati i seguenti dati: Numero identificativo della proposta Data di creazione della proposta Stato della proposta Pagamento (che indica il tipo di pagamento es. contanti, assegno, ecc.) Importo Operatore in entrata o in uscita Sede di Cassa n entrata o in uscita Ente a cui appartiene il denaro coinvolto nella proposta di storno Fonte (ossia se si tratta di denaro di cassa o di fondo cassa) Tipo (ossia se si tratta di proposte in entrata o in uscita) L operatore può accettare o rifiutare la proposta di storno di cui è destinatario premendo rispettivamente i tasti Accetta e Rifiuta che vengono abilitati solo quando l operatore visualizza le proposte di storno in entrata. Con il tasto Elimina, invece, l operatore può cancellare una proposta in uscita in stato Creato o Rifiutato. Le proposte che il destinatario accetta scompaiono dalla lista del mittente perché l operazione è andata a buon fine ed il saldo di cassa viene diminuito per la somma relativa. Nel caso la proposta venga rifiutata, invece, lo stato della stessa passa da Creata a Rifiutata. 29
30 Gestione Fondo Cassa Il Fondo Cassa viene distribuito agli operatori per poter effettuare i resti La funzionalità di gestione Fondo Cassa permette due operazioni: Incremento e/o Decremento del Fondo. Per emettere un documento di tipo Incrementa Fondo Cassa è necessario marcare il campo Entrata, inserire l importo e premere il tasto Emetti Doc. A questa operazione corrisponderà la generazione di un documento di tipo Incrementa Fondo Cassa e di un movimento di entrata che riferisce il documento creato. A destra viene visualizzato il saldo di Fondo Cassa. L operazione di Decrementa Fondo Cassa viene effettuata in modo analogo: l unica differenza dal punto di vista dell operazione consiste nel selezionare il campo Uscita. A questa operazione corrisponderà, quindi, la generazione di un documento di tipo Decrementa Fondo Cassa e di un movimento di uscita che riferisce il documento creato. Reversale Tra le funzionalità di cassa la reversale permette il passaggio di denaro dalle casse alla banca. 30
31 In alto a sinistra è riportato automaticamente dal sistema il saldo della cassa suddiviso per tipo di pagamento. La reversale deve contenere documenti la cui data è espressa nel quadro periodico, in alto a destra. Sotto il periodo è riportata la lista dei Capitoli di Bilancio; per ogni Capitolo viene visualizzata la descrizione ed il quantitativo in Euro. Per proseguire nella reversale è necessario selezionare dalla lista il Capitolo di Bilancio per cui si vuol procedere. E possibile scegliere le modalità di pagamento per cui effettuare la reversale, spuntando il relativo riquadro, e per ognuna di esse impostare gli importi per cui eseguire la reversale. Una volta impostati gli importi è necessario premere il tasto Imposta importi affinché il sistema calcoli le quantità che possono essere oggetto della reversale dopodiché selezionare il tasto conferma per eseguire la reversale. Prima che la reversale si concludi correttamente, vengono visualizzate due finestre di conferma: la prima chiede semplicemente se si vuol eseguire la reversale la seconda, oltre a terminare l operazione, dà la 31
32 possibilità di inserire un eventuale nota Gestione login La funzionalità di Gestione login consente di modificare la password (o codice segreto) necessaria per l autenticazione. La nuova password deve essere di 8 caratteri e può essere alfanumerica. 32
33 Appendice 1: Sposta Appuntamento In fase di prenotazione nelle schermate relative alla Lista Disponibilità e alla Lista Appuntamenti, ogni qualvolta appaiono le seguenti icone, è data la possibilità di procedere alla spostamento di un appuntamento scegliendo per lo stesso un diverso giorno o/e un diverso orario. Questa la schermata che si presenta una volta selezionati le icone di cui sopra: Cliccando sulla freccia l appuntamento viene spostato nella sezione Appuntamenti selezionati in cui, agendo sui pulsanti e, se sono stati selezionati più appuntamenti, è possibile impostare o modificare la preferenza degli appuntamenti scelti in modo che quello con preferenza 1 sia quello definitivamente prescelto una volta cliccato su Conferma. Sempre negli Appuntamenti selezionati la rimuovere l appuntamento. consente di Cliccando su Altri giorni e Altri orari è possibile selezionare un appuntamento (che quindi verrà spostato in Appuntamenti selezionati ) in altri giorni o in altri orari dello stesso giorno di quello riservato. Per confermare l appuntamento, anche in questo caso sarà necessario procedere alla conferma nella 33
34 sezione Appuntamenti selezionati. 34
SGPWEB CUP FARMACIE MANUALE OPERATIVO
 SGPWEB CUP FARMACIE MANUALE OPERATIVO Prenotazione prestazioni specialistiche ambulatoriali SGPWEB Manuale Operativo 1 INFORMAZIONI SULLA VERSIONE Titolo: SGPWEB CUP MMG MANUALE OPERATIVO Prenotazione
SGPWEB CUP FARMACIE MANUALE OPERATIVO Prenotazione prestazioni specialistiche ambulatoriali SGPWEB Manuale Operativo 1 INFORMAZIONI SULLA VERSIONE Titolo: SGPWEB CUP MMG MANUALE OPERATIVO Prenotazione
Nome file: SGPWEB_Manuale_Utente.doc
 MANUALE OPERATIVO UTENTE SGPWEB Redatto da: Franzolini Stefania Verificato da: Guarnera Emilio Approvato da: Autorizzato da: Data di validità: 01/11/2013 N.ro versione: 1.0 N.ro pagine: 24 Distribuzione:
MANUALE OPERATIVO UTENTE SGPWEB Redatto da: Franzolini Stefania Verificato da: Guarnera Emilio Approvato da: Autorizzato da: Data di validità: 01/11/2013 N.ro versione: 1.0 N.ro pagine: 24 Distribuzione:
Nome file: SGPWEB_Manuale_Utente_GENOVA
 MANUALE OPERATIVO UTENTE SGPWEB Redatto da: Engineering Adattamento ASL3: Sistemi Informativi Asl3 Data di validità: 02/12/2016 Versione SGP: 20.09.00_014 N.ro pagine: 42 Distribuzione: Nome file: SGPWEB_Manuale_Utente_GENOVA
MANUALE OPERATIVO UTENTE SGPWEB Redatto da: Engineering Adattamento ASL3: Sistemi Informativi Asl3 Data di validità: 02/12/2016 Versione SGP: 20.09.00_014 N.ro pagine: 42 Distribuzione: Nome file: SGPWEB_Manuale_Utente_GENOVA
Manuale utente dell applicativo CUPWEB di ENGINEERING Guida rapida Libera Professione. Distribuzione: Medici ALPI ASP di Cosenza
 Manuale utente dell applicativo CUPWEB di ENGINEERING Guida rapida Libera Professione Distribuzione: Medici ALPI ASP di Cosenza Introduzione... 3 Accesso all applicativo... 3 Funzionalità di prenotazione...
Manuale utente dell applicativo CUPWEB di ENGINEERING Guida rapida Libera Professione Distribuzione: Medici ALPI ASP di Cosenza Introduzione... 3 Accesso all applicativo... 3 Funzionalità di prenotazione...
Nome file: SGPWEB_Manuale_Utente_GENOVA
 MANUALE OPERATIVO UTENTE SGPWEB Redatto da: Engineering Adattamento ASL3: Sistemi Informativi Asl3 Data di validità: 01/12/2014 Versione SGP: 20.06.00_002 N.ro pagine: 40 Distribuzione: Nome file: SGPWEB_Manuale_Utente_GENOVA
MANUALE OPERATIVO UTENTE SGPWEB Redatto da: Engineering Adattamento ASL3: Sistemi Informativi Asl3 Data di validità: 01/12/2014 Versione SGP: 20.06.00_002 N.ro pagine: 40 Distribuzione: Nome file: SGPWEB_Manuale_Utente_GENOVA
AREAS Accessi. Sistema Prenotazione Cittadino
 AREAS Accessi Sistema Prenotazione Cittadino INDICE 1. Introduzione 2. Registrazione - Login 3. Menu - Scelta operazione Prenotazione ON-LINE con ricetta rossa Prenotazione ON-LINE con ricetta elettronica
AREAS Accessi Sistema Prenotazione Cittadino INDICE 1. Introduzione 2. Registrazione - Login 3. Menu - Scelta operazione Prenotazione ON-LINE con ricetta rossa Prenotazione ON-LINE con ricetta elettronica
AZIENDA SANITARIA PROVINCIALE DI REGGIO CALABRIA. Manuale Front Office e Cassa ALPI
 AZIENDA SANITARIA PROVINCIALE DI REGGIO CALABRIA Manuale Front Office e Cassa ALPI INFORMAZIONI SULLA VERSIONE Progetto: Emesso da: AZ. SANITARIA PROVINCIALE DI RC Gestione Sistema Informativo Aziendale
AZIENDA SANITARIA PROVINCIALE DI REGGIO CALABRIA Manuale Front Office e Cassa ALPI INFORMAZIONI SULLA VERSIONE Progetto: Emesso da: AZ. SANITARIA PROVINCIALE DI RC Gestione Sistema Informativo Aziendale
ASP COSENZA Manuale prenotazione al cittadino
 ASP COSENZA Manuale prenotazione al cittadino 1 SOMMARIO 1 INTRODUZIONE... 3 1.1 Login/Logut... 3 2 MENÙ SCELTA OPERAZIONE... 5 2.1 Prenotazione ON-LINE con ricetta rossa... 6 2.1.1 Pagina Impegnativa...
ASP COSENZA Manuale prenotazione al cittadino 1 SOMMARIO 1 INTRODUZIONE... 3 1.1 Login/Logut... 3 2 MENÙ SCELTA OPERAZIONE... 5 2.1 Prenotazione ON-LINE con ricetta rossa... 6 2.1.1 Pagina Impegnativa...
Ex Palazzo Don Bosco V Piano - Via Conte Verde n Asti Tel Fax MANUALE DSHOPMED
 MANUALE DSHOPMED Data: 15 Febbraio 2018 Redatto da: RTI REVISIONI Rev. Data Redatto da Descrizione/Commenti 1.0 04 ottobre 2010 RTI Prima stesura 2.0 04 aprile 2016 RTI Seconda stesura 3.0 15 Febbraio
MANUALE DSHOPMED Data: 15 Febbraio 2018 Redatto da: RTI REVISIONI Rev. Data Redatto da Descrizione/Commenti 1.0 04 ottobre 2010 RTI Prima stesura 2.0 04 aprile 2016 RTI Seconda stesura 3.0 15 Febbraio
MANUALE - ISTRICE 2009
 MANUALE - ISTRICE 2009 Per accedere al sito digitare il seguente link nella barra degli indirizzi di Internet Explorer. http://turismo.statistica.marche.it/ La Home Page che vi troverete di fronte è questa:
MANUALE - ISTRICE 2009 Per accedere al sito digitare il seguente link nella barra degli indirizzi di Internet Explorer. http://turismo.statistica.marche.it/ La Home Page che vi troverete di fronte è questa:
SGPWEB - MANUALE PRENOTAZIONE
 SGPWEB - MANUALE PRENOTAZIONE Manuale Operativo per gli operatori di fron-office Distribuzione: Comuni Provincia di Cosenza accreditati 1 INFORMAZIONI SULLA VERSIONE Progetto: Centro Unico di Prenotazione
SGPWEB - MANUALE PRENOTAZIONE Manuale Operativo per gli operatori di fron-office Distribuzione: Comuni Provincia di Cosenza accreditati 1 INFORMAZIONI SULLA VERSIONE Progetto: Centro Unico di Prenotazione
Manuale. CUP Aziendale Prenotazioni Laboratorio
 Manuale CUP Aziendale Prenotazioni Laboratorio 1 INSERIMENTO DELLE PRESTAZIONI DA PRENOTARE Una volta ricercato e selezionato l assistito da prenotare secondo le modalità e i parametri già noti (si ricorda
Manuale CUP Aziendale Prenotazioni Laboratorio 1 INSERIMENTO DELLE PRESTAZIONI DA PRENOTARE Una volta ricercato e selezionato l assistito da prenotare secondo le modalità e i parametri già noti (si ricorda
Manuale di configurazione e utilizzo Barcode card
 Manuale di configurazione e utilizzo Barcode card Premessa... 3 Impostazioni Monetica... 3 Impostazioni... 3 Menu Barcode card... 5 Impostazioni... 6 Registrazione... 6 Elenco barcode card... 7 Configurazione
Manuale di configurazione e utilizzo Barcode card Premessa... 3 Impostazioni Monetica... 3 Impostazioni... 3 Menu Barcode card... 5 Impostazioni... 6 Registrazione... 6 Elenco barcode card... 7 Configurazione
MANUALE RICHIESTE VISITE FISCALI
 MANUALE RICHIESTE VISITE FISCALI 2 Sommario 1 REGISTRAZIONE AZIENDA... 3 COMPILAZIONE CAMPI... 5 I Icona BINOCOLO... 5 II Maschera di ricerca/selezione... 7 2 RICHIESTA VISITA FISCALE... 9 2.1 DATI AZIENDA...
MANUALE RICHIESTE VISITE FISCALI 2 Sommario 1 REGISTRAZIONE AZIENDA... 3 COMPILAZIONE CAMPI... 5 I Icona BINOCOLO... 5 II Maschera di ricerca/selezione... 7 2 RICHIESTA VISITA FISCALE... 9 2.1 DATI AZIENDA...
Gestione Vaccinazioni Modulo SOLE
 Gestione Vaccinazioni Modulo SOLE Per la gestione delle Vaccinazioni all interno dell Applicativo di Cartella Clinica (d ora in avanti abbreviata in ACC), sono a disposizione i seguenti menù con relativi
Gestione Vaccinazioni Modulo SOLE Per la gestione delle Vaccinazioni all interno dell Applicativo di Cartella Clinica (d ora in avanti abbreviata in ACC), sono a disposizione i seguenti menù con relativi
Aule. La classe in questo caso è composta solamente dal nome. Inserire quindi tale attributo all'interno della casella di testo indicata.
 PRENOTAZIONI In questo menù del pannello di amministrazione è possibile gestire la prenotazione delle aule e tutti i componenti che la costituiscono. Classi In questa sezione vengono gestite le classi
PRENOTAZIONI In questo menù del pannello di amministrazione è possibile gestire la prenotazione delle aule e tutti i componenti che la costituiscono. Classi In questa sezione vengono gestite le classi
TALKING PAPER MANUALE D USO
 TALKING PAPER MANUALE D USO Marco De Zorzi Matricola 734544 Manuel Fossemò Matricola 734531 Yanick Fratantonio Matricola 735198 Massimiliano Gentile Matricola 731238 INTRODUZIONE In questo manuale verranno
TALKING PAPER MANUALE D USO Marco De Zorzi Matricola 734544 Manuel Fossemò Matricola 734531 Yanick Fratantonio Matricola 735198 Massimiliano Gentile Matricola 731238 INTRODUZIONE In questo manuale verranno
Registro Unico dei Controlli (RUC) Manuale per la consultazione e il caricamento dei controlli
 Registro Unico dei Controlli (RUC) Manuale per la consultazione e il caricamento dei controlli 1 SOMMARIO 1. ACCESSO AL SISTEMA...3 1.1 Pagina di login...3 1.2 Cambio password...4 2. HOME PAGE...5 3. TIPOLOGIE
Registro Unico dei Controlli (RUC) Manuale per la consultazione e il caricamento dei controlli 1 SOMMARIO 1. ACCESSO AL SISTEMA...3 1.1 Pagina di login...3 1.2 Cambio password...4 2. HOME PAGE...5 3. TIPOLOGIE
Guida pagamenti Cittadini e Imprese
 Versione 2 1 Indice Definizioni... 3 Identificazione Utente... 4 Funzione Pagamento Imprese... 5 Scelta Pratica... 6 Modalità Banco Posta Impresa... 10 Modalità Banco Posta... 12 Modalità Poste Pay...
Versione 2 1 Indice Definizioni... 3 Identificazione Utente... 4 Funzione Pagamento Imprese... 5 Scelta Pratica... 6 Modalità Banco Posta Impresa... 10 Modalità Banco Posta... 12 Modalità Poste Pay...
Servizio Conservazione No Problem
 Servizio Conservazione No Problem Guida alla conservazione del Registro di Protocollo Versione 1.0 13 Ottobre 2015 Sommario 1. Accesso all applicazione web... 3 1.1 Autenticazione... 3 2. Conservazione
Servizio Conservazione No Problem Guida alla conservazione del Registro di Protocollo Versione 1.0 13 Ottobre 2015 Sommario 1. Accesso all applicazione web... 3 1.1 Autenticazione... 3 2. Conservazione
RICHIESTA CERTIFICATO DI AGIBILITÀ IMPRESE CHE OCCUPANO LAVORATORI DEL SETTORE DELLO SPETTACOLO
 RICHIESTA CERTIFICATO DI AGIBILITÀ IMPRESE CHE OCCUPANO LAVORATORI DEL SETTORE DELLO SPETTACOLO MANUALE UTENTE Data di consegna 15/05/2015 Versione 1.0 - Pag. 1 1. Introduzione... 3 2. Scopo del documento...
RICHIESTA CERTIFICATO DI AGIBILITÀ IMPRESE CHE OCCUPANO LAVORATORI DEL SETTORE DELLO SPETTACOLO MANUALE UTENTE Data di consegna 15/05/2015 Versione 1.0 - Pag. 1 1. Introduzione... 3 2. Scopo del documento...
GUIDA ALL USO DEL PORTALE DI PRENOTAZIONE LIBRI ON LINE
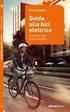 Introduzione Benvenuto nella guida all uso della sezione ecommerce di www.lariolibri.it dove è possibile ordinare i tuoi testi scolastici e seguire lo stato del tuo ordine fino all evasione. Si i ricorda
Introduzione Benvenuto nella guida all uso della sezione ecommerce di www.lariolibri.it dove è possibile ordinare i tuoi testi scolastici e seguire lo stato del tuo ordine fino all evasione. Si i ricorda
Gestione delle richieste dell assegno di ricollocazione, ai sensi dell articolo 24bis del d.lgs. 148/2015 (cd. AdR CIGS)
 Gestione delle richieste dell assegno di ricollocazione, ai sensi dell articolo 24bis del d.lgs. 148/2015 (cd. AdR CIGS) Manuale Operatore Sede Operativa Manuale_ADR_CIGS_Operatoresedeoperativa_01.03.2019
Gestione delle richieste dell assegno di ricollocazione, ai sensi dell articolo 24bis del d.lgs. 148/2015 (cd. AdR CIGS) Manuale Operatore Sede Operativa Manuale_ADR_CIGS_Operatoresedeoperativa_01.03.2019
GUIDA ALLA COMPILAZIONE DEL CURRICULUM
 GUIDA ALLA COMPILAZIONE DEL CURRICULUM 1. INDICE Pag. 3 Pag. 3 Pag. 5 Pag. 7 Pag. 9 Pag. 10 Pag. 12 Pag. 13 Pag. 14 Pag. 17 Pag. 17 Pag. 18 Pag.19 Pag. 19 2. Introduzione 3. Inserimento curriculum 3.1
GUIDA ALLA COMPILAZIONE DEL CURRICULUM 1. INDICE Pag. 3 Pag. 3 Pag. 5 Pag. 7 Pag. 9 Pag. 10 Pag. 12 Pag. 13 Pag. 14 Pag. 17 Pag. 17 Pag. 18 Pag.19 Pag. 19 2. Introduzione 3. Inserimento curriculum 3.1
ISCRIZIONI ON-LINE MANUALE D USO
 COMUNE DI RAVENNA AREA ISTRUZIONE E INFANZIA Servizio Nidi e Scuole dell Infanzia Ufficio Gestione Servizi 0-6 e Iscrizioni ISCRIZIONI ON-LINE MANUALE D USO INDICE REGISTRAZIONE: pag. 1 PER UTENTI GIA
COMUNE DI RAVENNA AREA ISTRUZIONE E INFANZIA Servizio Nidi e Scuole dell Infanzia Ufficio Gestione Servizi 0-6 e Iscrizioni ISCRIZIONI ON-LINE MANUALE D USO INDICE REGISTRAZIONE: pag. 1 PER UTENTI GIA
Sommario Accettazione:... 3 Numerazione code:... 3 Emissione ricevuta:... 4 Aggiunta prestazione in cassa:... 5
 1 Sommario 1) Accettazione:... 3 2) Numerazione code:... 3 3) Emissione ricevuta:... 4 4) Aggiunta prestazione in cassa:... 5 5) Invia al medico senza la stampa della ricevuta:... 6 6) Stampa in coda prioritaria
1 Sommario 1) Accettazione:... 3 2) Numerazione code:... 3 3) Emissione ricevuta:... 4 4) Aggiunta prestazione in cassa:... 5 5) Invia al medico senza la stampa della ricevuta:... 6 6) Stampa in coda prioritaria
Manuale per la prescrizione delle ricette dematerializzate tramite Cupweb / E-Prescription per i medici di continuità assistenziale
 Manuale per la prescrizione delle ricette dematerializzate tramite Cupweb / E-Prescription per i medici di continuità assistenziale Fase 1 Accesso al Portale Progetto Tessera Sanitaria e recupero del PINCODE
Manuale per la prescrizione delle ricette dematerializzate tramite Cupweb / E-Prescription per i medici di continuità assistenziale Fase 1 Accesso al Portale Progetto Tessera Sanitaria e recupero del PINCODE
MANUALE RICETTA DEMATERIALIZZATA - Vers. 2.0 AV1
 MANUALE RICETTA DEMATERIALIZZATA - Vers. 2.0 AV1 La versione 3.2.0.3 del applicativo CUP Marche Front Office implementa l integrazione tra il CUP Regionale Marche e il framework di autenticazione della
MANUALE RICETTA DEMATERIALIZZATA - Vers. 2.0 AV1 La versione 3.2.0.3 del applicativo CUP Marche Front Office implementa l integrazione tra il CUP Regionale Marche e il framework di autenticazione della
Fortech S.r.l Via Rigoletto, Rimini (RN) Italia P. IVA T SmartPOS Quick guide. fortech.it
 Fortech S.r.l Via Rigoletto,4 47922 Rimini (RN) Italia P. IVA 03618500403 T. +39 0541 364611 SmartPOS Quick guide fortech.it info@fortech.it REVISIONI Rev. Data Commenti Pag. Autore 01 14/03/2019 all Serena
Fortech S.r.l Via Rigoletto,4 47922 Rimini (RN) Italia P. IVA 03618500403 T. +39 0541 364611 SmartPOS Quick guide fortech.it info@fortech.it REVISIONI Rev. Data Commenti Pag. Autore 01 14/03/2019 all Serena
Catalogo Elettronico Mercedes Benz & Smart Manuale sulla Navigazione
 Catalogo Elettronico Mercedes Benz & Smart Manuale sulla Navigazione Indice Manuale Introduzione Navigazione per VIN (n di telaio) Caratteristiche prodotto Utilizzo carrello ( Lista Spesa ) Funzionalità
Catalogo Elettronico Mercedes Benz & Smart Manuale sulla Navigazione Indice Manuale Introduzione Navigazione per VIN (n di telaio) Caratteristiche prodotto Utilizzo carrello ( Lista Spesa ) Funzionalità
Guida rapida per l utilizzatore Browser
 ANticoagulant THEraphy MAnagement Guida rapida per l utilizzatore Browser Copyright 2010 Instrumentation Laboratory SpA Le informazioni contenute in questo documento sono proprietà di Instrumentation Laboratory
ANticoagulant THEraphy MAnagement Guida rapida per l utilizzatore Browser Copyright 2010 Instrumentation Laboratory SpA Le informazioni contenute in questo documento sono proprietà di Instrumentation Laboratory
Fatturazione Elettronica
 Fatturazione Elettronica Guida operativa Versione 1.0 Questo documento è di proprietà di Area32 S.r.l. Il suo contenuto costituisce materiale riservato soggetto a copyright. Qualsiasi violazione o diffusione
Fatturazione Elettronica Guida operativa Versione 1.0 Questo documento è di proprietà di Area32 S.r.l. Il suo contenuto costituisce materiale riservato soggetto a copyright. Qualsiasi violazione o diffusione
Piattaforma CAMPUS Manuale per la iscrizione a gruppi e la prenotazione esami
 Piattaforma CAMPUS Manuale per la iscrizione a gruppi e la prenotazione esami Gli Obblighi Formativi di Basi di Matematica...1 Iscrizione ad un gruppo per un utente esterno (non iscritto alla Federico
Piattaforma CAMPUS Manuale per la iscrizione a gruppi e la prenotazione esami Gli Obblighi Formativi di Basi di Matematica...1 Iscrizione ad un gruppo per un utente esterno (non iscritto alla Federico
GUIDA RAPIDA EDILCONNECT
 1 GUIDA RAPIDA EDILCONNECT Prima di iniziare In EdilConnect è spesso presente il simbolo vicino ai campi di inserimento. Passando il mouse sopra tale simbolo viene visualizzato un aiuto contestuale relativo
1 GUIDA RAPIDA EDILCONNECT Prima di iniziare In EdilConnect è spesso presente il simbolo vicino ai campi di inserimento. Passando il mouse sopra tale simbolo viene visualizzato un aiuto contestuale relativo
Aggiornato alla data 18/04/2011 Iscrizioni on line
 Aggiornato alla data 18/04/2011 SOSI@HOME Iscrizioni on line M A N U A L E U T E N T E SofTech srl SofTech srl Via G. di Vittorio 21/B2 40013 Castel Maggiore Tel. 051/704112 (r.a.) Fax 051/700097 www.softech-engineering.it
Aggiornato alla data 18/04/2011 SOSI@HOME Iscrizioni on line M A N U A L E U T E N T E SofTech srl SofTech srl Via G. di Vittorio 21/B2 40013 Castel Maggiore Tel. 051/704112 (r.a.) Fax 051/700097 www.softech-engineering.it
ISCRIZIONI ON-LINE MANUALE D USO. RISTORAZIONE SCOLASTICA scuole dell'infanzia statali, scuole primarie, scuole secondarie di primo grado
 COMUNE DI RAVENNA AREA INFANZIA, ISTRUZIONE E GIOVANI Servizio Diritto allo Studio ISCRIZIONI ON-LINE MANUALE D USO ISCRIZIONE AI SERVIZI DI: RISTORAZIONE SCOLASTICA scuole dell'infanzia statali, scuole
COMUNE DI RAVENNA AREA INFANZIA, ISTRUZIONE E GIOVANI Servizio Diritto allo Studio ISCRIZIONI ON-LINE MANUALE D USO ISCRIZIONE AI SERVIZI DI: RISTORAZIONE SCOLASTICA scuole dell'infanzia statali, scuole
LEGGE CASA L.R. 24/2009 MANUALE OPERATIVO UTENTI PARTOUT
 LEGGE CASA L.R. 24/2009 UTENTI PARTOUT VERSIONE DATA EMISSIONE 1 26/02/2010 INDICE ACCESSO AL SISTEMA... 3 Autenticazione... 3 MENU DEL SISTEMA... 5 MONITORAGGIO LEGGE CASA... 6 Ricerche... 6 Elenco...
LEGGE CASA L.R. 24/2009 UTENTI PARTOUT VERSIONE DATA EMISSIONE 1 26/02/2010 INDICE ACCESSO AL SISTEMA... 3 Autenticazione... 3 MENU DEL SISTEMA... 5 MONITORAGGIO LEGGE CASA... 6 Ricerche... 6 Elenco...
ISCRIZIONI ON-LINE MANUALE D USO
 COMUNE DI RAVENNA AREA ISTRUZIONE E POLITICHE DI SOSTEGNO Servizio Nidi e Scuole dell Infanzia Ufficio Gestione Servizi 0-6 e Iscrizioni ISCRIZIONI ON-LINE MANUALE D USO Iscrizioni on line Registrazione
COMUNE DI RAVENNA AREA ISTRUZIONE E POLITICHE DI SOSTEGNO Servizio Nidi e Scuole dell Infanzia Ufficio Gestione Servizi 0-6 e Iscrizioni ISCRIZIONI ON-LINE MANUALE D USO Iscrizioni on line Registrazione
Istruzioni per il rinnovo delle adesioni da parte del Presidente o del responsabile ATB tramite il programma ACportal.it.
 Istruzioni per il rinnovo delle adesioni da parte del Presidente o del responsabile ATB tramite il programma ACportal.it 23 novembre 2018 1 Accedere al programma tramite il link https://www.acportal.it/
Istruzioni per il rinnovo delle adesioni da parte del Presidente o del responsabile ATB tramite il programma ACportal.it 23 novembre 2018 1 Accedere al programma tramite il link https://www.acportal.it/
MANUALE DEL PROGRAMMA eamministra SOMMARIO
 MANUALE scadenzario DEL PROGRAMMA eamministra SOMMARIO 1. PREMESSA 2. SCADENZARIO CLIENTI/FORNITORI 3. INSERIMENTO, MODIFICA, CANCELLAZIONE MANUALE 4. PAGAMENTO DELLE SCADENZE 5. STAMPE SCADENZARIO 5.1
MANUALE scadenzario DEL PROGRAMMA eamministra SOMMARIO 1. PREMESSA 2. SCADENZARIO CLIENTI/FORNITORI 3. INSERIMENTO, MODIFICA, CANCELLAZIONE MANUALE 4. PAGAMENTO DELLE SCADENZE 5. STAMPE SCADENZARIO 5.1
Manuale Utente. Menù iniziale: prenotazione
 Manuale Utente Menù iniziale: prenotazione Indice 1 Introduzione... 2 2 Ricercare una prenotazione... 2 3 Stampare un piano di lavoro... 2 4 Inserire una nuova prenotazione... 3 4.1 Ricercare, Inserire
Manuale Utente Menù iniziale: prenotazione Indice 1 Introduzione... 2 2 Ricercare una prenotazione... 2 3 Stampare un piano di lavoro... 2 4 Inserire una nuova prenotazione... 3 4.1 Ricercare, Inserire
intranet.ruparpiemonte.it
 ruparpiemonte SovraCup Reportistica Aziende Manuale d'uso intranet.ruparpiemonte.it INDICE 1. PREMESSA...3 2. GLOSSARIO...3 2.1 TIPOLOGIA DI PRESTAZIONI...3 3. COLLEGAMENTO AL SISTEMA...4 4. L AUTENTICAZIONE...6
ruparpiemonte SovraCup Reportistica Aziende Manuale d'uso intranet.ruparpiemonte.it INDICE 1. PREMESSA...3 2. GLOSSARIO...3 2.1 TIPOLOGIA DI PRESTAZIONI...3 3. COLLEGAMENTO AL SISTEMA...4 4. L AUTENTICAZIONE...6
INDICE. REGISTRAZIONE: pag. 1. PER UTENTI GIA REGISTRATI CHE HANNO DIMENTICATO USERNAME E PASSWORD pag. 4. INSERIMENTO DOMANDA: pag.
 COMUNE DI RAVENNA INDICE REGISTRAZIONE: pag. 1 PER UTENTI GIA REGISTRATI CHE HANNO DIMENTICATO USERNAME E PASSWORD pag. 4 INSERIMENTO DOMANDA: pag. 9 FASCIA DI PRECEDENZA pag. 13 ELENCO NIDI SCELTI pag.
COMUNE DI RAVENNA INDICE REGISTRAZIONE: pag. 1 PER UTENTI GIA REGISTRATI CHE HANNO DIMENTICATO USERNAME E PASSWORD pag. 4 INSERIMENTO DOMANDA: pag. 9 FASCIA DI PRECEDENZA pag. 13 ELENCO NIDI SCELTI pag.
Modulo CUP Libera Professione Manuale Utente
 Programma integrato modulare per l automazione ospedaliera Modulo CUP Libera Professione Manuale Utente Indice 1. REVISIONI...4 2. ACRONIMI E DEFINIZIONI...5 3. COMPATIBILITÀ BROWSER...6 4. PRE-REQUISITI...7
Programma integrato modulare per l automazione ospedaliera Modulo CUP Libera Professione Manuale Utente Indice 1. REVISIONI...4 2. ACRONIMI E DEFINIZIONI...5 3. COMPATIBILITÀ BROWSER...6 4. PRE-REQUISITI...7
ISCRIZIONI. Impostazioni form ECDL
 ISCRIZIONI In questo menù del pannello di amministrazione vengono gestite le iscrizioni ai corsi ECDL e agli eventi generici impostabili. E' possibile creare gli eventi per una determinata data e visualizzare
ISCRIZIONI In questo menù del pannello di amministrazione vengono gestite le iscrizioni ai corsi ECDL e agli eventi generici impostabili. E' possibile creare gli eventi per una determinata data e visualizzare
Agenda CIE Manuale Utente
 Sommario 1. Generalità... 2 2. Contesto... 2 3.1 Accesso al sistema Accesso per il cittadino con SPID... 3 3.2 Accesso al sistema Accesso per il cittadino mediante l'account... 4 4. Registrazione... 5
Sommario 1. Generalità... 2 2. Contesto... 2 3.1 Accesso al sistema Accesso per il cittadino con SPID... 3 3.2 Accesso al sistema Accesso per il cittadino mediante l'account... 4 4. Registrazione... 5
ISCRIZIONI ON-LINE MANUALE D USO
 COMUNE DI RAVENNA AREA ISTRUZIONE E POLITICHE DI SOSTEGNO Servizio Nidi e Scuole dell Infanzia Ufficio Gestione Servizi 0-6 e Iscrizioni ISCRIZIONI ON-LINE MANUALE D USO INDICE REGISTRAZIONE: pag. 1 PER
COMUNE DI RAVENNA AREA ISTRUZIONE E POLITICHE DI SOSTEGNO Servizio Nidi e Scuole dell Infanzia Ufficio Gestione Servizi 0-6 e Iscrizioni ISCRIZIONI ON-LINE MANUALE D USO INDICE REGISTRAZIONE: pag. 1 PER
SIFORM BORSE. 1 Informazioni generali
 SIFORM BORSE 1 Informazioni generali...1 1.1 Registrazione nuovo utente...2 2 Presentazione domande...3 2.1 Inserimento di una nuova azienda...9 2.2 Inserimento di una azienda presente nel data base...12
SIFORM BORSE 1 Informazioni generali...1 1.1 Registrazione nuovo utente...2 2 Presentazione domande...3 2.1 Inserimento di una nuova azienda...9 2.2 Inserimento di una azienda presente nel data base...12
1. Vendita al banco. Selezionare per effettuare le vendite: Vendita al banco Vendita al banco
 Vendita al Banco 1. Vendita al banco...2 2. Vendita...3 3. Reso...4 4. Pagamento con calcolo del resto...6 5. Vendita con Abbuono...7 6. Vendita con doppio pagamento...8 7. Operazioni Cassa...9 7.1 Consultazione
Vendita al Banco 1. Vendita al banco...2 2. Vendita...3 3. Reso...4 4. Pagamento con calcolo del resto...6 5. Vendita con Abbuono...7 6. Vendita con doppio pagamento...8 7. Operazioni Cassa...9 7.1 Consultazione
Gestione contabile Sommario
 Gestione contabile Sommario Riconciliazioni Bancarie...2 Inserimento di Movimenti Bancari...2 Stampa dei Movimenti Bancari...4 Riconciliazione...5 Riconciliazione automatica...8 Riconciliazione manuale...8
Gestione contabile Sommario Riconciliazioni Bancarie...2 Inserimento di Movimenti Bancari...2 Stampa dei Movimenti Bancari...4 Riconciliazione...5 Riconciliazione automatica...8 Riconciliazione manuale...8
Sistema per il monitoraggio della Spesa Sanitaria
 Sistema per il monitoraggio della Spesa Sanitaria GUIDA OPERATIVA PER UTENTI ASL Pag. 1 di 25 INDICE 1.1 Tessera Sanitaria...3 1.1.1 Emissione nuova TS (Ri-emissione)...4 1.1.2 Stampa provvisorio TS...7
Sistema per il monitoraggio della Spesa Sanitaria GUIDA OPERATIVA PER UTENTI ASL Pag. 1 di 25 INDICE 1.1 Tessera Sanitaria...3 1.1.1 Emissione nuova TS (Ri-emissione)...4 1.1.2 Stampa provvisorio TS...7
ACCESSO AL PORTALE INTERNET GSE
 ACCESSO AL PORTALE INTERNET GSE Guida d uso per la registrazione e l accesso Ver 4.0 del 03/07/2015 Pag. 1 di 16 Sommario 1. Registrazione sul portale GSE... 3 2. Accesso al Portale... 8 2.1 Accesso alle
ACCESSO AL PORTALE INTERNET GSE Guida d uso per la registrazione e l accesso Ver 4.0 del 03/07/2015 Pag. 1 di 16 Sommario 1. Registrazione sul portale GSE... 3 2. Accesso al Portale... 8 2.1 Accesso alle
MANUALE D USO IDO REGISTRAZIONE PROPOSTE DI POLITICA ATTIVA (PPA) GARANZIA GIOVANI Vers. 1 del 04/09/2017
 MANUALE D USO IDO REGISTRAZIONE PROPOSTE DI POLITICA ATTIVA (PPA) GARANZIA GIOVANI Vers. 1 del 04/09/2017 1. Registrazione di una proposta di politica attiva (PPA)... 2 1.1. Inserimento della PPA a partire
MANUALE D USO IDO REGISTRAZIONE PROPOSTE DI POLITICA ATTIVA (PPA) GARANZIA GIOVANI Vers. 1 del 04/09/2017 1. Registrazione di una proposta di politica attiva (PPA)... 2 1.1. Inserimento della PPA a partire
REALIZZAZIONE DEL SISTEMA INFORMATIVO DEL SUAPE
 Manuale utente Strumenti di amministrazione SUAPE 1 Indice 1. Introduzione... 4 2. Gestione Entità base... 5 2.1. Gestione Utenti... 5 2.2. Gestione Enti... 13 2.3. Gestione Uffici... 16 2.4. Gestione
Manuale utente Strumenti di amministrazione SUAPE 1 Indice 1. Introduzione... 4 2. Gestione Entità base... 5 2.1. Gestione Utenti... 5 2.2. Gestione Enti... 13 2.3. Gestione Uffici... 16 2.4. Gestione
Repertorio Dispositivi Medici. Profilo Aziende Sanitarie
 Repertorio Dispositivi Medici Profilo Aziende Sanitarie Versione 1.0 maggio 2007 Manuale Utente manuale accesso Aziende Sanitarie_v1.0.doc Pag 1 di 19 Scheda informativa del documento Versione Data Creazione
Repertorio Dispositivi Medici Profilo Aziende Sanitarie Versione 1.0 maggio 2007 Manuale Utente manuale accesso Aziende Sanitarie_v1.0.doc Pag 1 di 19 Scheda informativa del documento Versione Data Creazione
Aruba PEC S.p.A. Servizio Fatturazione Elettronica - Premium. Aruba PEC S.p.A.
 1 21 Servizio Fatturazione Elettronica - Premium 2 21 Informazioni sul documento Il presente documento intende essere una guida all uso del pannello di gestione del servizio Fatturazione Elettronica Account
1 21 Servizio Fatturazione Elettronica - Premium 2 21 Informazioni sul documento Il presente documento intende essere una guida all uso del pannello di gestione del servizio Fatturazione Elettronica Account
Manuale utente Soggetto Promotore Erogatore Politiche Attive
 Manuale utente Soggetto Promotore Erogatore Politiche Attive Guida all utilizzo del Sistema Garanzia Giovani della Regione Molise Sistema Qualità Certificato UNI EN ISO 9001:2008 9151.ETT4 IT 35024 ETT
Manuale utente Soggetto Promotore Erogatore Politiche Attive Guida all utilizzo del Sistema Garanzia Giovani della Regione Molise Sistema Qualità Certificato UNI EN ISO 9001:2008 9151.ETT4 IT 35024 ETT
INFRASTRUTTURA PER L EROGAZIONE DI SERVIZI DI PAGAMENTO (IRIS) Cittadino. Manuale Operativo. Manuale operativo Pag. 1 di 29
 INFRASTRUTTURA PER L EROGAZIONE DI SERVIZI DI PAGAMENTO (IRIS) Cittadino Manuale Operativo Manuale operativo Pag. 1 di 29 1 Indice 1 INDICE...2 2 INTRODUZIONE...3 3 ACCESSO...3 4 OPERATORE CITTADINO...4
INFRASTRUTTURA PER L EROGAZIONE DI SERVIZI DI PAGAMENTO (IRIS) Cittadino Manuale Operativo Manuale operativo Pag. 1 di 29 1 Indice 1 INDICE...2 2 INTRODUZIONE...3 3 ACCESSO...3 4 OPERATORE CITTADINO...4
1. CALENDARI AFERESI
 Sommario 1. CALENDARI AFERESI... 2 1.1 CALENDARIO APERTURE MENSILE... 3 1.1.1 Lista d Attesa... 4 1.2 CALENDARIO PRENOTAZIONI... 5 1.2.1 Aggiungi... 5 1.2.2 Modifica, Elimina e Visualizza Anagrafica...
Sommario 1. CALENDARI AFERESI... 2 1.1 CALENDARIO APERTURE MENSILE... 3 1.1.1 Lista d Attesa... 4 1.2 CALENDARIO PRENOTAZIONI... 5 1.2.1 Aggiungi... 5 1.2.2 Modifica, Elimina e Visualizza Anagrafica...
GUIDA UTENTE PRIMA NOTA SEMPLICE
 GUIDA UTENTE PRIMA NOTA SEMPLICE (Vers. 2.3.0) Installazione... 2 Prima esecuzione... 5 Login... 6 Funzionalità... 7 Prima Nota... 8 Registrazione nuovo movimento... 10 Associazione di file all operazione...
GUIDA UTENTE PRIMA NOTA SEMPLICE (Vers. 2.3.0) Installazione... 2 Prima esecuzione... 5 Login... 6 Funzionalità... 7 Prima Nota... 8 Registrazione nuovo movimento... 10 Associazione di file all operazione...
Modalità di accesso al sistema informatico e di inserimento delle proposte di negoziazione
 Pagina 1 di 11 Disposizione tecnica di funzionamento n. 01 (ai sensi dell articolo 4 del Testo integrato della Disciplina del mercato elettrico, approvato con decreto del Ministro delle Attività Produttive
Pagina 1 di 11 Disposizione tecnica di funzionamento n. 01 (ai sensi dell articolo 4 del Testo integrato della Disciplina del mercato elettrico, approvato con decreto del Ministro delle Attività Produttive
ISCRIZIONI ON-LINE MANUALE PER I CIRCOLI AFFILIATI ED I CAVALIERI
 ISCRIZIONI ON-LINE MANUALE PER I CIRCOLI AFFILIATI ED I CAVALIERI Versione 2.0 del 2 febbraio 2011 1 Accesso alla procedura...1 1.1 - Circoli Affiliati...1 1.2 - Cavalieri Senior...1 1.3 - Profilo Utente...1
ISCRIZIONI ON-LINE MANUALE PER I CIRCOLI AFFILIATI ED I CAVALIERI Versione 2.0 del 2 febbraio 2011 1 Accesso alla procedura...1 1.1 - Circoli Affiliati...1 1.2 - Cavalieri Senior...1 1.3 - Profilo Utente...1
SCHEDA OPERATIVA FISCALE N 7.01 del 21.02.2014 La presente Scheda aggiorna e sostituisce la n. 7.00 del 07/06/2013
 SCHEDA OPERATIVA FISCALE N 7.01 del 21.02.2014 La presente Scheda aggiorna e sostituisce la n. 7.00 del 07/06/2013 Versamenti Unificati : gestione contribuente Con la presente Scheda verranno illustrati
SCHEDA OPERATIVA FISCALE N 7.01 del 21.02.2014 La presente Scheda aggiorna e sostituisce la n. 7.00 del 07/06/2013 Versamenti Unificati : gestione contribuente Con la presente Scheda verranno illustrati
Gestione Conto Sociale 2017
 DIREZIONE SISTEMI INFORMATIVI SERVIZIO SISTEMI APPLICATIVI TARGET UFFICIO SISTEMI DI GESTIONE RISORSE Gestione Conto Sociale 2017 Manuale utente della Piattaforma POVS2 Versione 3.0 del 06/06/2017 Si rammentano
DIREZIONE SISTEMI INFORMATIVI SERVIZIO SISTEMI APPLICATIVI TARGET UFFICIO SISTEMI DI GESTIONE RISORSE Gestione Conto Sociale 2017 Manuale utente della Piattaforma POVS2 Versione 3.0 del 06/06/2017 Si rammentano
GUIDA ALL UTILIZZO DEL SISTEMA DI RILEVAZIONI REGIONALI
 GUIDA ALL UTILIZZO DEL SISTEMA DI RILEVAZIONI REGIONALI Rilevazione Modalità di accesso ai servizi erogati MANUALE UTENTE Riferimenti: Gruppo Lombardia Informatica S.p.A. Via Don Minzioni, 24 20158 Milano
GUIDA ALL UTILIZZO DEL SISTEMA DI RILEVAZIONI REGIONALI Rilevazione Modalità di accesso ai servizi erogati MANUALE UTENTE Riferimenti: Gruppo Lombardia Informatica S.p.A. Via Don Minzioni, 24 20158 Milano
ELBA Assicurazioni S.p.A.
 MANUALE OPERATIVO ELBA Assicurazioni S.p.A. Accesso al Portale Millennium Agenzia (Versione NEBULA 19/03/2012) - Lato Agenzia - MM VERSIONE NEBULA MANUALE OPERATIVO 1-29 14/03/2012 INDICE MANUALE OPERATIVO
MANUALE OPERATIVO ELBA Assicurazioni S.p.A. Accesso al Portale Millennium Agenzia (Versione NEBULA 19/03/2012) - Lato Agenzia - MM VERSIONE NEBULA MANUALE OPERATIVO 1-29 14/03/2012 INDICE MANUALE OPERATIVO
Applicazione Manutenzione Stabili MANUALE UTENTE Ruolo Azienda Manutentrice
 Applicazione Manutenzione Stabili MANUALE UTENTE Ruolo Azienda Manutentrice INTRODUZIONE: Scopo del presente manuale è descrivere le modalità di utilizzo del sistema Manutenzione Stabili per gli utenti
Applicazione Manutenzione Stabili MANUALE UTENTE Ruolo Azienda Manutentrice INTRODUZIONE: Scopo del presente manuale è descrivere le modalità di utilizzo del sistema Manutenzione Stabili per gli utenti
SIFORM BORSE. 1 Informazioni generali
 SIFORM BORSE 1 Informazioni generali...1 1.1 Registrazione nuovo utente...2 2 Presentazione domande...4 2.1 Inserimento di un azienda...11 1 Informazioni generali Le domande/progetti vanno presentati utilizzando
SIFORM BORSE 1 Informazioni generali...1 1.1 Registrazione nuovo utente...2 2 Presentazione domande...4 2.1 Inserimento di un azienda...11 1 Informazioni generali Le domande/progetti vanno presentati utilizzando
ISTRUZIONI OPERATIVE. DNWEB Territorio
 Pag. Redazione Approvazione del contenuto Data Funzione Nome Data Funzione Nome 9/0/0 Amministratore F.Bartolotti 0//0 Referente LIS L. Morotti Sistema LIS AVR Emesso il 0//0 da Lucia Vascotto (RD Programma
Pag. Redazione Approvazione del contenuto Data Funzione Nome Data Funzione Nome 9/0/0 Amministratore F.Bartolotti 0//0 Referente LIS L. Morotti Sistema LIS AVR Emesso il 0//0 da Lucia Vascotto (RD Programma
DOCUMENTAZIONE WEB RAIN - ACCESSO CLIENTI
 DOCUMENTAZIONE WEB RAIN - ACCESSO CLIENTI L accesso alle informazioni sullo stato degli ordini di vendita del sistema informativo della società RAIN avviene attraverso il sito internet della società stessa
DOCUMENTAZIONE WEB RAIN - ACCESSO CLIENTI L accesso alle informazioni sullo stato degli ordini di vendita del sistema informativo della società RAIN avviene attraverso il sito internet della società stessa
Sommario. Introduzione 3 Registrazione ed Accesso 4. Area riservata 9. Generale 4 Registrazione 5. Ripristino Password 8
 Versione aggiornata al 03 Aprile 2017 Sommario Introduzione 3 Registrazione ed Accesso 4 Generale 4 Registrazione 5 Professionista 6 Azienda 7 Completa Registrazione 8 Ripristino Password 8 Area riservata
Versione aggiornata al 03 Aprile 2017 Sommario Introduzione 3 Registrazione ed Accesso 4 Generale 4 Registrazione 5 Professionista 6 Azienda 7 Completa Registrazione 8 Ripristino Password 8 Area riservata
Manuale Operativo per l utente
 PORTUP Utilizzatori Professionali Manuale Operativo per l utente versione 2 Autore: Servizio Sitemi Informativi Servizi Web File: PORTUP_ManualeOperativo_utente_v1.doc Ultimo aggiornamento: 02/08/2013
PORTUP Utilizzatori Professionali Manuale Operativo per l utente versione 2 Autore: Servizio Sitemi Informativi Servizi Web File: PORTUP_ManualeOperativo_utente_v1.doc Ultimo aggiornamento: 02/08/2013
Prenotazioni. Manuale d uso portale freschi.reginasrl.com. Ufficio EDP 04/10/2013
 Prenotazioni Manuale d uso portale freschi.reginasrl.com Ufficio EDP 04/10/2013 Sommario Introduzione... 2 Accesso... 3 Schermata iniziale, lista prenotazioni.... 4 Inserire una prenotazione... 5 Modificare
Prenotazioni Manuale d uso portale freschi.reginasrl.com Ufficio EDP 04/10/2013 Sommario Introduzione... 2 Accesso... 3 Schermata iniziale, lista prenotazioni.... 4 Inserire una prenotazione... 5 Modificare
LEGGE CASA L.R. 24/2009 MANUALE OPERATIVO
 LEGGE CASA L.R. 24/2009 MANUALE OPERATIVO VERSIONE DATA EMISSIONE 1 29/01/2010 INDICE ACCESSO AL SISTEMA...3 Registrazione...3 Autenticazione...4 MENU DEL SISTEMA...5 ALLEGATO L.R. 24/2009...6 Ricerche...6
LEGGE CASA L.R. 24/2009 MANUALE OPERATIVO VERSIONE DATA EMISSIONE 1 29/01/2010 INDICE ACCESSO AL SISTEMA...3 Registrazione...3 Autenticazione...4 MENU DEL SISTEMA...5 ALLEGATO L.R. 24/2009...6 Ricerche...6
Fon.Coop - Sistema di Gestione dei Piani di Formazione FCOOP. Manuale Utente Gestione Utenti GIFCOOP
 Fon.Coop - Sistema di Gestione dei Piani di Formazione FCOOP Manuale Utente Gestione Utenti GIFCOOP del 10/02/2015 Indice INTRODUZIONE... 3 1 SISTEMA GESTIONE UTENTI... 4 1.1 Nuovo account utente... 5
Fon.Coop - Sistema di Gestione dei Piani di Formazione FCOOP Manuale Utente Gestione Utenti GIFCOOP del 10/02/2015 Indice INTRODUZIONE... 3 1 SISTEMA GESTIONE UTENTI... 4 1.1 Nuovo account utente... 5
Portale IP Plus. Manuale per l Utente
 Portale IP Plus Manuale per l Utente 1 Sommario HOME PAGE... 3 UTENZE... 4 PROFILO UTENTE... 4 RECUPERO PASSWORD... 5 UTENZE DI GRUPPO... 7 FUNZIONALITÀ APPLICATIVE:... 8 NEWS... 8 LE MIE FATTURE... 10
Portale IP Plus Manuale per l Utente 1 Sommario HOME PAGE... 3 UTENZE... 4 PROFILO UTENTE... 4 RECUPERO PASSWORD... 5 UTENZE DI GRUPPO... 7 FUNZIONALITÀ APPLICATIVE:... 8 NEWS... 8 LE MIE FATTURE... 10
Catalogo Nazionale di iniziative di Formazione Continua
 Manuale Utente Catalogo Nazionale Voucher Catalogo Nazionale di iniziative di Formazione Continua For.Te. Fondo paritetico interprofessionale nazionale per la formazione continua del terziario Via Nazionale,
Manuale Utente Catalogo Nazionale Voucher Catalogo Nazionale di iniziative di Formazione Continua For.Te. Fondo paritetico interprofessionale nazionale per la formazione continua del terziario Via Nazionale,
Servizi on-line di Sicurezza, Protezione Civile e Prevenzione
 - Manuale Utente - Servizi on-line di Sicurezza, Protezione Civile e Prevenzione Pagina 1 di 16 Indice 1. Introduzione... 3 2. Accesso e modalità di navigazione... 3 3. Modalità di accesso ai servizi...
- Manuale Utente - Servizi on-line di Sicurezza, Protezione Civile e Prevenzione Pagina 1 di 16 Indice 1. Introduzione... 3 2. Accesso e modalità di navigazione... 3 3. Modalità di accesso ai servizi...
SCARICO REFERTI ULSS PD116
 SCARICO REFERTI ULSS PD116 Si può accedere all utilità di scarico referti aprendo la scheda del paziente interessato e cliccando Ricerca Referti di.. nella lista delle funzioni DOGE nella parte inferiore
SCARICO REFERTI ULSS PD116 Si può accedere all utilità di scarico referti aprendo la scheda del paziente interessato e cliccando Ricerca Referti di.. nella lista delle funzioni DOGE nella parte inferiore
Manuale Relaxbanking.it. Operatore SUPER
 Manuale Relaxbanking.it Operatore SUPER On Line Banking Impresa SOMMARIO 1 ON-LINE BANKING SUPER...2 2 LOGIN...2 3 Gestione dati...3 4 Menù principale operatore SUPER 3 5 Società...3 5 Nuovo - Inserimento
Manuale Relaxbanking.it Operatore SUPER On Line Banking Impresa SOMMARIO 1 ON-LINE BANKING SUPER...2 2 LOGIN...2 3 Gestione dati...3 4 Menù principale operatore SUPER 3 5 Società...3 5 Nuovo - Inserimento
GUIDA AL DONDI.NET. valida dal 1-gen-2011
 GUIDA AL DONDI.NET valida dal 1-gen-2011 1 INDICE PASSO 1 effettuare il login pagina 3 PASSO 2 pagina principale del Dondi.Net pagina 3 PASSO 3 vendita short pagina 4 PASSO 4 vendita short generata pagina
GUIDA AL DONDI.NET valida dal 1-gen-2011 1 INDICE PASSO 1 effettuare il login pagina 3 PASSO 2 pagina principale del Dondi.Net pagina 3 PASSO 3 vendita short pagina 4 PASSO 4 vendita short generata pagina
Guida Quiz Patenti Nautiche
 Versione n. Pagina n. Motivo della revisione Data 1.0 Tutte Prima Emissione 26/09/2011 2.0 pagg. 10-15 realizzazione nuova funzionalità Dettaglio esame 31/10/2011 Versione n. Redazione Verifica Approvazione
Versione n. Pagina n. Motivo della revisione Data 1.0 Tutte Prima Emissione 26/09/2011 2.0 pagg. 10-15 realizzazione nuova funzionalità Dettaglio esame 31/10/2011 Versione n. Redazione Verifica Approvazione
Manuale d uso dell interfaccia di voto
 Manuale d uso dell interfaccia di voto (autenticazione con username e password) Versione 1.2 CINECA Via Magnanelli 6/3 40033 Casalecchio di Reno (BO) Versione sistema u-vote: 2.1 Data: Aprile 2012 Pagina
Manuale d uso dell interfaccia di voto (autenticazione con username e password) Versione 1.2 CINECA Via Magnanelli 6/3 40033 Casalecchio di Reno (BO) Versione sistema u-vote: 2.1 Data: Aprile 2012 Pagina
Manuale di supporto per l utilizzo del nuovo Sistema di Qualificazione Professionisti di ENAV
 Piattaforma SolVe Manuale di supporto per l utilizzo del nuovo Sistema di Qualificazione Professionisti di ENAV i-faber S.p.A. Via Livio Cambi, 1 20151 Milano Tel. +39 02 8683 8410 Fax +39 02 8728 3800
Piattaforma SolVe Manuale di supporto per l utilizzo del nuovo Sistema di Qualificazione Professionisti di ENAV i-faber S.p.A. Via Livio Cambi, 1 20151 Milano Tel. +39 02 8683 8410 Fax +39 02 8728 3800
Manuale per l utilizzo della procedura per la presentazione on line delle domande di partecipazione a concorsi o mobilità: parte comune
 Manuale per l utilizzo della procedura per la presentazione on line delle domande di partecipazione a concorsi o mobilità: parte comune Sommario La Scrivania Virtuale per la gestione e la presentazione
Manuale per l utilizzo della procedura per la presentazione on line delle domande di partecipazione a concorsi o mobilità: parte comune Sommario La Scrivania Virtuale per la gestione e la presentazione
GUIDA CENTRI BAMBINI E FAMIGLIE COMUNALI COMPILAZIONE DELLA DOMANDA ON LINE. COMUNE DI FERRARA Città Patrimonio dell Umanità
 COMUNE DI FERRARA Città Patrimonio dell Umanità COMPILAZIONE DELLA DOMANDA ON LINE CENTRI BAMBINI E FAMIGLIE COMUNALI GUIDA A CURA DELL UFFICIO PUNTO UNICO VERSIONE:4-11-2018 Per accedere alla piattaforma
COMUNE DI FERRARA Città Patrimonio dell Umanità COMPILAZIONE DELLA DOMANDA ON LINE CENTRI BAMBINI E FAMIGLIE COMUNALI GUIDA A CURA DELL UFFICIO PUNTO UNICO VERSIONE:4-11-2018 Per accedere alla piattaforma
Manuale rapido Zimbra Posta elettronica e agenda
 ZIMBRA Pagina 1 Manuale rapido Zimbra Posta elettronica e agenda Zimbra è una suite di collaborazione, che permette con un solo strumento di poter accedere al proprio account di posta elettronica regionale,
ZIMBRA Pagina 1 Manuale rapido Zimbra Posta elettronica e agenda Zimbra è una suite di collaborazione, che permette con un solo strumento di poter accedere al proprio account di posta elettronica regionale,
Cassa Edile Emilia Romagna Nome file: Manuale Sindel per Amministratori di parte Sindacale.doc Documenti Allegati N.: 0 SINDEL WEB
 Pag.: 1/12 SINDEL WEB GESTIONE DELEGHE SINDACALI CEDAIIER Manuale utente 1 Storia del documento... 2 1.2 Riferimenti... 2 2 Accesso... 2 3 Menu funzioni... 3 3.1 Gestione deleghe... 4 3.1.1 Ricerca lavoratore...
Pag.: 1/12 SINDEL WEB GESTIONE DELEGHE SINDACALI CEDAIIER Manuale utente 1 Storia del documento... 2 1.2 Riferimenti... 2 2 Accesso... 2 3 Menu funzioni... 3 3.1 Gestione deleghe... 4 3.1.1 Ricerca lavoratore...
MANUALE UTENTE PROCEDURA PLANET WEB INTERPRISE (II edizione)
 UNIVERSITA DEGLI STUDI DI MACERATA AREA PERSONALE SETTORE P.T.A. Ufficio presenze e affari generali P.T.A. MANUALE UTENTE PROCEDURA PLANET WEB INTERPRISE (II edizione) Ufficio presenze affari generali
UNIVERSITA DEGLI STUDI DI MACERATA AREA PERSONALE SETTORE P.T.A. Ufficio presenze e affari generali P.T.A. MANUALE UTENTE PROCEDURA PLANET WEB INTERPRISE (II edizione) Ufficio presenze affari generali
NUOVA MODALITA DI RICHIESTA MUTUALITA ON-LINE PROCEDURE
 NUOVA MODALITA DI RICHIESTA MUTUALITA ON-LINE PROCEDURE GIUGNO 2016 ENTI BILATERLALI VARESE PORTALE RICHIESTA SUSSIDI Guida di utilizzo Sommario Introduzione... 1 Ultima revisione documento... 1 Schermata
NUOVA MODALITA DI RICHIESTA MUTUALITA ON-LINE PROCEDURE GIUGNO 2016 ENTI BILATERLALI VARESE PORTALE RICHIESTA SUSSIDI Guida di utilizzo Sommario Introduzione... 1 Ultima revisione documento... 1 Schermata
Anticipo Fatture Elettronico
 MINI GUIDA Anticipo Fatture Elettronico Versione 1.0 (aprile 2011) Pur dichiarando il proprio impegno a mantenere questo documento costantemente aggiornato, non si garantisce che, in ogni momento, sia
MINI GUIDA Anticipo Fatture Elettronico Versione 1.0 (aprile 2011) Pur dichiarando il proprio impegno a mantenere questo documento costantemente aggiornato, non si garantisce che, in ogni momento, sia
Allegato 1 I.N.P.S. Direzione Centrale Sistemi Informativi e Telecomunicazione
 Allegato 1 I.N.P.S. Direzione Centrale Sistemi Informativi e Telecomunicazione Servizio di CONSULTAZIONE ATTESTATI DI MALATTIA per i DATORI di LAVORO Sommario 1 Introduzione... 3 2 Informazioni generali...
Allegato 1 I.N.P.S. Direzione Centrale Sistemi Informativi e Telecomunicazione Servizio di CONSULTAZIONE ATTESTATI DI MALATTIA per i DATORI di LAVORO Sommario 1 Introduzione... 3 2 Informazioni generali...
ISCRIZIONI ON-LINE MANUALE D USO. RISTORAZIONE SCOLASTICA scuole dell'infanzia statali, scuole primarie, scuole secondarie di primo grado
 COMUNE DI RAVENNA AREA INFANZIA, ISTRUZIONE E GIOVANI Servizio Diritto allo Studio ISCRIZIONI ON-LINE MANUALE D USO ISCRIZIONE AI SERVIZI DI: RISTORAZIONE SCOLASTICA scuole dell'infanzia statali, scuole
COMUNE DI RAVENNA AREA INFANZIA, ISTRUZIONE E GIOVANI Servizio Diritto allo Studio ISCRIZIONI ON-LINE MANUALE D USO ISCRIZIONE AI SERVIZI DI: RISTORAZIONE SCOLASTICA scuole dell'infanzia statali, scuole
Gestione portale per le prenotazione on-line del San Raffaele Guida all accesso
 Gestione portale per le prenotazione on-line del San Raffaele Guida all accesso Sistema per la gestione degli appuntamenti presso le strutture del San Raffaele. Portale Prenotazioni on-line San Raffaele
Gestione portale per le prenotazione on-line del San Raffaele Guida all accesso Sistema per la gestione degli appuntamenti presso le strutture del San Raffaele. Portale Prenotazioni on-line San Raffaele
BPTGest OnLine. Manuale Utente
 BPTGest OnLine Manuale Utente BPT S.n.c. INDICE ACCESSO AI SERVIZI 3 PAGINA DI LOGIN 3 PAGINA DI GESTIONE SERVIZI ALLA CLIENTELA 3 Richiesta nuovo Certificato 3 Gestione richieste Certificati esistenti
BPTGest OnLine Manuale Utente BPT S.n.c. INDICE ACCESSO AI SERVIZI 3 PAGINA DI LOGIN 3 PAGINA DI GESTIONE SERVIZI ALLA CLIENTELA 3 Richiesta nuovo Certificato 3 Gestione richieste Certificati esistenti
MANUALE DI UTILIZZO DEL PORTALE WEB
 FLEET MANAGEMENT MANUALE DI UTILIZZO DEL PORTALE WEB 1. Accesso al sistema Per accedere al sistema digitare nel browser il link https://cloud.hitachi-systems-cbt.com/sapienzaservicedesk/ Tale indirizzo
FLEET MANAGEMENT MANUALE DI UTILIZZO DEL PORTALE WEB 1. Accesso al sistema Per accedere al sistema digitare nel browser il link https://cloud.hitachi-systems-cbt.com/sapienzaservicedesk/ Tale indirizzo
