ScanDoc 2.0 Manuale di Utilizzo e Configurazione
|
|
|
- Rocco Massari
- 7 anni fa
- Visualizzazioni
Transcript
1 ScanDoc 2.0 Manuale di Utilizzo e Configurazione Sommario Premessa e Descrizione... 2 Requisiti... 2 Panoramica... 3 Invio di documenti letti da scanner tramite mail... 3 Archiviazione di documenti letti da scanner... 3 Invio Immagini di documenti letti da cartelle tramite mail... 3 Archiviazione Immagini di documenti letti da cartelle... 4 Archiviazione su cartelle o siti FTP in formato PDF o TIFF... 4 Gestione di scanner di rete tramite servizio automatico... 4 Contenuto file informazione xml... 4 Utilizzo di ScanDoc... 5 Primo avvio Configurazione iniziale... 5 Schermata iniziale Menu Main... 8 Caricamento da Scanner Caricamento da File System Invio Tramite Archiviazione Menu Configurazione Configurazione Data Base Impostazioni Archiviazione Configurazione SMTP Gestione Contatti Mail Impostazioni servizio Registra Licenza Dettagli Licenza Informazioni PC Seleziona Sorgente Info Menu Visualizza Appendice 1 - Tracciato MoverInfo Appendice 2 - File di configurazione Appendice 3 - Formato per definire i codici a barre Appendice 4: Esempi driver Twain Pagina 1 di 32
2 Premessa e Descrizione Premessa ScanDoc è un programma utilizzabile per l archiviazione di documenti cartacei e per l invio tramite . Il nome completo è MCM.Tools.ScanDoc. Il presente documento ne illustra l utilizzo dettagliato, tutte le funzioni disponibili con la precisa configurazione per ottenere il risultato desiderato. Descrizione L applicazione si presenta come un applicazione per Windows stile Office Il menù stile ribbon contiene quanto necessario per espletare tutte le funzionalità. Requisiti: SO: Windows 2003 R2, Windows 2008, Windows XP SP2, Windows Vista Framework dotnet 3.5 Requisiti Sistemi operativi I sistemi operativi supportati da ScanDoc sono: Microsoft Windows 2003 R2 Server in italiano o inglese Microsoft Windows 2008 Server in italiano o inglese Microsoft Windows XP in italiano o inglese Microsoft Windows Vista in italiano o inglese Richiesta l installazione dei Microsoft Framework versione 3.5 SP1 (scaricabile gratuitamente dal sito Microsoft) Motore database ScanDoc utilizza un database Access per le informazioni di configurazione. Configurazioni sistemistiche ScanDoc deve poter raggiungere le cartelle da cui leggere le immagini ed in cui deve ridistribuirli tramite servizi di rete Microsoft. Per poter inviare mail è necessario avere una connessione ad internet ed un account mail, regolarmente registrato, per cui è possibile utilizzare il server SMTP. Configurazioni hardware ScanDoc necessita di uno scanner con driver twain per importare i documenti cartacei, i requisiti hardware dipendono esclusivamente dal volume e dalla dimensione dei documenti che deve trattare. Pagina 2 di 32
3 Panoramica Le operazioni principali eseguibili con ScanDoc sono: 1) Invio di documenti letti da scanner tramite mail 2) Archiviazione di documenti letti da scanner 3) Invio Immagini di documenti letti da cartelle tramite mail 4) Archiviazione Immagini di documenti letti da cartelle 5) Archiviazione su cartelle o siti FTP in formato PDF o TIFF 6) Gestione di scanner di rete tramite servizio automatico Invio di documenti letti da scanner tramite mail ScanDoc legge i documenti da scanner tramite un qualsiasi driver compatibile twain. La lettura può avvenire tramite l utilizzo di un caricatore automatico o manualmente inserendo una pagina alla volta. Completata la scansione dei documenti ScanDoc richiede i dati per l invio della mail. La mail può essere inviata selezionando uno dei profili configurabili, in modo da presentarsi al destinatario con l indirizzo desiderato. I destinatari possono essere selezionati da una lista presente all interno dell applicazione o su un database remoto (ad esempio l anagrafica commerciale sul sistema IBM iseries) oppure digitando gli indirizzi direttamente nella casella dei destinatari. Il formato TIFF multi pagina è il risultato dalla digitalizzazione inviato in allegato all . Archiviazione di documenti letti da scanner ScanDoc legge i documenti da scanner e ne identifica l inizio dalla presenza di due specifici barcode. All interno di un plico di documenti da sottoporre a digitalizzazione possono essere presenti documenti da una o più pagine, i barcode fungono da separatori di ogni singolo documento. I barcode possono essere inseriti nella prima pagina di ogni documento da memorizzare oppure in una pagina bianca di divisione che verrà automaticamente scartata dall immagine da archiviare. In questo modo è possibile archiviare sia documenti che presentano i barcode di riconoscimento sia documenti sciolti che possono essere preceduti da un foglio bianco con l indicazione dei soli barcode di riconoscimento. Per ogni documento riconosciuto verrà salvata l immagine in formato TIFF multi pagina e verrà prodotto un file xml contenente i dati che identificano il documento. Il formato xml generato è compatibile con l applicazione Mover utilizzata per la ridistribuzione dei documenti da archiviare. Invio Immagini di documenti letti da cartelle tramite mail Operazione simile all invio tramite scanner con la differenza che è possibile allegare immagini di documenti reperiti da una o più cartelle. La mail può essere inviata selezionando uno dei profili configurabili, in modo da presentarsi al destinatario con l indirizzo desiderato. I destinatari possono essere selezionati da una lista presente all interno dell applicazione o su un database remoto (ad esempio l anagrafica commerciale sul sistema IBM iseries) oppure digitando gli indirizzi direttamente nella casella dei destinatari. Pagina 3 di 32
4 Archiviazione Immagini di documenti letti da cartelle In questo caso ScanDoc richiede di selezionare le immagini di documenti da una o più cartelle per sottoporli a riconoscimento barcode ed archiviarli. Il processo di riconoscimento e separazione dei documenti prevede la presenza dei barcode di identificazione sulla prima immagine di ogni documento. Per ogni documento riconosciuto verranno convertite le immagine in formato TIFF multi pagina in modo da garantire l univocità di formato e verrà prodotto un file xml contenente i dati che identificano il documento. Il formato xml generato è compatibile con l applicazione Mover utilizzata per la ridistribuzione dei documenti da archiviare. Archiviazione su cartelle o siti FTP in formato PDF o TIFF I documenti generati possono essere archiviati in una cartella, sia locale sul pc stesso che di rete, o su siti FTP. La posizione di archiviazione è configurabile tramite apposite impostazioni. Il formato dei documenti generati è selezionabile tra TIFF o PDF, entrambi formati che permettono di memorizzare più pagine, per garantire la compatibilità con tutti programmi di gestione e/o archiviazione documenti. Gestione di scanner di rete tramite servizio automatico ScanDoc prevede la possibilità di gestire in automatico le scansioni, fatte da scanner di rete, che vengono depositate in un apposita cartella, tramite un servizio windows. Il servizio in questione controlla continuamente l arrivo di nuove scansioni nella cartella e appena trovate le processa. Legge i codici a barre ed archivia come configurato i files. Nel caso di scansioni con codici a barre non leggibili provvede a spostare i file in un altra cartella dove possono essere recuperarli, da un operatore, per essere archiviati manualmente, indicando i dati mancanti. Contenuto file informazione xml A fini d archiviazione i documenti vengono copiati in una cartella o sito FTP configurabile. Qui generalmente vengono processati da Mover per essere indirizzati dove necessario. A tale scopo viene generato un file xml il cui nome soddisfa il formato richiesto MoverInfoXXXX.xml dove XXXX indica un progressivo univoco. Tutte le procedure esposte comunicano tramite un unico tracciato xml il cui formato è definito dall xsd disponibile nell Appendice 1. Pagina 4 di 32
5 Utilizzo di ScanDoc Primo avvio Configurazione iniziale Per poter utilizzare l applicativo sarà necessario registrare la licenza e fare una breve configurazione, per questo motivo al primo avvio apparirà il seguente messaggio: La registrazione della licenza è obbligatorio perciò se non si è in possesso della LICENZA e del CODICE di SBLOCCO non è possibile utilizzare ScanDoc. Premendo OK si apre la sotto riportata maschera che permette di inserire i dati di registrazione. Il codice di sblocco è legato al PC su cui si installa e viene generato utilizzando il codice di attivazione. Premendo il bottone ATTIVA dopo aver inserito i corretti codici viene attivato il prodotto ed appare una finestra di riepilogo che indica lo stato della registrazione. Pagina 5 di 32
6 Se la registrazione avviene con successo appare una finestra di riepilogo, come sotto raffigurato. Pagina 6 di 32
7 Dopo la registrazione della licenza bisogna indicare alcuni opzioni di utilizzo perciò appare in automatico l apposito wizard di configurazione, sotto riportato: Nella prima sezione si richiede se deve essere avviato il servizio o se ScanDoc sarà utilizzato solo interattivamente da un operatore. Nella seconda sezione, riportata sotto, viene richiesto dove installare il data base, vi sono tre possibilità: 1) un DB unico per tutti gli utenti 2) un DB diverso per ogni utente, questa opzione non è selezionabile se si utilizza il servizio 3) si può indicare un percorso dove è già presente o deve essere installato l unico data base Selezionando DB diversi per ogni utente la configurazione sarà indipendente perciò andrà replicata per ogni utente il quale potrà indicare le impostazioni che più gli si addicono. Queste dati di configurazione vengono salvati in un file XML di cui se ne ha un esempio nell Appendice 2. Pagina 7 di 32
8 Schermata iniziale Menu Main Eseguito l applicativo dopo alcuni attimi, in cui viene verificata la licenza e caricate le impostazioni, appare la seguente maschera. Tramite i tab Main, Visualizza e Configurazione è possibile accedere hai rispettivi menu. Da questa prima visualizzazione è possibile fare tutte le operazioni di scansione ed archiviazione ma prima è necessario configurare opportunamente tutte le sue funzioni. Questa finestra permette di vedere i lavori già eseguiti scorrendo tra le cartelle configurate. Le cartelle che si possono vedere sono: 1) Temp dove vengono depositati i files temporanei 2) Scansioni dove, il servizio, attende le scansioni fatte con scanner in rete 3) Elaborati deposito dei files elaborati 4) Errori vengono depositate, dal servizio, le scansioni senza barcode 5) Archivio Locale vengono posti i files pronti per essere archiviati Pagina 8 di 32
9 Per selezionare la cartella che si vuole visualizzare vi è l apposito tasto riportato sotto: Selezionata una cartella apparirà la lista delle immagini contenute in tale cartella. Quando si seleziona un immagine appare, nel riquadro di dettaglio, l anteprima del documento. Tramite i bottoni, presenti nel riquadro di dettaglio, è possibile: 1) Archiviare 2) Eliminare 3) Scorrere le pagine La barra per scorrere le pagine apparirà solo nel caso di immagine multi pagina. Per visualizzare i valori dei codici a barre presenti nell immagine selezionata esiste il bottone Leggi Codice a Barre sotto riportato: Pagina 9 di 32
10 Caricamento da Scanner Nel menu Main sono presenti le funzioni di scansione/lettura files ed invio mail o archiviazione. Vi sono due gruppi principali che permettono le stesse funzioni ma da sorgenti differenti: 1) Scanner viene eseguita la scansione e l operazione scelta 2) File System vengono caricate le immagini e processate Entrambi i gruppi hanno tre bottoni che permettono, sui documenti generati, le azioni: 1) Invio Tramite 2) Archiviare su cartella locale 3) Archiviare su sito FTP 4) Lettura Codici a Barre (*) * I bottoni per tale funzione appaiono solo se selezionato: Visualizza tutti i bottoni nel menu Visualizza. Selezionando uno dei bottoni del gruppo Scanner sarà aperta la maschera del driver Twain relativo allo scanner selezionato. Per vedere alcuni esempi di come si presentano dei driver Twain andare all Appendice 4. La modalità di funzionamento del driver dipende dal driver stesso, in genere è possibile effettuare più scansioni. Nel caso di scanner con caricatore automatico vengono eseguite e restituite le scansioni di tutte le pagine inserite nel caricatore. Terminata la sessione di scansione basta chiudere il driver Twain per restituire il controllo a ScanDoc e proseguire con l operazione desiderata. Tutte le pagine caricate saranno inglobate in file TIFF. Pagina 10 di 32
11 Caricamento da File System Selezionando uno dei bottoni del gruppo File System sarà aperta la maschera per la selezione del file di cui se ne riporta un esempio: La maschera di selezione file dipende dal sistema operativo perciò può apparire diversa. Selezionato il file immagine ScanDoc chiede se si vogliono aggiungere altre immagini o se proseguire con l operazione selezionata, la finestra che appare è: Premendo SI viene riaperta la maschera di selezione files per aggiungere altre pagine. Premendo NO si continua con l operazione senza caricare altre pagine. Premendo Annulla si interrompe l operazione. Pagina 11 di 32
12 Invio Tramite Selezionando tale funzione, dopo la scansione delle pagine o la selezione delle immagini, si apre una maschera, visibile sotto, simile a quella di Outlook per creare la mail con allegato il file tiff generato dalle scansioni o dai files caricati. In essa è possibile indicare il mittente, una serie di destinatari, l oggetto ed il corpo della mail che si vuole inviare. Il mittente può essere scelto da una lista o creato uno nuovo. Nella lista dei mittenti appare come primo quello utilizzato per configurare l accesso al server SMTP, di seguito appaiono gli altri in ordine alfabetico. Premendo il tasto Elimina si può eliminare il mittente selezionato. Il mittente utilizzato per configurare l accesso al server SMTP non può essere eliminato mentre tutti gli altri possono inseriti ed eliminati. Pagina 12 di 32
13 Per creare un nuovo mittente basta premere sul bottone Nuovo, la sessione mittente cambierà come sotto riportato e permetterà di inserire il nome e l indirizzo mail. Il mittente così creato sarà salvato sul DataBase durante l invio della mail e sarà presente nella lista mittenti al prossimo invio. Per inserire i destinatari si possono scrivere le liste di indirizzi divisi da ; o, se presenti, selezionarli dalla lista dei destinatari. Premendo uno dei tre bottoni: A,CC,CCn si apre la maschera di selezione sotto riportata. In questa maschera è possibile creare le tre liste di destinatari semplicemente selezionandoli e premendo il relativo tasto. Nel caso di destinatari non presenti nella lista è sempre possibile aggiungerli scrivendo direttamente l indirizzo . Pagina 13 di 32
14 Archiviazione Selezionando tale funzione, dopo la scansione delle pagine o la selezione delle immagini, si apre una maschera, visibile sotto, con l anteprima del risultato dell archiviazione delle scansioni o dei files caricati. In questa maschera viene visualizzata la lista delle immagini importate con una miniatura ed i relativi codici a barre trovati. Le singole pagine sono raggruppate in documenti a seconda dei codici a barre che vengono identificati. Si possono correggere i codici a barre letti ed aggiungere alcuni che non sono stati letti. Terminato il controllo è possibile avviare l archiviazione tramite il bottone Archivia. Con il bottone Annulla si annulla l operazione. Pagina 14 di 32
15 Menu Configurazione Tramite questo menu è possibile configurare tutte le funzioni del programma. Descrizione sintetica delle funzioni: Configurazione Data Base: è possibile configurare un DB remoto da cui recuperare i destinatari delle mail Archiviazione: è il menu per configurare tutti i parametri necessari all archiviazione dei documenti. Configurazione SMTP: per configurare il server di posta per inviare le Gestione Contatti Mail: per gestire la lista interna dei destinatari Impostazioni: per configurare il servizio Avvia \ Ferma > Relative Azioni sul Servizio Riavvia / Registra Licenza: per registrare la licenza Dettagli: Visualizza informazioni sulla licenza Informazioni PC: Visualizza alcuni dati relativi al PC Seleziona Sorgente: Per selezionare lo scanner da utilizzare Info: Informazioni sul prodotto Pagina 15 di 32
16 Configurazione Data Base La configurazione del data base remoto è divisa in tre sessioni, nella prima si inserisce la stringa di connessione e si seleziona il tipo di configurazione dei campi. A seconda del tipo selezionato per la definizione dei campi bisogna configurare la seconda o la terza sessione, quella non selezionata rimane disabilitata. Scegliendo Select Campi bisogna compilare la seconda sessione, riportata di seguito, indicando una select che restituisca esattamente i campi necessari all applicativo. I campi si devono chiamare: Codice il codice del Contatto Contatto la descrizione del Contatto(ragione sociale, nome o simili) Mail l'indirizzo Azienda l'azienda di appartenenza del Contatto Esempio: SELECT campo1 AS Contatto, campo2 AS Mail, campo3 AS Azienda FROM tavola Pagina 16 di 32
17 Selezionando Definizione Tavola / Campi sarà abilitata la terza sessione in cui bisogna indicare: 1) il nome della tavola da cui recuperare i dati 2) il nome del campo dove reperire il Contatto 3) il nome del campo dove reperire la 4) il nome del campo dove reperire l Azienda 5) il nome del campo dove reperire il Codice Il bottone Test Connessione effettua una connessione al data base con le impostazioni inserite per poterne verificare immediatamente la correttezza. Pagina 17 di 32
18 Impostazioni Archiviazione Questa maschera divisa, in tre sessioni, permette di configurare tutti i parametri necessari per eseguire le archiviazioni, segue una spiegazione dettagliata di ogni singolo parametro. Sessione: Nome/Posizione Files Prefissi Files In questo gruppo vengono indicati i prefissi da utilizzare per i files generati XML e PDF o TIFF, il tipo di output, PDF o TIFF, dipende da cosa viene selezionato. Cartelle di Archiviazione In questo riquadro sono indicate le due cartelle in cui possono essere archiviati i files, la Cartella Locale si può indicare o scegliere tramite il bottone visibile di fianco. La Posizione ftp deve essere indicata se si vuole utilizzare l archiviazione su sito FTP. Dati Connessione FTP Per poter effettuare archiviazioni su siti FTP è necessario indicare anche la Login e PassWord del sito FTP. Pagina 18 di 32
19 Sessione: Utilizzo Codici a barre Prima Pagina con Codice a Barre Con questa opzione si vuole permettere di non archiviare la prima pagina contenente i codici a barre. Ci possono essere casi in cui non è presente il codice a barre sul documento e non è possibile aggiungerlo con un etichetta perciò si è costretti ad aggiungere una pagina bianca, contenete i soli codici, prima del documento per poterlo riconoscere, ma tale pagina non fa parte del documento e perciò non deve essere archiviata. Il sistema di archiviazione permette di riconoscere un documento utilizzando uno e/o due codici a barre. Controllare presenza Doppio Codice a Barre con Prefissi Con questo check si vuole indicare di riconoscere i documenti definiti con due codici a barre. Per identificare i Due Codici a Barre Per identificare i doppi codici bisogna definire un prefisso per ogni codice ed il tipo utilizzato. Il codice a barre KEY conterrà la chiave(numero) del documento mentre quello nominato INFO potrà contenere le informazioni aggiuntive del documento. Pagina 19 di 32
20 Estrazione valori dal Codice a Barre INFO In questo riquadro si definisce come estrarre i valori dal codice INFO. I valori previsti sono: Azienda, Filiale e Tipo Documento. Per estrarre uno dei valori bisogna indicare il carattere iniziale e per quanti caratteri leggere, è anche possibile indicare un valore fisso che viene sempre utilizzato come prefisso. Nel caso venga indicato, nel campo per il valore zero non verrà estratto alcun valore dal codice a barre ma, se presente, sarà utilizzato il valore fisso. Sessione: Utilizzo Singolo Codice a Barre In questa sessione è presente il check per abilitare il riconoscimento dei documenti definiti con un solo codice a barre. Identificazione Codice a Barre In questo riquadro di definisce il Tipo ed il formato, che deve avere il codice a barre, per essere riconosciuto come valido per identificare il documento. Il modo di definire il formato è spiegato nell Appendice 3. Estrazione dei valori dal Codice a Barre Configurazione analoga a quella per estrarre i valori dal codice INFO ma in questo caso bisogna anche estrarre la chiave del documento. Pagina 20 di 32
21 Configurazione SMTP Con questa maschera è possibile configurare tutti i parametri necessari per inviare mail tramite un server SMTP, i parametri sono analoghi a quelli utilizzati per configurare un qualsiasi client di posta elettronica. Tra le varie opzioni è possibile indicare la priorità del messaggio e se inviare una copia al sender per verifica. Il campo Mail per Test serve per provare la correttezza della configurazione, basta indicare un indirizzo mail valido, a cui si ha accesso, e premere il pulsante Test Mail, se tutto è a posto verrà inviata correttamente la mail di test all indirizzo indicato. Pagina 21 di 32
22 Gestione Contatti Mail Con questa funzione è possibile gestire i contatti da utilizzare, come destinatari, nelle mail. Per semplificare la visione è possibile dividere in gruppi la lista contatti. Tramite i tre bottoni Nuovo, Elimina e Modifica è possibile inserire, eliminare o modificare i dati di un contatto. Premendo il tasto Nuovo appare la sotto riportata maschera che permette di inserire un nuovo contatto. Premendo il tasto Modifica, dopo aver selezionato un contatto, si apre la stessa maschera con i dati del contatto già compilati e pronti per essere modificati. Pagina 22 di 32
23 Impostazioni servizio Tramite questa maschera è possibile impostare: 1) la cartella dove attendere le scansioni 2) I tipi di files da elaborare 3) Se eliminare i files Elaborati 4) Dove archiviare i files elaborati 5) Dove archiviare i files non elaborati per barcode errati/mancanti 6) Il tempo di polling cioè quello che passa tra ogni controllo 7) Il minimo errore da loggare Avvia - Ferma - Riavvia Questi bottoni servono per controllare il servizio direttamente dall applicativo. Pagina 23 di 32
24 Registra Licenza Tramite questa funzione è possibile registrare una nuova licenza, può essere utile nel caso cambino le esigenze lavorative e fosse stata acquistata una licenza limitata. Il codice di Attivazione dipende dalla macchina, ed è sempre presente, mentre gli altri due devono essere inseriti per attivare il prodotto. Pagina 24 di 32
25 Dettagli Licenza Visualizza i dettagli della licenza: 1) Stato 2) Tipo 3) Scadenza 4) Molteplicità 5) Moduli Attivi ScanDoc prevede tre moduli, acquistabili anche singolarmente, perciò i moduli attivi dipendono dalla licenza acquistata. I tre moduli sono: 1) Invio Mail 2) Archiviazione su cartella Locale 3) Archiviazione su sito FTP Pagina 25 di 32
26 Informazioni PC Questa funzione permette di visualizzare alcune caratteristiche del computer che possono essere utili per controlli in caso di problemi e/o malfunzionamenti. Seleziona Sorgente Questa funzione serve per selezionare lo scanner da utilizzare. Pagina 26 di 32
27 Info Visualizza le informazioni di Versione del Prodotto. Pagina 27 di 32
28 Menu Visualizza Nel menu Visualizza vi sono alcune funzioni per personalizzare la visualizzazione dell applicativo. Sono presenti diverse sessioni: 1) Dettagli 2) Gruppi/Filtri 3) Dimensione Immagine 4) Visualizza in Main Dettagli: serve per decidere se vedere ed in che posizione il riquadro con l anteprima dell immagine selezionata. Si può decidere di posizionare il riquadro in basso o a destra. Gruppi/Filtri: Gruppi: serve per attivare/disattivare la possibilità di visualizzare la lista documenti divisa per gruppi. Filtri: serve per attivare/disattivare la possibilità di applicare filtri alla lista documenti. Dimensioni Immagine: Adatta alla finestra: Ridimensiona l immagine in modo che sia interamente visibile nell anteprima Dimensioni Originali: Visualizza l immagine nelle sue reali dimensioni, se non sta nel riquadro di anteprima appaiono delle scrool bars per muoversi sull imagine. Zoom: Permette di selezionare l ingrandimento con cui visualizzare l immagine. Visualizza in Main permette di visualizzare altre funzioni sul menu Main nascoste per semplificazione Tutti i Bottoni: Visualizza alcune funzioni in più tra cui Seleziona Sorgente e Leggi codici a Barre Dimensioni Immagine: Visualizza in Main il riquadro per ridimensionare l anteprima. Pagina 28 di 32
29 Appendice 1 - Tracciato MoverInfo Xsd di definizione tracciato MoverInfo: <?xml version="1.0" encoding="utf-8"?> <xsd:schema id="moverinfoschema" targetnamespace=" elementformdefault="qualified" xmlns=" xmlns:xsd=" <xsd:element name="moverinfo"> <xsd:complextype> <xsd:sequence> <!-- Documenti --> <xsd:element name="moverinfodocument" minoccurs="0" maxoccurs="unbounded"> <xsd:complextype> <xsd:attribute name="command" type="moverinfodocumentcommandenum" use="required" /> <xsd:attribute name="company" type="xsd:string" use="required" /> <xsd:attribute name="branch" type="xsd:string" use="optional" /> <xsd:attribute name="documenttype" type="xsd:string" use="required" /> <xsd:attribute name="documentkey" type="xsd:string" use="required" /> <xsd:attribute name="documentpath" type="xsd:string" use="required" /> </xsd:complextype> </xsd:element> </xsd:sequence> </xsd:complextype> </xsd:element> <!-- enumeratore comandi disponibili --> <xsd:simpletype name="moverinfodocumentcommandenum"> <xsd:restriction base="xsd:string"> <!-- richiesta l'aggiunta del documento --> <xsd:enumeration value="a"/> <!-- richiesta la cancellazione del documento --> <xsd:enumeration value="d"/> </xsd:restriction> </xsd:simpletype> </xsd:schema> Xml d esempio : <?xml version="1.0" encoding="utf-8"?> <MoverInfo xmlns=" <MoverInfoDocument Command="A" Company="01" DocumentType="Bollettino" DocumentKey=" " DocumentPath="c:\temp\doc1.tif"/> <MoverInfoDocument Command="A" Company="01" DocumentType="Fattura" DocumentKey=" " DocumentPath="c:\temp\doc2.pdf"/> </MoverInfo> Appendice 2 - File di configurazione Xml d esempio del file di configurazione: <?xml version="1.0" encoding="utf-8"?> <ListaParametri xmlns:xsi=" xmlns:xsd=" <Dettaglio> <Parametro Nome="MULTIDB" Valore="SI" /> <Parametro Nome="NOMESERVIZIO" Valore="MCM.Tools.ScanDoc.Service" /> <Parametro Nome="CONNSTRING" Valore="Provider=Microsoft.Jet.OLEDB.4.0;Data Source=C:\Users\Enzo\AppData\Local\Multi Consult Milano\ScanDoc\DB\ScanDoc.mdb;User Id=admin;Password=;" /> </Dettaglio> </ListaParametri> Pagina 29 di 32
30 Appendice 3 - Formato per definire i codici a barre Sequenze di Caratteri da utilizzare per definire un formato: \d Indica una cifra. E equivalente alla sequenza [0-9] \D Indica un carattere non cifra. E equivalente alla sequenza [^0-9] \w Indica un qualsiasi carattere letterale, incluso underscore. E equivalente alla sequenza [A-Zaz0-9_] \W Nega il precedente ^ Specifica che il formato deve ricorrere esattamente all inizio della stringa analizzata(obbligatorio se si vogliono estrarre i dati) $ Specifica che il formato deve ricorrere esattamente alla fine della stringa analizzata (.) Indica un qualsiasi carattere Si possono indicare il numero di caratteri tra {}, es: \d\d\d = \d{3}: Esempi: Formato Verifica NON Verifica \d{6} o \d\d\d\d\d\d ^\d{6} \d{6}$ AB AB AB AB AB AB ^\d{6}$ \d{3}-\w{2}-\d{3} ^\d{3}-\w{2}-\d{3} ^\d{3}-\w{2}-\d{3}$ Ab Ab Ab-555 abc Ab abc Ab abc Pagina 30 di 32
31 Appendice 4: Esempi driver Twain Driver Twain Epson, scanner piano: Pagina 31 di 32
32 Driver Twain Lexmark, scanner di rete con caricatore automatico: Visualizzazione normale Visualizzazione Avanzata: Pagina 32 di 32
ScanDoc. Versione Configurazione Archiviazione. Profili e Servizio. Estratto dal manuale di uso e configurazione
 ScanDoc Versione 2.5.4 Configurazione Archiviazione Profili e Servizio Estratto dal manuale di uso e configurazione Pagina 1 Impostazioni Archiviazione Con questa funzione è possibile configurare tutti
ScanDoc Versione 2.5.4 Configurazione Archiviazione Profili e Servizio Estratto dal manuale di uso e configurazione Pagina 1 Impostazioni Archiviazione Con questa funzione è possibile configurare tutti
ScanDoc presentazione ed uso
 ScanDoc presentazione ed uso - documentazione ufficiale - Sommario Premessa... 2 Descrizione ScanDoc... 2 Panoramica... 2 Funzioni disponibili... 2 Invio di documenti letti da scanner tramite mail... 2
ScanDoc presentazione ed uso - documentazione ufficiale - Sommario Premessa... 2 Descrizione ScanDoc... 2 Panoramica... 2 Funzioni disponibili... 2 Invio di documenti letti da scanner tramite mail... 2
Menù iniziale di Login
 Guida all utilizzo delle stampanti tipo MPC305 - MPC3003 Le due multifunzioni hanno il pannello di controllo di dimensione diverse ma le schermate sono molto simili tra loro: Menù iniziale di Login MPC305
Guida all utilizzo delle stampanti tipo MPC305 - MPC3003 Le due multifunzioni hanno il pannello di controllo di dimensione diverse ma le schermate sono molto simili tra loro: Menù iniziale di Login MPC305
POSTECERT POST CERTIFICATA GUIDA ALL USO DELLA WEBMAIL
 POSTECERT POSTEMAIL CERTIFICATA GUIDA ALL USO DELLA WEBMAIL Sommario Pagina di accesso... 3 Posta in arrivo... 4 Area posta... 5 Scrivi un nuovo messaggio... 5 Selezione ricevuta di consegna... 5 Inserimento
POSTECERT POSTEMAIL CERTIFICATA GUIDA ALL USO DELLA WEBMAIL Sommario Pagina di accesso... 3 Posta in arrivo... 4 Area posta... 5 Scrivi un nuovo messaggio... 5 Selezione ricevuta di consegna... 5 Inserimento
Compilazione rapporto di Audit in remoto
 Compilazione rapporto di Audit in remoto Manuale utente CSI S.p.A. V.le Lombardia 20-20021 Bollate (MI) Tel. 02.383301 Fax 02.3503940 E-mail: info@csi-spa.com Rev. 2.1 16/11/09 Indice Indice... 2 Manuale
Compilazione rapporto di Audit in remoto Manuale utente CSI S.p.A. V.le Lombardia 20-20021 Bollate (MI) Tel. 02.383301 Fax 02.3503940 E-mail: info@csi-spa.com Rev. 2.1 16/11/09 Indice Indice... 2 Manuale
GUIDA UTENTE BILLIARDS COUNTER (Vers )
 GUIDA UTENTE BILLIARDS COUNTER (Vers. 3.0.0) Installazione Billiards Counter... 2 Primo avvio e configurazione di Billiards Counter... 7 Registrazione del programma... 9 Utilizzo di Billiards Counter...
GUIDA UTENTE BILLIARDS COUNTER (Vers. 3.0.0) Installazione Billiards Counter... 2 Primo avvio e configurazione di Billiards Counter... 7 Registrazione del programma... 9 Utilizzo di Billiards Counter...
PDF740 - PDF750 - PDF760
 Tipo Documento: Mini Guida Operativa Linea Prodotto: Procedura: Area: Modulo: Gecom Multi-Redditi Stampe e telematici Stampe e telematici Versione / Build: 2015.06.00 / Data Inizio Validità: 20/10/2015
Tipo Documento: Mini Guida Operativa Linea Prodotto: Procedura: Area: Modulo: Gecom Multi-Redditi Stampe e telematici Stampe e telematici Versione / Build: 2015.06.00 / Data Inizio Validità: 20/10/2015
Caselle di Posta Elettronica
 Ufficio Segreteria Caselle di Posta Elettronica Configurazione e abilitazione Note pratiche versione PI 06.02.00 Quando il testo è utile Il testo è utile quando si ha la necessità di configurare una nuova
Ufficio Segreteria Caselle di Posta Elettronica Configurazione e abilitazione Note pratiche versione PI 06.02.00 Quando il testo è utile Il testo è utile quando si ha la necessità di configurare una nuova
GUIDA UTENTE PRIMA NOTA SEMPLICE
 GUIDA UTENTE PRIMA NOTA SEMPLICE (Vers. 2.3.0) Installazione... 2 Prima esecuzione... 5 Login... 6 Funzionalità... 7 Prima Nota... 8 Registrazione nuovo movimento... 10 Associazione di file all operazione...
GUIDA UTENTE PRIMA NOTA SEMPLICE (Vers. 2.3.0) Installazione... 2 Prima esecuzione... 5 Login... 6 Funzionalità... 7 Prima Nota... 8 Registrazione nuovo movimento... 10 Associazione di file all operazione...
WEBMAIL ODCECTA.IT. Guida all uso
 Guida all uso Guida all accesso ed all utilizzo delle caselle di posta elettronica dell Ordine dei Dottori Commercialisti ed Esperti Contabili di Taranto Dati aggiornati al 29/12/ 1. Caratteristiche del
Guida all uso Guida all accesso ed all utilizzo delle caselle di posta elettronica dell Ordine dei Dottori Commercialisti ed Esperti Contabili di Taranto Dati aggiornati al 29/12/ 1. Caratteristiche del
SDILINK Invio e ricezione fatture elettroniche
 SDILINK Invio e ricezione fatture elettroniche a) Premessa Il presente documento contiene le informazioni necessarie per attivare l applicazione di collegamento al sistema di interscambio SDI che permette
SDILINK Invio e ricezione fatture elettroniche a) Premessa Il presente documento contiene le informazioni necessarie per attivare l applicazione di collegamento al sistema di interscambio SDI che permette
MANUALE PER LA PRESETNAZIONE ON LINE DELLE DOMANDE DI PARTECIPAZIONE A SELEZIONI PUBBLICHE DELL UNIONE ROMAGNA FAENTINA
 MANUALE PER LA PRESETNAZIONE ON LINE DELLE DOMANDE DI PARTECIPAZIONE A SELEZIONI PUBBLICHE DELL UNIONE ROMAGNA FAENTINA Sommario: - Registrarsi ed accedere al portale pag. 03 - Compilare e presentare una
MANUALE PER LA PRESETNAZIONE ON LINE DELLE DOMANDE DI PARTECIPAZIONE A SELEZIONI PUBBLICHE DELL UNIONE ROMAGNA FAENTINA Sommario: - Registrarsi ed accedere al portale pag. 03 - Compilare e presentare una
Infantia2000 ACN2009 Flusso Informativo (Guida operativa)
 Infantia2000 ACN2009 Flusso Informativo (Guida operativa) :: indice :: 1 ACN2009... 3 1.1 INSTALLAZIONE... 3 1.1.1 Verifiche preliminari... 3 1.1.2 Installazione postazione medico... 3 1.1.3 Postazioni
Infantia2000 ACN2009 Flusso Informativo (Guida operativa) :: indice :: 1 ACN2009... 3 1.1 INSTALLAZIONE... 3 1.1.1 Verifiche preliminari... 3 1.1.2 Installazione postazione medico... 3 1.1.3 Postazioni
CORSO DI FORMAZIONE DOCENTI DELLE SCUOLE PUBBLICHE A GESTIONE PRIVATA ECDL, LA PATENTE EUROPEA PER L USO DEL COMPUTER GUIDA SINTETICA
 M ECDL ECDL, LA PATENTE EUROPEA PER L USO DEL COMPUTER LA POSTA ELETTRONICA Parte Generale GUIDA SINTETICA 1 - Primi passi Aprire il programma di posta elettronica Outlook Express Aprire la cassetta delle
M ECDL ECDL, LA PATENTE EUROPEA PER L USO DEL COMPUTER LA POSTA ELETTRONICA Parte Generale GUIDA SINTETICA 1 - Primi passi Aprire il programma di posta elettronica Outlook Express Aprire la cassetta delle
Airone Gestione Rifiuti
 Airone Gestione Rifiuti Manuale d'installazione Il documento fornisce le istruzioni di base per poter installare autonomamente il programma Airone sul proprio pc. Prima di procedere con l'installazione
Airone Gestione Rifiuti Manuale d'installazione Il documento fornisce le istruzioni di base per poter installare autonomamente il programma Airone sul proprio pc. Prima di procedere con l'installazione
PhoneTime. Introduzione e Installazione...2 Avvio di PhoneTime...3 Impostazioni e configurazione dispositivi...4 Specifiche Tecniche...
 PhoneTime Introduzione e Installazione...2 Avvio di PhoneTime...3 Impostazioni e configurazione dispositivi...4 Specifiche Tecniche...10 Introduzione e Installazione Per utilizzare la nuova procedura di
PhoneTime Introduzione e Installazione...2 Avvio di PhoneTime...3 Impostazioni e configurazione dispositivi...4 Specifiche Tecniche...10 Introduzione e Installazione Per utilizzare la nuova procedura di
GUIDA UTENTE PHONE COUNTER (Vers )
 ------------------------------------------------- GUIDA UTENTE PHONE COUNTER (Vers. 1.4.0) GUIDA UTENTE PHONE COUNTER (Vers. 1.4.0)... 1 Installazione Phone Counter... 2 Primo avvio e configurazione di
------------------------------------------------- GUIDA UTENTE PHONE COUNTER (Vers. 1.4.0) GUIDA UTENTE PHONE COUNTER (Vers. 1.4.0)... 1 Installazione Phone Counter... 2 Primo avvio e configurazione di
COMUNICAZIONI AMMINISTRATIVE Guida alla redazione dei comunicati amministrativi
 COMUNICAZIONI AMMINISTRATIVE Guida alla redazione dei comunicati amministrativi Scrivere un comunicato Scrivere un comunicato (per utenti autorizzati) Se l utente è abilitato come redattore, può scrivere
COMUNICAZIONI AMMINISTRATIVE Guida alla redazione dei comunicati amministrativi Scrivere un comunicato Scrivere un comunicato (per utenti autorizzati) Se l utente è abilitato come redattore, può scrivere
ATTIVAZIONE SERVIZIO NOTIFICHE SMS
 Pagina 1 di 15 Dopo che Prometeo Vi avrà attivato la casella di posta elettronica certificata (casella PEC) e ha inviato i parametri di configurazione, si potranno eseguire le seguenti operazioni: 1) ATTIVAZIONE
Pagina 1 di 15 Dopo che Prometeo Vi avrà attivato la casella di posta elettronica certificata (casella PEC) e ha inviato i parametri di configurazione, si potranno eseguire le seguenti operazioni: 1) ATTIVAZIONE
Utilizzo delle Maschere in Microsoft Access
 Utilizzo delle Maschere in Microsoft Access Uso delle maschere Permettono di definire delle interfacce grafiche per la gestione dei dati del database Permettono di realizzare delle piccole applicazioni
Utilizzo delle Maschere in Microsoft Access Uso delle maschere Permettono di definire delle interfacce grafiche per la gestione dei dati del database Permettono di realizzare delle piccole applicazioni
Guida all installazione del software GestAgenzia. 1.1 Introduzione al software. 1.2 Requisiti minimi hardware e software
 Guida all installazione del software GestAgenzia 1.1 Introduzione al software Il CD-ROM allegato alla presente pubblicazione contiene GetAgenzia software pratico e indispensabile per la gestione delle
Guida all installazione del software GestAgenzia 1.1 Introduzione al software Il CD-ROM allegato alla presente pubblicazione contiene GetAgenzia software pratico e indispensabile per la gestione delle
Integrazione programmi Quick di Openetica ver. 1 del 11/03/2008. Integrazione programmi Quick di Openetica. Pagina 1
 Integrazione programmi Quick di Openetica Pagina 1 Indice Configurazione... 3 Attivazione dell integrazione... 3 Inserimento e modifica delle visite... 4 Inserimento di una nuova visita... 4 Visualizzazione
Integrazione programmi Quick di Openetica Pagina 1 Indice Configurazione... 3 Attivazione dell integrazione... 3 Inserimento e modifica delle visite... 4 Inserimento di una nuova visita... 4 Visualizzazione
MDG Enpals Spettacolo MANUALE D USO E INSTALLAZIONE
 MDG Enpals Spettacolo MANUALE D USO E INSTALLAZIONE Rev 1.00 Pagina 1 di 15 MDG Enpals Spettacolo Manuale di installazione Installazione Inserire il CD di installazione e seguire la procedura di installazione
MDG Enpals Spettacolo MANUALE D USO E INSTALLAZIONE Rev 1.00 Pagina 1 di 15 MDG Enpals Spettacolo Manuale di installazione Installazione Inserire il CD di installazione e seguire la procedura di installazione
ACCEDERE ALLA PROPRIA
 ACCEDERE ALLA PROPRIA EMAIL http://posta.dpconsulenze.com (sostituire dpconsulenze con il proprio dominio di posta) Quindi inserire nome utente (il sistema riconosce l indirizzo solo se scritto per intero,
ACCEDERE ALLA PROPRIA EMAIL http://posta.dpconsulenze.com (sostituire dpconsulenze con il proprio dominio di posta) Quindi inserire nome utente (il sistema riconosce l indirizzo solo se scritto per intero,
GUIDA OPERATIVA Aggiornata al 22/07/2013
 GUIDA OPERATIVA Aggiornata al 22/07/2013 1 of 15 SOMMARIO 1 CASI D USO... 3 2 REQUISITI... 4 2.1 Requisiti software... 4 2.2 Requisiti software... 4 3 INSTALLAZIONE DI drcloud... 6 4 ATTIVAZIONE... 8 5
GUIDA OPERATIVA Aggiornata al 22/07/2013 1 of 15 SOMMARIO 1 CASI D USO... 3 2 REQUISITI... 4 2.1 Requisiti software... 4 2.2 Requisiti software... 4 3 INSTALLAZIONE DI drcloud... 6 4 ATTIVAZIONE... 8 5
L'applicazione integrata con il servizio My Fattura
 L'applicazione integrata con il servizio My Fattura Come funziona einvoicemanger (eim) 2 Per il CICLO ATTIVO 2 Per il CICLO PASSIVO 2 Come può essere utilizzato 2 Installazione di eim 2 Installazione del
L'applicazione integrata con il servizio My Fattura Come funziona einvoicemanger (eim) 2 Per il CICLO ATTIVO 2 Per il CICLO PASSIVO 2 Come può essere utilizzato 2 Installazione di eim 2 Installazione del
FUTURA SERVICE S.r.l. Procedura GIMI.NET ver. 3.8 Agosto 2017
 Procedura GIMI.NET ver. 3.8 Agosto 2017 Requisiti di sistema minimi 2 Installazione procedura 3 Aggiornamento 3 Nuova installazione 3 Installazione Server Sql 9 Configurazione dati su Client 12 NOTA PER
Procedura GIMI.NET ver. 3.8 Agosto 2017 Requisiti di sistema minimi 2 Installazione procedura 3 Aggiornamento 3 Nuova installazione 3 Installazione Server Sql 9 Configurazione dati su Client 12 NOTA PER
Lavoratori Agricoli e Forestali VERSIONE /02/2008
 VERSIONE 5.0.1 10/02/2008 pag. 1 INSTALLAZIONE Dopo aver inserito il CD, attendere l avvio automatico ed eseguire i passi proposti dal software di installazione. ATTENZIONE Per gli utenti dove risulta
VERSIONE 5.0.1 10/02/2008 pag. 1 INSTALLAZIONE Dopo aver inserito il CD, attendere l avvio automatico ed eseguire i passi proposti dal software di installazione. ATTENZIONE Per gli utenti dove risulta
REALIZZAZIONE DEL SISTEMA INFORMATIVO DEL SUAPE
 Manuale utente Strumenti di amministrazione SUAPE 1 Indice 1. Introduzione... 4 2. Gestione Entità base... 5 2.1. Gestione Utenti... 5 2.2. Gestione Enti... 13 2.3. Gestione Uffici... 16 2.4. Gestione
Manuale utente Strumenti di amministrazione SUAPE 1 Indice 1. Introduzione... 4 2. Gestione Entità base... 5 2.1. Gestione Utenti... 5 2.2. Gestione Enti... 13 2.3. Gestione Uffici... 16 2.4. Gestione
Le presenti note si riferiscono esclusivamente alla procedura di installazione e di aggiornamento di Planet HR.
 Planet HR: note per l aggiornamento e l installazione (Pagina 1:9) Premessa Le presenti note si riferiscono esclusivamente alla procedura di installazione e di aggiornamento di Planet HR. Accedere al sistema
Planet HR: note per l aggiornamento e l installazione (Pagina 1:9) Premessa Le presenti note si riferiscono esclusivamente alla procedura di installazione e di aggiornamento di Planet HR. Accedere al sistema
PROTOCOLLO INFORMATICO
 PROTOCOLLO INFORMATICO Manuale Operativo Il presente manuale descrive le funzionalità e le modalità di utilizzo della procedura Protocollo Informatico Pagina 1 di 8 1. Configurazione della procedura 3
PROTOCOLLO INFORMATICO Manuale Operativo Il presente manuale descrive le funzionalità e le modalità di utilizzo della procedura Protocollo Informatico Pagina 1 di 8 1. Configurazione della procedura 3
DATEV KOINOS Azienda Cloud. Guida introduttiva
 DATEV KOINOS Azienda Cloud Guida introduttiva INDICE 1. Accesso al servizio pag. 3 2. Profilo utente pag. 4 3. Prima attivazione pag. 5 4. Accesso alle applicazioni pag. 5 5. Upload dei file da disco locale
DATEV KOINOS Azienda Cloud Guida introduttiva INDICE 1. Accesso al servizio pag. 3 2. Profilo utente pag. 4 3. Prima attivazione pag. 5 4. Accesso alle applicazioni pag. 5 5. Upload dei file da disco locale
CREAZIONE BUSTA CON IMPORTAZIONE FASCICOLO DA LIVE!... 2 CREAZIONE MANUALE DELLA BUSTA... 12
 CREAZIONE BUSTA CON IMPORTAZIONE FASCICOLO DA LIVE!... 2 CREAZIONE MANUALE DELLA BUSTA... 12 www.opendotcom.it Pag 1 di 17 CREAZIONE BUSTA CON IMPORTAZIONE FASCICOLO DA LIVE! Si consiglia di utilizzare
CREAZIONE BUSTA CON IMPORTAZIONE FASCICOLO DA LIVE!... 2 CREAZIONE MANUALE DELLA BUSTA... 12 www.opendotcom.it Pag 1 di 17 CREAZIONE BUSTA CON IMPORTAZIONE FASCICOLO DA LIVE! Si consiglia di utilizzare
Gestione Vaccinazioni Modulo SOLE
 Gestione Vaccinazioni Modulo SOLE Per la gestione delle Vaccinazioni all interno dell Applicativo di Cartella Clinica (d ora in avanti abbreviata in ACC), sono a disposizione i seguenti menù con relativi
Gestione Vaccinazioni Modulo SOLE Per la gestione delle Vaccinazioni all interno dell Applicativo di Cartella Clinica (d ora in avanti abbreviata in ACC), sono a disposizione i seguenti menù con relativi
INCAS BOLLETTINO BANCARIO FRECCIA
 INCAS BOLLETTINO BANCARIO FRECCIA Sommario OPERAZIONI PRELIMINARI... 2 LOGIN... 2 QUICK START... 3 AREA DI LAVORO... 3 PULSANTI AREA DI NAVIGAZIONE... 3 PULSANTI AREA DI COMANDO... 4 PULSANTI AREA DI EDIT...
INCAS BOLLETTINO BANCARIO FRECCIA Sommario OPERAZIONI PRELIMINARI... 2 LOGIN... 2 QUICK START... 3 AREA DI LAVORO... 3 PULSANTI AREA DI NAVIGAZIONE... 3 PULSANTI AREA DI COMANDO... 4 PULSANTI AREA DI EDIT...
Guida all uso del sistema gestionale schede online per attività commerciali e turistiche
 Guida all uso del sistema gestionale schede online per attività commerciali e turistiche Versione 1.0 Ultima revisione: 09/11/2012 www.bormio.info Questa guida è di proprietà esclusiva di Bormio.info e
Guida all uso del sistema gestionale schede online per attività commerciali e turistiche Versione 1.0 Ultima revisione: 09/11/2012 www.bormio.info Questa guida è di proprietà esclusiva di Bormio.info e
CO.RA.COmunicazioneRApporti all'anagrafe Rapporti
 CO.RA.COmunicazioneRApporti all'anagrafe Rapporti Indice INSTALLAZIONE DEL PROGRAMMA CORA...... 1 VERIFICA PERMESSI SU CARTELLA CORA E SID FLUSSI.... 4 ATTIVAZIONE LICENZA... 6 REGISTRAZIONE NUOVO SOGGETTO
CO.RA.COmunicazioneRApporti all'anagrafe Rapporti Indice INSTALLAZIONE DEL PROGRAMMA CORA...... 1 VERIFICA PERMESSI SU CARTELLA CORA E SID FLUSSI.... 4 ATTIVAZIONE LICENZA... 6 REGISTRAZIONE NUOVO SOGGETTO
Manuale Utente. Modulo TS INPS release 1.0
 Manuale Utente Modulo TS INPS release 1.0 Sommario Prerequisiti per l utilizzo del Modulo TS INPS...2 Installazione dell aggiornamento CCB ver. 1.3.5 e Modulo TS INPS...3 Configurazione...5 Compilazione
Manuale Utente Modulo TS INPS release 1.0 Sommario Prerequisiti per l utilizzo del Modulo TS INPS...2 Installazione dell aggiornamento CCB ver. 1.3.5 e Modulo TS INPS...3 Configurazione...5 Compilazione
Inoltrare un messaggio.
 Reti informatiche 359 7.5.3.9 Inoltrare un messaggio. È possibile spedire ad altri un messaggio inviato o ricevuto in precedenza. Al destinatario verrà recapitato il messaggio originale nel quale compariranno
Reti informatiche 359 7.5.3.9 Inoltrare un messaggio. È possibile spedire ad altri un messaggio inviato o ricevuto in precedenza. Al destinatario verrà recapitato il messaggio originale nel quale compariranno
Guida alla configurazione di Mozilla Thunderbird
 Guida alla configurazione di Mozilla Thunderbird Le indicazioni contenute in questo documento consentono di configurare un client Mozilla Thunderbird per accedere alla posta di Ateneo in modalità IMAP.
Guida alla configurazione di Mozilla Thunderbird Le indicazioni contenute in questo documento consentono di configurare un client Mozilla Thunderbird per accedere alla posta di Ateneo in modalità IMAP.
Installazione del software CADPAK OEM 2019 per Windows. Sommario
 Installazione del software CADPAK OEM 2019 per Windows Sommario 1 INSTALLAZIONE DEL SOFTWARE... 2 1.1 CADPAK 2019 OEM... 2 1.2 MS-ACCESS DATABASE ENGINE... 2 2 PRIMO AVVIO... 2 2.1 ATTIVAZIONE DELLA LICENZA...
Installazione del software CADPAK OEM 2019 per Windows Sommario 1 INSTALLAZIONE DEL SOFTWARE... 2 1.1 CADPAK 2019 OEM... 2 1.2 MS-ACCESS DATABASE ENGINE... 2 2 PRIMO AVVIO... 2 2.1 ATTIVAZIONE DELLA LICENZA...
Ad ogni utente è legato un profilo che lo abilita all uso di alcune funzioni.
 PROTOCOLLO Web 17. SOMMARIO 17.1. Accesso al programma Ad ogni utente è legato un profilo che lo abilita all uso di alcune funzioni. 17.2. Accesso ai protocolli Ogni profilo utente definisce l appartenenza
PROTOCOLLO Web 17. SOMMARIO 17.1. Accesso al programma Ad ogni utente è legato un profilo che lo abilita all uso di alcune funzioni. 17.2. Accesso ai protocolli Ogni profilo utente definisce l appartenenza
CO.RA. COMUNICAZIONE RAPPORTI
 CO.RA.COmunicazioneRApporti all'anagrafe Rapporti CO.RA. COMUNICAZIONE RAPPORTI Indice INSTALLAZIONE INSTALLAZIONE PROGRAMMA CORA... 2 INSTALLAZIONE SID FLUSSI (SOGEI)... 5 INSTALLAZIONE JAVA SID... 7
CO.RA.COmunicazioneRApporti all'anagrafe Rapporti CO.RA. COMUNICAZIONE RAPPORTI Indice INSTALLAZIONE INSTALLAZIONE PROGRAMMA CORA... 2 INSTALLAZIONE SID FLUSSI (SOGEI)... 5 INSTALLAZIONE JAVA SID... 7
ebridge Protection Service ( Gestore Protezione Software )
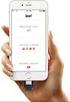 ebridge Protection Service ( Gestore Protezione Software ) Note Generali...2 Installazione ebridge Protection Service - DPS...2 Installazione DotNet Framework 2.0...7 DPS Configurazione Console Protection
ebridge Protection Service ( Gestore Protezione Software ) Note Generali...2 Installazione ebridge Protection Service - DPS...2 Installazione DotNet Framework 2.0...7 DPS Configurazione Console Protection
ACO Archiviazione Elettronica e Conservazione sostitutiva
 ACO Archiviazione Elettronica e Conservazione sostitutiva Novembre 2012 INDICE A) INSTALLAZIONE DELL AGGIORNAMENTO... 2 AGGIORNAMENTO STAND ALONE/SERVER... 2 AGGIORNAMENTO CLIENT... 4 B) ELENCO MODIFICHE...
ACO Archiviazione Elettronica e Conservazione sostitutiva Novembre 2012 INDICE A) INSTALLAZIONE DELL AGGIORNAMENTO... 2 AGGIORNAMENTO STAND ALONE/SERVER... 2 AGGIORNAMENTO CLIENT... 4 B) ELENCO MODIFICHE...
Elaborazione dati contabili Office Automation Consulenza aziendale
 Il software Start Up Multi PEC permette di selezionare con un semplice click uno o più destinatari per l invio di PEC, email o sms. La lista degli indirizzi è gestita utilizzando un semplice foglio di
Il software Start Up Multi PEC permette di selezionare con un semplice click uno o più destinatari per l invio di PEC, email o sms. La lista degli indirizzi è gestita utilizzando un semplice foglio di
INDICE. FattureGO Guida introduttiva
 Guida introduttiva INDICE Introduzione 3 Accesso a DK Cloud 3 Profilo utente 4 Prima attivazione 4 Barra degli strumenti 5 Upload dei file da disco locale 6 Ripristino dell archivio 6 Accesso a FattureGO
Guida introduttiva INDICE Introduzione 3 Accesso a DK Cloud 3 Profilo utente 4 Prima attivazione 4 Barra degli strumenti 5 Upload dei file da disco locale 6 Ripristino dell archivio 6 Accesso a FattureGO
per ulteriori informazioni consultare la guida disponibile on line all indirizzo:
 GYMCOD Cos è e a cosa serve GymCod è un programma che consente di eseguire in modo semplice l operazione di codifica delle tessere/bracciali dell impianto con pochi click del mouse. Come si installa 1.
GYMCOD Cos è e a cosa serve GymCod è un programma che consente di eseguire in modo semplice l operazione di codifica delle tessere/bracciali dell impianto con pochi click del mouse. Come si installa 1.
Venere TS Ricetta (Guida operativa)
 Venere TS Ricetta (Guida operativa) 1 ACN2009... 3 1.1 INSTALLAZIONE... 3 1.1.1 Verifiche preliminari... 3 1.1.2 Aggiornamento Venere all ultima versione disponibile... 3 1.1.3 Installazione ACN2009 su
Venere TS Ricetta (Guida operativa) 1 ACN2009... 3 1.1 INSTALLAZIONE... 3 1.1.1 Verifiche preliminari... 3 1.1.2 Aggiornamento Venere all ultima versione disponibile... 3 1.1.3 Installazione ACN2009 su
Archiviazione Elettronica e Conservazione sostitutiva
 ACO Archiviazione Elettronica e Conservazione sostitutiva Giugno 2015 INDICE A) INSTALLAZIONE DELL AGGIORNAMENTO... 2 AGGIORNAMENTO STAND ALONE/SERVER... 2 AGGIORNAMENTO CLIENT... 4 B) CONSERVAZIONE IN
ACO Archiviazione Elettronica e Conservazione sostitutiva Giugno 2015 INDICE A) INSTALLAZIONE DELL AGGIORNAMENTO... 2 AGGIORNAMENTO STAND ALONE/SERVER... 2 AGGIORNAMENTO CLIENT... 4 B) CONSERVAZIONE IN
Qual è la procedura per aggiornare VIALIBERA Azienda ad una nuova versione? Risposta. 1 Avvio del setup di installazione
 Qual è la procedura per aggiornare VIALIBERA Azienda ad una nuova versione? Risposta 1 Avvio del setup di installazione Montata l ISO del setup o avviato il setup autoestraente verrà visualizzata la finestra
Qual è la procedura per aggiornare VIALIBERA Azienda ad una nuova versione? Risposta 1 Avvio del setup di installazione Montata l ISO del setup o avviato il setup autoestraente verrà visualizzata la finestra
INTEGRAZIONE Progetto LPD INSTALLAZIONE SULLA POSTAZIONE DI LAVORO
 INSTALLAZIONE SULLA POSTAZIONE DI LAVORO L eseguibile di integrazione a Thales (file Setup_LPDThales.exe) deve essere installato su una versione di Millewin 13.38. Si indica, di seguito, come procedere
INSTALLAZIONE SULLA POSTAZIONE DI LAVORO L eseguibile di integrazione a Thales (file Setup_LPDThales.exe) deve essere installato su una versione di Millewin 13.38. Si indica, di seguito, come procedere
Installazione e uso di Document Distributor
 Per visualizzare o scaricare questa o altre pubblicazioni Lexmark Document Solutions, fare clic qui. Installazione e uso di Document Distributor Il software Lexmark Document Distributor include pacchetti
Per visualizzare o scaricare questa o altre pubblicazioni Lexmark Document Solutions, fare clic qui. Installazione e uso di Document Distributor Il software Lexmark Document Distributor include pacchetti
Utilizzo collegamento remoto
 Utilizzo collegamento remoto Introduzione Il collegamento VPN (virtual private network) consente a PC collegati ad internet ma fisicamente fuori dalla rete interna regionale, di accedere, con le credenziali
Utilizzo collegamento remoto Introduzione Il collegamento VPN (virtual private network) consente a PC collegati ad internet ma fisicamente fuori dalla rete interna regionale, di accedere, con le credenziali
Come installare un nuovo account di posta elettronica in Outlook 2010
 Come installare un nuovo account di posta elettronica in Outlook 2010 La nuova casella di posta elettronica per la parrocchia è fornita con una password di sistema attivata. Se lo si desidera è possibile
Come installare un nuovo account di posta elettronica in Outlook 2010 La nuova casella di posta elettronica per la parrocchia è fornita con una password di sistema attivata. Se lo si desidera è possibile
All avvio del programma, viene presentata una mascherina grafica, contenente un menu dei comandi (Impostazioni, Genera, Finestra, etc.
 1.1 INDICE 1 Introduzione... 3 2 Installazione Programma... 4 3 Impostazioni... 5 3.1 Creare il Database... 5 3.1.1 Salva con Nome (Backup)... 6 3.2 Definire i Dati dell Azienda e le Opzioni... 7 3.3 Modelli
1.1 INDICE 1 Introduzione... 3 2 Installazione Programma... 4 3 Impostazioni... 5 3.1 Creare il Database... 5 3.1.1 Salva con Nome (Backup)... 6 3.2 Definire i Dati dell Azienda e le Opzioni... 7 3.3 Modelli
MODALITA D USO DELLA MASCHERA D INSERIMENTO CARTA DI PREVENZIONE ICTUS in ACCESS. Indice. Introduzione Installazione Modalità d uso...
 MODALITA D USO DELLA MASCHERA D INSERIMENTO CARTA DI PREVENZIONE ICTUS in ACCESS Indice Introduzione... 2 Installazione... 2 Modalità d uso... 2 Inserimento dei dati nella scheda ICTUS... 3 Sezione NIH...
MODALITA D USO DELLA MASCHERA D INSERIMENTO CARTA DI PREVENZIONE ICTUS in ACCESS Indice Introduzione... 2 Installazione... 2 Modalità d uso... 2 Inserimento dei dati nella scheda ICTUS... 3 Sezione NIH...
UTILIZZO DEL MODULO DOCUMATIC PEC
 Codice documento 17050301 Data creazione 03/05/2017 Ultima revisione 25/05/2017 Software DOCUMATIC Versione 10 UTILIZZO DEL MODULO DOCUMATIC PEC Glossario L applicazione DOCUMATIC PEC. Conversazione L
Codice documento 17050301 Data creazione 03/05/2017 Ultima revisione 25/05/2017 Software DOCUMATIC Versione 10 UTILIZZO DEL MODULO DOCUMATIC PEC Glossario L applicazione DOCUMATIC PEC. Conversazione L
Estrattore dati - Modelli
 Estrattore dati - Modelli Documento aggiornato al 19 Aprile 2019 PREMESSA... 2 GESTIONE DOCUMENTI IN STAMPA UNIONE... 3 Definizione del modello "Stampa unione"... 3 Creazione del documento RFT... 5 Esecuzione
Estrattore dati - Modelli Documento aggiornato al 19 Aprile 2019 PREMESSA... 2 GESTIONE DOCUMENTI IN STAMPA UNIONE... 3 Definizione del modello "Stampa unione"... 3 Creazione del documento RFT... 5 Esecuzione
COME CONFIGURARE LA PEC SU MICROSOFT OFFICE OUTLOOK 2007
 COME CONFIGURARE LA PEC SU MICROSOFT OFFICE OUTLOOK 2007 Microsoft Outlook 2007 (evoluzione della precedente versione Outlook 2003) fa parte della suite Microsoft Office. Possiede funzionalità complete
COME CONFIGURARE LA PEC SU MICROSOFT OFFICE OUTLOOK 2007 Microsoft Outlook 2007 (evoluzione della precedente versione Outlook 2003) fa parte della suite Microsoft Office. Possiede funzionalità complete
BONIFICI MULTIPI E STIPENDI SEPA
 BONIFICI MULTIPI E STIPENDI SEPA Informazioni Generali Le funzioni aggiornate di Bonifici Multipli e Stipendi utilizzano una versione evoluta di importazione e caricamento dei dati. Nei prossimi paragrafi
BONIFICI MULTIPI E STIPENDI SEPA Informazioni Generali Le funzioni aggiornate di Bonifici Multipli e Stipendi utilizzano una versione evoluta di importazione e caricamento dei dati. Nei prossimi paragrafi
NOTE DI INSTALLAZIONE
 NOTE DI INSTALLAZIONE Sommario 1. GUIDA AI VARI TIPI DI INSTALLAZIONE... 2 2. INSTALLAZIONE MONOUTENZA (LOCALE)... 3 2.1 Installazione Repository e Application Server... 3 2.2 Installazione DataBase...
NOTE DI INSTALLAZIONE Sommario 1. GUIDA AI VARI TIPI DI INSTALLAZIONE... 2 2. INSTALLAZIONE MONOUTENZA (LOCALE)... 3 2.1 Installazione Repository e Application Server... 3 2.2 Installazione DataBase...
Padova Partecipa Manuale Utente
 Padova Partecipa Manuale Utente versione 1.0 1/36 Lista modifiche al documento Data Versione Autore Modifiche 15/11/2017 0.1 Comune di Padova Versione iniziale 12/01/2018 0.2 Comune di Padova Aggiornato
Padova Partecipa Manuale Utente versione 1.0 1/36 Lista modifiche al documento Data Versione Autore Modifiche 15/11/2017 0.1 Comune di Padova Versione iniziale 12/01/2018 0.2 Comune di Padova Aggiornato
Guida alla configurazione di Invio
 Guida alla configurazione di Invio Questa guida spiega come utilizzare gli Strumenti di impostazione della funzione Invio per configurare la macchina per digitalizzare i documenti come e-mail (Invia a
Guida alla configurazione di Invio Questa guida spiega come utilizzare gli Strumenti di impostazione della funzione Invio per configurare la macchina per digitalizzare i documenti come e-mail (Invia a
Stellar Extractor for Windows Backup 5.0. Guida d'installazione
 Stellar Extractor for Windows Backup 5.0 Guida d'installazione Sommario Stellar Extractor for Windows Backup recupera i dati dai file di backup Windows corrotti. I file di backup possono corrompersi per
Stellar Extractor for Windows Backup 5.0 Guida d'installazione Sommario Stellar Extractor for Windows Backup recupera i dati dai file di backup Windows corrotti. I file di backup possono corrompersi per
Addendum al Manuale Operativo di. Cipro32. Plug-In Pegasus 2004/2005. Lato fornitore
 Addendum al Manuale Operativo di Cipro32 Plug-In Pegasus 2004/2005 Lato fornitore Ver.1 Ultima stampa 26/02/2009 1 Introduzione PLUG-IN PEGASUS In questo addendum al manuale di Cipro32, saranno illustrati
Addendum al Manuale Operativo di Cipro32 Plug-In Pegasus 2004/2005 Lato fornitore Ver.1 Ultima stampa 26/02/2009 1 Introduzione PLUG-IN PEGASUS In questo addendum al manuale di Cipro32, saranno illustrati
E2K Suite. Configurazione profili
 E2K Suite Configurazione profili E-mail 1 - CONFIGURAZIONI...3 1.1 MEZZI DI COMUNICAZIONE... 3 1.2 CREAZIONE DEI PROFILI E-MAIL... 4 1.3 CONFIGURAZIONE INVIO DELLE CHIUSURE... 5 1.4 CONFIGURAZIONE INVIO
E2K Suite Configurazione profili E-mail 1 - CONFIGURAZIONI...3 1.1 MEZZI DI COMUNICAZIONE... 3 1.2 CREAZIONE DEI PROFILI E-MAIL... 4 1.3 CONFIGURAZIONE INVIO DELLE CHIUSURE... 5 1.4 CONFIGURAZIONE INVIO
INVIARE MESSAGGI CON UN SEMPLICE CLIC
 EMAIL INVIARE MESSAGGI CON UN SEMPLICE CLIC 1 La posta elettronica Fra i tanti programmi che permettono di gestire la posta elettronica viene proposto Outlook Express, in quanto è il più diffuso ed è gratuito
EMAIL INVIARE MESSAGGI CON UN SEMPLICE CLIC 1 La posta elettronica Fra i tanti programmi che permettono di gestire la posta elettronica viene proposto Outlook Express, in quanto è il più diffuso ed è gratuito
Guida di Aiuto Ducati Document Viewer
 Ducati Document Viewer Panoramica Il portale Ducati Document Viewer è un sito dedicato alla consultazione della documentazione tecnica. La documentazione che viene messa a disposizione è relativa ai modelli
Ducati Document Viewer Panoramica Il portale Ducati Document Viewer è un sito dedicato alla consultazione della documentazione tecnica. La documentazione che viene messa a disposizione è relativa ai modelli
Certification Authority del Consiglio Nazionale del Notariato. Configurazione postazione PC per Windows XP, 7 e 8 Manuale Utente
 Certification Authority del Consiglio Nazionale del Notariato Configurazione postazione PC per Windows XP, 7 e 8 INDICE 1 INTRODUZIONE AL DOCUMENTO 3 1.1 SCOPO E CAMPO DI APPLICAZIONE DEL DOCUMENTO...
Certification Authority del Consiglio Nazionale del Notariato Configurazione postazione PC per Windows XP, 7 e 8 INDICE 1 INTRODUZIONE AL DOCUMENTO 3 1.1 SCOPO E CAMPO DI APPLICAZIONE DEL DOCUMENTO...
I pagamenti telematici con Consolle Avvocato
 con Consolle Avvocato VERSIONE 1.6 PROT: D17-0100 07/02/2017 Azienda certificata dal Page 2 of 21 SOMMARIO Indice Sommario... 2 Indice... 2 Elenco delle Figure... 3 1 Introduzione... 4 2 La procedura di
con Consolle Avvocato VERSIONE 1.6 PROT: D17-0100 07/02/2017 Azienda certificata dal Page 2 of 21 SOMMARIO Indice Sommario... 2 Indice... 2 Elenco delle Figure... 3 1 Introduzione... 4 2 La procedura di
Manuale EacqCE_Daemon. Versione manuale Copyright 2011 MMS Srl. Manuale EacqCE_Daemon Pagina 1
 Manuale EacqCE_Daemon Versione manuale 2.0.0 Copyright 2011 MMS Srl Manuale EacqCE_Daemon Pagina 1 Sommario Informazioni generali... 3 Introduzione... 3 Installazione del programma... 4 Avvio del programma...
Manuale EacqCE_Daemon Versione manuale 2.0.0 Copyright 2011 MMS Srl Manuale EacqCE_Daemon Pagina 1 Sommario Informazioni generali... 3 Introduzione... 3 Installazione del programma... 4 Avvio del programma...
Touch4PDF/A v Installazione e Manuale Utente. Touch4PDF/A Installazione e Manuale Utente 1. Release
 Touch4PDF/A v2.0.1 Installazione e Manuale Utente Release 12072010 Touch4PDF/A Installazione e Manuale Utente 1 Requisiti Minimi MFP per l installazione RAM - LJ 4345mfp series 256MB - CLJ 4730mfp series
Touch4PDF/A v2.0.1 Installazione e Manuale Utente Release 12072010 Touch4PDF/A Installazione e Manuale Utente 1 Requisiti Minimi MFP per l installazione RAM - LJ 4345mfp series 256MB - CLJ 4730mfp series
Guida al primo utilizzo di EasyArchiviazione INTERFACCIA INIZIALE
 Guida al primo utilizzo di EasyArchiviazione EasyArchiviazione è un servizio basato su Cloud che permette l archiviazione, la ricerca e la conservazione di documenti informatici, quali documento Office,
Guida al primo utilizzo di EasyArchiviazione EasyArchiviazione è un servizio basato su Cloud che permette l archiviazione, la ricerca e la conservazione di documenti informatici, quali documento Office,
Comunicazione Polivalente 2015 (Spesometro): Installazione Aggiornamenti e flusso operativo.
 Comunicazione Utenti SpringSB/SQ 2016 Allegato 1 A tutti gli Utenti Torri di Quartesolo, 21 marzo 2016 Comunicazione Polivalente 2015 (Spesometro): Installazione Aggiornamenti e flusso operativo. Per la
Comunicazione Utenti SpringSB/SQ 2016 Allegato 1 A tutti gli Utenti Torri di Quartesolo, 21 marzo 2016 Comunicazione Polivalente 2015 (Spesometro): Installazione Aggiornamenti e flusso operativo. Per la
1. Unico Uniemens per un azienda con una sola sede (unica matricola INPS)
 CASI PRATICI SUPPORTATI Il file Uniemens viene importato a condizione che il codice fiscale presente nel tracciato corrisponda alla partita IVA o al codice fiscale indicati nell anagrafica dell azienda.
CASI PRATICI SUPPORTATI Il file Uniemens viene importato a condizione che il codice fiscale presente nel tracciato corrisponda alla partita IVA o al codice fiscale indicati nell anagrafica dell azienda.
Manuale di installazione
 Manuale di installazione Manuale di installazione Riello Power Tools v. 2.2 Versione aggiornata Luglio, 2014 Pagina 1 Sommario 1-BENVENUTO!... 3 2-REQUISITI MINIMI COMPUTER... 3 3-NOTE PRELIMINARI... 3
Manuale di installazione Manuale di installazione Riello Power Tools v. 2.2 Versione aggiornata Luglio, 2014 Pagina 1 Sommario 1-BENVENUTO!... 3 2-REQUISITI MINIMI COMPUTER... 3 3-NOTE PRELIMINARI... 3
Gestione Telematica Ordini Agenti. Manuale d uso
 Gestione Telematica Ordini Agenti Manuale d uso Pag. 2 Sommario Introduzione...5 Pulsanti del Menu Principale...6 Menu a discesa...7 CAPITOLO 1...9 Nuovo ordine Inserire un Nuovo Ordine...10 Barra dei
Gestione Telematica Ordini Agenti Manuale d uso Pag. 2 Sommario Introduzione...5 Pulsanti del Menu Principale...6 Menu a discesa...7 CAPITOLO 1...9 Nuovo ordine Inserire un Nuovo Ordine...10 Barra dei
GENIUSPRO. Installazione del software Installazione del driver Configurazione del software Registrazione Attivazione REQUISITI DI SISTEMA
 1 GENIUSPRO REQUISITI DI SISTEMA PC con Processore Pentium Dual-Core TM inside 2 Gb di memoria RAM Porta USB 2 Gb di spazio disponibile su HD Scheda video e monitor da 1280x1024 Sistema operativo: Windows
1 GENIUSPRO REQUISITI DI SISTEMA PC con Processore Pentium Dual-Core TM inside 2 Gb di memoria RAM Porta USB 2 Gb di spazio disponibile su HD Scheda video e monitor da 1280x1024 Sistema operativo: Windows
Windows. La prima realizzazione di un ambiente grafico si deve alla Apple (1984) per il suo Macintosh. La gestione dei file conserva la logica del DOS
 Windows La prima realizzazione di un ambiente grafico si deve alla Apple (1984) per il suo Macintosh La gestione dei file conserva la logica del DOS Funzionalità di un S.O. Gestione dei file Gestione dei
Windows La prima realizzazione di un ambiente grafico si deve alla Apple (1984) per il suo Macintosh La gestione dei file conserva la logica del DOS Funzionalità di un S.O. Gestione dei file Gestione dei
Manuale d istruzioni per l uso della web-mail di ANDI
 Manuale d istruzioni per l uso della web-mail di ANDI 1. Login Dopo esservi connessi all indirizzo https://webmail.andinazionale.it/ troverete una interfaccia come quella indicata in Figura 1. per accedere
Manuale d istruzioni per l uso della web-mail di ANDI 1. Login Dopo esservi connessi all indirizzo https://webmail.andinazionale.it/ troverete una interfaccia come quella indicata in Figura 1. per accedere
Indice. GUIDA OPERATIVA SOSTel OTTOBRE 2006 PAG. 2 DI 16
 SOSTEL 4 PAG. 2 DI 16 Indice 1. Generalità...3 2. Caratteristiche tecniche...3 3. Istruzioni per l installazione...3 4. Importa file...4 5. Note e Mod69/tel...7 6. Visualizzazione esito...10 7. Stampe
SOSTEL 4 PAG. 2 DI 16 Indice 1. Generalità...3 2. Caratteristiche tecniche...3 3. Istruzioni per l installazione...3 4. Importa file...4 5. Note e Mod69/tel...7 6. Visualizzazione esito...10 7. Stampe
Fiery Remote Scan. Collegarsi ai Fiery servers. Collegarsi a un Fiery server al primo utilizzo
 Fiery Remote Scan Fiery Remote Scan consente di gestire la scansione su Fiery server e la stampante da un computer remoto. Fiery Remote Scan può essere utilizzato per le seguenti operazioni: Avviare le
Fiery Remote Scan Fiery Remote Scan consente di gestire la scansione su Fiery server e la stampante da un computer remoto. Fiery Remote Scan può essere utilizzato per le seguenti operazioni: Avviare le
Manuale Utente Archivio Documentale P.T.C.P. - PTCPWEB -
 Manuale Utente Archivio Documentale P.T.C.P. - PTCPWEB - Versione 1.1 Ottobre 2009 INDICE 1. INTRODUZIONE... 3 2. COME ACCEDERE ALL ARCHIVIO DOCUMENTALE P.T.C.P... 3 2.1 ACCESSO SENZA REGISTRAZIONE...
Manuale Utente Archivio Documentale P.T.C.P. - PTCPWEB - Versione 1.1 Ottobre 2009 INDICE 1. INTRODUZIONE... 3 2. COME ACCEDERE ALL ARCHIVIO DOCUMENTALE P.T.C.P... 3 2.1 ACCESSO SENZA REGISTRAZIONE...
IBM SPSS Statistics per Windows - Istruzioni di installazione (Licenza per sito)
 IBM SPSS Statistics per Windows - Istruzioni di installazione (Licenza per sito) Le seguenti istruzioni sono relative all installazione di IBM SPSS Statistics versione 20 con licenza per sito. Questo documento
IBM SPSS Statistics per Windows - Istruzioni di installazione (Licenza per sito) Le seguenti istruzioni sono relative all installazione di IBM SPSS Statistics versione 20 con licenza per sito. Questo documento
Iscrizione on line al Congresso Nazionale ANMCO
 Iscrizione on line al Congresso Nazionale ANMCO Manuale Utente per Agenzie-Aziende (Rev. 6 del 12 febbraio 2015) Congresso ANMCO on line -Manuale Utente Rev. 6 del 12 febbraio 2015 1 Sommario Sommario...
Iscrizione on line al Congresso Nazionale ANMCO Manuale Utente per Agenzie-Aziende (Rev. 6 del 12 febbraio 2015) Congresso ANMCO on line -Manuale Utente Rev. 6 del 12 febbraio 2015 1 Sommario Sommario...
Data: Prodotto: Tekla Structures. Nuovo strumento di richiesta assistenza ed invio modelli
 Data: 04.07.2014 Prodotto: Tekla Structures Nuovo strumento di richiesta assistenza ed invio modelli Il nuovo strumento di supporto, integrato in Tekla Structures 20.0, permette di inviare rapidamente
Data: 04.07.2014 Prodotto: Tekla Structures Nuovo strumento di richiesta assistenza ed invio modelli Il nuovo strumento di supporto, integrato in Tekla Structures 20.0, permette di inviare rapidamente
STUDIO 24 COMMERCIALISTI. Note di rilascio. In sintesi. Novità della versione. Versione Data Settembre 2010 Compatibilità Client
 STUDIO 24 COMMERCIALISTI Note di rilascio Versione 01.07.00 Data Settembre 2010 Compatibilità Client App. Server richiede DataBase richiede Client richiede DataBase 01.07.00 01.06.01 01.07.00 Attenzione:
STUDIO 24 COMMERCIALISTI Note di rilascio Versione 01.07.00 Data Settembre 2010 Compatibilità Client App. Server richiede DataBase richiede Client richiede DataBase 01.07.00 01.06.01 01.07.00 Attenzione:
Servizio di posta Exchange di Office 365: visualizzazione e gestione delle caselle di struttura/servizio (caselle di posta condivisa)
 Servizio di posta Exchange di Office 365: visualizzazione e gestione delle caselle di struttura/servizio (caselle di posta condivisa) Sommario Caratteristiche della casella condivisa in Exchange di Office
Servizio di posta Exchange di Office 365: visualizzazione e gestione delle caselle di struttura/servizio (caselle di posta condivisa) Sommario Caratteristiche della casella condivisa in Exchange di Office
Schermata principale
 Schermata principale Questa è la schermata di Locus map che viene visualizzata all accensione. La schermata mostra la finestra della mappa, i pannelli di controllo superiore e inferiore e il pannello di
Schermata principale Questa è la schermata di Locus map che viene visualizzata all accensione. La schermata mostra la finestra della mappa, i pannelli di controllo superiore e inferiore e il pannello di
Nuova Prima Nota. Realizzato da Studio Cagnoni
 Nuova Prima Nota Realizzato da Studio Cagnoni Introduzione 3 Impostazioni dati azienda 3 Voglio acquistare il programma, come richiedo il codice di licenza? 3 Come richiedere il codice valido per l utilizzo
Nuova Prima Nota Realizzato da Studio Cagnoni Introduzione 3 Impostazioni dati azienda 3 Voglio acquistare il programma, come richiedo il codice di licenza? 3 Come richiedere il codice valido per l utilizzo
Installazione e uso di SETVERSION.EXE
 Installazione e uso di SETVERSION.EXE Introduzione... 2 INSTALLAZIONE di ARC+ Manager (SETVERSION.EXE)... 3 Impostazioni del nuovo ARC+ Updater... 8 1 Introduzione Il nuovo programma "SETVERSION.EXE" sarà
Installazione e uso di SETVERSION.EXE Introduzione... 2 INSTALLAZIONE di ARC+ Manager (SETVERSION.EXE)... 3 Impostazioni del nuovo ARC+ Updater... 8 1 Introduzione Il nuovo programma "SETVERSION.EXE" sarà
AXWIN6 QUICK INSTALL v.3.3
 AXWIN6 QUICK INSTALL v.3.3 Procedura per l installazione di AxWin6 AxWin6 è un software basato su database Microsoft SQL Server 2008 R2. Il software è composto da AxCom: motore di comunicazione AxWin6
AXWIN6 QUICK INSTALL v.3.3 Procedura per l installazione di AxWin6 AxWin6 è un software basato su database Microsoft SQL Server 2008 R2. Il software è composto da AxCom: motore di comunicazione AxWin6
I pagamenti telematici con Consolle Avvocato
 con Consolle Avvocato VERSIONE 1.4 PROT: D16-0700 29/12/2016 Azienda certificata dal Prot. D16-0700 29/12/2016 Page 2 of 18 SOMMARIO Indice Sommario... 2 Indice... 2 Elenco delle Figure... 3 1 Introduzione...
con Consolle Avvocato VERSIONE 1.4 PROT: D16-0700 29/12/2016 Azienda certificata dal Prot. D16-0700 29/12/2016 Page 2 of 18 SOMMARIO Indice Sommario... 2 Indice... 2 Elenco delle Figure... 3 1 Introduzione...
Compilazione rapporto di Audit in remoto
 Compilazione rapporto di Audit in remoto Installazione e configurazione CSI S.p.A. V.le Lombardia 20-20021 Bollate (MI) Tel. 02.383301 Fax 02.3503940 E-mail: info@csi-spa.com Rev. 2.1 16/11/09 Indice Indice...
Compilazione rapporto di Audit in remoto Installazione e configurazione CSI S.p.A. V.le Lombardia 20-20021 Bollate (MI) Tel. 02.383301 Fax 02.3503940 E-mail: info@csi-spa.com Rev. 2.1 16/11/09 Indice Indice...
