Capitolo 4. Figura 40. Tabella
|
|
|
- Sebastiano Clemente
- 6 anni fa
- Visualizzazioni
Transcript
1 Capitolo 4 LE FORMULE ELEMENTARI Con le formule è possibile eseguire calcoli sui dati numerici del foglio di lavoro. Questo consente di creare fogli attivi che reagiscono all inserimento dei dati. Ogni formula incomincia con il segno di uguale =. Una delle operazioni più frequenti e di facile realizzazione è quella di ricavare i totali per riga o per colonna. Si apra il foglio di lavoro dal titolo Le formule e si inseriscano in colonna nella cella B3, B4, B5, B6, i seguenti valori numerici come indicato in Figura 40 Figura 40. Tabella 4.1 SOMMARE I VALORI IN UNA COLONNA O IN UNA RIGA Si seleziona la colonna contenente i valori da sommare B3 - B6 e si clicca l icona Somma automatica presente nella barra degli strumenti Standard. Il totale viene inserito nella prima cella libera. Cliccando sulla cella in cui è stato calcolato il totale, si osserva che nella barra della formula (vedi Figura 41) viene espressa appunto la funzione somma, calcolata a partire dalla cella B3 fino alla cella B6. E importante osservare che il risultato della somma non dipende dal preciso valore numerico inserito in ogni cella, ma varia al variare del contenuto di ognuna. Ad esempio, se si cambia il contenuto della cella B3 e si digita 56, cambia anche il risultato della somma. Figura 41. Somma per colonna 4.2 PER SOMMARE PIU' COLONNE SIMULTANEAMENTE Si costruisca la seguente tabella nell intervallo di celle D3 - G5 26
2 Figura 42 Per calcolare la somma per colonne della tabella sopra è necessario selezionare tutta la tabella (intervallo D3-G5) e premere l icona Somma automatica : si ottiene per ogni colonna l importo relativo all operazione somma. Non è possibile, invece, sommare più righe contemporaneamente. La somma per righe può essere fatta selezionando una riga alla volta e successivamente cliccando sull icona Somma automatica. Calcolare per esercizio la somma delle tre righe una alla volta Un alternativa, che consente però solo di visualizzare il totale senza inserire la formula e il risultato, è il Calcolo Automatico. Occorre selezionare le celle di cui si vuole calcolare la somma, si osserva poi nella barra di stato in basso (vedi Figura 43) il valore numerico che varia al variare delle celle selezionate. Figura 43. Somma automatica Nel nostro caso la somma della prima riga da come risultato 99 come esplicitato in Figura 43. La somma della seconda riga da 217 come indicato in Figura
3 Per default viene calcolata la somma, ma è possibile decidere di calcolare altre funzioni quali il massimo valore, il minimo, la media, etc, cliccando col tasto destro del mouse sulla scritta Somma come indicato in Figura 44. Si selezioni per esercizio max; esso calcola il valore massimo nell intervallo di celle selezionato. Questo è uno strumento molto utile quando si hanno tabelle di dati molto consistenti. Figura 44. Calcolo automatico Quanto appena descritto è valido anche per celle non attigue, l importante è che siano selezionate. 4.3 SOMMARE CELLE NON ATTIGUE Per sommare celle non attigue occorre digitare la formula direttamente nella cella o nella barra della formula. Ad esempio si voglia inserire nella cella B9 la somma tra le celle B4 e D3: si clicchi sulla cella B9, si digiti il segno di uguaglianza = (ogni formula comincia sempre col segno =) si clicchi sulla cella B4, cliccare sul tasto in tastiera +, cliccare sulla cella D3 e successivamente premere Invio. Nella cella B9 si è ottenuto il totale 30. In alternativa è possibile digitare per intero la formula =B4+D3 nella cella B9. Cliccando sulla cella B9 si osservi che la formula compare nella Barra della formula. Ulteriori modifiche possono essere effettuate operando direttamente nella Barra della formula. 4.4 ITERARE UNA FORMULA A volte, quando si ha necessità di ripetere una formula nelle celle attigue, non è necessario ridigitarla ma è sufficiente iterare la formula già esistente. Se ad esempio si vuole iterare la formula presente nella cella B9 nelle celle attigue, ci si posiziona sulla cella B9, si sposta il cursore nell angolo in basso a destra fino a quando diventa un +, si clicca e si trascina in orizzontale per altre tre celle fino a E9; si osserva che la formula nelle celle successive ha incrementato di uno il valore della riga per entrambe le celle che compaiono nella formula. Infatti se si clicca sulla cella C9 si ha che contiene la formula =C4+E3, la cella D9 contiene la formula =D4+F3, E9 la formula =E4+G3. Se invece si itera la cella B9 per colonna si può osservare che la formula nelle celle successive incrementa di uno il valore della colonna per entrambe le celle che compaiono nella formula. Si deve aver ottenuto il seguente risultato: 28
4 Figura 45. Iterazione di formule Altre formule possono essere digitate direttamente nella cella facendo uso delle parentesi. Ad esempio in A2 si digiti la formula =((B3+B4)/2+B5)-D3; essa calcola la somma di B3 e B4, la divide per 2, a questo totale parziale somma B5, a questo totale parziale toglie D LA FUNZIONE MIN E LA FUNZIONE MAX Si apra il Foglio4 e lo si rinomini Le funzioni. La funzione MIN ha la caratteristica di trovare il valore minimo tra una serie di numeri. Si costruisca la tabella con i valori espressi nelle celle dell intervallo A1; D3. Si vuole trovare il minimo e il massimo dei valori indicati in tabella. Figura 46. Funzione Min e Max E necessario fare doppio clic nella cella in cui si desidera inserire la formula che calcola il minimo, ad esempio C5, si digiti =MIN(A1:D3) e premere Invio. Copiare la formula sostituendo MIN con MAX nella cella C6. Si sono ottenuti il valore massimo e il valore minimo della tabella. Al variare dei dati varieranno anche le ricerche dei due valori. In Figura 47, nella Barra della formula è esplicitata la formula contenuta nella cella C6, che calcola il massimo nell intervallo A1-D3. Figura 47. Funzione Min e Max 29
5 Altre formule possono essere composte in modo automatico col pulsante Incolla funzione. 4.6 LA FUNZIONE MEDIA Si voglia calcolare la media degli importi della precedente tabella. Ci si posiziona sulla cella in cui si desidera ottenere la media, ad esempio F1, si clicca sull icona Incolla funzione e si sceglie nella categoria Tutte o Usate più di recente, la funzione Media; prima di fare clic su Ok osservare che nella parte grigia della finestra aperta è data una descrizione sommaria sulle caratteristiche della funzione. Figura 48. Funzione media Si clicca su OK, ottenendo l apertura della seguente finestra Figura 49. Funzione media In Num1 si devono selezionare le celle di cui si vuole calcolare la media. Quelle dell intervallo proposto A1:E1 non vanno bene, occorre allora cliccare su indicato in Figura 49 e selezionare le celle contenenti i valori di cui si vuole calcolare la media e cioè l intervallo A1-D1; cliccare nuovamente sul 30
6 simbolo come indicato in Figura 50 per tornare alla funzione Media. In Num2 può essere selezionato un altro intervallo di celle di cui si vuole calcolare la media. Nel nostro caso lasciarlo vuoto. Figura 50. Funzione media Quindi facciamo clic su OK per chiudere la formula. Nella cella F1 è indicato il calcolo appena effettuato. Nella barra della formula si vedrà espressa la formula =MEDIA(A1:D1) che equivale a digitare la formula matematica =(A1+B1+C1+D1)/4. Per esercizio nella cella F2 digitare la formula =(A2+B2+C2+D2)/4 e nella cella F3 inserire la funzione Media con il pulsante Incolla funzione come fatto precedentemente. Si inserisca una riga in A1 e digitare le specifiche espresse in Figura 51 per richiamare più facilmente le operazioni fatte. Figura LA FUNZIONE ARROTONDA Il valore ottenuto calcolando la Media, potrebbe essere un numero con cifre decimali. Se volessimo operare degli arrotondamenti occorre procedere come segue. Nella cella H2 digitare il numero 7, che dovremo arrotondare (allargare la colonna H per visualizzare il numero interamente). Ci si posiziona sulla cella in cui si vuole che sia memorizzato il nuovo valore arrotondato, ad esempio sulla cella I2. Si clicca sul pulsante ; nella finestra Categorie selezionare Matematiche e Trigonometriche o Tutte, nella finestra Nome Funzione scegliere Arrotonda e fare clic su OK. Si apre la seguente finestra: Figura 52. Funzione arrotonda 31
7 In Num va inserito il riferimento della cella in cui si trova il valore da arrotondare: per far ciò, si clicca su vedi Figura 52, che riapre il foglio di lavoro, qui si clicca sulla cella che contiene il valore da arrotondare ossia H2. Per memorizzare il valore si riclicca su che riapre la finestra seguente: qui fare clic su Num_cifre Figura 53. Funzione Arrotonda In Num_cifre si deve digitare il numero di cifre decimali che si desidera mantenere. Se si digita lo zero, la funzione approssima il valore all intero più prossimo. a 0 cifre la prima cifra decimale è 8 che è maggiore di 5 allora si approssima per eccesso a 8. a 1 cifra la prima cifra decimale, 8, è seguita da 9 che, essendo maggiore di 5 fa arrotondare per eccesso ottenendo il valore 7,9 a 2 cifre le prime due cifre decimali, 8 e 9, sono seguite da 6 che essendo maggiore di 5 fa arrotondare per eccesso portando 89 a 90 ottenendo il valore 7,9 a 3 cifre le prime tre cifre decimali, 8 9 6, sono seguite da 4 che essendo minore di 5 le fa arrotondare per difetto ottenendo il valore 7,896 a 4 cifre le prime quattro cifre decimali, sono seguite da 8 che essendo maggiore di 5 le fa arrotondare per eccesso ottenendo il valore 7,8965 a 5 cifre le prime cinque cifre decimali, sono seguite da 9 che essendo maggiore di 5 le fa arrotondare per eccesso ottenendo il valore 7,89647 a 6 cifre le prime sei cifre decimali, sono seguite da 5 che le fa arrotondare per eccesso ottenendo il valore 7, a 7 cifre le prime sette cifre decimali, sono seguite da 4 che essendo minore di 5 le fa arrotondare per difetto ottenendo il valore 7, a 8 cifre le prime otto cifre decimali, sono seguite da 9 che essendo maggiore di 5 le fa arrotondare per eccesso ottenendo il valore 7, Provare a inserire da I2 a I10 la funzione Arrotonda rispettivamente alle cifre sopra espresse; si deve aver ottenuto il seguente risultato: 32
8 Figura 54 Se si avesse voluto ottenere il risultato della media già arrotondato a 0 cifre direttamente nella cella della media, F2-F4, si avrebbe dovuto esprimere una funzione di funzione; nella barra della formula, ad esempio per la cella F2, si avrebbe dovuto quindi digitare davanti a Media la funzione Arrotonda, come indicato in Figura 55: Figura 55. Funzione Arrotonda N.B. Per le approssimazioni da lira ad euro la funzione Arrotonda può essere molto utile: infatti sfrutta le stesse regole di approssimazioni della nuova moneta. 4.8 LA FUNZIONE TRONCA La funzione Tronca realizza un troncamento, senza approssimazione, alla cifra decimale che viene indicata. Verificarlo nell esempio sopra effettuando un troncamento alla prima cifra decimale per tutti i numeri sopra. In Figura 56, nella cella attiva J10 è indicato il troncamento del contenuto della cella I10 a una cifra decimale. Figura 56. Funzione Tronca Si noti che sia la funzione Tronca che la funzione Arrotonda restituiscono un valore che differisce dal valore iniziale. 33
9 4.9 INSERIRE LA DATA CORRENTE IN UNA CELLA Si inserisca una nuova riga in A1. Si seleziona la cella in cui si vuole inserire la data ad esempio A1, si clicca sul simbolo. In Categoria si seleziona Data e ora, in Nome funzione si seleziona Oggi. Fare clic su Ok. Viene aperta una finestra in cui è sufficiente fare clic su Ok. Nella cella A1 è stata inserita la data del giorno. Per decidere la formattazione della data, selezionare la cella contenente la data A1; dal menù Formato, scegliere Celle. Nella scheda Numero, selezionando in Categoria la voce Data, è possibile decidere il tipo di formato da attribuire alla data. Scegliere il formato che si preferisce, nel nostro caso si è scelto il formato che scrive la data per esteso (14 Marzo 1998), fare clic su OK per chiudere la finestra. Tale funzione ha la caratteristica di indicare sempre il giorno corrente LA FUNZIONE SOMMA.SE Aprire il Foglio5 e rinominarlo Tabella. Per descrivere questa funzione è necessario il file Esercizi.xls, che deve essere stato scaricato insieme alla lezione 4. Se non lo si riesce a recuperare è sufficiente collegarsi all indirizzo e copiare il foglio di lavoro Indirizzario che contiene la tabella seguente: Figura 57. Tabella In questa tabella si vuole ricercare quale spesa deve affrontare la Ditta per retribuire mensilmente i Designers che operano in tutta la struttura societaria indicata in tabella. 34
10 Si procede in questo modo: si clicca sulla cella H3 in cui si vuole inserire la formula, successivamente si clicca sull icona Incolla funzione, nella categoria Matematiche e trig. selezionare SOMMA.SE e fare clic su Ok. Si apre la seguente finestra Figura 58. Somma SE Nella casella Intervallo occorre selezionare la colonna che contiene la qualifica di Designer, nel nostro caso quindi digitare C:C che sta ad indicare l intera colonna C; nella casella Criterio digitare Designer oppure, dopo aver fatto clic su della casella Criterio, fare clic su una cella che contiene quella voce ad esempio C2, (rifare clic su per ritornare alla Figura 58); nella casella Int_somma digitare E:E che seleziona la colonna che contiene gli stipendi di tutta l impresa, quindi fare clic su OK. Nella cella H3 si ottiene l importo relativo ai totali degli stipendi di tutti i designers dell azienda la cui formula corretta è indicata nella Barra della formula come evidenziato in Figura 59 35
11 Figura 59. Risultato SOMMA.SE 4.11 LA FUNZIONE CONCATENA L utilizzo della funzione Concatena è utilissimo qualora si desiderasse unire i contenuti di due celle in un unica cella. Nel nostro esercizio si vuole creare una nuova cella contenente sia il nome che il cognome. Occore per prima cosa inserire una nuova colonna dopo la colonna Nome (fare clic sulla colonna C e dal menù Inserisci scegliere Colonne) il cui titolo sarà Cognome+Nome. Adeguare la larghezza della cella C1 al testo. Fare clic sulla prima cella della nuova colonna, C2, poi cliccare nella barra della formula e digitare = ; successivamente fare clic sulla prima cella da unire A2, digitare il simbolo & & (in altri termini &,virgolette, spazio, virgolette, &); fare poi clic sulla seconda cella da unire, B2 e premere Invio. 36
12 Figura 60. Concatena Per iterare il procedimento è sufficiente selezionare la cella C2, spostare il cursore nell angolo in basso a destra e quando assume la forma di +, trascinare per colonna. Per esercizio realizzare una colonna il cui contenuto è del tipo Sig. Amadori. Per far questo si inseriscano due colonne in C1 (fare clic sulla colonna C e dal menù Inserisci scegliere due volte Colonne): il contenuto della prima colonna è uguale per ogni cella: Sig. (è sufficiente scriverlo in una cella e poi iterare). Successivamente unire le celle, C2 e A2 con le procedure appena viste. Figura 61 Attenzione a non eliminare mai le colonne che intervengono in una unione; nel nostro caso non devono essere mai eliminate le colonne A e C, quello che si otterrebbe sarebbe un messaggio di errore in cui manca il riferimento: 4.12 SUDDIVIDERE IL CONTENUTO DI UNA COLONNA IN PIU COLONNE Aprire il Foglio6 e rinominarlo Tabella2, copiarvi la tabella di Figura 57 presente nel file Esercizi.xls, nel foglio di lavoro Indirizzario, precedentemente scaricato. La procedura che vedremo è utile qualora in un indirizzario fosse stato inserito ad esempio il Nome e il Cognome in un unica cella e lo si volesse dividere. Per far vedere come opera questa procedura, dividiamo le celle in cui, nella colonna Ufficio, compare il testo Uff. Tecnico e Uff. Progetti. Per prima cosa si inserisce una nuova colonna a destra della colonna da dividere (ci si posiziona sulla colonna E e dal menù Inserisci scegliere Colonne), successivamente si seleziona l intervallo di celle che devono essere divise (prestare attenzione al fatto che l intervallo deve essere costituito da celle attigue, nel nostro caso selezioniamo l intera colonna D perché in essa non esistono altre celle costituite da due nomi separati da uno spazio); dal menù a scelta rapida Dati, selezionare Testo in colonne; nella finestra che si apre assicurarsi che sia spuntata la casella Delimitati come in Figura
13 Figura 62. Dividi in colonne fare clic su Avanti; nella finestra che segue Figura 63, scegliere come delimitatore la casella Spazio ciò indica che le celle da dividere hanno parole separate da uno spazio. Figura 63. Dividi in colonne1 Scorrere con la barra di scorrimento indicata nella figura sopra per vedere come vengono separate le celle interessate; fare clic su Avanti, successivamente su Fine e su OK. 38
14 Si deve aver ottenuto la seguente situazione. Figura 64. Dividi in colonne ESERCIZI DI RIEPILOGO Esercizio 1 Si apra il Foglio10 e lo si rinomini Esercizio1. Si costruisca la tabella seguente: Figura 65. Esercizio di riepilogo Si calcoli il Profitto Lordo, il Reddito operativo, i Totali e la Media. Risoluzione. 39
15 Nella cella B4 occorre inserire la formula =B2-B3 essendo il Profitto=Ricavo-Costo; invece che ripetere la formula in C4, D4, E4, è sufficiente, dopo aver selezionato la cella B4, trascinarla fino a E4. Il trascinamento per riga infatti ricopia la formula inserita nella cella iniziale incrementando le colonne di uno, perciò nella cella C4 si avrà memorizzato =C2-C3, in D4 si avrà =D2-D3, in E4 si avrà =E2-E3. In B6 occorre inserire la formula =B4-B5; procedere trascinando fino a E6. In F2 occorre eseguire i totali da B2 fino a E2; è quindi sufficiente posizionarsi su F2 e cliccare sull icona Somma automatica e premere Invio. Poiché sappiamo che la somma per più righe non può essere calcolata in un unico passaggio, invece di ripetere il calcolo per F3, F4, F5, F6, è sufficiente, selezionata la cella F2, trascinarla per colonna. Il trascinamento per colonna infatti ricopia la formula della cella iniziale incrementando le righe di uno, quindi nella cella F3 sarà memorizzata la formula =SOMMA(B3;E3); in F4 la formula =SOMMA(B4;E4); in F5 la formula =SOMMA(B5;E5); in F6 la formula =SOMMA(B6;E6). In H2 occorre inserire la Media relativa agli importi dei Ricavi, dei Costi, dei Profitti, delle Spese e del Reddito operativo; avendo già i totali è sufficiente inserire in H2 la formula =F2/4 oppure inserire la funzione Media come visto nelle sezioni precedenti. Entrambe le modalità sono estendibili col trascinamento per colonna. Figura 66 Esercizio 2 Si apra il Foglio11 e lo si rinomini Esercizio2. In questo esercizio si vedrà una applicazione della simbologia che si usa per fissare un valore, (simbolo $). Si vuole calcolare gli importi per trimestre, semestre e annui utilizzando il trascinamento per colonna. Si copi la tabella riportata in Figura 67. Figura 67 Nella cella C2 occorre inserire la formula che calcola il prodotto tra l importo mensile B2 e la cella A3, quindi la formula =B2*A3. Abbiamo precedentemente visto che il trascinamento per colonna incrementa di uno le righe, per cui se si trascina la cella C2 in C3 si ottiene la formula =B3*A4 mentre nel nostro caso occorre tenere fisso il valore di A3 essendo richiesto l importo al trimestre. Nella cella C2 è necessario quindi inserire il simbolo $ che ha il compito seguente: $A$3 fissa il valore della cella A3 $A3 fissa la colonna A ma può variare la riga A$3 fissa la riga 3 ma può variare la colonna 40
16 Nel nostro caso entrambe le formule =B2*$A$3 e =B2*A$3 sono corrette per il trascinamento per colonna. Analogamente per gli importi semestrali in D2 assegnare la formula =B2*A$4 e per gli importi annui in E2 assegnare la formula =B2*A$5. Trascinare per il completamento della tabella. Si deve aver ottenuto il seguente risultato: Figura FORMULE CHE COINVOLGONO CELLE APPARTENENTI AD ALTRI FOGLI DI LAVORO Si voglia ora inserire una formula che faccia riferimento ad una cella appartenente ad un altro foglio di lavoro, ad esempio si voglia calcolare nell Esercizio 2 l Importo al trimestre che ha come Importo mensile il Ricavo Lordo B2 del foglio di lavoro Esercizio 1. Si deve esprimere la formula che moltiplica la cella A3 del Foglio di lavoro Esercizio2 per la cella B2 del Foglio di lavoro Esercizio1; si clicca sulla cella C7 del foglio di lavoro Esercizio2 e si digita la formula =A3* successivamente si apre il Foglio Esercizio1, si fa clic sulla cella B2 e si preme Invio. Per controllare si torni alla cella C7 dell Esercizio2 e si controlli la formula =A3*Esercizio1!B2 nella Barra della Formula come indicato in Figura 69. Figura 69. Formula con celle appartenenti ad altri fogli 41
Capitolo 2. Figura 21. Inserimento dati
 Capitolo 2 INSERIMENTO DI DATI In ogni cella del foglio di lavoro è possibile inserire dati che possono essere di tipo testuale o numerico, oppure è possibile inserire formule le quali hanno la caratteristica
Capitolo 2 INSERIMENTO DI DATI In ogni cella del foglio di lavoro è possibile inserire dati che possono essere di tipo testuale o numerico, oppure è possibile inserire formule le quali hanno la caratteristica
4.19 CONTROLLO DELLE FORMULE
 4.19 CONTROLLO DELLE FORMULE L utilizzo degli strumenti di controllo consente di trovare eventuali errori mostrando i riferimenti alle celle che intervengono nella costruzione di formule. Per prima cosa
4.19 CONTROLLO DELLE FORMULE L utilizzo degli strumenti di controllo consente di trovare eventuali errori mostrando i riferimenti alle celle che intervengono nella costruzione di formule. Per prima cosa
Capitolo 5. Allineamento del testo. Figura 70. Barra Formattazione
 Capitolo 5 LA FORMATTAZIONE Assicurarsi per prima cosa che sia visualizzata la barra degli strumenti Formattazione; per far ciò è sufficiente fare clic col tasto destro del mouse su un punto qualsiasi
Capitolo 5 LA FORMATTAZIONE Assicurarsi per prima cosa che sia visualizzata la barra degli strumenti Formattazione; per far ciò è sufficiente fare clic col tasto destro del mouse su un punto qualsiasi
Modulo 4 Esercitazione Nr 2 Office 2007
 MODULO 4 : EXCEL ESERCITAZIONE N 2 Dopo aver lanciato in esecuzione il Programma EXCEL eseguire le seguenti istruzioni : 1. Dopo avere rinominato il Foglio 1 col nome GENNAIO, impostare le larghezze delle
MODULO 4 : EXCEL ESERCITAZIONE N 2 Dopo aver lanciato in esecuzione il Programma EXCEL eseguire le seguenti istruzioni : 1. Dopo avere rinominato il Foglio 1 col nome GENNAIO, impostare le larghezze delle
L INTERFACCIA GRAFICA DI EXCEL
 Dopo l avvio del foglio elettronico apparirà un interfaccia grafica nella quale verrà aperta una nuova cartella di lavoro alla quale il PC assegnerà automaticamente il nome provvisorio di Cartel1. La cartella
Dopo l avvio del foglio elettronico apparirà un interfaccia grafica nella quale verrà aperta una nuova cartella di lavoro alla quale il PC assegnerà automaticamente il nome provvisorio di Cartel1. La cartella
Operazioni preliminari: creare una cartella in Documenti
 Operazioni preliminari: creare una cartella in Documenti 1. Fare clic in successione su Start (cerchio con il logo Microsoft in basso a sinistra), Documenti. 2. Cliccare su Nuova cartella comparirà una
Operazioni preliminari: creare una cartella in Documenti 1. Fare clic in successione su Start (cerchio con il logo Microsoft in basso a sinistra), Documenti. 2. Cliccare su Nuova cartella comparirà una
Il foglio elettronico
 Istituto Europeo Ricerca Formazione Orientamento Professionale Onlus Il foglio elettronico Docente: Filippo E. Pani I fogli elettronici L organizzazione a celle del foglio
Istituto Europeo Ricerca Formazione Orientamento Professionale Onlus Il foglio elettronico Docente: Filippo E. Pani I fogli elettronici L organizzazione a celle del foglio
Foglio elettronico Microsoft Office Excel 2003
 Foglio elettronico Microsoft Office Excel 2003 04/06/2015 Nonni su internet 2015 1 Il foglio elettronico è un programma che possiamo usare per creare tabelle di numeri e calcolare automaticamente somme,
Foglio elettronico Microsoft Office Excel 2003 04/06/2015 Nonni su internet 2015 1 Il foglio elettronico è un programma che possiamo usare per creare tabelle di numeri e calcolare automaticamente somme,
Inserire un nuovo foglio
 Excel Base- Lezione 2 Inserire un nuovo foglio 1. Nella parte inferiore della finestra di lavoro sulla sinistra, fare clic sulla linguetta del foglio, a sinistra del quale se ne desidera aggiungere uno
Excel Base- Lezione 2 Inserire un nuovo foglio 1. Nella parte inferiore della finestra di lavoro sulla sinistra, fare clic sulla linguetta del foglio, a sinistra del quale se ne desidera aggiungere uno
Calcolare con il computer: Excel. Saro Alioto 1
 Calcolare con il computer: Excel Saro Alioto 1 Excel è un programma che trasforma il vostro computer in un foglio a quadretti. In altri termini con Excel potrete fare calcoli, tabelle, grafici, ecc...
Calcolare con il computer: Excel Saro Alioto 1 Excel è un programma che trasforma il vostro computer in un foglio a quadretti. In altri termini con Excel potrete fare calcoli, tabelle, grafici, ecc...
CORSO DI INFORMATICA GENERALE. Università degli Studi di Bergamo
 CORSO DI INFORMATICA GENERALE Università degli Studi di Bergamo Microsoft Excel E un software applicativo per la gestione dei fogli di calcolo. E un programma che consente la gestione e l organizzazione
CORSO DI INFORMATICA GENERALE Università degli Studi di Bergamo Microsoft Excel E un software applicativo per la gestione dei fogli di calcolo. E un programma che consente la gestione e l organizzazione
EXCEL: FORMATTAZIONE E FORMULE
 EXCEL: FORMATTAZIONE E FORMULE Test VERO o FALSO (se FALSO giustifica la risposta) 1) In excel il contenuto di una cella viene visualizzato nella barra di stato 2) In excel il simbolo = viene utilizzato
EXCEL: FORMATTAZIONE E FORMULE Test VERO o FALSO (se FALSO giustifica la risposta) 1) In excel il contenuto di una cella viene visualizzato nella barra di stato 2) In excel il simbolo = viene utilizzato
Operazioni preliminari: creare una cartella in Documenti
 Operazioni preliminari: creare una cartella in Documenti 1. Fare clic in successione su Start (cerchio con il logo Microsoft in basso a sinistra), Documenti. 2. Cliccare su Nuova cartella comparirà una
Operazioni preliminari: creare una cartella in Documenti 1. Fare clic in successione su Start (cerchio con il logo Microsoft in basso a sinistra), Documenti. 2. Cliccare su Nuova cartella comparirà una
DEFINIZIONI SMART E RELATIVE ESERCITAZIONI
 DEFINIZIONI SMART E RELATIVE ESERCITAZIONI A B C D E 1 2 3 4 5 6 7 8 9 MODULO 3 Creazione e gestione di fogli di calcolo MODULO 3 CREAZIONE E GESTIONE DI FOGLI DI CALCOLO Gli elementi fondamentali del
DEFINIZIONI SMART E RELATIVE ESERCITAZIONI A B C D E 1 2 3 4 5 6 7 8 9 MODULO 3 Creazione e gestione di fogli di calcolo MODULO 3 CREAZIONE E GESTIONE DI FOGLI DI CALCOLO Gli elementi fondamentali del
Cenni sull utilizzo dei fogli elettronici
 Cenni sull utilizzo dei fogli elettronici I fogli elettronici ciascun foglio elettronico si presenta come un enorme matrice di dimensioni 65.536 righe per 256 colonne l unità fondamentale della matrice
Cenni sull utilizzo dei fogli elettronici I fogli elettronici ciascun foglio elettronico si presenta come un enorme matrice di dimensioni 65.536 righe per 256 colonne l unità fondamentale della matrice
Excel. Il foglio di lavoro. Il foglio di lavoro Questa viene univocamente individuata dalle sue coordinate Es. F9
 Excel Un foglio di calcolo o foglio elettronico è un programma formato da: un insieme di righe e di colonne visualizzate sullo schermo in una finestra scorrevole in cui è possibile disporre testi, valori,
Excel Un foglio di calcolo o foglio elettronico è un programma formato da: un insieme di righe e di colonne visualizzate sullo schermo in una finestra scorrevole in cui è possibile disporre testi, valori,
Corso di Excel. Università degli Studi della Repubblica di San Marino. Centro Interdipartimentale per i Servizi Ingegneristici ed Informatici
 Università degli Studi della Repubblica di San Marino Centro Interdipartimentale per i Servizi Ingegneristici ed Informatici Corso di Excel Per il personale amministrativo dell Università Dott.ssa Chiara
Università degli Studi della Repubblica di San Marino Centro Interdipartimentale per i Servizi Ingegneristici ed Informatici Corso di Excel Per il personale amministrativo dell Università Dott.ssa Chiara
EXCEL: FORMATTAZIONE E FORMULE
 EXCEL: FORMATTAZIONE E FORMULE Test VERO o FALSO (se FALSO giustifica la risposta) 1) In excel il contenuto di una cella viene visualizzato nella barra di stato 2) In excel il simbolo = viene utilizzato
EXCEL: FORMATTAZIONE E FORMULE Test VERO o FALSO (se FALSO giustifica la risposta) 1) In excel il contenuto di una cella viene visualizzato nella barra di stato 2) In excel il simbolo = viene utilizzato
Capitolo 4. Figura 40. Tabella
 Capitolo 4 LE FORMULE ELEMENTARI Con le formule è possibile eseguire calcoli sui dati numerici del foglio di lavoro. Questo consente di creare fogli attivi che reagiscono all inserimento dei dati. Ogni
Capitolo 4 LE FORMULE ELEMENTARI Con le formule è possibile eseguire calcoli sui dati numerici del foglio di lavoro. Questo consente di creare fogli attivi che reagiscono all inserimento dei dati. Ogni
Esercizi con uso di foglio elettronico nella suite OOo: Calc. Sommatoria
 Esercizi con uso di foglio elettronico nella suite OOo: Calc Esercizio 1 parte A) Sommatoria Realizzare e completare lo schema seguente (la tabella a sfondo giallo), inserendolo in un foglio elettronico
Esercizi con uso di foglio elettronico nella suite OOo: Calc Esercizio 1 parte A) Sommatoria Realizzare e completare lo schema seguente (la tabella a sfondo giallo), inserendolo in un foglio elettronico
Formule e funzioni. Manuale d uso
 EXCEL Modulo 2 Formule e funzioni Manuale d uso Formule (1/2) Le formule sono necessarie per eseguire calcoli e utilizzano i valori presenti nelle celle di un foglio di lavoro. Una formula inizia col segno
EXCEL Modulo 2 Formule e funzioni Manuale d uso Formule (1/2) Le formule sono necessarie per eseguire calcoli e utilizzano i valori presenti nelle celle di un foglio di lavoro. Una formula inizia col segno
Excel Base- Lezione 3. Barbara Pocobelli Estav Nord Ovest. Il comando Trova
 Excel Base- Lezione 3 Il comando Trova 1. Fare clic su Modifica nella Barra dei menu. 2. Fare clic su Trova. Appare una finestra con una casella in cui digitare il valore da ricercare. Viene digitato il
Excel Base- Lezione 3 Il comando Trova 1. Fare clic su Modifica nella Barra dei menu. 2. Fare clic su Trova. Appare una finestra con una casella in cui digitare il valore da ricercare. Viene digitato il
Cultura Tecnologica di Progetto
 Cultura Tecnologica di Progetto Politecnico di Milano Facoltà di Disegno Industriale - FOGLI DI CALCOLO - A.A. 2003-2004 2004 Foglio Elettronico Un foglio elettronico è un potente strumento di calcolo,
Cultura Tecnologica di Progetto Politecnico di Milano Facoltà di Disegno Industriale - FOGLI DI CALCOLO - A.A. 2003-2004 2004 Foglio Elettronico Un foglio elettronico è un potente strumento di calcolo,
Figura 1 - Finestra Tabella
 Capitolo IV Oggetti Creare una tabella Creare una tabella per inserire dei dati Per inserire una tabella premere il pulsante Tabella presente nella sezione Tabella della barra Inserisci. Viene visualizzata
Capitolo IV Oggetti Creare una tabella Creare una tabella per inserire dei dati Per inserire una tabella premere il pulsante Tabella presente nella sezione Tabella della barra Inserisci. Viene visualizzata
Menù principale di Calc
 Menù principale di Calc Status bar Informazioni generali! All'apertura si visualizza una cartella il cui nome è mostrato nella title bar;! Una cartella contiene più fogli di lavoro. Ci si può spostare
Menù principale di Calc Status bar Informazioni generali! All'apertura si visualizza una cartella il cui nome è mostrato nella title bar;! Una cartella contiene più fogli di lavoro. Ci si può spostare
Fogli Google: nozioni di base sui fogli di lavoro
 Fogli Google: nozioni di base sui fogli di lavoro Una volta acquisita familiarità con le procedure di accesso, creazione e modifica dei Documenti Google, leggi queste informazioni per conoscere le nozioni
Fogli Google: nozioni di base sui fogli di lavoro Una volta acquisita familiarità con le procedure di accesso, creazione e modifica dei Documenti Google, leggi queste informazioni per conoscere le nozioni
U.T.E FOGLIO ELETTRONICO. Università della Terza Età. Sede di Novate Milanese. Corso Informatica Approfondimento. Docente: Giovanni Pozzi
 U.T.E Università della Terza Età Sede di Novate Milanese Corso Informatica Approfondimento FOGLIO ELETTRONICO Docente: Giovanni Pozzi FOGLIO ELETTRONICO MS-Excel E un programma che permette di effettuare:
U.T.E Università della Terza Età Sede di Novate Milanese Corso Informatica Approfondimento FOGLIO ELETTRONICO Docente: Giovanni Pozzi FOGLIO ELETTRONICO MS-Excel E un programma che permette di effettuare:
Excel avanzato. Certificazione Microsoft. Excel: le basi. 1.1 Excel: le basi NUMBER TITLE
 Excel avanzato Certificazione Microsoft Excel: le basi 1.1 Excel: le basi Fogli elettronici: generalità e struttura (1) Un foglio di lavoro è una griglia costituita da celle (intersezione righe - colonne)
Excel avanzato Certificazione Microsoft Excel: le basi 1.1 Excel: le basi Fogli elettronici: generalità e struttura (1) Un foglio di lavoro è una griglia costituita da celle (intersezione righe - colonne)
Esercizi con uso di foglio elettronico nella suite OOo: Calc. Sommatoria e Grafici
 Esercizi con uso di foglio elettronico nella suite OOo: Calc Sommatoria e Grafici Esercizio 1) Realizzare e completare lo schema seguente (la tabella a sfondo giallo), inserendolo in un foglio elettronico
Esercizi con uso di foglio elettronico nella suite OOo: Calc Sommatoria e Grafici Esercizio 1) Realizzare e completare lo schema seguente (la tabella a sfondo giallo), inserendolo in un foglio elettronico
U.T.E Università della Terza Età
 U.T.E Università della Terza Età Sede di Novate Milanese Corso Informatica Approfondimento FOGLIO ELETTRONICO Docente: Giovanni Pozzi FOGLIO ELETTRONICO MS-Excel E un programma che permette di effettuare:
U.T.E Università della Terza Età Sede di Novate Milanese Corso Informatica Approfondimento FOGLIO ELETTRONICO Docente: Giovanni Pozzi FOGLIO ELETTRONICO MS-Excel E un programma che permette di effettuare:
Definire una chiave primaria. Microsoft Access. Definire una chiave primaria. Definire una chiave primaria. Definire una chiave primaria
 Microsoft Access Chiavi, struttura delle tabelle 1. Portare la tabella in Visualizzazione struttura Selezionare la tabella sulla quale si desidera intervenire nella finestra del database Poi: Fare clic
Microsoft Access Chiavi, struttura delle tabelle 1. Portare la tabella in Visualizzazione struttura Selezionare la tabella sulla quale si desidera intervenire nella finestra del database Poi: Fare clic
Operazioni preliminari: creare una cartella in Documenti
 Operazioni preliminari: creare una cartella in Documenti 1. Fare clic in successione su Start (cerchio con il logo Microsoft in basso a sinistra), Documenti. 2. Cliccare su Nuova cartella comparirà una
Operazioni preliminari: creare una cartella in Documenti 1. Fare clic in successione su Start (cerchio con il logo Microsoft in basso a sinistra), Documenti. 2. Cliccare su Nuova cartella comparirà una
Excel 2003 Operazioni di base
 Excel 2003 Operazioni di base Inserire cancellare selezionare 1 Fogli di lavoro Ogni cartella di lavoro contiene inizialmente tre fogli di lavoro, ognuno dei quali ha un nome (che, se non vengono modificati,
Excel 2003 Operazioni di base Inserire cancellare selezionare 1 Fogli di lavoro Ogni cartella di lavoro contiene inizialmente tre fogli di lavoro, ognuno dei quali ha un nome (che, se non vengono modificati,
Esercitazione su Bilancio Familiare
 Esercitazione su Bilancio Familiare 1 - Apri una nuova cartella di lavoro vuota di Excel 2 - Rinomina "Totali" il primo foglio. 3 - Nel foglio, ora rinominato "Totali", inizia a compilare i seguenti dati,
Esercitazione su Bilancio Familiare 1 - Apri una nuova cartella di lavoro vuota di Excel 2 - Rinomina "Totali" il primo foglio. 3 - Nel foglio, ora rinominato "Totali", inizia a compilare i seguenti dati,
Analisi dei dati con Excel
 Analisi dei dati con Excel memo I primi rudimenti Operazioni base Elementi caratteristici di excel sono: la barra delle formule con la casella nome ed il bottone inserisci funzione, nonché righe, colonne
Analisi dei dati con Excel memo I primi rudimenti Operazioni base Elementi caratteristici di excel sono: la barra delle formule con la casella nome ed il bottone inserisci funzione, nonché righe, colonne
EXCEL AVANZATO Le Funzioni in Excel DEFINIZIONE DI FUNZIONE
 EXCEL AVANZATO Le Funzioni in Excel DEFINIZIONE DI FUNZIONE Le funzioni sono formule predefinite che eseguono calcoli utilizzando valori specifici, denominati argomenti, in un particolare ordine o struttura.
EXCEL AVANZATO Le Funzioni in Excel DEFINIZIONE DI FUNZIONE Le funzioni sono formule predefinite che eseguono calcoli utilizzando valori specifici, denominati argomenti, in un particolare ordine o struttura.
Laboratorio con DERIVE
 Laboratorio con Algebra 1 Capitolo 1, p. 2 Capitolo 2, p. 3 Capitolo 3, p. 5 Capitolo 4, p. 6 Capitolo 5, p. 7 Capitolo 6, p. 9 Capitolo 7, p. 10 Capitolo 8, p. 11 Capitolo 9, p. 12 Capitolo 10, p. 13
Laboratorio con Algebra 1 Capitolo 1, p. 2 Capitolo 2, p. 3 Capitolo 3, p. 5 Capitolo 4, p. 6 Capitolo 5, p. 7 Capitolo 6, p. 9 Capitolo 7, p. 10 Capitolo 8, p. 11 Capitolo 9, p. 12 Capitolo 10, p. 13
ESERCIZIO SU BILANCIO FAMILIARE
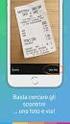 ESERCIZIO SU BILANCIO FAMILIARE Apri una nuova cartella di lavoro vuota di Excel e rinomina "Totali" il primo foglio. Nel foglio, ora rinominato "Totali", inizia a compilare i seguenti dati: Digita ora
ESERCIZIO SU BILANCIO FAMILIARE Apri una nuova cartella di lavoro vuota di Excel e rinomina "Totali" il primo foglio. Nel foglio, ora rinominato "Totali", inizia a compilare i seguenti dati: Digita ora
Appunti di Excel per risolvere alcuni problemi di matematica (I parte) a.a
 Appunti di Excel per risolvere alcuni problemi di matematica (I parte) a.a. 2001-2002 Daniela Favaretto* favaret@unive.it Stefania Funari* funari@unive.it *Dipartimento di Matematica Applicata Università
Appunti di Excel per risolvere alcuni problemi di matematica (I parte) a.a. 2001-2002 Daniela Favaretto* favaret@unive.it Stefania Funari* funari@unive.it *Dipartimento di Matematica Applicata Università
nome di un menu per visualizzarlo e poi selezionate facendo clic sul comando che vi interessa.
 1 (conoscere le basi di Excel) < I controlli della. Finestra > La finestra di apertura di Excel presenta una cartella di lavoro vuota; la finestra del programma occupa tutto lo spazio dello schermo, mentre
1 (conoscere le basi di Excel) < I controlli della. Finestra > La finestra di apertura di Excel presenta una cartella di lavoro vuota; la finestra del programma occupa tutto lo spazio dello schermo, mentre
3.5.1 PREPARAZ1ONE I documenti che si possono creare con la stampa unione sono: lettere, messaggi di posta elettronica, o etichette.
 3.5 STAMPA UNIONE Le funzioni della stampa unione (o stampa in serie) permettono di collegare un documento principale con un elenco di nominativi e indirizzi, creando così tanti esemplari uguali nel contenuto,
3.5 STAMPA UNIONE Le funzioni della stampa unione (o stampa in serie) permettono di collegare un documento principale con un elenco di nominativi e indirizzi, creando così tanti esemplari uguali nel contenuto,
ESERCIZIO N. 4 Primo passaggio: Creare una cartella
 ESERCIZIO N. 4 Primo passaggio: Creare una cartella 1. Fare clic in successione sul cerchio con il logo Microsoft in basso a sinistra > Documenti. 2. Cliccare su Nuova cartella. 3. Digitare il nome che
ESERCIZIO N. 4 Primo passaggio: Creare una cartella 1. Fare clic in successione sul cerchio con il logo Microsoft in basso a sinistra > Documenti. 2. Cliccare su Nuova cartella. 3. Digitare il nome che
On-line Corsi d Informatica sul Web
 On-line Corsi d Informatica sul Web Corso base di Excel Università degli Studi della Repubblica di San Marino Capitolo 1 ELEMENTI DELLO SCHERMO DI LAVORO Aprire Microsoft Excel facendo clic su Start/Avvio
On-line Corsi d Informatica sul Web Corso base di Excel Università degli Studi della Repubblica di San Marino Capitolo 1 ELEMENTI DELLO SCHERMO DI LAVORO Aprire Microsoft Excel facendo clic su Start/Avvio
EXCEL. Alfabetizzazione Informatica Prof. GIUSEPPE PATTI
 EXCEL Alfabetizzazione Informatica Prof. GIUSEPPE PATTI Operazioni base Excel è un programma che trasforma il vostro computer in un foglio a quadretti, così come Word lo trasformava in un foglio a righe.
EXCEL Alfabetizzazione Informatica Prof. GIUSEPPE PATTI Operazioni base Excel è un programma che trasforma il vostro computer in un foglio a quadretti, così come Word lo trasformava in un foglio a righe.
31 - Trascina con il riempimento automatica il mese di gennaio verso destra, fino alla cella M2 (dicembre) 32 - Nella cella N2 digita Totali
 DIGITARE LE VOCI SUL FOGLIO DEI TOTALI 1 - Apri una nuova cartella di lavoro vuota di excel 2 - Rinomina "Totali" il primo foglio 3 - Nel foglio, ora rinominato "Totali", inizia a compilare i seguenti
DIGITARE LE VOCI SUL FOGLIO DEI TOTALI 1 - Apri una nuova cartella di lavoro vuota di excel 2 - Rinomina "Totali" il primo foglio 3 - Nel foglio, ora rinominato "Totali", inizia a compilare i seguenti
EXCEL software Excel .xlxs, La cella intestazione della colonna intestazione di righe l indirizzo della cella testo numeri formule
 EXCEL Il software Excel appartiene alla categoria dei fogli elettronici. Ogni foglio è composto da 1.048.576 righe per 16.384 colonne suddivise in celle che è possibile collegare tra loro: in tal modo
EXCEL Il software Excel appartiene alla categoria dei fogli elettronici. Ogni foglio è composto da 1.048.576 righe per 16.384 colonne suddivise in celle che è possibile collegare tra loro: in tal modo
Modulo 3 - Elaborazione Testi 3.2 Creazione documento
 Università degli Studi dell Aquila Corso ECDL programma START Modulo 3 - Elaborazione Testi 3.2 Creazione documento Maria Maddalena Fornari Visualizzazione di una pagina Nella zona inferiore della finestra
Università degli Studi dell Aquila Corso ECDL programma START Modulo 3 - Elaborazione Testi 3.2 Creazione documento Maria Maddalena Fornari Visualizzazione di una pagina Nella zona inferiore della finestra
24 ore (a partire da oggi). In quest aula (P2). Distribuzione ore: questa settimana, poi 2 ore a settimana
 Laboratorio di Principi di Informatica Laboratorio di Principi di Informatica 24 ore (a partire da oggi). In quest aula (P2). Distribuzione ore: questa settimana, poi 2 ore a settimana Docenti: Rosalba
Laboratorio di Principi di Informatica Laboratorio di Principi di Informatica 24 ore (a partire da oggi). In quest aula (P2). Distribuzione ore: questa settimana, poi 2 ore a settimana Docenti: Rosalba
UNA CERTIFICAZIONE PER IL FUTURO
 UNA CERTIFICAZIONE PER IL FUTURO Test attitudinale 14 Maggio 2014 Alunno Nome: Cognome: Svolgere i seguenti esercizi a risposta multipla segnando una sola tra le soluzioni proposte. 1) Che tipo di computer
UNA CERTIFICAZIONE PER IL FUTURO Test attitudinale 14 Maggio 2014 Alunno Nome: Cognome: Svolgere i seguenti esercizi a risposta multipla segnando una sola tra le soluzioni proposte. 1) Che tipo di computer
Video Scrittura (MS Word)
 Video Scrittura (MS Word) Ripasso/approfondimento: Il Menù Home di Word Rivediamo i principali comandi presenti nel Menu Home di Word A sinistra troviamo le icone dei comandi di: Taglia, Copia e Incolla.
Video Scrittura (MS Word) Ripasso/approfondimento: Il Menù Home di Word Rivediamo i principali comandi presenti nel Menu Home di Word A sinistra troviamo le icone dei comandi di: Taglia, Copia e Incolla.
Excel di Microsoft o Calc di OpenOffice sono programmi per la gestione dei fogli di calcolo
 FOGLI DI CALCOLO Excel di Microsoft o Calc di OpenOffice sono programmi per la gestione dei fogli di calcolo COMANDI BASE Comandi di APRI, SALVA, SALVA CON NOME, CHIUDI, STAMPA nel menù FILE. Comandi di
FOGLI DI CALCOLO Excel di Microsoft o Calc di OpenOffice sono programmi per la gestione dei fogli di calcolo COMANDI BASE Comandi di APRI, SALVA, SALVA CON NOME, CHIUDI, STAMPA nel menù FILE. Comandi di
3.6.1 Inserimento. Si apre la finestra di dialogo Inserisci Tabella:
 3.6.1 Inserimento Per decidere dove collocare una tabella è necessario spostare il cursore nella posizione desiderata. Per inserire una tabella esistono diversi modi di procedere: Menù Tabella Inserisci
3.6.1 Inserimento Per decidere dove collocare una tabella è necessario spostare il cursore nella posizione desiderata. Per inserire una tabella esistono diversi modi di procedere: Menù Tabella Inserisci
Appunti sui Fogli Elettronici. Introduzione. D. Gubiani. 19 Luglio 2005
 Appunti sui Elettronici D. Gubiani Università degli Studi G.D Annunzio di Chieti-Pescara 19 Luglio 2005 1 2 3 Un foglio elettronico è un programa che permette di creare tabelle contenenti dati correlati
Appunti sui Elettronici D. Gubiani Università degli Studi G.D Annunzio di Chieti-Pescara 19 Luglio 2005 1 2 3 Un foglio elettronico è un programa che permette di creare tabelle contenenti dati correlati
I GRAFICI CON IL FOGLIO DI CALCOLO DI OPENOFFICE. SCHEDA 1 INSERIMENTO
 I GRAFICI CON IL FOGLIO DI CALCOLO DI OPENOFFICE. SCHEDA 1 AL TERMINE SARAI IN GRADO DI... - Inserire dati in un foglio di lavoro di OPEN OFFICE; - organizzare tabelle di dati; - rappresentare dati con
I GRAFICI CON IL FOGLIO DI CALCOLO DI OPENOFFICE. SCHEDA 1 AL TERMINE SARAI IN GRADO DI... - Inserire dati in un foglio di lavoro di OPEN OFFICE; - organizzare tabelle di dati; - rappresentare dati con
Proprietà delle potenze
 Proprietà delle potenze Questo passo a passo ti aiuterà a costruire un foglio elettronico sulle proprietà delle potenze. Inserendo in determinate celle valori scelti a caso, relativi a basi ed esponenti,
Proprietà delle potenze Questo passo a passo ti aiuterà a costruire un foglio elettronico sulle proprietà delle potenze. Inserendo in determinate celle valori scelti a caso, relativi a basi ed esponenti,
per immagini guida avanzata Modificare il contenuto del foglio di lavoro Geometra Luigi Amato Guida Avanzata per immagini Excel 2000 1
 Modificare il contenuto del foglio di lavoro Geometra Luigi Amato Guida Avanzata per immagini Excel 2000 1 Selezione delle celle per immagini guida avanzata La cella attiva è la B7 Selezionare una cella
Modificare il contenuto del foglio di lavoro Geometra Luigi Amato Guida Avanzata per immagini Excel 2000 1 Selezione delle celle per immagini guida avanzata La cella attiva è la B7 Selezionare una cella
Capitolo 4: Tabelle. y(x) = x 3 ì 2x. Capitolo 4: Tabelle 67. Nota: le tabelle non sono disponibili nel modo di rappresentazione grafica 3D.
 Capitolo 4: Tabelle 4 Definizione di tabelle...68 Panoramica della procedura per generare una tabella...69 Impostazione dei parametri di tabella...70 Visualizzazione di una tabella in modo automatico...72
Capitolo 4: Tabelle 4 Definizione di tabelle...68 Panoramica della procedura per generare una tabella...69 Impostazione dei parametri di tabella...70 Visualizzazione di una tabella in modo automatico...72
Modellazione avanzata di fogli di lavoro Bilancio Famigliare
 info@ecs-software.it Corso di Excel base Esercizitazione pratica Modellazione avanzata di fogli di lavoro Bilancio Famigliare Uso intensivo di formule e metodologie di sviluppo dei fogli di lavoro. Vediamo
info@ecs-software.it Corso di Excel base Esercizitazione pratica Modellazione avanzata di fogli di lavoro Bilancio Famigliare Uso intensivo di formule e metodologie di sviluppo dei fogli di lavoro. Vediamo
3.4 Inserimento di immagini
 Ripristina per riportare ai valore iniziali la scheda in uso (la finestra di dialogo resta aperta). 3.4 Inserimento di immagini Per inserire un'immagine all'interno del documento: posizionare il cursore
Ripristina per riportare ai valore iniziali la scheda in uso (la finestra di dialogo resta aperta). 3.4 Inserimento di immagini Per inserire un'immagine all'interno del documento: posizionare il cursore
APVE in Rete Modulo 8 Excel nozioni di base e esercitazioni su economia domestica
 APVE in Rete Modulo 8 Excel nozioni di base e esercitazioni su economia domestica Programma di formazione informatica per i soci Apve di Roma maggio 2017 Argomenti Cosa è excel Come avviare il sistema
APVE in Rete Modulo 8 Excel nozioni di base e esercitazioni su economia domestica Programma di formazione informatica per i soci Apve di Roma maggio 2017 Argomenti Cosa è excel Come avviare il sistema
Esercitazione. Excel: le macro. C.1 Registrazione di macro
 Esercitazione Excel: le macro C.1 Registrazione di macro Se una serie di operazioni viene eseguita frequentemente, è possibile creare una macro che esegua automaticamente tali operazioni quando viene richiamata.
Esercitazione Excel: le macro C.1 Registrazione di macro Se una serie di operazioni viene eseguita frequentemente, è possibile creare una macro che esegua automaticamente tali operazioni quando viene richiamata.
Sistema operativo Mac OS X
 Attività operative Personalizzare la scrivania. La personalizzazione viene attivata direttamente dal Dock facendo clic sull icona Preferenze di sistema. MODALITÀ ALTERNATIVA 1 Scrivania e salvaschermo.
Attività operative Personalizzare la scrivania. La personalizzazione viene attivata direttamente dal Dock facendo clic sull icona Preferenze di sistema. MODALITÀ ALTERNATIVA 1 Scrivania e salvaschermo.
Modulo 3 - Elaborazione Testi 3.4 Oggetti
 Università degli Studi dell Aquila Corso ECDL programma START Modulo 3 - Elaborazione Testi 3.4 Oggetti Oggetti: le tabelle Gli oggetti sono entità, diverse da un testo, dotate di un propria identità:
Università degli Studi dell Aquila Corso ECDL programma START Modulo 3 - Elaborazione Testi 3.4 Oggetti Oggetti: le tabelle Gli oggetti sono entità, diverse da un testo, dotate di un propria identità:
Laboratorio di Applicazioni numeriche
 Laboratorio di Applicazioni Numeriche a.a. 2008/2009 Laboratorio di Applicazioni numeriche Ing. Fabio Bozzoli fabio.bozzoli@unipr.it 1 Excel Microsoft Excel è il foglio elettronico prodotto da Microsoft,
Laboratorio di Applicazioni Numeriche a.a. 2008/2009 Laboratorio di Applicazioni numeriche Ing. Fabio Bozzoli fabio.bozzoli@unipr.it 1 Excel Microsoft Excel è il foglio elettronico prodotto da Microsoft,
Marziana Monfardini 2004-2005 lezioni di word
 1 2 3 4 5 TABUlAZIONI, RIENTRI, ELENCHI...IN BREVE PER IMPOSTARE UNA TABULAZIONE... Posizionarsi nella riga in cui si vuole inserire una tabulazione. Selezionare il tipo di tabulazione desiderato sul pulsante
1 2 3 4 5 TABUlAZIONI, RIENTRI, ELENCHI...IN BREVE PER IMPOSTARE UNA TABULAZIONE... Posizionarsi nella riga in cui si vuole inserire una tabulazione. Selezionare il tipo di tabulazione desiderato sul pulsante
Foglio di calcolo con OpenOffice Calc III
 Foglio di calcolo con OpenOffice Calc III 1. Scrittura di formule con Autocomposizione Funzione 2. Tabelle Pivot per l'analisi dei dati 1. Scrittura di formule con Autocomposizione Funzione Somme di cifre
Foglio di calcolo con OpenOffice Calc III 1. Scrittura di formule con Autocomposizione Funzione 2. Tabelle Pivot per l'analisi dei dati 1. Scrittura di formule con Autocomposizione Funzione Somme di cifre
Elezioni: presentazione dei risultati
 Elezioni: presentazione dei risultati Si vuole presentare agli elettori un confronto tra i risultati delle elezioni nazionali degli anni 2005 e 2010. Per entrambe le tornate elettorali, vengono riportati
Elezioni: presentazione dei risultati Si vuole presentare agli elettori un confronto tra i risultati delle elezioni nazionali degli anni 2005 e 2010. Per entrambe le tornate elettorali, vengono riportati
CONSIGLIO SUPERIORE DELLA MAGISTRATURA UFFICIO DEI REFERENTI PER LA FORMAZIONE DECENTRATA DEL DISTRETTO DI MILANO MICROSOFT EXCEL
 CONSIGLIO SUPERIORE DELLA MAGISTRATURA UFFICIO DEI REFERENTI PER LA FORMAZIONE DECENTRATA DEL DISTRETTO DI MILANO MICROSOFT EXCEL Martedì 20 e 27 Novembre 2012 Martedì 11 e 18 Dicembre 2012 Sala ANMIG
CONSIGLIO SUPERIORE DELLA MAGISTRATURA UFFICIO DEI REFERENTI PER LA FORMAZIONE DECENTRATA DEL DISTRETTO DI MILANO MICROSOFT EXCEL Martedì 20 e 27 Novembre 2012 Martedì 11 e 18 Dicembre 2012 Sala ANMIG
Copiare - Incollare Capolettera Colonne Interruzione di Pagina 9.1 Taglia - Copia - Incolla
 Copiare - Incollare Capolettera Colonne Interruzione di Pagina 9.1 Taglia - Copia - Incolla Word 2000 supporta le usuali tecniche di Windows per copiare e spostare informazioni. È dotato anche della funzione
Copiare - Incollare Capolettera Colonne Interruzione di Pagina 9.1 Taglia - Copia - Incolla Word 2000 supporta le usuali tecniche di Windows per copiare e spostare informazioni. È dotato anche della funzione
CORSO DI FORMAZIONE DOCENTI DELLE SCUOLE PUBBLICHE A GESTIONE PRIVATA ECDL, LA PATENTE EUROPEA PER L USO DEL COMPUTER GUIDA SINTETICA
 M ECDL ECDL, LA PATENTE EUROPEA PER L USO DEL COMPUTER LA POSTA ELETTRONICA Parte Generale GUIDA SINTETICA 1 - Primi passi Aprire il programma di posta elettronica Outlook Express Aprire la cassetta delle
M ECDL ECDL, LA PATENTE EUROPEA PER L USO DEL COMPUTER LA POSTA ELETTRONICA Parte Generale GUIDA SINTETICA 1 - Primi passi Aprire il programma di posta elettronica Outlook Express Aprire la cassetta delle
Marco Canu Excel Advanced: Note Operative Tabelle Pivot Excel 2013 Sella & Mosca Agg. 06/05/2017
 Indice Premessa... 2 Per generare una Tabella Pivot... 2 Esempio pratico... 5 Modifichiamo l esempio... 6 I Menu della Tabella Pivot... 9 Per realizzare un grafico Pivot... 10 Esposizione Tabella Pivot
Indice Premessa... 2 Per generare una Tabella Pivot... 2 Esempio pratico... 5 Modifichiamo l esempio... 6 I Menu della Tabella Pivot... 9 Per realizzare un grafico Pivot... 10 Esposizione Tabella Pivot
I Fogli Elettronici (Microsoft Excel)
 I Fogli Elettronici (Microsoft Excel) Sono strumenti per organizzare e gestire dati e calcoli I dati immessi vengono organizzati in tabelle e si possono immagazzinare informazioni di vario tipo: risultati
I Fogli Elettronici (Microsoft Excel) Sono strumenti per organizzare e gestire dati e calcoli I dati immessi vengono organizzati in tabelle e si possono immagazzinare informazioni di vario tipo: risultati
Excel memorizza il riferimento alla cella A1 sotto forma di distanza dalla cella contenente la formula.
 Quando scriviamo una formula, solitamente creiamo un riferimento ad un altra cella. Se nella cella A2 scriviamo A1 +3, stiamo indicando a Excel di prelevare il valore della cella A1 e sommargli 3. Excel
Quando scriviamo una formula, solitamente creiamo un riferimento ad un altra cella. Se nella cella A2 scriviamo A1 +3, stiamo indicando a Excel di prelevare il valore della cella A1 e sommargli 3. Excel
Word 2007 - Esercizio 2 - Parigi 1. Aprire il programma di elaborazione testi.
 Word 2007 - Esercizio 2 - Parigi 1. Aprire il programma di elaborazione testi. 1. Avviare il PC( se leggi questo file è già avviato ) 2. Dal Desktop di Windows cliccare con il pulsante sinistro del mouse
Word 2007 - Esercizio 2 - Parigi 1. Aprire il programma di elaborazione testi. 1. Avviare il PC( se leggi questo file è già avviato ) 2. Dal Desktop di Windows cliccare con il pulsante sinistro del mouse
Memo Excel Taccori Augusto DARStudio 2001
 Memo Excel Taccori Augusto DARStudio 2001 Microsoft Excel Microsoft Excel è uno dei più diffusi fogli elettronici e consente di effettuare svariate operazioni nel campo matematico, statistico e finanziario,
Memo Excel Taccori Augusto DARStudio 2001 Microsoft Excel Microsoft Excel è uno dei più diffusi fogli elettronici e consente di effettuare svariate operazioni nel campo matematico, statistico e finanziario,
4.5 Formattazione. La finestra è composta dalle schede Numero, Allineamento, Carattere, Bordo, Riempimento e Protezione.
 4.5 Formattazione Formattare (cioè dare un formato a ) una cella (o più celle) di Excel significa definirne l aspetto grafico, il tipo di dati che può contenere, il modo in cui appaiono e impostarne o
4.5 Formattazione Formattare (cioè dare un formato a ) una cella (o più celle) di Excel significa definirne l aspetto grafico, il tipo di dati che può contenere, il modo in cui appaiono e impostarne o
Excel. I fogli di calcolo Le funzioni base Gli strumenti. 1
 Excel I fogli di calcolo Le funzioni base Gli strumenti www.vincenzocalabro.it 1 I fogli di calcolo Utilizzando questo programma possiamo costruire fogli di calcolo più o meno complessi che ci consento
Excel I fogli di calcolo Le funzioni base Gli strumenti www.vincenzocalabro.it 1 I fogli di calcolo Utilizzando questo programma possiamo costruire fogli di calcolo più o meno complessi che ci consento
MICROSOFT OFFICE POWERPOINT Come creare presentazioni interattive di documenti.
 MICROSOFT OFFICE POWERPOINT 2007 Come creare presentazioni interattive di documenti. Che cos è Microsoft Office Powerpoint? È un software rilasciato dalla Microsoft, parte del pacchetto di Office, che
MICROSOFT OFFICE POWERPOINT 2007 Come creare presentazioni interattive di documenti. Che cos è Microsoft Office Powerpoint? È un software rilasciato dalla Microsoft, parte del pacchetto di Office, che
Imparare a utilizzare le formule e le funzioni
 Imparare a utilizzare le formule e le funzioni Eseguire calcoli, di tipo semplice o complesso, può essere un'attività noiosa e che richiede tempo. È possibile semplificare le operazioni di calcolo mediante
Imparare a utilizzare le formule e le funzioni Eseguire calcoli, di tipo semplice o complesso, può essere un'attività noiosa e che richiede tempo. È possibile semplificare le operazioni di calcolo mediante
Il proprietario di una catena di negozi vuole confrontare il reddito (in euro) dei suoi 5 negozi, riportato nella seguente tabella
 Primo esempio (es. 2.1) Il proprietario di una catena di negozi vuole confrontare il reddito (in euro) dei suoi 5 negozi, riportato nella seguente tabella Negozio Reddito Negozio 1 21.500,00 Negozio 2
Primo esempio (es. 2.1) Il proprietario di una catena di negozi vuole confrontare il reddito (in euro) dei suoi 5 negozi, riportato nella seguente tabella Negozio Reddito Negozio 1 21.500,00 Negozio 2
Creare una tabella di pivot
 Creare una tabella di pivot Importiamo in un foglio di Excel una tabella di dati, di grandi dimensioni, per esempio dal sito www.istat.it/it quella relativa al Consumo di energia per i comuni capoluogo
Creare una tabella di pivot Importiamo in un foglio di Excel una tabella di dati, di grandi dimensioni, per esempio dal sito www.istat.it/it quella relativa al Consumo di energia per i comuni capoluogo
usare le funzioni aritmetiche e logiche di base come. Volgiamo costruire un foglio elettronico in cui registriamo i voti presi
 4.3 Funzioni e formule 4.3.1 Funzioni aritmetiche e logiche 4.3.1.1. usare le funzioni aritmetiche e logiche di base come addizione, sottrazione, moltiplicazione, divisione Volgiamo costruire un foglio
4.3 Funzioni e formule 4.3.1 Funzioni aritmetiche e logiche 4.3.1.1. usare le funzioni aritmetiche e logiche di base come addizione, sottrazione, moltiplicazione, divisione Volgiamo costruire un foglio
Corso di Informatica di Base
 Corso di Informatica di Base LEZIONE N 6 Cortina d Ampezzo, 22 gennaio 2009 LAVORARE CON LE FUNZIONI Excel dispone di centinaia di funzioni (formule predefinite) che permettono di eseguire una vasta gamma
Corso di Informatica di Base LEZIONE N 6 Cortina d Ampezzo, 22 gennaio 2009 LAVORARE CON LE FUNZIONI Excel dispone di centinaia di funzioni (formule predefinite) che permettono di eseguire una vasta gamma
Esercizio Excel Avanzato
 Esercizio Excel Avanzato Bilancio familiare Richianare Excel e predisporre il foglio 1 come in figura: Step operativi Scrittura dei codici delle tipologie di spesa. 1. Posizionarsi sulla cella B3 e scrivere:
Esercizio Excel Avanzato Bilancio familiare Richianare Excel e predisporre il foglio 1 come in figura: Step operativi Scrittura dei codici delle tipologie di spesa. 1. Posizionarsi sulla cella B3 e scrivere:
L agenda del programma permette di memorizzare degli appunti per ciascun giorno dell anno di lavoro in corso. Nel momento in cui si avvia EasyGest,
 GUIDA ALL UTILIZZO DELL AGENDA L agenda del programma permette di memorizzare degli appunti per ciascun giorno dell anno di lavoro in corso. Nel momento in cui si avvia EasyGest, si aprirà un Memorandum
GUIDA ALL UTILIZZO DELL AGENDA L agenda del programma permette di memorizzare degli appunti per ciascun giorno dell anno di lavoro in corso. Nel momento in cui si avvia EasyGest, si aprirà un Memorandum
Viene contemporaneamente avviato Excel e aperto il file prescelto. D Viene contemporaneamente avviato PowerPoint e aperto il file prescelto.
 soluzioni 28-01-2010 20:24 Page 14 4-14 FOGLIO ELETTRONICO (EXCEL) 1 2 3 4 5 6 7 CONCETTI GENERALI CELLE GESTIONE DI FOGLI DI LAVORO FORMULE E FUNZIONI FORMATTAZIONE GRAFICI SCHEDADICOMPRENSIONE - SEZ
soluzioni 28-01-2010 20:24 Page 14 4-14 FOGLIO ELETTRONICO (EXCEL) 1 2 3 4 5 6 7 CONCETTI GENERALI CELLE GESTIONE DI FOGLI DI LAVORO FORMULE E FUNZIONI FORMATTAZIONE GRAFICI SCHEDADICOMPRENSIONE - SEZ
Prof. Salvatore Riegler
 Laboratorio di Informatica Applicata Modulo 4: Microsoft Excel Prof. Salvatore Riegler riegler00@gmail.com Introduzione In questa lezione si espongono i concetti generali relativi a Microsoft Excel, un
Laboratorio di Informatica Applicata Modulo 4: Microsoft Excel Prof. Salvatore Riegler riegler00@gmail.com Introduzione In questa lezione si espongono i concetti generali relativi a Microsoft Excel, un
DURATA DEL CORSO: 15 LEZIONI (2ore) Tutti i martedì e venerdì dal 14 aprile al 12 giugno
 DURATA DEL CORSO: 15 LEZIONI (2ore) Tutti i martedì e venerdì dal 14 aprile al 12 giugno Questo materiale è reperibile a questo indirizzo: http://diego72.altervista.org/corso-informatica-di-base/ PASSWORD:
DURATA DEL CORSO: 15 LEZIONI (2ore) Tutti i martedì e venerdì dal 14 aprile al 12 giugno Questo materiale è reperibile a questo indirizzo: http://diego72.altervista.org/corso-informatica-di-base/ PASSWORD:
Formazione a Supporto dell Inserimento Lavorativo. Elementi di Word avanzato. Docente Franchini Gloria
 Formazione a Supporto dell Inserimento Lavorativo Elementi di Word avanzato Docente Franchini Gloria Impostare i punti di tabulazione Sul righello sono impostati vari punti di Tabulazione. Esistono cinque
Formazione a Supporto dell Inserimento Lavorativo Elementi di Word avanzato Docente Franchini Gloria Impostare i punti di tabulazione Sul righello sono impostati vari punti di Tabulazione. Esistono cinque
GRAFICO DI PARETO. variabile rispetto a cui si vuole ordinare (ossia nel nostro esempio
 Si consideri il data set nel file Pareto.xls. GRAFICO DI PARETO Vediamo come costruire il grafico di Pareto con Excel. Questo grafico non costituisce un output standard pertanto sarà necessario compiere
Si consideri il data set nel file Pareto.xls. GRAFICO DI PARETO Vediamo come costruire il grafico di Pareto con Excel. Questo grafico non costituisce un output standard pertanto sarà necessario compiere
Questo materiale è reperibile a questo indirizzo: PAS
 Questo materiale è reperibile a questo indirizzo: http://diego72.altervista.org/ PAS Comunicazione elettronica - Libero Posta elettronica Libero Mail Accedere a Libero Mail Accedi da qui Link pagina Pagina
Questo materiale è reperibile a questo indirizzo: http://diego72.altervista.org/ PAS Comunicazione elettronica - Libero Posta elettronica Libero Mail Accedere a Libero Mail Accedi da qui Link pagina Pagina
Nuove pagine e collegamenti
 05 Nuove pagine e collegamenti In questo capitolo In questo capitolo imparerai come realizzare un semplice collegamento da un testo a una nuova pagina, apprenderai il concetto di link di ritorno. Successivamente
05 Nuove pagine e collegamenti In questo capitolo In questo capitolo imparerai come realizzare un semplice collegamento da un testo a una nuova pagina, apprenderai il concetto di link di ritorno. Successivamente
Guida introduttiva CALC. Cognome
 Guida introduttiva IL FOGLIO ELETTRONICO CALC Nome Cognome Classe Le celle Il foglio elettronico è organizzato secondo una griglia ordinata di righe (numerate) e colonne (indicate con lettere maiuscole).
Guida introduttiva IL FOGLIO ELETTRONICO CALC Nome Cognome Classe Le celle Il foglio elettronico è organizzato secondo una griglia ordinata di righe (numerate) e colonne (indicate con lettere maiuscole).
MANUALE PER l INSERIMENTO DEI VOTI PROPOSTI CON SISSIWEB
 MANUALE PER l INSERIMENTO DEI VOTI PROPOSTI CON SISSIWEB 1. Digitare l indirizzo web: http://www.edeamicis.com Sulla pagina principale cliccare su ENTRA NEL SITO 2. Selezionare il link e cliccare su Area
MANUALE PER l INSERIMENTO DEI VOTI PROPOSTI CON SISSIWEB 1. Digitare l indirizzo web: http://www.edeamicis.com Sulla pagina principale cliccare su ENTRA NEL SITO 2. Selezionare il link e cliccare su Area
Inserire record. Microsoft Access. Inserire/modificare record. Inserire record. Cancellare record. Inserire/modificare record
 Inserire record Microsoft Access Maschere (II) Una maschera può essere sfruttata non solo per vedere dati ma anche per immettere nuovi record, per modificarli o per cancellarli (come in visualizzazione
Inserire record Microsoft Access Maschere (II) Una maschera può essere sfruttata non solo per vedere dati ma anche per immettere nuovi record, per modificarli o per cancellarli (come in visualizzazione
Microsoft Access (parte 5) Query. Query. Query. Query. Creare una query
 Microsoft Access (parte 5) Anno accademico: 2008-2009 Per estrarre informazioni da un database si utilizzano delle query : procedure di interrogazione Si può creare più query per ogni tabella Occorre avere
Microsoft Access (parte 5) Anno accademico: 2008-2009 Per estrarre informazioni da un database si utilizzano delle query : procedure di interrogazione Si può creare più query per ogni tabella Occorre avere
Grafici. 1 Generazione di grafici a partire da un foglio elettronico
 Grafici In questa parte analizzeremo le funzionalità relative ai grafici. In particolare: 1. Generazione di grafici a partire da un foglio elettronico 2. Modifica di un grafico 1 Generazione di grafici
Grafici In questa parte analizzeremo le funzionalità relative ai grafici. In particolare: 1. Generazione di grafici a partire da un foglio elettronico 2. Modifica di un grafico 1 Generazione di grafici
Il foglio elettronico
 Approfondiamo Il foglio elettronico CAPITOLO Il foglio elettronico permette di eseguire rapidamente operazioni anche complesse, gestire un numero elevato di dati, applicare formule e realizzare rapidamente
Approfondiamo Il foglio elettronico CAPITOLO Il foglio elettronico permette di eseguire rapidamente operazioni anche complesse, gestire un numero elevato di dati, applicare formule e realizzare rapidamente
Evidenziare i divisori di un numero
 Evidenziare i divisori di un numero Vogliamo con questo foglio di excel evidenziare tutti i divisori di un numero. Curiosamente il lavoro non prevede l inserimento di formule e funzioni ma l utilizzo della
Evidenziare i divisori di un numero Vogliamo con questo foglio di excel evidenziare tutti i divisori di un numero. Curiosamente il lavoro non prevede l inserimento di formule e funzioni ma l utilizzo della
9In questa sezione. Ordinare e filtrare i dati. Dopo aver aggiunto dati ai fogli di lavoro, potresti voler
 9In questa sezione Ordinare e filtrare i dati Ordinare i dati del foglio di lavoro Creare un elenco personalizzato Filtrare rapidamente i dati con Filtro automatico Creare un filtro avanzato Convalidare
9In questa sezione Ordinare e filtrare i dati Ordinare i dati del foglio di lavoro Creare un elenco personalizzato Filtrare rapidamente i dati con Filtro automatico Creare un filtro avanzato Convalidare
