Manuale NoiPA. Gestione accessoria. Versione 1.0 del 01/12/2012. Pagina 1 di 108
|
|
|
- Rocco Leoni
- 8 anni fa
- Visualizzazioni
Transcript
1 Manuale NoiPA Gestione accessoria Versione 1.0 del 01/12/2012 Pagina 1 di 108
2 Indice 1 Accesso al Sistema e regole di autenticazione Aspetti generali L uso del Manuale Interfaccia grafica Applicazione Gestione Accessoria Attività Uffici Gestione Personale Rubrica Amministrati Esclusione certificazione CUD Assegnazione dipendenti ai Cdc Compensi Accessori Accessori C.U Gestione ad Elenchi Gestione ad Elenchi/Cerca Gestione ad Elenchi/Nuovo Elenco Gestione ad Elenchi/Modifica Elenco Gestione ad Elenchi/Elimina Elenco Gestione ad Elenchi/Esegui Calcolo Gestione ad Elenchi/Totalizza Gestione ad Elenchi/Richiedi Autorizzazione Gestione ad Elenchi/Autorizza Pagamento Gestione ad Elenchi/Annulla Elenco Autorizzato Gestione ad Elenchi/Revoca Autorizzazione Elenchi Eliminati Consultazione Piano di Riparto Gestione da file Locale Acquisizione Esito Gestione da file Centrale Esito Accessori Fuori Sistema Gestione Singolo Beneficiario Gestione da File Acquisizione Esito Consultazione Compensi Vari Gestione ad Elenchi Gestione ad Elenchi / Cerca elenco Gestione ad Elenchi / Nuovo elenco Gestione ad Elenchi / Modifica elenco Gestione ad Elenchi / Elimina elenco Gestione ad Elenchi / Esegui calcolo Gestione ad Elenchi / Richiedi Autorizzazione Gestione ad Elenchi / Rimetti in lavorazione Gestione ad Elenchi / Approva ed invia a RGS Pagina 2 di 108
3 Gestione ad Elenchi / Revoca Autorizzazione Gestione ad Elenchi / Esporta elenco in excel Elenchi Eliminati Gestione da File Acquisizione Esito Comunicazioni di Servizio Richiesta Modifica Dati Ufficio Funzioni di Servizio Modello Operativo Gestione del ProcessoAutorizzativo Gestione del Processo Autorizzativo/Gestione Destinatari delle notifiche Gestione Punti ordinanti di Spesa Gestione Utenze e Ruoli Attribuzione Delega Abbinamento centri di responsabilità Gestione Anagrafica Centri di costo\cerca Gestione Anagrafica Centri di Costo/Nuovo Gestione Anagrafica Conti Economici/Cerca Gestione Anagrafica Conti Economici/Nuovo Associazione Voci di Cedolino - Classe di Costo Conto Economico/Cerca Associazione Voci di Cedolino Classe di Costo Conto Economico/Nuovo Compensi Accessori Gestione sottocompensi accessori Gestione importi tabellari Visualizzazione compensi Parametri di calcolo Gestione delle eccezioni/cerca Gestione delle eccezioni /Nuovo Identificazione Dipendente Identifica ed invia Pin Pagina 3 di 108
4 1 Accesso al Sistema e regole di autenticazione I requisiti minimi richiesti per accedere al Sistema per la Gestione Accessoria (ex-gestione Accessoria) sono l utilizzo di browser MS Internet Explorer 5.5 (o superiore) o Netscape 7.2 (o superiore). Una volta avuto accesso al sistema, gli utenti devono autenticarsi, attraverso un Sistema di Riconoscimento che individua l operatore e la modalità con la quale è autorizzato a operare sul sistema. La modalità di autenticazione prevede che, una volta avuto accesso all applicazione, l utente inserisca il proprio username e la password. Alla fase di autenticazione, segue quella di riconoscimento dell utente autenticato da parte del sistema. L applicazione controlla che i dati digitati dall Utente siano presenti sul sistema di autenticazione del MEF e, in caso positivo, verifica a quali aree dell applicazione (Attività Uffici, Sistema di Accettazione, Identificazione Dipendente) l Utente risulta abilitato. In particolare se l Utente risulta abilitato ad almeno due delle aree, viene prospettata la home page del sistema, contenente, sulla sinistra, l elenco delle aree all interno delle quali l Utente può operare. Selezionando una delle voci presenti potrebbe comparire la pagina che consente di scegliere le modalità con cui effettuare l accesso. In quest ultimo caso l utente ha la possibilità di operare con più ruoli (profilo dell operatore) e/o per più Uffici Responsabili, in caso contrario sarà direttamente indirizzato nel menu del sistema. Nello specifico i nuovi enti avranno la possibilità di accedere: all area Attività Uffici con i seguenti ruoli: RCE (Responsabile Centrale) OCE (Operatore Centrale) RCA (responsabile Competenze accessorie) OCA (Operatore competenze accessorie) all area Funzioni di Servizio con esclusivo ruolo di: RMN (Responsabile definizione Modello Operativo) all area Identificazione Dipendente con i seguenti ruoli: RID (Responsabile Identificazione) Pagina 4 di 108
5 RIA (Responsabile Identificazione Assistenza). Dopo aver selezionato l area tematica (Attività Uffici, Funzioni di Servizio, Identificazione Dipendente) ed effettuata la verifica dei livelli di abilitazione del ruolo, sarà possibile scegliere la sotto-area all interno della quale l utente desidera operare. La sotto-area aprirà l accesso a tutte funzionalità disponibili, tramite un menu variabile nelle sue componenti in base al ruolo dell utente connesso e all area prescelta. 2 Aspetti generali Il Manuale Utente intende offrire una guida completa ed efficace per la navigazione e l uso del Sistema a tutti gli utilizzatori (qualunque sia il loro profilo d uso). La scelta operata nel presentare le viste, i contenuti, le azioni presenti nel sistema è stata quella di organizzare la descrizione in modo da favorire l approccio al sistema dal punto di vista degli utenti utilizzatori. Il manuale è stato quindi organizzato a partire dalla vista d ingresso al sistema, identificando le scelte proposte dalle schermate secondo un percorso funzionale top/down. Pertanto il percorso descritto nel Manuale identifica modularmente: le Aree Tematiche, con l indicazione delle Sottoaree in esse contenute; le Sottoaree, che aprono l accesso alle funzionalità disponibili; le Funzioni, che costituiscono il livello di abilitazione all accesso e alla visualizzazione/utilizzazione dei contenuti del Sistema. (Tali funzioni possono essere selezionate direttamente dal menu della specifica sotto-area, visualizzato nel pannello verticale di sinistra dell applicazione, oppure mediante appositi pulsanti che vengono attivati attraverso l utilizzo delle funzioni stesse). Per ciascuna Funzione vengono presentati: Obiettivo; Tipologia funzione (Visualizzazione/Ricerca, Inserimento/Modifica/Annullamento, Elaborazione/ Calcolo/Validazione, Report/Stampe); per l accesso; Processo di riferimento; Seguono, per ciascuna Funzione, le sezioni: Come si accede alla funzione?, che descrive in dettaglio la schermata offerta all utente e le operazioni necessarie ad utilizzare la funzione stessa. Che cosa fa la funzione?, che descrive analiticamente i contenuti delle sezioni interne alla funzione e consente all utente di avere una visione organizzata e d insieme delle informazioni presenti in ciascuna sezione e di trovare le indicazioni sulle operatività (pulsanti, selezioni, ecc.) richieste per navigare eventualmente all interno dei sottomenu. 2.1 L uso del Manuale Allo scopo di migliorare la leggibilità e l uso del manuale da parte degli utenti, sono stati curati i seguenti ulteriori interventi, considerando per quanto possibile l applicabilità anche alla eventuale versione cartacea. Pagina 5 di 108
6 Accesso rapido alle aree tematiche Per agevolare la navigazione all interno del Manuale sono state inserite, nelle descrizioni delle schermate di accesso alle Aree Tematiche, in corrispondenza di ogni selezione di percorso, collegamenti diretti (hyperlink) che condurranno immediatamente l utente alla relativa pagina descrittiva. Identificazione visiva delle funzionalità/azioni Una ulteriore agevolazione all utilizzazione del Manuale è offerta dalla scelta di visualizzare, nel testo della descrizione delle funzionalità, i campi in azzurro, i pulsanti azione in verde e le denominazioni delle diverse sezioni e cartelle in nero. 2.2 Interfaccia grafica Tra gli elementi grafici del sistema stipendiale per le competenze fisse ed accessorie, particolare importanza, per il ruolo svolto, hanno le Schermate progettate in modo tale da avere una dimensione adattabile alla risoluzione del computer dell utente. Le schermate sono composte da: Campi Liste o tabelle Cartelle I campi si distinguono in: Campi di ricerca, dove inserire i dati per attivare ricerche/schermate di visualizzazione Campi di output, che riportano le informazioni risultanti dal processo di ricerca Le tabelle o elenchi possono contenere un numero molto elevato di record già presenti in banca dati e consentono la visualizzazione da parte dell utente mediante una barra di scorrimento laterale. Esistono due tipologie di schermate che, in alcuni casi specifici vengono visualizzate attivando dei pulsanti presenti nelle schermate principali. Queste schermate sono: Schermata di conferma: serve per confermare un operazione richiesta all applicazione. L applicazione può limitarsi a richiedere la conferma del salvataggio dei dati inseriti, oppure associare alla richiesta di conferma anche la richiesta di imputazione di un dato necessario per portare a termine l operazione (ad es. la data da cui far partire la ricerca dei dati, la modalità di pagamento richiesta prima di chiudere il lotto, ecc.). Questo tipo di schermata non ha né menu né barra degli strumenti. Schermata di visualizzazione dati: serve a visualizzare dati di riepilogo o tabelle che, per motivi di spazio, non possono essere inserite nella schermata principale. L utente può aprirle cliccando su un apposito pulsante e richiuderle tornando al menu precedente mediante il tasti specifici (ad. Es. torna alla lista, home page, ecc.) Ogni schermata, inoltre, ha degli elementi grafici: il logo di NoiPA, presente in alto a sinistra sulla barra del menu, che consente di ritornare all Home page di progetto; le immagini che simulano la linguetta di una scheda (o tab ), utilizzate per dividere i dati di una schermata in più viste che nel presente documento sono state denominate cartelle ; i pulsanti operativi, ispirati ai pulsanti delle applicazioni Windows, in cui un icona rappresenta l operazione attivata dal pulsante stesso e all icona è sempre associata la descrizione dell operazione (es. Apri, Conferma, Cancella, ecc.). Si trovano, per la maggior parte, sulla barra degli strumenti ad eccezione: o dei pulsanti Cerca e Annulla ricerca, che si trovano all interno dell area di filtro; o dei pulsanti per la visualizzazione di schermate sovrapposte, con soli dati di output (es. Compensi Accessori fuori sistema, Storico Elenco), che si trovano all interno della schermata, accanto al campo o ai campi di cui sono il dettaglio; Pagina 6 di 108
7 o dei pulsanti per l attivazione di sotto-funzioni, che permettono, come sopra indicato, l attivazione di ulteriori funzionalità e per questo descritte nel presente manuale nelle sezioni appositamente dedicate alle funzioni (es. Nuovo Elenco, Modifica Elenco, Esegui Calcolo). Di seguito sono elencati i più importanti pulsanti/link presenti nell applicazione: Visualizzata nella home page del sistema, la sezione riporta le informazioni sulla prossima rata da emettere per la componente stipendiale accessoria e sulle tempistiche delle eventuali segnalazioni della rata in corso. accessibile in ogni momento dall utente nella barra di navigazione generica, permette di uscire dall applicazione accessibile in ogni momento dall utente nella barra di navigazione generica, permette l accesso alla webform per formulare richieste da inoltrare ai gruppi di competenza; accessibile in ogni momento dall utente nella barra di navigazione generica, permette l accesso alla guida on-line dell applicazione. accessibile in ogni momento dall utente nella barra di navigazione generica, permette l accesso agli eventuali messaggi dell applicazione. accessibile in ogni momento dall utente nella barra di navigazione generica, permette di tornare alla pagina principale dell applicazione. di navigazione: indica a quale livello si trova la funzione attivata logo di NoiPA. Area notifiche: ( to do list ), ovvero la lista delle operazioni nello stato in attesa legate al ruolo dell utente annulla i parametri di ricerca impostati Consente di tornare alla schermata precedente cui dove è stato visualizzato l output della ricerca. cancella i dati digitati nel settore variazioni effettua la stampa apre dettaglio scheda Pagina 7 di 108
8 3 Applicazione Gestione Accessoria Nella Home page della Gestione Accessoria, l utente può scegliere, nel menù di sinistra, le tre aree tematiche seguenti: Attività uffici: consente di gestire le Attività degli uffici attraverso il Sistema di accettazione. Funzioni di servizio: consente la rilevazione e la gestione di alcuni parametri di sistema ed informazioni di dettaglio indispensabili per una configurazione della struttura operativa e finanziaria e dei compensi accessori. Identificazione Dipendente: consente l identificazione del dipendente e l assegnazione di un codice di identificazione personale (PIN) utile per accedere ad alcuni servizi del sistema. 3.1 Attività Uffici L Area tematica Attività Uffici raggruppa tutte le funzionalità che permettono di visualizzare e comunicare i dati relativi alle attività degli Uffici delle Amministrazioni servite dalla Gestione Accessoria e necessari per procedere al pagamento unificato delle competenze fisse e accessorie. Selezionando l area tematica Attività Uffici dell applicazione Gestione Accessoria, dal menù di sinistra, l utente accede a una ulteriore maschera dove può selezionare: Gestione Personale: contenente le informazioni inerenti il personale beneficiario dei pagamenti e delle competenze fisse o accessorie. Compensi Accessori: contenente le informazioni relative alla gestione e l acquisizione di compensi accessori. Compensi vari: contenente le informazioni relative alla comunicazione e successiva liquidazione delle retribuzioni spettanti a tipologie particolari di personale come, ad esempio, i supplenti brevi del comparto Scuola e i volontari del VVFF. Comunicazioni di Servizio: contenente le informazioni relative ai Pagina 8 di 108
9 dati di dettaglio degli Uffici di Servizio Gestione Personale Nella sezione Gestione Personale è possibile accedere a tutte le informazioni inerenti la gestione del personale beneficiario dei pagamenti e delle competenze fisse o accessorie. All interno della Rubrica Amministrati sono presenti tre funzioni: Rubrica Amministrati Esclusione certificazione CUD Assegnazione dipendenti ai CDC Rubrica Amministrati Obiettivo Tipologia funzione Processo di riferimento La funzione permette di: - effettuare ricerche per visualizzare i dati sintetici di qualsiasi soggetto beneficiario di pagamenti delle competenze fisse, o accessorie, presente in banca dati; - accedere in visualizzazione o in modifica al dettaglio dei dati anagrafici, personali e contabili dei soggetti individuati dalla ricerca, limitatamente alle operazioni consentite in funzione del cono di visibilità dell utente; - inserire in banca dati un nuovo soggetto allo scopo di renderlo beneficiario del pagamento di compensi accessori. Visualizzazione\Ricerca\Inserimento\Modifica Gestione Accessoria\Attività uffici\gestione Personale\Rubrica Amministrati Gestione amministrati>gestione anagrafica persona>immatricolazioni RCE (Responsabile centrale), RCA (Responsabile competenze accessorie), OCE (Operatore centrale), OCA (Operatore competenze accessorie). Come si accede alla funzione? Per effettuare la ricerca di dati di amministrati già presenti in banca dati l utente deve specificare nella finestra Criteri di ricerca il Codice fiscale, il Cognome e il Nome, il numero di Iscrizione. Per inserire i dati di un nuovo amministrato Pagina 9 di 108
10 in rubrica, invece, è necessario indicare nel relativo campo il codice fiscale del nuovo soggetto e selezionare il pulsante Nuovo. In caso di nuovo inserimento il sistema esegue i seguenti controlli: - controlli formali sul codice fiscale; - codice fiscale non presente in base dati: viene attivata la funzione di inserimento; - codice fiscale presente in base dati: inserimento non consentito: viene inviato il diagnostico Codice fiscale già presente in base dati ; - codice fiscale presente in anagrafica ma non attivato per le competenze fisse: viene inviato il diagnostico Codice fiscale presente solo in rubrica. Si vuole procedere con l attivazione?. Con la conferma al messaggio, viene eseguita la funzione di inserimento con i campi anagrafici valorizzati in base ai dati già acquisiti. Che cosa fa la funzione? Nel caso di ricerca di un soggetto già presente in banca dati, la schermata che compare contiene l elenco dei nominativi che rispondono ai criteri di ricerca impostati e presenta i seguenti campi: Codice fiscale: codice fiscale; Cognome e Nome: anagrafica del soggetto; Data di Nascita: data di nascita; Iscrizione: codice numerico di iscrizione; Ufficio responsabile: codice descrizione dell ufficio che ha in carico l iscrizione; Stato Partita: indica se l iscrizione è in pagamento, in scadenza, annullata, o cessata per le causali previste nella Gestione Accessoria (per es. per dimissioni, per collocamento a riposo ecc.). Attraverso l utilizzo del pulsante Dettaglio, selezionabile cliccando sull icona a forma di lente di ingrandimento, l utente può visualizzare i dati di dettaglio dell iscrizione del singolo dipendente e in particolare può: - consultare il dettaglio dei dati anagrafici, personali e contabili dei soggetti individuati dalla ricerca, limitatamente alle informazioni visualizzabili in funzione del cono di visibilità dell utente; - modificare il dettaglio dei dati anagrafici, personali e contabili dei soggetti individuati dalla ricerca, limitatamente alle informazioni modificabili in funzione del cono di visibilità dell utente. La schermata di dettaglio è suddivisa in tre cartelle visualizzabili sia nel caso di ricerca di dati esistenti che in caso di nuovo inserimento. La cartella Dati anagrafici riporta i seguenti campi: Cognome e Nome: anagrafica del soggetto; Codice fiscale: codice fiscale del soggetto; Iscrizione: numero di iscrizione (non presente nel caso di nuovo inserimento), Data di Nascita: (valorizzato dal sistema in caso di nuovo inserimento); Sesso: Maschile o Femminile (M/F): (valorizzato dal sistema in caso di nuovo inserimento); Provincia: provincia (valorizzato dal sistema in caso di nuovo inserimento); Comune di nascita: comune di nascita (valorizzato dal sistema in caso di nuovo inserimento); Pagina 10 di 108
11 Stato partita: indica se l iscrizione è in pagamento, in scadenza, annullata, o cessata per le causali previste nella Gestione Accessoria ad es. per dimissioni, per collocamento a riposo ecc. (non presente in caso di nuovo inserimento); Data cessazione: eventuale data di cessazione della partita (non presente in caso di nuovo inserimento); Ente: ente di appartenenza del dipendente; Ufficio responsabile: codice descrizione dell ufficio che ha in carico l iscrizione (selezionabile dalla lista in caso di modifica o nuovo inserimento); Ufficio di Servizio: codice e descrizione dell Ufficio di servizio. (selezionabile dalla lista in caso di modifica o nuovo inserimento). In caso di nuovo inserimento l utente deve cliccare il pulsante Avanti per visualizzare la successiva cartella. La cartella Dati Personali riporta le informazioni relative alla residenza e ai dati di pagamento del beneficiario. Tali informazioni sono modificabili e visibili solo agli utenti abilitati all ufficio a cui appartiene l iscrizione, ovvero abilitati all ufficio che ha acquisito il nuovo beneficiario (con l eccezione dei supplenti, visibili da tutti gli utenti abilitati al MIUR). I dati non sono modificabili nel caso di partite vigenti appartenenti ad uffici centrali (la cui modifica è effettuabile solo dai relativi uffici responsabili sul sistema Noi PA).Nel caso di personale supplente della scuola in scadenza contratto, la modifica dei dati pagamento è consentita a tutti gli utenti. La cartella contiene i seguenti campi: Data residenza dal (gg/mm/aaaa): data di registrazione della residenza (selezionabile dall icona calendario in caso di modifica o nuovo inserimento); Provincia: provincia (selezionabile dalla lista in caso di modifica o nuovo inserimento); Comune: comune (selezionabile dalla lista in caso di modifica o nuovo inserimento); Indirizzo: indirizzo di residenza (obbligatorio in caso di modifica o nuovo inserimento); Cap: codice di avviamento postale (impostato automaticamente attraverso la scelta del comune in caso di modifica o nuovo inserimento); Modalità di pagamento: Tipologia di canale di pagamento utilizzato (selezionabile dalla lista in caso di modifica o nuovo inserimento); IBAN: codice IBAN (il campo è valorizzato solo in caso di Modalità pagamento Conto Corrente Bancario o postale ; Codice nazione/check digit /CIN/ABI/ CAB/ Numero C/C: (visualizzati solo per le vecchie acquisizioni presenti in banca dati che possono risultare prive del codice IBAN completo); In caso di modifica dei dati l utente deve selezionare il pulsante Salva che attiva i controlli previsti nel caso di inserimento. La cartella Dati Contabili contiene le informazioni relative a Dati fiscali e previdenziali ed alla qualifica del beneficiario. I dati sono visibili solo agli utenti abilitati all ufficio a cui appartiene l iscrizione, ovvero abilitati all ufficio che ha acquisito il nuovo beneficiario (con l eccezione dei supplenti, visibili da tutti gli utenti abilitati al MIUR); i dati sono modificabili da parte degli utenti appartenenti all ufficio che ha in carico l iscrizione, ovvero appartenenti all ufficio che ha acquisito il nuovo beneficiario, solo nei seguenti casi: partite cessate (limitatamente alle aliquote) e partite gestite solo per le accessorie (nuovi beneficiari). La schermata che appare contiene i seguenti campi: Aliquota media: valore dell aliquota media; Aliquota massima: valore dell aliquota massima (selezionabile dalla lista in caso di modifica o nuovo inserimento); Trattamento pensionistico: Descrizione sintetica del trattamento pensionistico (visibile e obbligatorio solo in caso nuovo inserimento); Tipo di cassa: Denominazione cassa (ad es. INPDAP, INPS); Comparto: Denominazione tipologia comparto; Qualifica: descrizione sintetica della tipologia qualifica (in caso di modifica o nuovo inserimento selezionabile dalla lista caricata in funzione del contratto); Pagina 11 di 108
12 Livello: numero che identifica il livello d inquadramento. In caso di modifica dei dati l utente deve selezionare il pulsante Salva che attiva i seguenti controlli previsti nel caso di inserimento: l aliquota media digitata deve essere compresa tra il valore minimo ed il valore massimo delle aliquote presenti nella lista di valori dell Aliquota massima; tipo cassa e trattamento pensionistico devono essere valorizzati entrambi; se valorizzato il contratto, deve essere valorizzata anche la qualifica; inoltre il livello deve essere tra quelli ammessi per la qualifica selezionata. Inoltre, attraverso l utilizzo del pulsante di dettaglio Compensi accessori C.U. è possibile visualizzare la lista delle comunicazioni di compensi accessori effettuate nell ambito del sistema di accettazione. Vengono mostrate le comunicazioni effettuate da uffici che rientrano nel cono di visibilità dell utente connesso, ovvero tutte le comunicazioni effettuate se il beneficiario appartiene ad un ufficio rientrante nel cono di visibilità dell utente connesso. La schermata che appare contiene i seguenti campi già valorizzati: Cognome e nome: Anagrafica del soggetto; Codice fiscale: codice fiscale del soggetto; Iscrizione: numero di iscrizione; Compenso: compenso selezionabile da una lista di valori; Sotto-compenso (selezionabile da una lista di valori che viene caricata in funzione del compenso selezionato); Periodo competenza dal-al: compare ed è selezionabile nel momento in cui si sceglie il compenso; Rata emissione mese e anno della rata di emissione; con il pulsante Cerca viene caricata una lista con le seguenti colonne; Compenso: codice e descrizione compenso; Sotto-compenso: codice e descrizione sotto-compenso; Periodo di competenza: periodo di competenza; Quantità/importo: quantità/importo del compenso; Importo (nel caso di compenso di tipo Q è dato dal prodotto tra quantità comunicata ed importo unitario); Rata emissione: rata emissione; Esito pagamento: stato dell emissione Ente: descrizione dell ente Codice Uff. resp: codice dell ufficio Codice Uff. serv: codice dell ufficio di servizio Selezionando il pulsante Dettaglio, selezionabile cliccando sull icona a forma di lente di ingrandimento, è possibile visualizzare ulteriori dettagli dell accessorio selezionato quali: Codice elenco: identificativo dell elenco attraverso il quale si è richiesto il pagamento; Nome elenco: nome assegnato all elenco; Stato elenco: indica se è avvenuto o meno il pagamento; Capitolo/P.G.: capitolo di spesa; Ente: descrizione ente; Uff. serv: descrizione ufficio di servizio; POS: codice punto ordinante di spesa. Attraverso l utilizzo del pulsante di dettaglio Compensi accessori fuori sistema viene visualizzata la lista delle comunicazioni di compensi accessori (ex Pre1996 ) effettuate nell ambito del sistema di accettazione. In particolare vengono mostrate le comunicazioni effettuate da uffici che rientrano nel cono di visibilità dell utente connesso, ovvero tutte le comunicazioni effettuate se il beneficiario appartiene ad un ufficio rientrante nel cono di visibilità dell utente connesso. La schermata che appare contiene i seguenti campi già valorizzati: Cognome e nome: anagrafica del soggetto; Pagina 12 di 108
13 Codice fiscale: codice fiscale del soggetto; Iscrizione: numero di iscrizione. Come criteri di ricerca sono presenti i seguenti campi: Anno liquidazione: anno di liquidazione del compenso; Mese liquidazione: mese di liquidazione del compenso; Anno competenza: Anno di competenza; Tipo compenso: tipologia di compenso (Buoni pasto o compensi vari). Con il pulsante Cerca viene caricata una lista con le seguenti colonne: Anno liquidazione: anno di liquidazione del compenso; Mese liquidazione: mese di liquidazione del compenso; Anno competenza: anno di competenza; Mese competenza: mese di competenza; Tipo compenso: tipo di compenso; Tipo tassazione: tipo di tassazione (corrente o separata); Imponibile previdenziale: imponibile previdenziale; Imponibile IRPEF: imponibile IRPEF; Ritenuta IRPEF: ritenuta IRPEF. Con il pulsante Chiudi si torna al dettaglio amministrato. Completata questa procedura, premendo il pulsante Dettaglio, selezionabile cliccando sull icona a forma di lente di ingrandimento, si accede alla schermata di dettaglio accessori fuori sistema contenente tutti i dati del compenso accessorio comunicato per il beneficiario selezionato. Nella testata della schermata sono presenti i dati identificativi del dipendente: Cognome: Cognome del soggetto; Nome: Nome del soggetto; Data di nascita: Data di nascita; Codice fiscale: Codice fiscale del soggetto; Iscrizione: numero di Iscrizione; Stato partita: Stato partita; Data decorrenza ( "Data cessazione" nel caso di dipendenti cessati o "Data inserimento" se partite attivate solo per le accessorie); Ente di appartenenza: ente di appartenenza; Ufficio responsabile: codice e descrizione dell ufficio responsabile; Ufficio di servizio: codice e descrizione dell ufficio di servizio. Dati del pagamento: Anno di liquidazione: anno di liquidazione; Mese di liquidazione: mese di liquidazione; Anno di competenza: anno di competenza; mese di competenza: mese di competenza; Tipo compenso: descrizione tipo di compenso; Codice fiscale sostituto secondario: codice fiscale sostituto secondario d imposta che ha effettuato la comunicazione. Aprendo la finestra denominata ufficio che ha effettuato la comunicazione verranno visualizzate le descrizioni dell ente, dell ufficio responsabile e dell ufficio di servizio che ha effettuato la segnalazione. Se viene selezionata la voce Compensi Vari nel campo Tipo compenso appare la sezione che visualizza i seguenti dati: Fondo Pensione: Imponibile prev. :Imponibile previdenziale; Ritenute dip.: ritenute a carico dell amministrato; Ritenute dat. Lav.: ritenute a carico del datore di lavoro. Fondo Credito: Pagina 13 di 108
14 Imponibile: imponibile fondo credito; Ritenute dip: ritenute fondo credito a carico dell amministrato. IRAP: Imponibile: imponibile irap; Ritenute dat. Lav: ritenute irap a carico del datore di lavoro. Opera previdenza: Imponibile: imponibile opera previdenza; Ritenute dip.: ritenute a carico dell amministrato; Ritenute dat. Lav.: ritenute a carico del datore di lavoro. Imponibile fiscale: Tipo tassazione: Corrente o Separata; Imponibile AC/AP: imponibile anno corrente o anni precedenti; IRPEF pagata AC/AP: irpef anno corrente o anni precedenti; IRPEF sospesa AC/AP: irpef sospesa anno corrente o anni precedenti. Disoccupazione: Imponibile: imponibile disoccupazione; Ritenuta: ritenuta disoccupazione. Riduzione art 9 comma 2 D.L. 78/2010: Importo lordo: imponibile lordo ai fini della riduzione; Ritenuta oltre 90 m: ritenute per imponibili superiori a 90 mila euro; Ritenuta oltre 150 m: ritenute per imponibili superiori a 150 mila euro. Se viene selezionata la voce Buoni Pasto nel campo Tipo compenso saranno presenti i seguenti dati: Imponibile Fondo Pensione: Imponibile previdenziale; Imponibile Fondo Credito: Imponibile fondo credito; Imponibile IRAP: imponibile Irap; Imponibile fiscale AC: imponibile fiscale anno corrente; Imponibile Disoccupazione: imponibile disoccupazione Esclusione certificazione CUD Obiettivo Tipologia funzione Processo di riferimento La funzione consente di: - effettuare ricerche per risalire ai compensi accessori liquidati da un determinato ufficio a beneficiari che nell anno fiscale hanno percepito unicamente compensi accessori; - selezionare i compensi che si intende escludere dalla certificazione CUD e contestualmente produrre un certificato che attesti l esclusione dal CUD - estrarre in formato Excel la lista dei compensi per i quali è stata effettuata la richiesta di esclusione da certificazione CUD. Visualizzazione\Ricerca Gestione Accessoria\Attività uffici\gestione Personale\Esclusione certificazione CUD Gestione amministrati>gestione Adempimenti> Fiscali RCE (Responsabile centrale), RCA (Responsabile competenze accessorie), OCE (Operatore centrale), OCA (Operatore competenze accessorie). La funzione di esclusione è utilizzabile solo nel periodo di elaborazione della rata di gennaio, approssimativamente da metà dicembre a metà gennaio; la funzione di consultazione è sempre disponibile. Il sistema rilascia il modello CUD agli amministrati a cui viene corrisposto il trattamento fondamentale o che abbiano avuto, nel corso dell anno, almeno un pagamento di arretrato stipendiale. Pagina 14 di 108
15 Per gli amministrati per i quali sono state corrisposte solo voci di compenso accessorio è consentito agli uffici indicare al sistema quali tra le liquidazioni di accessorio relative all anno fiscale debbano essere escluse dalla certificazione CUD. Come si accede alla funzione? Per effettuare la ricerca di dati di un amministrato l utente deve indicare l Ufficio responsabile, l Ufficio servizio, l Anno fiscale, il Cognome (campo facoltativo). Che cosa fa la funzione? Se la ricerca fornisce risultati viene caricato un elenco di nominativi con le seguenti colonne: Codice Fiscale: Codice Fiscale del soggetto; Cognome: Cognome del soggetto; Nome: Nome del soggetto; Data di nascita: Data di nascita del soggetto; Iscrizione: numero completo d iscrizione del beneficiario. Alla visualizzazione dell elenco dei nominativi, l area dei criteri di ricerca è visualizzabile nuovamente con l utilizzo degli appositi pulsanti Freccia Su \ Freccia Giù. Nell ultima colonna dell elenco è presente il pulsante Dettaglio selezionabile cliccando sull icona a forma di lente d ingrandimento, per visualizzare i dati di dettaglio del nominativo selezionato. Premendo il pulsante Dettaglio, selezionabile cliccando sull icona a forma di lente di ingrandimento, sulla lista dei beneficiari individuati dalla funzione di ricerca Esclusione certificazione CUD, si accede alla schermata Dettaglio beneficiario con la Lista accessori liquidati nella anno fiscale; tale funzione consente all utente di: - selezionare i compensi che si intende escludere dalla certificazione CUD e contestualmente produrre un certificato che attesti l esclusione dal CUD (solo nel periodo di attivazione della funzione) - modificare le scelte precedentemente effettuate in merito all esclusione dalla certificazione CUD e contestualmente produrre un certificato che attesti la variazione dal CUD (solo nel periodo di attivazione della funzione) - estrarre in formato Excel la lista dei compensi per i quali è stata effettuata la richiesta di esclusione da certificazione CUD Nella testata della schermata sono presenti i dati identificativi del dipendente: Codice Fiscale: Codice Fiscale del soggetto; Cognome: Cognome del soggetto; Nome: Nome del soggetto; Data di nascita: Data di nascita del soggetto; Iscrizione: numero completo d iscrizione del beneficiario. Pagina 15 di 108
16 Stato partita: In pagamento per le competenze le fisse, cessato, supplente o gestito per le solo accessorie; Data decorrenza: "Data cessazione" nel caso di amministrati cessati o "Data inserimento" se partite attivate solo per le accessorie; Ente di appartenenza: Ente di appartenenza; Ufficio responsabile: Codice e descrizione; Ufficio di servizio: Codice e descrizione; Stato richiesta: Indica la presenza di compensi esclusi (può assumere i valori Escluso/non escluso/parzialmente escluso). La lista dei compensi comprende gli importi liquidati ed è costituita dalle seguenti colonne: Rata emissione: Rata emissione; Compenso: Codice e descrizione; Importo lordo: Importo lordo del compenso; Ritenuta Pensione Dipendente: Ritenuta pensione dipendente; Totale altre ritenute: importo totale altre ritenute; Imp. Fiscale: Imponibile fiscale; Irpef: Imposta sul reddito delle persone fisiche; Tipo tassazione: tipologia di tassazione (può assumere i valori Corrente o Separata); Sel: Check di selezione del compenso. Se per un importo è già stata richiesta l esclusione, il corrispondente campo risulterà impostato; mediante una operazione di de-selezione l utente può annullare una precedente richiesta di esclusione. Con i pulsanti Seleziona Tutti e Deseleziona tutti, visibili solo nel periodo in cui è attiva la funzione, è possibile selezionare o deselezionare per l esclusione tutti i compensi della lista. Una volta effettuata la selezione (o de-selezione), premendo il pulsante Salva e stampa il sistema procede alla memorizzazione delle richieste di esclusione. Al completamento dell operazione viene emesso il Certificato di esclusione ed un messaggio di Certificazione correttamente emessa. La funzione di esclusione è utilizzabile solo nel periodo di elaborazione della rata di gennaio (approssimativamente da metà dicembre a metà gennaio): solo in tale periodo sarà presente il pulsante Salva e Stampa. Se viene premuto il pulsante Salva e stampa senza aver modificato alcun campo selezione, viene visualizzato il seguente messaggio nella schermata: nessun dato variato. Con il pulsante Torna alla lista si ritorna alla lista dei nominativi estratti dalla funzione di ricerca. Il pulsante Esporta dati xls consente l esportazione in formato Excel dei dati presenti a video. Al completamento dell operazione di emissione del certificato di esclusione da CUD viene emesso un file PDF contenente i dati riassuntivi dell operazione richiesta. Nella testata del file sono presenti i dati identificativi dell ufficio che ha provveduto alla esclusione degli importi: Ente: descrizione dell Ente; Ufficio responsabile: codice dell Ufficio responsabile al trattamento stipendiale dell iscrizione; Ufficio di servizio: codice e descrizione dell ufficio di servizio; Nella parte centrale sono riportati i dati identificativi del dipendente: Cognome: Cognome del soggetto; Nome: Nome del soggetto; Data di nascita: Data di nascita del soggetto; Codice Fiscale: Codice Fiscale del soggetto; Nella parte inferiore i dati degli importi di cui è stata richiesta l esclusione, raggruppati come segue: Emolumenti a tassazione corrente: Imp. Lordo: Imponibile lordo; Ritenuta Pensione Dipendente: Ritenuta pensione dipendente; totale altre ritenute: totale altre ritenute; Imponibile fiscale: imponibile fiscale; Pagina 16 di 108
17 Irpef: Imposta sul reddito delle persone fisiche. Emolumenti a tassazione separata: Imp. Lordo: sommatoria imponibile lordo; Rit. Pens. Dip.: Ritenuta pensione dipendente; totale altre ritenute: totale altre ritenute; Imponibile fiscale: Imponibile fiscale; Irpef: Imposta sul reddito delle persone fisiche. Nota: gli importi riportati nelle due precedenti sezioni sono la sommatoria degli importi dei compensi esclusi. Lista dettagli liquidati (raggruppati per compenso): Compenso: codice e descrizione; Rata emissione: Rata emissione; Importo lordo: Importo lordo; Ritenuta Pensione Dipendente: Ritenuta pensione dipendente; totale altre ritenute: Totale altre ritenute; Imponibile fiscale: Imponibile fiscale; Irpef: Imposta sul reddito delle persone fisiche; Tipo tassazione: Tipo di tassazione Assegnazione dipendenti ai Cdc La funzione permette all utente di: Obiettivo - effettuare ricerche per risalire ai Centri di Costo assegnati agli amministrati; - selezionare gli amministrati ai quali sarà assegnato un nuovo centro di costo. Tipologia funzione Visualizzazione\Ricerca\Inserimento\Modifica Gestione Accessoria\Attività uffici\gestione Personale\Assegnazione dipendenti al Cdc Processo di riferimento Gestione amministrati Gestione anagrafica persona Immatricolazione Come si accede alla funzione? RCE (Responsabile centrale), RCA (Responsabile competenze accessorie. Per effettuare la ricerca di dati di amministrati l utente deve compilare i campi: Ufficio responsabile, Ufficio servizio (gli ulteriori campi Centro di responsabilità, Associati a CDC e Centro di costo vengono valorizzati dal sistema solo dopo che sono stati compilati i primi due campi). Che cosa fa la funzione? Se la ricerca fornisce risultati viene caricato un elenco di nominativi con le seguenti colonne: Iscrizione; numero completo d iscrizione del beneficiario desiderato; Cognome: Cognome del soggetto; Pagina 17 di 108
18 Nome: Nome del soggetto; Codice Fiscale: Codice Fiscale del soggetto; Centro di costo: Centro di costo. All atto della visualizzazione dell elenco dei nominativi, l area dei criteri di ricerca scompare, per dare spazio all elenco stesso; tale area è visualizzabile nuovamente con l utilizzo degli appositi pulsanti Freccia Su \ Freccia Giù. La funzione permette di operare su un gruppo di beneficiari o su un singolo beneficiario. Per la lavorazione su un gruppo di beneficiari è necessario selezionare i nominativi da inserire nell elenco apponendo un flag nel campo Sel. e cliccare il pulsante Lavora selezionati. Nella schermata che appare, dopo avere indicato il centro di costo, viene visualizzato l elenco dei nominativi selezionati ai quali attribuire i dati da comunicare. Nella parte inferiore della schermata sono presenti i seguenti pulsanti funzionali: Seleziona Tutti (per selezionare tutti i nominativi della lista); Deseleziona Tutti (per rimuovere tutti i nominativi già selezionati); Lavora Selezionati(per modificare o inserire il centro di costo). La schermata mostra per ogni amministrato i seguenti dati: Iscrizione: numero completo d iscrizione; Codice fiscale: codice fiscale del soggetto; Cognome e nome: anagrafica del soggetto. Nella schermata è presente il campo Centro di costo, compilabile selezionando un centro dall apposito menù a tendina, attraverso il pulsante Applica il centro di costo scelto viene applicato al soggetto selezionato. Con il pulsante Esci si ritorna alla schermata precedente con l impostazione dei criteri di ricerca e la lista degli amministrati Compensi Accessori Nella sezione Compensi accessori è possibile accedere a tutte le informazioni relative alla gestione e l acquisizione dei compensi accessori in forma di elenchi, compresi i compensi comunicati fuori sistema. All interno dei Compensi Accessori è possibile visualizzare e gestire nuovi compensi relativi a: Accessori C.U.; Accessori fuori sistema. Le competenze accessorie possono essere comunicate secondo due differenti modalità: Modalità on line - attivabile tramite la funzione di Gestione ad elenchi; Modalità caricamento file locale - attivabile tramite la funzione di Gestione da file locale. Pagina 18 di 108
19 Accessori C.U. All interno di Accessori C.U. è possibile avere accesso alle seguenti funzioni: Gestione ad elenchi; Elenchi Eliminati; Consultazione Piano di Riparto Gestione ad Elenchi Obiettivo Tipologia funzione Processo di riferimento La funzione permette di: - creare un nuovo elenco per gestire e registrare nel sistema compensi accessori; - effettuare ricerche per visualizzare lo stato di lavorazione degli elenchi prodotti dall ufficio a cui appartiene l utente connesso; - accedere in visualizzazione al dettaglio delle caratteristiche degli elenchi; - gestire il flusso di lavorazione degli elenchi prodotti dall ufficio a cui appartiene l utente connesso. Visualizzazione\Ricerca\Inserimento\Modifica Gestione Accessoria\Attività uffici\compensi Accessori\Accessori C.U.\Gestione ad elenchi Gestione amministrati>gestione competenze>accessorie RCE (Responsabile Centrale), RCA (Responsabile competenze accessorie), OCE (Operatore Centrale), OCA (Operatore competenze accessorie) Gestione ad Elenchi/Cerca Obiettivo Tipologia funzione Processo di riferimento La funzione di ricerca presente nella Gestione ad elenchi permette di interrogare lo stato di lavorazione degli elenchi prodotti dall ufficio (o dagli uffici) a cui è abilitato l utente connesso ed è utilizzabile sia dall Operatore che dal Responsabile. Visualizzazione\Ricerca Gestione Accessoria\Attività uffici\compensi Accessori\Accessori C.U.\Gestione ad elenchi\cerca Gestione amministrati>gestione competenze>accessorie RCA (Responsabile competenze accessorie), OCA (Operatore competenze accessorie); RCE (Responsabile Centrale); OCE (Operatore Centrale). Come si accede alla funzione? Pagina 19 di 108
20 La ricerca dei dati è avviata specificando nella finestra Criteri di ricerca l Ufficio responsabile, l Ufficio di Servizio, lo Stato Elenco, la Data Elenco (Dal Al..), il Compenso, il Nome Elenco, Elenco da.., Codice Elenco. Una volta inseriti i parametri di ricerca richiesti, l utente deve selezionare il pulsante Cerca per iniziare la ricerca in banca dati. Per effettuare la ricerca deve essere valorizzato almeno un parametro per la ricerca (qualora l Ufficio responsabile risulti pre-impostato, questo viene considerato come criterio di ricerca e pertanto non è necessario impostare ulteriori parametri); Inoltre, se si effettua la ricerca per data elenco, digitando il solo campo data elenco dal vengono estratti tutti gli elenchi a partire dalla data digitata; se si valorizza anche il campo data elenco al vengono estratti tutti gli elenchi creati nel periodo compreso tra le date Che cosa fa la funzione? La schermata che compare contiene l insieme degli elenchi che rispondono ai criteri di ricerca impostati e presenta i seguenti campi: Nome Elenco: denominazione dell elenco; Codice Elenco: codice numerico dell elenco; Stato Elenco: descrizione sintetica dello Stato dell elenco; Codice Compenso: codice del compenso; Capitolo di Bilancio: numero del capitolo di bilancio; Piano gestionale: codice numerico identificativo del piano gestionale; Inizio periodo competenza: data di inizio del periodo di competenza ( MM/AAAA per gli elenchi a Quantità; GG/MM/AAAA per gli elenchi a Importo); Fine periodo competenza: data di fine periodo di competenza ( GG/MM/AAAA solo per gli elenchi di compensi a Importo); Totale lordo: importo totale complessivo calcolato. Attraverso il pulsante Dettaglio, selezionabile cliccando sull icona a forma di lente di ingrandimento, presente nella lista degli elenchi, è possibile visualizzare le informazioni di dettaglio dell elenco selezionato dalla lista. La schermata che appare Dettaglio Elenco presenta i dati relativi all elenco che possono variare in base allo stato dell elenco. L elenco completo dei campi visualizzati è riportato di seguito. La prima sezione riporta i dati di testata dell elenco con le seguenti informazioni: Ufficio responsabile: codice e descrizione dell ufficio responsabile; Ufficio di servizio: codice e descrizione dell Ufficio che ha effettuato la comunicazione; Stato elenco: descrizione dello stato di lavorazione in cui si trova l elenco; Data elenco: data di emissione dell elenco (formato GG/MM/AAAA); Compenso: codice e descrizione del compenso; Codice elenco: progressivo numerico che identifica univocamente l elenco; Capitolo/P.G.: numero del capitolo di bilancio e del piano gestionale; Pagina 20 di 108
21 Mese/Anno competenza: se tipologia assegno a Quantità: mm/aaaa; se tipologia assegno a importi: dal GG/MM/AAAA al GG/MM/AAAA ; Tipo tassazione: corrente/separata(se il tipo di tassazione è stata forzata rispetto al valore di default, appare una opportuna segnalazione); Rata di emissione: valore presente nel caso di elenco emesso (formato MM/AAAA); Elenco da: canale di provenienza dei dati(valori ammessi: on line, file upload, caricamenti centralizzati); Ufficio Ordinante/POS: presente nel caso in cui l elenco sia stato approvato; Dati ad uso dell ufficio: dati riepilogativi dell elenco in cui si trova il compenso; Nome elenco: denominazione dell elenco; Note: note; Esito calcolo: notifica dell esito del calcolo. Sotto la voce Esito calcolo sono presenti quattro colonne compilate riportanti i seguenti dati: Tot. lordo: totale imponibile lordo; Tot. prev.dat. lav.: importo totale ritenute previdenziali a carico del datore di lavoro; Tot. Irap: importo totale Irap; Totale: sommatoria dei precedenti importi. La seconda sezione, che riporta l elenco dei nominativi a cui sono stati attribuiti compensi/sottocompensi, presenta le seguenti colonne: Codice fiscale: codice fiscale; Cognome e Nome: cognome e nome; Iscrizione: numero di iscrizione; Codice qualifica: codice alfanumerico indicante la qualifica; Sotto-compenso: codice alfanumerico del sotto-compenso; Quantità o importi comunicati nell elenco: a seconda del tipo di compenso; Esito: viene valorizzato a seguito dell operazione di calcolo o emissione. La colonna esito può assumere i seguenti valori: - vuoto: la segnalazione comunicata non è ancora stata sottoposta ad elaborazione, ovvero l elenco è stato riportato in stato di lavorazione; - calcolo corretto: la segnalazione comunicata è stata correttamente elaborata dalla procedura di calcolo, il cui dettaglio è visualizzabile premendo il pulsante verde presente nella colonna dettaglio ; - calcolo con errori: la segnalazione comunicata è stata elaborata con errore dalla procedura di calcolo, il cui dettaglio è visualizzabile premendo il pulsante rosso presente nella colonna dettaglio ; - emesso: la segnalazione è stata correttamente elaborata dalla procedura di emissione del cedolino (premendo il pulsante verde presente nella colonna dettaglio viene mostrato lo sviluppo degli importi così come elaborati dalla procedura di calcolo); - anomalia in emissione: la segnalazione è stata elaborata con errore dalla procedura di emissione del cedolino (premendo il pulsante verde presente nella colonna dettaglio viene mostrato lo sviluppo degli importi così come elaborati dalla procedura di calcolo). Se l elenco ha subito almeno una richiesta di calcolo, all interno della lista è presente il pulsante Dettaglio, selezionabile cliccando sull icona a forma di lente di ingrandimento. Selezionando questo pulsante l utente può accedere alla visualizzazione dei dati di dettaglio dell esito o dell eventuale motivazione dell errore. Inoltre attraverso il pulsante Storico Elenco è possibile accedere ad un ulteriore schermata Storico Elenco divisa in due sezioni. La prima sezione contiene i seguenti dati: Ufficio di servizio: codice e descrizione sintetica dell Ufficio di Servizio; Compenso: codice e descrizione del compenso; Capitolo/P.G.: numero del capitolo di bilancio e del piano gestionale; Pagina 21 di 108
22 Nome elenco: denominazione dell elenco. La seconda sezione visualizza, ordinati cronologicamente, i diversi stati di lavorazione dell elenco e comprende le seguenti colonne: Data Stato Elenco: data del cambiamento di stato (in formato GG/MM/AAAA hh:mi:ss ); Descrizione Stato Elenco: descrizione sintetica dello stato elenco; Utente: nominativo dell utente che ha effettuato l operazione; Esito operazione : descrizione sintetica dell esito dell operazione; Importo calcolato: importo calcolato; Totale prev. dat. lav.: importo totale ritenute previdenziali a carico del datore di lavoro; Totale IRAP: importo totale IRAP. Sempre se l elenco è stato già approvato, nella schermata Dettaglio Elenco è presente anche il pulsante Esporta mediante il quale è possibile esportare sul proprio computer, in un file excel, i dati dell elenco inseriti a sistema. Una volta selezionato il pulsante, è necessario cliccare su Apri, nella finestra di download, per visualizzare il file excel che riporta i dati inseriti nel sistema, oppure cliccare su Salva per salvare il file nel proprio computer. I dati esportati saranno sia quelli di testata (numero, denominazione, stato elenco, Ufficio di servizio, tipo assegno, ecc ) sia la lista dei compensi comunicati (nominativo, codice fiscale, tipo sottocompenso, quantità/ importo, eventuale esito calcolo, ecc ). Premendo il pulsante Esci si torna alla schermata di Dettaglio elenco Gestione ad Elenchi/Nuovo Elenco Obiettivo Tipologia funzione Processo di riferimento La funzione, presente nella Gestione ad elenchi, permette di creare un nuovo elenco online per poter procedere alla gestione e registrazione dei compensi accessori. Inserimento/Modifica Gestione Accessoria\Attività uffici\compensi Accessori\Accessori C.U.\Gestione ad elenchi\nuovo elenco Gestione amministrati>gestione competenze>accessorie RCA (Responsabile competenze accessorie), OCA (Operatore competenze) RCE (Responsabile centrale), OCE (Operatore centrale), accessorie). Come si accede alla funzione? La ricerca dei dati è avviata cliccando il pulsante Nuovo nella finestra Criteri di ricerca della funzione Gestione Elenchi. Successivamente l utente deve indicare nella finestra di ricerca Nuovo Elenco l Ufficio responsabile, l Ufficio di Servizio, il Capitolo, il Compenso, il Centro di Costo, il Mese/Anno competenza, Tipo di Tassazione, il Nome Elenco, le Note e l Elenco Beneficiari a partire da:. Una volta inseriti i parametri richiesti, l utente deve selezionare il pulsante Pagina 22 di 108
23 Conferma per caricare i dati in banca dati. Nel campo Elenco Beneficiari a partire da: l utente può scegliere se selezionare nella lista a tendina la lista completa del personale dell ufficio di servizio selezionato, oppure caricare una lista di personale già lavorato negli ultimi 10 elenchi, relativamente al tipo assegno selezionato. Inoltre è associato al campo un pulsante Anteprima alla cui pressione viene visualizzata una schermata sovrapposta con la lista dei beneficiari inclusi nell elenco selezionato. Dopo l inserimento dei criteri di ricerca vengono eseguiti i seguenti controlli: - formato date; - per elenchi ad Importi: data dal deve essere minore di data al ; - per elenchi ad Importi: data dal e data al devono essere nello stesso anno; - per elenchi ad Importi: data inizio competenza deve essere minore della data corrente; - se compenso a quantità: mensilità competenza deve essere inferiore alla mensilità della rata in emissione; - tipo tassazione: se l anno della data di competenza è inferiore all anno della rata in corso viene impostata automaticamente il tipo tassazione separata; in caso contrario viene impostata automaticamente il tipo tassazione corrente. Se l utente imposta nella lista a tendina un valore diverso da quello calcolato da sistema, viene visualizzata una dicitura accanto al campo che indica Tassazione modificata. Che cosa fa la funzione? Se l utente ha selezionato correttamente i criteri di ricerca viene visualizzato il messaggio Operazione correttamente eseguita Codice elenco affiancato da un valore progressivo numerico, assegnato dal sistema all elenco ed utilizzabile dall utente per successive ricerche. La schermata che appare è divisa in due sezioni. Nella prima sezione vengono visualizzati i valori impostati. La seconda sezione visualizza l elenco di tutti i soggetti appartenenti all Ufficio di Servizio oppure di tutti i nominativi appartenenti all elenco prescelto. La lista dei beneficiari comprende i seguenti campi: Campo selezione: da selezionare con un flag; Codice fiscale: codice fiscale; Cognome: cognome dell amministrato; Nome: nome dell amministrato; Iscrizione: numero di iscrizione; Codice Qualifica: codice identificativo della qualifica dell amministrato; Sotto compenso: descrizione del sotto compenso non valorizzato In fase di creazione dell elenco; Importo: quantità dell importo, non valorizzato In fase di creazione dell elenco. La funzione permette di operare su un gruppo di beneficiari o su un singolo beneficiario. 1) Per la lavorazione su un gruppo di beneficiari è necessario selezionare i nominativi da inserire nell elenco e attivare il pulsante Lavora selezionati. Attraverso la selezione del pulsante appare una schermata Dati Elenco nella quale sono presenti i seguenti campi: Compenso: campo valorizzato; Periodo Competenza: campo valorizzato; Capitolo/P.G.: campo valorizzato; Sotto-compenso: campo da selezionare dalla lista. Una volta valorizzati tutti i campi, viene visualizzato l elenco dei nominativi selezionati per ognuno dei quali vengono riportati i seguenti dati: Codice fiscale: campo valorizzato; Cognome: campo valorizzato; Nome: campo valorizzato; Iscrizione: campo valorizzato; Pagina 23 di 108
24 Codice qualifica: campo valorizzato; Livello: campo valorizzato; Importi/Quantità Autorizzate: campo valorizzato; Importi/Quantità comunicate altri elenchi: campo valorizzato; Importi/Quantità da comunicare: valore da inserire con l importo da comunicare; Note: note da inserire. Selezionare il pulsante Salva per comunicare i dati inseriti. 2) Per la lavorazione su un singolo beneficiario, è necessario attivare il pulsante Dettaglio, selezionabile cliccando sull icona a forma di lente di ingrandimento, nella lista dei beneficiari attraverso il quale è possibile visualizzare le informazioni di dettaglio dell elenco selezionato dalla lista. Nella tabella visualizzata nella schermata Visualizza dettaglio sono presenti i seguenti dati: Compenso: campo valorizzato; Periodo Competenza: campo valorizzato; Capitolo/P.G.: campo valorizzato; Nominativo: anagrafica del soggetto; Codice fiscale: campo valorizzato; Iscrizione: campo valorizzato. Dettaglio ufficio: Comparto: campo valorizzato; Qualifica: campo valorizzato; Livello: campo valorizzato; Centro di costo: campo valorizzato. Sottocompensi attribuiti: Sottocompenso: campo valorizzabile tramite menù a tendina; Importi/Quantità autorizzate: campo valorizzato; importi/quantità comunicate da altri elenchi: campo valorizzato; importi/quantità da comunicare: importo da inserire; Note: note. Per selezionare una riga apporre un flag nel campo Sel. Selezionando il pulsante Aggiungi Sotto-compenso è possibile inserire ulteriori sottocompensi per lo stesso beneficiario. Selezionando Elimina Selezionati è possibile eliminare i sottocompensi inseriti. Cliccando Salva vengono salvati i dati inseriti, cliccando Annulla l operazione viene annullata. Nella parte inferiore della schermata principale sono presenti ulteriori pulsanti: - Selezionando Seleziona Tutti è possibile selezionare tutti i nominativi della lista - Selezionando Aggiungi Beneficiario all Elenco, è possibile aggiungere nominativi all elenco in lavorazione, anche se in servizio presso altre amministrazioni. Una volta cliccato il pulsante appare una schermata nella quale vengono visualizzati i seguenti campi da valorizzare: Codice fiscale: codice fiscale del beneficiario; Cognome: cognome del beneficiario; Nome: nome del beneficiario; Iscrizione: numero d iscrizione del beneficiario. Cliccare sul pulsante Cerca per avviare la ricerca del beneficiario da aggiungere, quindi nella schermata Aggiungi Beneficiario inserire l importo del compenso e cliccare sul tasto Salva. Selezionando Lavora elenco è possibile visualizzare l elenco nella modalità modifica (v. funzione: Gestione ad Elenchi/Modifica Elenco). Premendo il pulsante Esci si torna alla finestra che visualizza i criteri di ricerca Gestione ad Elenchi/Modifica Elenco Pagina 24 di 108
25 Obiettivo Tipologia funzione Processo di riferimento La funzione presente all interno della Gestione Elenchi permette di modificare il contenuto degli elenchi che si trovano nello stato In lavorazione. E possibile creare e modificare un elenco esistente o un nuovo elenco online per poter procedere alla gestione e registrazione dei compensi accessori. Inserimento/Modifica Gestione Accessoria\Attività uffici\compensi Accessori\Accessori C.U.\Gestione ad elenchi\modifica elenco Gestione amministrati>gestione competenze>accessorie RCA (Responsabile competenze accessorie), OCA (Operatore competenze accessorie), RCE (Responsabile centrale), OCE (Operatore centrale). RCA (Responsabile competenze accessorie),approvazione di primo livello. Le modifiche possono riguardare sia i dati di Testata, sia la lista dei nominativi acquisiti, sia i valori dei compensi (importi/quantità) acquisiti. Come si accede alla funzione? La funzione viene attivata selezionando il pulsante Modifica nella schermata Dettaglio Elenco. Che cosa fa la funzione? La schermata che appare Modifica Elenco è divisa in due sezioni. La prima sezione riporta i dati di testata dell elenco con le seguenti informazioni: Ufficio responsabile: codice e descrizione dell ufficio responsabile; Ufficio di servizio: codice e descrizione dell Ufficio che ha effettuato la comunicazione; Stato elenco: descrizione dello stato di lavorazione in cui si trova l elenco; Data elenco: data di emissione dell elenco (formato GG/MM/AAAA); Compenso: codice e descrizione del compenso; Codice elenco: progressivo numerico che identifica univocamente l elenco; Capitolo/P.G.: numero del capitolo di bilancio e del piano gestionale; Mese/Anno competenza: se tipologia assegno a Quantità: mm/aaaa; se tipologia assegno a importi: dal GG/MM/AAAA al GG/MM/AAAA ; Tipo tassazione: corrente/separata(se il tipo di tassazione è stata forzata rispetto al valore di default, appare una opportuna segnalazione); Rata di emissione: valore presente nel caso di elenco emesso (formato MM/AAAA); Elenco da: canale di provenienza dei dati(valori ammessi: on line, file upload, caricamenti centralizzati); Pagina 25 di 108
26 Dati ad uso dell ufficio: dati riepilogativi dell elenco in cui si trova il compenso Nome elenco: denominazione dell elenco, dato modificabile; Note: note inserite dall utente, dato modificabile; All interno della sezione sono presenti anche i pulsanti - Salva Dati Testata, per salvare le variazioni apportate ai dati di testata dell elenco - Annulla, per annullare le eventuali variazioni apportate ai dati di testata dell elenco La seconda sezione comprende la lista dei nominativi beneficiari. Per modificare il caricamento della lista dei nominativi è necessario considerare i criteri prescelti nella scelta effettuata all atto della creazione dell elenco (opzione Elenco beneficiari a partire da. Vengono visualizzati, oltre ai nominativi a cui sia stato già assegnato un compenso, anche tutti i nominativi presenti nell elenco iniziale. 1) Per la lavorazione su un gruppo di beneficiari è necessario selezionare i nominativi da inserire nell elenco e attivare il pulsante Lavora selezionati. Attraverso la selezione del pulsante appare una schermata Dati Elenco nella quale sono presenti i seguenti campi: Compenso: campo valorizzato; Periodo Competenza: campo valorizzato; Capitolo/P.G: campo valorizzato; Sotto-compenso: campo da selezionare dalla lista. Una volta valorizzati tutti i campi, viene visualizzato l elenco dei nominativi selezionati per ognuno dei quali vengono riportati i seguenti dati: Codice fiscale: campo valorizzato; Cognome: campo valorizzato; Nome: campo valorizzato; Iscrizione: campo valorizzato; Codice qualifica: campo valorizzato; Livello: campo valorizzato; Quantità Autorizzate: campo valorizzato; Quantità comunicate ad altri elenchi: campo valorizzato; Quantità da comunicare: valore da inserire con l importo da comunicare; Note: note da inserire. Selezionare il pulsante Salva per comunicare i dati inseriti. Selezionare Annulla per annullare l operazione. 2) Per la lavorazione su un singolo beneficiario, è necessario attivare il pulsante Dettaglio, selezionabile cliccando sull icona a forma di lente di ingrandimento, nella lista dei beneficiari attraverso il quale è possibile visualizzare le informazioni di dettaglio dell elenco selezionato dalla lista. Nella tabella visualizzata nella schermata Visualizza dettaglio sono presenti i seguenti dati modificabili: Campo selezione: da selezionare con un flag; Sotto-compenso: valore da selezionare dalla lista è possibile inserire ulteriori sotto-compensi per lo stesso beneficiario; importi/quantità autorizzate: campo valorizzato; Importi/quantità comunicate da altri elenchi: campo valorizzato; Importi/quantità da comunicare: importo da inserire; Note: note. Inoltre, selezionando il pulsante Aggiungi Sotto-compenso è possibile inserire ulteriori sotto-compensi per lo stesso beneficiario. Selezionando Elimina selezionati vengono eliminati i compensi selezionati. Selezionando il pulsante Salva i comunicano i dati inseriti. Selezionando Annulla si annulla l operazione. Nella parte inferiore della schermata sono presenti ulteriori pulsanti: selezionando Seleziona Tutti è possibile selezionare tutti i nominativi della lista. Selezionando Aggiungi Beneficiario all Elenco nella schermata di dettaglio elenco in modalità modifica, è possibile aggiungere nominativi all elenco in lavorazione, anche se in servizio presso altre amministrazioni. Una volta cliccato il pulsante appare una schermata Aggiungi Beneficiario all elenco nella quale vengono visualizzati i seguenti campi da valorizzare: Codice fiscale: codice fiscale; Pagina 26 di 108
27 Cognome e nome: dati anagrafici dell amministrato; Iscrizione: numero di iscrizione dell amministrato. Cliccare sul pulsante Cerca per avviare la ricerca del beneficiario da aggiungere, quindi nella schermata Aggiungi Beneficiario inserire l importo del compenso e cliccare sul tasto Salva. Con il pulsante Annulla si azzerano i criteri di ricerca. Con il pulsante Chiudi si torna all elenco degli amministrati; Non possono essere inclusi beneficiari che risultino già presenti nell elenco o, nel caso di elenchi a quantità (compenso straordinario), che risultino cessati nel periodo di competenza del compenso; Inoltre è da specificare che se la schermata di dettaglio dell amministrato da inserire in elenco viene chiusa senza che sia stato attribuito alcun compenso, nella successiva visualizzazione dell elenco il nominativo non risulterà presente e dovrà essere cercato nuovamente. Selezionando Lavora Selezionati è possibile, una volta selezionati i nominativi sull elenco degli amministrati, acquisire per un determinato sotto-compenso, gli importi o le quantità da corrispondere. Cliccando sul pulsante che attiva la funzione è possibile visualizzare una schermata nella quale vengono indicati i seguenti dati dell elenco: Compenso: tipologia di compenso (campo valorizzato); Periodo Competenza: periodo di competenza (campo valorizzato); Capitolo/P.G.: capitolo di bilancio (campo valorizzato); Sotto-compenso: campo da selezionare dalla lista. Dopo avere effettuato la scelta viene caricata la schermata con la lista dei nominativi a ciascuno dei quali è associato un campo relativo al singolo amministrato: Input: quantità/importo: Note: eventuali note Percentuale esenzione: percentuale di esenzione Codice fiscale: codice fiscale; Cognome e nome: cognome e nome; Iscrizione: codice numerico dell iscrizione; Codice qualifica: codice alfanumerico della qualifica; Quantità/Importo autorizzato: quantità/importo di compensi della stessa tipologia, per lo stesso periodo di competenza, autorizzati dallo stesso Ufficio di Servizio che sta effettuando la comunicazione, (non modificabile); Quantità / importo comunicato in altri elenchi: contiene le quantità/importo di compensi della stessa tipologia, per lo stesso periodo di competenza, comunicati in altri elenchi dallo stesso Ufficio di Servizio che sta effettuando la comunicazione ma non ancora autorizzati, (non modificabile); Quantità/importo da comunicare: campo modificabile e obbligatorio; Percentuale esenzione: campo modificabile e facoltativo presente solo se prevista per la tipologia di compenso a cui si riferisce l elenco; Note: modificabile e facoltativo. Il formato del campo quantità/importo da comunicare è sottoposto a controllo in funzione del tipo sottocompenso (I o Q): - se I : importo nel formato 9.999,99 - se Q : numero intero nel formato 999. Se il campo Percentuale Esenzione è presente, il valore digitato non deve superare la soglia di esenzione massima prevista per la tipologia di compenso. Con il pulsante Annulla la funzione torna all elenco degli amministrati in lavorazione; Con il pulsante Salva la funzione torna all elenco degli amministrati valorizzando i campi quantità/ importo comunicato con i valori prima inseriti. L utente può ripetere l operazione di selezione dei nominativi e successivo inserimento dei sottocompensi per: inserire ulteriori valori compensi per nominativi non ancora selezionati; modificare i valori già inseriti; Pagina 27 di 108
28 inserire tipologie differenti di sottocompenso per gli stessi nominativi. In quest ultimo caso, ultimata l operazione di inserimento dei sottocompensi, al rientro sull elenco degli amministrati verranno aggiunte ulteriori righe per lo stesso nominativo. Selezionando Lavora elenco è possibile visualizzare l elenco in lavorazione Selezionando il pulsante Elimina Selezionati attivabile dalla schermata di Dettaglio Elenco in modalità modifica, è possibile annullare i relativi dati comunicati, una volta selezionati i nominativi dall elenco degli amministrati. Cliccando sul pulsante viene visualizzata una richiesta di conferma dell operazione per l aggiornamento dell elenco. La funzione azzera i campi Quantità/Importo inseriti, ed eventualmente rimuove le righe corrispondenti a diversi sottocompensi selezionati per lo stesso dipendente Gestione ad Elenchi/Elimina Elenco Obiettivo Tipologia funzione Processo di riferimento La funzione presente all interno della Gestione Elenchi permette di eliminare uno o più elenchi selezionati ed è attivabile solo per elenchi che si trovano in determinati stati di lavorazione (In lavorazione, calcolo effettuato, da autorizzare). Inserimento/Modifica Gestione Accessoria\Attività uffici\compensi Accessori\Accessori C.U.\Gestione ad elenchi\elimina elenco Gestione amministrati>gestione competenze>accessorie RCA (Responsabile competenze accessorie),rce (Responsabile centrale), OCE (Operatore centrale), soltanto per la soluzione avanzata in caricamenti centralizzati; OCA(Operatore competenze accessorie). L utente con il ruolo OPA può attivare la funzione solo per gli elenchi che si trovano in stato di lavorazione. - In lavorazione; - Calcolo effettuato. Come si accede alla funzione? La funzione viene attivata selezionando il pulsante Elimina Elenco nella schermata Dettaglio Elenco. Che cosa fa la funzione? Nella schermata che appare viene visualizzata una richiesta di conferma di eliminazione dell elenco. Al termine dell operazione viene nuovamente visualizzata la schermata di ricerca elenchi Gestione ad Elenchi/Esegui Calcolo Pagina 28 di 108
29 Obiettivo Tipologia funzione Processo di riferimento La funzione, presente all interno della Gestione Elenchi, permette di richiedere la simulazione della spesa per l elenco selezionato solo se in stato in lavorazione. Elaborazione/Calcolo/Validazione Gestione Accessoria\Attività uffici\compensi Accessori\Accessori C.U.\Gestione ad elenchi\esegui Calcolo Gestione amministrati>gestione competenze>accessorie RCE (Responsabile centrale), OCE (Operatore centrale) in caricamenti centralizzati nella soluzione avanzata, RCA (Responsabile competenze accessorie), OCA (Operatore competenze accessorie). Come si accede alla funzione? La funzione viene attivata selezionando il pulsante Esegui Calcolo nella schermata Dettaglio Elenco. Che cosa fa la funzione? Nella schermata che appare, il sistema comunica che è stata avviata la procedura di calcolo con il seguente messaggio: La procedura di calcolo è stata eseguita correttamente. La funzione è attivabile solo sugli elenchi che risultano in lavorazione e che contengano almeno una segnalazione, pertanto è possibile richiedere più volte il calcolo su uno stesso elenco nel caso in cui sia stato rimesso in lavorazione mediante l apposita funzione. La conclusione della procedura di calcolo viene comunicata all utente mediante e notifica nell area Notifiche della pagina web. Se la procedura è stata eseguita è necessario ricercare gli elenchi in stato calcolo effettuato e selezionare il pulsante Dettaglio, selezionabile cliccando sull icona a forma di lente di ingrandimento, per accedere alle funzioni di visualizzazione dell esito del calcolo. La schermata Dettaglio Elenco è divisa in due sezioni: La prima sezione riporta i dati relativi all elenco e la tabella con gli importi del calcolo. - In caso di esito negativo del calcolo, il sistema evidenzia gli scarti e il campo Esito Calcolo viene valorizzato con la voce Procedura di calcolo terminata con scarti. - In caso di esito positivo, il campo Esito Calcolo viene valorizzato con la voce Elaborazione correttamente eseguita Nella stessa sezione, la procedura di calcolo genera dei totali evidenziati in una tabella e in particolare: Totale lordo: totale lordo; Totale prev. Dat. Lav.: totale previdenziali a carico datore di lavoro; Pagina 29 di 108
30 Totale Irap: totale irap; Totale: totale generale. Nella seconda sezione vengono riportati i nominativi della lista e le relative informazioni: Codice fiscale: codice fiscale dell amministrato; Cognome e Nome: cognome e nome dell amministrato; Iscrizione: numero di iscrizione dell amministrato; Codice qualifica: codice alfanumerico indicante la qualifica; Sottocompenso: codice alfanumerico del sottocompenso; Quantità o importi comunicati nell elenco: a seconda del tipo di compenso; Esito: viene valorizzato a seguito dell operazione di calcolo o emissione. Nell ultima colonna della lista è presente il pulsante di Dettaglio, selezionabile cliccando sull icona a forma di lente di ingrandimento che sarà: - rosso se sono presenti scarti nella procedura di calcolo per il corrispondente beneficiario, - verde se l elaborazione del calcolo è correttamente eseguita per il corrispondente beneficiario Nel caso di pulsante verde, selezionando il tasto è possibile visualizzare le informazioni del beneficiario, i dati del sottocompenso ed i calcoli delle previdenziali. Presa visione del risultato positivo del calcolo è possibile selezionare il pulsante Richiedi approvazione che consente all Operatore di inoltrare l elenco per l approvazione del Responsabile e per il successivo invio a RGS. E possibile applicare la funzione solo agli elenchi con stato Calcolo Effettuato che non abbiano generato errori di calcolo (nel caso in cui il calcolo abbia prodotto degli scarti l operatore non può richiedere l approvazione). Una volta attivata la funzione è possibile inserire più destinatari Responsabili dell approvazione valorizzando i seguenti campi nella schermata Aggiungi destinatari: Cognome e Nome: cognome e nome dell utente Responsabile dell approvazione; Codice fiscale: codice fiscale dell utente Responsabile dell approvazione; indirizzo di posta elettronica nell ipotesi di destinatario fuori rubrica Testo testo dell destinata all utente Responsabile. Se non si desidera aggiungere nessun destinatario cliccare il pulsante Annulla. La schermata successiva visualizza il messaggio: E stata richiesta l approvazione dell elenco. L utente deve, quindi, cliccare sul tasto Esci per rendere l elenco disponibile alla successiva operazione di approvazione ed invio a RGS da parte dei Responsabili. Successivamente, la funzione imposta lo stato dell elenco al valore Da approvare. La richiesta di approvazione viene comunicata all utente Responsabile mediante e notifica nell area Notifiche della pagina web. Selezionando, invece, il pulsante Rimetti l elenco in lavorazione è possibile rimettere allo stato di lavorazione gli elenchi su cui sia stato eseguito il calcolo o che siano stati respinti da RGS e apportare le modifiche necessarie per poi rieseguire nuovamente la procedura di calcolo. E eseguibile per gli elenchi che si trovino nei seguenti stati di lavorazione: Calcolo effettuato; Da autorizzare; La funzione è disponibile sia all Operatore sia al Responsabile in quanto può essere necessario riportare l elenco nello stato In lavorazione sia quando l operatore ritenga di dover apportare delle variazioni (stato Calcolo effettuato ), sia quando il responsabile neghi l autorizzazione all invio (stato Da approvare ) o decida di correggere un elenco respinto da RGS ( Respinto da RGS ). La rimessa in lavorazione viene comunicata all utente Operatore Responsabile mediante e notifica nell area Notifiche della pagina web. Una volta attivata la funzione è possibile inserire più destinatari Responsabili dell approvazione valorizzando la schermata Aggiungi destinatari. Pagina 30 di 108
31 Gestione ad Elenchi/Totalizza Obiettivo Tipologia funzione Processo di riferimento La funzione, presente all interno della sottofunzione di ricerca nella Gestione Elenchi, permette di calcolare la somma degli importi lordi, relativamente ad un insieme di elenchi, per i quali sia stata eseguita la procedura di calcolo. Elaborazione/Calcolo/Validazione Gestione Accessoria\Attività uffici\compensi Accessori\Accessori C.U.\Gestione ad elenchi\totalizza Gestione amministrati>gestione competenze>accessorie RCA (Responsabile competenze accessorie), OCA (Operatore competenze accessorie), RCE (Responsabile centrale), OCE (Operatore centrale). La funzione può essere attivata da tutti gli utenti e per tutti gli elenchi per i quali sia stata eseguita la procedura di calcolo, cioè che risultino nello stato di Calcolo in corso, Calcolo effettuato, Da approvare, Pagamento autorizzato Respinto da RGS. Come si accede alla funzione? La funzione viene attivata selezionando il pulsante Totalizza nella schermata di ricerca elenchi che sono in stato Calcolo effettuato. Che cosa fa la funzione? La schermata che appare contiene la lista degli elenchi per i quali saranno sommati gli importi lordi. Nella lista sono riportati i seguenti campi: Nome elenco: denominazione dell elenco; Codice Elenco: numero codice elenco; Stato Elenco: stato calcolo effettuato; Codice Compenso: codice alfanumerico compenso; Capitolo di Bilancio: codice numerico del capitolo di bilancio; Inizio Periodo Compenso: data inizio periodo competenza; Fine Periodo Compenso: data fine periodo competenza; Totale Lordo: importo totale lordo; Campo selezione: check selezionabile con un flag Nella schermata è presente il pulsante Seleziona Tutti per selezionare tutti gli elenchi della lista Deseleziona tutti per deselezionare tutti. Selezionando il pulsante Calcola Totale, nella parte inferiore della schermata, viene visualizzato il totale degli elenchi selezionati. Con il pulsante Annulla viene azzerato il calcolo. Pagina 31 di 108
32 Gestione ad Elenchi/Richiedi Autorizzazione Obiettivo Tipologia funzione Processo di riferimento La funzione, presente all interno della sotto funzione di Gestione Elenchi, permette agli utenti di richiedere di sottoporre l elenco all attenzione del Responsabile per l autorizzazione al pagamento. Elaborazione/Calcolo/Validazione Gestione Accessoria\Attività uffici\compensi Accessori\Accessori C.U.\Gestione ad elenchi\richiedi Autorizzazione Gestione amministrati>gestione competenze>accessorie RCA (Responsabile competenze accessorie), OCA (Operatore competenze accessorie), Come si accede alla funzione? La funzione viene attivata selezionando il pulsante Richiedi Autorizzazione nella schermata di Dettaglio Elenco. Che cosa fa la funzione? La funzione si applica agli elenchi per i quali è stato effettuato il calcolo e che non abbiano generato errori di calcolo. La funzione imposta lo stato dell elenco al valore Da Approvare. Nel caso in cui il calcolo abbia prodotto degli scarti questi sono evidenziati nel dettaglio elenco; in tal caso l operatore non può richiedere l approvazione. L attivazione del pulsante e la conseguente richiesta di autorizzazione viene comunicata all utente Responsabile mediante e notifica nell area Notifica della pagina web. Prima di procedere all inoltro della notifica di richiesta autorizzazione, appare la schermata Aggiungi destinatari, all interno della quale è possibile inserire destinatari Responsabili fuori rubrica. L utente può procedere ad inserire i seguenti dati: Cognome e Nome: cognome e nome dell utente Responsabile dell approvazione; Codice fiscale: codice fiscale dell utente Responsabile dell approvazione; indirizzo di posta elettronica nell ipotesi di destinatario fuori rubrica; Testo testo dell destinata all utente Responsabile. Cliccare sul tasto Annulla se non si desidera inviare alcuna notifica. Cliccare sul pulsante Invio se l utente desidera procedere. A questo punto il sistema restituirà il messaggio E stata richiesta l autorizzazione dell elenco Pagina 32 di 108
33 L utente può selezionando il tasto Esporta, per esportare sul proprio computer, in un file excel, i dati dell elenco per il quale è stata richiesta l autorizzazione. Una volta selezionato il pulsante, è necessario cliccare su Apri, nella finestra di download, per visualizzare il file excel, oppure cliccare su Salva per salvare il file nel proprio computer. L utente deve cliccare, infine, su Esci per concludere l operazione e rendere l elenco disponibile alla successiva operazione di autorizzazione da parte del Responsabile Gestione ad Elenchi/Autorizza Pagamento Obiettivo Tipologia funzione Processo di riferimento La funzione, presente all interno della sotto funzione di Gestione Elenchi, consente l autorizzazione di un pagamento da parte del Responsabile dei dati contenuti nell elenco. L importo del pagamento viene calcolato in base alle informazioni contenute nell elenco stesso. Elaborazione/Calcolo/Validazione Gestione Accessoria\Attività uffici\compensi Accessori\Accessori C.U.\Gestione ad elenchi\autorizza Pagamento Gestione amministrati>gestione competenze>accessorie RCA (Responsabile competenze accessorie), OCA (Operatore competenze accessorie). La funzione è applicabile agli elenchi con stato Da approvare, e imposta lo stato dell elenco al valore Pagamento autorizzato, che lo rende definitivamente non modificabile. Come si accede alla funzione? La funzione viene attivata selezionando il pulsante Autorizza Pagamento nella schermata di Dettaglio Elenco. Che cosa fa la funzione? Una volta autorizzato il pagamento da parte del Responsabile l elenco viene consolidato divenendo elaborabile da parte delle procedure di produzione del cedolino Gestione ad Elenchi/Annulla Elenco Autorizzato Obiettivo La funzione, presente all interno della sotto funzione di ricerca nella Gestione Elenchi, consente la messa in lavorazione o l eliminazione di un elenco Pagina 33 di 108
34 Tipologia funzione Processo di riferimento autorizzato ma non ancora pagato. Inserimento/Modifica Gestione Accessoria\Attività uffici\compensi Accessori\Accessori C.U.\Gestione ad elenchi\annulla Elenco Autorizzato Gestione amministrati>gestione competenze>accessorie RCA (Responsabile competenze accessorie), OCA (Operatore competenze accessorie), per compensi accessori; RCE (Responsabile centrale), OCE (Operatore centrale) per caricamenti centralizzati nella soluzione avanzata. La funzione è applicabile agli elenchi con stato Pagamento Autorizzato, che non siano stati ancora elaborati dalla procedura di emissione. Come si accede alla funzione? La funzione viene attivata selezionando il pulsante Annulla Pagamento Autorizzato nella schermata di Dettaglio Elenco. Che cosa fa la funzione? Una volta attivata la funzione, il sistema offre all utente la possibilità di scegliere se annullare e rimettere in lavorazione l elenco o se annullare ed eliminare l elenco. - Nel caso di annullamento, l elenco viene rimesso nello stato di lavorazione e può essere sottoposto a tutte le operazioni consentite sugli elenchi in tale stato (Modifica, richiesta di calcolo, eliminazione, ); - nel caso di eliminazione dell elenco, il sistema torna alla schermata di ricerca elenchi. Inoltre è presente il pulsante Storico Elenco che permette di accedere ad un ulteriore schermata Storico Elenco divisa in due sezioni. La prima sezione contiene i seguenti dati: Ufficio di servizio: codice e descrizione sintetica dell Ufficio di Servizio; Compenso: codice e descrizione del compenso; Capitolo/P.G.: numero del capitolo di bilancio e del piano gestionale; Nome elenco: denominazione dell elenco (indicata con codice alfanumerico). La seconda sezione visualizza, ordinati cronologicamente, i diversi stati di lavorazione dell elenco e comprende le seguenti colonne: Data Stato Elenco: data del cambiamento di stato (in formato GG/MM/AAAA hh:mi:ss ); Descrizione Stato Elenco: descrizione sintetica dello stato elenco; Utente: nominativo dell utente che ha effettuato l operazione; Esito operazione: descrizione sintetica dell esito dell operazione; Pagina 34 di 108
35 Importo calcolato: importo calcolato se presente; Totale Previsto Data di lavorazione: importo totale previsto alla data di lavorazione; Totale IRAP: importo totale IRAP. Con il pulsante Chiudi è possibile tornare alla lista degli elenchi; Gestione ad Elenchi/Revoca Autorizzazione Obiettivo Tipologia funzione Processo di riferimento La funzione, presente all interno della sotto funzione di ricerca nella Gestione Elenchi, consente di annullare elenchi in stato Autorizzato, che non siano stati ancora elaborati con la procedura di emissione. Inserimento/Modifica/Annullamento Gestione Accessoria\Attività uffici\compensi Accessori\Accessori C.U.\Gestione ad elenchi\revoca Autorizzazione Gestione amministrati>gestione competenze>accessorie RCA (Responsabile competenze accessorie), RCE (Responsabile centrale) solo per la soluzione avanzata. La funzione è ad uso esclusivo delle Istituzioni Scolastiche ed in particolare dei due responsabili: il Direttore dei servizi generali ed amministrativi ed il Dirigente scolastico per le Istituzioni scolastiche statali, il Direttore amministrativo ed il Direttore dell ufficio di ragioneria per le Istituzioni AFAM Come si accede alla funzione? La funzione viene attivata selezionando il pulsante Revoca Autorizzazione nella schermata di Dettaglio Elenco. La funzione è attivabile solo per gli elenchi in stato Pagamento Autorizzato. Che cosa fa la funzione? Una volta attivata la funzione, il sistema visualizza la finestra di pop up col seguente messaggio Sei sicuro di voler revocare l elenco? L utente deve selezionare il pulsante Ok, per procedere con la revoca e deve indicare se intende inviare la notifica agli utenti interessati. Pagina 35 di 108
36 La nuova funzione consente alle scuole di revocare l autorizzazione al pagamento degli elenchi di compensi accessori in modo da consentire interventi sull elenco stesso fino alla data di emissione dello stipendio comprensivo delle relative competenze accessorie. L annullamento è consentito pertanto fino all ultimo giorno della rata in lavorazione. Nel caso di revoca il sistema Gestione Accessoria comunica al SIRGS di ripristinare la relativa disponibilità del POS sul capitolo/pag di riferimento e provvede in automatico a variare lo stato dell elenco da Pagamento autorizzato in Revoca autorizzazione in corso. Alla successiva conferma da parte del SIRGS dell avvenuto ripristino della disponibilità l elenco passerà prima nello stato Revoca dopo autorizzazione e subito dopo nello stato In lavorazione. In questa fase l utente potrà intervenire in modifica sull elenco, lasciare l elenco in lavorazione o decidere di eliminarlo definitivamente Elenchi Eliminati Obiettivo Tipologia funzione Processo di riferimento La funzione consente di ricercare gli elenchi eliminati. Visualizzazione/Ricerca Gestione Accessoria\Attività uffici\compensi Accessori\Accessori C.U.\Elenchi Eliminati Gestione amministrati>gestione competenze>accessorie RCE (Responsabile Centrale), RCA (Responsabile competenze accessorie), OCE (Operatore Centrale), OCA (Operatore competenze accessorie). Come si accede alla funzione? Per effettuare la ricerca l utente deve specificare nella finestra Criteri di ricerca l Ufficio Responsabile, l Ufficio di Servizio, la Data Creazione Elenco (Dal..Al..), la Data Eliminazione Elenco (Dal..Al..), il Nome Elenco, l Elenco da e il Codice Elenco. La ricerca in banca dati è avviata cliccando il pulsante Cerca. Perché la ricerca produca risultati: - deve essere compilato almeno un campo, - se digitato data creazione al, deve essere valorizzato data creazione dal - se digitato data eliminazione al, deve essere valorizzato data eliminazione dal Che cosa fa la funzione? La schermata che appare contiene la lista degli elenchi eliminati risultanti dai criteri di ricerca selezionati. Nella lista sono riportati i seguenti campi: Pagina 36 di 108
37 Data eliminazione: data in cui è stato eliminato l elenco; Nome elenco: denominazione dell elenco; Codice elenco: codice numerico dell elenco; Codice compenso: codice alfanumerico del compenso; Capitolo di Bilancio: numero del capitolo di Bilancio; P.G.: piano gestionale; Inizio Periodo Competenza:(data dal al); Fine Periodo Competenza:(data dal al); Data creazione: data di creazione dell elenco; Totale Lordo: importo totale lordo. Con il pulsante Dettaglio, selezionabile cliccando sull icona a forma di lente di ingrandimento, è possibile visualizzare le informazioni di dettaglio dell elenco selezionato dalla lista elenchi eliminati. La schermata che appare Dettaglio Elenco Eliminato è divisa in due sezioni: Nella prima sezione sono presenti i seguenti campi già valorizzati: Ufficio Responsabile: codice e descrizione dell ufficio responsabile; Ufficio di Servizio: Ufficio che ha effettuato la comunicazione dei compensi; codice - descrizione; Data Creazione: data di creazione dell elenco GG/MM/AAAA; Compenso: codice e descrizione del compenso; Codice Elenco: progressivo numerico che identifica univocamente l elenco; Capitolo/ P.G.: numero capitolo o piano gestionale.; Periodo Competenza: se tipologia assegno a Quantità: mm/aaaa; se tipologia assegno a Importi: dal GG/MM/AAAA al GG/MM/AAAA ; Tipo Tassazione: corrente/separata (se tipo tassazione è stata forzata rispetto al valore di default, appare una opportuna segnalazione); Elenco da: canale di provenienza dei dati; valori ammessi: on line, file upload, caricamenti centralizzati; Data eliminazione: data di eliminazione dell elenco (gg/mm/aaaa); Nome file origine: denominazione del file eliminato; Ufficio Ordinante/POS: presente nel caso in cui l elenco sia stato approvato prima della cancellazione; Nome Elenco: identificativo denominazione dell elenco assegnato dall Utente; Note: note inserite. L utente deve, quindi, cliccare sul tasto Esci per tornare alla schermata principale Consultazione Piano di Riparto Obiettivo Tipologia funzione Processo di riferimento La funzione permette, in fase di rilascio, di visualizzare, per ogni capitolo/pg, l importo stanziato, l importo richiesto, l importo autorizzato, l importo disponibile Visualizzazione\Ricerca Gestione Accessoria\ Attività uffici\compensi accessori\accessori CU\ Consultazione Piano di riparto Gestione Amministrati> Gestione Pagamenti RCA (Responsabile competenze accessorie, RCE (Responsabile centrale) solo per soluzione avanzata; OCE (Operatore Centrale), OCA (Operatore competenze accessorie). Come si accede alla funzione? Pagina 37 di 108
38 Nella finestra Criteri di ricerca vanno inseriti i seguenti dati: Esercizio (valorizzato con l anno in corso in automatico dal sistema), Ufficio responsabile, Ufficio ordinante/pos. Che cosa fa la funzione? Sulla base della valorizzazione dei criteri di ricerca viene richiamato il servizio esposto dal sottosistema Spese Web che restituisce le seguenti informazioni, ripetute per ogni piano di riparto presente, per il POS selezionato: Capitolo: capitolo a cui l utente risulta abilitato, selezionabile dal menu a tendina; Piano gestionale: piano gestionale associato dal capitolo selezionato, selezionabile dal menu a tendina; Importo stanziato: importo totale dello stanziamento; Importo richiesto: il subtotale che ha superato il controllo di capienza ma è in attesa del controllo di merito da parte dell ufficio di bilancio competente; Importo autorizzato: il subtotale approvato dall ufficio di bilancio competente; Importo disponibile: l importo risultante dalla differenza tra l importo stanziato e l importo richiesto più l importo autorizzato. Per quanto concerne le Istituzioni scolastiche statali e le Istituzioni AFAM l importo richiesto non è mai valorizzato mentre l Importo autorizzato riporta il subtotale approvato dall ufficio centrale di bilancio. Per favorire una migliore lettura, le informazioni visualizzate possono essere filtrate per capitolo/piano gestionale. In caso di assenza totale di piani di riparto, la funzione evidenzia un apposito messaggio. Sono presenti i seguenti pulsanti: Esporta in Excel permette di riportare in formato Excel le informazioni visualizzate. Nel file è riportata l informazione della Data Ora Estrazione. Stampa permette di stampare le informazioni visualizzate. Nella stampa è presente l informazione della Data Ora Estrazione. Esci torna alla schermata di selezione dei criteri di ricerca. Pagina 38 di 108
39 Gestione da file Locale All interno di Gestione da File Locale è possibile avere accesso alle seguenti funzioni: Acquisizione; Esito Acquisizione Obiettivo Tipologia funzione Processo di riferimento La funzione consente di caricare a sistema un file in formato excel (estensione xls) o in formato xml (extensible markup language) precedentemente predisposto. Si tratta di una modalità alternativa che l utente potrà utilizzare se preferisce predisporre un file xml o excel sul proprio computer con più elenchi per caricarli in un unico invio. Inserimento\Modifica Gestione Accessoria\Attività uffici\compensi accessori\accessori C.U.\Gestione da file locale\acquisizione Gestione amministrati>gestione competenze>accessorie RCA (Responsabile competenze accessorie), OCE (Operatore centrale), OCA (Operatore competenze accessorie). Per la compilazione di questi file è necessario utilizzare i tracciati e le istruzioni presenti sul portale NoiPA all indirizzo o seguendo il percorso sul portale noipa - i servizi online - Gestione Accessoria. Come si accede alla funzione? Nella maschera di input attivata dalla voce di menu Acquisizione File sono presenti i campi: File da acquisire: l opzione del tasto Scegli File permette di aprire una finestra standard e ricercare il file contenente le segnalazioni. Il campo Note è opzionale e l utente può inserire informazioni relative al file. Pagina 39 di 108
40 Che cosa fa la funzione? Una volta ricercato e selezionato il file di interesse, premere sul tasto Apri nella finestra di Scelta file per procedere all acquisizione. A questo punto è possibile confermare l acquisizione mediante il pulsante Acquisisci. Il pulsante Annulla, invece, consente l annullamento dell operazione. Alla conferma dell acquisizione, il sistema procede ai controlli del formato e della struttura del file; se i controlli hanno esito positivo, viene visualizzato il messaggio Il file Nome File è in fase di elaborazione. Una volta effettuata l acquisizione del file, viene attivata la procedura che effettua il caricamento degli elenchi contenuti nel file; gli elenchi così acquisiti possono essere successivamente gestiti tramite le funzioni di Gestione ad elenchi del menu Compensi Accessori Accessori CU. L esito del caricamento può essere verificato in tempo reale tramite la funzione di Consultazione esito dei caricamenti, che fornisce informazioni sullo stato della procedura Esito Obiettivo Tipologia funzione Processo di riferimento La funzione consente di: - conoscere lo stato di elaborazione delle richieste di caricamento dati; per tutti i flussi l utente può consultare la storia degli stati di elaborazione. - Visualizzare gli elenchi risultanti dall acquisizione da file locale. Visualizzazione\Ricerca Gestione Accessoria\Attività uffici\compensi accessori\accessori C.U. \Gestione da file locale\esito Gestione amministrati>gestione competenze>accessorie RCA (Responsabile competenze accessorie), OCE (Operatore centrale), OCA (Operatore competenze accessorie), RCE (Responsabile Centrale). Come si accede alla funzione? Per avviare la ricerca in banca dati l utente deve inserire, nella finestra Criteri di ricerca, i seguenti dati opzionali: Data acquisizione (formato GG/MM/AAAA), Nome file, Compenso (selezionabile da un menù a tendina), Note. Selezionare il pulsante Cerca Pagina 40 di 108
41 I campi Nome File e Note possono essere compilati anche in modo parziale. Che cosa fa la funzione? Una volta avviata la ricerca, viene visualizzata la lista dei file caricati rispondenti ai criteri di ricerca digitati, con l indicazione delle seguenti informazioni: Nome file:nome del file; Tipo file:tipo di file; Data acquisizione: data di acquisizione; Numero segnalazioni: numero di segnalazioni; Segnalazioni scartate: segnalazioni scartate; Esito acquisizione: elaborato senza scarti, elaborato con scarti. Premendo il pulsante Visualizza Dettaglio viene visualizzata la schermata Dettaglio File. La funzione consente di visualizzare le informazioni di dettaglio relative all esito del caricamento da file locale e gestire gli elenchi in esso contenuti. Nella testata della schermata sono presenti le seguenti informazioni: Nome file:nome del file; Nome file calcolato: nome generato automaticamente per consentire l identificazione univoca del file; Tipo di File: tipo di file; Data acquisizione: data di acquisizione del file; Esito caricamento: esito del caricamento del file; Record in input: numero delle segnalazioni presenti nel file; Scarti da acquisizione: numero delle segnalazioni scartate; Record acquisiti: numero delle segnalazioni acquisite; Note: note. Nella parte inferiore vengono visualizzati i dati identificativi dell elenco prodotto sulla base del caricamento: Scarti: in presenza di scarti attiva la visualizzazione della lista dei record scartati; Nome elenco: nome dell elenco; Codice elenco: codice dell elenco; Codice compenso: codice numerico del compenso; Capitolo di bilancio: capitolo di bilancio; Inizio periodo di competenza: inizio periodo di competenza; Fine periodo di competenza: se elenco di tipo a importi; Ufficio responsabile: descrizione dell ufficio responsabile; Ufficio di servizio: descrizione dell ufficio di servizio. Pagina 41 di 108
42 Con il pulsante Dettaglio, selezionabile cliccando sull icona a forma di lente di ingrandimento, è possibile visualizzare il dettaglio dell elenco e procedere, come per la funzione di gestione elenchi, al calcolo ed autorizzazione dei dati. Nel caso in cui si è provveduto ad eliminare tutti gli elenchi del file, è visibile il pulsante Elimina File mediante il quale è possibile eliminare il file. Se nella fase di caricamento o di elaborazione del calcolo sono stati scartati dei risultati, all interno dell elenco viene visualizzato un pulsante di colore rosso. Selezionando il pulsante rosso viene visualizzata la schermata di dettaglio, contenente la lista dei record scartati con l indicazione, per ciascuno di essi, del motivo dello scarto. Nella parte superiore della schermata sono riportati i dati identificativi del file: Nome file: nome del file; Nome file calcolato: nome generato automaticamente per consentire l identificazione univoca del file; Capitolo/p.g.: codice capitolo o piano gestionale; Data acquisizione: data di acquisizione del file; Id elenco: numero identificativo del file; compenso: codice e descrizione compenso ufficio responsabile: codice e descrizione ufficio responsabile; uffici di servizio: codice e descrizione ufficio di servizio. Lista riepilogativa contenente i seguenti dati: descrizione errore: descrizione dell errore; Id elenco: numero identificativo del file; Codice fiscale: codice fiscale amministrato; Iscrizione: numero d iscrizione dell amministrato; Compenso: tipologia di compenso; Sottocompenso: tipologia di sottocompenso; Quantità; ammontare del sottocompenso (valorizzato solo per i compensi a quantità) Importo: importo (valorizzato solo per i compensi a importo) Percentuale esenzione. È presente il pulsante Esporta mediante il quale è possibile salvare i dati visualizzati in formato Excel; premendo il pulsante Chiudi si torna alla schermata di Dettaglio elenco Gestione da file Centrale La Gestione da File Centrale consente di gestire i dati riguardanti le competenze accessorie rilevate e caricate attraverso il sistema di Time Management. Tramite l area è possibile avere accesso alla funzione: Esito Acquisizione Pagina 42 di 108
43 Esito Obiettivo Tipologia funzione Processo di riferimento La funzione consente di visualizzare l esito dei file acquisiti tramite caricamento centrale indicando uno o più dei seguenti criteri di ricerca. Visualizzazione\Ricerca\Modifica Gestione Accessoria\Attività uffici\compensi accessori\accessori C.U.\ Gestione da file centrale\esito Gestione amministrati> Gestione competenze>accessorie RCE (Responsabile Centrale), RCA (Responsabile competenze accessorie), OCE (Operatore Centrale). La funzione è esclusiva per le Amministrazioni con Soluzione Avanzata per le quali sono abilitati i ruoli di Operatore e Responsabile. Come si accede alla funzione? I campi Nome File e Note possono essere compilati anche in modo parziale. Per effettuare la ricerca ed individuare il flusso di competenze accessorie che si intende consultare, l utente deve specificare nella finestra contenente i criteri di ricerca: Data di acquisizione, Nome file, Compenso (selezionabile dal menù a tendina), Note, Ufficio responsabile (selezionabile dal menù a tendina), Ufficio di servizio (selezionabile dal menù a tendina), Capitolo (selezionabile dal menù a tendina), Piano gestionale (selezionabile dal menù a tendina). Che cosa fa la funzione? La schermata che appare, una volta avviata la ricerca, riporta la lista dei file acquisiti, con l indicazione delle seguenti informazioni: Nome file: nome del file; Data acquisizione: data di acquisizione; Numero elenchi: valore degli elenchi Numero segnalazioni: numero di segnalazioni totali; Segnalazioni scartate: numero di segnalazioni scartate; Esito acquisizione: elaborato senza scarti, elaborato con scarti; Tipo approvazione: Centrale Premendo il pulsante Visualizza Dettaglio viene visualizzata la schermata Dettaglio File. La funzione consente di visualizzare le informazioni di dettaglio relative all esito del caricamento da file centrale. Nella testata della schermata sono presenti le seguenti informazioni: Nome file:nome del file; Nome file calcolato: nome generato automaticamente per consentire l identificazione univoca del file; Pagina 43 di 108
44 Tipo di File: tipo di file; Data acquisizione: data di acquisizione del file; Esito caricamento: esito del caricamento del file; Record in input: numero di segnalazioni presenti nel file; Scarti da acquisizione: numero di segnalazioni presenti nel file e scartate; Record acquisiti: numero di segnalazioni presenti nel file ed acquisite; Record eliminati: numero di segnalazioni eliminate; Record elaborati con esito positivo: numero di segnalazioni andate a buon fine; Note: note. Lista riepilogativa contenente i seguenti dati: capitolo: codice capitolo; P.G.: piano gestionale; Importo totale: totale per capitolo. Nella parte inferiore vengono visualizzati i dati identificativi dell elenco prodotto sulla base del caricamento: Nome elenco: nome dell elenco; Codice elenco: codice attribuito all elenco; Codice compenso: codice numerico del compenso; Capitolo di bilancio: capitolo di bilancio; Inizio periodo di competenza: inizio periodo di competenza; Fine periodo di competenza: se elenco di tipo a importi; Ufficio responsabile: codice dell ufficio responsabile; Ufficio di servizio: codice dell ufficio di servizio; Stato elenco: stato dell elenco. Con il pulsante Dettaglio, selezionabile cliccando sull icona a forma di lente di ingrandimento, è possibile visualizzare il dettaglio dell elenco e delle singole segnalazioni che lo compongono. Nella parte superiore della schermata sono riportati i dati identificativi dell elenco: La prima sezione riporta i dati di testata dell elenco con le seguenti informazioni: Ufficio responsabile: codice e descrizione dell ufficio responsabile; Ufficio di servizio: codice e descrizione dell Ufficio che ha effettuato la comunicazione; Stato elenco: descrizione dello stato di lavorazione in cui si trova l elenco; Data elenco: data di emissione dell elenco (formato GG/MM/AAAA); Compenso: codice e descrizione del compenso; Codice elenco: progressivo numerico che identifica univocamente l elenco; Capitolo/P.G.: numero del capitolo di bilancio e del piano gestionale; Mese/Anno competenza: se tipologia assegno a Quantità: mm/aaaa; se tipologia assegno a importi: dal GG/MM/AAAA al GG/MM/AAAA ; Tipo tassazione: corrente/separata(se il tipo di tassazione è stata forzata rispetto al valore di default, appare una opportuna segnalazione); Rata di emissione: valore presente nel caso di elenco emesso (formato MM/AAAA); Elenco da: canale di provenienza dei dati(caricamenti centralizzati); Ufficio Ordinante/POS: presente nel caso in cui l elenco sia stato approvato; Dati ad uso dell ufficio: dati riepilogativi dell elenco in cui si trova il compenso; Nome elenco: denominazione dell elenco; Note: note; Esito calcolo: notifica dell esito del calcolo; Sotto la voce Esito calcolo sono presenti quattro colonne compilate riportanti i seguenti dati: Tot. lordo: totale imponibile lordo; Tot.prev.dat.lav.:importo totale ritenute previdenziali a carico del datore di lavoro; Tot. Irap: importo totale irap; Pagina 44 di 108
45 Totale: sommatoria dei precedenti importi. La seconda sezione, che riporta l elenco dei nominativi a cui sono stati attribuiti compensi/sottocompensi, presenta le seguenti colonne: Codice fiscale: codice fiscale dell amministrato; Cognome e Nome: cognome e nome dell amministrato; Iscrizione: numero di iscrizione dell amministrato; Codice qualifica: codice alfanumerico indicante la qualifica; Sotto-compenso: codice alfanumerico del sotto-compenso; Quantità o importi comunicati nell elenco: a seconda del tipo di compenso; Esito: viene valorizzato a seguito dell operazione di calcolo o emissione. È presente il pulsante Esporta in Excel mediante il quale è possibile salvare i dati visualizzati in formato Excel; premendo il pulsante Chiudi si torna alla schermata di Dettaglio elenco Accessori Fuori Sistema Attraverso Accessori Fuori Sistema è possibile segnalare i dati relativi a liquidazioni effettuate al di fuori del sistema, ai soli fini del conguaglio fiscale e contributivo, per qualsiasi beneficiario presente in banca dati. Le modalità di inserimento sono due: Gestione singolo beneficiario Gestione da File (Acquisizione e Esito). Inoltre all interno di Accessori Fuori Sistema è presente la funzione di: Consultazione Gestione Singolo Beneficiario Obiettivo Tipologia funzione Processo di riferimento La funzione Gestione singolo beneficiario consente di - effettuare ricerche per visualizzare i dati sintetici di qualsiasi soggetto, beneficiario di pagamenti delle competenze fisse o accessorie presenti in banca dati; - effettuare ricerche per visualizzare la lista dei pagamenti relativi ad accessorie liquidate fuori sistema per il soggetto selezionato; - inserire in banca dati le competenze accessorie liquidate fuori sistema per il soggetto selezionato per un periodo specificato; - gestire i dati dell applicazione delle accessorie liquidate fuori sistema per tutti i soggetti presenti in base dati; Visualizzazione\Ricerca\Inserimento\Modifica Gestione Accessoria\ Attività uffici\ Compensi accessori\ Accessori fuori sistema\ Gestione singolo beneficiario Gestione amministrati>gestione competenze>accessorie Pagina 45 di 108
46 RCA (Responsabile competenze accessorie), OCA (Operatore competenze accessorie); RCE (Responsabile Centrale), OCE (Operatore Centrale Come si accede alla funzione? Per effettuare la ricerca dei dati l utente deve specificare i seguenti criteri: Codice fiscale, Cognome, Nome (campo opzionale), Iscrizione. Che cosa fa la funzione? Una volta avviata la ricerca, se questa non ha fornito risultati appare un messaggio che comunica che non è stato prodotto alcun risultato. Se la ricerca fornisce risultati appare una schermata nella quale viene visualizzato l elenco dei nominativi con le seguenti informazioni: Codice fiscale: codice fiscale dell amministrato; Cognome: cognome dell amministrato; Nome: nome dell amministrato; Data di nascita: data di nascita dell amministrato; Iscrizione: numero di iscrizione dell amministrato; Stato partita: descrizione sintetica dello stato partita; Ufficio responsabile: ufficio responsabile di appartenenza; Ufficio di servizio: ufficio di Servizio di appartenenza. Con il pulsante Dettaglio, selezionabile cliccando sull icona a forma di lente di ingrandimento, nell ultima colonna dell elenco è possibile accedere al dettaglio dei dati. Nella schermata che viene visualizzata, (la visibilità dei compensi comunicati è limitata a quelli comunicati dagli uffici a cui l utente è abilitato) sono presenti i dati identificativi dell amministrato: Cognome: cognome dell amministrato; Nome: nome dell amministrato Data di nascita: data di nascita dell amministrato; Codice fiscale: codice fiscale dell amministrato; Iscrizione: numero di iscrizione dell amministrato; Stato partita: descrizione dello stato della partita; Data decorrenza: data di decorrenza ("Data cessazione" nel caso di dipendenti cessati o "Data inserimento" se partite attivate solo per le accessorie); Ente di appartenenza: ente di appartenenza; Ufficio responsabile: codice e descrizione dell ufficio responsabile; Ufficio di servizio: codice e descrizione dell ufficio di servizio. Ente, ufficio responsabile ed ufficio di servizio NON sono visualizzati se il soggetto è gestito esclusivamente per le accessorie (c.d. Nuovi beneficiari). La ricerca dei compensi può essere effettuata inserendo i seguenti campi facoltativi: Pagina 46 di 108
47 Anno di liquidazione: formato AAAA; Mese di liquidazione: formato MM; Anno di competenza: formato AAAA; Tipo compenso: tipologia di compenso ( Buoni pasto o Compensi vari ). Selezionando il pulsante Cerca viene eseguita la ricerca, cliccando su Annulla vengono inizializzati i campi di ricerca; Attraverso il tasto Nuovo si accede alla schermata relativa all inserimento di un nuovo compenso e, in ultimo, alla pressione del tasto Torna alla lista si torna alla schermata relativa alla lista dei nominativi. Se la ricerca ha esito negativo, viene visualizzato un messaggio di avviso, altrimenti viene visualizzato l elenco con le seguenti informazioni: Anno di liquidazione: formato AAAA; Mese di liquidazione: formato MM; Anno di competenza: formato AAAA; Mese di competenza: formato MM; Tipo compenso: descrizione tipo compenso; Tipo tassazione: tassazione corrente o separata; Imponibile previdenziale: imponibile previdenziale; Imponibile Irpef: imponibile ai fini irpef; Ritenuta Irpef: importo ritenuta Irpef; Vengono mostrati i compensi comunicati da uffici che rientrano nel cono di visibilità dell utente connesso, ovvero tutti i compensi comunicati se il beneficiario appartiene ad un ufficio rientrante nel cono di visibilità dell utente connesso. Con il pulsante Dettaglio, selezionabile cliccando sull icona a forma di lente, presente nell ultima colonna dell elenco, si accede alla schermata di Dettaglio accessori liquidati fuori sistema. Appare una schermata che visualizza l elenco dei compensi liquidati fuori sistema. Nella schermata è presente il pulsante Nuovo, che permette di acquisire un nuovo compenso accessorio fuori sistema. E presente, anche, il pulsante Torna alla lista che consente di tornare all elenco dei nominativi. Inoltre attraverso il pulsante Stampa, l utente può produrre la stampa in formato PDF dell elenco prodotto. Con il pulsante Esporta si può procedere all esportazione in formato Excel dei dati contenuti nell elenco. In ultimo, attraverso il pulsante Nuovo(visibile solo per il personale vigente per le competenze fisse nell anno fiscale aperto) è possibile inserire nuovo personale. Selezionando il pulsante Dettaglio accessori fuori sistema, l utente può visualizzare il dettaglio del pagamento. Tali informazioni possono essere modificate solo se: - l utente è associato ad un ruolo abilitato, - il periodo relativo al dettaglio non è consolidato (se l anno di liquidazione del compenso non è precedente all anno della prossima dichiarazione presente a sistema) - il soggetto risulta vigente per le competenze fisse nell anno fiscale aperto Nel caso in cui i dati siano modificabili sono presenti i seguenti pulsanti: - Salva: per salvare eventuali modifiche ai dati di dettaglio del compenso accessorio fuori sistema; - Elimina: per eliminare il compenso accessorio fuori sistema; - Azzera importi: che consente di azzerare tutti gli importi digitati; - Torna alla lista: mediante il quale si può tornare all elenco dei compensi per il nominativo selezionato; - E presente il pulsante Pre-Calcolo se viene selezionato Compensi Vari come tipo compenso. Nella schermata sono presenti i dati identificativi dell amministrato: Cognome: cognome dell amministrato; Nome: nome dell amministrato; Data di nascita: data di nascita dell amministrato; Pagina 47 di 108
48 Codice fiscale: codice fiscale dell amministrato; Iscrizione: numero di iscrizione dell amministrato; Stato partita: descrizione dello stato partita; Data decorrenza: data di decorrenza selezionabile dalla lista ("Data cessazione" nel caso di dipendenti cessati o "Data inserimento" se partite attivate solo per le accessorie); Ente di appartenenza: ente di appartenenza; Ufficio responsabile: codice e descrizione dell ufficio responsabile; Ufficio di servizio: codice e descrizione dell ufficio di servizio. Dati del pagamento: Anno di liquidazione: anno di liquidazione del compenso; Mese di liquidazione: mese di liquidazione del compenso; Anno di competenza: anno di competenza; Mese di competenza: mese di competenza; Tipo compenso: tipologia di compenso; Codice fiscale sostituto secondario: codice fiscale del sostituto secondario impostato in automatico con quello dell ufficio di servizio che comunica l importo, ma modificabile dall utente; Ufficio che ha effettuato la comunicazione: Ente, Ufficio responsabile, Ufficio di servizio. Se nel campo Tipo compenso viene selezionata la voce Compensi Vari sono presenti i seguenti dati di precalcolo, cioè l impostazione automatica dei vari dati partendo dal valore inserito nel campo Imponibile Lordo: Imponibile lordo: imponibile lordo necessario per poter effettuare il precalcolo. Fondo Pensione: Imponibile prev. :Imponibile previdenziale; Ritenute dip.: ritenute a carico dell amministrato; Ritenute dat. Lav.: ritenute a carico del datore di lavoro. Fondo Credito: Imponibile: imponibile fondo credito; Ritenute dip: ritenute fondo credito a carico dell amministrato. IRAP: Imponibile: imponibile irap; Ritenute dat. Lav: ritenute irap a carico del datore di lavoro. Opera previdenza: Imponibile: imponibile opera previdenza; Ritenute dip.: ritenute a carico dell amministrato; Ritenute dat. Lav.: ritenute a carico del datore di lavoro. Imponibile fiscale: Tipo tassazione: Corrente o Separata; Imponibile AC/AP: imponibile anno corrente o anni precedenti; IRPEF pagata AC/AP: irpef anno corrente o anni precedenti; IRPEF sospesa AC/AP: irpef sospesa anno corrente o anni precedenti. Disoccupazione: Imponibile: imponibile disoccupazione; Ritenuta: ritenuta disoccupazione. Riduzione art 9 comma 2 D.L. 78/2010: Importo lordo: imponibile lordo ai fini della riduzione; Ritenuta oltre 90 m: ritenute per imponibili superiori a 90 mila euro; Ritenuta oltre 150 m: ritenute per imponibili superiori a 150 mila euro. Se viene selezionata la voce Buoni Pasto nel campo Tipo compenso saranno presenti i seguenti dati: Imponibile Fondo Pensione: Imponibile previdenziale Imponibile Fondo Credito: Imponibile fondo credito; Pagina 48 di 108
49 Imponibile IRAP: imponibile Irap; Imponibile fiscale AC: imponibile fiscale anno corrente; Imponibile Disoccupazione: imponibile disoccupazione. La valorizzazione dei campi relativi alla riduzione di cui all art. 9 comma 2 dl 78/2010 non ha rilevanza ai fini del conguaglio fiscale ma solamente ai fini della determinazione dell eventuale riduzione del reddito. Selezionare il pulsante Salva per procedere a salvare i dati inseriti. Una volta salvati i dati, il sistema effettua i seguenti controlli: - Almeno un campo importo deve essere valorizzato - Se l anno competenza è minore dell anno liquidazione, il valore denominato tipo tassazione viene preimpostato a Separata, viceversa a Corrente ; di conseguenza le diciture relative all imponibile fiscale riportano la dicitura AP ovvero AC; l utente può cambiare il tipo tassazione predefinito. Per quanto riguarda i Buoni Pasto la tassazione sarà sempre Corrente e non potrà essere variata. - Non possono essere acquisiti importi negativi - Il valore di ciascun imponibile non può essere inferiore alle corrispondenti ritenute - l IRPEF pagata non può essere maggiore dell imponibile fiscale - se l imponibile fiscale supera l imponibile previdenziale, viene emesso un avviso all utente con richiesta di conferma - se l aliquota dell IRPEF risulta inferiore all aliquota minima definita a sistema viene emesso un avviso all utente con richiesta di conferma Selezionando il pulsante Pre-Calcolo, visibile solo per tipo compenso Compensi Vari, il sistema controlla che il campo imponibile lordo sia valorizzato; in tal caso imposta automaticamente i seguenti importi: Fondo Pensione Imponibile prev.: Imponibile previdenziale; Ritenute dip.: ritenute a carico dell amministrato; Ritenute dat. Lav.: ritenute a carico del datore di lavoro. Fondo Credito Imponibile: imponibile fondo credito; Ritenute dip: ritenute fondo credito a carico dell amministrato. IRAP Imponibile: imponibile irap; Ritenute dat. Lav: ritenute irap a carico del datore di lavoro. Imponibile fiscale: imponibile anno corrente o anni precedenti. Disoccupazione Imponibile: imponibile disoccupazione; Ritenuta: ritenuta disoccupazione. Nel caso di compenso BPA (Buoni pasto) è digitabile solo il campo imponibile prev. e sono visibili solo i seguenti altri campi: Fondo Credito: Imponibile fondo credito; IRAP Imponibile: imponibile irap; Imponibile fiscale: tipo di tassazione (solo Corrente); Imponibile fiscale: Imponibile fiscale; Disoccupazione: Imponibile disoccupazione; Alla pressione del pulsante Azzera importi vengono azzerati tutti gli importi digitati Alla pressione del pulsante Elimina accessori fuori sistema viene emessa una richiesta di conferma; se l utente conferma la cancellazione, il compenso selezionato viene eliminato dalla base dati. E possibile l inserimento delle competenze accessorie liquidate fuori sistema per il soggetto selezionato per un periodo specificato. Se l utente che sta comunicando gli accessori ha un profilo abilitato alla gestione di più uffici responsabili o più uffici di servizio, nella schermata di acquisizione dovrà effettuare anche la scelta dell ufficio per il quale Pagina 49 di 108
50 intende operare; nel caso in cui invece il profilo utente consenta la gestione di un solo ufficio (responsabile o di servizio) i seguenti campi sono già valorizzati: Ufficio responsabile: Ufficio Responsabile selezionabile dalla lista di valori; Ufficio di servizio: Ufficio di servizio selezionabile dalla lista di valori; I campi da indicare sono invece i seguenti: Anno di liquidazione: anno di liquidazione (formato AAAA); Mese di liquidazione: mese di liquidazione (formato MM); Anno di competenza: anno di competenza (formato AAAA); Mese di competenza: mese di competenza(formato MM); Tipo compenso: tipologia di compenso selezionabile dalla lista Buoni pasto o Compensi vari ; Codice fiscale: sostituto secondario (impostato in automatico con quello dell ufficio di servizio che comunica l importo, ma modificabile dall utente); Se nel campo Tipo compenso viene selezionata la voce Compensi vari vengono visualizzati le seguenti informazioni: Imponibile lordo: campo utilizzato dalla funzione di pre-calcolo; Fondo Pensione: Imponibile prev.: Imponibile previdenziale; Ritenute dip.: ritenute a carico dell amministrato; Ritenute dat. Lav.: ritenute a carico del datore di lavoro. Fondo Credito: Imponibile: imponibile fondo credito; Ritenute dip: ritenute fondo credito a carico dell amministrato. IRAP: Imponibile: imponibile irap; Ritenute dat. Lav: ritenute irap a carico del datore di lavoro. Opera previdenza: Imponibile: imponibile opera previdenza; Ritenute dip.: ritenute a carico dell amministrato; Ritenute dat. Lav.: ritenute a carico del datore di lavoro. Imponibile fiscale: Tipo tassazione: Corrente o Separata; Imponibile AC/AP: imponibile anno corrente o anni precedenti; IRPEF pagata AC/AP: irpef anno corrente o anni precedenti; IRPEF sospesa AC/AP: irpef sospesa anno corrente o anni precedenti. Disoccupazione: Imponibile: imponibile disoccupazione; Ritenuta: ritenuta disoccupazione. Riduzione art 9 comma 2 D.L. 78/2010: Importo lordo: imponibile lordo ai fini della riduzione; Ritenuta oltre 90 m: ritenute per imponibili superiori a 90 mila euro; Ritenuta oltre 150 m: ritenute per imponibili superiori a 150 mila euro. La valorizzazione dei campi relativi alla riduzione di cui all art. 9 comma 2 dl 78/2010 non ha rilevanza ai fini del conguaglio fiscale ma solamente ai fini della determinazione dell eventuale riduzione del reddito Per tipo compenso Buoni Pasto : Alla pressione del pulsante Salva si effettuano i seguenti controlli: - Anno di liquidazione non deve essere inferiore di anno fiscale - mese di liquidazione deve assumere valori validi - rata di liquidazione (Anno/mese) deve essere antecedente alla prossima rata emissione - anno di competenza non deve essere maggiore di anno dichiarazione Pagina 50 di 108
51 - Anno /mese di competenza deve essere antecedente alla prossima rata emissione - Anno /mese di competenza non deve essere maggiore Anno /mese di liquidazione - Almeno un campo importo deve essere valorizzato - nessun campo importo può assumere valore negativo - Se anno competenza è minore dell anno liquidazione, il valore tipo tassazione viene preimpostato a Separata, viceversa a Corrente ; di conseguenza le diciture relative all imponibile fiscale riportano la dicitura AP ovvero AC; l utente può cambiare il tipo tassazione predefinito. Per quanto riguarda i Buoni Pasto la tassazione sarà sempre Corrente e non potrà essere variata. - Non possono essere acquisiti importi negativi - Il valore di ciascun imponibile non può essere inferiore alle corrispondenti ritenute - l IRPEF pagata non può essere maggiore dell imponibile fiscale - se l imponibile fiscale supera l imponibile previdenziale, viene emesso un avviso all utente con richiesta di conferma - se l aliquota dell IRPEF risulta inferiore all aliquota minima definita a sistema viene emesso un avviso all utente con richiesta di conferma Alla pressione del pulsante Pre-Calcolo, visibile solo per tipo compenso Compensi Vari, il sistema controlla che il campo imponibile lordo sia valorizzato; in tal caso imposta automaticamente i seguenti importi (che restano comunque modificabili): Fondo Pensione: Imponibile prev. : Imponibile previdenziale; Ritenute dip.: ritenute a carico dell amministrato; Ritenute dat. Lav.: ritenute a carico del datore di lavoro. Fondo Credito: Imponibile: imponibile fondo credito; Ritenute dip: ritenute fondo credito a carico dell amministrato. IRAP: Imponibile: imponibile irap; Ritenute dat. Lav: ritenute irap a carico del datore di lavoro. Imponibile fiscale: imponibile anno corrente o anni precedenti Disoccupazione Imponibile: imponibile disoccupazione; Ritenuta: ritenuta disoccupazione. Fondo Pensione: Nel caso in cui venga premuto il tasto PreCalcolo dopo che siano stati già valorizzati i campi importo, i campi elencati vengono impostati con il nuovo valore calcolato. Nel caso di compenso Buoni pasto è digitabile solo il campo imponibile prev. e sono visibili solo i seguenti altri campi: Imponibile Fondo Pensione: Imponibile previdenziale; Imponibile Fondo Credito: Imponibile fondo credito; Imponibile IRAP: imponibile Irap; Imponibile fiscale AC: imponibile fiscale anno corrente; Imponibile Disoccupazione: imponibile disoccupazione; Alla pressione del pulsante Azzera importi vengono azzerati tutti gli importi digitati. Pagina 51 di 108
52 Gestione da File La Gestione da File permette di segnalare i dati relativi a liquidazioni effettuate al di fuori del sistema per più beneficiari attraverso il caricamento di un unico file a sistema (con un meccanismo di funzionamento analogo al caricamento da file locale). All interno della Gestione da File sono presenti le seguenti funzioni: Acquisizione Esito Acquisizione Obiettivo Tipologia funzione Processo di riferimento La funzione consente di trasmettere i dati predisposti in formato excel (estensione xls) o in formato xml. Inserimento/Visualizzazione Gestione Accessoria\Attività uffici\compensi accessori\accessori fuori sistema\ Gestione da file\acquisizione Gestione amministrati>gestione competenze>accessorie RCE(Responsabile centrale) RCA (Responsabile competenze accessorie), OCE (Operatore centrale), OCA (Operatore competenze accessorie). Come si accede alla funzione? Per effettuare il caricamento di un file l utente deve specificare i seguenti i criteri di ricerca: Ufficio Responsabile, Ufficio di Servizio, File da acquisire, Note (campo opzionale). Che cosa fa la funzione? Una volta selezionato il file cliccando sul pulsante Scegli File che ne permette il caricamento, premendo il pulsante Acquisisci, sempre nella schermata iniziale, l utente può confermare l acquisizione. Per annullare il caricamento, invece, è possibile cliccare sul pulsante Annulla. Pagina 52 di 108
53 In seguito alla conferma dell acquisizione, il sistema procede ai controlli del formato e della struttura del file; inoltre viene verificato se all utente è associato un indirizzo di posta elettronica valido a cui il sistema recapita la ricevuta del caricamento. Se i controlli hanno esito positivo, viene visualizzato il messaggio Il file <<Nome File>> è in fase di elaborazione. Una volta effettuata l acquisizione del file, viene attivata la procedura che effettua il caricamento dei dati contenuti nel file; questi possono essere successivamente gestiti tramite le funzioni di Gestione singolo beneficiario del menu Compensi Accessori Accessori Fuori Sistema. L esito del caricamento può essere verificato in tempo reale tramite la funzione Esito. Una volta attivata la procedura di elaborazione, vengono eseguiti i seguenti controlli: - conformità dell estensione; - correttezza rispetto all XSD, per il file xml; - correttezza rispetto al tracciato, per il file XLS; - integrità del file allegato; - formato dei campi; - tipo compenso (che può essere BPA o 999); - presenza di file con le stesse caratteristiche già elaborato (vengono confrontati l id_utente, nome file, dimensione file, digest). In caso di esito negativo, viene visualizzato un messaggio con l indicazione dell errore; l utente può correggere l anomalia e procedere a una ulteriore operazione di caricamento. Una volta segnalato l avvio della fase di elaborazione, il file viene sottoposto ai seguenti ulteriori controlli: - esistenza e validità del codice fiscale segnalato; - correttezza e coerenza dei periodi (anno e mese di liquidazione, di competenza, ecc ); - vigenza del beneficiario ; - valorizzazione di almeno un importo; - coerenza tra imponibili e ritenute. Se anche uno soltanto dei controlli previsti non viene superato, il sistema procede allo scarto del record; in tal caso gli scarti vengono opportunamente evidenziati nella funzione Esito della Gestione da file Se l utente è associato ad un indirizzo di posta elettronica valido verrà inviata una ricevuta riepilogativa dei dati trasmessi (La ricevuta di acquisizione da file). Nella ricevuta verranno indicati i seguenti dati: Nome file: nome del file; Nome file calcolato: nome del file calcolato; Id. fornitura: identificativo della fornitura; Data e ora caricamento: data e ora del caricamento del file; Utente: utente che ha effettuato la trasmissione; Ente: nominativo dell ente di appartenenza che ha effettuato la segnalazione; Ufficio Responsabile: ufficio responsabile che ha effettuato la segnalazione; Ufficio di Servizio: ufficio di servizio che ha effettuato la segnalazione; Esito del caricamento: esito del caricamento; Dati riepilogativi della fornitura: o Totale record trasmessi; o Numero beneficiari trasmessi; o Totale record acquisiti; o o o Totale record scartati; Trattamento Pensionistico: Totali imponibile; Ritenute a carico del dipendente; Ritenute a carico del datore di lavoro. Fondo Credito: Totali imponibili; Ritenute. Pagina 53 di 108
54 o o o o o Trattamento Fiscale AC: Totali imponibili; Totali ritenute. Trattamento Fiscale AP: Totali imponibili; Totali ritenute. I.R.A.P.: Totali imponibili; Ritenute a carico del datore di lavoro. IRPEF sospesa: Totale IRPEF sospesa anno precedente; Totale IRPEF sospesa anno corrente. Disoccupazione: Totali imponibili; Totale ritenute; Esito Obiettivo Tipologia funzione Processo di riferimento La funzione consente di conoscere lo stato di elaborazione delle richieste di caricamento dei file e i dati associati all elenco di flussi da Gestione da file. Per tutti i flussi l utente può consultare la storia degli stati di elaborazione attraverso la funzione Esito. Visualizzazione/Ricerca/Inserimento/Modifica Gestione Accessoria\ Attività uffici\compensi accessori\accessori fuori sistema\ Gestione da file\esito Gestione amministrati>gestione competenze>accessorie RCE(Responsabile centrale) RCA (Responsabile competenze accessorie), OCE (Operatore centrale), OCA (Operatore competenze accessorie). Come si accede alla funzione? Per effettuare la ricerca dei dati l utente deve specificare i seguenti criteri: Data acquisizione, Nome file, ID fornitura, Ufficio responsabile, Ufficio di servizio, Note. Come si accede alla funzione? Una volta avviata la ricerca attraverso il pulsante Cerca, appare la schermata con la lista dei file caricati rispondenti ai criteri di ricerca digitati, con l indicazione delle seguenti informazioni: Scarti: lista dei record scartati se presenti; Pagina 54 di 108
55 Nome File: nome del file; Identificativo fornitura: codice identificativo della fornitura; Data Di Acquisizione: data di acquisizione del file; Record Elaborati: numero di record elaborati; Record Scartati: numero di record scartati; Record Acquisiti: numero di record acquisiti; Esito Del Caricamento: descrizione esito del caricamento. Premendo il tasto Dettaglio, selezionabile cliccando sull icona a forma di lente di ingrandimento, viene visualizzata la schermata Dettaglio esito caricamento file che visualizza le seguenti le informazioni di dettaglio relative all esito del caricamento da file. In particolare sono riportate le seguenti informazioni: Nome File: nome del file; Nome File Calcolato: nome generato automaticamente per consentire l identificazione univoca del file; Identificativo Fornitura: codice di identificazione; Data Acquisizione: data di acquisizione del file; Esito Del Caricamento: descrizione esito del caricamento; Ente: ente di appartenenza; Ufficio Responsabile: ufficio responsabile; Ufficio Di Servizio: ufficio di Servizio; Codice Fiscale Sostituto Secondario: codice fiscale sostituto secondario; Record Elaborati: numero di record elaborati; Record Scartati: numero di record scartati; Record Acquisiti: numero di record acquisiti; Note. Nella parte inferiore vengono visualizzate le informazioni salienti dei compensi caricati nella lista: Cognome: cognome dell amministrato; Nome: nome dell amministrato; Codice fiscale: codice fiscale dell amministrato; Iscrizione: numero di iscrizione dell amministrato; Anno di liquidazione: anno di liquidazione del compenso; Mese di liquidazione: mese di liquidazione del compenso; Anno di competenza: Mese di competenza : Modificato: (indicatore che segnala se il compenso è stato modificato successivamente al caricamento); Tipo compenso: tipologia di compenso selezionabile dalla lista; Imponibile previdenziale: Nella parte inferiore della schermata sono presenti i seguenti pulsanti: Elimina: consente, previa richiesta di conferma, di eliminare tutti i dati acquisiti tramite il file upload, compresi gli scarti; Scarti: visualizza la schermata di dettaglio scarti; Esporta dati xls: richiama l export in formato Excel dei dati correttamente caricati; Esporta dati xml: consente l estrazione in formato XML dei dati correttamente caricati; Estrai ricevuta: consente la visualizzazione della ricevuta prodotta all atto del caricamento; Torna alla lista: ritorna alla ricerca esito caricamento file. Con il pulsante Dettaglio, selezionabile cliccando sull icona a forma di lente di ingrandimento, è possibile effettuare l accesso alla schermata di Dettaglio compenso. Pagina 55 di 108
56 In presenza di record scartati in fase di caricamento è possibile la visualizzazione degli scarti; essa è richiamabile sia tramite il pulsante di colore rosso presente sulla lista dei file, sia tramite l apposito pulsante nella schermata di dettaglio esito caricamento file. Alla pressione del pulsante Scarti viene visualizzata la schermata Visualizza scarti, contenente la lista dei record scartati con l indicazione, per ciascuno di essi, del motivo dello scarto. Nella parte superiore della schermata sono presenti i seguenti dati: Nome File: nome del file; Nome File Calcolato: nome del file calcolato; Id. Fornitura: identificativo della fornitura; Data Acquisizione: data di acquisizione del file; Ente: Ente di appartenenza dell Ufficio Responsabile; Ufficio Responsabile: Ufficio Responsabile degli Uffici di Servizio per il quali si intende attribuire visibilità selezionato dal menù a tendina. Ufficio Di Servizio: descrizione dell Ufficio Responsabile gestito dal POS; Codice Fiscale Sostituto Secondario: codice fiscale sostituto secondario di imposta impostato in automatico con quello dell ufficio di servizio che comunica l importo, ma modificabile dall utente Nella tabella sottostante i dettagli delle righe scartate: Descrizione errore: descrizione sintetica dell errore; Cognome: cognome dell amministrato; Nome: nome dell amministrato; Codice fiscale: codice fiscale dell amministrato; Iscrizione: numero di iscrizione dell amministrato; Anno liquidazione: anno di liquidazione del compenso; Mese liquidazione: mese di liquidazione del compenso; Anno competenza: Anno di competenza; Tipo compenso: tipologia di compenso selezionabile dalla lista; Imponibile prev. PA: imponibile previdenziale dell Ente. Sono presenti i pulsanti Esporta in xls, mediante il quale è possibile salvare in formato Excel i dati scartati, ed Esporta in xml, mediante il quale è possibile salvare in formato XML i dati scartati; premendo il pulsante Chiudi si torna alla schermata di ricerca file caricati Consultazione Obiettivo Tipologia funzione Processo di riferimento Come si accede alla funzione? Consente la visualizzazione delle informazioni di dettaglio degli elenchi prodotti dal sistema di accettazione, prima di autorizzarne il pagamento. E possibile effettuare le ricerca limitatamente ai beneficiari ed agli uffici per i quali si è abilitati (cono di visibilità dell utente). Ricerca/Visualizzazione Gestione Accessoria\Attività uffici\compensi accessori\ Accessori fuori sistema\ Consultazione Gestione amministrati>gestione competenze>accessorie RCA (Responsabile competenze accessorie), OCA (Operatore competenze accessorie), RCE (Responsabile centrale). Pagina 56 di 108
57 Per effettuare la ricerca dei dati l utente deve specificare i seguenti criteri di ricerca: Riferimento RGS, Ente, POS, Capitolo, Piano gestionale, Stato elenco, Nome elenco, Codice elenco. Come si accede alla funzione? La funzione, destinata esclusivamente agli utenti appartenenti agli Uffici Centrali (UCB) e Periferici (RTS) della RGS, consente la visualizzazione delle informazioni di dettaglio degli elenchi prodotti dal sistema di accettazione, prima di autorizzarne il pagamento;la visibilità è limitata: agli elenchi relativi a POS su cui ha competenza l ufficio RGS; agli elenchi che si trovino negli stati di lavorazione successivi alla richiesta di approvazione (elenchi che devono essere approvati o su cui l UCB/RTS si è già espresso). Nello specifico i Criteri di ricerca sono: Riferimento RGS: chiave identificativa della singola richiesta generata dal servizio SPESE; Ente: lista a tendina valorizzata con tutti gli Enti a cui l utente è abilitato; non è selezionabile se l utente è abilitato ad un solo Ente; POS: lista a tendina valorizzata con tutti gli uffici POS a cui l utente è abilitato; non è selezionabile se l utente è abilitato ad un solo Ufficio POS; comprende il codice numerico e la descrizione dell ufficio, seguito dal codice dell ufficio responsabile a cui il POS fa capo; Capitolo: lista a tendina valorizzata con i capitoli attivi per l ente selezionato; Piano Gestionale: lista a tendina caricata con tutti i PG associati al capitolo selezionato; Stato elenco: lista a tendina con gli stati di lavorazione previsti per gli elenchi di competenza dell UCB/RTS Nome elenco: nome dell elenco; Codice elenco: codice numerico che costituisce l identificativo univoco dell elenco prodotto dal sistema Gestione Accessoria; Sono presenti i pulsanti Cerca che attiva la ricerca, e Annulla con cui vengono inizializzati i criteri di ricerca. Premendo il pulsante Cerca, nella parte inferiore della schermata, viene prodotta la lista con i dati significativi degli elenchi; per ogni elemento della lista, nella colonna di destra denominata Dettaglio è presente il pulsante rappresentato da un icona a forma di lente d ingrandimento per la visualizzazione del dettaglio dell elenco. L area dei criteri di ricerca è visualizzabile nuovamente con l utilizzo degli appositi pulsanti freccia su\freccia giù. Qualora la ricerca non fornisca risultati, viene visualizzato un apposito messaggio. La lista elenchi comprende le seguenti colonne: Rif. RGS: codice Riferimento RGS; Codice Elenco: Codice elenco Gestione Accessoria; Nome Elenco: nome elenco; Data elenco: data di creazione dell elenco nel formato GG/MM/AAAA ; Ente: nominativo dell ente; POS Uff. Serv.:codice dell ufficio di servizio avente funzioni di POS; Pagina 57 di 108
58 Stato Elenco: stato elenco; Cap. Bilancio: capitolo di Bilancio; P.G.: piano gestionale; Esito RGS: esito RGS; Totale lordo: importo totale complessivo calcolato; Alla selezione del pulsante Dettaglio, selezionabile cliccando sull icona a forma di lente di ingrandimento, si apre la schermata di visualizzazione delle informazioni di dettaglio dell elenco selezionato dalla lista elenchi. I dati visualizzati sono costituiti da 2 sezioni: i dati di testata dell elenco e la lista dei nominativi ai quali sono stati attribuiti dei compensi accessori. La lista comprende l elenco dei nominativi a cui sono stati attribuiti compensi/sottocompensi. Per ciascuno di essi è presente un pulsante Dettaglio, selezionabile cliccando sull icona a forma di lente di ingrandimento, alla selezione del quale viene visualizzata una finestra sovrapposta che espone i dati di dettaglio prodotti dalla procedura di calcolo. Sotto la lista dei nominativi sono presenti i seguenti pulsanti: - Storico elenco: visualizza la sequenza dei passaggi di stato a cui è stato sottoposto l elenco; - Esporta: consente l esportazione in formato Excel dei dati contenuti nell elenco; - Esci: torna alla lista degli elenchi prodotta dalla funzione di ricerca; Compensi Vari Nella sezione Compensi Vari è possibile accedere a tutte le informazioni relative alla gestione della liquidazione delle retribuzioni di particolari tipologie di personale come, ad esempio, il personale supplente breve e saltuario della scuola e il personale volontario dei Vigili del Fuoco. Attraverso Compensi vari è possibile avere accesso alle seguenti funzionalità: Gestione ad Elenchi modalità di caricamento on line; Elenchi eliminati; Gestione da file modalità di caricamento file locale. Pagina 58 di 108
59 Gestione ad Elenchi Obiettivo Tipologia funzione Processo di riferimento La funzione permette di: - creare un nuovo elenco per gestire e registrare nel sistema i compensi spettanti a particolari categorie di personale come, ad esempio, il personale supplente breve e saltuario della scuola e il personale volontario dei Vigili del Fuoco - effettuare ricerche per visualizzare lo stato di lavorazione degli elenchi prodotti dall ufficio a cui appartiene l utente connesso; - accedere in visualizzazione al dettaglio delle caratteristiche degli elenchi; - gestire il flusso di lavorazione degli elenchi prodotti dall ufficio a cui appartiene l utente connesso. Visualizzazione\Ricerca\Inserimento\Modifica Gestione Accessoria\Attività uffici\compensi Vari\ Gestione ad elenchi Gestione amministrati>gestione competenze>gestione ad hoc RCA (Responsabile competenze accessorie), OCA (Operatore competenze accessorie); ACU - ASSISTENZA CEDOLINO UNICO (in sola consultazione riservato all Amministrazione) Gestione ad Elenchi / Cerca elenco Obiettivo Tipologia funzione Processo di riferimento La funzione di ricerca presente nella Gestione ad elenchi permette di interrogare lo stato di lavorazione degli elenchi prodotti dall ufficio (o dagli uffici) a cui è abilitato l utente connesso ed è utilizzabile sia dall Operatore che dal Responsabile. Visualizzazione\Ricerca Gestione Accessoria\Attività uffici\compensi Vari\ Gestione ad elenchi\cerca elenco Gestione amministrati>gestione competenze>gestione ad hoc RCA (Responsabile competenze accessorie), OCA (Operatore competenze accessorie); ACU - ASSISTENZA CEDOLINO UNICO (in sola consultazione riservato all Amministrazione). Come si accede alla funzione? La ricerca dei dati è avviata specificando nella finestra Criteri di ricerca l Ufficio responsabile, l Ufficio di Servizio, lo Stato Elenco, la Data Elenco (Dal Al..), Mese/anno competenza (dal - al), il Nome Elenco, Codice Elenco. Una volta inseriti i parametri di ricerca richiesti, l utente deve selezionare il pulsante Cerca per iniziare la ricerca in banca dati. Pagina 59 di 108
60 Per effettuare la ricerca deve essere valorizzato almeno un parametro per la ricerca (qualora l Ufficio responsabile risulti pre-impostato, questo viene considerato come criterio di ricerca e pertanto non è necessario impostare ulteriori parametri); Inoltre, se si effettua la ricerca per data elenco, digitando il solo campo data elenco dal vengono estratti tutti gli elenchi a partire dalla data digitata; se si valorizza anche il campo data elenco al vengono estratti tutti gli elenchi creati nel periodo compreso tra le date. I campi Nome File e Note possono essere compilati anche in modo parziale. I campi Ufficio di servizio e Ufficio Responsabile sono selezionabili tramite liste a tendina valorizzate con gli uffici a cui l utente è abilitato. Che cosa fa la funzione? La schermata che compare contiene l insieme degli elenchi che rispondono ai criteri di ricerca impostati e presenta i seguenti campi: Nome Elenco: denominazione dell elenco; Codice Elenco: codice numerico dell elenco; Stato Elenco: descrizione sintetica dello Stato dell elenco; Inizio periodo competenza: data di inizio del periodo di competenza ( MM/AAAA per gli elenchi a Quantità; GG/MM/AAAA per gli elenchi a Importo); Fine periodo competenza: data di fine periodo di competenza ( GG/MM/AAAA solo per gli elenchi di compensi a Importo); Totale lordo: importo totale complessivo calcolato. Attraverso il pulsante Storico elenco, selezionabile cliccando sul segno +, vengono visualizzate le operazioni precedentemente realizzare sull elenco; si apre una schermata divisa in due sezioni contenente le seguenti informazioni: La prima sezione riporta i dati di testata dell elenco con le seguenti informazioni: Ufficio di servizio: codice e descrizione dell Ufficio che ha effettuato la comunicazione; Codice compenso: codice e descrizione del compenso; Capitolo/P.G.: numero del capitolo di bilancio e del piano gestionale; Nome elenco: denominazione dell elenco. La seconda sezione visualizza, ordinati cronologicamente, i diversi stati di lavorazione dell elenco; comprende le seguenti colonne: Data Stato Elenco: è la data del cambiamento di stato (nel formato GG/MM/AAAA hh:mi:ss) Descrizione Stato Elenco: descrizione sintetica dello stato elenco; Utente: Utente che effettuato l operazione; Esito operazione : descrizione sintetica dell esito dell operazione; Importo calcolato: importo calcolato; Tot. prev.dat. lav.: importo totale ritenute previdenziali a carico del datore di lavoro; Tot. IRAP: importo totale Irap. Alla pressione del pulsante Chiudi si torna alla lista degli elenchi. Attraverso il pulsante Dettaglio, selezionabile cliccando sull icona a forma di lente di ingrandimento, presente nella lista degli elenchi, è possibile visualizzare le informazioni di dettaglio dell elenco selezionato dalla lista. La schermata che appare Dettaglio Elenco presenta i dati relativi all elenco che possono variare in base allo stato dell elenco. L elenco completo dei campi visualizzati è riportato di seguito. La prima sezione riporta i dati di testata dell elenco con le seguenti informazioni: Ufficio responsabile: codice e descrizione dell ufficio responsabile; Pagina 60 di 108
61 Ufficio di servizio: codice e descrizione dell Ufficio che ha effettuato la comunicazione; Stato elenco: descrizione dello stato di lavorazione in cui si trova l elenco; Data elenco: data di emissione dell elenco (formato GG/MM/AAAA); Rata di emissione: valore presente nel caso di elenco emesso (formato MM/AAAA); Compenso: codice e descrizione del compenso; Codice elenco: progressivo numerico che identifica univocamente l elenco; Capitolo/P.G.: numero del capitolo di bilancio e del piano gestionale; Periodo competenza: se tipologia assegno a Quantità: MM/AAAA; se tipologia assegno a importi: dal GG/MM/AAAA al GG/MM/AAAA ; Tipo tassazione: corrente/separata(se il tipo di tassazione è stata forzata rispetto al valore di default, appare una opportuna segnalazione); Elenco da: canale di provenienza dei dati(valori ammessi: on line, file upload); Ufficio Ordinante/POS: presente nel caso in cui l elenco sia stato approvato; Dati ad uso dell ufficio, dati riepilogativi dell elenco in cui si trova il compenso: Nome elenco: denominazione dell elenco; Note: note; Esito calcolo: notifica dell esito del calcolo (presente nel caso in cui l elenco sia stato sottoposto al calcolo). Sotto la voce Esito calcolo sono presenti quattro colonne compilate riportanti i seguenti dati: Tot. lordo: totale imponibile lordo; Tot. prev.dat. lav.: importo totale ritenute previdenziali a carico del datore di lavoro; Tot. Irap: importo totale Irap; Totale: sommatoria dei precedenti importi. La seconda sezione, comprende la lista dei contratti relativi a compensi vari comunicati nell ambito dell elenco, presenta le seguenti colonne: Codice fiscale: codice fiscale; Cognome e Nome: cognome e nome; Iscrizione: numero di iscrizione; Codice qualifica: codice alfanumerico indicante la qualifica; Estremi protocollo: numero e data; Lordo: importo lordo comunicato; Esito: viene valorizzato a seguito dell operazione di calcolo o emissione; Dettaglio: pulsante che espone i dati di dettaglio del contratto in sola visualizzazione. La colonna esito può assumere i seguenti valori: - vuoto: la segnalazione comunicata non è ancora stata sottoposta ad elaborazione, ovvero l elenco è stato riportato in stato di lavorazione; - calcolo corretto: la segnalazione comunicata è stata correttamente elaborata dalla procedura di calcolo, il cui dettaglio è visualizzabile premendo il pulsante verde presente nella colonna dettaglio ; - calcolo con errori: la segnalazione comunicata è stata elaborata con errore dalla procedura di calcolo, il cui dettaglio è visualizzabile premendo il pulsante rosso presente nella colonna dettaglio ; - emesso: la segnalazione è stata correttamente elaborata dalla procedura di emissione del cedolino (premendo il pulsante verde presente nella colonna dettaglio viene mostrato lo sviluppo degli importi così come elaborati dalla procedura di calcolo); - anomalia in emissione: la segnalazione è stata elaborata con errore dalla procedura di emissione del cedolino (premendo il pulsante verde presente nella colonna dettaglio viene mostrato lo sviluppo degli importi così come elaborati dalla procedura di calcolo). Pagina 61 di 108
62 Sempre se l elenco è stato già approvato, nella schermata Dettaglio Elenco è presente anche il pulsante Esporta mediante il quale è possibile esportare sul proprio computer, in un file excel, i dati dell elenco inseriti a sistema. Una volta selezionato il pulsante, è necessario cliccare su Apri, nella finestra di download, per visualizzare il file excel che riporta i dati inseriti nel sistema, oppure cliccare su Salva per salvare il file nel proprio computer. I dati esportati saranno sia quelli di testata (numero, denominazione, stato elenco, Ufficio di servizio, tipo assegno, ecc ) sia la lista dei compensi comunicati (nominativo, codice fiscale, tipo sottocompenso, quantità/ importo, eventuale esito calcolo, ecc ). Premendo il pulsante Esci si torna alla schermata di Dettaglio elenco. Sotto la lista dei nominativi l utente, in funzione del suo ruolo e dello stato dell elenco, ha a disposizione diversi pulsanti per le relative operazioni Modifica consente l accesso in modifica all elenco Storico elenco visualizza la sequenza dei passaggi di stato a cui è stato sottoposto l elenco Esegui calcolo - consente agli utenti di richiedere la simulazione della spesa per l elenco selezionato Contratti eliminati consente la visualizzazione degli eventuali contratti acquisiti nell ambito dell elenco e successivamente eliminati Rimetti elenco in lavorazione riporta allo stato di lavorazione un elenco Richiedi approvazione esegue la validazione dei dati da parte dell operatore, dopo che è stato effettuato il calcolo Approvazione primo livello consente l approvazione da parte del responsabile dei dati contenuti nell elenco (solo per uffici scolastici) Approva ed invia elenco a RGS consente l approvazione da parte del responsabile dei dati contenuti nell elenco ed il loro invio all autorizzazione da parte di RGS Elimina consente l eliminazione di un elenco Esporta consente l esportazione in formato Excel dei dati contenuti nell elenco Revoca autorizzazione il pulsante è disponibile solo per i Responsabili degli istituti scolastici e consente la messa in lavorazione di un elenco autorizzato ma non ancora pagato. Esci torna alla lista degli elenchi prodotta dalla funzione di ricerca Premendo il pulsante Dettaglio nella lista dei contratti, si accede in sola visualizzazione alla schermata contenente i dati del contratto e la lista degli assegni acquisiti. Nell area superiore sono riportati i dati della persona: Codice fiscale: codice fiscale; Cognome e Nome: cognome e nome; Data di nascita: data di nascita; Iscrizione: numero di iscrizione; Nell area intermedia sono riportati i dati relativi al contratto: Ufficio responsabile: codice e descrizione dell ufficio responsabile; Ufficio di servizio: codice e descrizione dell Ufficio che ha effettuato la comunicazione; Codice SIDI (solo nel caso di uffici scolastici): dell ufficio di servizio (solo nel caso di contratti riferiti a supplenze brevi) (in sola lettura) Periodo di competenza: (Dal Al ) se tipologia assegno a Quantità: mm/aaaa; se tipologia assegno a importi: dal GG/MM/AAAA al GG/MM/AAAA ; Codice qualifica: codice alfanumerico indicante la qualifica; Estremi protocollo: numero e data. Nell area sottostante in tabella sono riportati gli importi per ciascun assegno comunicato; se l elenco è stato sottoposto alla procedura di calcolo, e se gli importi non sono stati variati, sono evidenziati anche gli importi relativi ai calcoli degli oneri previdenziali: Pagina 62 di 108
63 Assegni: codice e descrizione; Importo lordo:importo comunicato; Tot. Rit. Dip.: totale ritenute a carico del dipendente; Tot.Rit. Dat. Lav. : totale ritenute a carico del datore di lavoro. Nell ultima riga sono riportati i totali degli importi. Alla pressione del pulsante Chiudi si torna al dettaglio dell elenco. Con il pulsante Dettaglio, selezionabile cliccando sull icona a forma di lente di ingrandimento, è possibile visualizzare il dettaglio dell elenco. Se l elenco ha subito almeno una richiesta di calcolo, e dall effettuazione dell ultimo calcolo l importo non è stato variato, nella colonna Esito della lista assegni è presente un pulsante per la consultazione del dettaglio dell esito del calcolo: questo è verde nel caso di esito positivo, rosso nel caso di esito negativo. Nel primo caso, alla pressione del pulsante, si apre una finestra sovrapposta in cui sono visualizzati in testata i dati del beneficiario (Cognome, nome, codice fiscale, iscrizione, qualifica) e codice e descrizione del sottocompenso. Nell area superiore della tabella sono riportati i dati relativi al sottocompenso: Tipologia compenso: codice e descrizione; Codice qualifica: codice alfanumerico indicante la qualifica; Importo lordo:importo comunicato; Nell area sottostante in tabella sono riportati i calcoli degli oneri previdenziali e IRAP: Rit. Prev. Ass.: descrizione ritenuta; Imponibile: importo imponibile; Rit. Dip.: importo ritenuta a carico del dipendente; Aliq. Dip.: aliquota ritenuta a carico del dipendente; Rit. Dat. Lav.: importo ritenuta a carico datore di lavoro; Aliq. Dat. Lav. : aliquota ritenuta a carico datore di lavoro. Nell ultima riga sono riportati i totali degli importi. Alla pressione del pulsante Chiudi si torna al dettaglio del contratto. Nel caso in cui il calcolo abbia avuto esito negativo, alla pressione del pulsante Dettaglio, si apre una schermata sovrapposta con la descrizione del codice di errore. I contratti eventualmente eliminati dagli elenchi sono memorizzati in base dati e consultabili tramite la funzione in oggetto. Premendo il pulsante Contratti eliminati presente nella schermata di Dettaglio elenco, viene visualizzata una schermata sovrapposta che riporta in testata i dati identificativi dell elenco: Nome elenco: nome dell elenco; Codice elenco: progressivo numerico che identifica univocamente l elenco; Compenso: codice e descrizione del compenso; Nella tabella sottostante i dettagli delle righe eliminate: Codice fiscale: codice fiscale; Cognome e Nome: cognome e nome; Iscrizione: numero di iscrizione; Codice qualifica: codice alfanumerico indicante la qualifica; Estremi protocollo: numero e data; Pagina 63 di 108
64 Importo lordo:importo comunicato; Data eliminazione:data di eliminazione. Premendo il pulsante Dettaglio associato a ciascuna riga della lista contratti eliminati, viene visualizzata una schermata contenente il dettaglio del contratto eliminato. La sezione della lista degli assegni comprende le colonne assegno e importo Gestione ad Elenchi / Nuovo elenco Obiettivo Tipologia funzione Processo di riferimento La funzione, presente nella Gestione ad elenchi, permette di creare un nuovo elenco online per poter procedere alla gestione e registrazione dei compensi accessori. Inserimento/Modifica Gestione Accessoria\Attività uffici\compensi Vari\ Gestione ad elenchi\nuovo elenco Gestione amministrati>gestione competenze>gestione ad hoc RCA (Responsabile competenze accessorie), OCA (Operatore competenze accessorie). Come si accede alla funzione? La ricerca dei dati è avviata cliccando il pulsante Nuovo nella finestra Criteri di ricerca della funzione Gestione Elenchi. Successivamente l utente deve indicare nella finestra di ricerca Nuovo Elenco l Ufficio responsabile, l Ufficio di Servizio, il Compenso, il Capitolo, il Piano Gestionale, Tipo di Tassazione, il Nome Elenco, le Note. Una volta inseriti i parametri richiesti, l utente deve selezionare il pulsante Conferma per caricare i dati in banca dati. Dopo l inserimento dei criteri di ricerca vengono eseguiti i seguenti controlli: -tipo tassazione: viene impostato automaticamente il valore corrente. Se l utente imposta nella lista a tendina il valore separata viene visualizzata una dicitura accanto al campo che indica che la tassazione è Forzata dall ufficio. -Il periodo di riferimento dell elenco coincide con la rata di applicazione Che cosa fa la funzione? Se l utente ha selezionato correttamente i criteri di ricerca viene visualizzato il messaggio Operazione correttamente eseguita Codice elenco affiancato da un valore progressivo numerico, assegnato dal sistema all elenco ed utilizzabile dall utente per successive ricerche. Pagina 64 di 108
65 In questa fase, nella parte inferiore della schermata è presente solo il pulsante funzionale Aggiungi Contratto all Elenco (per acquisire contratti relativi ai compensi da pagare). La funzione, attivabile dalla schermata di dettaglio elenco in fase di creazione o di modifica, consente la ricerca tramite codice fiscale, iscrizione o cognome e nome, di nominativi a cui attribuire contratti da includere nell elenco; alla pressione del pulsante Aggiungi contratto all Elenco appare una schermata di ricerca con i seguenti campi in input: Codice fiscale: codice fiscale; Cognome e Nome: cognome e nome; Iscrizione: numero di iscrizione. Con il pulsante Annulla si azzerano i criteri di ricerca; Con il pulsante Chiudi si torna all elenco degli amministrati; Con il pulsante Cerca viene caricata la lista corrispondente ai criteri di ricerca impostati con i seguenti dati in sola lettura: Codice fiscale: codice fiscale; Cognome e Nome: cognome e nome; Iscrizione: numero di iscrizione. Ufficio responsabile: codice e descrizione dell ufficio responsabile; Ufficio di servizio: codice e descrizione dell Ufficio che ha effettuato la comunicazione; Stato della partita: informazioni sullo stato della partita. Con il pulsante verde della colonna Seleziona si apre la schermata per l acquisizione dei dati di dettaglio del contratto: la pagina è costituita da 3 sezioni: La prima sezione riporta i dati del beneficiario in sola lettura: Codice fiscale: codice fiscale; Cognome e Nome: cognome e nome; Data di nascita: data di nascita; Iscrizione: numero di iscrizione. La seconda sezione riporta i dati del contratto: Ufficio responsabile (relativo all elenco): codice descrizione (in sola lettura) Ufficio di servizio (relativo all elenco): codice descrizione (in sola lettura) Codice SIDI dell ufficio di servizio (solo nel caso di contratti riferiti a supplenze brevi) (in sola lettura) Periodo di competenza: dal..(è la data di inizio del periodo di svolgimento dell attività da parte del soggetto): campo data a cui è associato il calendario (obbligatorio) Estremi protocollo numero: campo alfanumerico di 20 caratteri (obbligatorio) Estremi protocollo data: campo data a cui è associato il calendario (obbligatorio) Qualifica: lista di valori contenente le qualifiche attribuibili al beneficiario nell ambito del servizio svolto (obbligatorio) La terza sezione riporta gli assegni Assegni ed è costituita da una tabella in cui è presente una riga per ogni assegno corrispondente al trattamento economico spettante per il periodo di riferimento della segnalazione, al lordo delle ritenute previdenziali e al netto di eventuali riduzioni per assenze; le prime due righe sono preimpostate con i codici degli assegni il cui pagamento è obbligatorio (stipendio ed indennità integrativa speciale); tramite il pulsante Aggiungi assegno possono essere aggiunti ulteriori assegni, le voci assegno proposte automaticamente dalla funzione sono state concordate con le rispettive Amministrazioni; la tabella è costituita dalle seguenti colonne: Pagina 65 di 108
66 Campo selezione: check editabile disabilitato per le prime 2 righe; Assegno: codice e descrizione dell assegno; Importo: importo dell assegno. Nella parte inferiore i pulsanti azione Aggiungi assegno, Simulazione calcolo, Elimina selezionati, Salva, Annulla e Chiudi. Premendo il tasto Simulazione calcolo presente nella schermata di dettaglio contratto, viene eseguita la simulazione del calcolo relativa a tutti gli assegni attribuiti al soggetto selezionato nell ambito del contratto selezionato; il risultato viene visualizzato in una schermata sovrapposta contenente: Dati dell amministrato: Codice fiscale: codice fiscale; Cognome e Nome: cognome e nome; Iscrizione: numero di iscrizione. Dati del contratto Periodo di competenza: dal..(è la data di inizio del periodo di svolgimento dell attività da parte del soggetto): campo data a cui è associato il calendario (obbligatorio) Estremi protocollo numero: campo alfanumerico di 20 caratteri (obbligatorio) Estremi protocollo data: campo data a cui è associato il calendario (obbligatorio) Qualifica: lista di valori contenente le qualifiche attribuibili al beneficiario nell ambito del servizio svolto (obbligatorio) Nella parte inferiore, per ciascun assegno presente nel contratto, la tabella riassuntiva delle ritenute: Tipologia compenso : codice e descrizione dell assegno Rit. Prev. Ass.: descrizione ritenuta; Imponibile: importo imponibile; Rit. Dip.: importo ritenuta a carico del dipendente; Aliq. Dip.: aliquota ritenuta a carico del dipendente; Rit. Dat. Lav.: importo ritenuta a carico datore di lavoro; Aliq. Dat. Lav. : aliquota ritenuta a carico datore di lavoro. Nell ultima riga sono riportati i totali degli importi. Nel caso di elenchi relativi a Supplenze brevi, possono essere inclusi esclusivamente beneficiari che abbiano qualifica di Supplente temporaneo; in caso contrario viene emesso un diagnostico di operazione non consentita Gestione ad Elenchi / Modifica elenco Obiettivo Tipologia funzione Processo di riferimento La funzione presente all interno della Gestione Elenchi permette di modificare il contenuto degli elenchi che si trovano nello stato In lavorazione. E possibile creare e modificare un elenco esistente o un nuovo elenco online per poter procedere alla gestione e registrazione dei Compensi Vari. Inserimento/Modifica Gestione Accessoria\Attività uffici\compensi Vari\ Gestione ad elenchi\modifica elenco Gestione amministrati>gestione competenze>gestione ad hoc RCA (Responsabile competenze accessorie), OCA (Operatore competenze accessorie). Le modifiche possono riguardare sia i dati di Testata, sia la lista dei nominativi acquisiti, sia i valori dei compensi (importi/quantità) acquisiti. Pagina 66 di 108
67 Come si accede alla funzione? La funzione viene attivata selezionando il pulsante Modifica Elenco nella schermata Dettaglio Elenco. Che cosa fa la funzione? La schermata che appare Modifica Elenco è divisa in due sezioni. Nella prima sezione sono modificabili i seguenti campi : Nome elenco: nome dell elenco; Note: note relative all elenco. All interno della sezione sono presenti anche i pulsanti - Salva Dati Testata, per salvare le variazioni apportate ai dati di testata dell elenco - Annulla, per annullare le eventuali variazioni apportate ai dati di testata dell elenco La seconda sezione presenta la lista dei contratti associati all elenco. I dati visualizzati sono i seguenti: Campo selezione: check selezionabile; Codice fiscale: codice fiscale; Cognome e Nome: cognome e nome; Iscrizione: numero di iscrizione. Estremi protocollo numero: campo alfanumerico di 20 caratteri (obbligatorio) Estremi protocollo data: campo data a cui è associato il calendario (obbligatorio) Qualifica: lista di valori contenente le qualifiche attribuibili al beneficiario nell ambito del servizio svolto (obbligatorio) Lordo: importo comunicato; Il campo selezionabile ( check ) è utilizzabile per l operazione di cancellazione di gruppi di contratti, tramite il pulsante Elimina Selezionati. Nella parte inferiore della schermata sono presenti i seguenti pulsanti funzionali: Seleziona tutti (per selezionare tutti i contratti della lista) Aggiungi Contratto all Elenco (per aggiungere contratti all elenco in lavorazione), Elimina selezionati (per eliminare i contratti dall elenco), Lavora elenco (per tornare alla schermata di gestione dell elenco). Attraverso il pulsante Dettaglio, selezionabile cliccando sull icona a forma di lente di ingrandimento, presente nella lista degli elenchi, è possibile visualizzare le informazioni di dettaglio dell elenco selezionato dalla lista. La pagina di dettaglio è costituita da 3 sezioni: Pagina 67 di 108
68 La prima sezione riporta i dati del beneficiario (in sola lettura): Codice fiscale: codice fiscale; Cognome e Nome: cognome e nome; Data di nascita: data di nascita; Iscrizione: numero di iscrizione. La seconda sezione riporta i dati del contratto: Ufficio responsabile (relativo all elenco): codice descrizione (in sola lettura) Ufficio di servizio (relativo all elenco): codice descrizione (in sola lettura) Codice SIDI dell ufficio di servizio (solo nel caso di contratti riferiti a supplenze brevi) (in sola lettura) Periodo di competenza: dal..(è la data di inizio del periodo di svolgimento dell attività da parte del soggetto): campo data a cui è associato il calendario (obbligatorio) Estremi protocollo numero: campo alfanumerico di 20 caratteri (obbligatorio) Estremi protocollo data: campo data a cui è associato il calendario (obbligatorio) Qualifica: lista di valori contenente le qualifiche attribuibili al beneficiario nell ambito del servizio svolto (obbligatorio) La terza sezione riporta gli Assegni, ed è costituita da una tabella in cui è presente una riga per ogni assegno corrispondente al trattamento economico spettante per il periodo di riferimento della segnalazione, al lordo delle ritenute previdenziali e al netto di eventuali riduzioni per assenze; le prime due righe sono preimpostate con i codici degli assegni il cui pagamento è obbligatorio (stipendio ed indennità integrativa speciale); tramite il pulsante Aggiungi assegno possono essere aggiunti ulteriori assegni, le voci assegno proposte automaticamente dalla funzione sono state concordate con le rispettive Amministrazioni; la tabella è costituita dalle seguenti colonne: Campo selezione: check editabile disabilitato per le prime 2 righe; Assegno: codice e descrizione dell assegno; Importo: importo dell assegno. Nella parte inferiore i pulsanti azione Aggiungi assegno, Simulazione calcolo, Elimina selezionati, Salva, Annulla e Chiudi. Con il pulsante Elimina selezionati è possibile eliminare dalla lista gli assegni comunicati. Al termine deve essere premuto il tasto Salva per confermare la variazione. Premendo il pulsante Elimina Selezionati viene visualizzata una richiesta di conferma dell operazione per l aggiornamento dell elenco. La funzione rimuove il collegamento tra l elenco ed i contratti selezionati, che rimangono consultabili tramite la funzione Contratti eliminati attivabile dalla schermata di Dettaglio elenco. Con il pulsante Aggiungi assegno la funzione aggiunge una voce assegno da comunicare: l utente deve specificare l assegno (viene caricata una lista a tendina con la lista degli assegni ammessi, ad esclusione di quelli già comunicati) e valorizzare l importo al lordo delle ritenute previdenziali e al netto di eventuali riduzioni per assenze. Con il pulsante Salva si conferma la variazione effettuata, e si torna al dettaglio elenco. Premendo il tasto Annulla vengono annullate le variazioni e viene ripristinata la situazione iniziale. Premendo il tasto Chiudi si torna alla schermata di dettaglio elenco. Pagina 68 di 108
69 Gestione ad Elenchi / Elimina elenco Obiettivo Tipologia funzione Processo di riferimento La funzione, attivabile premendo il pulsante Elimina Elenco nella schermata di Dettaglio Elenco, consente l eliminazione dell elenco selezionato. Inserimento/Modifica Gestione Accessoria\Attività uffici\compensi Vari\ Gestione ad elenchi\elimina elenco Gestione amministrati>gestione competenze>gestione ad hoc RCA (Responsabile competenze accessorie), OCA (Operatore competenze accessorie). Come si accede alla funzione? La funzione viene attivata selezionando il pulsante Elimina Elenco nella schermata Dettaglio Elenco. Che cosa fa la funzione? La funzione Elimina Elenco è attivabile solo per gli elenchi che si trovano nei seguenti stati di lavorazione: IN LAVORAZIONE (Operatore e Responsabile); CALCOLO EFFETTUATO (Operatore e Responsabile); DA APPROVARE (Responsabile CA). Con il pulsante Elimina Elenco viene visualizzata una richiesta di conferma dell operazione per l eliminazione dell elenco. Al termine dell operazione viene nuovamente visualizzata la schermata di ricerca elenchi Gestione ad Elenchi / Esegui calcolo Obiettivo Tipologia funzione Processo di riferimento La funzione, presente all interno della Gestione Elenchi, permette di richiedere la simulazione della spesa per l elenco selezionato solo se in stato in lavorazione. Elaborazione/Calcolo/Validazione Gestione Accessoria\Attività uffici\compensi Vari\ Gestione ad elenchi\esegui calcolo Gestione amministrati>gestione competenze>gestione ad hoc RCA (Responsabile competenze accessorie), OCA (Operatore competenze accessorie); ACU - ASSISTENZA CEDOLINO UNICO (in sola consultazione riservato all Amministrazione). Pagina 69 di 108
70 Come si accede alla funzione? La funzione viene attivata selezionando il pulsante Esegui Calcolo nella schermata Dettaglio Elenco. Che cosa fa la funzione? La funzione, Esegui Calcolo è attivabile solo sugli elenchi IN LAVORAZIONE che contengano almeno una segnalazione; pertanto è possibile richiedere più volte il calcolo su uno stesso elenco nel caso in cui sia stato rimesso in lavorazione mediante l apposita funzione. Nel corso dell esecuzione del calcolo l elenco non è modificabile (lo stato elenco viene impostato a CALCOLO IN CORSO); una volta terminata la procedura lo stato elenco viene impostato a CALCOLO EFFETTUATO, rendendolo disponibile alle operazioni successive. La procedura di calcolo genera dei totali evidenziati sulla maschera di Dettaglio elenco, in particolare: Tot. lordo: totale imponibile lordo; Tot. prev.dat. lav.: importo totale ritenute previdenziali a carico del datore di lavoro; Tot. Irap: importo totale Irap; Totale generale: sommatoria dei precedenti importi. Gli importi di dettaglio prodotti dalla procedura di calcolo sono consultabili tramite il pulsante verde Dettaglio presente nella schermata di Dettaglio contratto, in cui vengono esposti i dati relativi al dettaglio di calcolo per ciascun assegno. La conclusione della procedura di calcolo viene comunicata all utente mediante e notifica nell area Notifiche della pagina web Gestione ad Elenchi / Richiedi Autorizzazione Obiettivo Tipologia funzione Processo di riferimento La funzione Richiedi Autorizzazione, consente all utente con ruolo Operatore di inoltrare l elenco all approvazione del Responsabile per il successivo invio al sistema della Ragioneria Generale dello Stato - SIRGS - sottosistema Spese Web. Elaborazione/Calcolo/Validazione Gestione Accessoria\Attività uffici\compensi Vari\ Gestione ad elenchi\richiedi Autorizzazione Gestione amministrati>gestione competenze>gestione ad hoc RCA (Responsabile competenze accessorie), OCA (Operatore competenze accessorie); ACU - ASSISTENZA CEDOLINO UNICO (in sola consultazione riservato all Amministrazione). Come si accede alla funzione? La funzione viene attivata selezionando il Pagina 70 di 108
71 pulsante Richiedi Autorizzazione nella schermata Dettaglio Elenco. Che cosa fa la funzione? La funzione, Richiedi Autorizzazione consente all utente con ruolo Operatore di inoltrare l elenco all approvazione del Responsabile per il successivo invio al sistema della Ragioneria Generale dello Stato - SIRGS - sottosistema Spese Web. Si applica agli elenchi con stato CALCOLO EFFETTUATO che non abbiano generato errori di calcolo. La funzione imposta lo stato dell elenco al valore DA APPROVARE. Nel caso in cui il calcolo abbia prodotto degli scarti questi sono evidenziati nel dettaglio elenco; in tal caso l operatore non può richiedere l approvazione. La richiesta di approvazione viene comunicata all utente Responsabile mediante e notifica nell area Notifiche della pagina web Gestione ad Elenchi / Rimetti in lavorazione Obiettivo Tipologia funzione Processo di riferimento La funzione Rimetti in lavorazione, consente riportare allo stato IN LAVORAZIONE gli elenchi su cui sia stato eseguito il calcolo o che siano stati respinti da RGS.. Elaborazione/Calcolo/Validazione Gestione Accessoria\Attività uffici\compensi Vari\ Gestione ad elenchi\rimetti in lavorazione Gestione amministrati>gestione competenze>gestione ad hoc RCA (Responsabile competenze accessorie), OCA (Operatore competenze accessorie); ACU - ASSISTENZA CEDOLINO UNICO (in sola consultazione riservato all Amministrazione). Come si accede alla funzione? La funzione viene attivata selezionando il pulsante Rimetti in lavorazione nella schermata Dettaglio Elenco. Pagina 71 di 108
72 Che cosa fa la funzione? La funzione Rimetti in lavorazione, è eseguibile per gli elenchi che si trovino nei seguenti stati di lavorazione: CALCOLO EFFETTUATO, da parte dell Operatore o del Responsabile; DA APPROVARE, da parte del Responsabile; RESPINTO DA RGS, da parte del (Responsabile). La funzione è disponibile sia all Operatore sia al Responsabile in quanto può essere necessario riportare l elenco nello stato IN LAVORAZIONE sia quando l operatore ritenga di dover apportare delle variazioni (stato CALCOLO EFFETTUATO), sia quando il responsabile neghi l autorizzazione all invio (stato DA APPROVARE) o decida di correggere un elenco respinto da RGS (RESPINTO DA RGS). La rimessa in lavorazione viene comunicata all utente Operatore Responsabile mediante e notifica nell area Notifiche della pagina web Gestione ad Elenchi / Approva ed invia a RGS Obiettivo Tipologia funzione Processo di riferimento La funzione Approva ed invia a RGS consiste nella richiesta, inoltrata al sistema della Ragioneria Generale dello Stato dell autorizzazione alla liquidazione delle retribuzioni spettanti al personale supplente breve e saltuario della scuola e al personale volontario dei Vigili del Fuoco. Elaborazione/Calcolo/Validazione Gestione Accessoria\Attività uffici\compensi Vari\ Gestione ad elenchi\ Approva e invia a RGS Gestione amministrati>gestione competenze>gestione ad hoc RCA (Responsabile competenze accessorie) Come si accede alla funzione? La funzione viene attivata selezionando il pulsante Approva ed invia a RGS nella schermata Dettaglio Elenco. Che cosa fa la funzione? La funzione Approva ed invia a RGS, è attivabile solo da utenti con ruolo di Responsabile/POS; essa consiste nella richiesta, inoltrata al sistema della Ragioneria Generale dello Stato - SIRGS - sottosistema Spese Web, dell autorizzazione alla liquidazione delle retribuzioni spettanti al personale supplente breve e saltuario della scuola e al personale volontario dei Vigili del Fuoco, ripartite per capitolo/piano di gestione/ufficio Ordinante. Si applica agli elenchi con stato DA APPROVARE e imposta lo stato dell elenco al valore INVIATO A RGS, che lo rende non modificabile. Pagina 72 di 108
73 La richiesta di autorizzazione viene presa in carico dal sistema RGS che comunica l esito del controllo al sistema NoiPA in modalità web-service. In particolare RGS può autorizzare o respingere il pagamento: in tal caso i valori stato elenco verranno impostati a PAGAMENTO AUTORIZZATO o RESPINTO DA RGS. L esito e l eventuale descrizione della motivazione dello scarto vengono memorizzati in base dati. La ricezione di tale esito viene comunicata all utente Responsabile/POS mediante e notifica nell area Notifiche della pagina web Gestione ad Elenchi / Revoca Autorizzazione Obiettivo Tipologia funzione Processo di riferimento La funzione, presente all interno della sotto funzione di ricerca nella Gestione Elenchi, consente di annullare elenchi in stato Autorizzato, che non siano stati ancora elaborati con la procedura di emissione. Inserimento/Modifica/Annullamento Gestione Accessoria\Attività uffici\compensi Vari\ Gestione ad elenchi \Revoca Autorizzazione Gestione amministrati>gestione competenze>gestione ad hoc RCA (Responsabile competenze accessorie). La funzione è ad uso esclusivo delle Istituzioni Scolastiche ed in particolare dei due responsabili, il Direttore dei servizi generali ed amministrativi ed il Dirigente scolastico. Essa consente di annullare elenchi in stato PAGAMENTO AUTORIZZATO, che non siano stati ancora elaborati dalla procedura di emissione. Come si accede alla funzione? La funzione viene attivata selezionando il pulsante Revoca Autorizzazione nella schermata Dettaglio Elenco. Che cosa fa la funzione? Alla selezione del pulsante Revoca autorizzazione il sistema chiede all utente di confermare la scelta. Se l utente conferma, l elenco viene rimesso nello stato di lavorazione e può essere sottoposto a tutte le operazioni consentite sugli elenchi in tale stato (modifica, richiesta di calcolo, eliminazione, ) Gestione ad Elenchi / Esporta elenco in excel Obiettivo Tipologia funzione La funzione, consente di esportare in un foglio Excel il contenuto dell elenco selezionato. Inserimento/Modifica/Annullamento Pagina 73 di 108
74 Gestione Accessoria\Attività uffici\compensi Vari\ Gestione ad elenchi \Esporta elenco in excel Processo di riferimento Gestione amministrati>gestione competenze>gestione ad hoc > RCA (Responsabile competenze accessorie) Come si accede alla funzione? La funzione viene attivata selezionando il pulsante Esporta nella schermata Dettaglio Elenco. Che cosa fa la funzione? La funzione, disponibile agli utenti abilitati alla visualizzazione, consente di esportare in un foglio Excel il contenuto dell elenco selezionato. I dati esportati saranno sia quelli di testata (numero, denominazione, stato elenco, Ufficio di servizio, periodo di competenza, ecc ) sia la lista dei contratti comunicati (nominativo, codice fiscale, estremi protocollo, importo lordo comunicato, eventuale esito calcolo, ecc ) Elenchi Eliminati Obiettivo Tipologia funzione Processo di riferimento La funzione consente di ricercare gli elenchi eliminati. Visualizzazione/Ricerca Gestione Accessoria\Attività uffici\ Compensi Vari\ Elenchi Eliminati Gestione amministrati>gestione competenze>gestione ad hoc RCA (Responsabile competenze accessorie), OCA (Operatore competenze accessorie); ACU - ASSISTENZA CEDOLINO UNICO (in sola consultazione riservato all Amministrazione). Come si accede alla funzione? Per effettuare la ricerca l utente deve specificare nella finestra Criteri di ricerca l Ufficio Responsabile, l Ufficio di Servizio, la Data Creazione Elenco (Dal..Al..), la Data Eliminazione Elenco (Dal..Al..), il Nome Elenco, l Elenco da e il Codice Elenco. Pagina 74 di 108
75 La ricerca in banca dati è avviata cliccando il pulsante Cerca. Perché la ricerca produca risultati: - deve essere compilato almeno un campo, - se digitato data creazione al, deve essere valorizzato data creazione dal - se digitato data eliminazione al, deve essere valorizzato data eliminazione dal Che cosa fa la funzione? La schermata che appare contiene la lista degli elenchi eliminati risultanti dai criteri di ricerca selezionati. Nella lista sono riportati i seguenti campi: Data eliminazione: data in cui è stato eliminato l elenco; Nome elenco: denominazione dell elenco; Codice elenco: codice numerico dell elenco; Codice compenso: codice alfanumerico del compenso; Capitolo di Bilancio: numero del capitolo di Bilancio; P.G.: piano gestionale; Inizio Periodo Competenza:(data dal al); Fine Periodo Competenza:(data dal al); Data creazione: data di creazione dell elenco; Totale Lordo: importo totale lordo. Con il pulsante Dettaglio, selezionabile cliccando sull icona a forma di lente di ingrandimento, è possibile visualizzare le informazioni di dettaglio dell elenco selezionato dalla lista elenchi eliminati. La schermata che appare Dettaglio Elenco Eliminato è divisa in due sezioni: Nella prima sezione sono presenti i seguenti campi già valorizzati: Ufficio Responsabile: codice e descrizione dell ufficio responsabile; Ufficio di Servizio: Ufficio che ha effettuato la comunicazione dei compensi; codice - descrizione; Data Creazione: data di creazione dell elenco GG/MM/AAAA; Compenso: codice e descrizione del compenso; Codice Elenco: progressivo numerico che identifica univocamente l elenco; Capitolo/ P.G.: numero capitolo o piano gestionale.; Periodo Competenza: se tipologia assegno a Quantità: mm/aaaa; se tipologia assegno a Importi: dal GG/MM/AAAA al GG/MM/AAAA ; Tipo Tassazione: corrente/separata (se tipo tassazione è stata forzata rispetto al valore di default, appare una opportuna segnalazione); Elenco da: canale di provenienza dei dati; valori ammessi: on line, file upload, caricamenti centralizzati; Data eliminazione: data di eliminazione dell elenco (gg/mm/aaaa); Nome file origine: denominazione del file eliminato; Ufficio Ordinante/POS: presente nel caso in cui l elenco sia stato approvato prima della cancellazione; Pagina 75 di 108
76 Nome Elenco: identificativo denominazione dell elenco assegnato dall Utente; Note: note inserite. L utente deve, quindi, cliccare sul tasto Esci per tornare alla schermata principale Gestione da File All interno di Gestione da File è possibile avere accesso alle seguenti funzioni: Acquisizione; Esito Acquisizione Obiettivo Tipologia funzione Processo di riferimento La funzione consente di caricare a sistema un file in formato excel (estensione xls) o in formato xml (extensible markup language) precedentemente predisposto. Si tratta di una modalità alternativa che l utente potrà utilizzare se preferisce predisporre un file xml o excel sul proprio computer con più elenchi per caricarli in un unico invio. Inserimento\Modifica Gestione Accessoria\Attività uffici\compensi Vari\ Gestione da file\acquisizione Gestione amministrati>gestione competenze>gestione ad hoc RCA (Responsabile competenze accessorie), OCA (Operatore competenze accessorie). Per la compilazione di questi file è necessario utilizzare i tracciati e le istruzioni presenti sul portale NoiPA all indirizzo o seguendo il percorso sul portale noipa - i servizi online - Gestione Accessoria. Come si accede alla funzione? Nella maschera di input attivata dalla voce di menu Gestione da file Acquisizione sono presenti i seguenti campi: Ufficio Responsabile, Ufficio di servizio, File da acquisire, Note: campo opzionale nel quale l utente può inserire informazioni relative al flusso in spedizione. Pagina 76 di 108
77 I campi Ufficio Responsabile,Ufficio di servizio, File da acquisire, sono obbligatori e sono selezionabili tramite liste a tendina valorizzate con gli uffici a cui l utente è abilitato. Che cosa fa la funzione? Una volta ricercato e selezionato il file di interesse, è possibile confermare l acquisizione mediante il pulsante Acquisisci. Il pulsante Annulla, invece, consente l annullamento dell operazione. Alla conferma dell acquisizione, il sistema procede ai controlli del formato e della struttura del file; se i controlli hanno esito positivo, viene visualizzato il messaggio Il file Nome File è in fase di elaborazione. Una volta effettuata l acquisizione del file, viene attivata la procedura che effettua il caricamento degli elenchi contenuti nel file; gli elenchi così acquisiti possono essere successivamente gestiti tramite le funzioni di Gestione ad elenchi del menu Compensi Vari. L esito del caricamento può essere verificato in tempo reale tramite la funzione di consultazione Esito del menu Gestione da file, che aggiorna dello stato della procedura. Vengono innanzi tutto controllati la conformità dell estensione, la correttezza rispetto all XSD, per il file xml, la correttezza rispetto al tracciato, per il file XLS e l integrità del file allegato; in caso di esito negativo, viene visualizzato un messaggio con l indicazione dell errore; l utente può correggere l anomalia e procedere a una ulteriore operazione di caricamento. Una volta segnalato l avvio della fase di elaborazione, ciascun elenco contenuto nel file viene sottoposto al controllo dei dati presenti nella testata: Omogeneità dei dati presenti in testata elenco; Correttezza e validità di Capitolo e Piano Gestionale comunicati Correttezza del tipo tassazione comunicato; il numero record e totale importi devono coincidere rispettivamente con il numero di segnalazioni presenti nell elenco e con la somma degli importi segnalati. Se anche uno soltanto dei controlli non viene superato, il sistema procede allo scarto dell intero file; in questo caso viene inviata una comunicazione tramite all utente e viene visualizzata una opportuna notifica nell area Notifiche della pagina web. Viceversa, se i controlli sui dati di testata sono superati, viene attivata la procedura di caricamento delle singole segnalazioni. La procedura di caricamento prevede che le singole segnalazioni siano sottoposte a una serie di controlli che possono eventualmente determinarne lo scarto; in tal caso l elenco viene comunque prodotto e gli scarti vengono opportunamente evidenziati nella funzione Esito della Gestione da file Esito Obiettivo Tipologia funzione Processo di riferimento La funzione consente di: - conoscere lo stato di elaborazione delle richieste di caricamento dati; per tutti i flussi l utente può consultare la storia degli stati di elaborazione. - consultazione dell esito dei flussi derivanti da Acquisizione da file. Visualizzazione\Ricerca Gestione Accessoria\Attività uffici\ Compensi Vari \ Gestione da file\esito Gestione amministrati>gestione competenze>gestione ad hoc RCA (Responsabile competenze accessorie), OCA (Operatore competenze accessorie); ACU - ASSISTENZA CEDOLINO UNICO (in sola consultazione riservato all Amministrazione). Pagina 77 di 108
78 Come si accede alla funzione? Per avviare la ricerca in banca dati l utente deve inserire, nella finestra Criteri di ricerca, i seguenti dati opzionali: Ufficio Responsabile, Ufficio di servizio, Data acquisizione (nel formato GG/MM/AAAA; è disponibile la funzione calendario), Nome file, Capitolo (lista di valori) non è selezionabile se l utente è abilitato ad un solo capitolo di bilancio; Note. Selezionare il pulsante Cerca. I campi Nome File e Note possono essere compilati anche in modo parziale. I campi Ufficio di servizio e Ufficio Responsabile sono selezionabili tramite liste a tendina valorizzate con gli uffici a cui l utente è abilitato. Che cosa fa la funzione? Una volta avviata la ricerca, viene visualizzata la lista dei file caricati rispondenti ai criteri di ricerca digitati, con l indicazione delle seguenti informazioni: Nome file: nome del file; Tipo file: tipo di file; Data acquisizione: data di acquisizione; Numero segnalazioni: numero di segnalazioni; Segnalazioni scartate: segnalazioni scartate; Esito acquisizione: elaborato senza scarti, elaborato con scarti. Con il pulsante Dettaglio, selezionabile cliccando sull icona a forma di lente di ingrandimento, è possibile visualizzare il dettaglio dell elenco e procedere, come per la funzione di gestione elenchi, al calcolo ed autorizzazione dei dati. La funzione consente di visualizzare le informazioni di dettaglio relative all esito del caricamento da file locale e gestire gli elenchi in esso contenuti. Nella testata della schermata sono presenti le seguenti informazioni: Nome file: nome del file; Nome file calcolato: nome generato automaticamente per consentire l identificazione univoca del file; Tipo di File: tipo di file; Data acquisizione: data di acquisizione del file; Esito caricamento: esito del caricamento del file; Record in input: numero delle segnalazioni presenti nel file; Scarti da acquisizione: numero delle segnalazioni scartate; Record acquisiti: numero delle segnalazioni acquisite; Note: note. Nella parte inferiore vengono visualizzati i dati identificativi dell elenco prodotto sulla base del caricamento: Scarti: in presenza di scarti attiva la visualizzazione della lista dei record scartati; Nome elenco: nome dell elenco; Pagina 78 di 108
79 Codice elenco: codice dell elenco; Capitolo di bilancio: capitolo di bilancio; Periodo di competenza: inizio periodo di competenza; Stato elenco: stato dell elenco; Totale lordo:importo lordo. Nel caso in cui si è provveduto ad eliminare tutti gli elenchi del file, è visibile il pulsante Elimina File mediante il quale è possibile eliminare il file. Se nella fase di caricamento o di elaborazione del calcolo sono stati scartati dei risultati, all interno dell elenco viene visualizzato un pulsante di colore rosso. Selezionando il pulsante rosso viene visualizzata la schermata di dettaglio, contenente la lista dei record scartati con l indicazione, per ciascuno di essi, del motivo dello scarto. Nella parte superiore della schermata sono riportati i dati identificativi del file: Nome file: nome del file; Nome file calcolato: nome generato automaticamente per consentire l identificazione univoca del file; Capitolo/p.g.: codice capitolo o piano gestionale; Data acquisizione: data di acquisizione del file; Id elenco: numero identificativo del file; compenso: codice e descrizione compenso Nella tabella sottostante i dettagli delle righe scartate: Descrizione errore: una descrizione dell errore; Codice fiscale: codice fiscale; Iscrizione: numero di iscrizione; Protocollo: numero e data del protocollo; Codice qualifica: codice alfanumerico indicante la qualifica; Inizio periodo competenza: data di inizio del periodo di competenza ( MM/AAAA per gli elenchi a Quantità; GG/MM/AAAA per gli elenchi a Importo); Fine periodo competenza: data di fine periodo di competenza ( GG/MM/AAAA solo per gli elenchi di compensi a Importo); Assegno: codice assegno; Importo calcolato: importo calcolato. È presente il pulsante Esporta mediante il quale è possibile salvare i dati visualizzati in formato Excel; premendo il pulsante Chiudi si torna alla schermata di Dettaglio elenco. Pagina 79 di 108
80 3.1.4 Comunicazioni di Servizio All interno di Comunicazioni di Servizio è possibile accedere alla funzione: Richiesta Modifica Dati Ufficio Richiesta Modifica Dati Ufficio Obiettivo Tipologia funzione Processo di riferimento La funzione consente di effettuare la richiesta di modifica dei dati di dettaglio degli Uffici di Servizio. Visualizzazione/Ricerca/Inserimento/Modifica Gestione Accessoria\ Attività uffici\ Comunicazioni di servizio\ Richiesta modifica dati ufficio Gestione amministrati>gestione competenze>accessorie RCE (Responsabile centrale), RCA (Responsabile competenze accessorie). Come si accede alla funzione? Per effettuare la ricerca dei dati l utente deve specificare i seguenti criteri di ricerca: Ufficio responsabile, Ufficio di servizio. Quindi selezionare il tasto Cerca. La funzione potrebbe essere disabilitata nei periodi in cui non è previsto un censimento delle informazioni relative agli Uffici di Servizio. Che cosa fa la funzione? La schermata che compare consente la visualizzazione dell'elenco degli Uffici di Servizio e contiene i seguenti dati: Pagina 80 di 108
81 Cod. Ente: codice dell' Ente di appartenenza dell' Ufficio di Servizio; DPT: codice dell'amministrazione o dell'ente a cui fanno capo gli uffici centrali o della provincia per gli uffici periferici; Codice: codice che identifica l'ufficio nella base dati del sistema Gestione Accessoria; Codice Fiscale: codice fiscale dell'ufficio di servizio; Cod. SIMPI: codice identificativo delle scuole; Descr. Uff. Servizio: descrizione dell'ufficio di servizio; Indirizzo: indirizzo dell'ufficio di servizio; Località: località dell'ufficio di servizio; Aggiornamento Effettuato: Identifica se eventuali richieste inserite in precedenza siano state rese effettive in Noi PA (valore "Si") o se siano ancora in gestione (valore "No"); Con il pulsante Modifica è possibile modificare alcune informazioni. Nella maschera di dettaglio, accessibile mediante il tasto Modifica, saranno visualizzate le seguenti informazioni: Ente: codice dell'ente di appartenenza dell'ufficio di Servizio: campo in sola visualizzazione; Dpt: codice dell'amministrazione o dell'ente a cui fanno capo gli uffici centrali o della provincia per gli uffici periferici: campo in sola visualizzazione; Ufficio Servizio: codice che identifica l'ufficio nella base dati del sistema Gestione Accessoria: campo in sola visualizzazione; Codice Fiscale: codice fiscale dell'ufficio di Servizio, campo in sola visualizzazione; Cod. SIMPI: codice identificativo delle scuole, campo in sola visualizzazione; Descrizione Uff. Servizio: descrizione modificabile dall'ufficio di Servizio; Indirizzo: indirizzo modificabile dall'ufficio di Servizio; Cap: Codice Avviamento Postale modificabile dall'ufficio di Servizio; Località: località modificabile dall'ufficio di Servizio; Comune: comune modificabile dall'ufficio di Servizio; Provincia Geo: provincia modificabile dall'ufficio di Servizio; Numero Telefono: numero di telefono modificabile dall'ufficio di Servizio; Numero Fax: numero di fax modificabile dall'ufficio di Servizio; Mail: indirizzo modificabile dall'ufficio di servizio; Nella finestra sono presenti i pulsanti: - Annulla: chiude la pagina di richiesta assistenza non effettuando alcuna operazione; - Salva: effettua il salvataggio delle informazioni modificate. Il pulsante Salva non è presente nei casi in cui per gli Uffici di Servizio non è consentita la richiesta di variazioni. Al salvataggio dei dati viene registrata la richiesta della modifica e viene visualizzata la situazione postmodifica tuttavia l'aggiornamento sarà effettivo solo successivamente ad un intervento effettuato da centro. L'effettiva attuazione della modifica da centro viene confermata dal campo "Aggiornamento Effettuato" che avrà il valore "Si". Pagina 81 di 108
82 3.2 Funzioni di Servizio L Area tematica Funzioni di Servizio raggruppa tutte le funzionalità di visualizzazione e gestione della struttura dell amministrazione Modello Operativo Selezionando l area tematica Funzioni di Servizio dell applicazione Gestione Accessoria, l utente accede ad una ulteriore maschera dove può selezionare: Modello Operativo: contenente le funzioni che consentono di visualizzare, e gestire, gli elementi presenti in Noi PA che concorrono alla definizione della struttura organizzativa coinvolta nel processo di segnalazione delle competenze accessorie Compensi Accessori: che consente la visualizzazione e la definizione della struttura dei compensi accessori maggiormente aderente alla singola realtà amministrativa. Nella sezione Modello Operativo è possibile accedere a tutte le informazioni necessarie per definire il modello operativo dell Amministrazione, e a tutti i dati inerenti l anagrafica dei POS (Punti Ordinanti della Spesa). All interno di Modello Operativo sono presenti sette funzioni: Gestione del Processo Autorizzativo Gestione Punti Ordinanti di Spesa Gestione Utenze e ruoli Attribuzione Delega Comunicazione Gestione Utenze Visualizzazione Uffici Servizio Abbinamento Centri di Responsabilità Gestione delle eccezioni (Cerca \Nuovo) Gestione Anagrafica Centri di Costo (Cerca \Nuovo) Gestione Anagrafica Conti Economici (Cerca \Nuovo) Associazione Voci Cedolino - Conto economico (Cerca \Nuovo) Gestione del ProcessoAutorizzativo Obiettivo La funzione Gestione del Processo Autorizzativo consente all utente di: - Visualizzare le fasi del Processo previste per la propria amministrazione Pagina 82 di 108
83 Tipologia funzione Processo di riferimento - Abilitare/Disabilitare le fasi del Processo opzionali e, quindi, non previste per la propria amministrazione; - Visualizzare le modalità di colloquio per la segnalazione dei dati in Noi PA e il relativo ruolo abilitato; - Scegliere, per ogni fase di lavorazione prevista dal processo di gestione delle competenze accessorie, i destinatari delle notifiche. Elaborazione/Calcolo/Validazione Gestione Accessoria\Funzioni di Servizio\Modello Operativo\Gestione del Processo Autorizzativo Configurazione>Gestione Anagrafica Enti>Organizzazione Ente RMN (Responsabile definizione Modello Operativo) Come si accede alla funzione? Per effettuare la ricerca di dati l utente deve specificare nella finestra Criteri di ricerca il nome del Progetto (Gestione Accessoria o Firma Digitale) e il tipo di Processo (Gestione File e Gestione Elenchi). In particolare per effettuare la visualizzazione occorre valorizzare il campo Progetto (selezionando il valore Gestione Accessoria) e Processo (selezionando il valore Gestione elenchi) e confermando la ricerca attraverso il pulsante Cerca. Che cosa fa la funzione? Una volta selezionato nel campo Progetto il valore Gestione Accessoria e nel campo Processo il valore Gestione Elenchi, appare la schermata con l elenco dei processi che rispondono ai criteri di ricerca. La schermata è divisa in due sezioni; nella prima viene riportata la tipologia di processo: Tipologia: identifica se per l Amministrazione è previsto o meno il controllo preventivo in Ragioneria; La seconda schermata riporta la lista caratterizzata dai seguenti campi: Stato: stato previsto per il processo di gestione delle Competenze Accessorie; Abil: indica se lo stato è previsto o meno (viene rappresentato attraverso dei semafori: rosso se non è abilitato, verde se è abilitato); Ruolo: indica per ogni stato di lavorazione il ruolo utente associato; Modalità di colloquio con Noi PA: indica le diverse modalità di segnalazione dei dati nel sistema Gestione Accessoria previste per una determinata amministrazione (tutte le modalità, Caricamento centrale, On-line, On-line + caricamento centrale, On-line + upload, Upload + caricamento centrale); Tipo Notifica: indica la modalità di invio della notifica. (le notifiche di pertinenza dell utente connesso sono visualizzate anche nell apposita sezione Notifiche dell home page); Opzionale: Indica se lo Stato può essere previsto o meno a scelta dell utente; Attraverso l utilizzo del pulsante Dettaglio, l utente può visualizzare i dati di dettaglio del processo autorizzativo per singolo dipendente. La schermata è divisa in due sezioni, nella prima sono presenti i dati inseriti per effettuare la ricerca e che l utente può modificare selezionando il valore dalla lista: Modalità di colloquio Noi PA: modalità di colloquio NoiPA Pagina 83 di 108
84 Tipo Notifica: Opzionale: tipologia di notifica; Abilitato/Disabilitato: presenza di abilitazione o disabilitazione; Nella seconda sezione è possibile visualizzare e modificare la lista dei destinatari a cui inviare la notifica: Associato: l apposizione del flag sulla casella comporta l inclusione della persona come destinatario delle comunicazioni; Cognome destinatario: cognome del destinatario (campo valorizzato); Nome Destinatario: nome del destinatario (campo valorizzato); Numero di cellulare: numero di cellulare del destinatario; indirizzo di posta elettronica del destinatario (campo presente solo se valorizzato); CC: l apposizione del flag sulla casella comporta l inclusione della persona in copia conoscenza; Nel caso di conferma delle modifiche effettuate l utente può selezionare il pulsante Salva che registra in banca dati le variazioni richieste Gestione del Processo Autorizzativo/Gestione Destinatari delle notifiche Obiettivo Tipologia funzione Processo di riferimento La funzione Gestione Destinatari delle notifiche consente all utente di: - Inserire nuovi destinatari delle notifiche, modificare i dati dei destinatari già esistenti; - Visualizzare e validare le informazioni associate ad un destinatario; - Eliminare i destinatari dall anagrafica dei destinatari delle notifiche. Inserimento/Modifica/Visualizzazione/Ricerca Gestione Accessoria\Funzioni di Servizio\Modello Operativo\Gestione del Processo Autorizzativo\Gestione Destinatari delle notifiche Configurazione>Gestione anagrafica Enti>Organizzazione RMO (Responsabile definizione modello operativo) Come si accede alla funzione? Per effettuare la ricerca di dati l utente deve specificare nella finestra Criteri di ricerca il Cognome, il Nome e il Codice fiscale e selezionare il tasto Cerca. Per inserire un nuovo destinatario, invece, l utente deve cliccare il tasto Nuovo nella schermata. Che cosa fa la funzione? In caso di nuovo destinatario, una volta premuto il pulsante Nuovo, appare una schermata nella quale appaiono i dati del destinatario da inserire: Codice Fiscale: codice fiscale del nuovo destinatario; Cognome: cognome del nuovo destinatario; Nome: nome del nuovo destinatario; Telefono: numero di telefono se presente; Fax: numero di fax se presente; Cellulare: numero di cellulare se presente; indirizzo mail del nuovo destinatario; Pagina 84 di 108
85 Selezionare il pulsante Salva per salvare le informazioni inserite. In caso di ricerca, in una nuova schermata viene visualizzata la lista dei nominativi che rispondono ai criteri ricerca. Con il pulsante Dettaglio, selezionabile cliccando sull icona a forma di lente di ingrandimento, nell ultima colonna della lista, l utente può visualizzare le informazioni di dettaglio associate al destinatario da modificare/eliminare: Codice Fiscale: codice fiscale del destinatario; Cognome: cognome del destinatario; Nome: nome del destinatario; Telefono: numero di telefono se presente; Fax: numero di fax se presente; Cellulare: numero di cellulare se presente; indirizzo mail del nuovo destinatario. Premendo il pulsante Salva è possibile salvare le modifiche effettuate. Attraverso il pulsante Elimina è possibile eliminare il destinatario presente in anagrafica destinatari. Una volta premuto il pulsante Elimina appare una finestra di pop up con il seguente messaggio Sei sicuro di voler eliminare il destinatario notifiche?. Premere Ok per procedere nella eliminazione o Annulla se si intende rinunciare. Se nella schermata Criteri di ricerca viene selezionato il valore Gestione Accessoria nel campo Progetto e il valore Gestione Elenchi nel campo Processo, appare la schermata con l elenco dei processi che rispondono ai criteri di ricerca. La schermata è divisa in due sezioni; nella prima viene riportata la tipologia di processo: Tipologia: identifica se per l Amministrazione è previsto o meno il controllo preventivo in Ragioneria; La seconda sezione riporta la lista caratterizzata dai seguenti campi: Stato: stato previsto per il processo di gestione delle Competenze Accessorie; Abilitazione: indica se lo stato è previsto o meno (viene rappresentato attraverso dei semafori: rosso se non è abilitato, verde se è abilitato); Ruolo: Indica per ogni stato di lavorazione il ruolo utente associato; Modalità di colloquio con Noi PA: indica le diverse modalità di segnalazione dei dati nel sistema Gestione Accessoria previste per una determinata amministrazione (tutte le modalità, Caricamento centrale, On-line, On-line+ caricamento centrale, On-line + upload, Upload + caricamento centrale); Tipo Notifica: indica la modalità di invio della notifica (le notifiche di pertinenza dell utente connesso sono visualizzate anche nell apposita sezione Notifiche dell home page); Opzionale: Indica se lo Stato può essere previsto o meno a scelta dell utente. Attraverso l utilizzo del pulsante Dettaglio, selezionabile cliccando sull icona a forma di lente di ingrandimento, l utente può visualizzare i dati di dettaglio del processo autorizzativo per singolo amministrato. La schermata è divisa in due sezioni, nella prima sono presenti i dati inseriti per effettuare la ricerca, e che l utente può modificare selezionando il valore dalla lista: Modalità di colloquio Noi PA: modalità di colloquio NoiPA Tipo Notifica: Opzionale: tipologia di notifica; Abilitato/Disabilitato: presenza di abilitazione o disabilitazione; Nella seconda sezione è possibile visualizzare e modificare la lista dei destinatari a cui inviare la notifica: Associato: l apposizione del flag sulla casella comporta l inclusione della persona come destinatario delle comunicazioni; Cognome destinatario: cognome del destinatario (campo valorizzato); Nome Destinatario: nome del destinatario (campo valorizzato); Numero di cellulare: numero di cellulare del destinatario; indirizzo di posta elettronica del destinatario (campo presente solo se valorizzato); CC: l apposizione del flag sulla casella comporta l inclusione della persona in copia conoscenza; Nel caso di conferma delle modifiche effettuate l utente può selezionare il pulsante Salva che registra in banca dati le variazioni richieste. Pagina 85 di 108
86 Gestione Punti ordinanti di Spesa Obiettivo Tipologia funzione Processo di riferimento Come si accede alla funzione? La funzione Gestione Punti Ordinanti di Spesa consente all utente di: - Visualizzare l elenco dei Punti Ordinanti della Spesa (POS) dell Ente gestito, nonché l elenco degli Uffici di servizio gestiti dal singolo POS dell Ente gestito; - Stampare l elenco degli Uffici di servizio non associati ad alcun POS, e l elenco dei POS; - Modificare i POS dell Ente gestito, nonché l elenco degli Uffici di servizio gestiti dal singolo POS dell Ente amministrato. Inserimento/Modifica/Visualizzazione/Ricerca Gestione Accessoria\Funzioni di Servizio\Modello Operativo\Gestione dei Punti Ordinanti di Spesa Configurazione>Gestione Anagrafica Enti>Organizzazione Ente RMN (Responsabile definizione Modello Operativo) Per effettuare la ricerca di dati l utente deve specificare nella finestra Criteri di ricerca la Regione di appartenenza del POS e la tipologia di POS Centrale/Periferico e cliccare il tasto Cerca. Per inserire un nuovo Punto Ordinante di Spesa che gestisce tutti gli Uffici dell Ente, l utente deve cliccare il tasto Nuovo nella schermata. Che cosa fa la funzione? E possibile stampare gli Uffici non abbinati al POS attraverso l utilizzo del pulsante Stampa Uffici non associati presente nell area in cui è possibile impostare i criteri di ricerca. In caso di nuovo inserimento del POS che gestisce tutti, o solo alcuni, Uffici dell Ente, l utente deve inserire i seguenti dati nella schermata che appare: Attivo: identifica attraverso un semaforo se il POS è attivo o meno alla data in cui si effettua l interrogazione; Uff. Responsabile: codice dell Ufficio Responsabile di appartenenza dell Ufficio Ordinante; Codice Ufficio Servizio: codice dell Ufficio di Servizio definito come Punto Ordinante della Spesa; Punto Ordinante della Spesa: descrizione dell Ufficio di Servizio definito come Punto Ordinante della Spesa; Viene visualizzato l elenco degli Uffici Responsabili rispondenti ai criteri impostati. Selezionare uno degli Uffici attraverso il pulsante Dettaglio nell ultima colonna della lista. Nella schermata che appare è possibile indicare la Data Decorrenza e la Data Scadenza di validità del POS. Non è possibile definire Decorrenze o Scadenze antecedenti alla data in cui si sta operando. Nella finestra è presente il pulsante Associa tutti gli Uffici al POS o Associa gli Uffici al POS per associare al POS rispettivamente tutti o solo gli Uffici selezionati dell Ente. Per confermare e registrare in banca dati le informazioni inserite selezionare Salva. Una volta definite le caratteristiche del Punto Ordinante, l Utente può effettuare il salvataggio rimandando in un secondo momento l associazione degli Uffici gestiti. Pagina 86 di 108
87 In caso di ricerca o modifica, una volta cliccato il pulsante Cerca nella finestra iniziale, appare la schermata con la lista dei Punti Ordinanti di Spesa nella quale vengono riportati i seguenti campi: Attivo: identifica attraverso un semaforo se il POS è attivo o meno alla data in cui si effettua l interrogazione; Ufficio Responsabile: codice dell Ufficio Responsabile di appartenenza dell Ufficio Ordinante; Cod. Ufficio Servizio: codice dell Ufficio di Servizio definito come Punto Ordinante della Spesa; Punto Ordinante della Spesa: descrizione dell Ufficio di Servizio definito come Punto Ordinante della Spesa UCB/RTS: Codice Ufficio Centrale di Bilancio o Ragioneria Territoriale dello Stato competente per il singolo POS E possibile stampare l elenco dei Punti Ordinanti della Spesa attraverso l utilizzo del pulsante Stampa Uffici Associati, presente sotto la tabella contenente l elenco degli Uffici Punti Ordinanti Attraverso l utilizzo del pulsante Uffici Associati, presente nell ultima colonna della lista, l utente può visualizzare i dati di dettaglio del singolo POS nella schermata che appare che risulta composta da due sezioni. Nella prima sezione vengono riportate le seguenti informazioni: Ente: codice e descrizione dell Ente a cui appartiene il POS; Ufficio Punto Ordinante: dati dell ufficio ordinante (codice dell Ufficio Responsabile codice dell Ufficio di Servizio identificato come ordinante - descrizione dell Ufficio di Servizio definito come Punto Ordinante della Spesa); UCB/RTS di controllo: codice identificativo di Ufficio Centrale di Bilancio o Ragioneria Territoriale dello Stato competente per il singolo POS; Data Decorrenza: data inizio decorrenza validità del POS; Data Scadenza: data scadenza validità del POS; Nella seconda sezione è possibile visualizzare l elenco degli uffici gestiti dal POS: Ufficio Responsabile: codice dell Ufficio Responsabile di appartenenza del singolo Ufficio di Servizio gestito dal POS; Codice Ufficio Servizio: codice del singolo Ufficio di Servizio gestito dal POS; Ufficio di Servizio: descrizione dell Ufficio di Servizio gestito dal POS; Data decorrenza: data inizio decorrenza abbinamento dell Ufficio di Servizio al POS; Data scadenza: data scadenza abbinamento dell Ufficio di Servizio al POS; Selezionando il pulsante Modifica è possibile modificare la validità di un Punto Ordinante della Spesa creato in precedenza. Una volta cliccato il tasto, appare una nuova schermata nella quale è necessario modificare le nuove date di decorrenza e scadenza, quindi premere il tasto Salva per salvare le modifiche. Nel caso di modifica delle date non è possibile specificare date pregresse rispetto alla data in cui si sta effettuando l operazione. Inoltre la modifica delle date può avere un impatto sulle date di decorrenza e scadenza degli Uffici abbinati al POS, che verranno adeguate automaticamente se incoerenti rispetto alle nuove date selezionate. Una volta eliminato il POS questo continuerà a comparire negli elenchi seppure evidenziato (dopo la scadenza impostata) con semaforo rosso presente nella colonna Attivo. Attraverso il pulsante Associa l Ufficio al POS è possibile abbinare un nuovo Ufficio al POS. Una volta selezionato il pulsante appare la schermata nella quale l utente deve inserire i seguenti dati: Ufficio Responsabile: codice dell Ufficio Responsabile di appartenenza del singolo Ufficio di Servizio da associare al POS; Codice Ufficio Servizio: codice del singolo Ufficio di Servizio da associare al POS; Ufficio di Servizio: descrizione dell Ufficio di Servizio da associare al POS; Seleziona il pulsante Cerca. Nella parte inferiore della schermata appare una sezione nella quale vengono visualizzati tutti gli Uffici che corrispondono ai criteri di ricerca impostati. L utente può selezionare uno o più Uffici da abbinare spuntando i corrispondenti check-box Sel. o selezionare tutti gli uffici della lista con il tasto Seleziona tutti. Pagina 87 di 108
88 Con il pulsante Aggiungi Selezionati è possibile confermare la selezione e con Salva è possibile procedere a registrare in banca dati le variazioni richieste. Attraverso il pulsante Modifica Date Uffici Selezionati è possibile modificare la validità dell abbinamento di uno o più Uffici di Servizio al POS. Attraverso il pulsante Elimina Selezionati è possibile, eliminare l abbinamento di uno o più Uffici di Servizio al POS. Una volta cliccato il tasto appare una finestra di pop up che visualizza il messaggio Procedere con l eliminazione dell abbinamento selezionato?. Cliccare su OK per confermare l operazione Gestione Utenze e Ruoli Obiettivo Tipologia funzione Processo di riferimento La funzione Gestione Utenze e Ruoli consente all utente di: - Visualizzare l elenco dei Ruoli e dei coni di visibilità associati agli Utenti del Sistema di Accettazione; - Richiedere delle modifiche ai coni di visibilità dei ruoli attribuiti agli Utenti del Sistema di Accettazione. Modifica/Inserimento/Visualizzazione/Ricerca Gestione Accessoria\Funzioni di Servizio\Modello Operativo\Gestione Utenze e Ruoli Configurazione>Gestione Utenze>Operatori RMN (Responsabile definizione Modello Operativo) Come si accede alla funzione? Per effettuare la ricerca di dati l utente deve specificare nella finestra Criteri di ricerca il Codice Fiscale, il Cognome, il Nome, il Ruolo attribuito alla persona e premere quindi il pulsante Cerca. Per inserire un nuova utenza e ruolo l utente deve inserire nella schermata di ricerca il Codice Fiscale e premere il pulsante Nuovo Utente. Che cosa fa la funzione? In caso di nuovo inserimento, una volta attivata la funzione di inserimento, appare la schermata con i seguenti campi da compilare: Codice fiscale: valorizzato se l utente è presente nell anagrafica del sistema Gestione Accessoria ma non presente nell anagrafica delle Utenze; Cognome: valorizzato se l utente è presente nell anagrafica del sistema Gestione Accessoria ma non presente nell anagrafica delle Utenze; Nome: valorizzato se l utente è presente nell anagrafica del sistema Gestione Accessoria ma non presente nell anagrafica delle Utenze; Pagina 88 di 108
89 Ente: codice Ente valorizzato se l utente è presente nell anagrafica del sistema Gestione Accessoria ma non presente nell anagrafica delle Utenze; Descrizione: descrizione Ente valorizzato se l utente è presente nell anagrafica del sistema Gestione Accessoria ma non presente nell anagrafica delle Utenze; Ruolo: ruolo da selezionare dal menu a tendina; indirizzo mail (campo obbligatorio); Telefono: eventuale numero di telefono; Cliccare sul pulsante Conferma Inserimento; In caso di ricerca, una volta cliccato il pulsante Cerca nella finestra iniziale, appare la schermata con la lista delle persone prelevate dall Anagrafica delle Utenze risultanti dai criteri di ricerca impostati. Nella lista sono presenti le seguenti colonne: Codice Fiscale: codice fiscale dell utenza; Cognome: cognome dell utenza; Nome: nome dell utenza; Ufficio Responsabile: codice e denominazione dell Ufficio di Responsabile; Codice Ufficio di Servizio: codice ufficio dell Ufficio di Servizio; Ufficio di Servizio: descrizione sintetica dell Ufficio di Servizio; Con il pulsante Dettaglio, selezionabile cliccando sull icona a forma di lente di ingrandimento, nell ultima colonna della lista, è possibile visualizzare i dati di dettaglio dell utenza alla quale si potrà procedere ad associare il ruolo desiderato. Cliccando sul pulsante Aggiungi ruolo appare la schermata nella quale sono presenti i seguenti campi: Codice Fiscale: codice fiscale dell utenza selezionata; Cognome: cognome dell utenza selezionata; Nome: nome dell utenza selezionata; Ruolo: scelta del ruolo da attribuire selezionato dal menù a tendina; indicazione dell indirizzo mail (campo obbligatorio); Telefono: inserimento dell eventuale numero di telefono nel campo (campo facoltativo); Attraverso il pulsante Salva è possibile confermare le modifiche e registrare in banca dati le variazioni richieste. Una volta salvati i dati appare la schermata composta da due sezioni. Nella prima sezione sono presenti le informazioni già inserite nei criteri di ricerca. Nella seconda sezione è visualizzata la lista dei ruoli associati all utente in oggetto nella quale è possibile modificare il numero di telefono e indirizzo mail nell apposito campo Modifica /telefono (una volta inserito il nuovo numero di telefono/ cliccare Salva per salvare i dati). Per attribuire il cono di visibilità al Ruolo di tipo Competenze Territoriale è necessario selezionare il tasto Aggiungi Competenze Territoriali nella sezione del Dettaglio del ruolo per il quale si vuole definire il cono di visibilità. Selezionare dalla lista una o più Regioni per le quali si vuole attribuire visibilità mediante il check-box Sel e confermare la scelta fatta cliccando il pulsante Salva che registra in banca dati le variazioni richieste. La visibilità di tipo Competenze Territoriali è incompatibile con la visibilità di tipo POS e di tipo Uffici di Servizio/Capitoli di Bilancio. Se al ruolo sono state attribuite visibilità incompatibili il pulsante Aggiungi Competenze Territoriali non sarà visibile all Utente fino all eliminazione delle visibilità incompatibili. Nella schermata del Dettaglio del ruolo è possibile anche selezionare il pulsante Aggiungi Uffici di Servizio/Capitoli di Bilancio attraverso il quale attribuire il cono di visibilità al Ruolo di tipo Uffici di Servizio/Capitoli di Bilancio. Nella schermata che appare sono presenti i seguenti campi: Uffici Responsabili: Ufficio Responsabile degli Uffici di Servizio per il quali si intende attribuire visibilità selezionato dal menù a tendina. (nel risultato della ricerca saranno visualizzati esclusivamente gli uffici di servizio compatibili con il proprio cono di visibilità e che non si è già attribuito al ruolo per lo specifico Capitolo selezionato); Capitolo di Bilancio: Capitolo di Bilancio per il quali si intende attribuire visibilità selezionato dal menù a tendina; Pagina 89 di 108
90 Una volta valorizzati i campi, selezionare il tasto Cerca. La visibilità di tipo Uffici di Servizio/Capitoli di Bilancio è incompatibile con la visibilità di tipo Competenze Territoriali. Se al ruolo sono state attribuite visibilità incompatibili il pulsante Aggiungi Uffici di Servizio/Capitoli di Bilancio non sarà visibile all Utente fino all eliminazione delle visibilità incompatibili. Una volta apparso l elenco degli Uffici di Servizio, selezionare con flag uno o più Uffici di Servizio ai quali si vuole attribuire visibilità e confermare le modifiche attraverso il pulsante Salva, che registra in banca dati le variazioni richieste. Nella schermata di Dettaglio del ruolo è possibile anche eliminare un ruolo attribuito in precedenza all Utente o eliminare il cono di visibilità di un ruolo attribuito in precedenza all utente. - Nel primo caso è necessario selezionare con un flag il ruolo/ruoli che si vogliono eliminare e cliccare il pulsante Elimina Selezionati. L eliminazione del Ruolo comporterà automaticamente l invio di una richiesta di modifica della stringa ruolo per l Utente con la chiusura del ruolo eliminato. - Nel secondo caso è necessario selezionare con un flag il ruolo per il quale si vuole modificare il cono di visibilità e successivamente selezionare uno o più uffici/capitoli/pos/competenze Territoriali. Quindi cliccare il pulsante Elimina Selezionati. Il pulsante Genera Stringa di Sicurezza presente nella schermata di dettaglio del ruolo viene utilizzato per - manifestare la volontà di generare la richiesta di modifica della stringa. Una volta cliccato il tasto, il sistema visualizza il seguente messaggio: Sei sicuro di voler inviare le stringhe di sicurezza?. Cliccare su Okper proseguire e Annulla per rinunciare ad eseguire l operazione. In seguito alla richiesta, il Gruppo di Gestione Utenze inserirà nei Sistemi di Gestione della Sicurezza le abilitazioni richieste e con un flusso informatizzato aggiornerà lo Stato della richiesta. (Sarà possibile visualizzare lo stato di lavorazione delle richieste nella funzione Comunicazione Gestione Utenze). L Utente non potrà operare a Sistema finché non verrà richiesta la stringa di sicurezza Attraverso l utilizzo del pulsante Uffici Associati, presente nell ultima colonna della lista, l utente può visualizzare i dati di dettaglio del singolo POS nella schermata che appare che risulta composta da due sezioni. Nella prima sezione vengono riportate le seguenti informazioni: Ente: codice e descrizione dell Ente a cui appartiene il POS; Ufficio Punto Ordinante: dati dell ufficio ordinante (codice dell Ufficio Responsabile codice dell Ufficio di Servizio identificato come ordinante - descrizione dell Ufficio di Servizio definito come Punto Ordinante della Spesa); UCB/RTS di controllo: codice identificativo di Ufficio Centrale di Bilancio o Ragioneria Territoriale dello Stato competente per il singolo POS; Data Decorrenza: data inizio decorrenza validità del POS; Data Scadenza: data scadenza validità del POS; Nella seconda sezione è possibile visualizzare e l elenco degli uffici gestiti dal POS: Ufficio Responsabile: codice dell Ufficio Responsabile di appartenenza del singolo Ufficio di Servizio gestito dal POS; Codice Ufficio Servizio: codice del singolo Ufficio di Servizio gestito dal POS; Ufficio di Servizio: descrizione dell Ufficio di Servizio gestito dal POS; Data decorrenza: data inizio decorrenza abbinamento dell Ufficio di Servizio al POS; Data scadenza: data scadenza abbinamento dell Ufficio di Servizio al POS. Selezionando il pulsante Modifica è possibile modificare la validità di un Punto Ordinante della Spesa creato in precedenza. Una volta cliccato il tasto, appare una nuova schermata nella quale è necessario modificare le nuove date di decorrenza e scadenza e poi premere il tasto Salva per salvare le modifiche. Nel caso di modifica delle date non è possibile specificare date pregresse rispetto alla data in cui si sta effettuando l operazione. Inoltre la modifica delle date può avere un impatto sulle date di decorrenza e scadenza degli Uffici abbinati al POS che verranno adeguate automaticamente se incoerenti rispetto alle nuove date selezionate. Pagina 90 di 108
91 Una volta eliminato il POS questo continuerà a comparire negli elenchi seppure evidenziato (dopo la scadenza impostata) con semaforo rosso presente nella colonna Attivo. Attraverso il pulsante Associa l Ufficio al POS è possibile abbinare un nuovo Ufficio al POS. Una volta selezionato il pulsante appare la schermata nella quale l utente deve inserire i seguenti dati: Ufficio Responsabile: codice dell Ufficio Responsabile di appartenenza del singolo Ufficio di Servizio da associare al POS; Codice Ufficio Servizio: codice del singolo Ufficio di Servizio da associare al POS; Ufficio di Servizio: descrizione dell Ufficio di Servizio da associare al POS; Seleziona il pulsante Cerca. Nella parte inferiore della schermata appare una sezione nella quale vengono visualizzati tutti gli Uffici che corrispondono ai criteri di ricerca impostati. L utente può selezionare uno o più Uffici da abbinare spuntando i corrispondenti check-box Sel. o selezionare tutti gli uffici della lista con il tasto Seleziona tutti. Con il pulsante Aggiungi Selezionati è possibile confermare la selezione e con Salva è possibile procedere a registrare in banca dati le variazioni richieste. Attraverso il pulsante Modifica Date Uffici Selezionati è possibile modificare la validità dell abbinamento di uno o più Uffici di Servizio al POS. Attraverso il pulsante Elimina Selezionati è possibile, eliminare l abbinamento di uno o più Uffici di Servizio al POS. Una volta cliccato il tasto appare una finestra di pop up che visualizza il messaggio Procedere con l eliminazione dell abbinamento selezionato?. Cliccare su OK per confermare l operazione Attribuzione Delega Obiettivo Tipologia funzione Processo di riferimento La funzione Attribuzione Delega consente all utente di: - Visualizzare l elenco delle Deleghe e dei coni di visibilità associati agli Utenti del Cruscotto; - Richiedere delle modifiche ai coni di visibilità associati agli Utenti del Cruscotto; Inserimento/Modifica/Visualizzazione/Ricerca Gestione Accessoria\Funzioni di Servizio\Modello Operativo\Attribuzione Delega Configurazione>Gestione Anagrafica Enti>Organizzazione Ente RMN (Responsabile definizione Modello Operativo). Come si accede alla funzione? Per effettuare la ricerca di dati l utente deve specificare nella finestra Criteri di ricerca il Codice Fiscale, il Cognome, il Nome, il Ruolo attribuito alla persona e premere quindi il pulsante Cerca. Che cosa fa la funzione? Pagina 91 di 108
92 Nella prima sezione vengono visualizzati i criteri di ricerca inseriti. Codice Fiscale: codice fiscale dell amministrato; Cognome: cognome dell amministrato; Nome: nome dell amministrato; Ruolo: ruolo; Nella seconda sezione viene presentata la lista delle persone risultanti dalla ricerca e la specifica delle seguenti informazioni: Codice Fiscale: codice fiscale (campo valorizzato) Cognome: cognome (campo valorizzato) Nome: Nome (campo valorizzato) Ufficio Responsabile: codice e denominazione dell Ufficio di Responsabile Codice Ufficio di Servizio: Codice dell Ufficio di Servizio Ufficio di Servizio: descrizione sintetica dell Ufficio di Servizio Con il pulsante Dettaglio, selezionabile cliccando sull icona a forma di lente di ingrandimento, nell ultima colonna dell elenco è possibile prendere visione dei ruoli /delega associati alla persona. Se nella lista sono presenti ruoli delega, nella stessa schermata è possibile attivare la funzione che permette di eliminare una delega attribuita in precedenza all utente. Per procedere con l eliminazione apporre un flag nel campo Sel. e cliccare sul pulsante Elimina Selezionati. Appare un messaggio di pop up che richiede la conferma di eliminazione dei ruoli delega assegnati. L eliminazione della delega farà partire automaticamente una richiesta di modifica della stringa ruolo per l Utente con la chiusura del ruolo eliminato. E possibile altresì procedere a eliminare il cono di visibilità della delega tramite il pulsante Elimina Selezionati se l utente seleziona uno o più Uffici/Capitoli/Competenze Territoriali associati al ruolo mediante il campo Sel. posto nella schermata di dettaglio delle deleghe. Inoltre nella finestra di Dettaglio dei ruoli delega assegnati all amministrato è presente il pulsante Genera Stringa di Sicurezza che permette di inviare la richiesta di generazione Stringa di Sicurezza. L utente deve selezionare un ruolo/ruoli della persona per cui si vuole richiedere la generazione della stringa di sicurezza apponendo un flag nel campo Sel., e cliccare il tasto che attiva la funzione. Cliccare su OK per confermare l invio nella finestra di pop up che richiede la conferma di eliminazione dei ruoli delega assegnati. Se, nella schermata di Dettaglio, non sono presenti ruoli delega associati alla persona o si desidera inserire nuove deleghe, cliccare sul pulsante Aggiungi Delega. Appare la schermata Attribuzione Delega nella quale sono presenti i seguenti campi: Nome: nome (campo valorizzato); Cognome: cognome (campo valorizzato); Codice Fiscale: codice fiscale (campo valorizzato); Ruolo: scelta del ruolo da attribuire selezionato dal menù a tendina; indicazione dell indirizzo mail (campo obbligatorio); Telefono: inserimento dell eventuale numero di telefono nel campo (campo facoltativo); Selezionare con un flag nel campo Sel. il ruolo che si intende associare alla persona; Cliccare sul pulsante Salva per salvare i dati inseriti. Appare la schermata che visualizza la lista dei ruoli associati alla persona selezionata e i relativi dati inseriti precedentemente. E possibile modificare il numero di telefono/ cliccando sul tasto posizionato nel campo Modifica /Telefono, valorizzando i campi presenti nella schermata che appare e cliccando il tasto Salva. Nella schermata Attribuzione Delega in cui viene visualizzata nuovamente la tabella delle deleghe associate alla persona selezionata, cliccare sul pulsante Dettaglio nell ultima colonna per visualizzare il Dettaglio delle Deleghe attribuite. Pagina 92 di 108
93 Nella schermata che appare, denominata Attribuzione Delega Dettaglio, è presente il tasto Aggiungi Competenze Territoriali che permette di attribuire il cono di visibilità al Delegato di tipo Competenze Territoriale. La schermata che appare visualizza la lista delle Regioni e riporta i seguenti campi: Codice Regione: codice identificativo della regione; Descrizione Regione: denominazione della Regione; Selezionare con un flag nel campo Sel. una o più Regione per le quali si vuole attribuire visibilità; Cliccare su Salva per registrare in banca dati le informazioni richieste. La visibilità di tipo Competenze Territoriali è incompatibile con la visibilità di tipo Uffici di Servizio/Capitoli di Bilancio. Se al ruolo sono state attribuite visibilità incompatibili il pulsante non sarà visibile all Utente fino all eliminazione delle visibilità incompatibili. Nella schermata Attribuzione Delega Dettaglio è presente anche il tasto Aggiungi Uffici di Servizio/Capitoli di Bilancio che permette di attribuire il cono di visibilità al Delegato di tipo Uffici di Servizio/Capitoli di Bilancio. La schermata che appare visualizza i dati relativi ai capitoli di bilancio e riporta i seguenti campi: Nome: Nome dell amministrato; Cognome: Cognome dell amministrato; Codice Fiscale: codice fiscale; Ruolo: ruolo; Ufficio Responsabile: codice e denominazione dell Ufficio di Responsabile selezionabile da una lista; Capitolo di Bilancio: capitolo di bilancio selezionabile da una lista; Cliccare sul pulsante Cerca. La schermata che appare riporta la lista degli uffici di servizio esclusivamente compatibili con il proprio cono di visibilità e che non si è già attribuito al ruolo per lo specifico Capitolo selezionato. L utente deve -selezionare mediante flag nel campo Sel. uno o più Uffici di Servizio per i quali vuole attribuire visibilità -confermare le modifiche attraverso il pulsante Salva che registra in banca dati le variazioni richieste La visibilità di tipo Uffici di Servizio/Capitoli di Bilancio è incompatibile con la visibilità di tipo Competenze Territoriali. Se al ruolo sono state attribuite visibilità incompatibili il pulsante non sarà visibile all Utente fino all eliminazione delle visibilità incompatibili. Nella schermata Attribuzione Delega Dettaglio è presente, inoltre, il tasto Aggiungi Tutti gli Uffici di Servizio/Capitoli di Bilancio che permette di attribuire il cono di visibilità al Delegato di tipo Tutti gli Uffici di Servizio/Capitoli di Bilancio. La visibilità di tipo Tutti gli Uffici/Capitoli di Bilancio è incompatibile con eventuali altre visibilità attribuite in precedenza. Se al ruolo sono state attribuite altre visibilità il pulsante non sarà visibile all Utente fino all eliminazione di tutte le visibilità Abbinamento centri di responsabilità Obiettivo Tipologia funzione Processo di riferimento La funzione consente di: - Visualizzare l elenco contenente l abbinamento di un centro di responsabilità ad ogni ufficio di servizio; - Modificare l abbinamento, cambiando il centro di responsabilità associato ad un ufficio di servizio. Visualizzazione/Ricerca/Inserimento/Modifica Gestione Accessoria\ Funzioni di Servizio\ Modello Operativo\ Abbinamento Centri di Responsabilità Configurazione>Gestione Anagrafica Enti>Organizzazione Ente RMN (Responsabile definizione Modello Operativo) Pagina 93 di 108
94 Come si accede alla funzione? Per effettuare la ricerca degli uffici di servizio e dei relativi centri di responsabilità abbinati occorre compilare il campo Regione o, in alternativa, il campo Centrale/Periferico, premendo quindi il pulsante Cerca Che cosa fa la funzione? Effettuata la ricerca, la schermata che appare mostra l elenco completo degli uffici di servizio, contenente i seguenti dati: Ufficio Responsabilità: codice numerico ufficio responsabile; Codice ufficio di servizio: codice numerico ufficio di servizio; Descrizione ufficio di servizio: descrizione dell ufficio di servizio; Codice CdR: codice numerico centro di responsabilità; Descrizione CdR: descrizione del centro di responsabilità; Attraverso il pulsante Dettaglio, selezionabile cliccando sull icona a forma di lente di ingrandimento, viene visualizzata la finestra di modifica del CdR nella quale l utente può modificare il centro di responsabilità assegnato ad un ufficio di servizio; selezionando il campo Codice CdR e scegliendo tra i centri di responsabilità; Attraverso il pulsante Salva si procede a completare l operazione mentre si procede ad annullarla mediante il pulsante Annulla. Il successo dell operazione è evidenziato dal messaggio Operazione correttamente eseguita Gestione Anagrafica Centri di costo\cerca Obiettivo Tipologia funzione Processo di riferimento La funzione consente di gestire i dati relativi ai centri di costo visualizzati in base al cono di visibilità dell utente connesso. Visualizzazione/Ricerca/Inserimento/Modifica Gestione Accessoria\ Funzioni di Servizio\ Modello Operativo\ Gestione Anagrafica Centri di Costo\ Cerca Configurazione>Gestione Anagrafica Enti>Organizzazione Ente RMN (Responsabile definizione Modello Operativo) Come si accede alla funzione? Per effettuare la ricerca di dati per la gestione dei centri di costo, l utente deve specificare nella finestra Criteri di ricerca il Pagina 94 di 108
95 Centro di responsabilità, e il Centro di Costo, entrambi selezionabili dal menu a tendina. Quindi cliccare su Cerca. Che cosa fa la funzione? Effettuata la ricerca, la schermata che appare mostra l elenco completo dei centri di costo in base ai criteri di ricerca impostati con le seguenti informazioni: Codice Centro di Responsabilità: codice numerico del centro di Responsabilità; Descrizione centro di Responsabilità: descrizione sintetica del centro di responsabilità; Codice Centro di Costo: codice numerico del centro di costo; Descrizione Centro di Costo: descrizione sintetica del centro di costo; Anno inizio decorrenza: anno di inizio vigenza del centro di costo; Anno fine decorrenza: anno di fine decorrenza del centro di costo; Il pulsante Esporta consente l esportazione in formato Excel dei dati presenti a video Il pulsante Stampa consente di stampare la lista visualizzata nella schermata. Attraverso il pulsante Dettaglio, selezionabile cliccando sull icona a forma di lente di ingrandimento, l utente può visualizzare e eventualmente modificare i dati di dettaglio. Sono riportati i seguenti campi: Codice Centro di Responsabilità: codice numerico del centro di Responsabilità; Descrizione centro di Responsabilità: descrizione sintetica del centro di responsabilità (campo modificabile); Codice Centro di Costo: codice numerico del centro di costo; Descrizione Centro di Costo: descrizione sintetica del centro di costo (campo modificabile); Anno inizio decorrenza: anno di inizio vigenza del centro di costo; Anno fine decorrenza: anno di fine vigenza del centro di costo (campo modificabile). Se sono state effettuate modifiche ai dati inseriti, cliccare sul pulsante Salva per salvare i dati modificati e visualizzati nella schermata di dettaglio. Se la modifica è andata a buon fine, il sistema segnalerà il messaggio Operazione eseguita correttamente Gestione Anagrafica Centri di Costo/Nuovo Obiettivo Tipologia funzione Processo di riferimento La funzione consente di gestire i centri di costo, effettuando nuovi inserimenti in funzione del ruolo e del cono di visibilità dell utente connesso. Visualizzazione/Ricerca/Inserimento/Modifica Gestione Accessoria\ Funzioni di Servizio\ Modello Operativo\ Gestione Anagrafica Centri di Costo\Nuovo Configurazione>Gestione Anagrafica Enti>Organizzazione Ente RMN (Responsabile definizione Modello Operativo) Pagina 95 di 108
96 Come si accede alla funzione? Per attivare la funzione è sufficiente cliccare il pulsante Nuovo nella schermata di ricerca della Gestione Anagrafica Centri di Costo. Che cosa fa la funzione? Una volta attivata la funzione la schermata che appare riporta i seguenti campi da compilare: Codice Centro di Responsabilità: codice numerico del centro di Responsabilità; Descrizione centro di Responsabilità: descrizione sintetica del centro di responsabilità; Codice Centro di Costo: codice numerico del centro di costo; Descrizione Centro di Costo: descrizione sintetica del centro di costo; Anno inizio decorrenza: anno di inizio vigenza del centro di costo; A termine della compilazione dei campi cliccare su Salva per salvare i dati. Se l inserimento è andato a buon fine il sistema segnalerà il messaggio Operazione eseguita correttamente Gestione Anagrafica Conti Economici/Cerca Obiettivo Tipologia funzione Processo di riferimento La funzione consente di gestire i dati relativi ai Conti Economici dei centri in base al cono di visibilità dell utente connesso. Visualizzazione/Ricerca/Inserimento/Modifica Gestione Accessoria\ Funzioni di Servizio\ Modello Operativo\ Gestione Anagrafica Conti Economici/Cerca Configurazione>Gestione Anagrafica Enti>Organizzazione Ente RMN (Responsabile definizione Modello Operativo) Come si accede alla funzione? Per effettuare la ricerca di dati per la gestione dei Conti Economici, l utente deve specificare nella finestra Criteri di ricerca, il CCNL (contratto collettivo Nazionale di lavoro), il Ruolo (Amministrativo/Tecnico), la Classe (selezionabili dal menu a tendina) e il Conto Economico e la Descrizione. Per restringere il campo della ricerca si possono inserire una o più delle seguenti informazioni. Pagina 96 di 108
97 Quindi cliccare su Cerca. Che cosa fa la funzione? Effettuata la ricerca, la schermata che appare mostra l elenco completo dei Conti Economici risultati dai parametri di ricerca preimpostati con le seguenti informazioni: Conto Economico: numero di conto economico da inserire in banca dati; CCNL: tipologia di contratto collettivo nazionale di lavoro selezionabile dal menu a tendina; Ruolo: tipologia di ruolo (Amministrativo o Tecnico); Classe: classe del conto economico (es. Competenze fisse, premi ed incentivazione); Descrizione: descrizione sintetica del conto economico da inserire in banca dati; Il pulsante Esporta consente l esportazione in formato Excel dei dati presenti a video Il pulsante Stampa consente di stampare la lista visualizzata nella schermata. E possibile eliminare una o più righe dell elenco apponendo un flag nella casella visualizzata nella prima colonna e selezionando il tasto Elimina Selezionati. Attraverso il pulsante Dettaglio, selezionabile cliccando sull icona a forma di lente di ingrandimento, viene visualizzata la finestra di dettaglio dei Conti Economici dove l utente può modificare alcuni dei dati inseriti: CCNL: tipologia di contratto collettivo nazionale di lavoro; Ruolo: tipologia di ruolo (Amministrativo o Tecnico); Classe: classe del conto economico (Campo modificabile); Conto Economico: numero di conto economico registrato in banca dati; Descrizione: descrizione sintetica del conto economico (campo modificabile); Se sono state effettuate modifiche ai dati inseriti, cliccare sul pulsante Salva per salvare i dati modificati e visualizzati nella schermata di dettaglio. Se la modifica è andata a buon fine, il sistema segnalerà il messaggio Operazione eseguita correttamente Gestione Anagrafica Conti Economici/Nuovo Obiettivo Tipologia funzione Processo di riferimento La funzione, presente all interno della Gestione Anagrafica Conti Economici, consente di gestire i Conti Economico dei centri ed effettuare nuovi inserimenti in base al cono di visibilità dell utente connesso. Visualizzazione/Ricerca/Inserimento/Modifica Gestione Accessoria\ Funzioni di Servizio\ Modello Operativo\ Gestione Anagrafica Conti Economici/Nuovo Configurazione>Gestione Anagrafica Enti>Organizzazione Ente RMN (Responsabile definizione Modello Operativo) Pagina 97 di 108
98 Come si accede alla funzione? Per attivare la funzione è sufficiente cliccare il pulsante Nuovo nella schermata di ricerca della Gestione Anagrafica Conti Economici. Che cosa fa la funzione? Una volta attivata la funzione la schermata che appare riporta i seguenti campi da compilare: CCNL: tipologia di contratto collettivo nazionale di lavoro selezionabile dal menu a tendina; Ruolo: ruolo selezionabile dal menu a tendina (Amministrativo o Tecnico); Classe: classe del conto economico da inserire selezionabile dal menu a tendina (es. Competenze fisse, premi ed incentivazione); Conto Economico: numero di conto economico da inserire in banca dati; Descrizione: descrizione sintetica del conto economico da inserire in banca dati; A termine della compilazione dei campi cliccare su Salva per salvare i dati. Se l inserimento è andato a buon fine il sistema segnalerà il messaggio Operazione eseguita correttamente Associazione Voci di Cedolino - Classe di Costo Conto Economico/Cerca Obiettivo Tipologia funzione Processo di riferimento La funzione permette di ricercare e gestire le voci di cedolino associandole alla classe di costo e di conto economico, in base al cono di visibilità dell utente connesso. Visualizzazione/Ricerca/Inserimento/Modifica Gestione Accessoria\ Funzioni di Servizio\ Modello Operativo\ Associazione Voci di Cedolino Classe di Costo Conto Economico/Cerca Configurazione>Gestione Anagrafica Enti>Organizzazione Ente RMN (Responsabile definizione Modello Operativo) Come si accede alla funzione? Per effettuare la ricerca di dati da associare l utente deve specificare nella finestra Criteri di ricerca il Codice Assegno, la Classe di Costo, il Conto Economico (selezionabili dal menu a tendina). Pagina 98 di 108
99 Quindi cliccare su Cerca. Che cosa fa la funzione? Effettuata la ricerca, la schermata che appare mostra l elenco completo delle voci risultati dai parametri di ricerca preimpostati con le seguenti informazioni: Codice Assegno: numero codice; Classe di Costo: classe di costo (es. Costo complessivo, Altri Costi del Personale); Conto Economico: descrizione del conto economico. Il pulsante Esporta consente l esportazione in formato Excel dei dati presenti a video Il pulsante Stampa consente di stampare la lista visualizzata nella schermata. E possibile eliminare una o più righe dell elenco apponendo un flag nella casella visualizzata nella prima colonna e selezionando il tasto Elimina Selezionati. Attraverso il pulsante Dettaglio, selezionabile cliccando sull icona a forma di lente di ingrandimento, viene visualizzata la finestra di dettaglio delle voci di cedolino associate, dove l utente può modificare alcuni dei dati inseriti: Codice Assegno: numero dell assegno; Classe di Costo: classe di costo (campo modificabile selezionando la voce dal menu a tendina); Conto Economico: codice e descrizione del conto economico (campo modificabile selezionando la voce dal menu a tendina). Se sono state effettuate modifiche ai dati inseriti, cliccare sul pulsante Salva per salvare i dati modificati e visualizzati nella schermata di dettaglio. Se la modifica è andata a buon fine, il sistema segnalerà il messaggio Operazione eseguita correttamente Associazione Voci di Cedolino Classe di Costo Conto Economico/Nuovo Obiettivo Tipologia funzione Processo di riferimento La funzione permette di permette di gestire le voci di cedolino inserendo nuove associazioni relative alle voci di cedolino, classe di costo e di conto economico, in base al cono di visibilità dell utente connesso. Visualizzazione/Ricerca/Inserimento/Modifica Gestione Accessoria\ Funzioni di Servizio\ Modello Operativo\ Associazione Voci di Cedolino Classe di Costo Conto Economico/Nuovo Configurazione>Gestione Anagrafica Enti>Organizzazione Ente RMN (Responsabile definizione Modello Operativo) Come si accede alla funzione? Pagina 99 di 108
100 Per attivare la funzione è sufficiente cliccare il pulsante Nuovo nella schermata di ricerca Nuova Associazione Voci di Cedolino Classe di Costo Conto Economico. Che cosa fa la funzione? Una volta attivata la funzione, la schermata che appare riporta i seguenti campi da compilare: Codice Assegno: numero codice e descrizione dell assegno selezionabile dal menu a tendina (es. Assegni Vari, Assegni per nucleo familiare); Classe di Costo: classe di costo selezionabile dal menu a tendina (es. Costo complessivo, Altri Costi del Personale); Conto Economico: codice e descrizione del conto economico (selezionabile dal menu a tendina). A termine della compilazione dei campi cliccare su Salva per salvare i dati. Se l inserimento è andato a buon fine il sistema segnalerà il messaggio Operazione eseguita correttamente Compensi Accessori Nella sezione Compensi Accessori è possibile accedere a tutte le funzionalità che consentono la visualizzazione e la definizione della struttura di Compensi Accessori, Sottocompensi Accessori ed Importi Tabellari previsti per i sottocompensi a quantità. All interno di Compensi Accessori sono presenti tre funzioni: Gestione Sottocompensi Accessori; Gestione Importi Tabellari; Visualizzazione Compensi Gestione sottocompensi accessori Obiettivo La funzione consente di Pagina 100 di 108
101 Tipologia funzione Processo di riferimento - Visualizzare l elenco dei sottocompensi accessori utilizzabili dell Amministrazione di appartenenza dell utente connesso - Inserire nuovi sottocompensi accessori; - Eliminare sottocompensi accessori; - Modificare alcune informazioni relative ai sottocompensi accessori. Visualizzazione/Ricerca/Inserimento/Modifica Gestione Accessoria\ Funzioni di Servizio\ Compensi Accessori\ Gestione Sottocompensi Accessori Configurazione>Gestione anagrafica contratti>componenti accessorie RMN (Responsabile definizione Modello Operativo) Come si accede alla funzione? La ricerca avviene indicando il sotto compenso nel campo Compenso. Se non viene inserita alcuna scelta vengono visualizzati tutti i sottocompensi, utilizzabili dall Ente, ordinati per il relativo codice compenso a cui sono associati. Che cosa fa la funzione? La schermata dei sottocompensi accessori contiene i seguenti dati: Codice compenso: codice del compenso a cui fa riferimento il sottocompenso; Descrizione Compenso: descrizione del compenso a cui fa riferimento il sottocompenso; Quantità/Importo: identifica se il compenso a cui fa riferimento il sottocompenso è a quantità o ad importo; Decorrenza: data di inizio validità del compenso a cui fa riferimento il sottocompenso; Scadenza: data di fine validità del compenso a cui fa riferimento il sottocompenso; Codice Sottocompenso: codice del sottocompenso accessorio; Descrizione Sottocompenso: descrizione del sottocompenso accessorio. E presente il pulsante Modifica per modificare i dati inseriti. Premendo il pulsante Nuovo sottocompenso nella schermata Criteri di ricerca è possibile creare un nuovo sottocompenso accessorio; dopo aver cliccato il pulsante si apre una finestra contenente i campi: Codice Compenso: Selezione del Compenso al quale si vuole associare un nuovo Sottocompenso, utilizzando il menu a tendina presente nel campo; Descrizione sotto compenso: Descrizione del Sottocompenso. L operazione viene completata premendo il pulsante Salva. Il Codice del Sottocompenso viene generato automaticamente dall Applicativo. I Sottocompensi creati da una Amministrazione non sono visualizzabili né utilizzabili da altre Amministrazioni. Pagina 101 di 108
102 E anche possibile eliminare un sottocompenso spuntando il pulsante Sel e premendo il pulsante Elimina. Per la modifica della descrizione di un sottocompenso occorre premere il pulsante Modifica con l icona a forma di lente d ingrandimento, quindi si aprirà una finestra nella quale si potrà modificare il campo Descrizione sottocompenso. La conferma delle modifiche avviene premendo il pulsante Salva Gestione importi tabellari Obiettivo Tipologia funzione Processo di riferimento La funzione consente di: - Visualizzare l elenco degli importi tabellari utilizzabili dell Amministrazione di appartenenza dell utente connesso; - Inserire nuovi importi tabellari per i Sottocompensi a quantità; - Eliminare importi tabellari; - Modificare alcune informazioni degli importi presenti in banca dati. Visualizzazione/Ricerca/Inserimento/Modifica Gestione Accessoria\ Funzioni di Servizio\ Compensi Accessori\ Gestione Importi Tabellari Configurazione>Gestione anagrafica contratti>componenti accessorie RMN (Responsabile definizione Modello Operativo) Come si accede alla funzione? La ricerca avviene specificando uno o più dei seguenti criteri: Compenso, Sottocompenso, Contratto, Qualifica, Livello, Dal, Al. Qualora non sia selezionato alcun criterio di ricerca, cliccando sul pulsante Cerca viene effettuata una ricerca di tutti gli importi tabellari attivi ed utilizzabili dall Ente. Che cosa fa la funzione? La schermata che contiene l elenco degli importi tabellari relativi al personale di ciascuna Amministrazione riporta i seguenti dati: Compenso: codice del compenso a cui si applica l importo; Sotto-compenso: codice del sotto-compenso a cui si applica l importo; Contr.: codice del contratto a cui si applica l importo; Qual.: codice qualifica a cui si applica l importo; Livello: codice livello a cui si applica l importo; Importo: importo unitario tabellare lordo applicato; Decorrenza: data di inizio validità dell importo; Scadenza: data di fine validità dell importo; Modifica: Pulsante; E possibile eliminare un importo tabellare: nella schermata relativa all elenco degli importi tabellari selezionare l importo tabellare da eliminare attraverso il pulsante Sel. Pagina 102 di 108
103 Attraverso il pulsante Nuovo importo presente nella schermata Criteri di ricerca è possibile creare un nuovo importo tabellare, premendo il suddetto pulsante si apre una finestra che riporta i seguenti campi da compilare: Contratto: tipologia contratto; Qualifica: qualifica per l associazione del relativo importo tabellare; Livello: livello per l associazione del relativo importo tabellare; Compenso: tipologia di compenso; Sotto-compenso: sotto-compenso per l associazione del relativo importo tabellare; Decorrenza: data di decorrenza per la validità dell importo; Scadenza: data di scadenza per la validità dell importo; Importo unitario: importo del sotto-compenso; Per concludere l operazione premere il pulsante Salva, per annullare l operazione premere il tasto Annulla. La conferma del buon esito dell operazione è data dal messaggio: L importo tabellare è stato correttamente inserito. Non è possibile eliminare un importo tabellare definito centralmente in Noi PA qualora il relativo Sottocompenso sia stato utilizzato in precedenza. E possibile modificare un importo tabellare: nella schermata relativa all elenco degli importi tabellari selezionare l importo da modificare premendo il pulsante Modifica ad esso riferito Visualizzazione compensi Obiettivo Tipologia funzione Processo di riferimento La funzione consente di visualizzare i Compensi Accessori applicabili all Amministrazione di appartenenza dell utente connesso. Visualizzazione/Ricerca Gestione Accessoria\ Funzioni di Servizio\ Compensi Accessori\Visualizzazione Compensi Configurazione>Gestione anagrafica contratti>componenti accessorie RMO (Responsabile definizione modello operativo) Come si accede alla funzione? Per visualizzare la schermata dei Criteri di ricerca è necessario cliccare il pulsante con l icona a forma di freccia presente nella pagina in alto a destra, consentendo quindi di scegliere come criterio di ricerca la Tipologia assegno. All atto della visualizzazione, nella parte inferiore della schermata, appare la lista dei compensi accessori con i relativi dati.. La funzione è di sola visualizzazione e non consente di apportare modifiche ai dati visualizzati. Che cosa fa la funzione? Pagina 103 di 108
104 La schermata che appare riporta tutti i dati relativi ai compensi accessori applicabili a tutte le Amministrazioni e contiene le seguenti informazioni: Cod. Compenso: codice del compenso; Descrizione Compenso: descrizione del compenso; Fiscale :assoggettamento fiscale del compenso; se il campo = S sul compenso vengono effettuate le trattenute fiscali; Previdenziale: assoggettamento previdenziale del compenso; se il campo = S sul compenso vengono effettuate le trattenute previdenziali; % Max-Qta esente: per i compensi per cui è prevista l esenzione iscale, anche parziale, viene indicata la percentuale massima esentabile; Quantità/Importo.: indica se il compenso è a quantità (Q) o a importi (I); Data inizio validità.: inizio decorrenza della validità del compenso; Data fine validità.: scadenza della validità del compenso Parametri di calcolo Nella sezione Parametri di calcolo è possibile accedere alla funzionalità che consente di gestire le eccezioni degli Enti che rientrano nel cono di visibilità dell utente connesso. All interno di Parametri di Calcolo è presente la funzione: Gestione delle eccezioni (Cerca/Nuovo) Gestione delle eccezioni/cerca Obiettivo Tipologia funzione Processo di riferimento La funzione consente di gestire le eccezioni dell Ente di appartenenza dell utente, ricercando e modificando le informazioni relative ai moltiplicatori della base di calcolo. Visualizzazione/Ricerca/Inserimento/Modifica Gestione Accessoria\ Funzioni di Servizio\Parametri di Calcolo \ Gestione delle eccezioni\ Cerca Configurazione>Gestione Anagrafica Enti>Organizzazione RMN (Responsabile definizione Modello Operativo) Come si accede alla funzione? Per effettuare la ricerca di dati per la gestione delle eccezioni, l utente deve specificare nella finestra Criteri di ricerca il numero di Iscrizione e il Codice Fiscale e, Pagina 104 di 108
105 infine, i Moltiplicatori Base di calcolo selezionabili dal menu a tendina. Quindi cliccare su Cerca. Che cosa fa la funzione? Effettuata la ricerca, la schermata che appare mostra l elenco completo delle eccezioni presenti in banca dati in base ai criteri di ricerca impostati e visualizza le seguenti informazioni: Iscrizione: numero di iscrizione dell eccezione; Codice Fiscale: Codice fiscale; Moltiplicatori Base di calcolo: moltiplicatore della base di calcolo; Il pulsante Esporta consente l esportazione in formato Excel dei dati presenti a video Il pulsante Stampa consente di stampare la lista visualizzata nella schermata. Attraverso il pulsante Dettaglio, selezionabile cliccando sull icona a forma di lente di ingrandimento, l utente può visualizzare e eventualmente modificare i dati di dettaglio. Sono riportati i seguenti campi: Iscrizione: numero di iscrizione dell eccezione; Codice Fiscale: Codice fiscale; Moltiplicatori Base di calcolo: moltiplicatore della base di calcolo; Se sono state effettuate modifiche ai dati inseriti, cliccare sul pulsante Salva per salvare i dati modificati e visualizzati nella schermata di dettaglio. Se la modifica è andata a buon fine, il sistema segnalerà il messaggio Operazione eseguita correttamente Gestione delle eccezioni /Nuovo Obiettivo Tipologia funzione Processo di riferimento La funzione, presente all interno della Gestione delle eccezioni, permette in effettuare un nuovo inserimento relativo all eccezioni riscontrate. Visualizzazione/Ricerca/Inserimento/Modifica Gestione Accessoria\ Funzioni di Servizio\ Modello Operativo\ Parametri di Calcolo \ Gestione delle eccezioni\nuovo Configurazione>Gestione Anagrafica Enti>Organizzazione Ente RMN (Responsabile definizione Modello Operativo) Come si accede alla funzione? Per attivare la funzione è sufficiente cliccare il pulsante Nuovo nella schermata di ricerca della Gestione delle eccezioni. Pagina 105 di 108
106 Che cosa fa la funzione? Una volta attivata la funzione la schermata che appare, Gestione delle Eccezioni Inserimento, l utente deve inserire i dati relativi alla tipologia di eccezione da inserire compilando il campo: Moltiplicatori Base Calcolo: numero di moltiplicatore della base di calcolo da indicare come eccezione A termine della compilazione cliccare su Salva per salvare i dati. Se l inserimento è andato a buon fine, il sistema segnalerà il messaggio Operazione eseguita correttamente. 3.3 Identificazione Dipendente Identifica ed invia Pin Obiettivo Tipologia funzione Processo di riferimento La funzione consente di generare e inviare un PIN all amministrato tramite posta elettronica. Visualizzazione/Ricerca Gestione Accessoria\ Identificazione Dipendente\ Identifica ed Invia Pin Configurazione>Gestione Utenze>Amministrati RID (Responsabile identificazione) Come si accede alla funzione? La ricerca avviene specificando nella schermata Criteri di ricerca il Codice fiscale, Cognome, Nome, Iscrizione e premendo il pulsante Salva, oppure Annulla per cancellare l operazione. Non è possibile effettuare una ricerca compilando solo il campo Nome. Pagina 106 di 108
107 Che cosa fa la funzione? Se la ricerca produce risultati compare la schermata Lista dei risultati, contenente i seguenti dati: Codice fiscale: codice fiscale dell amministrato; Cognome: cognome dell amministrato; Nome: nome dell amministrato; Data di nascita: gg/mm/aaaa Iscrizione: codice numerico d iscrizione; Ufficio responsabile: codice ufficio responsabile; Stato partita: stato della partita. La selezione di un amministrato è possibile apponendo un flag nel riquadro Sel. e cliccando sul pulsante Avanti. Se all amministrato è stato già assegnato il codice PIN il sistema visualizza il seguente messaggio: Pin già assegnato a questo dipendente Procedere? Selezionare OK per assegnare nuovamente il Pin all amministrato o Annulla per rinunciare. Se invece all amministrato non è stato ancora assegnato il codice PIN vengono visualizzati i dati di dettaglio dello stesso. Nella schermata che appare, se non è presente l indirizzo mail, l utente deve inserirlo nel campo . L assenza dell indirizzo mail viene segnalata da un apposito messaggio, anche la presenza della mail del dipendente viene notificata da un messaggio. La finestra riporta i seguenti dati dell amministrato: Cognome: cognome dell amministrato; Nome: nome dell amministrato; Codice fiscale: codice fiscale dell amministrato; Data di nascita: data di nascita; Sesso: sesso dell amministrato; Provincia di nascita: provincia di nascita; Comune di nascita: comune di nascita; Ente: nominativo dell ente di appartenenza; Ufficio responsabile: ufficio responsabile; Ufficio di servizio: ufficio di servizio; (campo obbligatorio se la mail non è presente nel sistema); Cellulare: numero di cellulare (campo facoltativo). Cliccando sul pulsante Avanti appare la schermata contenente i dati in formato Pdf. E possibile stampare i dati attraverso il pulsante Stampa. Pagina 107 di 108
Manuale NoiPA. Gestione Accessoria Enti Fuori Bilancio. Versione 3.0 del 16/03/2014. Pagina 1 di 85
 Manuale NoiPA Gestione Accessoria Enti Fuori Bilancio Versione 3.0 del 16/03/2014 Pagina 1 di 85 Indice 1 Accesso al Sistema e regole di autenticazione... 4 2 Aspetti generali... 5 2.1 L uso del Manuale...
Manuale NoiPA Gestione Accessoria Enti Fuori Bilancio Versione 3.0 del 16/03/2014 Pagina 1 di 85 Indice 1 Accesso al Sistema e regole di autenticazione... 4 2 Aspetti generali... 5 2.1 L uso del Manuale...
Manuale NoiPA. Gestione Stipendio: Area Stipendi -Aggiornamenti e Convalide. Versione 2.0 del 14/02/2013
 Manuale NoiPA Gestione Stipendio: Area Stipendi -Aggiornamenti e Convalide Versione 2.0 del 14/02/2013 1 Indice 1 Gestione Stipendi... 4 1.1 Stipendi... 4 1.1.1 Aggiornamento Partite... 5 1.1.1.1 Competenze
Manuale NoiPA Gestione Stipendio: Area Stipendi -Aggiornamenti e Convalide Versione 2.0 del 14/02/2013 1 Indice 1 Gestione Stipendi... 4 1.1 Stipendi... 4 1.1.1 Aggiornamento Partite... 5 1.1.1.1 Competenze
Ministero dell Economia e delle Finanze
 Ministero dell Economia e delle Finanze DIPARTIMENTO DELL AMMINISTRAZIONE GENERALE, DEL PERSONALE E DEI SERVIZI DIREZIONE SERVIZI INFORMATIVI E DELL INNOVAZIONE Prot. n. 50 - Ufficio V Data Roma 19 febbraio
Ministero dell Economia e delle Finanze DIPARTIMENTO DELL AMMINISTRAZIONE GENERALE, DEL PERSONALE E DEI SERVIZI DIREZIONE SERVIZI INFORMATIVI E DELL INNOVAZIONE Prot. n. 50 - Ufficio V Data Roma 19 febbraio
Progetto NoiPA per la gestione giuridicoeconomica del personale delle Aziende e degli Enti del Servizio Sanitario della Regione Lazio
 Progetto NoiPA per la gestione giuridicoeconomica del personale delle Aziende e degli Enti del Servizio Sanitario della Regione Lazio Pillola operativa Integrazione Generazione Dettagli Contabili INFORMAZIONI
Progetto NoiPA per la gestione giuridicoeconomica del personale delle Aziende e degli Enti del Servizio Sanitario della Regione Lazio Pillola operativa Integrazione Generazione Dettagli Contabili INFORMAZIONI
Il programma è articolato in due parti:
 1 Il programma è articolato in due parti: Nella Prima parte si esamina la gestione delle competenze accessorie: il processo per il pagamento, le relative fasi e gli attori coinvolti. Si vedrà, inoltre,
1 Il programma è articolato in due parti: Nella Prima parte si esamina la gestione delle competenze accessorie: il processo per il pagamento, le relative fasi e gli attori coinvolti. Si vedrà, inoltre,
Software Gestionale Politiche Giovanili
 Software Gestionale Politiche Giovanili Guida all Uso Progettisti e Referenti tecnico-organizzativi Edizione 2012 1 INDICE DEI CONTENUTI: 1. NOZIONI GENERALI E ACCESSO AL SISTEMA 1.1 Requisiti di sistema...
Software Gestionale Politiche Giovanili Guida all Uso Progettisti e Referenti tecnico-organizzativi Edizione 2012 1 INDICE DEI CONTENUTI: 1. NOZIONI GENERALI E ACCESSO AL SISTEMA 1.1 Requisiti di sistema...
Monitor Orientamento. Manuale Utente
 Monitor Orientamento Manuale Utente 1 Indice 1 Accesso al portale... 3 2 Trattamento dei dati personali... 4 3 Home Page... 5 4 Monitor... 5 4.1 Raggruppamento e ordinamento dati... 6 4.2 Esportazione...
Monitor Orientamento Manuale Utente 1 Indice 1 Accesso al portale... 3 2 Trattamento dei dati personali... 4 3 Home Page... 5 4 Monitor... 5 4.1 Raggruppamento e ordinamento dati... 6 4.2 Esportazione...
VACANZE STUDIO - MANUALE UTENTE PER SOCIETÀ APPALTATRICI
 VACANZE STUDIO - MANUALE UTENTE PER SOCIETÀ APPALTATRICI INDICE pag. INTRODUZIONE... 3 STORIA DELLE MODIFICHE APPORTATE... 3 SCOPO DEL DOCUMENTO... 3 ABBREVIAZIONI... 3 APPLICATIVO COMPATIBILE CON INTERNET
VACANZE STUDIO - MANUALE UTENTE PER SOCIETÀ APPALTATRICI INDICE pag. INTRODUZIONE... 3 STORIA DELLE MODIFICHE APPORTATE... 3 SCOPO DEL DOCUMENTO... 3 ABBREVIAZIONI... 3 APPLICATIVO COMPATIBILE CON INTERNET
BPIOL - Bollettino Report Gold. Manuale Utente
 BPIOL - Bollettino Report Gold Manuale Utente BPIOL - BOLLETTINO REPORT GOLD MANUALE UTENTE PAG. 1 Indice Indice... 1 1 - Introduzione... 2 2 - Come accedere alla funzione BPIOL Bollettino Report Gold...
BPIOL - Bollettino Report Gold Manuale Utente BPIOL - BOLLETTINO REPORT GOLD MANUALE UTENTE PAG. 1 Indice Indice... 1 1 - Introduzione... 2 2 - Come accedere alla funzione BPIOL Bollettino Report Gold...
Manuale NoiPA. Gestione Stipendio: Area Stipendi - Aggiornamenti e Convalide - Enti in Bilancio. Versione 2.0 del 04/07/2013
 Manuale NoiPA Gestione Stipendio: Area Stipendi - Aggiornamenti e Convalide - Enti in Bilancio Versione 2.0 del 04/07/2013 1 Indice Indice... 2 1 Gestione Stipendi... 5 1.1 Stipendi... 5 1.1.1 Aggiornamento
Manuale NoiPA Gestione Stipendio: Area Stipendi - Aggiornamenti e Convalide - Enti in Bilancio Versione 2.0 del 04/07/2013 1 Indice Indice... 2 1 Gestione Stipendi... 5 1.1 Stipendi... 5 1.1.1 Aggiornamento
Università degli Studi di Messina
 Università degli Studi di Messina Guida alla Rendicontazione on-line delle Attività del Docente Versione della revisione: 2.02/2013-07 A cura di: Fabio Adelardi Università degli studi di Messina Centro
Università degli Studi di Messina Guida alla Rendicontazione on-line delle Attività del Docente Versione della revisione: 2.02/2013-07 A cura di: Fabio Adelardi Università degli studi di Messina Centro
SISTEMA INFORMATIVO INPDAP IMPLEMENTAZIONE DEL SISTEMA ISTITUZIONALE MEDIANTE RIUSO POSIZIONE ASSICURATIVA WEB - MANUALE UTENTE
 SISTEMA INFORMATIVO INPDAP IMPLEMENTAZIONE DEL SISTEMA ISTITUZIONALE MEDIANTE RIUSO POSIZIONE ASSICURATIVA WEB - MANUALE UTENTE Posizione assicurativa web - Manuale Utente Pag. I INDICE 1.1 INTRODUZIONE...
SISTEMA INFORMATIVO INPDAP IMPLEMENTAZIONE DEL SISTEMA ISTITUZIONALE MEDIANTE RIUSO POSIZIONE ASSICURATIVA WEB - MANUALE UTENTE Posizione assicurativa web - Manuale Utente Pag. I INDICE 1.1 INTRODUZIONE...
I.N.A.I.L. Certificati Medici via Internet. Manuale utente
 I.N.A.I.L. Certificati Medici via Internet Manuale utente CERTIFICATI MEDICI... 1 VIA INTERNET... 1 MANUALE UTENTE... 1 COME ACCEDERE AI CERTIFICATI MEDICI ON-LINE... 3 SITO INAIL... 3 PUNTO CLIENTE...
I.N.A.I.L. Certificati Medici via Internet Manuale utente CERTIFICATI MEDICI... 1 VIA INTERNET... 1 MANUALE UTENTE... 1 COME ACCEDERE AI CERTIFICATI MEDICI ON-LINE... 3 SITO INAIL... 3 PUNTO CLIENTE...
Gestione delle informazioni necessarie all attività di validazione degli studi di settore. Trasmissione degli esempi da valutare.
 Gestione delle informazioni necessarie all attività di validazione degli studi di settore. Trasmissione degli esempi da valutare. E stato previsto l utilizzo di uno specifico prodotto informatico (denominato
Gestione delle informazioni necessarie all attività di validazione degli studi di settore. Trasmissione degli esempi da valutare. E stato previsto l utilizzo di uno specifico prodotto informatico (denominato
BMSO1001. Virtual Configurator. Istruzioni d uso 02/10-01 PC
 BMSO1001 Virtual Configurator Istruzioni d uso 02/10-01 PC 2 Virtual Configurator Istruzioni d uso Indice 1. Requisiti Hardware e Software 4 1.1 Requisiti Hardware 4 1.2 Requisiti Software 4 2. Concetti
BMSO1001 Virtual Configurator Istruzioni d uso 02/10-01 PC 2 Virtual Configurator Istruzioni d uso Indice 1. Requisiti Hardware e Software 4 1.1 Requisiti Hardware 4 1.2 Requisiti Software 4 2. Concetti
ACCESSO AL SISTEMA HELIOS...
 Manuale Utente (Gestione Formazione) Versione 2.0.2 SOMMARIO 1. PREMESSA... 3 2. ACCESSO AL SISTEMA HELIOS... 4 2.1. Pagina Iniziale... 6 3. CARICAMENTO ORE FORMAZIONE GENERALE... 9 3.1. RECUPERO MODELLO
Manuale Utente (Gestione Formazione) Versione 2.0.2 SOMMARIO 1. PREMESSA... 3 2. ACCESSO AL SISTEMA HELIOS... 4 2.1. Pagina Iniziale... 6 3. CARICAMENTO ORE FORMAZIONE GENERALE... 9 3.1. RECUPERO MODELLO
Portale tirocini. Manuale utente Per la gestione del Progetto Formativo
 GESTIONE PROGETTO FORMATIVO Pag. 1 di 38 Portale tirocini Manuale utente Per la gestione del Progetto Formativo GESTIONE PROGETTO FORMATIVO Pag. 2 di 38 INDICE 1. INTRODUZIONE... 3 2. ACCESSO AL SISTEMA...
GESTIONE PROGETTO FORMATIVO Pag. 1 di 38 Portale tirocini Manuale utente Per la gestione del Progetto Formativo GESTIONE PROGETTO FORMATIVO Pag. 2 di 38 INDICE 1. INTRODUZIONE... 3 2. ACCESSO AL SISTEMA...
MANUALE SOFTWARE F24 ISTRUZIONI PER L UTENTE
 MANUALE SOFTWARE F24 ISTRUZIONI PER L UTENTE PAGINA 2 MODELLO F24 Indice Capitolo 1: Come muoversi all interno del programma 3 1.1 Importazione dati da anno precedente 3 1.2 Inserimento di una nuova anagrafica
MANUALE SOFTWARE F24 ISTRUZIONI PER L UTENTE PAGINA 2 MODELLO F24 Indice Capitolo 1: Come muoversi all interno del programma 3 1.1 Importazione dati da anno precedente 3 1.2 Inserimento di una nuova anagrafica
Manuale NoiPA. Gestione Anagrafica. Documento di sintesi Versione 1.5 del 24/03/2014. Pagina 1 di 38
 Manuale NoiPA Gestione Anagrafica Documento di sintesi Versione 1.5 del 24/03/2014 Pagina 1 di 38 Indice 1 Introduzione... 3 2 Aspetti generali... 4 2.1 Interfaccia grafica... 5 2.2 Standard di utilizzo...
Manuale NoiPA Gestione Anagrafica Documento di sintesi Versione 1.5 del 24/03/2014 Pagina 1 di 38 Indice 1 Introduzione... 3 2 Aspetti generali... 4 2.1 Interfaccia grafica... 5 2.2 Standard di utilizzo...
Prot. n. 50 - Ufficio V
 Prot. n. 50 - Ufficio V Data Roma, 23 febbraio 2015 Messaggio 023/2015 Destinatar Utenti NoiPA i Tipo Messaggio Area NoiPA Oggetto: Modello Certificazione unica 2015 Conguaglio contributivo e fiscale relativo
Prot. n. 50 - Ufficio V Data Roma, 23 febbraio 2015 Messaggio 023/2015 Destinatar Utenti NoiPA i Tipo Messaggio Area NoiPA Oggetto: Modello Certificazione unica 2015 Conguaglio contributivo e fiscale relativo
ANAGRAFE ALUNNI ISTRUZIONI PER LE SCUOLE PARITARIE Linee guida per la trasmissione delle nuove iscrizioni a.s. 2010/11
 ANAGRAFE ALUNNI ISTRUZIONI PER LE SCUOLE PARITARIE Linee guida per la trasmissione delle nuove iscrizioni a.s. 2010/11 Al fine di poter trasmettere i dati delle Iscrizioni per l a.s. 2010/11 le scuole
ANAGRAFE ALUNNI ISTRUZIONI PER LE SCUOLE PARITARIE Linee guida per la trasmissione delle nuove iscrizioni a.s. 2010/11 Al fine di poter trasmettere i dati delle Iscrizioni per l a.s. 2010/11 le scuole
MANUALE PARCELLA FACILE PLUS INDICE
 MANUALE PARCELLA FACILE PLUS INDICE Gestione Archivi 2 Configurazioni iniziali 3 Anagrafiche 4 Creazione prestazioni e distinta base 7 Documenti 9 Agenda lavori 12 Statistiche 13 GESTIONE ARCHIVI Nella
MANUALE PARCELLA FACILE PLUS INDICE Gestione Archivi 2 Configurazioni iniziali 3 Anagrafiche 4 Creazione prestazioni e distinta base 7 Documenti 9 Agenda lavori 12 Statistiche 13 GESTIONE ARCHIVI Nella
Vademecum al download, all installazione e all uso del software Easynota Acquisizione della NIR tramite codici a barre bidimensionali
 Vademecum al download, all installazione e all uso del software Easynota Acquisizione della NIR tramite codici a barre bidimensionali Prerequisiti Configurazione consigliata : Windows 2000 / Windows XP
Vademecum al download, all installazione e all uso del software Easynota Acquisizione della NIR tramite codici a barre bidimensionali Prerequisiti Configurazione consigliata : Windows 2000 / Windows XP
SimplyBankWeb Deleghe F24 Manuale operativo cliente
 SimplyBankWeb Deleghe F24 Manuale operativo cliente 1 Sommario 1 PREMESSA...3 2 CARICAMENTO MANUALE DI UNA DELEGA F24 TELEMATICA...4 2.1 Inizio caricamento Deleghe F24...5 2.2 Maschera "Contribuente"...6
SimplyBankWeb Deleghe F24 Manuale operativo cliente 1 Sommario 1 PREMESSA...3 2 CARICAMENTO MANUALE DI UNA DELEGA F24 TELEMATICA...4 2.1 Inizio caricamento Deleghe F24...5 2.2 Maschera "Contribuente"...6
Direzione Centrale per le Politiche dell Immigrazione e dell Asilo
 Direzione Centrale per le Politiche dell Immigrazione e dell Asilo Sistema inoltro telematico domande di nulla osta, ricongiungimento e conversioni Manuale utente Versione 2 Data creazione 02/11/2007 12.14.00
Direzione Centrale per le Politiche dell Immigrazione e dell Asilo Sistema inoltro telematico domande di nulla osta, ricongiungimento e conversioni Manuale utente Versione 2 Data creazione 02/11/2007 12.14.00
Self Service FISDAF manuale utente
 Self Service FISDAF manuale utente Il presente manuale illustra le principali funzionalità del Self Service FISDAF. Si informa che nomi, dati e informazioni utilizzati nella compilazione della presente
Self Service FISDAF manuale utente Il presente manuale illustra le principali funzionalità del Self Service FISDAF. Si informa che nomi, dati e informazioni utilizzati nella compilazione della presente
BANCA DATI PER L OCCUPAZIONE DEI GIOVANI GENITORI
 Istituto Nazionale Previdenza Sociale Direzione centrale entrate Direzione centrale sistemi informativi e tecnologici BANCA DATI PER L OCCUPAZIONE DEI GIOVANI GENITORI Guida alla procedura di richiesta
Istituto Nazionale Previdenza Sociale Direzione centrale entrate Direzione centrale sistemi informativi e tecnologici BANCA DATI PER L OCCUPAZIONE DEI GIOVANI GENITORI Guida alla procedura di richiesta
Il programma è articolato in due parti.
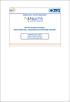 1 Il programma è articolato in due parti. La prima parte: illustra il sistema per la gestione dell anagrafica delle persone fisiche, con particolare riferimento all inserimento a sistema di una persona
1 Il programma è articolato in due parti. La prima parte: illustra il sistema per la gestione dell anagrafica delle persone fisiche, con particolare riferimento all inserimento a sistema di una persona
Dicembre 2005 v. 1.0.0
 Dicembre 2005 v. 1.0.0 SOMMARIO REGISTRO UNICO DEI RICETTARI...3 INQUADRAMENTO GENERALE...3 REQUISITI PER L USO DELL APPLICATIVO...3 OBIETTIVI E PRINCIPALI FUNZIONALITÀ...3 MODALITÀ DI ACCESSO...4 CARATTERISTICHE
Dicembre 2005 v. 1.0.0 SOMMARIO REGISTRO UNICO DEI RICETTARI...3 INQUADRAMENTO GENERALE...3 REQUISITI PER L USO DELL APPLICATIVO...3 OBIETTIVI E PRINCIPALI FUNZIONALITÀ...3 MODALITÀ DI ACCESSO...4 CARATTERISTICHE
MANUALE PER CONSULTARE LA RASSEGNA STAMPA VIA WEB
 MANUALE PER CONSULTARE LA RASSEGNA STAMPA VIA WEB o RICERCA p3 Ricerca rapida Ricerca avanzata o ARTICOLI p5 Visualizza Modifica Elimina/Recupera Ordina o RUBRICHE p11 Visualizzazione Gestione rubriche
MANUALE PER CONSULTARE LA RASSEGNA STAMPA VIA WEB o RICERCA p3 Ricerca rapida Ricerca avanzata o ARTICOLI p5 Visualizza Modifica Elimina/Recupera Ordina o RUBRICHE p11 Visualizzazione Gestione rubriche
Ministero dell Economia e delle Finanze
 Ministero dell Economia e delle Finanze DIPARTIMENTO DELL AMMINISTRAZIONE GENERALE, DEL PERSONALE E DEI SERVIZI DIREZIONE CENTRALE PER IL SISTEMA INFORMATIVO E DELL INNOVAZIONE Prot. n. 50 - Ufficio V
Ministero dell Economia e delle Finanze DIPARTIMENTO DELL AMMINISTRAZIONE GENERALE, DEL PERSONALE E DEI SERVIZI DIREZIONE CENTRALE PER IL SISTEMA INFORMATIVO E DELL INNOVAZIONE Prot. n. 50 - Ufficio V
Manuale d uso per la raccolta: Monitoraggio del servizio di Maggior Tutela
 Manuale d uso per la raccolta: Monitoraggio del servizio di Maggior Tutela Pagina 1 di 9 Indice generale 1 Accesso alla raccolta... 3 2 Il pannello di controllo della raccolta e attivazione delle maschere...
Manuale d uso per la raccolta: Monitoraggio del servizio di Maggior Tutela Pagina 1 di 9 Indice generale 1 Accesso alla raccolta... 3 2 Il pannello di controllo della raccolta e attivazione delle maschere...
CERTIFICATI DIGITALI. Manuale Utente
 CERTIFICATI DIGITALI Procedure di installazione, rimozione, archiviazione Manuale Utente versione 1.0 pag. 1 pag. 2 di30 Sommario CERTIFICATI DIGITALI...1 Manuale Utente...1 Sommario...2 Introduzione...3
CERTIFICATI DIGITALI Procedure di installazione, rimozione, archiviazione Manuale Utente versione 1.0 pag. 1 pag. 2 di30 Sommario CERTIFICATI DIGITALI...1 Manuale Utente...1 Sommario...2 Introduzione...3
Manuale d uso per la raccolta: Sicurezza degli impianti di utenza a gas - Postcontatore
 Manuale d uso per la raccolta: Sicurezza degli impianti di utenza a gas - Postcontatore 1. Obbligo di comunicazione dei dati... 2 2. Accesso alla raccolta... 2 3. Compilazione... 6 2.1 Dati generali Sicurezza
Manuale d uso per la raccolta: Sicurezza degli impianti di utenza a gas - Postcontatore 1. Obbligo di comunicazione dei dati... 2 2. Accesso alla raccolta... 2 3. Compilazione... 6 2.1 Dati generali Sicurezza
LA GESTIONE DELLE VISITE CLIENTI VIA WEB
 LA GESTIONE DELLE VISITE CLIENTI VIA WEB L applicazione realizzata ha lo scopo di consentire agli agenti l inserimento via web dei dati relativi alle visite effettuate alla clientela. I requisiti informatici
LA GESTIONE DELLE VISITE CLIENTI VIA WEB L applicazione realizzata ha lo scopo di consentire agli agenti l inserimento via web dei dati relativi alle visite effettuate alla clientela. I requisiti informatici
SIFORM MANUALE VOUCHER FORMATIVI A DOMANDA AZIENDALE
 SIFORM MANUALE VOUCHER FORMATIVI A DOMANDA AZIENDALE 1 Informazioni generali...2 2 Procedura di autenticazione...2 2.1 Registrazione impresa...3 3 Anagrafica impresa...4 3.1 Impresa...4 3.2 Ricerca persone
SIFORM MANUALE VOUCHER FORMATIVI A DOMANDA AZIENDALE 1 Informazioni generali...2 2 Procedura di autenticazione...2 2.1 Registrazione impresa...3 3 Anagrafica impresa...4 3.1 Impresa...4 3.2 Ricerca persone
Sistema di Gestione Fornitori FGS (SQM) Manuale Fornitori
 Sistema di Gestione Fornitori FGS (SQM) Manuale Fornitori - 1 - 1. Logon alla pagina del portale Collegarsi tramite browser al portale fornitori accedendo al seguente link: https://procurement.finmeccanica.com
Sistema di Gestione Fornitori FGS (SQM) Manuale Fornitori - 1 - 1. Logon alla pagina del portale Collegarsi tramite browser al portale fornitori accedendo al seguente link: https://procurement.finmeccanica.com
MANUALE D USO MANUALE D USO
 MANUALE D USO MANUALE D USO 1 INDICE 1 INTRODUZIONE... 3 2 COMPONENTE WEB 4EXPENSE... 5 2.1 LOG IN AMMINISTRATORE... 5 2.2.1 HOME PAGE FUNZIONALITA DI GESTIONE... 6 2.2.2 UTENTI (UTILIZZATORE DELL APP)...
MANUALE D USO MANUALE D USO 1 INDICE 1 INTRODUZIONE... 3 2 COMPONENTE WEB 4EXPENSE... 5 2.1 LOG IN AMMINISTRATORE... 5 2.2.1 HOME PAGE FUNZIONALITA DI GESTIONE... 6 2.2.2 UTENTI (UTILIZZATORE DELL APP)...
Guida alla procedura di inserimento materiale didattico sui minisiti degli insegnamenti
 Guida alla procedura di inserimento materiale didattico sui minisiti degli insegnamenti Inserimento materiale Rendere il materiale accessibile tramite inserimento di user e password (autenticazione) Impostazioni
Guida alla procedura di inserimento materiale didattico sui minisiti degli insegnamenti Inserimento materiale Rendere il materiale accessibile tramite inserimento di user e password (autenticazione) Impostazioni
S.I.N. S.R.L. SISTEMA INFORMATIVO NAZIONALE
 Edizione 1.0 Marzo 2010 S.I.N. S.R.L. SISTEMA INFORMATIVO NAZIONALE PER LO SVILUPPO IN AGRICOLTURA Sviluppo Rurale 2007 2013 Misure Strutturali Compilazione domanda di pagamento Manuale Operativo Utente
Edizione 1.0 Marzo 2010 S.I.N. S.R.L. SISTEMA INFORMATIVO NAZIONALE PER LO SVILUPPO IN AGRICOLTURA Sviluppo Rurale 2007 2013 Misure Strutturali Compilazione domanda di pagamento Manuale Operativo Utente
BANDO FIERE INTERNAZIONALI 2010 PROCEDURA PER LA REGISTRAZIONE DELLA DOMANDA ON LINE RICHIESTA VOUCHER PER PARTECIPAZIONE A FIERE INTERNAZIONALI 2010
 BANDO FIERE INTERNAZIONALI 2010 PROCEDURA PER LA REGISTRAZIONE DELLA DOMANDA ON LINE RICHIESTA VOUCHER PER PARTECIPAZIONE A FIERE INTERNAZIONALI 2010 La procedura della domanda on line prevede le seguenti
BANDO FIERE INTERNAZIONALI 2010 PROCEDURA PER LA REGISTRAZIONE DELLA DOMANDA ON LINE RICHIESTA VOUCHER PER PARTECIPAZIONE A FIERE INTERNAZIONALI 2010 La procedura della domanda on line prevede le seguenti
Gestione degli appelli e verbalizzazione degli esami online GUIDA DOCENTI. (versione 1.0 del 26.11.2014)
 Gestione degli appelli e verbalizzazione degli esami online GUIDA DOCENTI (versione 1.0 del 26.11.2014) INDICE 1. LOGIN... 3 2. VISUALIZZAZIONE APPELLI... 4 3. DEFINIZIONE APPELLI... 4 4. GESTIONE LISTA
Gestione degli appelli e verbalizzazione degli esami online GUIDA DOCENTI (versione 1.0 del 26.11.2014) INDICE 1. LOGIN... 3 2. VISUALIZZAZIONE APPELLI... 4 3. DEFINIZIONE APPELLI... 4 4. GESTIONE LISTA
Riproduzione animale
 Riproduzione animale Manuale Utente Sommario 1 Introduzione al servizio Riproduzione Animale... 3 1.1 Tipologie di Utenza... 3 2 Home page del servizio... 4 3 Consultazione dati dei soggetti autorizzati...
Riproduzione animale Manuale Utente Sommario 1 Introduzione al servizio Riproduzione Animale... 3 1.1 Tipologie di Utenza... 3 2 Home page del servizio... 4 3 Consultazione dati dei soggetti autorizzati...
Manuale Utente SIRECO
 Corte Dei Conti Manuale Utente SIRECO Guida all accesso a SIRECO Indice dei contenuti 1. Obiettivo del documento... 3 1.1 Acronimi, abbreviazioni, e concetti di base... 3 2. Registrazione di un Responsabile...
Corte Dei Conti Manuale Utente SIRECO Guida all accesso a SIRECO Indice dei contenuti 1. Obiettivo del documento... 3 1.1 Acronimi, abbreviazioni, e concetti di base... 3 2. Registrazione di un Responsabile...
1- OBIETTIVI DEL DOCUMENTO 2- INTRODUZIONE
 1- OBIETTIVI DEL DOCUMENTO... 1 2- INTRODUZIONE... 1 3- ACCESSO ALLA PROCEDURA... 2 4- COMPILAZIONE ON-LINE... 4 5- SCELTA DELLA REGIONE O PROVINCIA AUTONOMA... 5 6- DATI ANAGRAFICI... 6 7- DATI ANAGRAFICI
1- OBIETTIVI DEL DOCUMENTO... 1 2- INTRODUZIONE... 1 3- ACCESSO ALLA PROCEDURA... 2 4- COMPILAZIONE ON-LINE... 4 5- SCELTA DELLA REGIONE O PROVINCIA AUTONOMA... 5 6- DATI ANAGRAFICI... 6 7- DATI ANAGRAFICI
GUIDA UTENTE BILLIARDS COUNTER (Vers. 1.2.0)
 ------------------------------------------------- GUIDA UTENTE BILLIARDS COUNTER (Vers. 1.2.0) GUIDA UTENTE BILLIARDS COUNTER (Vers. 1.2.0)... 1 Installazione Billiards Counter... 2 Primo avvio e configurazione
------------------------------------------------- GUIDA UTENTE BILLIARDS COUNTER (Vers. 1.2.0) GUIDA UTENTE BILLIARDS COUNTER (Vers. 1.2.0)... 1 Installazione Billiards Counter... 2 Primo avvio e configurazione
Infostat-UIF. Istruzioni per l accesso e le autorizzazioni
 Infostat-UIF Istruzioni per l accesso e le autorizzazioni Versione 1.2 1 INDICE 1. Istruzioni operative per l'utilizzo dei servizi Infostat-UIF... 3 2. Registrazione al portale Infostat-UIF... 4 2.1. Caso
Infostat-UIF Istruzioni per l accesso e le autorizzazioni Versione 1.2 1 INDICE 1. Istruzioni operative per l'utilizzo dei servizi Infostat-UIF... 3 2. Registrazione al portale Infostat-UIF... 4 2.1. Caso
SISTEMA INFORMATIVO INPDAP CREDITO: C1 - PRESTAZIONI CREDITIZIE DOMANDE WEB PRESTITI PLURIENNALI AGLI ISCRITTI: MANUALE UTENTE
 SISTEMA INFORMATIVO INPDAP CREDITO: C1 - PRESTAZIONI CREDITIZIE DOMANDE WEB PRESTITI PLURIENNALI AGLI ISCRITTI: MANUALE UTENTE Domande web Prestiti Pluriennali agli Iscritti: Manuale Utente Pag. I INDICE
SISTEMA INFORMATIVO INPDAP CREDITO: C1 - PRESTAZIONI CREDITIZIE DOMANDE WEB PRESTITI PLURIENNALI AGLI ISCRITTI: MANUALE UTENTE Domande web Prestiti Pluriennali agli Iscritti: Manuale Utente Pag. I INDICE
Dipartimento per le Libertà Civili e l Immigrazione
 Dipartimento per le Libertà Civili e l Immigrazione Sistema inoltro telematico Manuale utente Versione 10 Data aggiornamento: 14/09/2012 Pagina 1 (25) Sommario 1. Il sistema di inoltro telematico delle
Dipartimento per le Libertà Civili e l Immigrazione Sistema inoltro telematico Manuale utente Versione 10 Data aggiornamento: 14/09/2012 Pagina 1 (25) Sommario 1. Il sistema di inoltro telematico delle
GUIDA AL SERVIZIO PAGHE ON LINE LATO WEB
 GUIDA AL SERVIZIO PAGHE ON LINE LATO WEB 1 INDICE ACCESSO AL SERVIZIO Pag. 3 INTERFACCIA UTENTE Pag. 4 ANAGRAFICA AZIENDA / LAVORATORI Pag. 6 FOGLI PRESENZE Pag. 11 STAMPE UFFICIALI Pag. 14 ASSISTENZA
GUIDA AL SERVIZIO PAGHE ON LINE LATO WEB 1 INDICE ACCESSO AL SERVIZIO Pag. 3 INTERFACCIA UTENTE Pag. 4 ANAGRAFICA AZIENDA / LAVORATORI Pag. 6 FOGLI PRESENZE Pag. 11 STAMPE UFFICIALI Pag. 14 ASSISTENZA
A tal fine il presente documento si compone di tre distinte sezioni:
 Guida on-line all adempimento Questa guida vuole essere un supporto per le pubbliche amministrazioni, nella compilazione e nella successiva pubblicazione dei dati riguardanti i dirigenti sui siti istituzionali
Guida on-line all adempimento Questa guida vuole essere un supporto per le pubbliche amministrazioni, nella compilazione e nella successiva pubblicazione dei dati riguardanti i dirigenti sui siti istituzionali
TFR On Line PREMESSA
 PREMESSA Argo TFR on Line è un applicazione, finalizzata alla gestione del trattamento di fine rapporto, progettata e realizzata per operare sul WEB utilizzando la rete INTERNET pubblica ed il BROWSER
PREMESSA Argo TFR on Line è un applicazione, finalizzata alla gestione del trattamento di fine rapporto, progettata e realizzata per operare sul WEB utilizzando la rete INTERNET pubblica ed il BROWSER
Direzione Programmazione Sanitaria. Scarico Dati Sanità. Manuale Utente. Versione 1.0.0
 SDS Scarico Dati Sanità Manuale Utente Versione 1.0.0 Torino, Novembre 2011 1 di 21 INDICE 1 APPLICATIVO SDS...3 1.1 GENERALITÀ...3 1.2 AUTENTICAZIONE...5 1.2.1 Primo caso Utente con ruolo PUBBLICO e PRIVATO...9
SDS Scarico Dati Sanità Manuale Utente Versione 1.0.0 Torino, Novembre 2011 1 di 21 INDICE 1 APPLICATIVO SDS...3 1.1 GENERALITÀ...3 1.2 AUTENTICAZIONE...5 1.2.1 Primo caso Utente con ruolo PUBBLICO e PRIVATO...9
SW Legge 28/98 Sommario
 SW Legge 28/98 Questo documento rappresenta una breve guida per la redazione di un progetto attraverso il software fornito dalla Regione Emilia Romagna. Sommario 1. Richiedenti...2 1.1. Inserimento di
SW Legge 28/98 Questo documento rappresenta una breve guida per la redazione di un progetto attraverso il software fornito dalla Regione Emilia Romagna. Sommario 1. Richiedenti...2 1.1. Inserimento di
Guida all accesso al portale e ai servizi self service
 Guida all accesso al portale e ai servizi self service INDICE PREMESSA 2 pag. 1 INTRODUZIONE 2 2 MODALITÀ DI PRIMO ACCESSO 2 2.1 LA CONVALIDA DELL INDIRIZZO DI POSTA ELETTRONICA 2 2.2 L INSERIMENTO DELLA
Guida all accesso al portale e ai servizi self service INDICE PREMESSA 2 pag. 1 INTRODUZIONE 2 2 MODALITÀ DI PRIMO ACCESSO 2 2.1 LA CONVALIDA DELL INDIRIZZO DI POSTA ELETTRONICA 2 2.2 L INSERIMENTO DELLA
Assessorato alla Sanità ARPA. Anagrafe Regionale dei Prodotti Amministrabili. Manuale Utente 1.0.0
 Assessorato alla Sanità ARPA Anagrafe Regionale dei Prodotti Amministrabili Manuale Utente 1.0.0 Sommario 1. Introduzione... 2 2. Profili utente... 2 3. Dispositivi medici... 2 3.1. ARPA-Ricerca Anagrafiche...
Assessorato alla Sanità ARPA Anagrafe Regionale dei Prodotti Amministrabili Manuale Utente 1.0.0 Sommario 1. Introduzione... 2 2. Profili utente... 2 3. Dispositivi medici... 2 3.1. ARPA-Ricerca Anagrafiche...
COMITATO GESTIONE FONDO PFU MANUALE D USO PFU - SMALTITORI
 COMITATO GESTIONE FONDO PFU MANUALE D USO PFU - SMALTITORI Sommario 1. Scopo dell applicazione... 4 2. Il sito... 5 2.1 Area riservata... 5 2.2 Elenco richieste ritiro (novità 2014)... 8 2.3 Consolida
COMITATO GESTIONE FONDO PFU MANUALE D USO PFU - SMALTITORI Sommario 1. Scopo dell applicazione... 4 2. Il sito... 5 2.1 Area riservata... 5 2.2 Elenco richieste ritiro (novità 2014)... 8 2.3 Consolida
Dipartimento per le Libertà Civili e l Immigrazione
 Dipartimento per le Libertà Civili e l Immigrazione SUI Sportello Unico Immigrazione Sistema inoltro telematico Manuale utente Versione 9 Data aggiornamento 19/11/2010 17.19.00 Pagina 1 (1) Sommario 1.
Dipartimento per le Libertà Civili e l Immigrazione SUI Sportello Unico Immigrazione Sistema inoltro telematico Manuale utente Versione 9 Data aggiornamento 19/11/2010 17.19.00 Pagina 1 (1) Sommario 1.
A39 MONITORAGGIO ALLIEVI WEB REGISTRO INFORMATIZZATO MANUALE OPERATIVO
 SEZIONE SISTEMI INFORMATIVI A39 MONITORAGGIO ALLIEVI WEB REGISTRO INFORMATIZZATO MANUALE OPERATIVO INDICE: Premessa pag. 2 Accesso pag. 2 Richiesta accesso per la gestione dei corsi sulla sicurezza pag.
SEZIONE SISTEMI INFORMATIVI A39 MONITORAGGIO ALLIEVI WEB REGISTRO INFORMATIZZATO MANUALE OPERATIVO INDICE: Premessa pag. 2 Accesso pag. 2 Richiesta accesso per la gestione dei corsi sulla sicurezza pag.
NoiPA " Censimento Operatori del Sistema"
 NoiPA " Censimento Operatori del Sistema" Roma, 23 luglio2013 Percorso fatto di attivazione del servizio: ultima Click scadenze to edit Master title style Procedura operativa per la Configurazione Tracciati
NoiPA " Censimento Operatori del Sistema" Roma, 23 luglio2013 Percorso fatto di attivazione del servizio: ultima Click scadenze to edit Master title style Procedura operativa per la Configurazione Tracciati
Guida alla registrazione on-line di un DataLogger
 NovaProject s.r.l. Guida alla registrazione on-line di un DataLogger Revisione 3.0 3/08/2010 Partita IVA / Codice Fiscale: 03034090542 pag. 1 di 17 Contenuti Il presente documento è una guida all accesso
NovaProject s.r.l. Guida alla registrazione on-line di un DataLogger Revisione 3.0 3/08/2010 Partita IVA / Codice Fiscale: 03034090542 pag. 1 di 17 Contenuti Il presente documento è una guida all accesso
Scuola: nuove procedure e funzioni di monitoraggio
 Scuola: nuove procedure e funzioni di monitoraggio Indice 1. Introduzione 2. Le nuove procedure Obiettivi e Novità 3. Le funzioni di monitoraggio Monitoraggio contratti Monitoraggio rata Andamento spesa
Scuola: nuove procedure e funzioni di monitoraggio Indice 1. Introduzione 2. Le nuove procedure Obiettivi e Novità 3. Le funzioni di monitoraggio Monitoraggio contratti Monitoraggio rata Andamento spesa
MANUALE D'USO DEL PROGRAMMA IMMOBIPHONE
 1/6 MANUALE D'USO DEL PROGRAMMA IMMOBIPHONE Per prima cosa si ringrazia per aver scelto ImmobiPhone e per aver dato fiducia al suo autore. Il presente documento istruisce l'utilizzatore sull'uso del programma
1/6 MANUALE D'USO DEL PROGRAMMA IMMOBIPHONE Per prima cosa si ringrazia per aver scelto ImmobiPhone e per aver dato fiducia al suo autore. Il presente documento istruisce l'utilizzatore sull'uso del programma
Progetto INCOME. Manuale Utente Operatore Installazione
 VERSIONI Manuale Utente Operatore Installazione Tosca-Mobile VERS. Motivo Modifiche Data Approvazione Approvatore 1.0 Prima emissione 02/12/11 1/21 Sommario SOMMARIO... 2 INTRODUZIONE... 3 1.1. CONTENUTI
VERSIONI Manuale Utente Operatore Installazione Tosca-Mobile VERS. Motivo Modifiche Data Approvazione Approvatore 1.0 Prima emissione 02/12/11 1/21 Sommario SOMMARIO... 2 INTRODUZIONE... 3 1.1. CONTENUTI
InfoWeb - Manuale d utilizzo
 InfoWeb - Manuale d utilizzo Tipologia Titolo Versione Identificativo Data stampa Manuale utente Edizione 1.2 01-ManualeInfoWeb.Ita.doc 05/12/2007 INDICE 1 INTRODUZIONE... 3 1.1 ACCESSO A INFOWEB... 6
InfoWeb - Manuale d utilizzo Tipologia Titolo Versione Identificativo Data stampa Manuale utente Edizione 1.2 01-ManualeInfoWeb.Ita.doc 05/12/2007 INDICE 1 INTRODUZIONE... 3 1.1 ACCESSO A INFOWEB... 6
GESTIONE AMMINISTRATIVA, FINANZIARIA E CONTROLLI. GAM Opera IFPL - Rendicontazione GUIDA OPERATIVA PER I SOGGETTI FINANZIATI
 Pag. 1 di 20 SIRe SISTEMA INFORMATIVO DELLA REGIONE PIEMONTE GESTIONE AMMINISTRATIVA, FINANZIARIA E - GUIDA OPERATIVA per i Soggetti Finanziati Pag. 2 di 20 Indice 1 INTRODUZIONE... 4 1.1 Inquadramento...
Pag. 1 di 20 SIRe SISTEMA INFORMATIVO DELLA REGIONE PIEMONTE GESTIONE AMMINISTRATIVA, FINANZIARIA E - GUIDA OPERATIVA per i Soggetti Finanziati Pag. 2 di 20 Indice 1 INTRODUZIONE... 4 1.1 Inquadramento...
Programma Gestione Presenze Manuale autorizzatore. Versione 1.0 25/08/2010. Area Sistemi Informatici - Università di Pisa
 - Università di Pisa Programma Gestione Presenze Manuale autorizzatore Versione 1.0 25/08/2010 Email: service@adm.unipi.it 1 1 Sommario - Università di Pisa 1 SOMMARIO... 2 2 ACCESSO AL PROGRAMMA... 3
- Università di Pisa Programma Gestione Presenze Manuale autorizzatore Versione 1.0 25/08/2010 Email: service@adm.unipi.it 1 1 Sommario - Università di Pisa 1 SOMMARIO... 2 2 ACCESSO AL PROGRAMMA... 3
A tal fine il presente documento si compone di tre distinte sezioni:
 Guida on-line all adempimento Questa guida vuole essere un supporto per le pubbliche amministrazioni, nella compilazione e nella successiva pubblicazione dei dati riguardanti i dirigenti sui siti istituzionali
Guida on-line all adempimento Questa guida vuole essere un supporto per le pubbliche amministrazioni, nella compilazione e nella successiva pubblicazione dei dati riguardanti i dirigenti sui siti istituzionali
I Servizi self-service: Procedura di assegnazione PIN per funzionari incaricati
 I Servizi self-service: Procedura di assegnazione PIN per funzionari incaricati Per accedere ai servizi Self-service sul Portale Stipendi PA è necessario che ciascun dipendente sia: registrato sul Portale
I Servizi self-service: Procedura di assegnazione PIN per funzionari incaricati Per accedere ai servizi Self-service sul Portale Stipendi PA è necessario che ciascun dipendente sia: registrato sul Portale
MEDICINA CONVENZIONATA. Progetto "Stima Spesa Assistenza Convenzionata" APPLICAZIONE PER LA RILEVAZIONE DEI DATI FISICI E DI SPESA
 MEDICINA CONVENZIONATA Progetto "Stima Spesa Assistenza Convenzionata" APPLICAZIONE PER LA RILEVAZIONE DEI DATI FISICI E DI SPESA MANUALE D USO - ANNO 2014 Delegato regionale Accesso all applicazione L
MEDICINA CONVENZIONATA Progetto "Stima Spesa Assistenza Convenzionata" APPLICAZIONE PER LA RILEVAZIONE DEI DATI FISICI E DI SPESA MANUALE D USO - ANNO 2014 Delegato regionale Accesso all applicazione L
Ministero dell Economia e delle Finanze
 Ministero dell Economia e delle Finanze DIPARTIMENTO DELL AMMINISTRAZIONE GENERALE, DEL PERSONALE E DEI SERVIZI DIREZIONE CENTRALE DEI SISTEMI INFORMATIVI E DELL INNOVAZIONE Data Roma, 22 marzo 2012 Messaggio
Ministero dell Economia e delle Finanze DIPARTIMENTO DELL AMMINISTRAZIONE GENERALE, DEL PERSONALE E DEI SERVIZI DIREZIONE CENTRALE DEI SISTEMI INFORMATIVI E DELL INNOVAZIONE Data Roma, 22 marzo 2012 Messaggio
PROGRAMMA GESTIONE TURNI MANUALE UTENTE. Programma Gestione Turni Manuale Utente versione 1.1
 PROGRAMMA GESTIONE TURNI MANUALE UTENTE INDICE 1 PREMESSA 3 2 COMANDI COMUNI 3 3 SEDI 3 4 FESTIVITÀ 4 5 PERIODI TURNI 4 6 COD. TURNI 6 7 TURNI SPORTIVI 9 8 COD. EQUIPAGGI 9 9 DISPONIBILITÀ 10 10 INDISPONIBILITÀ
PROGRAMMA GESTIONE TURNI MANUALE UTENTE INDICE 1 PREMESSA 3 2 COMANDI COMUNI 3 3 SEDI 3 4 FESTIVITÀ 4 5 PERIODI TURNI 4 6 COD. TURNI 6 7 TURNI SPORTIVI 9 8 COD. EQUIPAGGI 9 9 DISPONIBILITÀ 10 10 INDISPONIBILITÀ
NAVIGAZIONE DEL SI-ERC: UTENTE PROGETTISTA
 3 NAVIGAZIONE DEL SI-ERC: UTENTE PROGETTISTA Collegandosi al sito, si accede alla Home Page del SI-ERC che si presenta come illustrato di seguito. L utente progettista, analogamente agli altri utenti,
3 NAVIGAZIONE DEL SI-ERC: UTENTE PROGETTISTA Collegandosi al sito, si accede alla Home Page del SI-ERC che si presenta come illustrato di seguito. L utente progettista, analogamente agli altri utenti,
Sistema per scambi/cessioni di Gas al Punto di Scambio Virtuale
 Sistema per scambi/cessioni di Gas al Punto di Scambio Virtuale Modulo Bacheca 1 INDICE 1 Generalità...3 2 Accesso al sistema...4 2.1 Requisiti tecnici 5 3 Elenco funzioni e tasti di navigazione...6 3.1
Sistema per scambi/cessioni di Gas al Punto di Scambio Virtuale Modulo Bacheca 1 INDICE 1 Generalità...3 2 Accesso al sistema...4 2.1 Requisiti tecnici 5 3 Elenco funzioni e tasti di navigazione...6 3.1
Manuale per la ricezione del DURC tramite Posta Elettronica Certificata
 Assessorato Attività produttive. Piano energetico e sviluppo sostenibile Economia verde. Autorizzazione unica integrata Direzione Generale Programmazione Territoriale e Negoziata, Intese Relazioni europee
Assessorato Attività produttive. Piano energetico e sviluppo sostenibile Economia verde. Autorizzazione unica integrata Direzione Generale Programmazione Territoriale e Negoziata, Intese Relazioni europee
Servizio on-line di Analisi e Refertazione Elettrocardiografica
 Servizio on-line di Analisi e Refertazione Elettrocardiografica Guida utente Scopo del servizio... 2 Prerequisiti hardware e software... 3 Accesso all applicazione... 4 Modifica della password... 7 Struttura
Servizio on-line di Analisi e Refertazione Elettrocardiografica Guida utente Scopo del servizio... 2 Prerequisiti hardware e software... 3 Accesso all applicazione... 4 Modifica della password... 7 Struttura
PROGETTO TESSERA SANITARIA CERTIFICATI DI MALATTIA MANUALE D USO
 PROGETTO TESSERA SANITARIA CERTIFICATI DI MALATTIA (DPCM 26 MARZO 2088 ATTUATIVO DEL COMMA 5-BIS DELL ARTICOLO 50) Pag. 2 di 34 INDICE 1. NORMATIVA DI RIFERIMENTO 4 2. INTRODUZIONE 5 3. ACCESSO AL SISTEMA
PROGETTO TESSERA SANITARIA CERTIFICATI DI MALATTIA (DPCM 26 MARZO 2088 ATTUATIVO DEL COMMA 5-BIS DELL ARTICOLO 50) Pag. 2 di 34 INDICE 1. NORMATIVA DI RIFERIMENTO 4 2. INTRODUZIONE 5 3. ACCESSO AL SISTEMA
Sistema per il monitoraggio della Spesa Sanitaria
 Sistema per il monitoraggio della Spesa Sanitaria Sistema per il monitoraggio della Spesa Sanitaria MANUALE D USO 1 INDICE 1. INTRODUZIONE... 3 2.... 4 3. INVIO CERTIFICATO DI MALATTIA... 4 3.1 SELEZIONE...
Sistema per il monitoraggio della Spesa Sanitaria Sistema per il monitoraggio della Spesa Sanitaria MANUALE D USO 1 INDICE 1. INTRODUZIONE... 3 2.... 4 3. INVIO CERTIFICATO DI MALATTIA... 4 3.1 SELEZIONE...
Regione Piemonte Portale Rilevazioni Crediti EELL Manuale Utente
 Pag. 1 di 15 VERS V01 REDAZIONE VERIFICHE E APPROVAZIONI CONTROLLO APPROVAZIONE AUTORIZZAZIONE EMISSIONE NOME DATA NOME DATA NOME DATA A. Marchisio C. Pernumian 29/12/2014 M. Molino 27/02/2015 M. Molino
Pag. 1 di 15 VERS V01 REDAZIONE VERIFICHE E APPROVAZIONI CONTROLLO APPROVAZIONE AUTORIZZAZIONE EMISSIONE NOME DATA NOME DATA NOME DATA A. Marchisio C. Pernumian 29/12/2014 M. Molino 27/02/2015 M. Molino
Istituto Centrale per il Catalogo Unico delle Biblioteche Italiane. e per le Informazioni bibliografiche. Manuali utente per SBN WEB. Versione 1.
 Istituto Centrale per il Catalogo Unico delle Biblioteche Italiane e per le Informazioni bibliografiche Manuali utente per SBN WEB Versione 1.0 Produzione editoriale Vers. 1.0 27/09/2013 Pagina 1 Sommario
Istituto Centrale per il Catalogo Unico delle Biblioteche Italiane e per le Informazioni bibliografiche Manuali utente per SBN WEB Versione 1.0 Produzione editoriale Vers. 1.0 27/09/2013 Pagina 1 Sommario
SISTEMA INFORMATIVO INPDAP CREDITO: C1 - PRESTAZIONI CREDITIZIE DOMANDE WEB PICCOLI PRESTITI AGLI ISCRITTI: MANUALE UTENTE
 SISTEMA INFORMATIVO INPDAP CREDITO: C1 - PRESTAZIONI CREDITIZIE DOMANDE WEB PICCOLI PRESTITI AGLI ISCRITTI: MANUALE UTENTE Domande web Piccoli Prestiti agli Iscritti: Manuale Utente Pag. I INDICE 1. INTRODUZIONE...
SISTEMA INFORMATIVO INPDAP CREDITO: C1 - PRESTAZIONI CREDITIZIE DOMANDE WEB PICCOLI PRESTITI AGLI ISCRITTI: MANUALE UTENTE Domande web Piccoli Prestiti agli Iscritti: Manuale Utente Pag. I INDICE 1. INTRODUZIONE...
I Servizi self-service: Procedura di assegnazione PIN per funzionari incaricati
 I Servizi self-service: Procedura di assegnazione PIN per funzionari incaricati Per accedere ai servizi Self-service sul Portale NoiPA è necessario che ciascun dipendente sia: registrato sul Portale Noi
I Servizi self-service: Procedura di assegnazione PIN per funzionari incaricati Per accedere ai servizi Self-service sul Portale NoiPA è necessario che ciascun dipendente sia: registrato sul Portale Noi
Pagina 2 di 14. Indice
 Manuale d uso per la raccolta: Sicurezza e continuità del servizio di distribuzione gas (comma 28.17 dell'allegato A alla deliberazione 574/2013/R/gas) Pagina 1 di 14 Indice 1. Accesso alla raccolta...
Manuale d uso per la raccolta: Sicurezza e continuità del servizio di distribuzione gas (comma 28.17 dell'allegato A alla deliberazione 574/2013/R/gas) Pagina 1 di 14 Indice 1. Accesso alla raccolta...
Progetto NoiPA per la gestione giuridico- economica del personale delle Aziende e degli Enti del Servizio Sanitario della Regione Lazio
 Progetto NoiPA per la gestione giuridico- economica del personale delle Aziende e degli Enti del Servizio Sanitario della Regione Lazio Pillole operative Gestione anagrafica Versione 1.0 del 22/05/2014
Progetto NoiPA per la gestione giuridico- economica del personale delle Aziende e degli Enti del Servizio Sanitario della Regione Lazio Pillole operative Gestione anagrafica Versione 1.0 del 22/05/2014
SIRTEL. Sistema Informativo per la Rendicontazione Telematica degli Enti Locali. Schema di funzionamento del processo per l Ente Locale
 SIRTEL Sistema Informativo per la Rendicontazione Telematica degli Enti Locali Schema di funzionamento del processo per l Ente Locale Sommario del documento Acronimi...3 FASE 1: REGISTRAZIONE ED ABILITAZIONE
SIRTEL Sistema Informativo per la Rendicontazione Telematica degli Enti Locali Schema di funzionamento del processo per l Ente Locale Sommario del documento Acronimi...3 FASE 1: REGISTRAZIONE ED ABILITAZIONE
Manuale Utente. Programma di Sviluppo Rurale 2007 2013. Compilazione del Business Plan ridotto. Versione A
 Manuale Utente Programma di Sviluppo Rurale 2007 2013 Compilazione del Business Plan ridotto Versione A Indice Indice... 2 Indice delle figure... 3 1 Storia del documento... 4 2 Introduzione... 5 2.1 Scopo
Manuale Utente Programma di Sviluppo Rurale 2007 2013 Compilazione del Business Plan ridotto Versione A Indice Indice... 2 Indice delle figure... 3 1 Storia del documento... 4 2 Introduzione... 5 2.1 Scopo
Sistema Informativo Gestione Fidelizzazione Clienti MANUALE D USO
 Sistema Informativo Gestione Fidelizzazione Clienti MANUALE D USO Login All apertura il programma controlla che sia stata effettuata la registrazione e in caso negativo viene visualizzato un messaggio.
Sistema Informativo Gestione Fidelizzazione Clienti MANUALE D USO Login All apertura il programma controlla che sia stata effettuata la registrazione e in caso negativo viene visualizzato un messaggio.
MANUALE PER I DOCENTI: GESTIONE APPELLI E VERBALIZZAZIONE ESAMI ONLINE ESAMI SCRITTI
 UNIVERSITÀ DEGLI STUDI DI TORINO MANUALE PER I DOCENTI: GESTIONE APPELLI E VERBALIZZAZIONE ESAMI ONLINE ESAMI SCRITTI 1 SOMMARIO ACCESSO ALLA MYUNITO DOCENTE...3 GESTIONE LISTA ISCRITTI...4 INSERIMENTO
UNIVERSITÀ DEGLI STUDI DI TORINO MANUALE PER I DOCENTI: GESTIONE APPELLI E VERBALIZZAZIONE ESAMI ONLINE ESAMI SCRITTI 1 SOMMARIO ACCESSO ALLA MYUNITO DOCENTE...3 GESTIONE LISTA ISCRITTI...4 INSERIMENTO
Manuale Servizio NEWSLETTER
 Manuale Servizio NEWSLETTER Manuale Utente Newsletter MMU-05 REDAZIONE Revisione Redatto da Funzione Data Approvato da Funzione Data 00 Silvia Governatori Analista funzionale 28/01/2011 Lorenzo Bonelli
Manuale Servizio NEWSLETTER Manuale Utente Newsletter MMU-05 REDAZIONE Revisione Redatto da Funzione Data Approvato da Funzione Data 00 Silvia Governatori Analista funzionale 28/01/2011 Lorenzo Bonelli
REGIONE LOMBARDIA MANUALE DI GUIDA ALLA RENDICONTAZIONE E ALLA PRESENTAZIONE DELLA DOMANDA DI LIQUIDAZIONE DEL
 REGIONE LOMBARDIA DIREZIONE GENERALE ISTRUZIONE FORMAZIONE E LAVORO MANUALE DI GUIDA ALLA RENDICONTAZIONE E ALLA PRESENTAZIONE DELLA DOMANDA DI LIQUIDAZIONE DEL VOUCHER FORMATIVO NELL AMBITO DELL AVVISO
REGIONE LOMBARDIA DIREZIONE GENERALE ISTRUZIONE FORMAZIONE E LAVORO MANUALE DI GUIDA ALLA RENDICONTAZIONE E ALLA PRESENTAZIONE DELLA DOMANDA DI LIQUIDAZIONE DEL VOUCHER FORMATIVO NELL AMBITO DELL AVVISO
Centro Acquisti per la Pubblica Amministrazione EmPULIA. Linee guida per gli Enti Aderenti. Procedure Negoziate: Richiesta di Preventivo. Versione 2.
 Centro Acquisti per la Pubblica Amministrazione EmPULIA Linee guida per gli Enti Aderenti Procedure Negoziate: Richiesta di Preventivo Versione 2.4 PROCEDURE NEGOZIATE - Richiesta di Preventivo E la funzione
Centro Acquisti per la Pubblica Amministrazione EmPULIA Linee guida per gli Enti Aderenti Procedure Negoziate: Richiesta di Preventivo Versione 2.4 PROCEDURE NEGOZIATE - Richiesta di Preventivo E la funzione
MANUALE UTENTE. P.I.S.A. Progetto Informatico Sindaci Asl
 MINISTERO DELL ECONOMIA E DELLE FINANZE DIPARTIMENTO DELLA RAGIONERIA GENERALE DELLO STATO Ispettorato Generale di Finanza MANUALE UTENTE P.I.S.A. Progetto Informatico Sindaci Asl Versione 1.0 INDICE
MINISTERO DELL ECONOMIA E DELLE FINANZE DIPARTIMENTO DELLA RAGIONERIA GENERALE DELLO STATO Ispettorato Generale di Finanza MANUALE UTENTE P.I.S.A. Progetto Informatico Sindaci Asl Versione 1.0 INDICE
Finanziamenti on line -
 Finanziamenti on line - Manuale per la compilazione dei moduli di Presentazione delle Domande del Sistema GEFO Rev. 02 Manuale GeFO Pagina 1 Indice 1. Introduzione... 4 1.1 Scopo e campo di applicazione...
Finanziamenti on line - Manuale per la compilazione dei moduli di Presentazione delle Domande del Sistema GEFO Rev. 02 Manuale GeFO Pagina 1 Indice 1. Introduzione... 4 1.1 Scopo e campo di applicazione...
InfoWeb - Manuale d utilizzo per utente DIPENDENTE
 InfoWeb - Manuale d utilizzo per utente DIPENDENTE Tipologia Titolo Versione Identificativo Data stampa Manuale utente InfoWeb Manuale operativo Edizione 1.2 Manuale_Gestione_INFOWEB_DIPEN DENTE.doc 12/03/2009
InfoWeb - Manuale d utilizzo per utente DIPENDENTE Tipologia Titolo Versione Identificativo Data stampa Manuale utente InfoWeb Manuale operativo Edizione 1.2 Manuale_Gestione_INFOWEB_DIPEN DENTE.doc 12/03/2009
MANUALE UTENTE Profilo Azienda Partecipata. APPLICATIVO CAFWeb
 MANUALE UTENTE Profilo Azienda Partecipata APPLICATIVO CAFWeb CAF_ManualeUtente_Partecipate_2.0.doc Pag. 1 di 17 Sommario 1 GENERALITÀ... 3 1.1 Scopo... 3 1.2 Validità... 3 1.3 Riferimenti... 3 1.4 Definizioni
MANUALE UTENTE Profilo Azienda Partecipata APPLICATIVO CAFWeb CAF_ManualeUtente_Partecipate_2.0.doc Pag. 1 di 17 Sommario 1 GENERALITÀ... 3 1.1 Scopo... 3 1.2 Validità... 3 1.3 Riferimenti... 3 1.4 Definizioni
Manuale Utente SIRECO
 Corte Dei Conti Manuale Utente SIRECO Guida alle funzioni del modulo Redattore 1 di 157 Corte Dei Conti Indice dei contenuti 1. Obiettivo del documento... 5 1.1 Acronimi, abbreviazioni, e concetti di base...
Corte Dei Conti Manuale Utente SIRECO Guida alle funzioni del modulo Redattore 1 di 157 Corte Dei Conti Indice dei contenuti 1. Obiettivo del documento... 5 1.1 Acronimi, abbreviazioni, e concetti di base...
Gecom Paghe. Comunicazione per ricezione telematica dati 730-4. ( Rif. News Tecnica del 14/03/2014 )
 Gecom Paghe Comunicazione per ricezione telematica dati 730-4 ( Rif. News Tecnica del 14/03/2014 ) TE7304 2 / 16 INDICE Comunicazione per la ricezione in via telematica dei dati relativi ai modelli 730-4...
Gecom Paghe Comunicazione per ricezione telematica dati 730-4 ( Rif. News Tecnica del 14/03/2014 ) TE7304 2 / 16 INDICE Comunicazione per la ricezione in via telematica dei dati relativi ai modelli 730-4...
Il processo di compilazione on-line del 730 e del 730/1
 Il processo di compilazione on-line del 730 e del 730/1 Marzo 2012 Premessa Compilazione 730-Web Chiusura 730-Web Ricalcolo (CUD e Entratel) Conguagli Aprile Entro 30 Aprile Entro 20 Giugno A partire da
Il processo di compilazione on-line del 730 e del 730/1 Marzo 2012 Premessa Compilazione 730-Web Chiusura 730-Web Ricalcolo (CUD e Entratel) Conguagli Aprile Entro 30 Aprile Entro 20 Giugno A partire da
Fondo di Sostegno alla Locazione
 Software per la gestione del Fondo di Sostegno alla Locazione Manuale per un Utente comunale Capitolo 1 Accesso L accesso alla procedura per la gestione del Fondo di sostegno per la locazione è consentito
Software per la gestione del Fondo di Sostegno alla Locazione Manuale per un Utente comunale Capitolo 1 Accesso L accesso alla procedura per la gestione del Fondo di sostegno per la locazione è consentito
ControlloCosti. Manuale d istruzioni. Controllo Costi Manuale d istruzioni
 ControlloCosti Manuale d istruzioni Manuale d istruzioni Informazioni generali ed accesso al sistema ControlloCosti si presenta agli utenti come un applicativo web ed è raggiungibile digitando l indirizzo
ControlloCosti Manuale d istruzioni Manuale d istruzioni Informazioni generali ed accesso al sistema ControlloCosti si presenta agli utenti come un applicativo web ed è raggiungibile digitando l indirizzo
