Release 7.0. Area interbibliotecaria
|
|
|
- Oliviero Basile
- 8 anni fa
- Visualizzazioni
Transcript
1 Release 7.0 Area interbibliotecaria 1
2 Manuale didattico per uso interno Redazione: Emilio Penni Coordinamento: Luca Brogioni, Marco Piermartini Firenze, 2009 Coordinamento Sistema Documentario Integrato Area Fiorentina (SDIAF) Via S. Egidio 21, Firenze (Il Logo Fluxus è proprietà di Nexus Sistemi Informativi per g.c.) Avvertenza. Questo manuale didattico riproduce il dialogo ILL/DD, passaggio per passaggio, fra due biblioteche prese come esempio (Oblate e Palagio di Parte Guelfa), comprese le varie possibilità di scelta ed i casi che si possono presentare nelle pratiche del prestito interbibliotecario all interno del sistema SDIAF N.B. Le espressioni virgolettate corrispondono alla dicitura esatta del programma La Biblioteca delle Oblate è intesa come richiedente (didascalie in tondo) La Biblioteca del Palagio di Parte Guelfa è intesa come fornitrice (didascalie in corsivo) 2
3 Sommario 1. La richiesta dell utente La risposta della fornitrice La richiedente riceve la comunicazione della spedizione La richiedente riceve il documento e lo comunica alla fornitrice La fornitrice riceve la comunicazione che il documento è arrivato alla richiedente La richiedente presta il documento al suo utente La richiedente prende la restituzione del documento La richiedente rispedisce il documento alla fornitrice La fornitrice riceve la comunicazione della rispedizione del proprio documento La fornitrice riceve indietro il proprio documento e lo comunica alla richiedente La richiedente riceve la comunicazione della conclusione della transazione e chiude a sua volta La richiedente chiede il rinnovo del prestito alla fornitrice La fornitrice concede o rifiuta il rinnovo La richiedente riceve la comunicazione del rinnovo accettato o rifiutato La richiedente chiede una fornitura di fotocopie (Document delivery) alla fornitrice La risposta della fornitrice La richiedente riceve la comunicazione della spedizione e conferma la ricezione 82 3
4 1. La richiesta dell utente (biblioteca richiedente: Oblate) Partire dall Home page > Attività di base > Registra richiesta utente 4
5 Aprire la scheda dell utente con le modalità usate dalla biblioteca: cognome e/o nome / codice a barre / codice utente (ossia numero di tessera) 5
6 Usando i dati ricavati dall OPAC collettivo, selezionare il documento richiesto (dopo averne verificato la disponibilità, per evitare richieste che sicuramente avranno esito negativo). Il documento può essere selezionato: a) ricerca diretta per autore e/o titolo, scegliendo poi la biblioteca che lo deve fornire (in caso ci siano più biblioteche che lo possiedano) b) ricerca per numero d inventario, trovando poi con precisione la pubblicazione da richiedere (in caso che il numero d inventario scelto sia presente in più biblioteche su documenti diversi) 6
7 Caso a) Documento selezionato tramite autore e titolo; dopo aver immesso i dati, cliccare su Tutto il Catalogo (tasto centrale) 7
8 Fluxus troverà le schede corrispondenti alla pubblicazione cercata; spuntare la scheda contenente la biblioteca a cui si vuol fare richiesta (previo accertamento della disponibilità) e cliccare su esegui 8
9 Fluxus ha così isolato la scheda del documento da richiedere; per arrivare alla scheda con operazione di prestito occorre spuntare manualmente un altra volta e cliccare su esegui 9
10 A questo punto il programma ha generato la scheda per la richiesta in cui va scelta la biblioteca fornitrice (evidenziando biblioteche abilitate e non abilitate). In caso che una sola biblioteca abbia il documento da richiedere, il risultato è come quello di pag. 12. La spiegazione dei comandi di scelta è a pag
11 Caso b): Documento selezionato tramite numero d inventario (inventario della Biblioteca Palagio di Parte Guelfa, ricavato dall OPAC); cliccare su Tutto il Catalogo (tasto centrale) 11
12 Fluxus, con un passaggio automatico, converte il dato in operazione di prestito (la spiegazione dei tre comandi a destra è a pag. 16) N.B. In questo caso non esistono altre biblioteche che hanno documenti col numero d inventario , altrimenti si sarebbe verificato un caso come il seguente: 12
13 In questo esempio il passaggio non è automatico perché Fluxus ha trovato 5 documenti nell OPAC collettivo che hanno il numero d inventario 52341; occorre spuntare manualmente il documento che interessa e cliccare su esegui 13
14 Fluxus ha così isolato la scheda del documento da richiedere; per arrivare alla scheda con operazione di prestito occorre spuntare manualmente un altra volta e cliccare su esegui 14
15 A questo punto il risultato è uguale a quello di pag. 12 N.B. In caso di errori di digitazione, è possibile tornare indietro cliccando su selezione materiale, sempre presente nel menu a sinistra 15
16 Il comando Request interlibrary è solo per richiedere la disponibilità del documento: non è pertanto da utilizzare Il comando Document delivery è per la fornitura di fotocopie o riproduzioni: verrà illustrato più avanti Il comando Interlibrary Loan è per la richiesta di prestito interbibliotecario: cliccare sul simbolo corrispondente a destra, per attivarlo 16
17 In questa schermata è necessario, per buona prassi, inserire manualmente nel campo note il nome e cognome dell utente; fatto questo, cliccare su Registra transazione Interlibrary N.B. Il campo Max risposta* è impostato a una settimana dalla data di richiesta, trascorsa la quale, se la biblioteca fornitrice non ha risposto, la richiesta decade automaticamente. Nel caso di biblioteche con chiusura programmata o altri problemi di tempo, è bene modificarla manualmente prolungandola 17
18 N.B. Fluxus ha abbinato la richiesta ad un numero ( codice transazione ): non esisterà, in nessuna biblioteca, un altra transazione col codice 6514 Cliccare su Vai alla transazione interlibrary 18
19 Cliccare su Vedi stato di avanzamento N.B. L operazione che seguirà può essere fatta sia dalla biblioteca richiedente che dalla fornitrice, ma, sempre per buona prassi, questa procedura deve essere svolta sempre dalla richiedente 19
20 Cliccare sul simbolo del triangolo viola a destra 20
21 Cliccare sul triangolo viola a destra in corrispondenza di Prestito interbibliotecario di sistema N.B. Può accadere che, in caso la biblioteca fornitrice sia in quel momento chiusa, oppure che il documento sia in prestito e lo si voglia prenotare, il comando risulti essere prenotazione per prestito interbibliotecario di sistema ; il resto della procedura andrà comunque avanti regolarmente 21
22 Fluxus abbina automaticamente (vedi campo data restituzione ) 45 gg alla durata della transazione (ipotizzando 7 gg per il viaggio d andata, 30 gg di prestito e 7 gg di viaggio di ritorno, più eventuali festività); il campo è comunque modificabile. Infine, cliccare su Richiesta 22
23 La richiesta è terminata. Si può tornare al menu principale ( menu ) 23
24 2. La risposta della fornitrice (Palagio) Aggiornando la pagina principale di Fluxus (con l usuale comando F5 della tastiera) verrà aggiornato il menu delle comunicazioni per i prestiti interbibliotecari (casella Verifica transazioni interlibrary ); in questo caso è presente la comunicazione di una biblioteca richiedente. Per aprirle occorre cliccare su Da leggere con richiedenti 24
25 Appare, al centro, l elenco delle transazioni; per aprirle (una per volta) cliccare sul simbolo del triangolo viola a destra 25
26 Appare la richiesta. Nel campo Note compaiono i dati del documento e dell utente. N.B. Nella colonna di destra è molto importante il comando costituito dal quadratino viola posto sotto a Stati presenti : cliccandolo, i simboli delle bustine bianche chiuse sottostanti diventano bustine aperte e la richiesta non figurerà più nel menu principale come da leggere. Usare quindi tale comando solo dopo aver evaso la richiesta nella modalità che segue: cliccare su vedi stato di avanzamento 26
27 Il menu di destra subisce questa trasformazione: nel caso il libro sia pronto per la spedizione, cliccare sul triangolo viola di materiale spedito N.B. In seguito verrà illustrato il caso del materiale in quel momento già in prestito, oppure non disponibile 27
28 I campi della colonna di destra sono già riempiti di default: quelli inseriti nei rettangoli sono modificabili; importante è il campo data spedizione ; può essere modificato con la data effettiva di spedizione, ossia quando il corriere ritira i pacchi (es. il giorno successivo all odierno); cliccare poi su registra nuovo stato 28
29 Cliccare su Elenco stati presenti 29
30 A questo punto il materiale è pronto. E possibile cliccare sul comando costituito dal quadratino viola posto sotto a Stati presenti e tutte le bustine chiuse diverranno bustine aperte. N.B. E buona prassi scrivere, nel segnalibro SDIAF usato per i prestiti interbibliotecari, il numero del Codice transazione (in questo caso 6514), per rendere più semplici alcune operazioni successive 30
31 Nel caso invece di impossibilità di evadere la richiesta, cliccare su Registra stato posto in basso a destra 31
32 Il menu subisce questa trasformazione: utilizzare il comando che serve per inviare la comunicazione alla richiedente N.B. I comandi che non chiudono la transazione ( NO ) inviano una comunicazione alla biblioteca richiedente e consentono comunque di andare avanti; i comandi che chiudono la transazione ( SI ) pongono uno status definitivo e non consentono di tornare indietro. In ogni caso la procedura è uguale per tutti i comandi. Nel caso di un libro non inviabile (disperso, non prestabile etc.) usare il comando Il documento non è disponibile 32
33 Cliccare su Registra nuovo stato. Questo comando è sempre presente, a prescindere da quale comunicazione della pag. precedente si scelga di inviare; il campo causale è modificabile; nel campo note è possibile scrivere un messaggio. 33
34 In questo modo la biblioteca richiedente vedrà la comunicazione (v. pag. 24) che non riceverà il libro e potrà attivarsi per cercarlo altrove. In questo caso la transazione è chiusa definitivamente, a meno che la fornitrice non tolga la comunicazione cliccando sul simbolo viola delle forbici posto a destra ed effettui la comunicazione dello spedizione (v. pag. 26 ss.) 34
35 3. La richiedente (Oblate) riceve la comunicazione della spedizione Ripetendo il passaggio di pag. 24, e selezionando la transazione che interessa fra quella da leggere con fornitrici (in questo caso Palagio) la richiedente aprirà la scheda della transazione in corso 35
36 In questo caso è arrivata la comunicazione che il libro è stato spedito. E bastante aprire la comunicazione stessa cliccando sul quadratino viola posto sotto a Stati presenti : la bustina chiusa si aprirà e sarà tolta dalle comunicazioni da leggere nel menu principale. Fatto questo si può tornare al menu principale ( menu ). N.B. Nel caso il libro non fosse stato spedito (con annesso invio di risposta negativa), la comunicazione arriverà nello stesso modo, ma con un messaggio uguale a quello di pag
37 4. La richiedente (Oblate) riceve il documento e lo comunica alla fornitrice (Palagio) Quando il documento viene estratto dal pacco, la transazione deve essere aperta su Fluxus selezionando la transazione stessa col numero che la fornitrice ha scritto nel segnalibro SDIAF: andare su Area Interbibliotecaria > Transazioni interlibrary biblioteca 37
38 Inserire nel campo Codice transazione il numero presente sul segnalibro SDIAF. Nel caso che il numero della transazione per qualsiasi motivo non sia stato inviato e/o trascritto, è possibile aprire la scheda della transazione in un altro modo: 38
39 modalità senza numero transazione: andare su Area Interbibliotecaria > Selezione transazioni interlibrary 39
40 Utilizzare i campi della colonna di sinistra (perché deve essere trovata una transazione con una biblioteca fornitrice) per aprire la scheda di transazione: titolo richiesto o autore richiesto o, se conosciuto, il nominativo dell utente N.B. Immettere il titolo preciso e non le parole chiave (quindi Il piccolo librario di e non piccolo libraio ) 40
41 Aprire la richiesta (nel caso ci siano più richieste per lo stesso utente, aprire quella che interessa col triangolo viola a destra) 41
42 In ogni caso la transazione su cui lavorare (che si parta dalla procedura di pag. 37 o quella di pag. 39) è questa schermata. A questo punto cliccare su Vedi stato di avanzamento 42
43 Cliccare sul triangolo viola a destra 43
44 Cliccare su registra nuovo stato 44
45 In questa schermata deve essere assegnato un inventario ed una collocazione ILL provvisori, perché in questo momento il documento è temporaneamente patrimonio della richiedente; Fluxus può creare questi dati automaticamente cliccando sul triangolino nero al centro della pagina: 45
46 Sono così apparsi nelle caselle Inventario e Collocazione i dati necessari per andare avanti. Cliccare su Registra materiale interlibrary ricevuto dalla fornitrice 46
47 La transazione è così aggiornata. Tornare al menu principale ( menu ) A questo punto è possibile avvisare l utente che il documento è arrivato 47
48 5. La fornitrice (Palagio) riceve la comunicazione che il documento è arrivato alla richiedente (Oblate) Aprire la transazione col passaggio di pag. 24 e aprire la bustina della comunicazione secondo le indicazioni di pag. 30. Fatto ciò tornare al menu principale ( menu ) 48
49 6. La richiedente (Oblate) presta il documento al suo utente Aprire la transazione col procedimento di pag. 37 o pag. 39 e cliccare su Vedi stato di avanzamento 49
50 A questo punto è possibile usare 2 opzioni: il prestito (triangolo Richiesta utente ) oppure l immediata rispedizione alla fornitrice (triangolo rispedito ) nel caso in cui l utente rinunci sul momento o non abbia mai ritirato il documento Il comando rispedito segue la procedura di pag. 58. Il comando richiesta utente segue la procedura successiva: 50
51 Aprire la transazione col triangolo viola a destra 51
52 Cliccare su Richiesta e consegna (eventualmente modificare la data di restituzione) 52
53 Il prestito è effettuato e risulterà nello scadenzario dell utente. Tornare al menu principale ( menu ) N.B. Nel caso si voglia effettuare una proroga al prestito, seguire la procedura di pag
54 7. La richiedente (Oblate) prende la restituzione del documento Partire da Attività di base > Scadenzario utente, ed aprire la scheda dell utente stesso secondo le indicazioni di pag. 4 54
55 La richiesta interbibliotecaria appare duplicata: per i materiali interbibliotecari c è una scheda per i dati dell istanza e una scheda per la restituzione ( materiali da restituire ): aprire quest ultima scheda per effettuare la restituzione (sempre col triangolo viola a destra) 55
56 Cliccare su Conferma restituzione 56
57 Restituzione effettuata. Sullo scadenzario dell utente il documento figurerà come in biblioteca, ma restituito dall utente stesso (per verificare cliccare su scadenzario nella barra in alto). Sparirà dallo scadenzario quando verrà rispedito alla fornitrice. Tornare al menu principale ( menu ) 57
58 8. La richiedente (Oblate) rispedisce il documento alla fornitrice (Palagio) Aprire la transazione come indicato a pag. 37 o pag. 39 e cliccare su Vedi stato di avanzamento 58
59 Ciccare sul triangolo viola a destra in corrispondenza di Rispedito 59
60 Cliccare su Registra nuovo stato e tornare al menu principale ( menu ) 60
61 9. La fornitrice (Palagio) riceve la comunicazione della rispedizione del proprio documento Aprire la transazione col passaggio di pag. 24 e aprire la bustina della comunicazione secondo le indicazioni di pag. 30. Fatto ciò tornare al menu principale ( menu ) 61
62 10. La fornitrice (Palagio) riceve indietro il proprio documento e lo comunica alla richiedente (Oblate) Togliendo il documento dal pacco, aprire la transazione secondo le indicazioni di pag. 37 o 39 N.B. Per la procedura indicata a pag. 39, nel passaggio successivo di pag. 40, deve essere usata la colonna di destra, perché la comunicazione è in direzione fornitrice > richiedente Cliccare su Vedi stato di avanzamento 62
63 Aprire la transazione col triangolo viola a destra 63
64 Cliccare su Registra nuovo stato 64
65 La transazione per la fornitrice è terminata. Tornare al menu principale ( menu ) 65
66 11. La richiedente (Oblate) riceve la comunicazione della conclusione della transazione e chiude a sua volta Aprire la comunicazione secondo le indicazioni di pag. 24 e la bustina della comunicazione secondo le indicazioni di pag. 30. Anche la transazione per la richiedente è terminata. Potrà essere ancora vista nell elenco storico transazioni biblioteca, come conclusa (vedi pag. seguente): 66
67 67
68 12. La richiedente (Oblate) chiede il rinnovo del prestito alla fornitrice (Palagio) Si riprende dal passaggio in cui il volume è in prestito all utente Aprire la transazione secondo i passaggi di pagina 37 o 39 e cliccare su registra stato in basso a destra 68
69 Cliccare su Richiesta di rinnovo, tramite il triangolo viola a destra N.B. Nel caso che manchino troppi giorni alla scadenza e l operazione non possa quindi essere fatta (questo dipende dalla parametrizzazione) al posto del triangolo cliccabile apparirà una X non cliccabile. 69
70 Il menu subisce questa trasformazione: cliccare su registra nuovo stato 70
71 La richiesta di rinnovo è stata inviata alla fornitrice. Tornare al menu principale ( menu ) In caso di rinuncia la richiesta di rinnovo può essere eliminata cliccando sul simbolo delle forbici, riportando lo stato al livello precedente 71
72 13. La fornitrice (Palagio) concede o rifiuta il rinnovo Aprire la transazione col passaggio di pag. 24 e aprire la bustina della comunicazione secondo le indicazioni di pag. 30 Infine cliccare su Accetta rinnovo o Rifiuta rinnovo in basso. Questo comando invierà alla richiedente il messaggio corrispondente 72
73 Cliccando su accetta rinnovo deve essere comunicata anche la data di proroga nel campo data nuova scadenza, se non si vuole lasciare quella di default Cliccare infine su registra nuovo stato 73
74 Cliccare su elenco stati presenti 74
75 Operazione effettuata. Tornare al menu principale ( menu ) N.B. Cliccando su registra stato in basso è possibile comunque chiedere la restituzione anticipata o sollecitarla con una procedura uguale a questa 75
76 14. La richiedente (Oblate) riceve la comunicazione del rinnovo accettato o rifiutato Aprire la transazione col passaggio di pag. 24 e aprire la bustina della comunicazione secondo le indicazioni di pag. 30 N.B. A questo punto deve essere fatto il rinnovo anche nello scadenzario dell utente stesso La procedura riprenderà quando avverrà la restituzione dell utente (p. 54) 76
77 15. La richiedente (Oblate) chiede una fornitura di fotocopie (Document delivery) alla fornitrice (Palagio) Seguire la procedura da pag. 3 a pag. 16; a questo punto cliccare su Document delivery 77
78 Cliccare su Registra transazione interlibrary ed andare avanti fino al passaggio della pag. seguente N.B. Inserire nel campo Note i dati per la richiesta delle fotocopie (capitolo, pagine etc.) ed il nome dell utente 78
79 A questo punto la transazione è completa. Tornare al menù principale ( menu ) 79
80 16. La risposta DD della fornitrice (Palagio) Aprire la transazione col passaggio di pag. 24 e aprire la bustina della comunicazione secondo le indicazioni di pag. 30 Cliccare su vedi stato di avanzamento 80
81 Ripetere la procedura di spedizione dalla fornitrice alla richiedente come per l Interlibrary Loan 81
82 17. La richiedente (Oblate) riceve la comunicazione della spedizione e conferma la ricezione Aprire la comunicazione secondo la procedura di pag. 24 e comunicare la ricezione della fornitura seguendo il procedimento dell Interlibrary Loan. In questo modo la transazione è chiusa (Il Document delivery non prevede la restituzione) vedi pag. seguente: 82
83 83
Release 8.2.1 Tailback. Utente web Parte I: manuale per l utente
 Release 8.2.1 Tailback Utente web Parte I: manuale per l utente 1 Manuale didattico ad uso interno Redazione: Emilio Penni Coordinamento: Marco Pinzani Firenze, 2014 Sistema Documentario Integrato Area
Release 8.2.1 Tailback Utente web Parte I: manuale per l utente 1 Manuale didattico ad uso interno Redazione: Emilio Penni Coordinamento: Marco Pinzani Firenze, 2014 Sistema Documentario Integrato Area
Release 7.2 > 8.2.1 Tailback. Utente web Parte II: manuale per l operatore
 Release 7.2 > 8.2.1 Tailback Utente web Parte II: manuale per l operatore 1 Manuale didattico ad uso interno Redazione: Emilio Penni Coordinamento: Marco Pinzani Firenze, 2014 Sistema Documentario Integrato
Release 7.2 > 8.2.1 Tailback Utente web Parte II: manuale per l operatore 1 Manuale didattico ad uso interno Redazione: Emilio Penni Coordinamento: Marco Pinzani Firenze, 2014 Sistema Documentario Integrato
SERVIZIO DI MESSAGGISTICA ALL UTENTE. Manuale per l operatore
 SERVIZIO DI MESSAGGISTICA ALL UTENTE Manuale per l operatore rev. 02 giugno 2010 SOMMARIO COME USARE IL PROGRAMMA PER LA MESSAGGISTICA...3 COSA BISOGNA FARE PRIMA DI INIZIARE A UTILIZZARE IL PROGRAMMA...3
SERVIZIO DI MESSAGGISTICA ALL UTENTE Manuale per l operatore rev. 02 giugno 2010 SOMMARIO COME USARE IL PROGRAMMA PER LA MESSAGGISTICA...3 COSA BISOGNA FARE PRIMA DI INIZIARE A UTILIZZARE IL PROGRAMMA...3
Release 7.2 Tailback. Attività di base
 Release 7.2 Tailback Attività di base Manuale didattico ad uso interno Redazione: Emilio Penni Coordinamento: Luca Brogioni, Marco Piermartini, Marco Pinzani Firenze, ottobre 2010 Sistema Documentario
Release 7.2 Tailback Attività di base Manuale didattico ad uso interno Redazione: Emilio Penni Coordinamento: Luca Brogioni, Marco Piermartini, Marco Pinzani Firenze, ottobre 2010 Sistema Documentario
Procedure per il prestito intrateneo tra le strutture del Sistema bibliotecario d Ateneo
 Procedure per il prestito intrateneo tra le strutture del Sistema bibliotecario d Ateneo Il Servizio di prestito intrateneo è istituito per permettere agli utenti di richiedere volumi da e per i Centri
Procedure per il prestito intrateneo tra le strutture del Sistema bibliotecario d Ateneo Il Servizio di prestito intrateneo è istituito per permettere agli utenti di richiedere volumi da e per i Centri
Direzione Centrale per le Politiche dell Immigrazione e dell Asilo
 Direzione Centrale per le Politiche dell Immigrazione e dell Asilo Sistema inoltro telematico domande di nulla osta, ricongiungimento e conversioni Manuale utente Versione 2 Data creazione 02/11/2007 12.14.00
Direzione Centrale per le Politiche dell Immigrazione e dell Asilo Sistema inoltro telematico domande di nulla osta, ricongiungimento e conversioni Manuale utente Versione 2 Data creazione 02/11/2007 12.14.00
Release 7.0 Release 7.2 Tailback. Area statistica
 Release 7.0 Release 7.2 Tailback Area statistica 1 Manuale didattico a uso interno Redazione: Emilio Penni Coordinamento: Luca Brogioni, Marco Piermartini, Marco Pinzani Firenze, 2010 Sistema Documentario
Release 7.0 Release 7.2 Tailback Area statistica 1 Manuale didattico a uso interno Redazione: Emilio Penni Coordinamento: Luca Brogioni, Marco Piermartini, Marco Pinzani Firenze, 2010 Sistema Documentario
Università degli Studi di Padova Centro di Calcolo di Ateneo
 Università degli Studi di Padova Centro di Calcolo di Ateneo GeBeS Abilitazione Guida rapida all uso Versione del 29 aprile 2011 Sommario Descrizione generale del modulo GeBeS Abilitazione... 2 La funzione
Università degli Studi di Padova Centro di Calcolo di Ateneo GeBeS Abilitazione Guida rapida all uso Versione del 29 aprile 2011 Sommario Descrizione generale del modulo GeBeS Abilitazione... 2 La funzione
MESSAGGISTICA ALL UTENTE. Manuale per l operatore
 MESSAGGISTICA ALL UTENTE Manuale per l operatore rev. 01 - marzo 2009 COME USARE IL PROGRAMMA PER LA MESSAGGISTICA Premessa Il programma è stato sviluppato per gestire tre tipi di funzione: a) invio di
MESSAGGISTICA ALL UTENTE Manuale per l operatore rev. 01 - marzo 2009 COME USARE IL PROGRAMMA PER LA MESSAGGISTICA Premessa Il programma è stato sviluppato per gestire tre tipi di funzione: a) invio di
MANUALE D'USO DEL PROGRAMMA IMMOBIPHONE
 1/6 MANUALE D'USO DEL PROGRAMMA IMMOBIPHONE Per prima cosa si ringrazia per aver scelto ImmobiPhone e per aver dato fiducia al suo autore. Il presente documento istruisce l'utilizzatore sull'uso del programma
1/6 MANUALE D'USO DEL PROGRAMMA IMMOBIPHONE Per prima cosa si ringrazia per aver scelto ImmobiPhone e per aver dato fiducia al suo autore. Il presente documento istruisce l'utilizzatore sull'uso del programma
INDICE. Accesso al Portale Pag. 2. Nuovo preventivo - Ricerca articoli. Pag. 4. Nuovo preventivo Ordine. Pag. 6. Modificare il preventivo. Pag.
 Gentile Cliente, benvenuto nel Portale on-line dell Elettrica. Attraverso il nostro Portale potrà: consultare la disponibilità dei prodotti nei nostri magazzini, fare ordini, consultare i suoi prezzi personalizzati,
Gentile Cliente, benvenuto nel Portale on-line dell Elettrica. Attraverso il nostro Portale potrà: consultare la disponibilità dei prodotti nei nostri magazzini, fare ordini, consultare i suoi prezzi personalizzati,
2.7 La cartella Preparazioni e CD Quiz Casa
 2.7 La cartella Preparazioni e CD Quiz Casa SIDA CD Quiz Casa è il cd che permette al candidato di esercitarsi a casa sui quiz ministeriali e personalizzati. L autoscuola può consegnare il cd al candidato
2.7 La cartella Preparazioni e CD Quiz Casa SIDA CD Quiz Casa è il cd che permette al candidato di esercitarsi a casa sui quiz ministeriali e personalizzati. L autoscuola può consegnare il cd al candidato
Rete Bibliotecaria Scuole Vicentine Gennaio 2010 MODULO PER IL PRESTITO INTERBIBLIOTECARIO (ILL) (INTER LIBRARY LOAN) IN BOOKMARK WEB
 Gennaio 2010 MODULO PER IL PRESTITO INTERBIBLIOTECARIO (ILL) (INTER LIBRARY LOAN) IN BOOKMARK WEB E attivo nel programma BookMark Web il modulo per il prestito interbibliotecario (ILL) tra le biblioteche
Gennaio 2010 MODULO PER IL PRESTITO INTERBIBLIOTECARIO (ILL) (INTER LIBRARY LOAN) IN BOOKMARK WEB E attivo nel programma BookMark Web il modulo per il prestito interbibliotecario (ILL) tra le biblioteche
Sistema Informativo Gestione Fidelizzazione Clienti MANUALE D USO
 Sistema Informativo Gestione Fidelizzazione Clienti MANUALE D USO Login All apertura il programma controlla che sia stata effettuata la registrazione e in caso negativo viene visualizzato un messaggio.
Sistema Informativo Gestione Fidelizzazione Clienti MANUALE D USO Login All apertura il programma controlla che sia stata effettuata la registrazione e in caso negativo viene visualizzato un messaggio.
Promemoria delle principali funzioni di Gestione utenti e prestiti in SOL
 Promemoria delle principali funzioni di Gestione utenti e prestiti in SOL Come cambiare la propria password di lavoro Spazio personale> Dati personali> Cambio password Come cambiare la biblioteca di lavoro
Promemoria delle principali funzioni di Gestione utenti e prestiti in SOL Come cambiare la propria password di lavoro Spazio personale> Dati personali> Cambio password Come cambiare la biblioteca di lavoro
1 SPIEGAZIONE DEI DATI PRESENTI NELLA SCHERMATA DEI PRESTITI
 CIRCOLAZIONE Prestiti/Restituzioni 1 - Spiegazione dei dati della schermata dei Prestiti 2 - Opzioni del Prestito 3 - Ricerca di un Utente 4 - Accesso al record (tessera) dell Utente 5 - Ricerca di un
CIRCOLAZIONE Prestiti/Restituzioni 1 - Spiegazione dei dati della schermata dei Prestiti 2 - Opzioni del Prestito 3 - Ricerca di un Utente 4 - Accesso al record (tessera) dell Utente 5 - Ricerca di un
SendMedMalattia v. 1.0. Manuale d uso
 2 SendMedMalattia v. 1.0 Pagina 1 di 25 I n d i c e 1) Introduzione...3 2) Installazione...4 3) Prima dell avvio di SendMedMalattia...9 4) Primo Avvio: Inserimento dei dati del Medico di famiglia...11
2 SendMedMalattia v. 1.0 Pagina 1 di 25 I n d i c e 1) Introduzione...3 2) Installazione...4 3) Prima dell avvio di SendMedMalattia...9 4) Primo Avvio: Inserimento dei dati del Medico di famiglia...11
GESGOLF SMS ONLINE. Manuale per l utente
 GESGOLF SMS ONLINE Manuale per l utente Procedura di registrazione 1 Accesso al servizio 3 Personalizzazione della propria base dati 4 Gestione dei contatti 6 Ricerca dei contatti 6 Modifica di un nominativo
GESGOLF SMS ONLINE Manuale per l utente Procedura di registrazione 1 Accesso al servizio 3 Personalizzazione della propria base dati 4 Gestione dei contatti 6 Ricerca dei contatti 6 Modifica di un nominativo
Manuale Utente. Sistema Informativo Ufficio Centrale Stupefacenti
 Manuale Utente Sistema Informativo Ufficio Sistema di registrazione Registrazione Utenti.doc Pag. 1 di 18 Accesso al sistema Il, quale elemento del NSIS, è integrato con il sistema di sicurezza e di profilatura
Manuale Utente Sistema Informativo Ufficio Sistema di registrazione Registrazione Utenti.doc Pag. 1 di 18 Accesso al sistema Il, quale elemento del NSIS, è integrato con il sistema di sicurezza e di profilatura
I TUTORI. I tutori vanno creati la prima volta seguendo esclusivamente le procedure sotto descritte.
 I TUTORI Indice Del Manuale 1 - Introduzione al Manuale Operativo 2 - Area Tutore o Area Studente? 3 - Come creare tutti insieme i Tutori per ogni alunno? 3.1 - Come creare il secondo tutore per ogni alunno?
I TUTORI Indice Del Manuale 1 - Introduzione al Manuale Operativo 2 - Area Tutore o Area Studente? 3 - Come creare tutti insieme i Tutori per ogni alunno? 3.1 - Come creare il secondo tutore per ogni alunno?
CERTIFICATI DIGITALI. Manuale Utente
 CERTIFICATI DIGITALI Procedure di installazione, rimozione, archiviazione Manuale Utente versione 1.0 pag. 1 pag. 2 di30 Sommario CERTIFICATI DIGITALI...1 Manuale Utente...1 Sommario...2 Introduzione...3
CERTIFICATI DIGITALI Procedure di installazione, rimozione, archiviazione Manuale Utente versione 1.0 pag. 1 pag. 2 di30 Sommario CERTIFICATI DIGITALI...1 Manuale Utente...1 Sommario...2 Introduzione...3
Manuale Utente MyFastPage
 Manuale MyFastPage Utente Elenco dei contenuti 1. Cosa è MyVoice Home?... 4 1.1. Introduzione... 5 2. Utilizzo del servizio... 6 2.1. Accesso... 6 2.2. Disconnessione... 7 2.3. Configurazione base Profilo
Manuale MyFastPage Utente Elenco dei contenuti 1. Cosa è MyVoice Home?... 4 1.1. Introduzione... 5 2. Utilizzo del servizio... 6 2.1. Accesso... 6 2.2. Disconnessione... 7 2.3. Configurazione base Profilo
Guida all uso di Java Diagrammi ER
 Guida all uso di Java Diagrammi ER Ver. 1.1 Alessandro Ballini 16/5/2004 Questa guida ha lo scopo di mostrare gli aspetti fondamentali dell utilizzo dell applicazione Java Diagrammi ER. Inizieremo con
Guida all uso di Java Diagrammi ER Ver. 1.1 Alessandro Ballini 16/5/2004 Questa guida ha lo scopo di mostrare gli aspetti fondamentali dell utilizzo dell applicazione Java Diagrammi ER. Inizieremo con
STUDIUM.UniCT Tutorial per gli studenti
 STUDIUM.UniCT Tutorial per gli studenti Studium.UniCT Tutorial Studenti v. 6 06/03/2014 Pagina 1 Sommario 1. COS È STUDIUM.UniCT... 3 2. COME ACCEDERE A STUDIUM.UniCT... 3 3. COME PERSONALIZZARE IL PROFILO...
STUDIUM.UniCT Tutorial per gli studenti Studium.UniCT Tutorial Studenti v. 6 06/03/2014 Pagina 1 Sommario 1. COS È STUDIUM.UniCT... 3 2. COME ACCEDERE A STUDIUM.UniCT... 3 3. COME PERSONALIZZARE IL PROFILO...
CREAZIONE DI UN DATABASE E DI TABELLE IN ACCESS
 CONTENUTI: CREAZIONE DI UN DATABASE E DI TABELLE IN ACCESS Creazione database vuoto Creazione tabella Inserimento dati A) Creazione di un database vuoto Avviamo il programma Microsoft Access. Dal menu
CONTENUTI: CREAZIONE DI UN DATABASE E DI TABELLE IN ACCESS Creazione database vuoto Creazione tabella Inserimento dati A) Creazione di un database vuoto Avviamo il programma Microsoft Access. Dal menu
Il Catalogo del Polo Veneziano (OPAC)
 Il Catalogo del Polo Veneziano (OPAC) Ca Foscari Strumenti per la ricerca bibliografica Ca Foscari : Strumenti per la ricerca Catalogo di Ateneo (OPAC) Catalogo Periodici Elettronici Banche dati Biblioteca
Il Catalogo del Polo Veneziano (OPAC) Ca Foscari Strumenti per la ricerca bibliografica Ca Foscari : Strumenti per la ricerca Catalogo di Ateneo (OPAC) Catalogo Periodici Elettronici Banche dati Biblioteca
Manuale Progetto TOCCO - Territorio ed Oncologia in Connessione per Comunicare tra Operatori PROGETTO T.O.C.C.O.
 PROGETTO T.O.C.C.O. Territorio ed Oncologia in Connessione per Comunicare tra Operatori Legenda e manuale di utilizzo Polo Oncologico - 1 LEGENDA Che cos è T.O.C.C.O. - Territorio ed Oncologia in Connessione
PROGETTO T.O.C.C.O. Territorio ed Oncologia in Connessione per Comunicare tra Operatori Legenda e manuale di utilizzo Polo Oncologico - 1 LEGENDA Che cos è T.O.C.C.O. - Territorio ed Oncologia in Connessione
Gestore Comunicazioni Obbligatorie - VARDATORI - Progetto SINTESI Dominio Provinciale Modulo Applicativo:COB Procedura VARDATORI
 Progetto SINTESI Dominio Provinciale Modulo Applicativo:COB Procedura VARDATORI 1 INDICE 1 INTRODUZIONE... 3 2 COMUNICAZIONI VARDATORI... 4 2.1 VARIAZIONE DELLA RAGIONE SOCIALE DEL DATORE DI LAVORO...
Progetto SINTESI Dominio Provinciale Modulo Applicativo:COB Procedura VARDATORI 1 INDICE 1 INTRODUZIONE... 3 2 COMUNICAZIONI VARDATORI... 4 2.1 VARIAZIONE DELLA RAGIONE SOCIALE DEL DATORE DI LAVORO...
Capitolo 1 - Le funzioni di base
 La Biblioteca Civica Jacobino Suigo di Chivasso ti propone una guida rapida per conoscere ed usufruire al meglio del catalogo e di tutti i suoi servizi. INDICE Capitolo 1 - Le funzioni di base... 2 Capitolo
La Biblioteca Civica Jacobino Suigo di Chivasso ti propone una guida rapida per conoscere ed usufruire al meglio del catalogo e di tutti i suoi servizi. INDICE Capitolo 1 - Le funzioni di base... 2 Capitolo
Manuale Servizio NEWSLETTER
 Manuale Servizio NEWSLETTER Manuale Utente Newsletter MMU-05 REDAZIONE Revisione Redatto da Funzione Data Approvato da Funzione Data 00 Silvia Governatori Analista funzionale 28/01/2011 Lorenzo Bonelli
Manuale Servizio NEWSLETTER Manuale Utente Newsletter MMU-05 REDAZIONE Revisione Redatto da Funzione Data Approvato da Funzione Data 00 Silvia Governatori Analista funzionale 28/01/2011 Lorenzo Bonelli
QG Gestione Assenze. Inserimento per Classe. Per la gestione delle assenze accedere dal Menu Giornaliere->Assenze e Giustificazioni
 QG Gestione Assenze Per la gestione delle assenze accedere dal Menu Giornaliere->Assenze e Giustificazioni Le voci principali che permettono l inserimento delle assenze sono: Inserimento per Classe Inserimento
QG Gestione Assenze Per la gestione delle assenze accedere dal Menu Giornaliere->Assenze e Giustificazioni Le voci principali che permettono l inserimento delle assenze sono: Inserimento per Classe Inserimento
Software per la gestione automatizzata del prestito Fluxus
 Software per la gestione automatizzata del prestito Fluxus Caratteristiche generali e funzioni principali per operatori con ruolo di responsabile (aggiornato alla release 7.1) a cura di Monica Leoni e
Software per la gestione automatizzata del prestito Fluxus Caratteristiche generali e funzioni principali per operatori con ruolo di responsabile (aggiornato alla release 7.1) a cura di Monica Leoni e
Manuale Operativo Adesione Attività. Promozionali FIPAV
 Manuale Operativo Adesione Attività Promozionali FIPAV Indice Introduzione... 3 2. Modalità di accesso... 6 3. Modalità operative... 11 4. Modifica Dati Scuola... 16 5. Adesione Alunni... 17 6. Interrogazione...
Manuale Operativo Adesione Attività Promozionali FIPAV Indice Introduzione... 3 2. Modalità di accesso... 6 3. Modalità operative... 11 4. Modifica Dati Scuola... 16 5. Adesione Alunni... 17 6. Interrogazione...
WORD (livello avanzato): Struttura di un Documento Complesso. Struttura di un Documento Complesso
 Parte 5 Adv WORD (livello avanzato): Struttura di un Documento Complesso 1 di 30 Struttura di un Documento Complesso La realizzazione di un libro, di un documento tecnico o scientifico complesso, presenta
Parte 5 Adv WORD (livello avanzato): Struttura di un Documento Complesso 1 di 30 Struttura di un Documento Complesso La realizzazione di un libro, di un documento tecnico o scientifico complesso, presenta
Guida Operativa per Singolo Atleta Si raccomanda di utilizzare Explorer versione 9 o superiore, Firefox o Chrome aggiornati alle ultime versioni.
 Iscrizione Atleti alle Liste Punti FIS On-Line Guida Operativa per Singolo Atleta Si raccomanda di utilizzare Explorer versione 9 o superiore, Firefox o Chrome aggiornati alle ultime versioni. Importante!!!
Iscrizione Atleti alle Liste Punti FIS On-Line Guida Operativa per Singolo Atleta Si raccomanda di utilizzare Explorer versione 9 o superiore, Firefox o Chrome aggiornati alle ultime versioni. Importante!!!
HextraFAX. Guida all installazione e all utilizzo. Ultimo aggiornamento: febbraio 2012. Hextra Srl 2012 All rights reserved
 HextraFAX Guida all installazione e all utilizzo Ultimo aggiornamento: febbraio 2012 Hextra Srl 2012 All rights reserved SOMMARIO 1. Installazione a. Prerequisiti b. Dowload Software c. Installazione 2.
HextraFAX Guida all installazione e all utilizzo Ultimo aggiornamento: febbraio 2012 Hextra Srl 2012 All rights reserved SOMMARIO 1. Installazione a. Prerequisiti b. Dowload Software c. Installazione 2.
GUIDA ALLA PIATTAFORMA STAMPA LA GUIDA
 GUIDA ALLA PIATTAFORMA STAMPA LA GUIDA Chiudimi - IN GENERALE: Muoviti nella piattaforma utilizzando i pulsanti interni: Cambia classe - Vai al menu principale Stampa scheda corrente - Torna alla pagina
GUIDA ALLA PIATTAFORMA STAMPA LA GUIDA Chiudimi - IN GENERALE: Muoviti nella piattaforma utilizzando i pulsanti interni: Cambia classe - Vai al menu principale Stampa scheda corrente - Torna alla pagina
Sistema di messaggistica Master Messanger
 Sistema di messaggistica Master Messanger Cliccando sul pulsante 'Messaggi', posto nella parte inferiore dello schermo all'interno dell'interfaccia principale del Registro Elettronico, sarà possibile accedere
Sistema di messaggistica Master Messanger Cliccando sul pulsante 'Messaggi', posto nella parte inferiore dello schermo all'interno dell'interfaccia principale del Registro Elettronico, sarà possibile accedere
GUIDA ALL ACQUISTO DELLE FOTO
 1 GUIDA ALL ACQUISTO DELLE FOTO Gentile Utente questa guida vuole offrirle un aiuto nella selezione e nell acquisto delle foto dal nostro carrello elettronico. La invitiamo a Stampare questo breve manuale
1 GUIDA ALL ACQUISTO DELLE FOTO Gentile Utente questa guida vuole offrirle un aiuto nella selezione e nell acquisto delle foto dal nostro carrello elettronico. La invitiamo a Stampare questo breve manuale
Piattaforma per la gestione degli Elenchi degli Operatori economici del Commissario Straordinario Delegato Calabria
 Piattaforma per la gestione degli Elenchi degli Operatori economici del Commissario Straordinario Delegato Calabria Manuale utente Operatore economico Sommario 1. GESTIONE DELLE UTENZE...3 1.1 Registrazione
Piattaforma per la gestione degli Elenchi degli Operatori economici del Commissario Straordinario Delegato Calabria Manuale utente Operatore economico Sommario 1. GESTIONE DELLE UTENZE...3 1.1 Registrazione
Programma Gestione Presenze Manuale autorizzatore. Versione 1.0 25/08/2010. Area Sistemi Informatici - Università di Pisa
 - Università di Pisa Programma Gestione Presenze Manuale autorizzatore Versione 1.0 25/08/2010 Email: service@adm.unipi.it 1 1 Sommario - Università di Pisa 1 SOMMARIO... 2 2 ACCESSO AL PROGRAMMA... 3
- Università di Pisa Programma Gestione Presenze Manuale autorizzatore Versione 1.0 25/08/2010 Email: service@adm.unipi.it 1 1 Sommario - Università di Pisa 1 SOMMARIO... 2 2 ACCESSO AL PROGRAMMA... 3
COME SCARICARE GLI EBOOK E COME USARLI CONSIGLI PASSO PER PASSO. Prendere l'elenco dei libri di testo adottati e che dovrete comprare
 COME SCARICARE GLI EBOOK E COME USARLI CONSIGLI PASSO PER PASSO Qualche suggerimento Per scaricare i libri digitali bisogna seguire questi passi: Prendere l'elenco dei libri di testo adottati e che dovrete
COME SCARICARE GLI EBOOK E COME USARLI CONSIGLI PASSO PER PASSO Qualche suggerimento Per scaricare i libri digitali bisogna seguire questi passi: Prendere l'elenco dei libri di testo adottati e che dovrete
GUIDA ALL USO DEL PORTALE DI PRENOTAZIONE LIBRI ON LINE
 Introduzione Benvenuto nella guida all uso della sezione ecommerce di shop.libripertutti.it/coop dove è possibile ordinare i tuoi testi scolastici e seguire lo stato del tuo ordine fino all evasione. si
Introduzione Benvenuto nella guida all uso della sezione ecommerce di shop.libripertutti.it/coop dove è possibile ordinare i tuoi testi scolastici e seguire lo stato del tuo ordine fino all evasione. si
Utente in linea. Guida rapida per gli utenti della Biblioteca delle Oblate
 Utente in linea Guida rapida per gli utenti della Biblioteca delle Oblate Che cos'è Utente in linea? E' un servizio accessibile sia dal sito SDIAF che dal sito della Biblioteca delle Oblate che consente
Utente in linea Guida rapida per gli utenti della Biblioteca delle Oblate Che cos'è Utente in linea? E' un servizio accessibile sia dal sito SDIAF che dal sito della Biblioteca delle Oblate che consente
REGOLE PER ACQUISTI DI BENI E SERVIZI
 REGOLE PER ACQUISTI DI BENI E SERVIZI PER L ACQUISTO DI BENI E SERVIZI C E L OBBLIGO DI UTILIZZARE IL MEPA (MERCATO ELETTRONICO DELLA PUBBLICA AMMINISTRAZIONE) www.acquistinretepa.it. GLI STEP SONO: 1)
REGOLE PER ACQUISTI DI BENI E SERVIZI PER L ACQUISTO DI BENI E SERVIZI C E L OBBLIGO DI UTILIZZARE IL MEPA (MERCATO ELETTRONICO DELLA PUBBLICA AMMINISTRAZIONE) www.acquistinretepa.it. GLI STEP SONO: 1)
Il presente supporto consente la gestione delle gare Giovanili. Premere il pulsante Immissione Dati Gara
 Il presente supporto consente la gestione delle gare Giovanili. Premere il pulsante Immissione Dati Gara Su questa pagina si devono inserire i dati caratteristici della gara Premere il pulsante Inserimento
Il presente supporto consente la gestione delle gare Giovanili. Premere il pulsante Immissione Dati Gara Su questa pagina si devono inserire i dati caratteristici della gara Premere il pulsante Inserimento
Manuale operatore per l utilizzo dell utente di dominio
 Manuale operatore per l utilizzo dell utente di dominio Sommario Manuale operatore per l utilizzo dell utente di dominio... 1 1. Account personale di dominio... 2 2. Account generico di dominio... 2 3.
Manuale operatore per l utilizzo dell utente di dominio Sommario Manuale operatore per l utilizzo dell utente di dominio... 1 1. Account personale di dominio... 2 2. Account generico di dominio... 2 3.
Gestione pratiche ALD AUTOMOTIVE. Aprire Wincar 10.0,
 Gestione pratiche ALD AUTOMOTIVE Aprire Wincar 10.0, CONFIGURAZIONE PER IMPORTAZIONE DENUNCE (SOLO PRIMO UTILIZZO) Per poter attivare le nuove funzionalità richieste da ALD, la prima volta sarà necessario
Gestione pratiche ALD AUTOMOTIVE Aprire Wincar 10.0, CONFIGURAZIONE PER IMPORTAZIONE DENUNCE (SOLO PRIMO UTILIZZO) Per poter attivare le nuove funzionalità richieste da ALD, la prima volta sarà necessario
C.I.C. Centro Informazione e Consulenza. Guida all uso del registro elettronico
 C.I.C. Centro Informazione e Consulenza Guida all uso del registro elettronico 1 INDICE REGISTRAZIONE 3 ACCESSO 4 IMPOSTAZIONI 5 GUIDA PER STUDENTI E GENITORI 6 REGISTRO APPUNTAMENTI 6 RICHIEDERE UN APPUNTAMENTO
C.I.C. Centro Informazione e Consulenza Guida all uso del registro elettronico 1 INDICE REGISTRAZIONE 3 ACCESSO 4 IMPOSTAZIONI 5 GUIDA PER STUDENTI E GENITORI 6 REGISTRO APPUNTAMENTI 6 RICHIEDERE UN APPUNTAMENTO
lo 2 2-1 - PERSONALIZZARE LA FINESTRA DI WORD 2000
 Capittol lo 2 Visualizzazione 2-1 - PERSONALIZZARE LA FINESTRA DI WORD 2000 Nel primo capitolo sono state analizzate le diverse componenti della finestra di Word 2000: barra del titolo, barra dei menu,
Capittol lo 2 Visualizzazione 2-1 - PERSONALIZZARE LA FINESTRA DI WORD 2000 Nel primo capitolo sono state analizzate le diverse componenti della finestra di Word 2000: barra del titolo, barra dei menu,
A destra è delimitata dalla barra di scorrimento verticale, mentre in basso troviamo una riga complessa.
 La finestra di Excel è molto complessa e al primo posto avvio potrebbe disorientare l utente. Analizziamone i componenti dall alto verso il basso. La prima barra è la barra del titolo, dove troviamo indicato
La finestra di Excel è molto complessa e al primo posto avvio potrebbe disorientare l utente. Analizziamone i componenti dall alto verso il basso. La prima barra è la barra del titolo, dove troviamo indicato
2015 PERIODO D IMPOSTA
 Manuale operativo per l installazione dell aggiornamento e per la compilazione della Certificazione Unica 2015 PERIODO D IMPOSTA 2014 società del gruppo Collegarsi al sito www.bitsrl.com 1. Cliccare sul
Manuale operativo per l installazione dell aggiornamento e per la compilazione della Certificazione Unica 2015 PERIODO D IMPOSTA 2014 società del gruppo Collegarsi al sito www.bitsrl.com 1. Cliccare sul
Inserimento di uno o più NUOVI Tesserati tra i componenti il CD della Società.
 RIAFFILIAZIONE SOCIETA 1. Seleziona Consiglio Direttivo dall elenco delle voci di menù (quarta voce) poste nella colonna di sinistra (colore arancione) o dall omonima voce evidenziata nella finestra di
RIAFFILIAZIONE SOCIETA 1. Seleziona Consiglio Direttivo dall elenco delle voci di menù (quarta voce) poste nella colonna di sinistra (colore arancione) o dall omonima voce evidenziata nella finestra di
VACANZE STUDIO - MANUALE UTENTE PER SOCIETÀ APPALTATRICI
 VACANZE STUDIO - MANUALE UTENTE PER SOCIETÀ APPALTATRICI INDICE pag. INTRODUZIONE... 3 STORIA DELLE MODIFICHE APPORTATE... 3 SCOPO DEL DOCUMENTO... 3 ABBREVIAZIONI... 3 APPLICATIVO COMPATIBILE CON INTERNET
VACANZE STUDIO - MANUALE UTENTE PER SOCIETÀ APPALTATRICI INDICE pag. INTRODUZIONE... 3 STORIA DELLE MODIFICHE APPORTATE... 3 SCOPO DEL DOCUMENTO... 3 ABBREVIAZIONI... 3 APPLICATIVO COMPATIBILE CON INTERNET
MANUALE PARCELLA FACILE PLUS INDICE
 MANUALE PARCELLA FACILE PLUS INDICE Gestione Archivi 2 Configurazioni iniziali 3 Anagrafiche 4 Creazione prestazioni e distinta base 7 Documenti 9 Agenda lavori 12 Statistiche 13 GESTIONE ARCHIVI Nella
MANUALE PARCELLA FACILE PLUS INDICE Gestione Archivi 2 Configurazioni iniziali 3 Anagrafiche 4 Creazione prestazioni e distinta base 7 Documenti 9 Agenda lavori 12 Statistiche 13 GESTIONE ARCHIVI Nella
Questo è riservato all Organizzazione Nazionale per la sistemazione delle parrocchie negli alberghi e per controlli contributi
 Questa è la schermata iniziale che appare dopo essere andati su internet e scritto www.cogeri.it, quindi cliccare Gestione Parrocchia. In questa pagina si trova una finestra con notizie utili che vengono
Questa è la schermata iniziale che appare dopo essere andati su internet e scritto www.cogeri.it, quindi cliccare Gestione Parrocchia. In questa pagina si trova una finestra con notizie utili che vengono
MEDICI 2000 http://www.appuntamento.org
 Alba Service Piccola Società Cooperativa a.r.l. Via Sempione, 21-20014 Nerviano (MI) Tel. 0331/463.570 - Fax: 0331/463.580 Internet: http://www.albaservice.com MEDICI 2000 http://www.appuntamento.org Manuale
Alba Service Piccola Società Cooperativa a.r.l. Via Sempione, 21-20014 Nerviano (MI) Tel. 0331/463.570 - Fax: 0331/463.580 Internet: http://www.albaservice.com MEDICI 2000 http://www.appuntamento.org Manuale
CAMBIO DI GESTIONE DEGLI ESEMPLARI RICHIESTI DALLE BIBLIOTECHE
 CAMBIO DI GESTIONE DEGLI ESEMPLARI RICHIESTI DALLE BIBLIOTECHE La procedura per richiedere il cambio di gestione degli esemplari necessari allo svolgimento di gare di lettura, mostre bibliografiche e altre
CAMBIO DI GESTIONE DEGLI ESEMPLARI RICHIESTI DALLE BIBLIOTECHE La procedura per richiedere il cambio di gestione degli esemplari necessari allo svolgimento di gare di lettura, mostre bibliografiche e altre
Ambulatorio Virtuale Medinformatica Sistema On Line per richiedere Appuntamenti e Ricette
 Ambulatorio Virtuale Medinformatica Sistema On Line per richiedere Appuntamenti e Ricette Egregio Dottore, Gentile Dottoressa, abbiamo il piacere di presentarle il nuovo sistema informatico per la gestione
Ambulatorio Virtuale Medinformatica Sistema On Line per richiedere Appuntamenti e Ricette Egregio Dottore, Gentile Dottoressa, abbiamo il piacere di presentarle il nuovo sistema informatico per la gestione
SPRING SQ COMUNICAZIONE OPERAZIONI IVA NON INFERIORI A 3000 EURO PER L ANNO 2011
 Versione aggiornata il 02 Aprile 2012 SPRING SQ COMUNICAZIONE OPERAZIONI IVA NON INFERIORI A 3000 EURO PER L ANNO 2011 PREREQUISITI *** ACCERTARSI CON L ASSISTENZA DI AVERE INSTALLATO LE ULTIME IMPLEMENTAZIONE/CORREZIONI
Versione aggiornata il 02 Aprile 2012 SPRING SQ COMUNICAZIONE OPERAZIONI IVA NON INFERIORI A 3000 EURO PER L ANNO 2011 PREREQUISITI *** ACCERTARSI CON L ASSISTENZA DI AVERE INSTALLATO LE ULTIME IMPLEMENTAZIONE/CORREZIONI
Sebina OpenLibrary. Prestito InterSistemico Document Delivery Intersistemico Prestito InterBibliotecario Document Delivery Interbibliotecario
 Sebina OpenLibrary Prestito InterSistemico Document Delivery Intersistemico Prestito InterBibliotecario Document Delivery Interbibliotecario Antonella Orviati Università degli Studi di Trieste 13 novembre
Sebina OpenLibrary Prestito InterSistemico Document Delivery Intersistemico Prestito InterBibliotecario Document Delivery Interbibliotecario Antonella Orviati Università degli Studi di Trieste 13 novembre
GESTIONE INVENTARI E COLLOCAZIONI. A cura di Michela Fedi
 GESTIONE INVENTARI E COLLOCAZIONI A cura di Michela Fedi INVENTARIAZIONE/COLLOCAZIONE TITOLO SEMPLICE Ricerco e seleziono il titolo di mio interesse a partire dalla schermata di ricerca iniziale in CATALOGAZIONE
GESTIONE INVENTARI E COLLOCAZIONI A cura di Michela Fedi INVENTARIAZIONE/COLLOCAZIONE TITOLO SEMPLICE Ricerco e seleziono il titolo di mio interesse a partire dalla schermata di ricerca iniziale in CATALOGAZIONE
GESTIONE DEL CARTELLINO
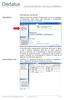 GESTIONE DEL CARTELLINO Dipendente Appena entrato nel portale, il Dipendente riceve un messaggio di benvenuto, vede alcuni dati personali e l indicazione dell ultima volta che si è collegato. A seconda
GESTIONE DEL CARTELLINO Dipendente Appena entrato nel portale, il Dipendente riceve un messaggio di benvenuto, vede alcuni dati personali e l indicazione dell ultima volta che si è collegato. A seconda
Veneto Lavoro via Ca' Marcello 67/b, 30172 Venezia-Mestre tel.: 041/2919311
 Veneto Lavoro via Ca' Marcello 67/b, 30172 Venezia-Mestre tel.: 041/2919311 INDICE 1. INTRODUZIONE... 3 1.1 SCADENZA... 3 1.2 CAUSALE DA UTILIZZARE... 3 2. MODALITÀ OPERATIVE DI COMUNICAZIONE DATI... 4
Veneto Lavoro via Ca' Marcello 67/b, 30172 Venezia-Mestre tel.: 041/2919311 INDICE 1. INTRODUZIONE... 3 1.1 SCADENZA... 3 1.2 CAUSALE DA UTILIZZARE... 3 2. MODALITÀ OPERATIVE DI COMUNICAZIONE DATI... 4
I.N.A.I.L. Certificati Medici via Internet. Manuale utente
 I.N.A.I.L. Certificati Medici via Internet Manuale utente CERTIFICATI MEDICI... 1 VIA INTERNET... 1 MANUALE UTENTE... 1 COME ACCEDERE AI CERTIFICATI MEDICI ON-LINE... 3 SITO INAIL... 3 PUNTO CLIENTE...
I.N.A.I.L. Certificati Medici via Internet Manuale utente CERTIFICATI MEDICI... 1 VIA INTERNET... 1 MANUALE UTENTE... 1 COME ACCEDERE AI CERTIFICATI MEDICI ON-LINE... 3 SITO INAIL... 3 PUNTO CLIENTE...
SCRUTINI ON-LINE Sistema di gestione degli scrutini in formato elettronico con accesso via web (SissiWeb)
 SCRUTINI ON-LINE Sistema di gestione degli scrutini in formato elettronico con accesso via web (SissiWeb) Lo Scrutinio Elettronico Axios è articolato in due fasi. La prima prevede l inserimento via web
SCRUTINI ON-LINE Sistema di gestione degli scrutini in formato elettronico con accesso via web (SissiWeb) Lo Scrutinio Elettronico Axios è articolato in due fasi. La prima prevede l inserimento via web
I Servizi self-service: Procedura di assegnazione PIN per funzionari incaricati
 I Servizi self-service: Procedura di assegnazione PIN per funzionari incaricati Per accedere ai servizi Self-service sul Portale Stipendi PA è necessario che ciascun dipendente sia: registrato sul Portale
I Servizi self-service: Procedura di assegnazione PIN per funzionari incaricati Per accedere ai servizi Self-service sul Portale Stipendi PA è necessario che ciascun dipendente sia: registrato sul Portale
Guida per la registrazione alla piattaforma di Gestione dei Corsi per il Consulente Tecnico Telematico
 Guida per la registrazione alla piattaforma di Gestione dei Corsi per il Consulente Tecnico Telematico Maribel Maini Indi ndice ce: Procedura di registrazione alla piattaforma e di creazione del proprio
Guida per la registrazione alla piattaforma di Gestione dei Corsi per il Consulente Tecnico Telematico Maribel Maini Indi ndice ce: Procedura di registrazione alla piattaforma e di creazione del proprio
flusso delle informazioni... 2 password... 3 password/2... 3 inserimento di una nuova richiesta... 4 le condizioni di vendita... 6
 istruzioni per l inserimento di una richiesta on line di prodotti speciali flusso delle informazioni... 2 password... 3 password/2... 3 inserimento di una nuova richiesta... 4 le condizioni di vendita...
istruzioni per l inserimento di una richiesta on line di prodotti speciali flusso delle informazioni... 2 password... 3 password/2... 3 inserimento di una nuova richiesta... 4 le condizioni di vendita...
Libero Emergency PC. Sommario
 Emergenza PC (Garantisce le funzionalità di base delle operazioni di prestito e restituzione in caso di problemi tecnici sulla linea o di collegamento con il server) Sommario 1. Emergency PC...2 2. Iniziare
Emergenza PC (Garantisce le funzionalità di base delle operazioni di prestito e restituzione in caso di problemi tecnici sulla linea o di collegamento con il server) Sommario 1. Emergency PC...2 2. Iniziare
Utilizzo della APP IrriframeVoice. Versione 1.0 maggio 2015
 Utilizzo della APP IrriframeVoice Versione 1.0 maggio 2015 0.0 Installazione Sul telefono o sul tablet andare sullo store delle applicazioni per scaricare la APP A seconda del sistema operativo del telefono
Utilizzo della APP IrriframeVoice Versione 1.0 maggio 2015 0.0 Installazione Sul telefono o sul tablet andare sullo store delle applicazioni per scaricare la APP A seconda del sistema operativo del telefono
Express Import system
 Express Import system Manuale del destinatario Sistema Express Import di TNT Il sistema Express Import di TNT Le consente di predisporre il ritiro di documenti, pacchi o pallet in 168 paesi con opzione
Express Import system Manuale del destinatario Sistema Express Import di TNT Il sistema Express Import di TNT Le consente di predisporre il ritiro di documenti, pacchi o pallet in 168 paesi con opzione
Monitor Orientamento. Manuale Utente
 Monitor Orientamento Manuale Utente 1 Indice 1 Accesso al portale... 3 2 Trattamento dei dati personali... 4 3 Home Page... 5 4 Monitor... 5 4.1 Raggruppamento e ordinamento dati... 6 4.2 Esportazione...
Monitor Orientamento Manuale Utente 1 Indice 1 Accesso al portale... 3 2 Trattamento dei dati personali... 4 3 Home Page... 5 4 Monitor... 5 4.1 Raggruppamento e ordinamento dati... 6 4.2 Esportazione...
Prestito Interbibliotecario in SOL / ILL-SBN per SBA. Antonella Orviati 21 novembre 2013
 Prestito Interbibliotecario in SOL / ILL-SBN per SBA Antonella Orviati 21 novembre 2013 Argomenti che tratteremo Riorganizzazione del servizio nuove procedure di lavoro Inserimento richieste ricevute in
Prestito Interbibliotecario in SOL / ILL-SBN per SBA Antonella Orviati 21 novembre 2013 Argomenti che tratteremo Riorganizzazione del servizio nuove procedure di lavoro Inserimento richieste ricevute in
TUTORIAL. Come compilare il Modulo Ordine Spedizione per spedire un pacco con SpedireAdesso.com
 TUTORIAL Come compilare il Modulo Ordine Spedizione per spedire un pacco con SpedireAdesso.com In questa breve guida cercheremo di spiegare ed illustrare come compilare il modulo ordine spedizione dal
TUTORIAL Come compilare il Modulo Ordine Spedizione per spedire un pacco con SpedireAdesso.com In questa breve guida cercheremo di spiegare ed illustrare come compilare il modulo ordine spedizione dal
MANUALE D USO DEL PROGRAMMA GTBIB-SOD
 MANUALE D USO DEL PROGRAMMA GTBIB-SOD Questo documento vuole essere un aiuto per l utilizzo dell interfaccia utente del sistema informatico di gestione del Servizio di prestito interbibliotecario e prestito
MANUALE D USO DEL PROGRAMMA GTBIB-SOD Questo documento vuole essere un aiuto per l utilizzo dell interfaccia utente del sistema informatico di gestione del Servizio di prestito interbibliotecario e prestito
1. CLIENTI. Visualizza
 1. CLIENTI Visualizza Nella sezione visualizza clienti si può cercare un qualsiasi cliente attraverso il nome (cerca per dominazione) o attraverso il suo codice (cerca per codice). Per modificare un eventuale
1. CLIENTI Visualizza Nella sezione visualizza clienti si può cercare un qualsiasi cliente attraverso il nome (cerca per dominazione) o attraverso il suo codice (cerca per codice). Per modificare un eventuale
Nuova procedura on-line di autocertificazione
 Nuova procedura on-line di autocertificazione Il presente manuale ha l obiettivo di fornire le istruzioni operative per la procedura di Autocertificazione Carico Familiari. Tale procedura consente al Dipendente
Nuova procedura on-line di autocertificazione Il presente manuale ha l obiettivo di fornire le istruzioni operative per la procedura di Autocertificazione Carico Familiari. Tale procedura consente al Dipendente
Esercizio data base "Biblioteca"
 Rocco Sergi Esercizio data base "Biblioteca" Database 2: Biblioteca Testo dell esercizio Si vuole realizzare una base dati per la gestione di una biblioteca. La base dati conterrà tutte le informazioni
Rocco Sergi Esercizio data base "Biblioteca" Database 2: Biblioteca Testo dell esercizio Si vuole realizzare una base dati per la gestione di una biblioteca. La base dati conterrà tutte le informazioni
SCUOLANET UTENTE FAMIGLIA
 1 Con Scuolanet, le famiglie hanno la possibilità di consultare da casa o da qualsiasi accesso ad Internet i dati più importanti relativi alla vita scolastica dei loro figli. Istruzioni per il primo accesso
1 Con Scuolanet, le famiglie hanno la possibilità di consultare da casa o da qualsiasi accesso ad Internet i dati più importanti relativi alla vita scolastica dei loro figli. Istruzioni per il primo accesso
Manuale del Software per la richiesta, il rilascio e l utilizzo dei Patentini
 Manuale del Software per la richiesta, il rilascio e l utilizzo dei Patentini Redatto da Roberta Gualandi con la collaborazione di Matteo Gaetani. Premessa Attualmente il manuale è ancora in corso di stesura
Manuale del Software per la richiesta, il rilascio e l utilizzo dei Patentini Redatto da Roberta Gualandi con la collaborazione di Matteo Gaetani. Premessa Attualmente il manuale è ancora in corso di stesura
MANUALE PER L UTILIZZO DI SISSIWEB DA PARTE DI GENITORI E ALUNNI
 MANUALE PER L UTILIZZO DI SISSIWEB DA PARTE DI GENITORI E ALUNNI Digitare l indirizzo web: www.axiositalia.com. Sulla pagina principale cliccare su Accedi a SISSIWeb Nel caso in cui la scuola abbia inserito
MANUALE PER L UTILIZZO DI SISSIWEB DA PARTE DI GENITORI E ALUNNI Digitare l indirizzo web: www.axiositalia.com. Sulla pagina principale cliccare su Accedi a SISSIWeb Nel caso in cui la scuola abbia inserito
Modulo 5 Gestione del corso docente: i compiti
 Modulo 5 Gestione del corso docente: i compiti 5.1 Assegnazione e correzione di compiti preimpostati All interno del corso il docente, l insegnante può impostare o assegnare dei compiti, che gli studenti
Modulo 5 Gestione del corso docente: i compiti 5.1 Assegnazione e correzione di compiti preimpostati All interno del corso il docente, l insegnante può impostare o assegnare dei compiti, che gli studenti
SCRUTINIO ON LINE 2 PERIODO
 SCRUTINIO ON LINE 2 PERIODO MANUALE OPERATIVO PER IL DOCENTE COORDINATORE Pagina 1 Accesso al sistema Per entrare nel registro elettronico, il docente apre il browser di accesso ad Internet e può accedere
SCRUTINIO ON LINE 2 PERIODO MANUALE OPERATIVO PER IL DOCENTE COORDINATORE Pagina 1 Accesso al sistema Per entrare nel registro elettronico, il docente apre il browser di accesso ad Internet e può accedere
GE Money Bank Formazione Pratica Elettronica di Fido : PEF. Riproduzione vietata For internal use only
 GE Money Bank Formazione Pratica Elettronica di Fido : PEF Pratica Elettronica di Fido : Presentazione La Pratica Elettronica di Fido è il sistema che permette l invio di una nuova proposta di mutuo in
GE Money Bank Formazione Pratica Elettronica di Fido : PEF Pratica Elettronica di Fido : Presentazione La Pratica Elettronica di Fido è il sistema che permette l invio di una nuova proposta di mutuo in
PAGAMENTO EFFETTI PRESENTAZIONI RI.BA. INVIO FATTURE ELETTRONICHE VERSO P.A.
 PAGAMENTO EFFETTI PRESENTAZIONI RI.BA. INVIO FATTURE ELETTRONICHE VERSO P.A. Sommario 1. PAGAMENTO RI.BA.2 2. PRESENTAZIONE RI.BA 6 3. INVIO FATTURE ELETTRONICHE VERSO PUBBLICA AMMINISTRAZIONE 13 1 1.
PAGAMENTO EFFETTI PRESENTAZIONI RI.BA. INVIO FATTURE ELETTRONICHE VERSO P.A. Sommario 1. PAGAMENTO RI.BA.2 2. PRESENTAZIONE RI.BA 6 3. INVIO FATTURE ELETTRONICHE VERSO PUBBLICA AMMINISTRAZIONE 13 1 1.
TUTE E SCARPE. 12/12/2013 Manuale Utente. Manuale utente per la richiesta di INDUMENTI E CALZATURE DA LAVORO
 TUTE E SCARPE 12/12/2013 Manuale Utente Manuale utente per la richiesta di INDUMENTI E CALZATURE DA LAVORO Indice Indice... 1 Accesso all area Servizi on-line del sito web Cassa Edile Milano... 2 Compilazione
TUTE E SCARPE 12/12/2013 Manuale Utente Manuale utente per la richiesta di INDUMENTI E CALZATURE DA LAVORO Indice Indice... 1 Accesso all area Servizi on-line del sito web Cassa Edile Milano... 2 Compilazione
Guida all utilizzo della Posta Elettronica Certificata
 Guida all utilizzo della Posta Elettronica Certificata - 1 - Indice: Come gestire la propria casella di P.E.C. tramite il servizio web... p. 3 Come cambiare la propria password dopo il primo accesso p.
Guida all utilizzo della Posta Elettronica Certificata - 1 - Indice: Come gestire la propria casella di P.E.C. tramite il servizio web... p. 3 Come cambiare la propria password dopo il primo accesso p.
Si fa comunque presente che dentro il portale acquistinretepa.it sotto la voce HELP (vedi fig. successiva), si trovano tutti gli strumenti atti a
 Si fa comunque presente che dentro il portale acquistinretepa.it sotto la voce HELP (vedi fig. successiva), si trovano tutti gli strumenti atti a supportare l utilizzatore del sistema Consip sia esso appartenente
Si fa comunque presente che dentro il portale acquistinretepa.it sotto la voce HELP (vedi fig. successiva), si trovano tutti gli strumenti atti a supportare l utilizzatore del sistema Consip sia esso appartenente
La schermata è divisa in due parti: a sinistra per registrarsi come nuovo utente ed a destra per fare il login se ci si è già registrati.
 INTRODUZIONE Il nostro sito www.vstrade.it è stato realizzato come strumento ad uso dei rivenditori. I prezzi esposti sono orientativi per la vendita al pubblico e servono solo come riferimento ai piccoli
INTRODUZIONE Il nostro sito www.vstrade.it è stato realizzato come strumento ad uso dei rivenditori. I prezzi esposti sono orientativi per la vendita al pubblico e servono solo come riferimento ai piccoli
Procedura per l abbinamento tenico-atleta
 Procedura per l abbinamento tenico-atleta Scopo della procedura è quello di informare la federazione di quali sono i tecnici che seguono gli atleti in modo da creare un sistema di crediti per premiare
Procedura per l abbinamento tenico-atleta Scopo della procedura è quello di informare la federazione di quali sono i tecnici che seguono gli atleti in modo da creare un sistema di crediti per premiare
MANUALE BREVE PER IL DOCENTE TUTOR
 MANUALE BREVE PER IL DOCENTE TUTOR INDICE ARGOMENTO PAGINA Descrizione ruolo svolto 2 Note 2 RUOLO TUTOR Modalità di accesso 3 FUNZIONI SOTTO COMUNICA: Messaggeria 5 FUNZIONI SOTTO STRUMENTI: AGENDA 10
MANUALE BREVE PER IL DOCENTE TUTOR INDICE ARGOMENTO PAGINA Descrizione ruolo svolto 2 Note 2 RUOLO TUTOR Modalità di accesso 3 FUNZIONI SOTTO COMUNICA: Messaggeria 5 FUNZIONI SOTTO STRUMENTI: AGENDA 10
MASTERCOM REGISTRO ELETTRONICO DI CLASSE
 MASTERCOM REGISTRO ELETTRONICO DI CLASSE L indirizzo internet per accedere al registro di classe attraverso Mozilla Firefox è: https://82.185.224.202/registro/index.php Si utilizza in due modalità: orario
MASTERCOM REGISTRO ELETTRONICO DI CLASSE L indirizzo internet per accedere al registro di classe attraverso Mozilla Firefox è: https://82.185.224.202/registro/index.php Si utilizza in due modalità: orario
Manuale Operativo BUSITALIA per le Agenzie
 Manuale Operativo BUSITALIA per le Agenzie 1. Come prima cosa, per operare all interno del sito per prenotazioni o interrogazioni, sarà necessario essere in possesso di una Username e di una Password,
Manuale Operativo BUSITALIA per le Agenzie 1. Come prima cosa, per operare all interno del sito per prenotazioni o interrogazioni, sarà necessario essere in possesso di una Username e di una Password,
Progetto Istanze On Line
 2009 Progetto Istanze On Line 20 marzo 2009 INDICE 1 INTRODUZIONE ALL USO DELLA GUIDA...3 1.1 SIMBOLI USATI E DESCRIZIONI...3 2 GESTIONE DELL UTENZA...4 2.1 COS È E A CHI È RIVOLTO...4 2.2 NORMATIVA DI
2009 Progetto Istanze On Line 20 marzo 2009 INDICE 1 INTRODUZIONE ALL USO DELLA GUIDA...3 1.1 SIMBOLI USATI E DESCRIZIONI...3 2 GESTIONE DELL UTENZA...4 2.1 COS È E A CHI È RIVOLTO...4 2.2 NORMATIVA DI
PROCEDURA DI TESSERAMENTO CON PAGAMENTO ONLINE FEDERAZIONI ITALIANA SPORT EQUESTRI
 PROCEDURA DI TESSERAMENTO CON PAGAMENTO ONLINE PREMESSA: 1. REGISTRAZIONE AL SITO DELLE POSTE Per poter effettuare le operazioni di pagamento, qualunque sia la modalità prescelta (carta di credito del
PROCEDURA DI TESSERAMENTO CON PAGAMENTO ONLINE PREMESSA: 1. REGISTRAZIONE AL SITO DELLE POSTE Per poter effettuare le operazioni di pagamento, qualunque sia la modalità prescelta (carta di credito del
Schede ADI ADP ADEM Prestazioni aggiuntive MMG. - Manuale - Data Solution Provider s.r.l.
 Schede ADI ADP ADEM Prestazioni aggiuntive MMG - Manuale - Data Solution Provider s.r.l. 1. Generalità Per poter accedere all applicazione è necessario aprire Internet Explorer e connettersi al sito di
Schede ADI ADP ADEM Prestazioni aggiuntive MMG - Manuale - Data Solution Provider s.r.l. 1. Generalità Per poter accedere all applicazione è necessario aprire Internet Explorer e connettersi al sito di
Linee guida per l utilizzo dei servizi per il supporto alla didattica - ISCRIZIONE AGLI APPELLI D ESAME -
 Linee guida per l utilizzo dei servizi per il supporto alla didattica - ISCRIZIONE AGLI APPELLI D ESAME - Indice PREMESSA... 2 1 ISCRIZIONE AGLI APPELLI... 3 2 BACHECA ISCRIZIONI... 10 3 BACHECA ESITI...
Linee guida per l utilizzo dei servizi per il supporto alla didattica - ISCRIZIONE AGLI APPELLI D ESAME - Indice PREMESSA... 2 1 ISCRIZIONE AGLI APPELLI... 3 2 BACHECA ISCRIZIONI... 10 3 BACHECA ESITI...
Istruzioni per installare EpiData e i files dati ad uso di NetAudit
 Istruzioni per installare EpiData a cura di Pasquale Falasca e Franco Del Zotti Brevi note sull utilizzo del software EpiData per una raccolta omogenea dei dati. Si tratta di istruzioni passo-passo utili
Istruzioni per installare EpiData a cura di Pasquale Falasca e Franco Del Zotti Brevi note sull utilizzo del software EpiData per una raccolta omogenea dei dati. Si tratta di istruzioni passo-passo utili
