Manuale AMMINISTRATORE del PORTALE CONFIGURA EVOLUZIONE UFFICIO (versione Large)
|
|
|
- Celia Mariani
- 5 anni fa
- Visualizzazioni
Transcript
1 Manuale AMMINISTRATORE del PORTALE CONFIGURA EVOLUZIONE UFFICIO (versione Large) Release 1.0
2 SOMMARIO 1 Accesso al portale Configura-Evoluzione Ufficio Dati Aziendali Dati Aziendali Utenti Azienda Rubrica Accesso alla Rubrica Caricamento Contatti da File Esterno Servizi di azienda Servizio Annuncio di Benvenuto Servizio Chiamate in Standby Servizio Fax Analogico Aziendale Servizio Gruppo di Risposta Servizio Imposta periodo di validità Servizio Musica in Attesa Servizio Passa al Successivo se Occupato Servizio POS Servizio Posto Operatore Applicazione Servizio Posto Operatore Tradizionale Servizio Risponditore Automatico Servizio Risposta per Assente Servizi di utente Scelta dell utente Chiamate in Arrivo: Servizio Devia le Chiamate Sempre Chiamate in Arrivo: Servizio Devia le Chiamate - Se Occupato Chiamate in Arrivo: Servizio Devia le Chiamate - Se non Risponde Chiamate in Arrivo: Servizio Devia le Chiamate - Se non Raggiungibile Chiamate in Arrivo: Servizio Devia le Chiamate - Crea Regole Chiamate in Arrivo: Servizio Squillo in Sequenza Chiamate in Arrivo: Servizio Squillo Differenziato Chiamate in Arrivo: Servizio Squillo Simultaneo Chiamate in Arrivo: Servizio Segreteria Telefonica
3 5.11 Chiamate in Arrivo: Servizio Non Disturbare Chiamate in Arrivo: Servizio Annuncio di Benvenuto Chiamate in Arrivo: Servizio Chi è Chiamate in Arrivo: Servizio Rifiuta Chiamate Anonime Chiamate in Arrivo: Servizio Multi Numero Chiamate in Arrivo: Servizio Metti Fuori Servizio Chiamate in Uscita: Servizio Tasti Chiamate Rapide Chiamate in Uscita: Servizio Nascondi Numero Chiamate in Uscita: Servizio Lucchetto Elettronico Chiamate in Corso: Servizio Avviso di Chiamata Chiamate in Corso: Servizio Musica in Attesa Chiamate da Remoto: Servizio Ufficio Mobile Chiamate da Remoto: Servizio Ovunque sei Servizio Chiamate Direttore / Assistente Lista Chiamate Accesso alle liste Informazioni ed operazioni sulle singole chiamate Cerca Chiamata Cancella Tutte le Liste Strumenti e manuali Applicazioni Manuali Terminali Manuali Servizi Codici Servizi
4 Introduzione Questo manuale descrive le operazioni per la configurazione da portale dell offerta Evoluzione Ufficio. L accesso all applicazione è possibile solo dopo aver proceduto alla registrazione all Area Clienti Business del sito Impresa Semplice. Il manuale può essere soggetto a modifiche ed ampliamenti, in linea con l evoluzione del Prodotto. 1 Accesso al portale Configura-Evoluzione Ufficio L accesso al portale Configura-Evoluzione Ufficio avviene tramite il sito Impresa Semplice. La prima volta che si accede al portale è necessario eseguire la procedura di autenticazione nella quale viene richiesto il codice di attivazione ricevuto via all atto dell attivazione del servizio. Il codice di attivazione viene richiesto solo al primo accesso al portale, successivamente è possibile accedere a Configura-Evoluzione Ufficio tramite il sito Impresa Semplice senza dover inserire altre credenziali oltre quelle utilizzate abitualmente per accedere al sito Impresa Semplice. Al PRIMO ACCESSO occorre quindi: 1. Accedere al sito Impresa Semplice con le proprie credenziali (login e password) 2. Andare alla pagina dedicata ai Servizi per il fisso 3. Nella sezione Evoluzione Ufficio cliccare sulla voce ACCEDI : 4
5 4. Viene mostrato l elenco delle sedi di cui è possibile amministrare i servizi e gli utenti, selezionare la sede da gestire e cliccare su ACCEDI : 5
6 5. Inserire la chiave di attivazione relativa alla sede selezionata (codice ricevuto tramite da Evoluzione Ufficio ) e cliccare su Conferma : 6
7 6. Effettuato l accesso verrà visualizzata l Home Page del portale Configura Evoluzione Ufficio : Negli ACCESSI SUCCESSIVI AL PRIMO è semplicemente necessario: 1. Accedere al sito Impresa Semplice con le proprie credenziali 2. Accedere alla pagina dedicata ai Servizi per il fisso e nella sezione Evoluzione Ufficio cliccare su ACCEDI. 2 Dati Aziendali Questa sezione contiene tutte le informazioni relative all azienda cui appartiene l Amministratore dell offerta Evoluzione Ufficio. 7
8 All interno di questa sezione sono contenute le seguenti sotto-sezioni: Dati Aziendali e Utenti Azienda. 2.1 Dati Aziendali Per accedere a questa sezione cliccare sul tab DATI AZIENDALI nel menu orizzontale e quindi scegliere la voce Dati Aziendali nel menu a tendina: Quindi viene visualizzata la schermata: 8
9 In questa schermata sono presenti quattro sezioni: Dati Generali, Amministratore, Limite Utenti e Configurazione Numeri Interni Dati Generali Quest area contiene i dati generali dell Azienda: - Tipo di Azienda: indica il tipo di offerta commerciale sottoscritta dall azienda che può essere: Small : per un azienda con profilo Evoluzione Ufficio Basic Large : per un azienda con profilo Evoluzione Ufficio Plus 9
10 Il campo non è modificabile. - Ragione Sociale: corrisponde al nome dell azienda comunicato a Telecom Italia al momento della sottoscrizione del servizio; il campo non è modificabile - Numero di telefono visualizzato in chiamata: numero di telefono dell azienda. Tale numero verrà visualizzato in tutte le chiamate effettuate dagli utenti per i quali in fase di configurazione si deciderà di presentare, sulle chiamate in uscita, il numero dell azienda (si veda par ). Il numero dell azienda visualizzato in chiamata può essere modificato dall Amministratore cliccando nel menu a tendina che presenta tutti i numeri di telefono assegnati all azienda ed ai suoi utenti (si veda immagine seguente): 10
11 2.1.2 Amministratore Quest area contiene i dati (non modificabili) relativi all Amministratore dell offerta Evoluzione Ufficio, ovvero: - Nome - Cognome - Cellulare - I dati contenuti in questa sezione consentono un corretto accesso ai servizi di assistenza, è quindi importante verificare la loro correttezza e comunicare prontamente la loro variazione al Servizio Clienti Telecom Italia Limite Utenti Quest area visualizza il numero di utenti consentiti, ovvero il numero massimo di utenti dell azienda che possono utilizzare l offerta Evoluzione Ufficio ed il numero degli utenti configurati, cioè il numero di utenti effettivamente configurati dall Amministratore. I valori contenuti in questa sezione sono calcolati automaticamente dal sistema. Il numero di utenti consentiti è impostato in base al tipo di offerta commerciale sottoscritta (Large o Small) ed il numero di utenti configurati è aggiornato in modo automatico ogniqualvolta un utente viene aggiunto o rimosso dal gruppo di utenti dell azienda. 11
12 2.1.4 Configurazione Numeri Interni Quest area permette di determinare nel campo lunghezza il numero di cifre che devono avere le numerazioni brevi assegnate agli utenti dell azienda. I valori ammessi variano da 2 a massimo 6 cifre. La lunghezza dei numeri interni impostata in questa sezione deve quindi coincidere con quella delle singole numerazioni brevi presenti in azienda. Inoltre, le numerazioni interne devono cominciare con una delle seguenti cifre: 2, 3, 5, 6, 9. Il sistema suggerisce per ogni utente una numerazione interna che può essere modificata (si veda la sezione specifica), a patto che la lunghezza coincida con quella impostata in questa sezione e che il numero non inizi con 0, 1, 4, 7, Utenti Azienda Per accedere a questa sezione cliccare sul tab DATI AZIENDALI nel menu orizzontale e quindi scegliere la voce Utenti Azienda nel menu a tendina: Quindi viene visualizzata la schermata: 12
13 In questa sezione viene proposta la lista degli utenti dell Azienda configurati nell offerta Evoluzione Ufficio : i colleghi, i Fax, i Pos, i Gruppi di Risposta. Oltre a visualizzare tale lista, l Amministratore da questa sezione può anche aggiungere nuovi utenti, modificare quelli esistenti e configurare i servizi Evoluzione Ufficio associati. Per il dettaglio di queste operazioni si vedano i par.: 3.1.2, 3.1.3, 3.1.6, relativi alla Rubrica. 13
14 Nota - la lista degli utenti dell azienda è accessibile sia dal tab DATI AZIENDALI sia da quello RUBRICA. 3 Rubrica 3.1 Accesso alla Rubrica Per accedere a questa sezione cliccare sul tab RUBRICA nel menu orizzontale e quindi scegliere la voce Rubrica nel menu a tendina: Quindi viene visualizzata la schermata: 14
15 La Rubrica propone due liste: - Gli Utenti dell Azienda: configurati nell offerta Evoluzione Ufficio : i colleghi, i Fax, i Pos, i Gruppi di Risposta. - I Contatti Esterni all Azienda: i numeri telefonici usati dagli utenti dell azienda, non assegnati a terminali collegati alla rete aziendale (ad es. fornitori, clienti, etc.). Oltre a visualizzare queste liste, l Amministratore da questa sezione può anche aggiungere nuovi contatti e nuovi utenti dell azienda e configurare i servizi Evoluzione Ufficio associati a quest ultimi. 15
16 3.1.1 Lista Contatti esterni e Utenti Azienda Per ciascun elemento presente nella Rubrica (Utente Azienda o Contatto Esterno) vengono mostrate le seguenti informazioni: - Tipo: descrive la tipologia di contatto/utente rappresentata da un icona: associata agli utenti dell azienda configurati per accedere all offerta Evoluzione Ufficio,, associate ai servizi aziendali (fax, POS, gruppo di risposta, risponditore automatico) cui è associata una specifica numerazione telefonica (per la configurazione si vedano i par.: 4.3, 4.4, 4.8, 4.11) associata ai contatti esterni all azienda (fornitori, clienti, etc.) - Nome: per gli utenti dell azienda coincide con il Cognome,Nome, per i servizi aziendali con l identificativo, per i contatti esterni con il nome - Numero Telefonico: numero di telefono - Numero Interno: costituito dalle ultime cifre del numero di telefono (per la configurazione si veda par ) - Azioni: riporta le operazioni che è possibile effettuare su ciascun utente/servizio aziendale. Ciascuna operazione è indicata da un icona: per configurare i servizi associati all utente/servizio aziendale, l icona non è presente per Fax e POS per modificare le informazioni relative all utente/contatto/servizio aziendale 16
17 per cancellare l utente/contatto/servizio aziendale Nell elenco di utenti e contatti è possibile cliccare sulle frecce come indicato nella figura seguente per ordinare la lista in base alla tipologia/nome/numero/numero interno: Creazione di un nuovo utente All interno della Rubrica è possibile creare nuovi utenti dell azienda assegnando loro un numero telefonico ed uno o più terminali ed indicando il tipo di chiamata che sono abilitati ad eseguire. Inoltre, per ogni utente è possibile attivare la possibilità di utilizzare le applicazioni per il PC (PC App) e per SmartPhone (Mobile App) per fruire del servizio clicca e chiama e per consentire all utente di attivare e disattivare i propri servizi in ogni momento. IMPORTANTE quando viene creato un nuovo utente, viene inserito automaticamente nei gruppi di Chiamate in Standby e Risposta per Assente. 17
18 Per creare un nuovo utente è necessario effettuare le operazioni descritte di seguito: 1. Cliccare sul tasto Aggiungi Utente Azienda in alto a destra come indicato nella schermata seguente: Viene quindi mostrata la seguente schermata: 18
19 2. Inserire i Dati Anagrafici dell utente che si desidera aggiungere (i campi contrassegnati da * sono obbligatori): - Nome - Cognome I campi Nome e Cognome sono visibili sia nella Rubrica aziendale sia sul display del telefono nel caso di chiamate effettuate tra utenti della stessa azienda, i nomi non vengono invece visualizzati nelle chiamate verso numeri esterni all azienda. 19
20 - Numero di telefono/login: numero di telefono assegnato all utente, da scegliere tra i valori proposti dal menù a tendina. Tale numero di telefono dovrà essere utilizzato dall utente per effettuare l accesso (login) al portale Configura Evoluzione Ufficio e a tutti gli applicativi Evoluzione Ufficio in dotazione. - Numero Interno: ultime cifre del numero di telefono dell utente (per la configurazione si veda par ) - indirizzo di posta elettronica. Pur non essendo un campo obbligatorio, è importante inserire un indirizzo di mail in quanto al primo accesso dell utente al portale, verrà inviata a questo indirizzo una mail con il link per la modifica della password. Il campo può essere compilato anche in una fase successiva (si veda sezione Modifica utente di questo manuale). - Cellulare: numero di telefono cellulare, campo non obbligatorio - Abilita le chiamate: per definire le tipologie di chiamate che l utente può eseguire dal proprio telefono. Il parametro è impostato con il valore di default: Nazionali e Cellulari. E possibile selezionare il valore tra quelli proposti dal menù a tendina: Numeri fissi nazionali (solo numerazioni fisse e non cellulari) Numeri fissi nazionali e cellulari Nazionali, cellulari e internazionali Nazionali, cellulari, internazionali e numeri sovrapprezzo (es.899) - Numero visualizzato in chiamata: per scegliere il numero di telefono con cui visualizzare le chiamate effettuate dall utente: Proprio: per visualizzare il numero assegnato all utente (Numero di telefono/login) Anonimo: per fare in modo che alle chiamate effettuate dall utente non sia associato alcun numero telefonico Aziendale: per visualizzare il numero telefonico dell azienda. 20
21 L impostazione di tale campo può poi essere modificata dall utente agendo sullo stato del servizio Nascondi Numero (si veda la sezione dedicata). 3. Aggiungere il terminale primario cliccando sul tasto Aggiungi come indicato di seguito: L offerta consente di scegliere tra diverse tipologie di terminali: telefoni IP, Dect, client software da scaricare sul PC di ufficio ed adattatori che consentono l utilizzo di telefoni analogici. In base alla tipologia di terminale è necessario indicare il Mac address del terminale stesso. Nota - Se vengono impostati terminali analogici, potrebbe non essere possibile utilizzare alcuni servizi digitando i relativi codici da tastiera (ad es. *99) A questo punto è necessario: a. Cliccare nel popup visualizzato sull immagine del terminale che si desidera inserire: 21
22 b. Scegliere dal menu a tendina il Modello del terminale c. Inserire il Mac address del terminale rilevabile sulla confezione o sul retro del terminale stesso. Il Mac address deve avere lunghezza di 12 caratteri, può contenere solo i caratteri: A-F, a-f, 0-9 e deve essere inserito senza spazi o separatori. Nota - Nel caso di Terminale Analogico, MAC address è quello dell ATA. Le tipologie di terminali Dect IP ed Analogico consentono di configurare sull apparato più numeri telefonici assegnati allo stesso o a diversi utenti dell azienda, questa tipologia di terminali è definita multiidentità. Selezionando dal menu un terminale multiidentità l applicazione mostra (indicando il Mac Address) altri terminali multiidentità con porte disponibili già creati per questa azienda e sui quali è ancora possibile configurare altri numeri di telefono. L adattatore per telefono analogico o fax (si veda di seguito la descrizione del campo terminale secondario) consente di configurare fino a due numeri di telefono diversi sullo stesso apparato, il terminale Dect IP consente di configurare fino a sei numeri di telefono diversi sullo stesso 22
23 apparato. d. Il Numero di telefono viene visualizzato automaticamente e non può essere modificato. e. Cliccare sul tasto Aggiungi posizionato in basso a destra: IMPORTANTE - Se si aggiunge un IP Phone o un terminale Multiidentità occorre salvare tutti i dati dell utente prima di procedere, come mostrato nell immagine seguente: 23
24 4. Dopo aver assegnato all utente un terminale primario, è possibile assegnare uno o più terminali secondari, cliccando sul tasto Aggiungi come indicato di seguito: a. Cliccare nel popup visualizzato sull immagine del terminale che si desidera inserire b. Scegliere dal menu a tendina il Modello del terminale: 24
25 Nota - come terminale secondario è possibile assegnare anche un Fax; l apparato da configurare in questo caso è un adattatore dello stesso tipo di quello utilizzato per i telefoni analogici (multiidentità); il fax, configurato come terminale secondario, consente all utente di presentare un solo numero di telefono al quale rispondono un telefono ed un fax. Per le procedure di risposta e di trasferimento chiamata tra telefono e fax si rimanda alla manualistica degli apparati (scaricabile dal portale accedendo al tab STRUMENTI E MANUALI ). Le considerazioni sui terminali multiidentità, riportate nelle pagine precedenti valgono anche in questo caso. c. Inserire il Mac address del terminale rilevabile sulla confezione o sul retro del terminale stesso. Il Mac address deve avere lunghezza di 12 caratteri, può contenere solo i caratteri: A-F, a-f, 0-9 e deve essere inserito senza spazi o separatori. d. Inserire il Numero di telefono che a differenza del terminale primario deve essere impostato dall Amministratore. Nota - il numero di telefono assegnato ad un terminale secondario non è visualizzato nelle chiamate in uscita nè può essere chiamato direttamente. I terminali secondari sono raggiungibili solo chiamando il numero di telefono assegnato al terminale primario; in caso di chiamata a partire dal terminale secondario viene visualizzato il numero di telefono assegnato a quello primario. I terminali secondari fruiscono in modo automatico di tutti i servizi assegnati al terminale primario. 5. Cliccare sul tasto Aggiungi posizionato in basso a destra: 25
26 6. Nella sezione Abilita applicativi è possibile assegnare all utente una applicazione, da scaricare sul PC o sullo smartphone del cliente, che consente di modificare lo stato dei servizi del singolo utente e di attivare il servizio clicca e chiama (per i dettagli si veda il manuale scaricabile dal tab STRUMENTI E MANUALI Applicazioni). In questa sezione è quindi possibile abilitare: a. Abilita Evoluzione Ufficio PC App Per parlare da telefono IP e gestire i servizi : se si abilita qui la PC App piuttosto che configurare l applicazione come terminale primario o secondario (si veda par ), dal PC sarà possibile solo modificare lo stato dei servizi ed utilizzare il servizio clicca e chiama ; per effettuare e ricevere chiamate sarà quindi necessario utilizzare il telefono IP. Si raccomanda pertanto di abilitare questo campo solo se l utente desidera utilizzare l applicazione. Nota - non è possibile abilitare qui l applicazione PC App se allo stesso utente è 26
27 stato già associato PC App come terminale primario o secondario. b. Abilita Evoluzione Ufficio Mobile App: questa opzione consente di abilitare l utente all uso dell applicazione Mobile App sul proprio smartphone. In questo caso, a differenza di quanto avviene configurando l applicazione come terminale (primario o secondario), non è possibile effettuare chiamate dal PC ma solo modificare lo stato dei servizi di utente ed innescare il servizio clicca e chiama. Pertanto, si raccomanda di abilitare questo campo solo se l utente desidera utilizzare l applicazione. IMPORTANTE dopo aver assegnato un applicazione PC App o Mobile APP occorre scaricare l applicazione sul terminale interessato dal tab STRUMENTI E MANUALI Applicazioni (si veda sezione dedicata di questo manuale). L applicazione può essere scaricata solo se si è in possesso della password di utente (si veda sezione RUBRICA Creazione utente). c. Cliccare sul tasto Salva posizionato in alto a destra: Modifica utente Per modificare le informazioni relative ad un utente è necessario effettuare le operazioni descritte di seguito: 1. Cliccare sull icona in corrispondenza dell utente che si intende modificare. Viene quindi mostrata la seguente schermata: 27
28 2. Modificare i Dati Anagrafici. In questa sezione è possibile modificare tutti i campi ad eccezione del Numero di telefono / Login. Per modificare il numero di telefono occorre rimuovere l utente e ricrearlo seguendo la procedura di creazione utente. 28
29 In questa sezione è presente il tasto Genera Password che consente di rigenerare la password che l utente deve utilizzare per accedere al portale ed agli applicativi previsti dall offerta. Quando si clicca su questo tasto l utente riceve una , all indirizzo indicato nel campo di questa pagina, e le istruzioni per impostare la nuova password. 3. Nelle sezioni Terminale Primario/Terminali Secondari è possibile rimuovere un terminale, cliccando sull icona riportata nella colonna Azioni, oppure effettuare il Reset del terminale cliccando sull icona. 4. Nella sezione Abilita applicativi è possibile abilitare / disabilitare gli applicativi PC App e Mobile App (si veda punto 6 del par ) Aggiunta di un nuovo contatto I contatti aziendali aggiunti dall Amministratore sono visibili da tutti gli utenti dell azienda. Ogni utente può però inserire i propri contatti personali accedendo all applicazione con le proprie credenziali (in questo caso i contatti così inseriti saranno visibili solo a lui). Per aggiungere un contatto esterno all azienda è necessario effettuare le operazioni descritte di seguito: 1. Cliccare sul tasto Aggiungi Contatto Esterno in alto a destra come indicato nella schermata seguente: 29
30 Viene quindi mostrata la seguente schermata: 2. Inserire i dettagli del contatto esterno: - Nome - Numero di telefono del contatto 3. Cliccare sul tasto Salva posizionato in alto a destra: 30
31 3.1.5 Modifica contatto Per modificare le informazioni relative ad un contatto è necessario effettuare le operazioni descritte di seguito: 1. Cliccare sull icona in corrispondenza del contatto che si intende modificare. Viene quindi mostrata la seguente schermata: 2. Modificare i dettagli del contatto: - Nome: nome del contatto - Numero di telefono: numero di telefono assegnato al contatto 3. Cliccare sul tasto Salva posizionato in alto a destra: Cancellazione utente/contatto Per cancellare un utente/contatto esterno è necessario effettuare le operazioni descritte di seguito: 1. Cliccare sull icona in corrispondenza dell utente/contatto che si vuole eliminare. 2. Nel pop up con la richiesta di conferma cliccare su OK : 31
32 3.1.7 Configurazione servizi Per configurare un servizio associato ad un utente è necessario effettuare le operazioni descritte di seguito: 1. Cliccare sull icona in corrispondenza dell utente di interesse. Viene mostrata la pagina dei SERVIZI : 32
33 Per la modifica di tali servizi si veda il cap Cerca utente/contatto Per effettuare la ricerca di un utente/contatto all interno della Lista Contatti Esterni e Utenti Azienda effettuare le seguenti operazioni: 1. Nel campo Cerca in alto a destra inserire un dato per impostare la ricerca e premere sulla tastiera del computer il tasto Invio ( Enter ): 33
34 2. Verranno mostrati gli utenti/contatti che soddisfano il criterio di ricerca impostato: Nota è possibile effettuare la ricerca di un contatto/utente anche solo inserendo una parte del nome, numero telefonico, numero interno. 34
35 3.2 Caricamento Contatti da File Esterno Per importare un file (di estensione CSV) contenente i nomi degli utenti con relativi numeri di telefono è necessario effettuare le seguenti operazioni: 1. Accedere a questa sezione cliccando sul tab RUBRICA nel menu orizzontale e quindi scegliere la voce Carica Contatti da File Esterno nel menu a tendina: Alla selezione della voce Carica Contatti da File Esterno viene mostrata la seguente schermata: 35
36 Il file da importare deve avere estensione CSV ed i contatti in esso contenuti devono essere costituiti dal nome dell utente e dal numero telefonico, separati da una virgola e riportati tra virgolette, ad esempio: "Nome","Numero" "Paolo Rossi", " " "Marco Verdi", " " 2. Importare il file cliccando il tasto Sfoglia. 3. Cliccare sul tasto Salva posizionato in alto a destra: 36
37 37
38 4 Servizi di azienda In questa sezione l Amministratore può configurare i servizi utilizzabili da tutti gli utenti dell azienda nella sezione Servizi Utente l Amministratore può poi andare a configurare ulteriormente i servizi relativi ad uno specifico utente (si veda la sezione Servizi Utente del presente manuale). L utente da parte sua, accedendo al portale Configura Evoluzione Ufficio con le proprie credenziali ha la possibilità di personalizzare sul proprio numero di telefono questi stessi servizi, se configurati preventivamente dall Amministratore (si veda il manuale utente di questo stesso portale). IMPORTANTE i servizi di azienda hanno priorità sui servizi personali dei singoli utenti. Nel seguito, per ogni servizio si indicano le principali priorità di interazione. 4.1 Servizio Annuncio di Benvenuto Il servizio consente di far ascoltare a chi chiama, un annuncio di benvenuto personalizzato. L annuncio viene ripetuto sino a quando l utente chiamato risponde oppure la chiamata è deviata ad un altro numero o alla segreteria telefonica. L annuncio è lo stesso per tutti gli utenti dell azienda, ma l Amministratore può disattivarlo per uno specifico utente sul suo numero telefonico (si veda par nella sezione Servizi Utente ). 38
39 ATTENZIONE: Dopo aver aggiunto un utente all azienda è necessario eseguire l attivazione del servizio per abilitare l'annuncio di benvenuto anche su questo nuovo utente (si veda par nella sezione Servizi Utente ), anche se l annuncio di benvenuto è impostato in questa sezione come servizio per tutta l azienda. Il servizio Annuncio di Benvenuto può essere configurato dall Amministratore accedendo al portale Configura Evoluzione Ufficio come descritto di seguito Accesso al servizio Per accedere al servizio cliccare nel menu orizzontale sul tab SERVIZI AZIENDA e quindi nel menu a tendina sull opzione ANNUNCIO di BENVENUTO : 39
40 Quindi, viene visualizzata la schermata: Impostazione del servizio Per impostare un annuncio di benvenuto è necessario effettuare le operazioni descritte di seguito: 1. Cliccando sul tasto Attivo, attivare il servizio per tutti gli utenti per i quali il servizio è stato espressamente disattivato nella sezione relativa ai Servizi Utente (si veda il par. 5.12). Cliccando su Disattivo il servizio viene invece disattivato per tutti gli utenti dell azienda, a meno che questo non sia espressamente attivato nella sezione relativa ai Servizi Utente (si veda il par. 5.12). ATTENZIONE: Dopo aver aggiunto un utente all azienda è necessario eseguire l attivazione del servizio per abilitare l'annuncio di benvenuto anche su questo nuovo utente (si veda par nella sezione Servizi Utente ), anche se l annuncio di benvenuto è impostato in questa sezione come servizio per tutta l azienda. 2. Scegliere il tipo di annuncio: - Predefinito: fornito direttamente dal portale Evoluzione Ufficio - Personalizzato: caricato dall utente 40
41 3. In caso di annuncio personalizzato, caricare il file con l annuncio ciccando il tasto Sfoglia. Sono supportati file in formato MP3, AAC, OGG, WAV, FLV ed MP4; inoltre, l annuncio non deve superare la dimensione di 4.6 MB e la durata di 120 secondi. 4. Cliccare sul tasto Salva posizionato in alto a destra: Interazioni con altri servizi - Il servizio Annuncio di Benvenuto non è disponibile nelle chiamate dirette al Gruppo di Risposta. - Qualora l utente attivi il servizio Squillo in Sequenza, il servizio non viene erogato. 4.2 Servizio Chiamate in Standby Il servizio consente di gestire il gruppo di utenti abilitati a mettere in standby le chiamate da un telefono e riprenderle da un altro. Una volta definito il gruppo, gli utenti ad esso appartenenti possono mettere in standby la chiamata digitando con la tastiera del telefono uno specifico codice (si veda la sezione «Strumenti e Manuali» «Codici servizi»). Se attivo il servizio Musica in attesa, l utente in standby ascolta la musica impostata. 41
42 Nota quando viene creato un nuovo utente, viene automaticamente inserito nel gruppo Chiamate in Standby. Il servizio Chiamate in Standby può essere configurato dall Amministratore accedendo al portale Configura Evoluzione Ufficio come descritto di seguito Accesso al servizio Per accedere al servizio cliccare nel menu orizzontale sul tab SERVIZI AZIENDA e quindi nel menu a tendina sull opzione CHIAMATE IN STANDBY : Quindi, viene visualizzata la schermata: 42
43 contenente: - nel riquadro di sinistra l elenco degli Utenti disponibili ossia degli utenti che è possibile inserire nel gruppo di coloro che sono abilitati a mettere le chiamate in standby da un telefono e rispondere da un altro - nel riquadro di destra l elenco degli Utenti assegnati ossia degli utenti appartenenti al gruppo Chiamate in Standby Impostazione del servizio Per impostare il servizio è necessario effettuare le operazioni descritte di seguito: 1. Utilizzando le frecce di spostamento orizzontali definire gli utenti che devono far parte del gruppo a partire da quelli disponibili: per spostare un utente dalla sezione Utenti disponibili nella sezione Utenti assegnati per spostare un utente dalla sezione Utenti assegnati nella sezione Utenti disponibili 43
44 per spostare tutti gli utenti della sezione Utenti disponibili nella sezione Utenti assegnati per spostare tutti gli utenti della sezione Utenti assegnati nella sezione Utenti disponibili Attraverso le frecce verticali: e è possibile agire nella sezione Utenti assegnati per modificare l ordine degli utenti appartenenti al gruppo. 2. Cliccare sul tasto Salva posizionato in alto a destra: Interazione con altri servizi Il servizio non presenta limitazioni dovute all interazione con altri servizi. 4.3 Servizio Fax Analogico Aziendale Il servizio consente di configurare un fax analogico utilizzando una numerazione telefonica riservata all azienda. Se invece non si desidera utilizzare un numero di telefono dedicato, è possibile configurare il fax associandolo ad uno specifico utente come terminale secondario (si veda la sezione Creazione utente al par ). In entrambi i casi, sia se il fax è configurato come servizio 44
45 azienda sia come terminale di un utente, è necessario utilizzare uno specifico adattatore (ATA) associato all'offerta "Evoluzione Ufficio". Il servizio Fax Analogico Aziendale può essere configurato dall Amministratore accedendo al portale Configura Evoluzione Ufficio come descritto di seguito Accesso al servizio Per accedere al servizio cliccare nel menu orizzontale sul tab SERVIZI AZIENDA e quindi nel menu a tendina sull opzione FAX ANALOGICO AZIENDALE : 45
46 Quindi, viene visualizzata la schermata: Impostazione del servizio Per configurare un fax analogico è necessario effettuare le operazioni descritte di seguito: 1. Inserire i campi nella sezione Impostazioni (i campi contrassegnati da sono obbligatori): - Numero di telefono: numero di telefono da assegnare al fax, da scegliere tra i valori proposti da menu a tendina - Abilita le chiamate: per abilitare le tipologie di numeri di telefono verso cui è Possibile inviare fax. Il valore deve essere scelto tra quelli proposti dal menu a tendina: Nazionali Nazionali e Cellulari Nazionali, Cellulari e Internazionali Nazionali, Cellulari, Internazionali e Numeri Sovrapprezzo (es. 899) 46
47 2. Aggiungere il terminale primario, cliccando sul tasto Aggiungi come indicato di seguito: 3. Selezionare il terminale cliccando sulla relativa immagine nel popup visualizzato: 4. Quindi scegliere dal menu a tendina il Modello del terminale ed inserire il Mac address (deve avere lunghezza 12 e può contenere i seguenti caratteri: A-F, a-f, 0-9; il Mac address deve essere inserito senza spazi o separatori). Il campo Numero di telefono viene visualizzato in automatico e non può essere cambiato. L adattatore per FAX, consente di configurare sull apparato più numeri telefonici assegnati allo stesso o a diversi utenti dell azienda, questa tipologia di terminale è definita multiidentità. 47
48 Selezionando dal menu un terminale multiidentità l applicazione mostra (indicando il Mac Address) altri terminali multiidentità, già utilizzati per questa azienda, con porte disponibili e sui quali è ancora possibile configurare altri numeri di telefono. L adattatore per telefono analogico o fax (si veda di seguito la descrizione del campo terminale secondario) consente di configurare fino a due numeri di telefono diversi sullo stesso apparato. Nota - Per il MAC Address si fa riferimento al MAC address dell ATA. 5. Per salvare i dati del fax appena inseriti cliccare sul tasto Salva posizionato in basso a destra: 6. Quindi, per concludere la configurazione del fax, cliccare sul tasto Salva posizionato in alto a destra: 48
49 4.3.3 Interazione con altri servizi Il servizio non presenta limitazioni dovute all interazione con altri servizi. 4.4 Servizio Gruppo di Risposta Il servizio consente di associare un numero di telefono a più utenti. Nel momento in cui viene effettuata una chiamata verso tale numero, il telefono degli utenti appartenenti al Gruppo squillano tutti contemporaneamente o in sequenza, a seconda dell impostazione del servizio. Alla creazione del Gruppo di Risposta si determinano gli utenti dell azienda che ne fanno parte e quale deve essere la politica di distribuzione delle chiamate in arrivo. In particolare: - Distribuzione delle chiamate in modo sequenziale: in base all ordine degli utenti nella nella lista, i telefoni squillano uno dopo l'altro; la sequenza è interrotta se l'utente risponde; invece se il numero telefonico della sequenza è libero e nessuno risponde oppure è occupato, la chiamata passa all'utente successivo. E' possibile determinare dopo quanti squilli inoltrare la chiamata al numero successivo se l utente non risponde oppure è occupato, o scegliere in alternativa di inoltrare la chiamata verso un altro numero, anche esterno all azienda. 49
50 - Distribuzione delle chiamate in modo simultaneo: la chiamata fa squillare tutti i telefoni degli utenti della lista contemporaneamente e viene gestita dal telefono del primo utente che risponde. E' possibile impostare il servizio in modo che le politiche di distribuzione assegnate al Gruppo di Risposta siano applicate anche alle chiamate dirette alle numerazioni degli utenti che appartengono al Gruppo. Il servizio Gruppo di Risposta può essere configurato dall Amministratore accedendo al portale Configura Evoluzione Ufficio come descritto di seguito Accesso al servizio Per accedere a questo servizio cliccare nel menu orizzontale sul tab SERVIZI AZIENDA e quindi nel menu a tendina sull opzione GRUPPO DI RISPOSTA : 50
51 Quindi viene visualizzata la schermata: 51
52 Contenente la lista dei Gruppi di Risposta configurati e per ciascuno di essi vengono indicate le seguenti informazioni: - Nome: nome del Gruppo costituito dal prefisso GR e dal numero di telefono separati dal carattere - - Numero di Telefono: numero telefonico associato al Gruppo - Numero Interno: ultime <N> cifre del numero di telefono associato al Gruppo (per la configurazione si veda par ) - Regola di distribuzione: regola che viene applicata per la distribuzione delle chiamate in arrivo tra gli utenti appartenenti al Gruppo di Risposta (sequenziale o simultaneo) - 2 icone: che consente di modificare le informazioni relative al Gruppo e per cancellare il Gruppo Impostazione del servizio Per impostare un Gruppo di Risposta è necessario effettuare le operazioni descritte di seguito: 1. Cliccare sul tasto Aggiungi come indicato di seguito: Viene quindi mostrata la seguente schermata: 52
53 2. Inserire i Dati generali del Gruppo che si desidera configurare (i campi contrassegnati da sono obbligatori): - Assegna numero: numero di telefono assegnato agli utenti che appartengono al Gruppo di Risposta. Vengono mostrate le numerazioni dell azienda ancora disponibili, perché non ancora assegnate ad altri utenti o servizi, se non ancora assegnato ad altro utente, viene suggerito come numero di telefono del Gruppo di Risposta quello dell azienda (come visualizzato nella sezione Dati Aziendali ). 53
54 - Identificativo: il codice che identifica il Gruppo, viene proposto automaticamente ed è formato dal prefisso GR seguito dal numero di telefono appena assegnato al Gruppo di Risposta, separati da un - - Numero Interno: numero interno del Gruppo di Risposta, proposto sulla base del numero telefonico assegnato al gruppo di Risposta (per la configurazione si veda par ) - Numero visualizzato nelle chiamate in uscita: numero di telefono che viene visualizzato nelle chiamate effettuate dall utente appartenente al Gruppo. Le chiamate degli utenti che appartengono al Gruppo di Risposta possono essere visualizzate con il numero di ciascun utente oppure con il numero telefonico del Gruppo di Risposta (e quindi con quello assegnato all azienda se questi coincidono). Pertanto il parametro può essere settato a: Proprio: per visualizzare il numero dell utente (e non quello del Gruppo di Risposta) Aziendale: per visualizzare il numero associato al Gruppo di Risposta (che può coincidere con quello dell Azienda) - Regola distribuzione chiamate in arrivo: regola che deve essere applicata per distribuire le chiamate in arrivo, tra gli utenti appartenenti al Gruppo. Può essere impostata a: Sequenziale: per far squillare in sequenza i telefoni degli utenti del Gruppo quando uno di questi riceve una chiamata 54
55 Simultaneo: per far squillare simultaneamente i telefoni degli utenti del Gruppo quando uno di questi riceve una chiamata - Servizio avviso di chiamata: consente di attivare il servizio di avviso di chiamata in modo che tutti gli utenti appartenenti al Gruppo, se impegnati in una conversazione telefonica, possano ricevere un avviso se una nuova chiamata è indirizzata ad uno degli utenti del Gruppo. L attivazione del servizio in questa sezione consente l erogazione del servizio anche a quegli utenti del Gruppo che hanno disattivato il servizio a livello personale (in questo caso gli utenti fruiscono del servizio solo per le chiamate dirette al numero di telefono del Gruppo di Risposta, mentre il servizio rimane disabilitato per le chiamate dirette al proprio numero) 2. Inserire i dati richiesti nei campi della sezione Impostazioni in caso di chiamate non risposte. Questa sezione consente di impostare il comportamento del Gruppo di Risposta nel caso in cui gli utenti del Gruppo non rispondano ed è impostata la distribuzione sequenziale delle chiamate in entrata. E quindi possibile effettuare le seguenti impostazioni: - Deviazione della chiamata verso il prossimo numero del Gruppo: in caso di mancata risposta, è possibile decidere se attivare o disattivare la deviazione della risposta. Può quindi essere impostato ad Attivo o Disattivo - Numero di squilli per la deviazione: se è attiva la deviazione della chiamata verso il numero successivo in caso di mancata risposta, è possibile impostare il numero di squilli dopo cui innescare la deviazione. Il numero di squilli può variare da 1 a 20 e deve essere selezionato dal menu a tendina. - Devia la chiamata verso un Numero Esterno: in caso di mancata risposta, è possibile decidere se attivare o disattivare la deviazione della chiamata verso un numero esterno. Può quindi essere impostato ad Attivo o Disattivo 55
56 - Numero di secondi per la deviazione: se è attiva la deviazione della chiamata verso un numero esterno in caso di mancata risposta, è possibile impostare il numero di secondi dopo cui innescare la deviazione. 4. Nella sezione Utenti è possibile decidere quali utenti inserire nel Gruppo di Risposta spostando i nominativi degli Utenti disponibili elencati nel riquadro di sinistra all interno del riquadro di destra relativo agli Utenti assegnati. Pertanto i numeri inseriti nella lista degli utenti assegnati, a seconda dell impostazione prescelta, squilleranno simultaneamente oppure in sequenza, secondo l ordine con cui compaiono in questa lista. Per popolare ed ordinare la lista è possibile utilizzare le seguenti frecce di spostamento: per spostare un utente dalla sezione Utenti disponibili nella sezione Utenti assegnati per spostare un utente dalla sezione Utenti assegnati nella sezione Utenti disponibili per spostare tutti gli utenti della sezione Utenti disponibili nella sezione Utenti assegnati per spostare tutti gli utenti della sezione Utenti assegnati nella sezione Utenti disponibili e per modificare l ordine degli utenti assegnati al Gruppo di Risposta, in base al quale squillano i telefoni in caso di mancata risposta, se è impostata la distribuzione sequenziale delle chiamate. Nella parte destra della sezione Utenti come indicato nella schermata seguente: 56
57 E possibile scegliere se anche le chiamate dirette al numero dell utente debbano essere gestite secondo le regole del Gruppo di Risposta; in questo caso è necessario spuntare la casella in relazione ai numeri di telefono su cui abilitare la funzione Attiva gruppo di risposta anche su numero diretto. ATTENZIONE: attivando l opzione su uno specifico numero, l utente non fruirà più dei servizi telefonici attivati sul proprio numero, ma fruirà dei servizi telefonici assegnati al Gruppo di Risposta. 5. Cliccare sul tasto Salva posizionato in alto a destra: 57
58 4.4.3 Interazione con altri servizi - Tutti i servizi di utente attivati sui numeri di telefono inseriti nel Gruppo di Risposta hanno priorità inferiore rispetto ai servizi impostati sul numero di telefono del Gruppo di Risposta ad eccezione del servizio Metti fuori Servizio ; gli utenti che sono stati posti fuori servizio, anche se inseriti nel Gruppo di Risposta, non ricevono le chiamate. - Il servizio Annuncio di Benvenuto non è abilitato per le chiamate rivolte al Gruppo di Risposta, quindi nel caso in cui la chiamata è diretta al numero assegnato al Gruppo di Risposta, l annuncio non verrà emesso, anche se impostato su tutte le chiamate dirette ai numeri degli utenti dell azienda (si veda par. 5.12). 4.5 Servizio Imposta periodo di validità Il servizio consente di impostare dei periodi di validità con cui gestire in modo differenziato alcune tipologie di servizi. Una volta definiti i periodi di validità in questa sezione, è necessario effettuare la relativa Impostazione all'interno del campo "periodo di validità" nella sezione dei servizi che li prevedono (ad es. nel caso del servizio "Risponditore Automatico" è necessario scegliere tra i periodi di validità impostati in questa sezione quello o quelli durante cui emettere il menu vocale del servizio Risponditore Automatico ). Un periodo di validità si compone di eventi (al massimo 2). Ogni evento è caratterizzato da una data e da un ora, e, se necessario dagli specifici giorni della settimana. In base alle esigenze, l evento può non avere scadenza ed essere valido per tutte le 24 ore. Per la definizione di periodi di tempo complessi è possibile creare fino a 2 eventi distinti, associati a date, giorni della settimana ed ore differenti (ad esempio evento primario da lunedì a mercoledì dalle 08:30 alle 15:00 ed evento 58
59 secondario tutti i venerdì dalle 12:00 alle 18:00). Il servizio Imposta periodo di validità può essere configurato dall Amministratore accedendo al portale Configura Evoluzione Ufficio come descritto di seguito Accesso al servizio Per accedere al servizio cliccare nel menu orizzontale sul tab SERVIZI AZIENDA e quindi nel menu a tendina sull opzione IMPOSTA PERIODO DI VALIDITA : Quindi, viene visualizzata la schermata: 59
60 Contenente le lista dei periodi di validità configurati. Per ciascuna di esse vengono indicate le seguenti informazioni: - Nome: nome associato al periodo di validità (ad es. Ferie ). Tale nome verrà visualizzato nei campi Periodo di validità nei servizi che ne prevedono l uso - 2 icone: che consente di modificare le informazioni relative al periodo configurato e per cancellare il periodo Impostazione del servizio Per impostare uno o più periodi di validità è necessario effettuare le operazioni descritte di seguito: 1. Cliccare sul tasto Aggiungi come indicato di seguito: 60
61 Viene mostrata la schermata seguente: 2. Inserire nella sezione Impostazioni il Nome del periodo di validità: nome che si vuole assegnare al periodo da configurare (ad es. Ferie ); il parametro, una volta inserito e salvato, non è modificabile. Tale nome verrà visualizzato nei campi Periodo di validità nei servizi che ne prevedono l uso. 3. Inserire nella sezione Evento Primario i campi: - Data di inizio del periodo di validità - Data di fine del periodo di validità. Per periodi senza scadenza inserire Data di inizio e Data di fine uguali 61
62 Data di inizio e Data di fine devono essere definiti utilizzando il calendario - Ora di inizio del periodo. Per periodi di 24 h selezionare il campo Tutto il giorno - Ora di fine del periodo. Per periodi di 24 h selezionare il campo Tutto il giorno. Ora di inizio e Ora di fine devono essere definiti selezionando i valori tra quelli proposti nel menu. Selezionare il campo Tutto il giorno se si vuole che l evento copra le 24 ore. Scegliendo quindi l opzione Tutto il giorno (i campi Ora di inizio e Ora di fine sono ingrigiti). I campi contrassegnati da sono obbligatori. Nella tabella Giorni della settimana selezionare i giorni della settimana durante cui è valido il periodo di validità appena impostato. Il campo è obbligatorio e in caso di validità su tutti i giorni della settimana selezionare il campo Tutti. 4. Il periodo di validità può essere anche composto da due eventi, ad esempio: evento primario da lunedì a mercoledì dalle 08:30 alle 15:00 più evento "secondario" tutti i giovedì e venerdì dalle 12:00 alle 18:00. Qualora si desideri definire periodi più complessi è necessario selezionare il parametro Attiva evento secondario come indicato di seguito: Viene mostrata la schermata: 62
63 che verrà definita in maniera analoga all Evento Primario. 4. Cliccare sul tasto Salva posizionato in alto a destra: Esempi di configurazione di periodi di validità Di seguito vengono riportati alcune schermate di esempio sui valori da impostare in diversi periodi di attività: 63
64 - Tutte le Domeniche 64
65 - Agosto
66 - Tutti i Lunedì, Martedì e Mercoledì dalle 08:00 alle 12:00 e tutti i Giovedì e Venerdì dalle 14:00 alle 17:00 (esempio di concatenazione di due eventi, uno primario ed uno secondario) 66
67 4.6 Servizio Musica in Attesa Il servizio consente di impostare una musica personalizzata da far ascoltare all utente chiamante mentre la chiamata è in attesa (ad esempio nel servizio Chiamate in Standby ); in alternativa l utente ascolterebbe il tono di libero. La musica selezionata è unica per tutti gli utenti dell azienda, l Amministratore può però singolarmente attivare o disattivare il servizio sulla numerazione di uno specifico utente (si veda il par relativo ai Servizi Utente ). Il servizio Musica in Attesa può essere configurato dall Amministratore accedendo al portale Configura Evoluzione Ufficio come descritto di seguito Accesso al servizio Per accedere a questo servizio cliccare nel menu orizzontale sul tab SERVIZI AZIENDA e quindi nel menu a tendina sull opzione MUSICA in ATTESA : 67
68 Quindi, viene visualizzata la schermata: Impostazione del servizio Per impostare una musica sulle chiamate in attesa è necessario effettuare le operazioni descritte di seguito: 1. Scegliere il tipo di musica: - Predefinita: fornita direttamente dal portale Evoluzione Ufficio - Personalizzata: caricata dall utente 2. In caso di musica personalizzata, caricare il file con la musica cliccando il tasto Sfoglia. Il file con la musica personalizzata deve avere il formato MP3, AAC, OGG, WAV, FLV ed MP4, non deve superare la dimensione di 4.6 MB e non deve superare i 10 minuti di durata. 3. Cliccare sul tasto Salva posizionato in alto a destra: 68
69 4.6.3 Interazioni con altri servizi Il servizio non è disponibile per gli utenti che sono stati posti fuori servizio tramite il servizio Metti fuori Servizio. 4.7 Servizio Passa al Successivo se Occupato Il servizio consente di creare una lista di numeri aziendali che squillano in sequenza se il numero chiamato è occupato. Le sequenze che possono essere create sono più di una, ma ogni utente può essere presente in una sola lista. La sequenza con cui i diversi numeri inseriti nella lista squillano dipende dall ordine con cui sono stati inseriti nella lista. Quando viene chiamato un qualsiasi numero della lista, anche se non è il primo, e questo è occupato, la chiamata viene inoltrata all utente successivo della lista. Il servizio Passa al Successivo se Occupato può essere configurato dall Amministratore accedendo al portale Configura Evoluzione Ufficio come descritto di seguito. 69
70 4.7.1 Accesso al servizio Per accedere al servizio cliccare nel menu orizzontale sul tab SERVIZI AZIENDA e quindi nel menu a tendina sull opzione PASSA AL SUCCESSIVO SE OCCUPATO : Quindi, viene visualizzata la schermata: 70
71 contenente la lista delle sequenze configurate. Per ciascuna lista vengono indicate le seguenti informazioni: - Nome: nome della sequenza, ossia nome della lista di numeri aziendali che squillano in sequenza se il numero chiamato è occupato (ad es. Ufficio Acquisti, si supponga di voler definire la lista di numeri utenti da innescare in sequenza se la chiamata è diretta all Ufficio acquisti dell azienda). - 2 icone: che consente di modificare le informazioni relative alla sequenza configurate e per cancellare la sequenza Impostazione del servizio Per creare una lista di numeri aziendali che squillano in sequenza quando il numero chiamato è occupato, è necessario effettuare le operazioni descritte di seguito: 1. Cliccare sul tasto Aggiungi come indicato di seguito: Viene quindi mostrata la seguente schermata: 71
72 2. Nella sezione Impostazioni inserire i dati richiesti nei seguenti campi: - Nome della sequenza: nome della lista di numeri aziendali che squillano in sequenza se il numero chiamato è occupato (ad es. Ufficio Acquisti ). Il sistema propone un valore che è possibile modificare - Definire gli Utenti assegnati ossia gli utenti appartenenti alla lista Passa al successivo se occupato a partire dagli Utenti disponibili (elencati nella parte sinistra). Utilizzare a tale proposito le frecce di spostamento orizzontali: per spostare un utente dalla sezione Utenti disponibili nella sezione Utenti assegnati per spostare un utente dalla sezione Utenti assegnati nella sezione Utenti disponibili per spostare tutti gli utenti della sezione Utenti disponibili nella sezione Utenti assegnati 72
73 per spostare tutti gli utenti della sezione Utenti assegnati nella sezione Utenti disponibili Attraverso le frecce verticali: e è possibile agire nella sezione Utenti assegnati per modificare l ordine degli utenti appartenenti al gruppo. L ordine della lista determina l ordine con cui i telefoni squilleranno poi in sequenza. 3. Cliccare sul tasto Salva posizionato in alto a destra: Interazione con altri servizi Il servizio non presenta limitazioni dovute all interazione con altri servizi. 4.8 Servizio POS Il servizio consente di configurare un POS utilizzando una numerazione telefonica riservata all azienda. Se invece non si desidera utilizzare un numero di telefono dedicato, è possibile configurare il POS associandolo ad uno specifico utente. In entrambi i casi, sia se il POS è configurato come servizio azienda sia come terminale di un utente, è necessario utilizzare uno specifico adattatore associato all'offerta "Evoluzione Ufficio". Il servizio POS come servizio azienda può essere configurato dall Amministratore accedendo al 73
74 portale Configura Evoluzione Ufficio come descritto di seguito Accesso al servizio Per accedere al servizio cliccare nel menu orizzontale sul tab SERVIZI AZIENDA e quindi nel menu a tendina sull opzione POS : Quindi, viene visualizzata la schermata: 74
75 4.8.2 Impostazione del servizio Per configurare un POS è necessario effettuare le operazioni descritte di seguito: 1. Inserire i Dati Anagrafici (i campi contrassegnati da sono obbligatori): - Numero di telefono: numero di telefono da assegnare, da scegliere tra i valori proposti da menu a tendina; questo parametro non è modificabile - Abilita le chiamate: per abilitare le tipologie di numeri di telefono con cui è possibile collegarsi. Il valore deve essere scelto tra quelli proposti dal menu a tendina: Nazionali Nazionali e Cellulari Nazionali, Cellulari e Internazionali Nazionali, Cellulari, Internazionali e Numeri Sovrapprezzo (es. 899) 75
76 2. Aggiungere il terminale primario, cliccando sul tasto Aggiungi come indicato di seguito: 3. Selezionare il terminale cliccando sulla relativa immagine nel popup visualizzato: 4. Quindi scegliere dal menu a tendina il Modello del terminale ed inserire il Mac address (deve avere lunghezza 12 e può contenere i seguenti caratteri: A-F, a-f, 0-9; il Mac address deve essere inserito senza spazi o separatori). Il campo Numero di Telefono viene visualizzato in automatico e non può essere cambiato. L adattatore per POS, consente di configurare sull apparato più numeri telefonici assegnati allo stesso o a diversi utenti dell azienda, questa tipologia di terminale è definita multiidentità. 76
77 Selezionando dal menu un terminale multiidentità l applicazione mostra (indicando il Mac Address) altri terminali multiidentità, già creati per questa azienda, con porte disponibili e sui quali è ancora possibile configurare altri numeri di telefono. L adattatore per telefono analogico o POS (si veda di seguito la descrizione del campo terminale secondario) consente di configurare fino a due numeri di telefono diversi sullo stesso apparato. Nota - Per il MAC Address si fa riferimento al MAC address dell ATA. 5. Per salvare i dati appena inseriti, cliccare sul tasto Salva posizionato in basso a destra: 77
78 6. Per terminare la configurazione del POS cliccare sul tasto Salva posizionato in alto a destra: Interazione con altri servizi Il servizio non presenta limitazioni dovute all interazione con altri servizi. 4.9 Servizio Posto Operatore Applicazione Il servizio consente di definire l utente («Posto Operatore») che è abilitato a ricevere le chiamate esterne e smistarle verso un elenco di utenti dell azienda («utenti assegnati»). L utente «Posto Operatore» può smistare le chiamate tramite un applicazione web accessibile dalla sezione «Strumenti e Manuali» «Applicazioni» con le medesime credenziali utilizzate per l accesso al portale «Evoluzione Ufficio». Per l'utilizzo del servizio si veda il relativo manuale. Il servizio Posto Operatore può essere configurato dall Amministratore accedendo al portale Configura Evoluzione Ufficio come descritto di seguito. 78
79 4.9.1 Accesso al servizio Per accedere al servizio cliccare nel menu orizzontale sul tab SERVIZI AZIENDA e quindi nel menu a tendina sull opzione POSTO OPERATORE APPLICAZIONE WEB : Quindi, viene visualizzata la schermata: 79
80 4.9.2 Impostazione del servizio Per impostare il servizio è necessario effettuare le operazioni descritte di seguito: 1. Nella sezione Impostazioni inserire i dati richiesti nei seguenti campi: - Posto Operatore: numero di telefono del Posto Operatore, selezionare il valore dal menù a tendina, viene quindi mostrata la schermata: 80
81 2. Definire nel riquadro di destra gli Utenti assegnati ossia gli utenti appartenenti al gruppo Posto Operatore, a partire dagli Utenti disponibili (elencati nella parte sinistra) ossia gli utenti che è possibile inserire nel gruppo di utenti cui possono essere inviate chiamate dal Posto Operatore. A tale proposito utilizzare le frecce di spostamento: per spostare un utente dalla sezione Utenti disponibili nella sezione Utenti assegnati per spostare un utente dalla sezione Utenti assegnati nella sezione Utenti disponibili 81
82 per spostare tutti gli utenti della sezione Utenti disponibili nella sezione Utenti assegnati per spostare tutti gli utenti della sezione Utenti assegnati nella sezione Utenti disponibili Attraverso le frecce verticali: e è possibile agire nella sezione Utenti assegnati per modificare l ordine degli utenti appartenenti al gruppo. 3. Cliccare sul tasto Salva posizionato in alto a destra: Interazione con altri servizi Il servizio non presenta limitazioni dovute all interazione con altri servizi Servizio Posto Operatore Tradizionale Il servizio consente di definire l utente («Posto Operatore») che è abilitato a ricevere le chiamate esterne e smistarle verso un elenco di utenti dell azienda («utenti assegnati»). Per fruire del servizio di Posto Operatore Tradizionale è necessario utilizzare un telefono fornito di apposita tastiera per il controllo delle chiamate. 82
83 Il servizio Posto Operatore può essere configurato dall Amministratore accedendo al portale Configura Evoluzione Ufficio come descritto di seguito Accesso al servizio Per accedere al servizio cliccare nel menu orizzontale sul tab SERVIZI AZIENDA e quindi nel menu a tendina sull opzione POSTO OPERATORE TRADIZIONALE : Quindi, viene visualizzata la schermata: 83
84 Impostazione del servizio Per impostare il servizio è necessario effettuare le operazioni descritte di seguito: 1. Nella sezione Impostazioni valorizzare i seguenti campi: - Posto operatore: numero di telefono del Posto Operatore, selezionare il valore da menù a tendina, viene mostrata la schermata: 84
85 2. Definire nel riquadro di destra gli Utenti assegnati ossia gli utenti appartenenti al gruppo Posto Operatore, a partire dagli Utenti disponibili (elencati nella parte sinistra) ossia gli utenti che è possibile inserire nel gruppo di utenti cui possono essere inviate chiamate dal Posto Operatore. A tale proposito utilizzare le frecce di spostamento: per spostare un utente dalla sezione Utenti disponibili nella sezione Utenti assegnati per spostare un utente dalla sezione Utenti assegnati nella sezione Utenti disponibili per spostare tutti gli utenti della sezione Utenti disponibili nella sezione Utenti assegnati disponibili per spostare tutti gli utenti della sezione Utenti assegnati nella sezione Utenti 85
86 Attraverso le frecce verticali: e è possibile agire nella sezione Utenti assegnati per modificare l ordine degli utenti appartenenti al gruppo. 3. Cliccare sul tasto Salva posizionato in alto a destra: Interazione con altri servizi Il servizio non presenta limitazioni dovute all interazione con altri servizi 4.11 Servizio Risponditore Automatico Il servizio consente di impostare un menu vocale di risposta automatica. Il cliente che chiama l azienda ascolterà il menu vocale e potrà scegliere l'opzione di suo interesse digitando con la tastiera del telefono il tasto relativo. Il menu vocale può essere differenziato tra i periodi di apertura o chiusura dell'azienda. L'Amministratore deve effettuare le seguenti impostazioni: - Scegliere il numero telefonico dell azienda da associare al menu vocale - Impostare il periodo durante cui considerare l'azienda come aperta sulla base del periodo di 86
87 validità impostato nella relativa sezione (si veda «Servizi Azienda» «Imposta periodo di validità) - Impostare l annuncio da far ascoltare ai clienti; il caricamento dell annuncio deve essere eseguito in fase di configurazione - Associare ai tasti del telefono le opzioni di scelta recitate dall annuncio vocale precedentemente caricato. Ai tasti del telefono (fino ad un massimo di dodici) possono essere associate le seguenti azioni: Trasferimento della chiamata verso un numero predefinito: durante il trasferimento l'utente chiamante ascolterà l'annuncio La sua chiamata sta per essere trasferita. Si prega di attendere. Il numero verso cui trasferire la chiamata deve essere definito dall'amministratore in questa stessa sezione. Trasferimento della chiamata all Operatore: l'utente chiamante sentirà l'annuncio Si prega di attendere in linea, la sua chiamata sta per essere trasferita all'operatore. Il numero verso cui trasferire la chiamata deve essere definito dall'amministratore in questa sezione. Trasferimento senza annuncio: anche in questo caso l'amministratore deve inserire il numero verso cui trasferire la chiamata. Digitazione numero interno: consente all'utente chiamante di digitare direttamente il numero interno dell'utente desiderato. In questo caso il numero interno va digitato dal cliente chiamante e non deve essere impostato dall'amministratore. Ripetizione del menu. Uscita dal menu e fine della chiamata. Il servizio Risponditore Automatico può essere configurato dall Amministratore accedendo al portale Configura Evoluzione Ufficio come descritto di seguito. 87
88 Accesso al servizio Per accedere al servizio cliccare nel menu orizzontale sul tab SERVIZI AZIENDA e quindi nel menu a tendina sull opzione RISPONDITORE AUTOMATICO : Quindi, viene visualizzata la schermata: 88
89 Impostazione del servizio Per impostare un menu vocale di risposta automatica è necessario effettuare le operazioni descritte di seguito: 89
90 1. Nella sezione Impostazioni generali inserire i seguenti dati: - Numero di telefono: il numero telefonico dell offerta Evoluzione Ufficio al quale al quale associare il menu vocale di risposta automatica, selezionando il valore da menù a tendina - Numero Interno: numero interno associato al menu vocale. L applicazione, suggerisce una numerazione interna coerente con il numero di cifre dei numeri interni consentito ed impostato nei dati aziendali (si veda sezione specifica), il numero interno può essere modificato. - Imposta periodo ufficio aperto: periodo durante il quale l azienda va considerata aperta. Nel relativo campo scegliere nel menu a tendina il valore desiderato tra i periodi di validità configurati (nella sezione Imposta periodo di validità, si veda par. 4.5); tra i valori proposti dal menu a tendina è previsto anche il valore Sempre. 2. Nelle sezioni Imposta regole ufficio aperto e Imposta regole ufficio chiuso è possibile impostare il menu vocale da emettere in questi due diversi periodi, effettuando le seguenti operazioni: a. Scegliere il tipo di annuncio vocale da emettere quando l ufficio è aperto e quando è chiuso. L annuncio deve essere caricato dall utente e può avere formato MP3, AAC, OGG, WAV, FLV ed MP4, deve avere una durata massima di 5 minuti; in questo caso caricare il file con l annuncio cliccando il tasto Sfoglia b. Associare ai tasti del telefono (dal tasto 0 al tasto 9, ai tasti * e #) le diverse opzioni del menu vocale. Per impostare il menu vocale è infatti necessario associare a ciascun tasto: - il tipo di Azione: l operazione associata alla pressione del relativo tasto (ad es. Trasferimento all Operatore ) 90
91 Le azioni che è possibile associare ai tasti devono essere scelte a partire da un menu a tendina e possono essere: trasf. col prompt: per trasferire la chiamata al numero di telefono inserito nella relativa colonna Numero ; in questo caso verrà emesso un annuncio per informare il chiamante sul successivo trasferimento e per invitarlo ad attendere trasf. senza prompt: per trasferire la chiamata al numero di telefono inserito nella relativa colonna Numero ; in questo caso non verrà emesso alcun annuncio per il chiamante trasf all operatore: per trasferire la chiamata all operatore, cioè al numero di telefono che è stato specificato nella colonna Numero chiama un estens: per trasferire la chiamata ad un numero interno dell azienda; in tal caso non occorre specificare alcun numero telefonico, infatti il campo apposito è ingrigito: ripeti il menu: per ripetere il menu vocale uscita: per terminare la chiamata - la Descrizione dell azione (opzionale), eventuale nome promemoria che descrive l azione associata alla pressione del tasto (ad es. Trasferimento alla Segreteria ); può essere inserita per facilitare l utente nella scelta dell opzione - l eventuale Numero di telefono cui trasferire le chiamate nel caso per le azioni: Trasferisci con annuncio, Trasferisci senza annuncio e Trasferisci verso Operatore. IMPORTANTE - l annunci caricato dall utente deve elencare le opzioni di scelta in modo coerente a quanto configurato ai punti precedenti. 3. Cliccare sul tasto Salva posizionato in alto a destra: 91
92 Interazione con altri servizi Il servizio non presenta limitazioni dovute all interazione con altri servizi Servizio Risposta per Assente Il servizio consente di definire il gruppo di utenti abilitati a rispondere alle chiamate dirette agli altri utenti del gruppo. Una volta definito il gruppo, gli utenti ad esso appartenenti possono rispondere alle chiamate rivolte agli altri utenti del gruppo digitando con la tastiera del telefono uno specifico codice (si veda la sezione «Strumenti e Manuali» «Codici servizi»). Nota quando viene creato un nuovo utente, viene automaticamente inserito nel gruppo Risposta per Assente. Il servizio Risposta per Assente può essere configurato dall Amministratore accedendo al portale Configura Evoluzione Ufficio come descritto di seguito. 92
93 Accesso al servizio Per accedere al servizio cliccare nel menu orizzontale sul tab SERVIZI AZIENDA e quindi nel menu a tendina sull opzione RISPOSTA PER ASSENTE : Quindi, viene visualizzata la schermata: 93
94 contenente: - nel riquadro di sinistra l elenco degli Utenti disponibili ossia degli utenti che è possibile inserire nel gruppo di coloro che sono abilitati a rispondere alle chiamate dirette agli altri utenti del gruppo - nel riquadro di destra l elenco degli Utenti assegnati ossia degli utenti appartenenti al gruppo Risposta per Assente Impostazione del servizio Per impostare il servizio è necessario effettuare le operazioni descritte di seguito: 1. Utilizzando le frecce di spostamento orizzontali definire gli utenti che devono far parte del gruppo a partire da quelli disponibili: per spostare un utente dalla sezione Utenti disponibili nella sezione Utenti assegnati per spostare un utente dalla sezione Utenti assegnati nella sezione Utenti disponibili 94
95 per spostare tutti gli utenti della sezione Utenti disponibili nella sezione Utenti assegnati per spostare tutti gli utenti della sezione Utenti assegnati nella sezione Utenti disponibili Attraverso le frecce verticali: e è possibile agire nella sezione Utenti assegnati per modificare l ordine degli utenti appartenenti al gruppo. 2. Cliccare sul tasto Salva posizionato in alto a destra: Interazione con altri servizi Il servizio non presenta limitazioni dovute all interazione con altri servizi. 95
96 5 Servizi di utente Sui numeri telefonici dei singoli utenti dell azienda possono essere configurati servizi dedicati. I servizi di utente sono catalogati in base al momento in cui possono essere utilizzati (ad esempio Chiamate in Arrivo, Chiamate in Uscita, Chiamate in Corso, Chiamate da Remoto, Chiamate Direttore/Assistente). I servizi di utente hanno una priorità di esecuzione inferiore rispetto ai servizi di azienda, per questo motivo la loro disponibilità non è garantita se coincide con un servizio di azienda (es.: Gruppo di Risposta). Alcune peculiarità circa l interazione tra i servizi utente e i servizi azienda Vengono riportate nella descrizione di ogni servizio; è importante ricordare che le regole di interazione descritte sono valide solo per le numerazioni afferenti la medesima azienda, non si assicura invece il comportamento qualora i servizi (ad esempio di deviazione) includano numerazioni non assegnate all azienda. Quanto di seguito riportato riassume le procedure che può effettuare l Amministratore per configurare tali servizi sui singoli utenti dell azienda. L utente dell azienda a sua volta può modificare le impostazioni dei servizi a lui associati, anche se con alcune limitazioni rispetto a quanto già configurato dall Amministratore, come riportato nel relativo manuale. 5.1 Scelta dell utente Per configurare un servizio su uno specifico utente è necessario procedere come segue: 1. Cliccare nel menu orizzontale sul tab SERVIZI 2. Nel menu a tendina visualizzato selezionare il nome dell utente su cui si vogliono effettuare le impostazioni: 96
97 3. Cliccare sul tasto Conferma in basso a destra. Nella schermata viene visualizzato il nome dell utente su cui si effettueranno le impostazioni, come mostrato di seguito: Se invece si intende scegliere un utente su cui configurare i servizi diverso da quello su cui si erano effettuate le impostazioni fino a quel momento, procedere come segue: 97
98 1. Cliccare sul tasto Cambia posizionato in alto a destra, come mostrato nella seguente schermata: 2. Nel menu a tendina visualizzato selezionare il nome dell utente su cui si vogliono effettuare le impostazioni: 3. Cliccare sul tasto Conferma in basso a destra. Nella schermata viene visualizzato il nuovo nome dell utente su cui si effettueranno le impostazioni. 98
99 5.2 Chiamate in Arrivo: Servizio Devia le Chiamate Sempre Il servizio consente di trasferire tutte le chiamate in arrivo verso un numero telefonico fisso o mobile scelto dall'utente. Le chiamate vengono trasferite qualsiasi sia il numero di provenienza e l'ora del giorno. È possibile ricevere uno squillo di avviso sul proprio telefono di ufficio, ogniqualvolta una chiamata venga trasferita. Una volta configurato dall Amministratore, ciascun utente può poi decidere se disattivare o attivare tale servizio sul proprio numero telefonico accedendo al portale Configura Evoluzione Ufficio (si veda il relativo manuale utente) oppure attraverso i tools: PC APP, MOBILE APP e BARRA di CONTROLLO come descritto nei relativi manuali e nella Quick Guide Servizi. Lo stato del servizio è modificabile anche tramite la tastiera del telefono digitando gli specifici codici di servizio (si veda la sezione «Strumenti e Manuali» «Codici servizi»). Di seguito vengono descritte Ie procedure di configurazione lato Amministratore del servizio Devia le Chiamate - Sempre, accedendo al portale Configura Evoluzione Ufficio Accesso al servizio Per accedere a questo servizio effettuare le seguenti operazioni: 1. Cliccare nel menu orizzontale sul tab SERVIZI e quindi nel menu a tendina sull opzione Chiamate in Arrivo Devia le Chiamate Sempre : 99
100 2. Se non ancora scelto, selezionare l utente su cui configurare il servizio come descritto nel punto 1 del par. 5.1 oppure scegliere un nuovo utente come descritto nel punto 4 del par Quindi, viene visualizzata la schermata: 100
101 5.2.2 Impostazione del servizio Nella schermata che riporta i servizi disponibili per le chiamate in arrivo, effettuare le seguenti operazioni: 1. Cliccare sul nome del servizio Devia le Chiamate Sempre : Viene visualizzata la schermata: 101
102 2. Inserire il Numero verso cui deviare la chiamata, fisso o mobile. 3. Selezionare il campo Squillo di avviso per ogni chiamata deviata se si vuole ricevere uno squillo di avviso sul proprio numero di telefono Evoluzione Ufficio quando la chiamata viene deviata al numero impostato. 4. Cliccare sul tasto Configura posizionato in basso a destra: Attivazione del servizio Per attivare il servizio in modo che le chiamate siano sempre trasferite al numero desiderato: 1. Cliccare sul tasto Disattivo : 102
103 Viene visualizzata la schermata: 2. Impostare il servizio come descritto nel paragrafo Cliccare sul tasto Attiva in basso a destra: 103
104 5.2.4 Disattivazione del servizio Per disattivare il servizio in modo che le chiamate non siano più trasferite al numero desiderato, cliccare sul tasto Attivo : A questo punto il servizio viene disattivato e lo stato del servizio viene aggiornato: Interazione con altri servizi - Il servizio ha la priorità su tutti i servizi utente di trasferimento chiamata a meno che non sia stata impostata una regola definita nel servizio Devia Chiamate Crea Regole, in tal caso la deviazione verrà gestita in base a quanto impostato con tale regola (si veda par. 5.6). - La deviazione ha luogo solo nel caso in cui il numero dell utente sia chiamato direttamente; nei casi in cui il numero venga chiamato a valle di un precedente trasferimento, la deviazione potrebbe non essere attivata (ad esempio, la chiamata non viene trasferita al numero impostato all interno del servizio Devia le chiamate Sempre se proviene da un numero dell azienda inserito, non in prima posizione, nella lista di numeri abilitati nel servizio Squillo in Sequenza ). 104
105 5.3 Chiamate in Arrivo: Servizio Devia le Chiamate - Se Occupato Il servizio consente di trasferire su un numero telefonico fisso o mobile scelto dall'utente tutte le chiamate in arrivo quando l'utente è impegnato in un'altra conversazione (occupato). Una volta configurato dall Amministratore, ciascun utente può poi decidere se disattivare o attivare tale servizio sul proprio numero telefonico accedendo al portale Configura Evoluzione Ufficio (si veda il relativo manuale utente) oppure attraverso i tools: PC APP, MOBILE APP e BARRA di CONTROLLO come descritto nei relativi manuali e nella Quick Guide Servizi. Lo stato del servizio è modificabile anche tramite la tastiera del telefono digitando gli specifici codici di servizio (si veda la sezione «Strumenti e Manuali» «Codici servizi»). Di seguito vengono descritte Ie procedure di configurazione lato Amministratore del servizio Devia le Chiamate Se Occupato, accedendo al portale Configura Evoluzione Ufficio Accesso al servizio Per accedere a questo servizio effettuare le seguenti operazioni: 1. Cliccare nel menu orizzontale sul tab SERVIZI e quindi nel menu a tendina sull opzione Chiamate in Arrivo Devia le Chiamate Se Occupato : 105
106 2. Se non ancora scelto, selezionare l utente su cui configurare il servizio come descritto nel punto 1 del par. 5.1 oppure scegliere un nuovo utente come descritto nel punto 4 del par Quindi, viene visualizzata la schermata: Impostazione del servizio Nella schermata che riporta i servizi disponibili per le chiamate in arrivo, effettuare le seguenti operazioni: 106
107 1. Cliccare sul nome del servizio Devia le Chiamate Se Occupato : Viene visualizzata la schermata: 2. Inserire il Numero verso cui deviare la chiamata, fisso o mobile. 3. Cliccare sul tasto Configura posizionato in basso a destra: Attivazione del servizio Per attivare il servizio in modo che le chiamate siano trasferite al numero desiderato quando il proprio numero è occupato: 1. Cliccare sul tasto Disattivo : 107
108 Viene visualizzata la schermata: 2. Impostare il servizio come descritto nel paragrafo Cliccare sul tasto Attiva in basso a destra: Disattivazione del servizio Per disattivare il servizio in modo che le chiamate non siano più trasferite al numero desiderato, cliccare sul tasto Attivo : 108
109 A questo punto il servizio viene disattivato e lo stato del servizio viene aggiornato: Interazione con altri servizi - Il servizio ha la priorità su tutti i servizi utente di trasferimento chiamata a meno che non sia stata impostata una regola definita nel servizio Devia Chiamate Crea Regole ; in tal caso la deviazione verrà gestita in base a quanto impostato con tale regola (si veda par. 5.6). - La deviazione ha luogo solo nel caso in cui il numero dell utente sia chiamato direttamente; nei casi in cui il numero venga chiamato a valle di un precedente trasferimento, la deviazione potrebbe non essere attivata (ad esempio, la chiamata non viene trasferita al numero impostato all interno del servizio Devia le chiamate Se Occupato se proviene da un numero dell azienda inserito, non in prima posizione, nella lista di numeri abilitati nel servizio Squillo in Sequenza ). 5.4 Chiamate in Arrivo: Servizio Devia le Chiamate - Se non Risponde Il servizio consente di trasferire su un numero telefonico fisso o mobile scelto dall'utente tutte le chiamate in arrivo quando l'utente non risponde. E' possibile impostare il numero di squilli dopo i quali trasferire la chiamata. 109
110 Una volta configurato dall Amministratore, ciascun utente può poi decidere se disattivare o attivare tale servizio sul proprio numero telefonico accedendo al portale Configura Evoluzione Ufficio (si veda il relativo manuale utente) oppure attraverso i tools: PC APP, MOBILE APP e BARRA di CONTROLLO come descritto nei relativi manuali e nella Quick Guide Servizi. Lo stato del servizio è modificabile anche tramite la tastiera del telefono digitando gli specifici codici di servizio (si veda la sezione «Strumenti e Manuali» «Codici servizi»). Di seguito vengono descritte Ie procedure di configurazione lato Amministratore del servizio Devia le Chiamate Se non Risponde, accedendo al portale Configura Evoluzione Ufficio Accesso al servizio Per accedere a questo servizio effettuare le seguenti operazioni: 1. Cliccare nel menu orizzontale sul tab SERVIZI e quindi nel menu a tendina sull opzione Chiamate in Arrivo Devia le Chiamate Se non Risponde : 2. Se non ancora scelto, selezionare l utente su cui configurare il servizio come descritto nel punto 1 del par. 5.1 oppure scegliere un nuovo utente come descritto nel punto 4 del par
111 3. Quindi, viene visualizzata la schermata: Impostazione del servizio Nella schermata che riporta i servizi disponibili per le chiamate in arrivo, effettuare le seguenti operazioni: 111
112 1. Cliccare sul nome del servizio Devia le Chiamate Se non Risponde : Viene visualizzata la schermata: 2. Inserire il Numero verso cui deviare la chiamata, fisso o mobile. 3. Cliccare sul tasto Configura posizionato in basso a destra: Attivazione del servizio Per attivare il servizio in modo che le chiamate siano trasferite al numero desiderato: 1. Cliccare sul tasto Disattivo : 112
113 Viene visualizzata la schermata: 2. Impostare il servizio come descritto nel paragrafo Cliccare sul tasto Attiva in basso a destra: Disattivazione del servizio Per disattivare il servizio in modo che le chiamate non siano più trasferite al numero desiderato, cliccare sul tasto Attivo : 113
114 A questo punto il servizio viene disattivato e lo stato del servizio viene aggiornato: Interazione con altri servizi - Il servizio ha la priorità su tutti i servizi utente di trasferimento chiamata a meno che non sia stata impostata una regola definita nel servizio Devia Chiamate Crea Regole ; in tal caso la deviazione verrà gestita in base a quanto impostato con tale regola (si veda il par. 5.6). - La deviazione ha luogo solo nel caso in cui il numero dell utente sia chiamato direttamente; nei casi in cui il numero venga chiamato a valle di un precedente trasferimento, la deviazione potrebbe non essere attivata (ad esempio, la chiamata non viene trasferita al numero impostato all interno del servizio Devia le chiamate Se non Risponde se proviene da un numero dell azienda inserito, non in prima posizione, nella lista di numeri abilitati nel servizio Squillo in Sequenza ). 5.5 Chiamate in Arrivo: Servizio Devia le Chiamate - Se non Raggiungibile Il servizio consente di trasferire automaticamente su un numero telefonico fisso o mobile scelto dall'utente le chiamate in arrivo quando il telefono non è raggiungibile (ad esempio mancanza di connettività, interruzione alimentazione modem, guasto del telefono etc). Una volta configurato dall Amministratore, ciascun utente può poi decidere se disattivare o attivare tale servizio sul proprio numero telefonico accedendo al portale Configura Evoluzione 114
115 Ufficio (si veda il relativo manuale utente) oppure attraverso i tools: PC APP, MOBILE APP e BARRA di CONTROLLO come descritto nei relativi manuali e nella Quick Guide Servizi. Lo stato del servizio è modificabile anche tramite la tastiera del telefono digitando gli specifici codici di servizio (si veda la sezione «Strumenti e Manuali» «Codici servizi»). Di seguito vengono descritte Ie procedure di configurazione lato Amministratore del servizio Devia le Chiamate Se non Raggiungibile, accedendo al portale Configura Evoluzione Ufficio Accesso al servizio Per accedere a questo servizio effettuare le seguenti operazioni: 1. Cliccare nel menu orizzontale sul tab SERVIZI e quindi nel menu a tendina sull opzione Chiamate in Arrivo Devia le Chiamate Se non Raggiungibile : 2. Se non ancora scelto, selezionare l utente su cui configurare il servizio come descritto nel punto 1 del par. 5.1 oppure scegliere un nuovo utente come descritto nel punto 4 del par Quindi, viene visualizzata la schermata: 115
116 5.5.2 Impostazioni del servizio Nella schermata che riporta i servizi disponibili per le chiamate in arrivo, effettuare le seguenti operazioni: 1. Cliccare sul nome del servizio Devia le Chiamate Se non Raggiungibile : Viene visualizzata la schermata: 116
117 2. Inserire il Numero verso cui deviare la chiamata, fisso o mobile. 3. Cliccare sul tasto Configura posizionato in basso a destra: Attivazione del servizio Per attivare il servizio in modo che le chiamate siano trasferite al numero desiderato: 1. Cliccare sul tasto Disattivo : Viene visualizzata la schermata: 117
118 2. Impostare il servizio come descritto nel paragrafo Cliccare sul tasto Attiva in basso a destra: Disattivazione del servizio Per disattivare il servizio in modo che le chiamate non siano più trasferite al numero desiderato, cliccare sul tasto Attivo : A questo punto il servizio viene disattivato e lo stato del servizio viene aggiornato: 118
119 5.5.5 Interazione con altri servizi - Il servizio ha la priorità su tutti i servizi utente di trasferimento chiamata a meno che non sia stata impostata una regola definita nel servizio Devia Chiamate Crea Regole ; in tal caso la deviazione verrà gestita in base a quanto impostato con tale regola (si veda il par. 5.6). - La deviazione ha luogo solo nel caso in cui il numero dell utente sia chiamato direttamente; nei casi in cui il numero venga chiamato a valle di un precedente trasferimento, la deviazione potrebbe non essere attivata (ad esempio, la chiamata non viene trasferita al numero impostato all interno del servizio Devia le chiamate Se non Raggiungibile se proviene da un numero dell azienda inserito, non in prima posizione, nella lista di numeri abilitati nel servizio Squillo in Sequenza ). 5.6 Chiamate in Arrivo: Servizio Devia le Chiamate - Crea Regole Il servizio consente di trasferire su un numero telefonico fisso o mobile scelto dall'utente le chiamate in arrivo, in base a delle regole impostate dall'utente (ad esempio in base al giorno, all'ora, al numero del chiamante). Le regole scelte possono essere concatenate tra loro per creare condizioni di deviazione articolate (ad es. quando l'ufficio è chiuso, deviazione delle chiamate dei fornitori sul cellulare). 119
120 In fase di impostazione delle regole è possibile decidere il periodo di validità della regola, come definito nella sezione "Servizi Azienda" "Imposta periodo di validità", il numero di telefono verso cui deviare o non le chiamate, i numeri chiamanti da deviare (tutti, solo gli anonimi, solo alcuni specifici numeri fino ad un massimo di 12). Una volta configurato dall Amministratore, ciascun utente può poi decidere se disattivare o attivare tale servizio sul proprio numero telefonico accedendo al portale Configura Evoluzione Ufficio (si veda il relativo manuale utente) oppure attraverso i tools: PC APP, MOBILE APP e BARRA di CONTROLLO come descritto nei relativi manuali e nella Quick Guide Servizi. Lo stato del servizio è modificabile anche tramite la tastiera del telefono digitando gli specifici codici di servizio (si veda la sezione «Strumenti e Manuali» «Codici servizi»). Di seguito vengono descritte Ie procedure di configurazione lato Amministratore del servizio Devia le Chiamate Crea Regole, accedendo al portale Configura Evoluzione Ufficio Accesso al servizio Per accedere a questo servizio effettuare le seguenti operazioni: 1. Cliccare nel menu orizzontale sul tab SERVIZI UTENTE e quindi nel menu a tendina sull opzione Chiamate in Arrivo Devia le Chiamate Crea Regole : 120
121 2. Se non ancora scelto, selezionare l utente su cui configurare il servizio come descritto nel punto 1 del par. 5.1 oppure scegliere un nuovo utente come descritto nel punto 4 del par Quindi, viene visualizzata la schermata: Impostazione del servizio Nella schermata che riporta i servizi disponibili per le chiamate in arrivo, effettuare le seguenti operazioni: 121
122 1. Cliccare sul nome del servizio Devia le Chiamate Crea Regole : Viene visualizzata la schermata: Contenente la lista delle regole configurate. Per ciascuna regola vengono indicate le seguenti informazioni: - Regola N.: nome assegnato automaticamente dal sistema alla regola con cui gestire le deviazioni di chiamata. Il nome può essere modificato dall Amministratore 122
123 - Numero verso cui deviare la chiamata: numero di telefono fisso o mobile su cui si vogliono trasferite le chiamate in arrivo - Chiamate da: numero di telefono le cui chiamate si vogliono trasferire; tra i valori proposti dal menu a tendina è previsto anche il valore Tutte - Periodo di validità: periodo di validità durante il quale applicare la regola (per la configurazione si veda par. 4.5); tra i valori proposti dal menu a tendina è previsto anche il valore Sempre - Azioni: riporta le operazioni che è possibile effettuare su ciascuna regola presente nella lista. Ciascuna operazione è indicata da un icona: per modificare le informazioni relative alla regola per cancellare la regola 2. E possibile effettuare la ricerca di una regola all interno della lista: a. inserire nel campo Cerca in alto a destra un valore in base a cui effettuare la ricerca (nome della regola, periodo di validità, numero da cui proviene la chiamata, etc.) b. premere il tasto Invio ( Enter ) della tastiera; come risultato vengono mostrate le regole che soddisfano il criterio di ricerca impostato Nota la ricerca è realizzata anche sulla base di stringhe parziali. Ad esempio, per cercare le regole afferenti allo stesso periodo di validità ferie 1 inserire nel campo Cerca il dato Ferie1 e premere Invio ( Enter ): 123
124 3. Cliccare sul tasto Crea regola in alto a destra come indicato nella schermata seguente: Viene quindi mostrata la seguente schermata: 124
125 4. Inserire i dati richiesti nei seguenti campi della sezione Dettagli : - Nome regola: nome assegnato automaticamente dal sistema alla regola con cui gestire le deviazioni di chiamata. Il nome può essere modificato dall Amministratore - Numero verso cui deviare la chiamata: numero di telefono fisso o mobile verso cui si vuole che vengano trasferite le chiamate in arrivo. A questo proposito è possibile scegliere tra due opzioni: Devia la chiamata verso il numero seguente: per deviare la chiamata verso un numero di telefono che bisogna definire nell apposito campo Non deviare la chiamata: per deviare tutte le chiamate, tranne quelle che soddisfano la regola impostata. Ad esempio, per la regola "devia sul cellulare le chiamate ricevute nel periodo di ferie", è possibile fare in modo che vengano deviate tutte le chiamate tranne quelle ricevute nel periodo di ferie 125
126 - Periodo di validità: periodo durante il quale applicare la regola, da selezionare tra i valori proposti nel menu a tendina (per la configurazione si veda la sezione Servizi Azienda Imposta periodo di validità, nel par. 4.5). Tra i valori proposti dal menu a tendina è previsto anche il valore Sempre - Chiamate da: parametro che prevede le opzioni: Qualsiasi numero chiamante: per trasferire le chiamate che arrivano da qualsiasi numero telefonico Seguenti numeri di telefono: per trasferire solo le chiamate che provengono da determinati numeri telefonici; tali numeri devono essere specificati negli appositi campi: Per indicare una qualsiasi cifra è possibile inserire il carattere * alla fine del numero telefonico (ad es *) ed il carattere "?" all'interno del numero (ad es ????). 5. Cliccare sul tasto Salva posizionato in alto a destra: 126
127 5.6.3 Attivazione del servizio Per attivare il servizio in modo che le chiamate siano trasferite al numero desiderato: 1. Cliccare sul tasto Disattivo : Viene visualizzata la schermata: Disattivazione del servizio Per disattivare il servizio in modo che le chiamate non siano più trasferite al numero desiderato, cliccare sul tasto Attivo : A questo punto il servizio viene disattivato e lo stato del servizio viene aggiornato: Interazione con altri servizi - Il servizio ha la priorità su tutti i servizi di trasferimento di utente purchè le regole impostate siano soddisfatte. - Nel caso in cui siano impostati più trasferimenti in base a regole diverse, è importante verificare che tali regole non entrino in conflitto l una con l altra. (come nel caso, ad esempio: Devia al numero X tutte le chiamate ricevute nel periodo di ferie e la regola Devia al numero Y le chiamate ricevute da uno specifico numero di utente chiamante nel periodo di ferie). 127
128 - La deviazione ha luogo solo nel caso in cui il numero dell utente sia chiamato direttamente; nei casi in cui il numero venga chiamato a valle di un precedente trasferimento, la deviazione potrebbe non essere attivata (ad esempio, la chiamata non viene trasferita al numero impostato all interno del servizio Devia le chiamate Crea regole se proviene da un numero dell azienda inserito, non in prima posizione, nella lista di numeri abilitati nel servizio Squillo in Sequenza ) 5.7 Chiamate in Arrivo: Servizio Squillo in Sequenza Il servizio consente di far squillare in sequenza fino a 5 telefoni (fissi o mobili) nel caso in cui il numero telefonico dell utente chiamato sia occupato o nessuno risponda. Durante il trasferimento della chiamata, il chiamante ascolta un annuncio di avviso che comunica che è in corso un trasferimento. Il servizio Squillo in Sequenza può essere configurato dall Amministratore accedendo al portale Configura Evoluzione Ufficio come descritto di seguito. 128
129 5.7.1 Accesso al servizio Per accedere a questo servizio effettuare le seguenti operazioni: 1. Cliccare nel menu orizzontale sul tab SERVIZI UTENTE e quindi nel menu a tendina sull opzione Chiamate in Arrivo Squillo in Sequenza : 2. Se non ancora scelto, selezionare l utente su cui configurare il servizio come descritto nel punto 1 del par. 5.1 oppure scegliere un nuovo utente come descritto nel punto 4 del par Quindi, viene visualizzata la schermata: 129
130 5.7.1 Impostazione del servizio Nella schermata che riporta i servizi disponibili per le chiamate in arrivo, effettuare le seguenti operazioni: 1. Cliccare sul nome del servizio Squillo in Sequenza : Viene visualizzata la schermata: 130
131 3. Nella sezione Inserisci numeri da far squillare inserire fino ad un massimo di 5 numeri di telefono fissi oppure mobili da far squillare in sequenza quando il numero di ufficio dell utente riceve una chiamata 4. Cliccare sul tasto Salva posizionato in alto a destra: Interazione con altri servizi Il servizio non viene attivato qualora la chiamata provenga da numeri anonimi e sul numero chiamato sia attivo il servizio Rifiuta Chiamate Anonime. Infatti, qualora il servizio Rifiuto Chiamate Anonime sia attivo su uno dei numeri della sequenza, la chiamata proveniente da un numero anonimo viene deviata su il numero successivo della sequenza (a patto però che anche su 131
132 questo numero non sia attivo il servizio Rifiuto delle chiamate Anonime ). 5.8 Chiamate in Arrivo: Servizio Squillo Differenziato Il servizio permette di personalizzare lo squillo del telefono in base a regole predefinite (ad esempio in base al giorno, all'ora, al numero del chiamante). Le regole scelte possono essere concatenate tra loro per creare condizioni articolate (ad es. nel pomeriggio di un giorno feriale se il chiamante è un fornitore). In fase di impostazione delle regole l Amministratore può decidere il periodo di validità della regola, come definito nella sezione "Servizi Azienda" "Imposta periodo di validità" ed i numeri chiamanti per i quali adottare lo squillo differenziato (tutti, solo gli anonimi, solo alcuni specifici numeri fino ad un massimo di 12). Il servizio Squillo Differenziato può essere configurato dall Amministratore accedendo al portale Configura Evoluzione Ufficio come descritto di seguito Accesso al servizio Per accedere a questo servizio effettuare le seguenti operazioni: 1. Cliccare nel menu orizzontale sul tab SERVIZI UTENTE e quindi nel menu a tendina sull opzione Chiamate in Arrivo Squillo Differenziato : 132
133 2. Se non ancora scelto, selezionare l utente su cui configurare il servizio come descritto nel punto 1 del par. 5.1 oppure scegliere un nuovo utente come descritto nel punto 4 del par Quindi, viene visualizzata la schermata: 133
134 5.8.2 Impostazione del servizio Nella schermata che riporta i servizi disponibili per le chiamate in arrivo, effettuare le seguenti operazioni: 1. Cliccare sul nome del servizio Squillo Differenziato : Viene visualizzata la schermata: 134
135 2. Nella sezione Parametri inserire i dati richiesti nei seguenti campi: - Squillo Differenziato: per associare lo squillo differenziato alle chiamate in arrivo cliccare su Attivo, altrimenti cliccare su Disattivo - Periodo di validità: periodo durante il quale attivare lo squillo differenziato (per la configurazione si veda par. 4.5), selezionare il periodo dal menu a tendina (è previsto anche il valore Sempre ) 3. Nella sezione Dettaglio numeri chiamanti scegliere una delle due opzioni: - Per qualsiasi numero chiamante: per associare lo squillo differenziato alle chiamate provenienti da qualsiasi numero - Per i seguenti numeri di telefono: per associare lo squillo differenziato a determinati numeri da definire negli appositi campi. Per indicare una cifra qualsiasi è possibile inserire il carattere * alla fine di un numero telefonico (ad es *) ed 135
136 il carattere "?" all'interno del numero (ad es ????)). Nello specifico, è possibile scegliere se impostare lo squillo differenziato per: Ogni numero privato: lo squillo viene applicato a tutte le chiamate provenienti da un numero privato Ogni numero sconosciuto: lo squillo viene applicato a tutte le chiamate provenienti da un numero sconosciuto Una lista di specifici numeri di telefono: lo squillo viene applicato a tutte le chiamate provenienti dai numeri da inserire nella lista (fino a 12) Attivazione del servizio Per attivare il servizio in modo da associare squilli differenziati alle chiamate in arrivo: 1. Cliccare sul tasto Disattivo : Viene visualizzata la schermata: 136
137 5.8.4 Disattivazione del servizio Per disattivare il servizio in modo da non associare più squilli differenziati alle chiamate in arrivo, cliccare sul tasto Attivo : A questo punto il servizio viene disattivato e lo stato del servizio viene aggiornato: Interazione con altri servizi Il servizio non presenta limitazioni dovute all interazione con altri servizi. 5.9 Chiamate in Arrivo: Servizio Squillo Simultaneo Il servizio permette di far squillare contemporaneamente al proprio numero di telefono altri numeri scelti (fissi o mobili). Il servizio Squillo Simultaneo può essere configurato dall Amministratore accedendo al portale Configura Evoluzione Ufficio come descritto di seguito. 137
138 5.9.1 Accesso al servizio Per accedere a questo servizio effettuare le seguenti operazioni: 1. Cliccare nel menu orizzontale sul tab SERVIZI UTENTE e quindi nel menu a tendina sull opzione Chiamate in Arrivo Squillo Simultaneo : 2. Se non ancora scelto, selezionare l utente su cui configurare il servizio come descritto nel punto 1 del par. 5.1 oppure scegliere un nuovo utente come descritto nel punto 4 del par Quindi, viene visualizzata la schermata: 138
139 5.9.2 Impostazione del servizio Nella schermata che riporta i servizi disponibili per le chiamate in arrivo, effettuare le seguenti operazioni: 1. Cliccare sul nome del servizio Squillo Simultaneo : Viene visualizzata la schermata: 139
140 2. Nella sezione Parametri inserire i dati richiesti nei seguenti campi: - Squillo Simultaneo: per far squillare contemporaneamente al proprio numero altri numeri di telefono cliccare su Attivo, altrimenti su Disattivo - Periodo di validità: periodo durante il quale attivare lo squillo simultaneo (per la configurazione si veda par. 4.5); selezionare il periodo dal menu a tendina (è previsto anche il valore Sempre ) - Selezionare il campo Non attivare il servizio se il telefono è occupato se non si vuole attivare il servizio nel caso in cui il telefono è occupato 140
141 3. Nella sezione Lista dei numeri di telefono inserire i dati richiesti nei seguenti campi: - Selezionare il campo Conferma per richiedere conferma alla risposta - Inserire i Numeri di telefono (fino ad un massimo di 10) fissi o mobili da far squillare in contemporanea al proprio numero telefonico 4. Nella sezione Dettaglio numeri chiamanti scegliere una delle due opzioni: - Per qualsiasi numero chiamante: per far squillare contemporaneamente al proprio numero telefonico altri numeri di telefono nel caso in cui si ricevono chiamate provenienti da qualsiasi numero - Per i seguenti numeri di telefono: per far squillare contemporaneamente al proprio numero telefonico altri numeri di telefono nel caso in cui si ricevono chiamate provenienti da determinati numeri da definire negli appositi campi. Per indicare una cifra qualsiasi è possibile inserire il carattere * alla fine di un numero telefonico (ad es *) ed il carattere "?" all'interno del numero (ad es ????). Nello specifico è possibili scegliere tra le due opzioni: Ogni numero privato: il servizio viene applicato a tutte le chiamate provenienti da un numero privato Ogni numero sconosciuto: il servizio viene applicato a tutte le chiamate provenienti da un numero sconosciuto Una lista di specifici numeri di telefono: il servizio viene applicato a tutte le chiamate provenienti dai numeri da inserire nella lista (fino a 12): 141
142 5. Cliccare sul tasto Salva posizionato in alto a destra: Attivazione del servizio Per attivare il servizio cliccare sul tasto Disattivo : Viene visualizzata la schermata: 142
143 5.9.4 Disattivazione del servizio Per disattivare il servizio cliccare sul tasto Attivo : A questo punto il servizio viene disattivato e lo stato del servizio viene aggiornato: Interazione con altri servizi Il servizio non presenta limitazioni dovute all interazione con altri servizi Chiamate in Arrivo: Servizio Segreteria Telefonica Il servizio consente di impostare il servizio Segreteria Telefonica. È possibile determinare le condizioni di trasferimento in Segreteria (sempre, se occupato, se non rispondi), decidere se ricevere una segnalazione sul display del telefono ogniqualvolta ci siano messaggi non ascoltati in Segreteria, inoltrare il messaggio registrato ad un indirizzo di mail. Una volta configurato dall Amministratore, ciascun utente può poi decidere se disattivare o attivare tale servizio sul proprio numero telefonico accedendo al portale Configura Evoluzione Ufficio (si veda il relativo manuale utente) oppure attraverso i tools: PC APP, MOBILE APP e BARRA di CONTROLLO come descritto nei relativi manuali e nella Quick Guide Servizi. Lo stato del servizio è modificabile anche tramite la tastiera del telefono digitando gli specifici codici di servizio (si veda la sezione «Strumenti e Manuali» «Codici servizi»). 143
144 I messaggi possono anche essere ascoltati da un telefono esterno all'ufficio chiamando il proprio numero "Evoluzione Ufficio" e digitando il PIN durante l'ascolto dell'annuncio di benvenuto della Segreteria. IMPORTANTE - Qualora l utente scordasse il proprio PIN l Amministratore può impostarne uno nuovo accedendo alle pagine di configurazione riportate di seguito. Di seguito vengono descritte Ie procedure di configurazione lato Amministratore del servizio Segreteria Telefonica, accedendo al portale Configura Evoluzione Ufficio Accesso al servizio Per accedere a questo servizio effettuare le seguenti operazioni: 1. Cliccare nel menu orizzontale sul tab SERVIZI UTENTE e quindi nel menu a tendina sull opzione Chiamate in Arrivo Segreteria Telefonica : 144
145 2. Se non ancora scelto, selezionare l utente su cui configurare il servizio come descritto nel punto 1 del par. 5.1 oppure scegliere un nuovo utente come descritto nel punto 4 del par Quindi, viene visualizzata la schermata: 145
146 Impostazione del servizio Nella schermata che riporta i servizi disponibili per le chiamate in arrivo, effettuare le seguenti operazioni: 1. Cliccare sul nome del servizio Segreteria Telefonica : Viene visualizzata la schermata: 146
147 2. Nella sezione Parametri inserire i dati richiesti nei seguenti campi: - Stato servizio: cliccare su Attivo per abilitare la segreteria telefonica, su Disattivo per disabilitarla. Nel caso in cui la Segreteria Telefonica sia attiva, selezionare i seguenti parametri: Sempre: per attivare sempre la Segreteria Telefonica Se occupato: per attivare la Segreteria Telefonica quando il numero dell utente è occupato Se non risponde: per attivare la Segreteria Telefonica quando l utente non risponde alla telefonata - Invio messaggio alla casella il messaggio registrato in Segreteria viene inviato alla casella di posta elettronica impostata nell apposito campo - Avviso messaggio in segreteria su telefono: sul display del telefono compare un avviso per informare che è presente in Segreteria almeno un messaggio non ascoltato - Accesso senza PIN dal telefono di ufficio: per accedere o meno senza il PIN dal telefono dell ufficio 147
148 3. Nella sezione Pin per accesso a Segreteria inserire i seguenti dati: - Nuovo PIN: inserire un nuovo codice PIN (costituito da un minimo di 4 numeri) da digitare per ascoltare da remoto i messaggi depositati in Segreteria - Ripeti il nuovo PIN: riscrivere per conferma il valore del nuovo codice PIN inserito nel campo precedente. 4. Cliccare sul tasto Salva posizionato in alto a destra: Attivazione del servizio Per attivare il servizio in modo da trasferire le chiamate alla Segreteria, secondo i valori impostati nel paragrafo precedente, cliccare sul tasto Disattivo : Viene visualizzata la schermata: Disattivazione del servizio Per disattivare il servizio in modo da non trasferire più le chiamate alla Segreteria: 1. Cliccare sul tasto Attivo : 148
149 A questo punto il servizio viene disattivato e lo stato del servizio viene aggiornato: Interazione con altri servizi - Il servizio non viene attivato se è attivo un servizio di deviazione delle chiamate come Devia le chiamate Sempre/Se non Risponde/Se Occupato/Se non Raggiungibile/Crea regole (si Vedano i par.: 5.2, 5.3, 5.4, 5.5, 5.6) che non indirizza la Segreteria Telefonica. - Se è attivo il servizio Rifiuta Chiamate Anonime ed il numero del chiamate è anonimo, la la chiamata non viene inoltrata alla Segreteria. - Qualora il cliente abbia il servizio Non Disturbare attivo, la chiamata viene deviata alla Segreteria se è abilitata la deviazione Se occupato Chiamate in Arrivo: Servizio Non Disturbare Il servizio consente di rifiutare le chiamate in arrivo; chi chiama in questo caso ascolterà il tono di occupato. E possibile impostare il servizio in modo che sul telefono dell utente sia ricevuto uno squillo di avviso ogniqualvolta una chiamata venga rifiutata. Una volta configurato dall Amministratore, ciascun utente può poi decidere se disattivare o attivare tale servizio sul proprio numero telefonico accedendo al portale Configura Evoluzione Ufficio (si veda il relativo manuale utente) oppure attraverso i tools: PC APP, MOBILE APP e BARRA di CONTROLLO come descritto nei relativi manuali e nella Quick Guide Servizi. Lo stato del servizio è modificabile anche tramite la tastiera del telefono digitando gli specifici codici di 149
150 servizio (si veda la sezione «Strumenti e Manuali» «Codici Servizi»). Di seguito vengono descritte Ie procedure di configurazione lato Amministratore del servizio Non Disturbare, accedendo al portale Configura Evoluzione Ufficio Accesso al servizio 1. Per accedere a questo servizio cliccare nel menu orizzontale sul tab SERVIZI UTENTE e quindi nel menu a tendina sull opzione Chiamate in Arrivo Non Disturbare : 150
151 2. Se non ancora scelto, selezionare l utente su cui configurare il servizio come descritto nel punto 1 del par. 5.1 oppure scegliere un nuovo utente come descritto nel punto 4 del par Quindi, viene visualizzata la schermata: Impostazione del servizio Nella schermata che riporta i servizi disponibili per le chiamate in arrivo, effettuare le seguenti operazioni: 151
152 1. Cliccare sul nome del servizio Non Disturbare : Viene visualizzata la schermata: 2. Se lo si desidera, selezionare il campo Attiva squillo di avviso per le chiamate rifiutate, se si vuole che l utente riceva uno squillo di avviso sul proprio numero di telefono Evoluzione Ufficio quando la chiamata viene rifiutata. 3. Cliccare sul tasto Configura posizionato in basso a destra: 152
153 Attivazione del servizio Per attivare il servizio in modo che le chiamate in arrivo vengano rifiutate: 1. Cliccare sul tasto Disattivo : Viene visualizzata la schermata: 2. Impostare il servizio come descritto nel paragrafo Cliccare sul tasto Attiva in basso a destra: 153
154 Disattivazione del servizio Per disattivare il servizio in modo che le chiamate in arrivo non siano più rifiutate, cliccare sul tasto Attivo : A questo punto il servizio viene disattivato e lo stato del servizio viene aggiornato: Interazione con altri servizi - Se sono attivi i servizi Devia le chiamate - Sempre o Devia le chiamate Crea regole con regola soddisfatta il servizio Non disturbare non viene attivato e chi chiama non sentirà il tono di occupato. - La chiamata viene sempre deviata alla Segreteria Telefonica qualora sia attivo il servizio Devia la chiamate - Se occupato. - Se è attivo il servizio Rifiuta Chiamate Anonime ed il numero del chiamante è anonimo, la chiamata viene rifiutata e quindi il chiamante ascolterà uno specifico annuncio (si veda par. 5.14) invece del tono di occupato Chiamate in Arrivo: Servizio Annuncio di Benvenuto Il servizio consente di far ascoltare a chi chiama un annuncio di benvenuto personalizzato. L annuncio è lo stesso per tutti gli utenti dell azienda e viene impostato dall Amministratore nella 154
155 sezione Servizi Azienda Annuncio di Benvenuto (si veda par. 4.1). Eseguendo la procedura descritta di seguito l Amministratore può anche agire su ciascun utente per disattivare o attivare tale annuncio solo sul relativo numero telefonico. Questa configurazione sul singolo utente può essere utile dopo aver aggiunto un nuovo utente all'azienda; in questo caso è infatti necessario eseguire l'attivazione del servizio sul singolo utente. Ciascun utente a sua volta può decidere se disattivare o attivare tale servizio sul proprio numero telefonico sia accedendo al portale Configura Evoluzione Ufficio, sia attraverso i tools: PC APP, MOBILE APP e BARRA di CONTROLLO come descritto nei relativi manuali e nella Quick Guide Servizi. Lo stato del servizio è modificabile anche tramite la tastiera del telefono digitando gli specifici codici di servizio (si veda la sezione «Strumenti e Manuali» «Codici Servizi»). Di seguito vengono descritte Ie procedure di configurazione lato Amministratore su uno specifico utente del servizio Annuncio di Benvenuto, accedendo al portale Configura Evoluzione Ufficio Accesso al servizio Per accedere a questo servizio effettuare le seguenti operazioni: 1. Cliccare nel menu orizzontale sul tab SERVIZI UTENTE e quindi nel menu a tendina sull opzione Chiamate in Arrivo Annuncio di Benvenuto : 155
156 2. Se non ancora scelto, selezionare l utente su cui configurare il servizio come descritto nel punto 1 del par. 5.1 oppure scegliere un nuovo utente come descritto nel punto 4 del par Quindi, viene visualizzata la schermata: 156
157 Impostazione del servizio Per impostare il servizio per un singolo utente è necessario effettuare le operazioni descritte di seguito: 1. Per attivare il servizio cliccare sul tasto Disattivo : 2. Per disattivare il servizio cliccare sul tasto Attivo : 157
158 Interazione con altri servizi Il servizio non presenta limitazioni dovute all interazione con altri servizi Chiamate in Arrivo: Servizio Chi è Il servizio consente di visualizzare sul display del telefono dell utente il numero del chiamante. Nel caso in cui la chiamata in arrivo sia una chiamata trasferita da un altro utente tale numero potrebbe non essere visualizzato. Il servizio Chi è può essere configurato dall Amministratore su ciascun utente accedendo al portale Configura Evoluzione Ufficio come descritto di seguito. Ciascun utente a sua volta può, però decidere se disattivare o attivare tale servizio sul proprio numero telefonico accedendo al portale Configura Evoluzione Ufficio oppure attraverso i tools: PC APP, MOBILE APP e BARRA di CONTROLLO come descritto nei relativi manuali e nella Quick Guide Servizi Accesso al servizio Per accedere a questo servizio effettuare le seguenti operazioni: 1. Cliccare nel menu orizzontale sul tab SERVIZI UTENTE e quindi nel menu a tendina sull opzione Chiamate in Arrivo Chi è : 158
159 2. Se non ancora scelto, selezionare l utente su cui configurare il servizio come descritto nel punto 1 del par. 5.1 oppure scegliere un nuovo utente come descritto nel punto 4 del par Quindi, viene visualizzata la schermata: 159
160 Impostazione del servizio Per impostare il servizio sul telefono di uno specifico utente, è necessario effettuare le operazioni descritte di seguito: 1. Per attivare il servizio cliccare sul tasto Disattivo : 2. Per disattivare il servizio cliccare sul tasto Attivo : 160
161 Interazione con altri servizi Il servizio non è disponibile se la chiamata in arrivo è già stata deviata (ad esempio se sono attivi i servizi Devia le Chiamate Sempre/Se Occupato/Se non Risponde/Crea Regole) o se il chiamante ha attivato il servizio che nasconde il proprio numero Chiamate in Arrivo: Servizio Rifiuta Chiamate Anonime Il servizio consente di rifiutare le chiamate in arrivo quando provengono da numeri anonimi. Gli utenti che chiamano da numerazioni anonime ascoltano un annuncio che comunica che l utente non desidera ricevere chiamate anonime. Una volta configurato dall Amministratore, ciascun utente può poi decidere se disattivare o attivare tale servizio sul proprio numero telefonico accedendo al portale Configura Evoluzione Ufficio (si veda il relativo manuale utente) oppure attraverso i tools: PC APP, MOBILE APP e BARRA di CONTROLLO come descritto nei relativi manuali e nella Quick Guide Servizi. Lo stato Del servizio è modificabile anche tramite la tastiera del telefono digitando gli specifici codici di servizio (si veda la sezione «Strumenti e Manuali» «Codici Servizi»). Di seguito vengono descritte Ie procedure di configurazione lato Amministratore del servizio Rifiuta Chiamate Anonime, accedendo al portale Configura Evoluzione Ufficio. 161
162 Accesso al servizio Per accedere a questo servizio effettuare le seguenti operazioni: 1. Cliccare nel menu orizzontale sul tab SERVIZI UTENTE e quindi nel menu a tendina sull opzione Chiamate in Arrivo Rifiuta Chiamate Anonime : 2. Se non ancora scelto, selezionare l utente su cui configurare il servizio come descritto nel punto 1 del par. 5.1 oppure scegliere un nuovo utente come descritto nel punto 4 del par Quindi, viene visualizzata la schermata: 162
163 Impostazione del servizio Per impostare il servizio è necessario effettuare le operazioni descritte di seguito: 1. Per attivare il servizio cliccare sul tasto Disattivo : 2. Per disattivare il servizio cliccare sul tasto Attivo : 163
164 Interazione con altri servizi Il servizio ha priorità su tutti i servizi di utente Chiamate in Arrivo: Servizio Multi Numero Il servizio consente di assegnare ad un utente fino a 8 numeri di telefono scelti tra quelli dell'offerta "Evoluzione Ufficio". Ad ogni numero di telefono è possibile assegnare uno squillo specifico, scelto tra quattro diversi squilli, in modo da sapere prima di rispondere quale è il numero chiamato. Assegnando ad un numero aggiuntivo uno squillo diverso si assegna automaticamente anche un differente tono per le chiamate in attesa. Inoltre, ad ogni numerazione è possibile assegnare un numero breve. I numeri assegnati devono avere gli stessi servizi impostati sul relativo numero principale dell utente. Il servizio Multi Numero può essere configurato dall Amministratore accedendo al portale Configura Evoluzione Ufficio come descritto di seguito Accesso al servizio Per accedere a questo servizio effettuare le seguenti operazioni: 1. Cliccare nel menu orizzontale sul tab SERVIZI UTENTE e quindi nel menu a tendina sull opzione Chiamate in Arrivo Multi Numero : 164
165 2. Se non ancora scelto, selezionare l utente su cui configurare il servizio come descritto nel punto 1 del par. 5.1 oppure scegliere un nuovo utente come descritto nel punto 4 del par Quindi, viene visualizzata la schermata: 165
166 Impostazione del servizio Nella schermata che riporta i servizi disponibili per le chiamate in arrivo, effettuare le seguenti operazioni: 1. Cliccare sul nome del servizio Multi Numero : Viene visualizzata la schermata: 166
167 2. Inserire i dati richiesti nei campi della sezione Lista dei Numeri : - Numero di Telefono Aggiuntivo: da assegnare all utente, il valore deve essere scelto tra quelli proposti dal menu a tendina - Numero Interno: ultime <N> cifre del numero di telefono (per la configurazione si veda par ) - Squillo: tipologia di squillo da associare al relativo numero di telefono, valore da scegliere dal menu a tendina 3. Cliccare sul tasto Salva posizionato in alto a destra: 167
168 Interazione con altri servizi Il servizio non presenta limitazioni dovute all interazione con altri servizi Chiamate in Arrivo: Servizio Metti Fuori Servizio Il servizio consente di limitare l'utilizzo di un numero di telefono dell'azienda per le chiamate in arrivo ed in uscita. E' possibile scegliere la tipologia di chiamate che possono essere ricevute ed effettuate e decidere se rendere possibili tutte le chiamate, solo quelle interne all'azienda o nessuna. Nel caso delle chiamate in arrivo, è possibile anche impostare un annuncio personalizzato per comunicare a chi chiama che il numero chiamato non può ricevere telefonate. Il servizio Metti Fuori Servizio può essere configurato dall Amministratore accedendo al portale Configura Evoluzione Ufficio come descritto di seguito Accesso al servizio Per accedere a questo servizio effettuare le seguenti operazioni: 1. Cliccare nel menu orizzontale sul tab SERVIZI UTENTE e quindi nel menu a tendina sull opzione Chiamate in Arrivo Metti Fuori Servizio : 168
169 2. Se non ancora scelto, selezionare l utente su cui configurare il servizio come descritto nel punto 1 del par. 5.1 oppure scegliere un nuovo utente come descritto nel punto 4 del par Quindi, viene visualizzata la schermata: 169
170 Impostazione del servizio Nella schermata che riporta i servizi disponibili per le chiamate in arrivo, effettuare le seguenti operazioni: 1. Cliccare sul nome del servizio Metti Fuori Servizio : Viene visualizzata la schermata: 170
171 2. Impostare lo Stato servizio nella sezione Parametri : cliccare su Attivo per abilitare il servizio, su Disattivo per disabilitarlo. ATTENZIONE: Solo l Amministratore e l Assistenza Tecnica Telecom Italia possono modificare lo stato del servizio, l utente può solo visualizzarlo. 3. Nella sezione Gestione annuncio per chiamate in arrivo scegliere l annuncio per comunicare a chi chiama che il numero chiamato non può ricevere telefonate. Tale messaggio può essere: - Predefinito: fornito direttamente dal portale Evoluzione Ufficio - Personalizzato: caricato dall utente. Per caricare il file con l annuncio cliccare il tasto 171
172 Sfoglia. Sono supportati file in formato MP3, AAC, OGG, WAV, FLV ed MP4, non deve superare la dimensione di 4.6 MB e la durata non deve superare i 10 minuti. 4. Inserire i dati richiesti nei campi della sezione Opzioni per le chiamate in arrivo. Quando arriva una chiamata sul telefono dell utente Fuori Servizio possono essere impostate diverse azioni, le chiamate indirizzate al numero messo fuori servizio possono essere ricevute con modalità diverse: Prendi tutte le chiamate Permetti chiamate in arrivo da numeri di telefono predefiniti Permetti chiamate in arrivo (parzialmente) - Deviare verso la Segreteria Telefonica: per deviare la chiamata in arrivo verso la Segreteria Telefonica - Deviare direttamente verso il numero: per deviare la chiamata in arrivo verso uno specifico numero che deve essere definito nell apposito campo - Deviare dopo l annuncio e la conferma con il tasto 0 verso il numero: per trasferire la chiamata in arrivo verso un numero che deve essere definito nell apposito campo; prima del trasferimento l utente chiamante ascolterà un annuncio che invita a premere il tasto 0 per trasferire la chiamata 5. Inserire i dati richiesti nei campi della sezione Opzioni per le chiamate in uscita. Sulle chiamate in uscita dal numero Fuori Servizio è possibile effettuare le seguenti azioni: - Permettere chiamate locali in uscita - Bloccare tutte le chiamate in uscita - Deviare verso il numero di telefono che deve essere definito nell apposito campo 6. Cliccare sul tasto Salva posizionato in alto a destra: 172
173 Attivazione del servizio Per attivare il servizio in modo che il telefono dell utente venga messo fuori servizio: 1. Cliccare sul tasto Disattivo : Viene visualizzata la schermata: Disattivazione del servizio Per disattivare il servizio in modo che il telefono dell utente non venga messo fuori servizio, cliccare sul tasto Attivo : A questo punto il servizio viene disattivato e lo stato del servizio viene aggiornato: 173
174 Interazione con altri servizi L utente messo fuori servizio non è abilitato a nessun servizio anche se questi sono stati precedentemente attivati Chiamate in Uscita: Servizio Tasti Chiamate Rapide Il servizio consente di programmare i tasti del proprio telefono dell utente in modo da chiamare in modo rapido i numeri di telefono più frequentemente utilizzati. Tali numeri possono essere al massimo 8 e devono essere associati ai tasti del telefono che vanno dal 2 al 9. Per effettuare la chiamata in modo rapido l utente dovrà premere il relativo tasto del telefono seguito dal tasto "#". Il servizio Tasti Chiamate Rapide può essere configurato dall Amministratore accedendo al portale Configura Evoluzione Ufficio come descritto di seguito Accesso al servizio Per accedere a questo servizio effettuare le seguenti operazioni: 1. Cliccare nel menu orizzontale sul tab SERVIZI UTENTE e quindi nel menu a tendina sull opzione Chiamate in Uscita Tasti Chiamate Rapide : 174
175 2. Se non ancora scelto, selezionare l utente su cui configurare il servizio come descritto nel punto 1 del par. 5.1 oppure scegliere un nuovo utente come descritto nel punto 4 del par Quindi, viene visualizzata la schermata: Impostazione del servizio Nella schermata che riporta i servizi disponibili per le chiamate in uscita, effettuare le seguenti operazioni: 1. Cliccare sul nome del servizio Tasti Chiamate Rapide : Viene visualizzata la schermata: 175
176 2. Inserire i dati richiesti nei campi della sezione Parametri : - Numero da chiamare: numero di telefono associato ad un tasto del telefono per effettuare la chiamata rapida; digitando tale tasto seguito dal tasto # viene chiamato il numero telefonico associato - Descrizione: eventuale nome promemoria che descrive il numero da chiamare in modo rapido (ad es. "Avvocato"). 3. Cliccare sul tasto Salva posizionato in alto a destra: Interazione con altri servizi Il servizio non presenta limitazioni dovute all interazione con altri servizi. 176
177 5.18 Chiamate in Uscita: Servizio Nascondi Numero Il servizio consente di nascondere il numero telefonico dell utente durante tutte le chiamate effettuate dal suo numero telefonico. Con specifici codici da digitare con la tastiera del telefono l utente può anche rendere anonimo il proprio numero solo per la telefonata successiva o modificare lo stato del servizio (si veda la sezione «Strumenti e Manuali» «Codici Servizi»). Una volta configurato dall Amministratore, ciascun utente può poi decidere se disattivare o Attivare tale servizio sul proprio numero telefonico accedendo al portale Configura Evoluzione Ufficio (si veda il relativo manuale utente) oppure attraverso i tools: PC APP, MOBILE APP e BARRA di CONTROLLO come descritto nei relativi manuali e nella Quick Guide Servizi. Il servizio Nascondi Numero può essere configurato dall Amministratore accedendo al portale Configura Evoluzione Ufficio come descritto di seguito Accesso al servizio Per accedere a questo servizio effettuare le seguenti operazioni: 1. Cliccare nel menu orizzontale sul tab SERVIZI UTENTE e quindi nel menu a tendina sull opzione Chiamate in Uscita Nascondi Numero : 177
178 2. Se non ancora scelto, selezionare l utente su cui configurare il servizio come descritto nel punto 1 del par. 5.1 oppure scegliere un nuovo utente come descritto nel punto 4 del par Quindi, viene visualizzata la schermata: Impostazione del servizio Per impostare il servizio, è necessario effettuare le operazioni descritte di seguito: 1. Per attivare il servizio cliccare sul tasto Disattivo : 2. Per disattivare il servizio cliccare sul tasto Attivo : Interazione con altri servizi Il servizio non presenta limitazioni dovute all interazione con altri servizi. 178
179 5.19 Chiamate in Uscita: Servizio Lucchetto Elettronico Il servizio consente di bloccare il telefono dell'utente in modo da impedire che si possano eseguire telefonate in sua assenza. Quando il lucchetto è "chiuso", per poter telefonare è necessario anteporre al numero da chiamare il PIN inserito in fase di attivazione del servizio stesso. IMPORTANTE - Per consentire all utente di usare il servizio, l Amministratore deve impostare un PIN da fornire all utente. Da questo momento, inserendo questo PIN l utente può utilizzare il telefono. Il PIN impostato dall Amministratore può essere modificato dall utente. Qualora l utente scordasse il proprio PIN l Amministratore può impostarne uno nuovo accedendo alle pagine di configurazione di seguito descritte. Una volta configurato dall Amministratore, ciascun utente può poi decidere se disattivare o attivare tale servizio sul proprio numero telefonico accedendo al portale Configura Evoluzione Ufficio (si veda il relativo manuale utente) oppure attraverso i tools: PC APP, MOBILE APP e BARRA di CONTROLLO come descritto nei relativi manuali e nella Quick Guide Servizi. Lo stato del servizio è modificabile anche tramite la tastiera del telefono digitando gli specifici codici di servizio (si veda la sezione «Strumenti e Manuali» «Codici Servizi»). Di seguito vengono descritte Ie procedure di configurazione lato Amministratore del servizio Lucchetto Elettronico, accedendo al portale Configura Evoluzione Ufficio Accesso al servizio Per accedere a questo servizio effettuare le seguenti operazioni: 1. Cliccare nel menu orizzontale sul tab SERVIZI UTENTE e quindi nel menu a tendina sull opzione Chiamate in Uscita Lucchetto Elettronico : 179
180 2. Se non ancora scelto, selezionare l utente su cui configurare il servizio come descritto nel punto 1 del par. 5.1 oppure scegliere un nuovo utente come descritto nel punto 4 del par Quindi, viene visualizzata la schermata: Impostazione del servizio Nella schermata che riporta i servizi disponibili per le chiamate in uscita, effettuare le seguenti operazioni: 1. Cliccare sul nome del servizio Lucchetto Elettronico : Viene visualizzata la schermata: 180
181 2. Inserire i dati richiesti nei campi della sezione Parametri : - Inserisci il nuovo PIN: impostare il codice PIN che l utente dovrà inserire per effettuare chiamate dal telefono bloccato con il lucchetto elettronico. Il PIN deve essere composto esclusivamente da numeri e deve essere lungo massimo 10 caratteri - Ripeti il nuovo PIN: come conferma riscrivere il PIN inserito nel campo precedente - Stato del lucchetto: stato attuale del lucchetto da scegliere dal menu a tendina: Attivo: per indicare che il telefono dell utente non è bloccato Disattivo: per indicare che il telefono dell utente è bloccato 3. Cliccare sul tasto Salva posizionato in alto a destra: Interazione con altri servizi Il servizio non presenta limitazioni dovute all interazione con altri servizi. 181
182 5.20 Chiamate in Corso: Servizio Avviso di Chiamata Il servizio consente di informare l utente se qualcuno sta chiamando mentre il suo numero è occupato. Una volta configurato dall Amministratore, ciascun utente può poi decidere se disattivare o attivare tale servizio sul proprio numero telefonico accedendo al portale Configura Evoluzione Ufficio (si veda il relativo manuale utente) oppure attraverso i tools: PC APP, MOBILE APP e BARRA di CONTROLLO come descritto nei relativi manuali e nella Quick Guide Servizi. Lo stato del servizio è modificabile anche tramite la tastiera del telefono digitando gli specifici codici di servizio (si veda la sezione «Strumenti e Manuali» «Codici Servizi»). Di seguito vengono descritte Ie procedure di configurazione lato Amministratore del servizio Avviso di Chiamata, accedendo al portale Configura Evoluzione Ufficio Accesso al servizio Per accedere a questo servizio effettuare le seguenti operazioni: 1. Cliccare nel menu orizzontale sul tab SERVIZI UTENTE e quindi nel menu a tendina sull opzione Chiamate in Corso Avviso di Chiamata : 182
183 2. Se non ancora scelto, selezionare l utente su cui configurare il servizio come descritto nel punto 1 del par. 5.1 oppure scegliere un nuovo utente come descritto nel punto 4 del par Quindi, viene visualizzata la schermata: Impostazione del servizio Per impostare il servizio Avviso di Chiamata effettuare le operazioni descritte di seguito: 1. Per attivare il servizio cliccare sul tasto Disattivo : 2. Per disattivare il servizio cliccare sul tasto Attivo : Interazione con altri servizi Il servizio non presenta limitazioni dovute all interazione con altri servizi Chiamate in Corso: Servizio Musica in Attesa Il servizio consente di far ascoltare a chi chiama una musica personalizzata quando la sua chiamata 183
184 è stata messa in attesa dall utente chiamato. Se il servizio Musica in Attesa non è attivo sul numero dell utente chiamato, il chiamante ascolta il tono di libero. La musica selezionata è unica per tutti gli utenti dell azienda. L Amministratore configura il servizio per tutti gli utenti come descritto nella sezione relativa ai Servizi Azienda Musica in Attesa (si veda par. 4.6). Eseguendo la procedura descritta di seguito l Amministratore può poi agire su ciascun utente per disattivare o attivare tale annuncio solo sul relativo numero telefonico. Questa configurazione sul singolo utente può essere utile dopo aver aggiunto un nuovo utente all'azienda; in questo caso è infatti necessario eseguire l'attivazione del servizio sul singolo utente. Una volta configurato dall Amministratore, ciascun utente può decidere se disattivare o attivare tale servizio sul proprio numero telefonico accedendo al portale Configura Evoluzione Ufficio (si veda il relativo manuale utente) oppure attraverso i tools: PC APP, MOBILE APP e BARRA di CONTROLLO come descritto nei relativi manuali e nella Quick Guide Servizi. Lo stato del servizio è modificabile anche tramite la tastiera del telefono digitando gli specifici codici di servizio (si veda la sezione «Strumenti e Manuali» «Codici Servizi»). Di seguito vengono descritte Ie procedure di configurazione lato Amministratore su uno specifico utente del servizio Musica in Attesa, accedendo al portale Configura Evoluzione Ufficio Accesso al servizio Per accedere a questo servizio effettuare le seguenti operazioni: 1. Cliccare nel menu orizzontale sul tab SERVIZI UTENTE e quindi nel menu a tendina sull opzione Chiamate in Corso Musica in Attesa : 184
185 2. Se non ancora scelto, selezionare l utente su cui configurare il servizio come descritto nel punto 1 del par. 5.1 oppure scegliere un nuovo utente come descritto nel punto 4 del par Quindi, viene visualizzata la schermata: Impostazione del servizio Per impostare il servizio Musica in Attesa è necessario effettuare le operazioni descritte di seguito: 1. Per attivare il servizio cliccare sul tasto Disattivo : 2. Per disattivare il servizio cliccare sul tasto Attivo : 185
186 Interazione con altri servizi Il servizio non presenta limitazioni dovute all interazione con altri servizi Chiamate da Remoto: Servizio Ufficio Mobile Il servizio consente di spostare la postazione dell ufficio dell utente su una postazione temporanea come, ad esempio, il telefono di casa. Le chiamate dirette al numero d ufficio saranno così deviate sulla postazione temporanea (ad es. sul telefono di casa) ed il telefono dell ufficio non squillerà; inoltre, le chiamate effettuate dalla postazione temporanea (ad es. dal telefono di casa) non saranno visualizzate con questo numero ma con quello dell ufficio. Una volta configurato dall Amministratore, ciascun utente può poi decidere se disattivare o attivare tale servizio sul proprio numero telefonico accedendo al portale Configura Evoluzione Ufficio (si veda il relativo manuale utente) oppure attraverso i tools: PC APP, MOBILE APP e BARRA di CONTROLLO come descritto nei relativi manuali e nella Quick Guide Servizi. Lo stato del servizio è modificabile anche tramite la tastiera del telefono digitando gli specifici codici di servizio (si veda la sezione «Strumenti e Manuali» «Codici Servizi»). Di seguito vengono descritte Ie procedure di configurazione lato Amministratore del servizio Ufficio Mobile, accedendo al portale Configura Evoluzione Ufficio Accesso al servizio Per accedere a questo servizio effettuare le seguenti operazioni: 186
187 1. Cliccare nel menu orizzontale sul tab SERVIZI UTENTE e quindi nel menu a tendina sull opzione Chiamate da Remoto Ufficio Mobile : 2. Se non ancora scelto, selezionare l utente su cui configurare il servizio come descritto nel punto 1 del par. 5.1 oppure scegliere un nuovo utente come descritto nel punto 4 del par Quindi, viene visualizzata la schermata: Impostazione del servizio Nella schermata che riporta i servizi disponibili per le chiamate da remoto, effettuare le seguenti operazioni: 1. Cliccare sul nome del servizio Ufficio Mobile : Viene visualizzata la schermata: 187
188 2. Inserire il Numero ufficio mobile (fisso o mobile) della postazione "Ufficio Mobile" su cui ricevere le chiamate dirette al numero di ufficio. 3. Cliccare sul tasto Configura posizionato in basso a destra: 188
189 Attivazione del servizio Per attivare il servizio Ufficio Mobile : 1. Cliccare sul tasto Disattivo : Viene visualizzata la schermata: 2. Impostare il servizio come descritto nel paragrafo Cliccare sul tasto Attiva in basso a destra: 189
190 Disattivazione del servizio Per disattivare il servizio in modo da non ricevere più le chiamate su un numero esterno all azienda, cliccare sul tasto Attivo : A questo punto il servizio viene disattivato e lo stato del servizio viene aggiornato: Interazione con altri servizi Poiché il servizio è catalogabile come servizio di trasferimento, in tal senso la sua esecuzione può essere inficiata qualora vi siano altri servizi di deviazione di chiamata sul medesimo numero Chiamate da Remoto: Servizio Ovunque sei Il servizio consente di associare al numero di telefono "Evoluzione Ufficio" dell utente fino a sei numeri esterni all'azienda (fissi o mobili); in questo caso tutti i telefoni squillano contemporaneamente a quello dell'ufficio. Inoltre, grazie agli applicativi "Evoluzione Ufficio" (PC App e Mobile App), le chiamate effettuate da questi numeri saranno visualizzate con il numero dell ufficio dell utente. Per ogni numerazione coinvolta è possibile definire un periodo di validità, come definito nella sezione "Servizi Azienda" "Imposta periodo di validità" (si veda par. 4.5 ed un numero di telefono da far squillare contestualmente a quello della postazione che si sta definendo. Una volta configurato dall Amministratore, ciascun utente può poi decidere se disattivare o 190
191 attivare tale servizio sul proprio numero telefonico accedendo al portale Configura Evoluzione Ufficio (si veda il relativo manuale utente) oppure attraverso i tools: PC APP, MOBILE APP e BARRA di CONTROLLO come descritto nei relativi manuali e nella Quick Guide Servizi. Lo stato del servizio è modificabile anche tramite la tastiera del telefono digitando gli specifici codici di servizio (si veda la sezione «Strumenti e Manuali» «Codici Servizi»). Di seguito vengono descritte Ie procedure di configurazione lato Amministratore del servizio Ovunque Sei, accedendo al portale Configura Evoluzione Ufficio Accesso al servizio Per accedere a questo servizio effettuare le seguenti operazioni: 1. Cliccare nel menu orizzontale sul tab SERVIZI UTENTE e quindi nel menu a tendina sull opzione Chiamate da Remoto Ovunque Sei : 2. Se non ancora scelto, selezionare l utente su cui configurare il servizio come descritto nel punto 1 del par. 5.1 oppure scegliere un nuovo utente come descritto nel punto 4 del par Quindi, viene visualizzata la schermata: 191
192 Impostazione del servizio Nella schermata che riporta i servizi disponibili per le chiamate da remoto, effettuare le seguenti operazioni: 1. Cliccare sul nome del servizio Ovunque Sei : Viene visualizzata la schermata: contenete la lista dei numeri di telefono associati al servizio e per ciascuna di esse vengono indicate le seguenti informazioni: - Numero di telefono Ovunque Sei: numero di telefono fisso o mobile da associare al numero di telefono d ufficio dell utente - Descrizione: eventuale descrizione del numero (ad es. Casa ) 192
193 - Azioni: operazioni che è possibile effettuare su ciascun numero telefonico presente nella lista. Ciascuna operazione è indicata da un icona: per modificare le informazioni relative al numero di telefono per cancellare il numero dalla lista 2. Cliccare sul tasto Aggiungi in alto a destra come indicato nella schermata seguente: Viene quindi mostrata la seguente schermata: 3. Inserire i dati richiesti nei campi della sezione Parametri : - Numero di telefono Ovunque Sei: numero di telefono della postazione Ovunque Sei che squillerà contemporaneamente al proprio numero di ufficio - Descrizione: eventuale nome promemoria che descrive la postazione Ovunque Sei (ad es. Numero di casa ) - Abilita questo numero: selezionare o meno il campo per abilitare la postazione 193
194 Ovunque Sei - Periodo di validità: periodo durante cui attivare la postazione Ovunque Sei (per la configurazione si veda par. 4.5); selezionare il valore dal menù a tendina (tra i valori proposti è previsto anche il valore Sempre ). Una volta definito il periodo di validità è necessario scegliere una delle due opzioni: Usa il servizio in questo periodo: per attivare la postazione Ovunque Sei solo durante il periodo di validità (ad es. durante le ferie ) Non usare il servizio in questo periodo: per attivare la postazione Ovunque Sei in un periodo diverso da quello impostato nel periodo di validità (ad es. sempre tranne che durante le ferie ) 4. Cliccare sul tasto Salva posizionato in alto a destra: Interazione con altri servizi Poiché il servizio è catalogabile come servizio di trasferimento, in tal senso la sua esecuzione può essere inficiata qualora vi siano altri servizi di deviazione di chiamata sul medesimo numero Servizio Chiamate Direttore / Assistente Il servizio consente di gestire le chiamate in arrivo ad un utente (il Direttore), facendo squillare il numero di un collega (l'assistente). 194
195 E' possibile impostare il servizio in modo che i telefoni del Direttore e dell'assistente squillino contemporaneamente (il primo che solleva il ricevitore risponde alla chiamata) o che squilli solo uno dei due telefoni. Se l'assistente risponde alla chiamata, può trasferirla al Direttore con uno specifico codice (si veda la sezione «Strumenti e Manuali» «Codici Servizi»). Solo il Direttore può configurare il servizio. IMPORTANTE - Il servizio è realizzato attivando sulla numerazione del Direttore i servizi Devia le chiamate e Squillo Simultaneo ; qualora si disattivi uno di questi due servizi sull utente Direttore la deviazione della chiamata verso il numero dell Assistente potrebbe non essere più realizzata. Una volta configurato dall Amministratore, ciascun utente può poi decidere se disattivare o attivare tale servizio sul proprio numero telefonico accedendo al portale Configura Evoluzione Ufficio (si veda il relativo manuale utente) oppure attraverso i tools: PC APP, MOBILE APP e BARRA di CONTROLLO come descritto nei relativi manuali e nella Quick Guide Servizi. Lo stato del servizio è modificabile anche tramite la tastiera del telefono digitando gli specifici codici di servizio (si veda la sezione «Strumenti e Manuali» «Codici Servizi»). Di seguito vengono descritte Ie procedure di configurazione lato Amministratore del servizio Chiamate Direttore Assistente, accedendo al portale Configura Evoluzione Ufficio Accesso al servizio Per accedere a questo servizio effettuare le seguenti operazioni: 1. Cliccare nel menu orizzontale sul tab SERVIZI UTENTE e quindi nel menu a tendina sull opzione Chiamate Direttore / Assistente : 195
196 2. Se non ancora scelto, selezionare l utente su cui configurare il servizio come descritto nel punto 1 del par. 5.1 oppure scegliere un nuovo utente come descritto nel punto 4 del par Quindi, viene visualizzata la schermata: 196
197 Impostazione del servizio Per l impostare il servizio Direttore Assistente effettuare le seguenti operazioni: 1. Inserire i dati richiesti nei campi della sezione Parametri : - Opzioni del servizio: modalità di gestione degli squilli quando vengono ricevute chiamate sui telefoni del Direttore e dell'assistente, da scegliere tra: Squilla solo numero Assistente: in questo caso qualora sul numero dell Assistente fossero attivi i servizi Ufficio Mobile e Ovunque Sei tali servizi non verrebbero applicati Squilla solo numero Direttore Squillano entrambi i numeri - Periodo di validità: periodo durante il quale attivare il servizio Direttore Assistente (per la configurazione si veda par. 4.5), da selezionare da menù a tendina tra quelli configurati; tra i valori proposti dal menu a tendina è previsto anche il valore Sempre - Numero dell Assistente (fisso o mobile): numero di telefono fisso o mobile associato alla postazione del Direttore, da definire nell apposito campo, tale campo è ingrigito nel caso di opzione Squilla solo numero Direttore - Numero del Direttore su cui è configurata la prestazione - Selezionare l opzione Non far suonare i telefoni se sono in chiamata per non far squillare il telefono dell Assistente quando il Direttore è occupato in un altra telefonata - Selezionare l opzione Richiedi conferma alla risposta solo se è impostata l opzione Squillano entrambi i numeri, per fare in modo che quando l Assistente solleva il microtelefono nel rispondere alla chiamata, ascolti un annuncio che lo avvisa che la chiamata non è diretta al suo numero di ufficio ma a quello del Direttore. 2. Cliccare sul tasto Salva posizionato in alto a destra: 197
198 Interazione con altri servizi Poiché il servizio è catalogabile come servizio di trasferimento, in tal senso la sua esecuzione può essere inficiata qualora vi siano altri servizi di deviazione di chiamata sul medesimo numero. Il servizio è realizzato attivando sulla numerazione del Direttore i servizi Devia le chiamate e Squillo Simultaneo ; qualora si disattivi uno di questi due servizi sull utente Direttore la deviazione della chiamata verso il numero dell Assistente potrebbe non essere più realizzata. 198
199 6 Lista Chiamate Il servizio consente di visualizzare le chiamate effettuate, ricevute e perse da ogni utente dell azienda. Ciascun utente può consultare le proprie liste delle chiamate ricevute, effettuate e perse accedendo al portale Configura Evoluzione Ufficio (si veda il relativo manuale utente) oppure attraverso i tools: PC APP, MOBILE APP e BARRA di CONTROLLO come descritto nei relativi manuali e nella Quick Guide Servizi. Poiché le informazioni contenute nelle diverse liste (tutte le chiamate, chiamate ricevute/effettuate /perse) e le operazioni possibili sono le stesse le relative spiegazioni sono accorpate in un unico paragrafo. 6.1 Accesso alle liste Per accedere alle liste di chiamate relative ad un utente: 1. Cliccare nel menu orizzontale sul tab LISTA CHIAMATE : 199
200 2. Se non ancora scelto, selezionare l utente su cui configurare il servizio come descritto nel punto 1 del par. 5.1 oppure scegliere un nuovo utente come descritto nel punto 4 del par Quindi, a seconda della lista scelta vengono visualizzate quattro diverse schermate: - Tutte le Chiamate: lista che elenca tutte le chiamate ricevute, effettuate, perse dall utente selezionato: 200
201 - Chiamate Ricevute: lista che elenca le chiamate ricevute dall utente selezionato: - Chiamate Effettuate: lista che elenca tutte le chiamate effettuate dall utente selezionato: 201
202 - Chiamate Perse: lista che elenca tutte le chiamate ricevute e non risposte dall utente selezionato: 6.2 Informazioni ed operazioni sulle singole chiamate Di ciascuna chiamata (ricevuta, effettuata e persa) vengono mostrate le seguenti informazioni: - Tipo: descrive la tipologia di chiamata rappresentata da una icona: indica una chiamata ricevuta indica una chiamate effettuata indica una chiamata persa - Prefisso telefonico della chiamata - Numero di Telefono della chiamata - Nome dell utente della chiamata, se in rubrica vi è un nome associato al numero - Data in cui è stata effettuata/ricevuta/persa la chiamata - Azioni: riporta l operazione che è possibile effettuare su ciascuna chiamata. L icona indica l operazione di cancellazione della chiamata dalla lista 202
203 Cliccando sulle frecce come indicato nella figura seguente è possibile ordinare la lista in base alla tipologia/prefisso/numero/nome/data: 6.3 Cerca Chiamata Per effettuare la ricerca di una chiamata all interno di una qualsiasi Lista Chiamate effettuare le seguenti operazioni: 1. Nel campo Cerca in alto a destra inserire un dato per impostare la ricerca (ad esempio 02 per cercare tutte le chiamate il cui numero telefonico contiene tali cifre: 203
204 Nota la ricerca è realizzata anche sulla base di stringhe parziali. 2. Premere il tasto Invio ( Enter ) sulla tastiera del PC. 3. Vengono quindi visualizzate tutte le chiamate che soddisfano il criterio di ricerca impostato: 204
205 6.4 Cancella Tutte le Liste Per procedere con la rimozione di tutte le liste delle chiamate effettuare le seguenti operazioni: 1. Cliccare sul tasto "Cancella Tutte le Liste" presente in alto a destra nelle schermate relative alla lista di tutte le chiamate o nella schermata delle chiamate ricevute/effettuate/perse, come indicato nell immagine seguente: 2. Nel pop up visualizzato, cliccare sul tasto OK per confermare la cancellazione di tutte le liste chiamate: 205
206 7 Strumenti e manuali All interno di questa sezione sono contenute le seguenti sotto-sezioni: Applicazioni, Manuali Terminali, Manuali Servizi, Codici Servizi. 7.1 Applicazioni Per accedere a questa sezione cliccare sul tab STRUMENTI E MANUALI nel menu orizzontale e quindi scegliere la voce Applicazioni nel menu a tendina: Quindi viene visualizzata la schermata: 206
207 Contenente la lista delle applicazioni: PC APP, Mobile APP, Barra di Controllo e Posto Operatore PC APP Questa applicazione consente all utente di utilizzare i servizi Evoluzione Ufficio direttamente dal proprio computer. Per scaricare l applicazione sul proprio computer cliccare sul tasto relativo al Sistema Operativo disponibile: Scarica per PC Windows oppure Scarica per Apple Mac : 207
208 A questo punto l applicativo è disponibile sul proprio PC Mobile APP Questa applicazione consente all utente di utilizzare i servizi Evoluzione Ufficio direttamente dal proprio Smartphone. Per scaricare l applicazione è necessario scegliere il tipo di smartphone su cui utilizzare l applicazione: Android oppure Iphone cliccando sul relativo tasto: A seconda del telefono scelto potranno verificarsi le seguenti situazioni: - Nel caso di telefono Android viene mostrata la seguente schermata: 208
209 A questo punto, eseguire le indicazioni descritte nella schermata sopra: Puntare il telefonino verso il codice a barre QRCode Cliccare sul logo per accedere a Google Play Quindi cliccare sul tasto OK - Nel caso di telefono IPhone viene mostrata la seguente schermata: 209
210 A questo punto, eseguire le indicazioni descritte nella schermata sopra: Puntare il telefonino verso il codice a barre QRCode Cliccare sul logo per accedere all App Store Quindi cliccare sul tasto OK A questo punto l applicativo è disponibile sul proprio smartphone. 210
211 7.1.3 Barra di Controllo Questa applicazione permette di utilizzare i servizi Evoluzione Ufficio direttamente dal browser Internet Explorer del proprio PC. Effettuare le operazioni descritte di seguito: 1. Cliccare sul tasto Scarica a destra come indicato nella schermata seguente: Viene quindi mostrata la seguente schermata: 2. Cliccare sul tasto Salva file A questo punto aprendo il browser dal proprio PC sarà possibile utilizzare la Barra di Controllo Posto Operatore Questa applicazione permette di accedere al Posto Operatore. Effettuare le operazioni descritte di seguito: 211
212 1. Cliccare sul tasto Apri a destra come indicato nella schermata seguente: A questo punto il Posto Operatore sarà disponibile. 7.2 Manuali Terminali Questa sezione contiene i Manuali relativi ai Terminali sui quali possono essere utilizzati i servizi dell offerta Evoluzione Ufficio. Per accedere a questa sezione cliccare sul tab STRUMENTI E MANUALI nel menu orizzontale e quindi scegliere la voce Manuali Terminali nel menu a tendina: Quindi viene visualizzata la schermata: 212
213 Contenente la lista dei manuali disponibili. Per scaricare un manuale cliccare sul tasto Scarica a destra in corrispondenza del manuale di interesse. 7.3 Manuali Servizi Questa sezione contiene i Manuali delle diverse versioni del portale Configura Ufficio e la Guida Rapida ai Servizi. In particolare: - Manuale Amministratore Telecom Italia: rivolto agli operatori del servizio Assistenza Tecnica di Telecom Italia - Manuale Amministratore (versione Large): rivolto agli Amministratori delle aziende che hanno sottoscritto l offerta Evoluzione Ufficio versione Large 213
214 - Manuale Amministratore (versione Small): rivolto agli Amministratori delle aziende che hanno sottoscritto l offerta Evoluzione Ufficio versione Small - Manuale Utente: per gli utenti che lavorano all interno delle aziende che hanno sottoscritto l offerta Evoluzione Ufficio - Guida Rapida ai servizi: descrive in modo sintetico le modalità di utilizzo dei servizi dell offerta Evoluzione Ufficio nei diversi terminali (Barra di Controllo, App per Smartphone, Portale Configura Ufficio, App VOIP e PC App + Telefono IP). Per accedere a questa sezione cliccare sul tab STRUMENTI E MANUALI nel menu orizzontale e quindi scegliere la voce Manuali Servizi nel menu a tendina: Quindi viene visualizzata la schermata: 214
215 Contenente la lista dei manuali disponibili. Per scaricare un manuale cliccare sul tasto Scarica a destra in corrispondenza del manuale di interesse. 7.4 Codici Servizi Questa sezione contiene un elenco di codici che consentono all utente di accedere o impostare i servizi direttamente dal proprio telefono. Per accedere a questa sezione cliccare sul tab STRUMENTI E MANUALI nel menu orizzontale e quindi scegliere la voce Codici Servizi nel menu a tendina: 215
216 Quindi viene visualizzata la schermata: La schermata propone la lista dei codici disponibili. Per ciascuno di essi vengono mostrate le 216
217 seguenti informazioni: - Nome del Servizio: nome del servizio a cui si accede digitando un determinato codice - Azione: riporta l operazione che è possibile effettuare digitando un determinato codice - Codice: codice da digitare sulla tastiera del telefono Nella lista dei codici è possibile cliccare sulle frecce come indicato nella figura seguente per ordinare la lista in base al nome del servizio/azione/codice: 217
218 Per effettuare la ricerca di un codice all interno della Lista dei codici effettuare le seguenti operazioni: 1. Nel campo Cerca in alto a destra inserire il criterio con cui effettuare la ricerca e premere sulla tastiera del computer il tasto Invio ( Enter ): 2. Verranno mostrati i codici che soddisfano il criterio di ricerca impostato: Nota è possibile effettuare la ricerca di un codice anche solo inserendo una parte del nome del servizio, azione, codice. 218
Manuale UTENTE del PORTALE CONFIGURA EVOLUZIONE UFFICIO
 Manuale UTENTE del PORTALE CONFIGURA EVOLUZIONE UFFICIO Release 1.0 SOMMARIO 1 Accesso al portale Configura-Evoluzione Ufficio... 4 2 Anagrafica Utente... 6 2.1 Dati Anagrafici... 8 2.2 Cambio Password...
Manuale UTENTE del PORTALE CONFIGURA EVOLUZIONE UFFICIO Release 1.0 SOMMARIO 1 Accesso al portale Configura-Evoluzione Ufficio... 4 2 Anagrafica Utente... 6 2.1 Dati Anagrafici... 8 2.2 Cambio Password...
Manuale AMMINISTRATORE. del PORTALE "CONFIGURA EVOLUZIONE UFFICIO" (versione Large)
 Manuale AMMINISTRATORE del PORTALE "CONFIGURA EVOLUZIONE UFFICIO" (versione Large) Revisione 1.2 Sommario 1. INTRODUZIONE... 1 2. ACCESSO AL PORTALE CONFIGURA-EVOLUZIONE UFFICIO... 1 3. DATI AZIENDALI...
Manuale AMMINISTRATORE del PORTALE "CONFIGURA EVOLUZIONE UFFICIO" (versione Large) Revisione 1.2 Sommario 1. INTRODUZIONE... 1 2. ACCESSO AL PORTALE CONFIGURA-EVOLUZIONE UFFICIO... 1 3. DATI AZIENDALI...
Manuale AMMINISTRATORE. del PORTALE CONFIGURA EVOLUZIONE UFFICIO. (versione Small)
 Manuale AMMINISTRATORE del PORTALE CONFIGURA EVOLUZIONE UFFICIO (versione Small) Revisione 1.2 Sommario 1. INTRODUZIONE... 1 2. ACCESSO AL PORTALE CONFIGURA-EVOLUZIONE UFFICIO... 1 3. DATI AZIENDALI...
Manuale AMMINISTRATORE del PORTALE CONFIGURA EVOLUZIONE UFFICIO (versione Small) Revisione 1.2 Sommario 1. INTRODUZIONE... 1 2. ACCESSO AL PORTALE CONFIGURA-EVOLUZIONE UFFICIO... 1 3. DATI AZIENDALI...
Manuale UTENTE del PORTALE "CONFIGURA EVOLUZIONE UFFICIO"
 Manuale UTENTE del PORTALE "CONFIGURA EVOLUZIONE UFFICIO" Revisione 1.2 EVOLUZIONE UFFICIO Sommario 1. INTRODUZIONE... 1 2. ACCESSO AL PORTALE CONFIGURA EVOLUZIONE UFFICIO... 1 3. DATI UTENTE... 2 3.1.
Manuale UTENTE del PORTALE "CONFIGURA EVOLUZIONE UFFICIO" Revisione 1.2 EVOLUZIONE UFFICIO Sommario 1. INTRODUZIONE... 1 2. ACCESSO AL PORTALE CONFIGURA EVOLUZIONE UFFICIO... 1 3. DATI UTENTE... 2 3.1.
Manuale MOBILE APP EVOLUZIONE UFFICIO
 Manuale MOBILE APP EVOLUZIONE UFFICIO Guida per terminali Android Release 1.1 SOMMARIO 1 INSTALLAZIONE DELL APP... 4 1.1 AVVIO DELL APP... 5 2 OPERAZIONI DI BASE... 7 2.1 EFFETTUARE UNA CHIAMATA... 7 2.2
Manuale MOBILE APP EVOLUZIONE UFFICIO Guida per terminali Android Release 1.1 SOMMARIO 1 INSTALLAZIONE DELL APP... 4 1.1 AVVIO DELL APP... 5 2 OPERAZIONI DI BASE... 7 2.1 EFFETTUARE UNA CHIAMATA... 7 2.2
Servizi Utente. Guida rapida
 Servizi Utente Guida rapida 1 Gentile Cliente, siamo lieti di darti il benvenuto nel mondo Evoluzione Ufficio di Telecom Italia, la soluzione full voip che ti offre navigazione su internet, traffico voce
Servizi Utente Guida rapida 1 Gentile Cliente, siamo lieti di darti il benvenuto nel mondo Evoluzione Ufficio di Telecom Italia, la soluzione full voip che ti offre navigazione su internet, traffico voce
Manuale BARRA DI CONTROLLO EVOLUZIONE UFFICIO
 Manuale BARRA DI CONTROLLO EVOLUZIONE UFFICIO Release 1.1 SOMMARIO 1 ACCESSO ALLA BARRA DI CONTROLLO EVOLUZIONE UFFICIO... 4 1.1 DOWNLOAD DA PORTALE CONFIGURA EVOLUZIONE UFFICIO... 5 2 DESCRIZIONE SINTETICA
Manuale BARRA DI CONTROLLO EVOLUZIONE UFFICIO Release 1.1 SOMMARIO 1 ACCESSO ALLA BARRA DI CONTROLLO EVOLUZIONE UFFICIO... 4 1.1 DOWNLOAD DA PORTALE CONFIGURA EVOLUZIONE UFFICIO... 5 2 DESCRIZIONE SINTETICA
Manuale MOBILE APP EVOLUZIONE UFFICIO
 Manuale MOBILE APP EVOLUZIONE UFFICIO Guida per terminali ios Release 1.1 1 Sommario 1 INTRODUZIONE... 3 2 INSTALLAZIONE DELL APP... 4 3 AVVIO DELL APP... 5 4 EFFETTUARE UNA CHIAMATA... 7 4.1 SERVIZIO
Manuale MOBILE APP EVOLUZIONE UFFICIO Guida per terminali ios Release 1.1 1 Sommario 1 INTRODUZIONE... 3 2 INSTALLAZIONE DELL APP... 4 3 AVVIO DELL APP... 5 4 EFFETTUARE UNA CHIAMATA... 7 4.1 SERVIZIO
Servizio Conservazione No Problem
 Servizio Conservazione No Problem Guida alla conservazione del Registro di Protocollo Versione 1.0 13 Ottobre 2015 Sommario 1. Accesso all applicazione web... 3 1.1 Autenticazione... 3 2. Conservazione
Servizio Conservazione No Problem Guida alla conservazione del Registro di Protocollo Versione 1.0 13 Ottobre 2015 Sommario 1. Accesso all applicazione web... 3 1.1 Autenticazione... 3 2. Conservazione
MANUALE UTENTE Let s Co - App ios Aprile 2019
 Manuale Let s Co ios App rel 22.6.8 Guida per dispositivi ios Pag. 1 Sommario 1 Introduzione... 3 2 Prerequisiti... 3 3 Installazione App... 3-3.1 Impostazione Password Utente... 3 4 Avvio Dell app...
Manuale Let s Co ios App rel 22.6.8 Guida per dispositivi ios Pag. 1 Sommario 1 Introduzione... 3 2 Prerequisiti... 3 3 Installazione App... 3-3.1 Impostazione Password Utente... 3 4 Avvio Dell app...
AWN. Manuale utente Web Mail. Rev AWN ArchiWorld Network. Pag. 1 / 49. v Manuale utente della Web Mail
 Pag. 1 / 49 AWN Manuale utente Web Mail Pag. 2 / 49 Sommario ACCESSO ALLA WEB MAIL... 3 MENU PRINCIPALE... 4 MENU NUOVO... 5 NUOVO MESSAGGIO... 6 NUOVO CONTATTO... 7 LISTA DISTRIBUZIONE... 8 NUOVO APPUNTAMENTO...
Pag. 1 / 49 AWN Manuale utente Web Mail Pag. 2 / 49 Sommario ACCESSO ALLA WEB MAIL... 3 MENU PRINCIPALE... 4 MENU NUOVO... 5 NUOVO MESSAGGIO... 6 NUOVO CONTATTO... 7 LISTA DISTRIBUZIONE... 8 NUOVO APPUNTAMENTO...
Manuale BARRA DI CONTROLLO EVOLUZIONE UFFICIO. Release 1.2
 Manuale BARRA DI CONTROLLO EVOLUZIONE UFFICIO Release 1.2 Sommario 1 INTRODUZIONE... 4 2 ACCESSO ALLA BARRA DI CONTROLLO EVOLUZIONE UFFICIO... 5 2.1 DOWNLOAD DA PORTALE CONFIGURA EVOLUZIONE UFFICIO...
Manuale BARRA DI CONTROLLO EVOLUZIONE UFFICIO Release 1.2 Sommario 1 INTRODUZIONE... 4 2 ACCESSO ALLA BARRA DI CONTROLLO EVOLUZIONE UFFICIO... 5 2.1 DOWNLOAD DA PORTALE CONFIGURA EVOLUZIONE UFFICIO...
Manuale selfcare Utente
 Manuale selfcare Utente Manuale selfcare utente Sommario Manuale selfcare utente 3 Nuovo utente e primo accesso 4 Profilo utente 6 Configurazione email 8 Inoltro automatico 9 Risposta automatica 10 Cambio
Manuale selfcare Utente Manuale selfcare utente Sommario Manuale selfcare utente 3 Nuovo utente e primo accesso 4 Profilo utente 6 Configurazione email 8 Inoltro automatico 9 Risposta automatica 10 Cambio
Manuale VOCE KQI. Sommario
 Manuale VOCE KQI Sommario Generalità... 2 Il portale... 2 Nuovo cliente... 2 Nuovo numero... 4 URI... 6 Deviazione di chiamata... 7 Assegnazione del credito... 8 Number portability... 9 Generalità In questo
Manuale VOCE KQI Sommario Generalità... 2 Il portale... 2 Nuovo cliente... 2 Nuovo numero... 4 URI... 6 Deviazione di chiamata... 7 Assegnazione del credito... 8 Number portability... 9 Generalità In questo
PRESENTAZIONE DEI PIANI FORMATIVI AVVISI 1/17 2/17
 PRESENTAZIONE DEI PIANI FORMATIVI AVVISI 1/17 2/17 Manuale di utilizzo sistema informatico Revisione 2.0 del 27/09/2017 INDICE 1. CONTENUTO DEL MANUALE... 1 2. REGISTRAZIONE E ACCESSO... 2 2.1. Home page...
PRESENTAZIONE DEI PIANI FORMATIVI AVVISI 1/17 2/17 Manuale di utilizzo sistema informatico Revisione 2.0 del 27/09/2017 INDICE 1. CONTENUTO DEL MANUALE... 1 2. REGISTRAZIONE E ACCESSO... 2 2.1. Home page...
Guida rapida Supercordless
 Guida rapida Supercordless Vodafone Power to you Indice Indice Introduzione 3 Panoramica del telefono 4 Gestione delle chiamate 6 Effettuare una chiamata 6 Risposta o rifiuto di una chiamata 6 Trasferimento
Guida rapida Supercordless Vodafone Power to you Indice Indice Introduzione 3 Panoramica del telefono 4 Gestione delle chiamate 6 Effettuare una chiamata 6 Risposta o rifiuto di una chiamata 6 Trasferimento
PRESENTAZIONE DEI PIANI FORMATIVI AVVISI 1/17 2/17
 PRESENTAZIONE DEI PIANI FORMATIVI AVVISI 1/17 2/17 Manuale di utilizzo sistema informatico Revisione 1.0 del 15/06/2017 INDICE 1. CONTENUTO DEL MANUALE... 1 2. REGISTRAZIONE E ACCESSO... 2 2.1. Home page...
PRESENTAZIONE DEI PIANI FORMATIVI AVVISI 1/17 2/17 Manuale di utilizzo sistema informatico Revisione 1.0 del 15/06/2017 INDICE 1. CONTENUTO DEL MANUALE... 1 2. REGISTRAZIONE E ACCESSO... 2 2.1. Home page...
MANUALE OPERATIVO. Versione 1
 MANUALE OPERATIVO Applicativo WEB riservato agli Uffici dell Amministrazione Finanziaria e delle Agenzie fiscali che gestiscono l'iscrizione dei propri Dipendenti all'area riservata del Fondo di previdenza
MANUALE OPERATIVO Applicativo WEB riservato agli Uffici dell Amministrazione Finanziaria e delle Agenzie fiscali che gestiscono l'iscrizione dei propri Dipendenti all'area riservata del Fondo di previdenza
Guida per l utilizzo della WEB COMMUNITY
 Guida per l utilizzo della WEB COMMUNITY Procedura informatica ESSE3 Versione 1.0 Autore Stato Revisore Gruppo di lavoro ESSE3 Rivisto Capo Ufficio Data 09/05/2011 Distribuito a: Docenti dell Ateneo Gruppo
Guida per l utilizzo della WEB COMMUNITY Procedura informatica ESSE3 Versione 1.0 Autore Stato Revisore Gruppo di lavoro ESSE3 Rivisto Capo Ufficio Data 09/05/2011 Distribuito a: Docenti dell Ateneo Gruppo
Gestione delle richieste dell assegno di ricollocazione, ai sensi dell articolo 24bis del d.lgs. 148/2015 (cd. AdR CIGS)
 Gestione delle richieste dell assegno di ricollocazione, ai sensi dell articolo 24bis del d.lgs. 148/2015 (cd. AdR CIGS) Manuale Operatore Sede Operativa Manuale_ADR_CIGS_Operatoresedeoperativa_01.03.2019
Gestione delle richieste dell assegno di ricollocazione, ai sensi dell articolo 24bis del d.lgs. 148/2015 (cd. AdR CIGS) Manuale Operatore Sede Operativa Manuale_ADR_CIGS_Operatoresedeoperativa_01.03.2019
 Collaboratori 2009 1 Collaboratori 2009 Introduzione Da inizio ottobre è stato messo in produzione un nuovo portale per la ricezione dei materiali digitali prodotti da inviati e collaboratori esterni.
Collaboratori 2009 1 Collaboratori 2009 Introduzione Da inizio ottobre è stato messo in produzione un nuovo portale per la ricezione dei materiali digitali prodotti da inviati e collaboratori esterni.
1. Panoramica. Il nuovo modulo scommesse FastBet è composto da 5 sezioni principali:
 1. Panoramica Il nuovo modulo scommesse FastBet è composto da 5 sezioni principali: Sezione manifestazioni / avvenimenti; Sezione palinsesto; Dettaglio avvenimento; Ricerca; Carrello; 2. Selezione sport
1. Panoramica Il nuovo modulo scommesse FastBet è composto da 5 sezioni principali: Sezione manifestazioni / avvenimenti; Sezione palinsesto; Dettaglio avvenimento; Ricerca; Carrello; 2. Selezione sport
INDICAZIONI UTILI ALL UTILIZZO NUOVA POSTA ELETTRONICA
 INDICAZIONI UTILI ALL UTILIZZO NUOVA POSTA ELETTRONICA Accesso alla casella di posta Personale L accesso può avvenire o partendo dall area riservata del sito web (Intranet) selezionando Web Mail Fig. 1
INDICAZIONI UTILI ALL UTILIZZO NUOVA POSTA ELETTRONICA Accesso alla casella di posta Personale L accesso può avvenire o partendo dall area riservata del sito web (Intranet) selezionando Web Mail Fig. 1
Creazione e gestione moduli digitali
 Creazione e gestione moduli digitali Nuovo modulo Modulistica Nuovo modulo Nuovo modulo permette di creare un nuovo modulo digitale. Per creare un nuovo modulo occorre indicare: Titolo (es: Domanda per
Creazione e gestione moduli digitali Nuovo modulo Modulistica Nuovo modulo Nuovo modulo permette di creare un nuovo modulo digitale. Per creare un nuovo modulo occorre indicare: Titolo (es: Domanda per
Manuale Posto operatore Web SMALL
 COMUNICAZIONE INTEGRATA SMART Manuale Posto operatore Web SMALL Guida all Utilizzo del Posto Operatore WEB Release 1.0 () Ver. 09/03/2016 1 di 15 1. INDICE 1. Introduzione... 3 2. Prerequisiti... 3 3.
COMUNICAZIONE INTEGRATA SMART Manuale Posto operatore Web SMALL Guida all Utilizzo del Posto Operatore WEB Release 1.0 () Ver. 09/03/2016 1 di 15 1. INDICE 1. Introduzione... 3 2. Prerequisiti... 3 3.
WEBMAIL ODCECTA.IT. Guida all uso
 Guida all uso Guida all accesso ed all utilizzo delle caselle di posta elettronica dell Ordine dei Dottori Commercialisti ed Esperti Contabili di Taranto Dati aggiornati al 29/12/ 1. Caratteristiche del
Guida all uso Guida all accesso ed all utilizzo delle caselle di posta elettronica dell Ordine dei Dottori Commercialisti ed Esperti Contabili di Taranto Dati aggiornati al 29/12/ 1. Caratteristiche del
Manuale Fornitori Istruzioni per l utilizzo del Portale e-procurement
 Manuale Fornitori Istruzioni per l utilizzo del Portale e-procurement 1 Indice I Gare ad invito 3 II III IV Gare ad evidenza pubblica Visualizzazione della procedura a Portale Richieste di chiarimenti
Manuale Fornitori Istruzioni per l utilizzo del Portale e-procurement 1 Indice I Gare ad invito 3 II III IV Gare ad evidenza pubblica Visualizzazione della procedura a Portale Richieste di chiarimenti
STUDIO DIGITALE. Attivazione e flusso operativo. Ver. 1.0
 Attivazione e flusso operativo Ver. 1.0 SOMMARIO 1. Attivazione Studio Digitale... 3 1.1 L E-mail con le credenziali... 3 1.2 Cambio password... 4 1.3 Accettazione contrattuale... 4 1.4 Creazione Operatore...
Attivazione e flusso operativo Ver. 1.0 SOMMARIO 1. Attivazione Studio Digitale... 3 1.1 L E-mail con le credenziali... 3 1.2 Cambio password... 4 1.3 Accettazione contrattuale... 4 1.4 Creazione Operatore...
POSTECERT POST CERTIFICATA GUIDA ALL USO DELLA WEBMAIL
 POSTECERT POSTEMAIL CERTIFICATA GUIDA ALL USO DELLA WEBMAIL Sommario Pagina di accesso... 3 Posta in arrivo... 4 Area posta... 5 Scrivi un nuovo messaggio... 5 Selezione ricevuta di consegna... 5 Inserimento
POSTECERT POSTEMAIL CERTIFICATA GUIDA ALL USO DELLA WEBMAIL Sommario Pagina di accesso... 3 Posta in arrivo... 4 Area posta... 5 Scrivi un nuovo messaggio... 5 Selezione ricevuta di consegna... 5 Inserimento
Skype for Business Client Manuale Utente
 Skype for Business Client Manuale Utente Sommario 1. Il Client Skype for Business - Clicca qui 2. Configurare una Periferica Audio - Clicca qui 3. Personalizzare una Periferica Audio - Clicca qui 4. Gestire
Skype for Business Client Manuale Utente Sommario 1. Il Client Skype for Business - Clicca qui 2. Configurare una Periferica Audio - Clicca qui 3. Personalizzare una Periferica Audio - Clicca qui 4. Gestire
MANUALE. Telefoni CISCO SPA50X
 MANUALE Telefoni CISCO SPA50X 1 Indice Introduzione... Pag. 01 Panoramica del telefono... Pag. 02 Effettuare una chiamata... Pag. 04 Rispondere a una chiamata... Pag. 04 Concludere una chiamata... Pag.
MANUALE Telefoni CISCO SPA50X 1 Indice Introduzione... Pag. 01 Panoramica del telefono... Pag. 02 Effettuare una chiamata... Pag. 04 Rispondere a una chiamata... Pag. 04 Concludere una chiamata... Pag.
7. Sezione Contatti WebMail PEC Aruba: Creazione Contatti e Gruppi di Persone
 7. Sezione Contatti WebMail PEC Aruba: Creazione Contatti e Gruppi di Persone ll presente articolo esemplifica le modalità di utilizzo di tutti gli strumenti disponibili nella sezione Contatti. La stessa
7. Sezione Contatti WebMail PEC Aruba: Creazione Contatti e Gruppi di Persone ll presente articolo esemplifica le modalità di utilizzo di tutti gli strumenti disponibili nella sezione Contatti. La stessa
PEC Business. Guida Rapida alla gestione dello spazio mailbox
 Codice Documento: CERTPECE.TT.DUMU1700.00 Emesso: 15/05/2017 PEC Business Guida Rapida alla gestione dello spazio mailbox GUIDA UTENTE Telecom Italia Trust Technologies S.r.l. - Documento pubblico Tutti
Codice Documento: CERTPECE.TT.DUMU1700.00 Emesso: 15/05/2017 PEC Business Guida Rapida alla gestione dello spazio mailbox GUIDA UTENTE Telecom Italia Trust Technologies S.r.l. - Documento pubblico Tutti
Guida utente alla compilazione delle richieste di contributo on-line per le Associazioni dei Consumatori
 Guida Utente RCP3 Agenzia nazionale per l attrazione degli investimenti e lo sviluppo d impresa SpA Guida utente alla compilazione delle richieste di contributo on-line per le Associazioni dei Consumatori
Guida Utente RCP3 Agenzia nazionale per l attrazione degli investimenti e lo sviluppo d impresa SpA Guida utente alla compilazione delle richieste di contributo on-line per le Associazioni dei Consumatori
ONLINEINVENTORY IL TUO INVENTARIO CONTROLLATO SWITALIA. 7 aprile 2017 Autore: Francesco Lombardi
 ONLINEINVENTORY IL TUO INVENTARIO CONTROLLATO SWITALIA 7 aprile 2017 Autore: Francesco Lombardi ONLINEINVENTORY IL TUO INVENTARIO CONTROLLATO DESCRIZIONE ONLINEINVENTORY è una soluzione che permette di
ONLINEINVENTORY IL TUO INVENTARIO CONTROLLATO SWITALIA 7 aprile 2017 Autore: Francesco Lombardi ONLINEINVENTORY IL TUO INVENTARIO CONTROLLATO DESCRIZIONE ONLINEINVENTORY è una soluzione che permette di
Aastra 6731i. Guida rapida. Telefono IP. Il meglio di TIM e Telecom Italia per il Business.
 Aastra 6731i Guida rapida Telefono IP Il meglio di TIM e Telecom Italia per il Business. 1 Aastra 6731i - Guida rapida SOMMARIO Tasti del telefono Tasti funzione Personalizzazione del telefono Chiamata
Aastra 6731i Guida rapida Telefono IP Il meglio di TIM e Telecom Italia per il Business. 1 Aastra 6731i - Guida rapida SOMMARIO Tasti del telefono Tasti funzione Personalizzazione del telefono Chiamata
Manuale d uso per le organizzazioni di servizio civile del nuovo sistema informativo del servizio civile provinciale universale
 Manuale d uso per le organizzazioni di servizio civile del nuovo sistema informativo del servizio civile provinciale universale - Gestione anagrafica - Benvenuto nel mondo SISCUP All accesso il sistema
Manuale d uso per le organizzazioni di servizio civile del nuovo sistema informativo del servizio civile provinciale universale - Gestione anagrafica - Benvenuto nel mondo SISCUP All accesso il sistema
Guida per l'utente. Funzione Trovami/Seguimi di Nortel Business Communications Manager. Introduzione
 Funzione Trovami/Seguimi di Nortel Business Communications Manager Guida per l'utente Introduzione La funzione Trovami/Seguimi consente di inoltrare una chiamata a un massimo di cinque destinazioni esterne
Funzione Trovami/Seguimi di Nortel Business Communications Manager Guida per l'utente Introduzione La funzione Trovami/Seguimi consente di inoltrare una chiamata a un massimo di cinque destinazioni esterne
SCHEDA PERSONALE ATTENZIONE
 SCHEDA PERSONALE ATTENZIONE Per effettuare le operazioni dettagliate in questa guida OCCORRE AUTENTICARSI AL PORTALE CON LE CREDENZIALI UTILIZZATE PER ACCEDERE A VIS.PER La Scheda personale dell utente
SCHEDA PERSONALE ATTENZIONE Per effettuare le operazioni dettagliate in questa guida OCCORRE AUTENTICARSI AL PORTALE CON LE CREDENZIALI UTILIZZATE PER ACCEDERE A VIS.PER La Scheda personale dell utente
Manuale Sito Videotrend
 Manuale Sito Videotrend 1 Sommario INTRODUZIONE...3 PRESENTAZIONE...4 1 GESTIONE DDNS...6 1.1 GESTIONE DDNS...6 1.2 CONNESSIONE DDNS...6 1.3 CREA ACCOUNT DDNS...7 1.4 GESTIONEACCOUNT...7 1.5 IMPIANTI DDNS...8
Manuale Sito Videotrend 1 Sommario INTRODUZIONE...3 PRESENTAZIONE...4 1 GESTIONE DDNS...6 1.1 GESTIONE DDNS...6 1.2 CONNESSIONE DDNS...6 1.3 CREA ACCOUNT DDNS...7 1.4 GESTIONEACCOUNT...7 1.5 IMPIANTI DDNS...8
1. Introduzione 3 / 27
 BACKOFFICE CONSOLE 1. Introduzione... 3 2. Creazione di uno Schema... 4 2.1 Struttura dello Schema... 5 2.2 Caratteristiche dei campi... 6 2.3 Traduzioni... 8 2.4 Ricerca degli schema... 9 2.5 Gestione
BACKOFFICE CONSOLE 1. Introduzione... 3 2. Creazione di uno Schema... 4 2.1 Struttura dello Schema... 5 2.2 Caratteristiche dei campi... 6 2.3 Traduzioni... 8 2.4 Ricerca degli schema... 9 2.5 Gestione
COMUNICAZIONI tra PA e beneficiari in fase di presentazione, istruttoria e pagamenti. Ordinanza 57/2012 e ss.mm.ii Ordinanza 23/2013 e ss.mm.ii.
 COMUNICAZIONI tra PA e beneficiari in fase di presentazione, istruttoria e pagamenti Ordinanza 57/2012 e ss.mm.ii Ordinanza 23/2013 e ss.mm.ii. MANUALE DI UTILIZZO SISTEMA SFINGE Versione 2.0 del 03/10/2014
COMUNICAZIONI tra PA e beneficiari in fase di presentazione, istruttoria e pagamenti Ordinanza 57/2012 e ss.mm.ii Ordinanza 23/2013 e ss.mm.ii. MANUALE DI UTILIZZO SISTEMA SFINGE Versione 2.0 del 03/10/2014
ISCRIZIONI. Impostazioni form ECDL
 ISCRIZIONI In questo menù del pannello di amministrazione vengono gestite le iscrizioni ai corsi ECDL e agli eventi generici impostabili. E' possibile creare gli eventi per una determinata data e visualizzare
ISCRIZIONI In questo menù del pannello di amministrazione vengono gestite le iscrizioni ai corsi ECDL e agli eventi generici impostabili. E' possibile creare gli eventi per una determinata data e visualizzare
Manuale del programma RETE PARROCCHIALE SPSE
 Manuale del programma RETE PARROCCHIALE SPSE Per utilizzare il programma Rete Parrocchiale SPSE accedere con le proprie credenziali all area riservata di SPSE, raggiungibile dal link http://www.sovvenire.it/areariservata
Manuale del programma RETE PARROCCHIALE SPSE Per utilizzare il programma Rete Parrocchiale SPSE accedere con le proprie credenziali all area riservata di SPSE, raggiungibile dal link http://www.sovvenire.it/areariservata
Ministero della Giustizia
 Manuale utente Concorsi Versione 1.0 del 25/07/2019 Indice dei contenuti INFORMAZIONI DI CARATTERE GENERALE... 2 Registrazione... 2 Presentazione della domanda... 2 PROCEDURA DI REGISTRAZIONE... 3 RICHIESTA
Manuale utente Concorsi Versione 1.0 del 25/07/2019 Indice dei contenuti INFORMAZIONI DI CARATTERE GENERALE... 2 Registrazione... 2 Presentazione della domanda... 2 PROCEDURA DI REGISTRAZIONE... 3 RICHIESTA
MILLEWIN GESTIONE STUDIO
 MILLEWIN NUOVA - POSTAZIONE MEDICO... 3 1.1 - Informazione sui dati visualizzati... 4 1.2 - Descrizione dei pulsanti... 6 1.3 - Come visualizzare le prescrizioni di un solo paziente... 8 1.4 - Non stampare
MILLEWIN NUOVA - POSTAZIONE MEDICO... 3 1.1 - Informazione sui dati visualizzati... 4 1.2 - Descrizione dei pulsanti... 6 1.3 - Come visualizzare le prescrizioni di un solo paziente... 8 1.4 - Non stampare
AVVIO DI FAITH. NOME UTENTE: Viene proposto l ultimo utente utilizzato; nella versione Dimostrativa troverete Amministratore ;
 AVVIO DI FAITH Cliccare sull icona presente sul desktop del Vostro computer. A questo punto verrà visualizzata la finestra di autenticazione dove inserire: NOME UTENTE: Viene proposto l ultimo utente utilizzato;
AVVIO DI FAITH Cliccare sull icona presente sul desktop del Vostro computer. A questo punto verrà visualizzata la finestra di autenticazione dove inserire: NOME UTENTE: Viene proposto l ultimo utente utilizzato;
Manuale d uso. Servizio Segreteria Telefonica Memotel. per Clienti Fibra
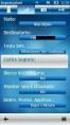 Manuale d uso Servizio Segreteria Telefonica Memotel per Clienti Fibra 1 INDICE 1. GUIDA AL PRIMO UTILIZZO 2. CONFIGURAZIONE SEGRETERIA 3. CONSULTAZIONE SEGRETERIA 4. NOTIFICHE MESSAGGI 5. ASCOLTO MESSAGGI
Manuale d uso Servizio Segreteria Telefonica Memotel per Clienti Fibra 1 INDICE 1. GUIDA AL PRIMO UTILIZZO 2. CONFIGURAZIONE SEGRETERIA 3. CONSULTAZIONE SEGRETERIA 4. NOTIFICHE MESSAGGI 5. ASCOLTO MESSAGGI
Piattaforma Numero Verde Plus
 Piattaforma Numero Verde Plus Rel. 1.2-15 gennaio 2016 by Telecom Italia in collaborazione con AlliumTech s.r.l. 1 Introduzione Il sito web www.verdeplus.it permette, a ciascun intestatario di numeri verdi,
Piattaforma Numero Verde Plus Rel. 1.2-15 gennaio 2016 by Telecom Italia in collaborazione con AlliumTech s.r.l. 1 Introduzione Il sito web www.verdeplus.it permette, a ciascun intestatario di numeri verdi,
Aastra 6753i. Guida rapida. Telefono IP. Il meglio di TIM e Telecom Italia per il Business.
 Aastra 6753i Guida rapida Telefono IP Il meglio di TIM e Telecom Italia per il Business. Aastra 6753i - Guida rapida SOMMARIO Tasti del telefono Tasti funzione Personalizzazione del telefono Chiamata
Aastra 6753i Guida rapida Telefono IP Il meglio di TIM e Telecom Italia per il Business. Aastra 6753i - Guida rapida SOMMARIO Tasti del telefono Tasti funzione Personalizzazione del telefono Chiamata
REALIZZAZIONE DEL SISTEMA INFORMATIVO DEL SUAPE
 Manuale utente Strumenti di amministrazione SUAPE 1 Indice 1. Introduzione... 4 2. Gestione Entità base... 5 2.1. Gestione Utenti... 5 2.2. Gestione Enti... 13 2.3. Gestione Uffici... 16 2.4. Gestione
Manuale utente Strumenti di amministrazione SUAPE 1 Indice 1. Introduzione... 4 2. Gestione Entità base... 5 2.1. Gestione Utenti... 5 2.2. Gestione Enti... 13 2.3. Gestione Uffici... 16 2.4. Gestione
MANUALE UTENTE Desktop App Let s Co (Per Windows e Mac) Giugno 2017
 Manuale Let s Co Mobile App rel 22.0.0 Guida per desktop Windows e MAC Ver. 27/06/2017 Pag. 1 Indice 1. Introduzione... 2. Prerequisiti Hardware E Software... 3. Installazione Della Pc App... - 3.1 Download
Manuale Let s Co Mobile App rel 22.0.0 Guida per desktop Windows e MAC Ver. 27/06/2017 Pag. 1 Indice 1. Introduzione... 2. Prerequisiti Hardware E Software... 3. Installazione Della Pc App... - 3.1 Download
Direzione Didattica e Servizi agli Studenti. Centro Linguistico e Risorse Digitali per la Didattica DIDATTICA ONLINE IL FORUM
 IL FORUM 1. Impostazioni generali Il forum è un ambiente per la comunicazione asincrona, permette cioè ai partecipanti di inviarsi messaggi in uno spazio condiviso senza necessariamente essere online nello
IL FORUM 1. Impostazioni generali Il forum è un ambiente per la comunicazione asincrona, permette cioè ai partecipanti di inviarsi messaggi in uno spazio condiviso senza necessariamente essere online nello
Manuale LiveBox APPLICAZIONE ANDROID (V. 3.02.019) http://www.liveboxcloud.com
 2015 Manuale LiveBox APPLICAZIONE ANDROID (V. 3.02.019) http://www.liveboxcloud.com LiveBox Srl non rilascia dichiarazioni o garanzie in merito al contenuto o uso di questa documentazione e declina qualsiasi
2015 Manuale LiveBox APPLICAZIONE ANDROID (V. 3.02.019) http://www.liveboxcloud.com LiveBox Srl non rilascia dichiarazioni o garanzie in merito al contenuto o uso di questa documentazione e declina qualsiasi
AVVIO ANNO SCOLASTICO 2014/2015
 AVVIO ANNO SCOLASTICO 2014/2015 N.B. Per le nuove Scuole prima di poter effettuare le operazioni che seguono, è necessario Sincronizzare SIDI a REGEL. (Si veda guida SINCRONIZZAZIONE ALUNNI SIDI-REGEL).
AVVIO ANNO SCOLASTICO 2014/2015 N.B. Per le nuove Scuole prima di poter effettuare le operazioni che seguono, è necessario Sincronizzare SIDI a REGEL. (Si veda guida SINCRONIZZAZIONE ALUNNI SIDI-REGEL).
STUDIO DIGITALE. Configurazione ASIT FE. Ver. 1.2
 Configurazione ASIT FE Ver. 1.2 SOMMARIO 1.... 3 1.1 Controlli preliminari... 3 1.2 Creazione accesso per il referente dell azienda cliente... 5 1.2.1 Configurazione indirizzo E-mail del mittente... 5
Configurazione ASIT FE Ver. 1.2 SOMMARIO 1.... 3 1.1 Controlli preliminari... 3 1.2 Creazione accesso per il referente dell azienda cliente... 5 1.2.1 Configurazione indirizzo E-mail del mittente... 5
GUIDA ALL UTILIZZO DELLA PROCEDURA DI REGISTRAZIONE AL CENTRO SERVIZI CASA E OPERE PUBBLICHE
 Regione Lombardia Direzione Generale Casa e Opere Pubbliche GUIDA ALL UTILIZZO DELLA PROCEDURA DI REGISTRAZIONE AL CENTRO SERVIZI CASA E OPERE PUBBLICHE Guida alla procedura di registrazione Pagina 1 di
Regione Lombardia Direzione Generale Casa e Opere Pubbliche GUIDA ALL UTILIZZO DELLA PROCEDURA DI REGISTRAZIONE AL CENTRO SERVIZI CASA E OPERE PUBBLICHE Guida alla procedura di registrazione Pagina 1 di
Direzione Didattica e Servizi agli Studenti. Centro Linguistico e Risorse Digitali per la Didattica DIDATTICA ONLINE IL COMPITO
 IL COMPITO Impostazioni generali del compito Il compito permette al docente di assegnare delle esercitazioni agli studenti, da svolgere direttamente in aula oppure a casa. Il docente potrà vedere tutti
IL COMPITO Impostazioni generali del compito Il compito permette al docente di assegnare delle esercitazioni agli studenti, da svolgere direttamente in aula oppure a casa. Il docente potrà vedere tutti
IL PORTALE ELLY: COME GESTIRE LE IMPOSTAZIONI DEL PROPRIO CORSO. Per informazioni:
 IL PORTALE ELLY: COME GESTIRE LE IMPOSTAZIONI DEL PROPRIO CORSO Per informazioni: supporto.elly@unipr.it 1.L interno del corso Pulsante per attivare le azioni di caricamento Denominazione breve del corso
IL PORTALE ELLY: COME GESTIRE LE IMPOSTAZIONI DEL PROPRIO CORSO Per informazioni: supporto.elly@unipr.it 1.L interno del corso Pulsante per attivare le azioni di caricamento Denominazione breve del corso
CORSO DI FORMAZIONE DOCENTI DELLE SCUOLE PUBBLICHE A GESTIONE PRIVATA ECDL, LA PATENTE EUROPEA PER L USO DEL COMPUTER GUIDA SINTETICA
 M ECDL ECDL, LA PATENTE EUROPEA PER L USO DEL COMPUTER LA POSTA ELETTRONICA Parte Generale GUIDA SINTETICA 1 - Primi passi Aprire il programma di posta elettronica Outlook Express Aprire la cassetta delle
M ECDL ECDL, LA PATENTE EUROPEA PER L USO DEL COMPUTER LA POSTA ELETTRONICA Parte Generale GUIDA SINTETICA 1 - Primi passi Aprire il programma di posta elettronica Outlook Express Aprire la cassetta delle
intranet.ruparpiemonte.it
 ruparpiemonte Gestione dei presidi socioassistenziali Manuale d'uso intranet.ruparpiemonte.it GESTIONE ON-LINE RILEVAZIONE PRESIDI RESIDENZIALI - Manuale d uso 1. COMUNICAZIONE AVVIO RILEVAZIONE... 2 2.
ruparpiemonte Gestione dei presidi socioassistenziali Manuale d'uso intranet.ruparpiemonte.it GESTIONE ON-LINE RILEVAZIONE PRESIDI RESIDENZIALI - Manuale d uso 1. COMUNICAZIONE AVVIO RILEVAZIONE... 2 2.
Aule. La classe in questo caso è composta solamente dal nome. Inserire quindi tale attributo all'interno della casella di testo indicata.
 PRENOTAZIONI In questo menù del pannello di amministrazione è possibile gestire la prenotazione delle aule e tutti i componenti che la costituiscono. Classi In questa sezione vengono gestite le classi
PRENOTAZIONI In questo menù del pannello di amministrazione è possibile gestire la prenotazione delle aule e tutti i componenti che la costituiscono. Classi In questa sezione vengono gestite le classi
Aruba PEC S.p.A. Servizio Fatturazione Elettronica - Premium. Aruba PEC S.p.A.
 1 21 Servizio Fatturazione Elettronica - Premium 2 21 Informazioni sul documento Il presente documento intende essere una guida all uso del pannello di gestione del servizio Fatturazione Elettronica Account
1 21 Servizio Fatturazione Elettronica - Premium 2 21 Informazioni sul documento Il presente documento intende essere una guida all uso del pannello di gestione del servizio Fatturazione Elettronica Account
Procedura Concorrenziale MODULO SEMPLIFICATO
 Procedura Concorrenziale MODULO SEMPLIFICATO Procedura concorrenziale Le procedure concorrenziali fanno parte del modulo semplificato di START, il quale è stato creato appositamente per le procedure di
Procedura Concorrenziale MODULO SEMPLIFICATO Procedura concorrenziale Le procedure concorrenziali fanno parte del modulo semplificato di START, il quale è stato creato appositamente per le procedure di
PROCEDURE.IT VIRTUAL DATA ROOM ANAGRAFICHE VDR Utenti Gruppi Invio credenziali accesso Utenti VDR...
 Sommario PROCEDURE.IT VIRTUAL DATA ROOM... 2 1. ANAGRAFICHE VDR... 2 1.1 Utenti... 3 1.2 Gruppi... 4 1.3 Invio credenziali accesso Utenti VDR... 5 2. DOMANDE E RISPOSTE... 6 3. INSERIMENTO DOCUMENTAZIONE...
Sommario PROCEDURE.IT VIRTUAL DATA ROOM... 2 1. ANAGRAFICHE VDR... 2 1.1 Utenti... 3 1.2 Gruppi... 4 1.3 Invio credenziali accesso Utenti VDR... 5 2. DOMANDE E RISPOSTE... 6 3. INSERIMENTO DOCUMENTAZIONE...
MANUALE UTENTE INTERNO
 MANUALE UTENTE INTERNO Con il servizio FILR è possibile accedere ai propri file e cartelle di rete dal browser e da dispositivo mobile (app NOVELL FILR). L'accesso al servizio denominato FILR è abilitato
MANUALE UTENTE INTERNO Con il servizio FILR è possibile accedere ai propri file e cartelle di rete dal browser e da dispositivo mobile (app NOVELL FILR). L'accesso al servizio denominato FILR è abilitato
Indice. Ricerca richiesta d offerta. Risultati della ricerca Navigazione Stati
 Indice Ricerca richiesta d offerta Risultati della ricerca Navigazione Stati Dettaglio richiesta d offerta Codice materiale cliente Note di posizione Aggiungi al carrello 1 di 8 Ricerca richiesta d offerta
Indice Ricerca richiesta d offerta Risultati della ricerca Navigazione Stati Dettaglio richiesta d offerta Codice materiale cliente Note di posizione Aggiungi al carrello 1 di 8 Ricerca richiesta d offerta
FONTUR MANUALE UTENTE
 FONTUR MANUALE UTENTE Si accede all Area riservata aziende del portale istituzionale del fondo www.fontur.it attraverso lo username e la password inviati via mail. Fig.1 Se non si è ancora in possesso
FONTUR MANUALE UTENTE Si accede all Area riservata aziende del portale istituzionale del fondo www.fontur.it attraverso lo username e la password inviati via mail. Fig.1 Se non si è ancora in possesso
MANUALE PER L'UTENTE VERSIONE 1.3
 MANUALE PER L'UTENTE VERSIONE 1.3 2017 Luca Borghese 1 Indice Introduzione...Pag. 3 PANORAMICA DELL APPLICAZIONE Pagina Login/Logout...Pag. 3 Pagina Amministratore...Pag. 4 Modifica utenti...pag. 6 Inserimento
MANUALE PER L'UTENTE VERSIONE 1.3 2017 Luca Borghese 1 Indice Introduzione...Pag. 3 PANORAMICA DELL APPLICAZIONE Pagina Login/Logout...Pag. 3 Pagina Amministratore...Pag. 4 Modifica utenti...pag. 6 Inserimento
Padova Partecipa Manuale Utente
 Padova Partecipa Manuale Utente versione 1.0 1/36 Lista modifiche al documento Data Versione Autore Modifiche 15/11/2017 0.1 Comune di Padova Versione iniziale 12/01/2018 0.2 Comune di Padova Aggiornato
Padova Partecipa Manuale Utente versione 1.0 1/36 Lista modifiche al documento Data Versione Autore Modifiche 15/11/2017 0.1 Comune di Padova Versione iniziale 12/01/2018 0.2 Comune di Padova Aggiornato
Bando Sostegno alla creazione di Impresa Modalità di presentazione dei progetti.
 Bando Sostegno alla creazione di Impresa Modalità di presentazione dei progetti. Introduzione...2 Compilazione dati anagrafici dell Impresa...4 Dati anagrafici dell Impresa...4 Rappresentante Legale...5
Bando Sostegno alla creazione di Impresa Modalità di presentazione dei progetti. Introduzione...2 Compilazione dati anagrafici dell Impresa...4 Dati anagrafici dell Impresa...4 Rappresentante Legale...5
MANUALE UTENTE Let s Co - App ios Giugno 2017
 Manuale Let s Co ios App rel 22.1.2.296 Guida per dispositivi ios Pag. 1 Sommario 1 Introduzione... 3 2 Installazione Dell app... 4-2.1 Impostazione Password Utente... 4 3 Avvio Dell app... 5 4 Effettuare
Manuale Let s Co ios App rel 22.1.2.296 Guida per dispositivi ios Pag. 1 Sommario 1 Introduzione... 3 2 Installazione Dell app... 4-2.1 Impostazione Password Utente... 4 3 Avvio Dell app... 5 4 Effettuare
Come utilizzare il Servizio HelpDesk di Maggioli Informatica
 Come utilizzare il Servizio HelpDesk di Maggioli Informatica Buone pratiche... 1 Cosa fare su HelpDesk Maggioli Informatica. 1 1. Aprire ticket... 1 NB. Ticket già aperti... 2 2. Aggiungere comunicazioni
Come utilizzare il Servizio HelpDesk di Maggioli Informatica Buone pratiche... 1 Cosa fare su HelpDesk Maggioli Informatica. 1 1. Aprire ticket... 1 NB. Ticket già aperti... 2 2. Aggiungere comunicazioni
WINDOWS TERMINAL SERVER PER L ACCESSO REMOTO AL SISTEMA DI PROTOCOLLO INFORMATICO
 Servizi per l e-government nell università Federico II WINDOWS TERMINAL SERVER PER L ACCESSO REMOTO AL SISTEMA DI PROTOCOLLO INFORMATICO CONNESSIONE_TERMINAL_SERVER PAG. 1 DI 13 Indice 1. Premessa...3
Servizi per l e-government nell università Federico II WINDOWS TERMINAL SERVER PER L ACCESSO REMOTO AL SISTEMA DI PROTOCOLLO INFORMATICO CONNESSIONE_TERMINAL_SERVER PAG. 1 DI 13 Indice 1. Premessa...3
INFORMAZIONI SULLA SCHERMATA DI LOGIN
 INFORMAZIONI SULLA SCHERMATA DI LOGIN L'utilizzo di questo tutorial è consigliato soprattutto nel caso in cui il software sia già stato acquistato e attivato. Per informazioni sulla procedura di acquisto
INFORMAZIONI SULLA SCHERMATA DI LOGIN L'utilizzo di questo tutorial è consigliato soprattutto nel caso in cui il software sia già stato acquistato e attivato. Per informazioni sulla procedura di acquisto
Manuale d uso per la raccolta: Volumi di servizio erogati
 Manuale d uso per la raccolta: Volumi di servizio erogati 1 Accesso alla raccolta... 2 2 Funzionalità comuni nella raccolta dati... 5 2.1 Barra di navigazione 5 2.2 Pannello di controllo 5 2.3 Salvataggio
Manuale d uso per la raccolta: Volumi di servizio erogati 1 Accesso alla raccolta... 2 2 Funzionalità comuni nella raccolta dati... 5 2.1 Barra di navigazione 5 2.2 Pannello di controllo 5 2.3 Salvataggio
GALLERY. Album immagini
 GALLERY In questo menù del pannello di amministrazione si trovano tutte le funzioni utili alla gestione delle foto, dei video e degli album da inserire all'interno delle pagine con funzione ALBUM IMMAGINI
GALLERY In questo menù del pannello di amministrazione si trovano tutte le funzioni utili alla gestione delle foto, dei video e degli album da inserire all'interno delle pagine con funzione ALBUM IMMAGINI
Affidamento Diretto MODULO SEMPLIFICATO
 Affidamento Diretto MODULO SEMPLIFICATO Affidamento diretto L affidamento diretto fa parte del modulo semplificato di START, il quale è stato creato appositamente per le procedure di importo inferiore
Affidamento Diretto MODULO SEMPLIFICATO Affidamento diretto L affidamento diretto fa parte del modulo semplificato di START, il quale è stato creato appositamente per le procedure di importo inferiore
Assessorato alla Sanità FIM. Flussi Informativi Ministeriali. Manuale Utente. Versione 1.0
 Assessorato alla Sanità FIM Flussi Informativi Ministeriali Manuale Utente Versione 1.0 Sommario 1. Introduzione... 2 2. Requisiti per l uso dell applicativo FIM... 2 2.1. Caratteristiche minime... 2 2.2.
Assessorato alla Sanità FIM Flussi Informativi Ministeriali Manuale Utente Versione 1.0 Sommario 1. Introduzione... 2 2. Requisiti per l uso dell applicativo FIM... 2 2.1. Caratteristiche minime... 2 2.2.
Servizi on-line di Sicurezza, Protezione Civile e Prevenzione
 - Manuale Utente - Servizi on-line di Sicurezza, Protezione Civile e Prevenzione Pagina 1 di 16 Indice 1. Introduzione... 3 2. Accesso e modalità di navigazione... 3 3. Modalità di accesso ai servizi...
- Manuale Utente - Servizi on-line di Sicurezza, Protezione Civile e Prevenzione Pagina 1 di 16 Indice 1. Introduzione... 3 2. Accesso e modalità di navigazione... 3 3. Modalità di accesso ai servizi...
INDICE. REGISTRAZIONE: pag. 1. PER UTENTI GIA REGISTRATI CHE HANNO DIMENTICATO USERNAME E PASSWORD pag. 4. INSERIMENTO DOMANDA: pag.
 COMUNE DI RAVENNA INDICE REGISTRAZIONE: pag. 1 PER UTENTI GIA REGISTRATI CHE HANNO DIMENTICATO USERNAME E PASSWORD pag. 4 INSERIMENTO DOMANDA: pag. 9 FASCIA DI PRECEDENZA pag. 13 ELENCO NIDI SCELTI pag.
COMUNE DI RAVENNA INDICE REGISTRAZIONE: pag. 1 PER UTENTI GIA REGISTRATI CHE HANNO DIMENTICATO USERNAME E PASSWORD pag. 4 INSERIMENTO DOMANDA: pag. 9 FASCIA DI PRECEDENZA pag. 13 ELENCO NIDI SCELTI pag.
1 DESCRIZIONE DELLE FUNZIONI... 3 1.1 REGISTRAZIONE UTENZE INTERNET... 3. 1.1.1 Caricamento utente internet (data entry)... 3
 Portale TESEO Guida al servizio INDICE 1 DESCRIZIONE DELLE FUNZIONI... 3 1.1 REGISTRAZIONE UTENZE INTERNET.... 3 1.1.1 Caricamento utente internet (data entry)... 3 1.1.2 Primo accesso e registrazione...
Portale TESEO Guida al servizio INDICE 1 DESCRIZIONE DELLE FUNZIONI... 3 1.1 REGISTRAZIONE UTENZE INTERNET.... 3 1.1.1 Caricamento utente internet (data entry)... 3 1.1.2 Primo accesso e registrazione...
MANUALE D USO TERMINALE POS SCORRI IN BASSO SCORRI IN ALTO
 FATTURAZIONE ELETTRONICA DA TERMINALE POS ESERCENTE 2 TERMINALE POS F4: MENU SCORRI IN BASSO SCORRI IN ALTO ROSSO - CANCELLA VERDE - INVIA Premi il tasto F4 per accedere al MENU. Utilizza le freccette
FATTURAZIONE ELETTRONICA DA TERMINALE POS ESERCENTE 2 TERMINALE POS F4: MENU SCORRI IN BASSO SCORRI IN ALTO ROSSO - CANCELLA VERDE - INVIA Premi il tasto F4 per accedere al MENU. Utilizza le freccette
WebDisk. TeamPortal - WebDisk
 - INDICE Introduzione... 3 1.1 Funzioni disponibili... 4 1.2 Gestione e Consultazione... 4 1.3 Ricerca... 8 1.4 Amministrazione, direttori esterni... 10 2 Introduzione L'applicazione permette di gestire
- INDICE Introduzione... 3 1.1 Funzioni disponibili... 4 1.2 Gestione e Consultazione... 4 1.3 Ricerca... 8 1.4 Amministrazione, direttori esterni... 10 2 Introduzione L'applicazione permette di gestire
Manuale operativo di amministrazione del Portale Aziende BPM
 Manuale operativo di amministrazione del Portale Aziende BPM Versione 1.0 Indice Indice INDICE 2 PREFAZIONE 3 IL MANUALE OPERATIVO 3 I LETTORI DEL MANUALE 3 DEFINIZIONI 3 I CONTENUTI DEL MANUALE 4 CAPITOLO
Manuale operativo di amministrazione del Portale Aziende BPM Versione 1.0 Indice Indice INDICE 2 PREFAZIONE 3 IL MANUALE OPERATIVO 3 I LETTORI DEL MANUALE 3 DEFINIZIONI 3 I CONTENUTI DEL MANUALE 4 CAPITOLO
Manuale utente ruolo CPI sistema Sicilia FSE1420
 Manuale utente ruolo CPI sistema Sicilia FSE1420 Programma Operativo Regionale Regione Siciliana FSE 2014-2020 Pagina 1 di 15 Sommario Sommario...2 1. Introduzione...3 2. Accesso al sistema Sicilia FSE1420...3
Manuale utente ruolo CPI sistema Sicilia FSE1420 Programma Operativo Regionale Regione Siciliana FSE 2014-2020 Pagina 1 di 15 Sommario Sommario...2 1. Introduzione...3 2. Accesso al sistema Sicilia FSE1420...3
Vodafone Internet e Telefono. Guida ai Servizi Voce
 Vodafone Internet e Telefono Guida ai Servizi Voce INDICE 1 VISUALIZZAZIONE DEL PROPRIO NUMERO 2 VISUALIZZAZIONE DEL NUMERO CHIAMANTE 3 AVVISO DI CHIAMATA 3 CHIAMATA IN ATTESA 4 DEVIAZIONE DI CHIAMATA
Vodafone Internet e Telefono Guida ai Servizi Voce INDICE 1 VISUALIZZAZIONE DEL PROPRIO NUMERO 2 VISUALIZZAZIONE DEL NUMERO CHIAMANTE 3 AVVISO DI CHIAMATA 3 CHIAMATA IN ATTESA 4 DEVIAZIONE DI CHIAMATA
GADWEB 2.0 news REGISTRAZIONE UTENTI e Nuove funzioni ADMIN
 NEWS 07-12-2016 GADWEB 2.0 news REGISTRAZIONE UTENTI e Nuove funzioni ADMIN Oggetto : Gestione Registrazione Utenti per richiesta dati di accesso al B2B - L attivazione delle funzioni di Registrazione
NEWS 07-12-2016 GADWEB 2.0 news REGISTRAZIONE UTENTI e Nuove funzioni ADMIN Oggetto : Gestione Registrazione Utenti per richiesta dati di accesso al B2B - L attivazione delle funzioni di Registrazione
Portale fornitori di CIR food Manuale operativo
 Portale fornitori di CIR food Manuale operativo Introduzione Il manuale ha l obiettivo di guidare il fornitore nel corretto processo di registrazione e qualifica attraverso il nuovo portale fornitori di
Portale fornitori di CIR food Manuale operativo Introduzione Il manuale ha l obiettivo di guidare il fornitore nel corretto processo di registrazione e qualifica attraverso il nuovo portale fornitori di
Servizi e-business ACQUISTI IMPRESE MANUALE FORNITORE
 Servizi e-business ACQUISTI IMPRESE MANUALE FORNITORE Milano, 29/03/2018 italgas.it 2 Gentile Utente, questo manuale illustra l utilizzo del servizio di acquisto a catalogo elettronico in qualità di Fornitore.
Servizi e-business ACQUISTI IMPRESE MANUALE FORNITORE Milano, 29/03/2018 italgas.it 2 Gentile Utente, questo manuale illustra l utilizzo del servizio di acquisto a catalogo elettronico in qualità di Fornitore.
Guida al caricamento degli immobili
 Guida al caricamento degli immobili 1. Nella Home page del sito cliccare su Login in basso a destra 2. Inserire username e password e scegliere la lingua dal menù a tendina 2 Caricamento immobili 3. Selezionare
Guida al caricamento degli immobili 1. Nella Home page del sito cliccare su Login in basso a destra 2. Inserire username e password e scegliere la lingua dal menù a tendina 2 Caricamento immobili 3. Selezionare
Registro Unico dei Controlli (RUC) Manuale per la consultazione e il caricamento dei controlli
 Registro Unico dei Controlli (RUC) Manuale per la consultazione e il caricamento dei controlli 1 SOMMARIO 1. ACCESSO AL SISTEMA...3 1.1 Pagina di login...3 1.2 Cambio password...4 2. HOME PAGE...5 3. TIPOLOGIE
Registro Unico dei Controlli (RUC) Manuale per la consultazione e il caricamento dei controlli 1 SOMMARIO 1. ACCESSO AL SISTEMA...3 1.1 Pagina di login...3 1.2 Cambio password...4 2. HOME PAGE...5 3. TIPOLOGIE
IMPORTAZIONE PRESENZE DA RILEVATORI ELETTRONICI E MODULO TIMBRATURE. Indice
 IMPORTAZIONE PRESENZE DA RILEVATORI ELETTRONICI E MODULO TIMBRATURE Indice Introduzione Associazione del numero di badge ai nominativi Importazione delle timbrature da tracciato Importazione automatica
IMPORTAZIONE PRESENZE DA RILEVATORI ELETTRONICI E MODULO TIMBRATURE Indice Introduzione Associazione del numero di badge ai nominativi Importazione delle timbrature da tracciato Importazione automatica
GUIDA VELOCE AI SERVIZI BASE TELEFONI GRANDSTREAM GXP POWERED BY NEXTEL
 GUIDA VELOCE AI SERVIZI BASE TELEFONI GRANDSTREAM GXP POWERED BY NEXTEL Utilizzo cuffia e altoparlante 1.attivazione /disattivazione altoparlante 2.attivazione /disattivazione cuffia 3.attivazione / disattivazione
GUIDA VELOCE AI SERVIZI BASE TELEFONI GRANDSTREAM GXP POWERED BY NEXTEL Utilizzo cuffia e altoparlante 1.attivazione /disattivazione altoparlante 2.attivazione /disattivazione cuffia 3.attivazione / disattivazione
Tutta la potenza del Web per azzerare le distanze di comunicazione tra la tua azienda ed i tuoi clienti. Manuale di Utilizzo
 Tutta la potenza del Web per azzerare le distanze di comunicazione tra la tua azienda ed i tuoi clienti. Manuale di Utilizzo Nica s.r.l. Informatica Aziendale http://www.nica.it e-mail staff@nica.it Presentazione
Tutta la potenza del Web per azzerare le distanze di comunicazione tra la tua azienda ed i tuoi clienti. Manuale di Utilizzo Nica s.r.l. Informatica Aziendale http://www.nica.it e-mail staff@nica.it Presentazione
MANUALE PER I DOCENTI: GESTIONE APPELLI E VERBALIZZAZIONE ESAMI ORALI ONLINE
 UNIVERSITÀ DEGLI STUDI DI TORINO MANUALE PER I DOCENTI: GESTIONE APPELLI E VERBALIZZAZIONE ESAMI ORALI ONLINE 1 SOMMARIO ACCESSO ALLA MYUNITO DOCENTI.. 2 GESTIONE LISTA ISCRITTI.....4 INSERIMENTO DI SINGOLI
UNIVERSITÀ DEGLI STUDI DI TORINO MANUALE PER I DOCENTI: GESTIONE APPELLI E VERBALIZZAZIONE ESAMI ORALI ONLINE 1 SOMMARIO ACCESSO ALLA MYUNITO DOCENTI.. 2 GESTIONE LISTA ISCRITTI.....4 INSERIMENTO DI SINGOLI
Aastra 6731i. Guida rapida. Telefono IP
 Aastra 6731i Guida rapida Telefono IP Aastra 6731i - Guida rapida SOMMARIO Tasti del telefono Tasti funzione Personalizzazione del telefono Chiamata base Servizi Codici Servizi 4 5 6 7 8 9 Per assistenza
Aastra 6731i Guida rapida Telefono IP Aastra 6731i - Guida rapida SOMMARIO Tasti del telefono Tasti funzione Personalizzazione del telefono Chiamata base Servizi Codici Servizi 4 5 6 7 8 9 Per assistenza
La Back Office Console consente di costruire lo scheletro degli schema.
 BACK OFFICE CONSOLE 1.1 Introduzione 3 1.2 Creazione di uno Schema 4 1.2.1 Struttura dello Schema 5 1.2.2 Caratteristiche dei campi 6 1.2.3 Traduzioni 8 1.3 Ricerca degli schema 8 1.4 Gestione delle Categorie
BACK OFFICE CONSOLE 1.1 Introduzione 3 1.2 Creazione di uno Schema 4 1.2.1 Struttura dello Schema 5 1.2.2 Caratteristiche dei campi 6 1.2.3 Traduzioni 8 1.3 Ricerca degli schema 8 1.4 Gestione delle Categorie
GUIDA APPLICATIVA DICHIARAZIONE RLS
 GUIDA APPLICATIVA DICHIARAZIONE RLS GESTIONE CONTO STATO VERSIONE 5.0 INDICE DEL DOCUMENTO 1.... 3 1.1. - Grandi utenti... 3 1.2. - Aziende assicurate Inail... 3 1.3. - Amministrazioni statali in gestione
GUIDA APPLICATIVA DICHIARAZIONE RLS GESTIONE CONTO STATO VERSIONE 5.0 INDICE DEL DOCUMENTO 1.... 3 1.1. - Grandi utenti... 3 1.2. - Aziende assicurate Inail... 3 1.3. - Amministrazioni statali in gestione
