Le basi. Creare un elenco
|
|
|
- Lucia Ferrante
- 8 anni fa
- Visualizzazioni
Transcript
1 Le basi Creare un elenco Fabrik Tables New dare un titolo (che apparirà) alla tabella su label in Intoduction sarà visualizzato un testo che apparirà sopra la tabella nella scheda Publishing: Published: Yes nella scheda Access definire gli accessi Scheda Dati. Su Connection selezioniamo la connessione del database che vogliamo usare Create a new table. Dare un nome (senza spazi) alla tabella Save Nel momento in cui creiamo una tabella, Fabrik ha creato automaticamente un form (che possiamo vedere nell elenco dei forms) e un gruppo (che vediamo nell elenco dei gruppi) nell elenco degli elementi troviamo due elementi creati automaticamente. Quando gli elementi saranno tanti, possiamo filtrarli selezionando il gruppo che ci interessa Aggiungere alcuni elementi al nuovo form Fabrik Elements New Name è un nome da dare senza spazi label è il nome dell elemento che potrà essere letto da tutti in Hover text è possibile dare un suggerimento che apparirà in popup scegliere il tipo di elemento (per esempio field) Published: Yes Show in table: Yes se vogliamo aggiungere una validation allora andiamo su Validations; Aggiungi; selezionare il tipo di validazione Scrivere il messaggio di errore in caso di mancanza di riempimento del campo Save possiamo creare nuovi elementi cliccando su New diamo un nome e un label; scegliamo il tipo di elemento (per esempio text area) - possiamo definire l altezza dell elemento e indicare un numero massimo di caratteri per l elemento Text area in Show max limit Published: Yes Show in table: Yes eventualmente definire una Validation e quindi un messaggio in caso di mancato riempimento Save nel caso di file upload definiamo la dimensione massima dell allegato; definire i tipi di estensione permessi; in Upload directory inserire un indirizzo in cui vogliamo siano salvati i files caricati (per esempio: images/stories/); in Allow sub folder selection: Hide in modo da evitare all utente di scegliere il file da caricare da un menu a cascata; Link to file: Yes in modo da permettere agli utenti di cliccare su una ventuale foto caricata e vederla a dimensione intera; Incremental file uploads: Yes Show media in table: Yes in modo da vedere il file caricato anche all interno della tabella oltre che sul form impostiamo altezza e larghezza (per esempio 800 e 800) del file da mostrare; su Thumbnail mettiamo Yes; specifichiamo la directory Save Test Tables View data della tabella creata per aggiungere alcuni dati (da backend) cliccare su Add (dopo aver cliccato sul nome della tabella) inseriamo i dati e carichiamo anche un file Save (i dati inseriti) vediamo i records inseriti nella tabella Form Fabrik form cliccare sul nome del form che vogliamo modificare Introduction è un testo che appare in alto prima del form Error message è un messaggio di errore che appare in caso di mancato riempimento di in campo (è un messaggio che appare oltre il messaggio dell errore specifico impostato in Validation per il campo mancante. Un esempio potrebbe essere: Alcune parti del form che hai compilato non sono complete) nella scheda Groups possiamo definire quali gruppi avranno accesso al form su Options possiamo usare Usa opzioni globali su Template usiamo label above su Submission plugin possiamo
2 inviare una mail, scrivere un messaggio di ringraziamento, reindirizzare a un altra pagina. Se selezioniamo redirect possiamo scrivere un messaggio di ringraziamento per il form riempito oppure indicare la URL di una pagina. Dobbiamo specificare anche dove vogliamo far apparire il messaggio (se su front end, back end o su entrambi) e anche se vogliamo farlo apparire soltanto per la creazione di un nuovo form, per la sua modifica o per entrambi i casi Save Il front end Menus User menu New selezionare Fabrik Form come tipo di menu dare un titolo al menu diamo un livello di accesso per il menu su Parameters selezioniamo il nome del form che vogliamo collegare al menu Save per dare un menu alla tabella andiamo su menus New Fabrik Table dare un titolo e stabilire i livelli di accesso Save su Preview vediamo i menus per evitare di mostrare su front end i link di importazione ed esportazione delle tabelle csv andiamo dentro la tabella (da back end per modificarla) CSV options: selezioniamo Super Administrator se clicchiamo su Preview possiamo vedere i cambiamenti fatti Tidying up Fabrik Table Elements qui possiamo nascondere I campi che non vogliamo far vedere sulla tabella nel front end per togliere i link che appaiono in genere alla destra di una tabella andiamo su Link to details (dentro Table settings) e mettiamo Yes (in questo modo gli elementi di una colonna della tabella diventeranno un link su cui è possibile cliccare) save Digging deeper Unire alcuni dati Creare una nuova tabella (chiamata Tutorial Categories) con un elemento field per inserire la categoria in Elements filtriamo gli elementi della nuova tabella (Tutorial Categories) nascondiamo quelli che non vogliamo fare apparire torniamo sulla prima tabella (Tutorials) in modo da aggiungere un nuovo elemento che unisca il contenuto di una colonna alle categorie quindi clicchiamo su New diamo come nome e label: category tipo elemento: database join costruiamo un elenco di menu a cascata che mostri i nomi delle categorie. Quindi andiamo su Render join as: Dropdownlist Join type: Simple Connection: site database Table: selezioniamo il nome dell ultima tabella che abbiamo creato (Tutorial Categories) label: selezioniamo Category. Category è uno dei due elementi che abbiamo creato dentro la tabella selezionata. Quindi Fabrik carica gli elementi della tabella che selezioniamo (Tutorial categories) in modo da poterne selezionare uno Published: yes Show in table: yes se vogliamo essere sicuri che una nuova categoria sia selezionata dall interno del menu a cascata, allora andiamo su: Value of please select option: digitiamo 0 Validations Add selezioniamo: Is not nel campo Is not che appare digitiamo 0 in modo che l utente che seleziona un valore dal menu a cascata, non selezioni 0 Save Aggiungiamo un paio di categorie alla nostra tabella (Tutorial categories), quindi clicchiamo su Tables cerchiamo la tabella (Tutorial categories)
3 e clicchiamo su View data clicchiamo su Add per aggiungere alcuni nomi di categorie; quindi digitiamo i nomi e clicchiamo su Save per ogni nuova categoria creata il prossimo passo è modificare la tabella precedente (Tutorials) così andiamo su Tables; View data della relativa tabella (Tutorials) dobbiamo aggiungere delle categorie così clicchiamo sul nome e selezioniamo il nome di una categoria dal menu a cascata con le categorie che abbiamo inserito prima Save abbiniamo una categoria per ciascuno dei record presenti nella tabella vogliamo che questa colonna (Category) appaia a sinistra della tabella. Per fare questo cambiamo l ordine; quindi clicchiamo le freccette della colonna Order per cambiare l ordine delle colonne oppure cambiamo l ordine digitando il numero ordinale della colonna in cui vogliamo che appaia salviamo l ordine cliccando sul floppy disk. Impostiamo il nuovo elemento Category in alto in modo da farlo apparire come un filtro di una tabella. Quindi selezioniamo l elemento Category; all interno di Table settings su Filter type selezioniamo Field in modo da renderlo come un menu dropdown Save. Raggruppamento di tabelle Come raggruppare e ordinare i dati in una tabella. In precedenza abbiamo abbinato una categoria per ogni tutorial in modo da poter raggruppare i nostri tutorials dentro le categorie. Poiché vogliamo raggruppare i nostri dati per categoria, allora andiamo sulla scheda Data in Order by (all interno di Data) e selezioniamo: Categoria Group by: Category Poiché vogliamo ordinare per nome di tutorial all interno di ogni raggruppamento per categoria, allora andiamo su Order by (all interno di Group by) e selezioniamo Tutorial name Save se controlliamo il front end vediamo i vari records ordinati per categoria e all interno di ciascuna categoria ordinati per nome di tutorial se non vogliamo la paginazione (quindi vogliamo tutti i tutorials in una sola pagina perché non ci sono molti tutorial da mostrare), allora andiamo sulla Tabella tutorials Show navigation: no andiamo su Rows per page e lasciamo in bianco o impostiamo a 0. In questo modo una pagina mostrerà tutte le righe per vedere ciò che è cambiato nel front end forse conviene uscire dal browser e rientrare anziché aggiornare semplicemente la pagina Per avere un titolo all inizio di ogni raggruppamento, allora andiamo su Data; Template (all interno di Group by) scriviamo il nome della categoria nel nostro titolo usando: {tablename elementname} nel nostro caso questo diventerebbe scrivendolo all interno di Template: Category: {fab_tutorials category} ci sono 3 _ tra i 2 se vediamo il front end vediamo che abbiamo un titolo che corrisponde al nome della categoria per ogni raggruppamento ora che abbiamo il titolo della categoria, possiamo togliere la visualizzazione della colonna categoria. Quindi andiamo sull elenco degli Elementi e relativamente a Category togliamo show in table Per lasciare un po più di spazio tra una categoria e l altra e rendere il titolo della categoria un po più grande: clicchiamo sul nome della tabella (all interno dell elenco delle tabelle) per modificarla su Template digitiamo: <br /><h2>category: {fab_tutorials category} </h2> - aggiorniamo la pagina e vediamo i cambiamenti nel front end Per togliere il pulsante Go sotto il filtro (e quindi filtrare la tabella senza il pulsante, ma al solo slezionare della categoria scelta che si vuole vedere) entriamo all interno della tabella e clicchiamo su Filter Trigger: selezioniamo on change Apply se vediamo il front end vediamo i cambiamenti Gruppi di ripetizione Parleremo di come aggiungere dati che si ripetono. In Fabrik non è possibile aggiungere elementi che si ripetono a meno che non si trovino dentro gruppi diversi. Possono esistere gruppi che si ripetono.
4 Groups New Dare un nome Repeat group button: show Save ora che abbiamo creato un gruppo mettiamo un leemento in esso. Quindi andiamo in Elements New dare un nome, un label e selezionare il tpo di elemento. Selezioniamo Link come tipo di elemento scrivere 50 su Options in Width selezionare Yes su Smart Link se vogliamo collegare dei video o musica Published: Yes Save ora che abbiamo creato un gruppo che si ripete e abbiamo aggiunto un elemento in esso, dobbiamo inserire il gruppo nel nostro form. Quindi andiamo su Forms entriamo nel nostro form nella scheda Groups selezioniamo il gruppo che abbiamo creato Add ora possiamo spostare in alto o in basso in modo da avere l ordine che vogliamo dei gruppi che abbiamo inserito nel form Save Testiamo ciò che abbiamo fatto. Iniziamo a scegliere una riga dalla tabella e aggiungiamo alcune righe a essa. Quindi clicchiamo su Tables View data della tabella interessata apriamo il gruppo che abbiamo creato possiamo specificare un label (è il nome su cui clicchiamo che apre il collegamento) e un indirizzo URL (nello scrivere la URL possiamo anche non specificare perché Fabrik lo aggiungerà automaticamente qualora manca possiamo aggiungere un nuovo gruppo cliccando su Add group scriviamo un nuovo label e URL e impostiamo il Gruppo di accesso (per esempio a Registered) Save (in basso) I gruppi ripetuti non creano nessun tipo di riga multipla. Ogni entrata di elemento è memorizzato nello stesso campo nella stessa riga Filtro delle tabelle Il tipo di elemento Access ci permette di applicare i permessi dei gruppi di accesso ai nostri contenuti. Nella scheda Publishing possiamo selezionare i gruppi cui permettiamo l accesso in sola lettura e in lettura e scrttura (accesso pieno). Save dopo aver creato l elemento di accesso, ora vogliamo creare un filtro alla tabella. Quindi andiamo su Tables Dati in relazione Creiamo 2 tabelle: scuole e studenti. Ogni studente appartiene a una scuola. Le tabelle delle scuole avranno un link che permette alle scuole di vedere gli studenti che frequentano la propria scuola Creiamo la tabella scuola. Andiamo su Tables New diamo un nome alla tabella sulla scheda Data selezioniamo il database su Connection e diamo un nome alla tabella su Create new table Save creiamo un elemento; quindi andiamo su Elements New diamo un nome e un label lo assegniamo al gruppo scuole Save creiamo la nuova tabella Studenti; quindi andiamo su Tables New Published: Yes nella scheda dati selezioniamo un database su Connection e diamo un nome alla tabella su Create new table Save ora creiamo un elemento; Elements New assegniamo un gruppo all elemento creato. Assegniamo in questo caso il gruppo Studenti selezioniamo il tipo di elemento: database join che è necessario per il nostro scopo Render join as: drop down list su Table selezioniamo la tabella della scuola (che è la tabella che vogliamo collegare) il prossimo passo è aggiungere alcuni dati alla tabella scuola e a quella studenti Entriamo dentro la tabella scuola nella scheda dati abbiamo la parte Related data con alcune opzioni. Queste opzioni possono essere viste perché abbiamo creato un elemento join database dentro la tabella studenti (che punta alla tabella scuola) Link to table: Yes nel campo label possiamo specificare l intestazione della colonna per il collegamento dei dati relazionati Link to form: Yes. Questo aggiungerà una colonna alla tabella che permette agli utenti di inserire records di studenti alla scuola su label scrivere l intestazione della colonna aggiunta (per esempio Aggiungi studenti) Save ora se vediamo la tabella scuola vediamo due links: Vedi studenti e Aggiungi studenti. Vedi studenti riporta una vista filtrata degli studenti della scuola corrente. Aggiungi studenti aprirà il form Aggiungi studente con un elemento database join che collega al database della scuola corrente.
5 User ajax Creiamo due tabelle: la prima contenente l elemento display text. Quello che vogliamo è che ogni volta che cambiamo le informazioni extra contenute nella prima tabella, il contenuto della seconda tabella si aggiorni. Quindi andiamo su Table New Edit Published: yes nella scheda Access definiamo i livelli di accesso nella scheda Dati selezioniamo la connessione del database e il nome della tabella Save Elements New Relazioni One to many Creiamo due tabelle: classi e studenti Tables New diamo un label Published: yes definiamo i livelli di accesso diamo u nome alla tabella del database in Data Save seguendo la stessa procedura creiamo la seconda tabella aggiungiamo degli elementi. Alla tabella classi aggiungiamo l elemento label all interno del gruppo Classi come elemento field volendo possiamo definire l ampiezza, ma dobbiamo sicuramente selezionare Yes in Show in table Save ora creiamo un join element alla tabella classe selezioniamo la tabella Classi selezioniamo label nel menu a cascata label Show in table: yes l elemento database join memorizza i riferimenti da registrare in altre tabelle (quindi è bene distinguere i nomi di qualsiasi database join per esempio con: _id) creiamo quindi un elemento di tipo database join che chiamiamo class_id e lo mettiamo dentro il gruppo studenti Render joinas: drop down list - selezioniamo la tabella Classi selezioniamo label dal menu a cascata label Show in table: yes Save Ora aggiungiamo qualche dato alle due tabelle. Andiamo su Tables View data Add inseriamo alcuni dati in label e selezioniamo la relativa class e salviamo per ogni dato inserito Ora vogliamo unire la tabella classi e studenti insieme in modo che possiamo aggiungere classi e studenti dallo stesso form. Modifichiamo quindi la tabella classe andando su Tables entriamo dentro la tabella Classi selezioniamo la scheda Data all interno della sezione Join clicchiamo Add selezioniamo Left join in Join type nel menu a cascata from poiché non abbiamo creato un join, allora selezioniamo la tabella del database principale, quindi selezioniamo la tabella classe nel menu a cascata To selezioniamo la tabella studenti poiché noi vogliamo unire dalla tabella classi alla tabella studenti la From column contiene un elenco degli elementi trovati nella tabella selezionata in From. Quasi sempre all interno di From column selezioniamo Fabrik internal id in To column selezioniamo lo stesso elemento che si trova in ciò che abbiamo selzionato in From column. Nel nostro caso selezioniamo class_id dentro To column Save come possiamo vedere se andiamo su Groups vediamo che il creare un join ha creato automaticamente un nuovo gruppo con il suo set di elementi come vediamo in Elements se volessimo modificare l elemento classi d dovremmo cliccare sul link blu che appare nella pagina seguente al clic sull elemento. Una volta che lo abbiamo scollegato possiamo modificare l elemento come normale. Ogni cosa cambiata qui non sarà cambiata in automatico anche negli elementi genitori - ora diamo uno sguardo alla tabella della classe. Quindi andiamo su Tables View data se vogliamo vedere come sembra il form allora clicchiamo sul numero id per il momento possiamo soltanto impostare che uno studente appartenga a una classe. Così modifichiamo il suo gruppo e aggiustiamolo. Quindi andiamo su Groups apriamo il gruppo interessato Repeat group button: Show Save Tables View data da qui possiamo inserire un pulsante per aggiungere gruppi. Poiché l gruppo è stato creato attraverso la tabella join ogni gruppo ripetuto sarà memorizzato nella tabella degli studenti. Se il gruppo non fosse creato attraverso una join allora registrerebbe ogni dato dei gruppi ripetuti nella stessa colonna (in una colonna soltanto) ogni volta che aggiungiamo uno studente nel form, non vogliamo selezionare anche la classe perché è implicita nella modifica. Quindi aggiustiamo questo. Entriamo dentro l elemento class_id se scolleghiamo l elemento class_id modidifichiamo soltanto l elemento senza toccare
6 gli elementi genitori. Quindi scolleghiamo l elemento. Possiamo impostare questo elemento in modo da farlo diventare un campo oppure in modo da nasconderlo. Noi lo nascondiamo. Quindi flagghiamo Hidden Save Tables View front end clicchiamo sul numero dell id come ci aspettavamo vediamo ce l elemento della classe è nascosto. Vediamo che gli gli studenti che aggiungiamo vengo indirizzati alla stessa classe Siccome ci sono un sacco di dati duplicati, allora useremo il raggruppamento. Il raggruppamento divide la tabella in gruppi di tabelle, raggruppati per un valore dato. Quindi andiamo su Tables entriamo nella tabella selezioniamo la scheda Data e in group by selezioniamo class_id per elencare gli studenti in ordine alfabetico all interno di ogni classe selezioniamo il campo nome all interno di Order by ciò che scriviamo all interno del campo Template apparirà sopra ogni raggruppamento di dati. Noi scriviamo il placeholder: {tablename elementname} Save diamo un occhiata ai dati. Quindi andiamo su Tables View data per rimuovere dalla vista della tabella la colonna ID, entriamo dentro l eelmento clas id e lo rimuoviamo dall elenco lo scolleghiamo per modificare e all interno di Table settings; Link to details: yes Save selezioniamo il gruppo Classi e tutti gli elementi contenuti al suo interno Remove from tables view vediamo i risultati: Tables View data Per riuscire a mostrare tutti i records all interno del raggruppamento, andiamo su Layout e in Template: selezioniamo default_grouped salviamo la tabella creiamo un articolo di menu. Menu Menu principale New in tipo di menu selezioniamo Fabrik; Table diamo un titolo al link su Parameters Basic selezioniamo la tabella Classi Save. Relazioni many to many Creiamo due tabelle: bnds e venues. Creiamo anche una tabella linkabile che mostra tutte bands che suonano in quali venues. Possono esserci una band che suona in più venues e una venues che mostra più bande. Questo è il motivo per il quale questa relazione è chiamata Many to many. Creiamo le tabelle. Quindi diamo un label, definiamo i livelli di accesso, il nome della Connection e della tabella, Published: yes creiamo gli elementi alle due tabelle Creiamo un campo di tipo field per memorizzare i nomi delle bande definiamo l ampiezza e Show in the table: yes aggiungiamo un elemento field anche per il nome delle venues Aggiungiamo alcuni record sia nella tabella bande che venues. Quindi Tables View data Add inseriamo i nomi Save ora aggiungiamo una tabella linkabile che mostrerà quali bande suonano in quali venues. Quindi Table New diamo un label, definiamo i livelli di accesso e tutto il resto Save aggiungiamo due elementi database join alla tabella venues_bands. Questi creeranno dei link alle tabelle bands e venues. Quindi: Elements New tipo di elemento: database join Render join as: drop down list label: name aggiungiamo delle relazioni tra le due tabelle andando su Tables View data e aggiungiamo dei dati Creeremo una tabella join dalla tabella venues alla tabella bands. Quando questo accade un nuovo gruppo è creato che contiene una copia degli elementi venue_band ed è assegnato alla tabella / form venues. Per fare questo entriamo dentro la tabella venues - selezioniamo la scheda Data e all interno di Joins premiamo il pulsante Add from: Venues To: venues_bands from column: fabrik internal id To column: venue id Save Table- View data entriamo nel gruppo venue bands Repeat group button: Show Save Tables View data in seguito all ultima variazione dei repeat group button, ora nel front end appariranno i pulsanti Add e Remove che aggiungono ed eliminano i gruppi; quando creiamo un gruppo creiamo anche gli elementi ad esso associati; quando eliminiamo un gruppo eliminiamo anche gli elementi ad esso associati non è bello avere i campi venues ripetuti ogni volta così li nascondiamo. Ora il form sembra più pulito con i campi venues nascosti ora duplichiamo alcuni dati di cui non abbiamo bisogno e accendiamo i gruppi venues entriamo nel gruppo venue e in Group by selezioniamo id Possiamo vedere che con la caratteristica Group by accesa, il front end mostra ciascuna categoria dentro la propria tabella Ora selezioniamo il templatate groupedby e le cose cominceranno a sembrare un po più pulite.
7 Creazione di un form di ricerca Creiamo un nuovo form Forms New Copiamo alcuni elementi della tabella dentro il nuovo form di ricerca selezioniamo alcuni elementi dal gruppo tasks (che deriva dalla tabella tasks precedentemente creata) quindi selezioniamo gli elementi che vogliamo copiare Copy ora entriamo dentro la copia dell elemento e lo modifichiamo lo assegniamo al form di ricerca, quindi selezioniamo Group: form di ricerca Apply Rinominiamo il label del form di ricerca. Deve avere lo stesso label della tabella task altrimenti i valori inseriti nel form di ricerca non saranno filtrati creiamo un menu per il nostro form di ricerca ora vogliamo che il form di ricerca ridirezioni alla tabella task e imposti i suoi dati per essere usati per prefiltare i dati della tabella task Fabrik form form di ricerca Submission plug-ins Add selezioniamo redirect dobiamo inserire la url della tabella nella pagina da reindirizzare. Il modo più sicuro per fare questo è copiare la url dal sito vero (andiamo sul nostro sito e clicchiamo sulla voce di menu che porta alla tabella cui vogliamo reindirizzare (quindi copiamo la url che appare nella barra degli indirizzi oppure tasto destro: Copia l indirizzo del link) a fianco a redirect possiamo selezionare frontend e new Use as search data: yes Save mysql View come fonte di dati per l unione di database Components Banners Category usiamo phpmyadmin per creare una query SQL che costruisca la nostra view structure dalla colonna table selezioniamo quella che vogliamo e clicchiamo su Browse User Profile Creare un profilo Come costruire un profilo utente cioè una tabella in cui qualsiasi utente ha soltanto un form associato con il suo user id quando si è loggato. Components Fabrik Tables New accesso agli utenti registrati e riempire le altre parti e salvare Elementi filtriamo gli elementi del gruppo New per creare un nuovo elemento. Ne creiamo un paio ora creiamo un elemento nascosto user che registrerà automaticamente l user ID dell utente, così sappiamo quale riga appartiene a chi. Quindi: New diamo come nome per esempio userid e come label User tipo elemento: user flagghiamo hidden Published: yes Update on edit: no aggiungiamolo al menu. Tipo menu: Fabrik form. Diamo un titolo al menu e selezioniamo il livello di accesso: registrato in Parameters in Row id digitiamo: -1 key name: dare il lo stesso identico nome dato all elemento user (il nome non il label) Save cliccando su Preview possiamo vedere il nostro nuovo form Per sapere quale riga appartiene a quale utente andiamo sull elemento user e modifichiamo User data. Selezioniamo name invece di ID Show in table: yes Save se andiamo su Tables e View front end della tabella user vedremo che al posto dell ID numerico ci sarà il nome Map element Aggiungeremo l elemento mappa al nostro profilo. L elemento map usa Google maps API per inserire una mappa dinamica e permettere la postazione del pin sulla mappa. Iniziamo ad aggiungere l elemento. Elements New diamo come nome per esempio: dove ti trovi (o anche dove sei) - tipo elemento: Google map l elemento Google map si può scaricare dalla sezione plugins Google map key: per conoscere cosa scrivere dobbiamo avere un login su Google e dobbiamo incollare la URL del nostro sito all interno
8 dell apposito spazio e cliccare Generate API key per conoscere il codice da scrivere in Google map key Map type: Normal Control: Small zoom control da scale control sino a use static map selezionare tutti Yes per mostrare la mappa nella tabella Use static map: yes all interno della sezione Table settings larghezza e altezza: 75 - Published: yes Show in table: yes Save Visualizzazione della mappa Una visualizzazione è un modo per visualizzare un insieme di dati da una tabella. Quindi creeeremo una mappa che raccoglie tutti i punti in cui si trovano tutti gli utenti. Visualizzazioni New diamo un nome (label) e selezioniamo Google map come plugin Tabella: selezioniamo la nostra tabella profilo Google map key: inserire lo stesso cosice usato prima Center map on: Last marker da scale control sino a overview control tutti yes la sezione Clustering ha il compito di visualizzare localizzazioni multiple in un singolo pin icon: use default Save aggiungiamo un articolo di menu per la visualizzazione. Tipo di menu: Fabrik - Visualizzazione dare un titolo e definire il livello di accesso In Parameter e precisamente tipo di visualizzazione: selezionare google map Select instance: Locations Save Controllo di accesso Come permettere agli utenti registrati di modificare soltanto il proprio profilo e non anche quello degli altri utenti registrati. Entriamo nella tabella Profile nella scheda Access impostiamo Edit Records e selezioniamo Administrator in modo da permettere la modifica soltanto agli amministratori ma vogliamo anche che gli utenti siano in grado di modificare il proprio profilo. Facciamo questo impostando Or use field. Selezioniamo l elemento user che abbiamo creato. In questo modo gli amministratori saranno in grado di modificare tutti i profili, invece gli utenti registrati saranno in grado di modificare soltanto i propri records - Save Tabelle esistenti Prima di vedere come creare un doppio menu a cascata (come per stati e città per esempio), dobbiamo creare il contenuto dei due menu a cascata. Se importiamo le tabelle da un database esterno, allora usiamo navicat 8 oppure phpmyadmin. Una volta importata la tabella sul proprio database, andiamo su Tables New diamo un label e all interno della scheda Data in Link to table, selezioniamo la tabella che abbiamo importato Apply in Order by scegliamo in base a cosa vogliamo ordinare Save New. Ora introduciamo la tabella delle città in fabrik diamo un label (per esempio Città), nella scheda Data selezioniamo la tabella che vogliamo collegare Apply se andiamo su Elements vediamo che è stato creato un gruppo e un form con lo stesso label della tabella importata. Vediamo anche che per ogni colonna della tabella importata è stato creato il relativo elemento Cascading Dropdowns Nella precedente lezione abbiamo creato due tabelle (per città e stati). Ora possiamo aggiungere due nuovi dropdowns al nostro form Profilo. Come al solito all interno di Elements filtriamo il gruppo cui vogliamo aggiungere l elemento New stiamo creando l elemento dal cui click cambia il contenuto del secondo menu a cascata. Nel nostro caso diamo il label Stati tipo elemento: database join selezioniamo la tabella key: selezioniamo la chiave
9 (colonna) condivisa tra le due tabelle (Stati e città). Nel nostro caso scegliamo la colonna Stati label: selezioniamo la colonna che vogliamo vedere. Nel nostro caso selezioniamo la colonna name perché vogliamo visualizzare il nome intero dello stato Published: yes Save Ora creiamo la parte delle città. New tipo elemento: cascading dropdown (questo tipo di elemento si scarica dal sito Fabrik perché non è incluso nella versione FREE) Published: yes Save nella sezione Opzioni delle elemento troviamo: la tabella che vogliamo connettere, il valore che vogliamo memorizzare nella tabella e il testo label che vogliamo usare sul dropdown la sezione Watch element è ciò che collega alla prima tabella. Quindi noi scegliamo Stati Foreign key: selezioniamo la colonna condivisa con la prima tabella. Nel nostro caso Stati Save Possiamo collegare tante tabelle quante vogliamo. L importante è che la prima sia un elemento database join oppure un semplice elemento dropdown. Tutti gli altri elementi a partire dal secondo devono essere sempre cascading dropdown Visualizzazioni L elemento time_date è un elemento che registra la data e l ora in cui le registrazioni avvengono. %Y mostrerà soltanto l anno di registrazione. %Y-%m-%d mostrerà la data intera di registrazione. Possiamo scegliere il formato data sia per il form che per la tabella. Vediamo che time_date è un elemento di tipo data. Per applicare la caratteristica di conta dei record, dobbiamo selezionare Yes in Count records Split on: time_date Se la tabella è stata imostata per mostrare soltanto l anno, allora verranno contati i records inseriti in ogni anno Save Ora creiamo un grafico di visualizzazioni, quind andiamo su Visualizzazioni New diamo un label Published: yes Plugin: chart Larghezza e altezza 300 e 300 Element: Count: time_date se selezioniamo show legend: yes allora dobbiamo dare anche un label alla leggenda L opzione sul colore esprime in quale colore mostrare il grafico di dati Se usiamo un elemento di calcolo allora non dobbiamo specificare nessun Axis label - Save assegniamo una voce di menu. Il tipo menu: Fabrik Visualization In parameters il tipo di visualizzazione è: chart select instance: chart data Apply Aggiungiamo alcuni dati alla tabella per popolare i calcoli. Tables View data Add inserriamo i dati Save Possiamo ridurre l altezza del grafico e rimuovere gli spazi bianche tra il grafico e il titolo. Possiamo sostituire i label dell asse del grafico. Entriamo dentro la visualizzazione e impostiamo come larghezza e altezza 300 e 150 px Save se entriamo dentro l elemento time_date creato e modifichiamo heading label, possiamo mostrare il label che vogliamo sull asse del grafico Save Auto fill Installare un plugin Componenti Fabrik Plugin
10 Il plugin di auto riempimento automaticamente riempe una serie di campi da una scelta iniziale. Creiamo due tabelle: bands ed events. Tables New - Assegnare alcuni campi alla tabella bands. Nella tabella concerts aggiungiamo un elemento band come database join element. Dopo useremo questo elemento per il plugin di auto completamento. Questo campo sarà un campo da osservare per lanciare la funzione di auto riempimento. Elements New diamo un label e un nome element type: database join Tabel: bands key: id label: name Published: yes Show in table: yes Ora aggiungiamo alcuni campi per essere popolati con la funzione dell autoriempimento. Useremo per l autoriempimento lo stesso tipo di elementi usato per i campi sorgente. Abbiamo appena aggiunto i campi che possiamo inserire con l autoriempimento nel form concerts. Andiamo nel form concerts scheda submission plugin Do: Autofill In: Both on: Both field to observe: selezioniamo l elemento che quando I suoi dati vengono cambiati, lancerà l autoriempimento La funzione incrocerà alcuni dati nella tabella specificata sotto Trigger: se lasciamo in bianco allora l autoriempimento verrà lanciato non appena il database join element viene selezionato il nostro auto riempimento proviene dalla tabella band, così la selezioniamo in Table Il campo Map data accetta JSON stringhe che sono una serie di coppie key/values dentro parentesi graffe Nel nostro caso la key è l elemento bands website Save Aggiungiamo un campo al form Concerts per testarne il funzionamento. Forms View data Add inserire un dato Save Tables View data Add Twitter Per impostare tweets su Twitter è necessario impostare un applicazione twitter su premiamo sul 2 per registrare la nostra applicazione Application website non deve essere il sito web da dove svolgiamo il form in cui stiamo svolgendo l applicazione twitter applicatio type: browser Callback URL: è l URL che lancerà il plugin twitter, cioè l URL da cui attualmente parte il tweet. Nel video è presente un esempio di callback url. Default access type: siccome noi vogliamo scrivere su twitter, allora dobbiamo selezionare Read & Write Dobbiamo installare il plugin di twitter e creare un form per esso Components Fabrik Plugins dopo aver installato il plugin, creiamo il form. Forms New diamo nome twitter e nella scheda submission plugin; Add; selezioniamo Twitter In: Both On: Both dall applicazione twitter dobbiamo conoscere il consumer key e il secret consumer key e inserire questi codici negli appositi campi Save se vogliamo inviare tweets sempre allo stesso conto Twitter, lo impostiamo da: Sign in with Twitter per fare questo devo essere registrato a Twitter Twitter ci ha inviato un set di informazioni che possiamo inserire nelle impostazioni di questo plugin una volta creato il form, vogliamo creare un elemento messaggio che sarà postato su Twitter Elements diamo un nomee un label tipo elemento: text area Dobbiamo dire che vogliamo inviare il messaggio su Twitter: Forms Twitter submission plugin slezioniamo il nome dell elemento text area che abbiamo creato in Message Element Save creiamo un menu per vedere il nostro form. Quindi come tipo menu: scegliamo Fabrik form Come far postare l utente sul proprio conto e come usare un template specifico Fabrik forms entriamo nel nostro form - submission plugin il message element deve essere deselezionato per far funzionare il template per impostare il template possiamo usare i placeholder
11 Per abilitare l utente a postare col proprio conto twitter i dettagli del conto associato. Quindi clicchiamo su: or clear credentials Save - Webservices Last.fm ha un sorprendente ammontare di dati disponibili. Last.fm Apply for an API account l API key e l altro codice ci serviranno Download all interno di Params c è una serie di filtri che possiamo applicare Per prima cosa facciamo un lista che memorizzerà i dati di Last.fm. Lists New diamo un label ew il nome della tabella Save Add (sotto la colonna Elements per aggiungere elementi) diamo nome last fm_id Plugin: field Hidden: yes Save & New creiamo un altro elemento con plugin field Show in list: yes Save & new creiamo un altro elemento con plugin image Show media in list: yes Show in list: yes branch master webservice plugins fabrik list web service webservice.php com_fabrik modules web service.php web service (forse) rest.php (forse) scarichiamo e installiamo il plugin web services Lists Last events scheda Plugins web service il pulsante label contiene il testo che è mostrato a fianco l elenco Il Submit message appare dopo che la sincronizzazione è stata eseguita Driver: rest join L end point è la URL che il web service interrogherà. Dovremmo ottenere questa url da last.fm. Prenderemo la parte della url incollata che contiene il filtro e le credenziali che inseriremo successivamente nel sito last.fm clicchiamo Overview copiare il codice sotto JSON Responses lo incolliamo nella parte finale dell End point copiamo il codice API key (dal nostro account API) e lo incolliamo in: dopo aver premuto Select di Credentials incolliamo il codice Filter Select digitiamo key e value e inseriamo type: text (da qui conviene guardare il video) Il Foreign key permette di aggiornare i records memorizzati in Fabrik. Selezionare: last fm id Update existing rows: se lezioniamo yes allora le righe si aggiorneranno anche quando il plugin è in svolgimento. Se clicchiamo no allora soltanto i nuovi dati saranno aggiunti all elenco Fabrik Data map abilita i campi web service nei loro elementi corrispondenti in Fabrik Data map Select (conviene guardare il video) Come creare un elemento plugin (corso per sviluppatori)
Creare un sito Multilingua con Joomla 1.6
 Creare un sito Multilingua con Joomla 1.6 Istruzioni Vai a: navigazione, ricerca Testo originale: http://docs.joomla.org/language_switcher_tutorial_for_joomla_1.6 Questa guida è valida sia per Joomla 1.6
Creare un sito Multilingua con Joomla 1.6 Istruzioni Vai a: navigazione, ricerca Testo originale: http://docs.joomla.org/language_switcher_tutorial_for_joomla_1.6 Questa guida è valida sia per Joomla 1.6
Guida all'uso del CMS (Content Management System, Sistema di Gestione dei Contenuti)
 GUIDE Sa.Sol. Desk: Rete Telematica tra le Associazioni di Volontariato della Sardegna Guida all'uso del CMS (Content Management System, Sistema di Gestione dei Contenuti) Argomento Descrizione Gestione
GUIDE Sa.Sol. Desk: Rete Telematica tra le Associazioni di Volontariato della Sardegna Guida all'uso del CMS (Content Management System, Sistema di Gestione dei Contenuti) Argomento Descrizione Gestione
GUIDA UTENTE PRIMA NOTA SEMPLICE
 GUIDA UTENTE PRIMA NOTA SEMPLICE (Vers. 2.0.0) Installazione... 2 Prima esecuzione... 5 Login... 6 Funzionalità... 7 Prima Nota... 8 Registrazione nuovo movimento... 10 Associazione di file all operazione...
GUIDA UTENTE PRIMA NOTA SEMPLICE (Vers. 2.0.0) Installazione... 2 Prima esecuzione... 5 Login... 6 Funzionalità... 7 Prima Nota... 8 Registrazione nuovo movimento... 10 Associazione di file all operazione...
Per chi ha la Virtual Machine: avviare Grass da terminale, andando su Applicazioni Accessori Terminale e scrivere grass
 0_Iniziare con GRASS Avvio di Grass e creazione della cartella del Database di GRASS Per chi ha la Virtual Machine: avviare Grass da terminale, andando su Applicazioni Accessori Terminale e scrivere grass
0_Iniziare con GRASS Avvio di Grass e creazione della cartella del Database di GRASS Per chi ha la Virtual Machine: avviare Grass da terminale, andando su Applicazioni Accessori Terminale e scrivere grass
Utilizzo della APP IrriframeVoice. Versione 1.0 maggio 2015
 Utilizzo della APP IrriframeVoice Versione 1.0 maggio 2015 0.0 Installazione Sul telefono o sul tablet andare sullo store delle applicazioni per scaricare la APP A seconda del sistema operativo del telefono
Utilizzo della APP IrriframeVoice Versione 1.0 maggio 2015 0.0 Installazione Sul telefono o sul tablet andare sullo store delle applicazioni per scaricare la APP A seconda del sistema operativo del telefono
MAUALE PIATTAFORMA MOODLE
 MAUALE PIATTAFORMA MOODLE La piattaforma moodle ci permette di salvare e creare contenuti didattici. Dal menù principale è possibile: inviare dei messaggi agli altri docenti che utilizzano la piattaforma:
MAUALE PIATTAFORMA MOODLE La piattaforma moodle ci permette di salvare e creare contenuti didattici. Dal menù principale è possibile: inviare dei messaggi agli altri docenti che utilizzano la piattaforma:
Guida all uso di Java Diagrammi ER
 Guida all uso di Java Diagrammi ER Ver. 1.1 Alessandro Ballini 16/5/2004 Questa guida ha lo scopo di mostrare gli aspetti fondamentali dell utilizzo dell applicazione Java Diagrammi ER. Inizieremo con
Guida all uso di Java Diagrammi ER Ver. 1.1 Alessandro Ballini 16/5/2004 Questa guida ha lo scopo di mostrare gli aspetti fondamentali dell utilizzo dell applicazione Java Diagrammi ER. Inizieremo con
Il calendario di Windows Vista
 Il calendario di Windows Vista Una delle novità introdotte in Windows Vista è il Calendario di Windows, un programma utilissimo per la gestione degli appuntamenti, delle ricorrenze e delle attività lavorative
Il calendario di Windows Vista Una delle novità introdotte in Windows Vista è il Calendario di Windows, un programma utilissimo per la gestione degli appuntamenti, delle ricorrenze e delle attività lavorative
POSTA ELETTRONICA Per ricevere ed inviare posta occorrono:
 Outlook parte 1 POSTA ELETTRONICA La posta elettronica è un innovazione utilissima offerta da Internet. E possibile infatti al costo di una telefonata urbana (cioè del collegamento telefonico al nostro
Outlook parte 1 POSTA ELETTRONICA La posta elettronica è un innovazione utilissima offerta da Internet. E possibile infatti al costo di una telefonata urbana (cioè del collegamento telefonico al nostro
Moduli (schede compilabili) in Word Esempio: scheda di alimentazione per un degente
 Moduli (schede compilabili) in Word Esempio: scheda di alimentazione per un degente Vediamo come utilizzare Word per costruire un modulo compilabile, ovvero una scheda che contenga delle parti fisse di
Moduli (schede compilabili) in Word Esempio: scheda di alimentazione per un degente Vediamo come utilizzare Word per costruire un modulo compilabile, ovvero una scheda che contenga delle parti fisse di
Dipartimento di Ingegneria Civile e Ambientale TYPO 3 MANUALE UTENTE
 Dipartimento di Ingegneria Civile e Ambientale TYPO 3 MANUALE UTENTE Sommario 1) Introduzione... 3 2) Come richiedere l autorizzazione alla creazione di pagine personali... 3 3) Frontend e Backend... 3
Dipartimento di Ingegneria Civile e Ambientale TYPO 3 MANUALE UTENTE Sommario 1) Introduzione... 3 2) Come richiedere l autorizzazione alla creazione di pagine personali... 3 3) Frontend e Backend... 3
Le query di raggruppamento
 Le query di raggruppamento Le "Query di raggruppamento" sono delle Query di selezione che fanno uso delle "Funzioni di aggregazione" come la Somma, il Conteggio, il Massimo, il Minimo o la Media, per visualizzare
Le query di raggruppamento Le "Query di raggruppamento" sono delle Query di selezione che fanno uso delle "Funzioni di aggregazione" come la Somma, il Conteggio, il Massimo, il Minimo o la Media, per visualizzare
www.filoweb.it STAMPA UNIONE DI WORD
 STAMPA UNIONE DI WORD Molte volte abbiamo bisogno di stampare più volte lo stesso documento cambiando solo alcuni dati. Potremmo farlo manualmente e perdere un sacco di tempo, oppure possiamo ricorrere
STAMPA UNIONE DI WORD Molte volte abbiamo bisogno di stampare più volte lo stesso documento cambiando solo alcuni dati. Potremmo farlo manualmente e perdere un sacco di tempo, oppure possiamo ricorrere
A destra è delimitata dalla barra di scorrimento verticale, mentre in basso troviamo una riga complessa.
 La finestra di Excel è molto complessa e al primo posto avvio potrebbe disorientare l utente. Analizziamone i componenti dall alto verso il basso. La prima barra è la barra del titolo, dove troviamo indicato
La finestra di Excel è molto complessa e al primo posto avvio potrebbe disorientare l utente. Analizziamone i componenti dall alto verso il basso. La prima barra è la barra del titolo, dove troviamo indicato
Manuale Amministratore Legalmail Enterprise. Manuale ad uso degli Amministratori del Servizio Legalmail Enterprise
 Manuale Amministratore Legalmail Enterprise Manuale ad uso degli Amministratori del Servizio Legalmail Enterprise Pagina 2 di 16 Manuale Amministratore Legalmail Enterprise Introduzione a Legalmail Enterprise...3
Manuale Amministratore Legalmail Enterprise Manuale ad uso degli Amministratori del Servizio Legalmail Enterprise Pagina 2 di 16 Manuale Amministratore Legalmail Enterprise Introduzione a Legalmail Enterprise...3
Olga Scotti. Basi di Informatica. File e cartelle
 Basi di Informatica File e cartelle I file Tutte le informazioni contenute nel disco fisso (memoria permanente del computer che non si perde neanche quando togliamo la corrente) del computer sono raccolte
Basi di Informatica File e cartelle I file Tutte le informazioni contenute nel disco fisso (memoria permanente del computer che non si perde neanche quando togliamo la corrente) del computer sono raccolte
Per effettuare la stampa di una cartella di lavoro si accede al comando. Stampa dal menu File o si utilizza il pulsante omonimo sulla barra
 4.5 Stampa 4.5.1 Stampare semplici fogli elettronici 4.5.1.1 Usare le opzioni di base della stampa Per effettuare la stampa di una cartella di lavoro si accede al comando Stampa dal menu File o si utilizza
4.5 Stampa 4.5.1 Stampare semplici fogli elettronici 4.5.1.1 Usare le opzioni di base della stampa Per effettuare la stampa di una cartella di lavoro si accede al comando Stampa dal menu File o si utilizza
[FINANZAECOMUNICAZIONE / VADEMECUM]
![[FINANZAECOMUNICAZIONE / VADEMECUM] [FINANZAECOMUNICAZIONE / VADEMECUM]](/thumbs/24/2375461.jpg) 2011 Finanza e Comunicazione [FINANZAECOMUNICAZIONE / VADEMECUM] [PANNELLO DI CONTROLLO SCRIVERE UN ARTICOLO PUBBLICARE MEDIA CREARE UNA GALLERIA FOTOGRAFICA MODIFICHE SUCCESSIVE CAMBIARE PASSWORD SALVARE,
2011 Finanza e Comunicazione [FINANZAECOMUNICAZIONE / VADEMECUM] [PANNELLO DI CONTROLLO SCRIVERE UN ARTICOLO PUBBLICARE MEDIA CREARE UNA GALLERIA FOTOGRAFICA MODIFICHE SUCCESSIVE CAMBIARE PASSWORD SALVARE,
Come modificare la propria Home Page e gli elementi correlati
 Come modificare la propria Home Page e gli elementi correlati Versione del documento: 3.0 Ultimo aggiornamento: 2006-09-15 Riferimento: webmaster (webmaster.economia@unimi.it) La modifica delle informazioni
Come modificare la propria Home Page e gli elementi correlati Versione del documento: 3.0 Ultimo aggiornamento: 2006-09-15 Riferimento: webmaster (webmaster.economia@unimi.it) La modifica delle informazioni
LUdeS Informatica 2 EXCEL. Seconda parte AA 2013/2014
 LUdeS Informatica 2 EXCEL Seconda parte AA 2013/2014 STAMPA Quando si esegue il comando FILE STAMPA, Excel manda alla stampante tutte le celle del foglio di lavoro corrente che hanno un contenuto. Il numero
LUdeS Informatica 2 EXCEL Seconda parte AA 2013/2014 STAMPA Quando si esegue il comando FILE STAMPA, Excel manda alla stampante tutte le celle del foglio di lavoro corrente che hanno un contenuto. Il numero
MANUALE D USO DELLA PIATTAFORMA ITCMS
 MANUALE D USO DELLA PIATTAFORMA ITCMS MANULE D USO INDICE 1. INTRODUZIONE... 2 2. ACCEDERE ALLA GESTIONE DEI CONTENUTI... 3 3. GESTIONE DEI CONTENUTI DI TIPO TESTUALE... 4 3.1 Editor... 4 3.2 Import di
MANUALE D USO DELLA PIATTAFORMA ITCMS MANULE D USO INDICE 1. INTRODUZIONE... 2 2. ACCEDERE ALLA GESTIONE DEI CONTENUTI... 3 3. GESTIONE DEI CONTENUTI DI TIPO TESTUALE... 4 3.1 Editor... 4 3.2 Import di
Le query. Lezione 6 a cura di Maria Novella Mosciatti
 Lezione 6 a cura di Maria Novella Mosciatti Le query Le query sono oggetti del DB che consentono di visualizzare, modificare e analizzare i dati in modi diversi. Si possono utilizzare query come origine
Lezione 6 a cura di Maria Novella Mosciatti Le query Le query sono oggetti del DB che consentono di visualizzare, modificare e analizzare i dati in modi diversi. Si possono utilizzare query come origine
Figura 1 Le Icone dei file di Excel con e senza macro.
 18 Le macro Le macro rappresentano una soluzione interessante per automatizzare e velocizzare l esecuzione di operazioni ripetitive. Le macro, di fatto, sono porzioni di codice VBA (Visual Basic for Applications)
18 Le macro Le macro rappresentano una soluzione interessante per automatizzare e velocizzare l esecuzione di operazioni ripetitive. Le macro, di fatto, sono porzioni di codice VBA (Visual Basic for Applications)
Joomla! 2.5:Utenti e permessi - Il wiki di Joomla.it
 Pagina 1 di 6 Joomla! 2.5:Utenti e permessi Da Il wiki di Joomla.it. Traduzione (http://cocoate.com/it/j25it/utenti) dal libro Joomla! 2.5 - Beginner's Guide (http://cocoate.com/j25/users-permissions)
Pagina 1 di 6 Joomla! 2.5:Utenti e permessi Da Il wiki di Joomla.it. Traduzione (http://cocoate.com/it/j25it/utenti) dal libro Joomla! 2.5 - Beginner's Guide (http://cocoate.com/j25/users-permissions)
ATOLLO BACKUP GUIDA INSTALLAZIONE E CONFIGURAZIONE
 ATOLLO BACKUP GUIDA INSTALLAZIONE E CONFIGURAZIONE PREMESSA La presente guida è da considerarsi come aiuto per l utente per l installazione e configurazione di Atollo Backup. La guida non vuole approfondire
ATOLLO BACKUP GUIDA INSTALLAZIONE E CONFIGURAZIONE PREMESSA La presente guida è da considerarsi come aiuto per l utente per l installazione e configurazione di Atollo Backup. La guida non vuole approfondire
Vi ricordiamo che per qualsiasi problema tecnico o informazione potete contattare info@eduitalia.org oppure Francesco al 3357761103.
 Gentili Associati, in questi ultimi tempi abbiamo lavorato per sviluppare un software capace di far gestire direttamente alle scuole la propria presenza sul sito di Eduitalia. Tramite la registrazione
Gentili Associati, in questi ultimi tempi abbiamo lavorato per sviluppare un software capace di far gestire direttamente alle scuole la propria presenza sul sito di Eduitalia. Tramite la registrazione
INDICE. IL CENTRO ATTIVITÀ... 3 I MODULI... 6 IL MY CLOUD ANASTASIS... 8 Il menu IMPORTA... 8 I COMANDI DEL DOCUMENTO...
 MANCA COPERTINA INDICE IL CENTRO ATTIVITÀ... 3 I MODULI... 6 IL MY CLOUD ANASTASIS... 8 Il menu IMPORTA... 8 I COMANDI DEL DOCUMENTO... 12 I marchi registrati sono proprietà dei rispettivi detentori. Bologna
MANCA COPERTINA INDICE IL CENTRO ATTIVITÀ... 3 I MODULI... 6 IL MY CLOUD ANASTASIS... 8 Il menu IMPORTA... 8 I COMANDI DEL DOCUMENTO... 12 I marchi registrati sono proprietà dei rispettivi detentori. Bologna
FISH Sardegna ONLUS. www.fishsardegna.org. Manuale Utente. www.fishsardegna.org
 FISH Sardegna ONLUS Manuale Utente Note generali: Il sito è costruito su CMS Drupal 7. Per avere maggiori informazioni su Drupal si puo consultare online il portale ufficiale http://drupal.org/( in inglese)
FISH Sardegna ONLUS Manuale Utente Note generali: Il sito è costruito su CMS Drupal 7. Per avere maggiori informazioni su Drupal si puo consultare online il portale ufficiale http://drupal.org/( in inglese)
INDICE. Accesso al Portale Pag. 2. Nuovo preventivo - Ricerca articoli. Pag. 4. Nuovo preventivo Ordine. Pag. 6. Modificare il preventivo. Pag.
 Gentile Cliente, benvenuto nel Portale on-line dell Elettrica. Attraverso il nostro Portale potrà: consultare la disponibilità dei prodotti nei nostri magazzini, fare ordini, consultare i suoi prezzi personalizzati,
Gentile Cliente, benvenuto nel Portale on-line dell Elettrica. Attraverso il nostro Portale potrà: consultare la disponibilità dei prodotti nei nostri magazzini, fare ordini, consultare i suoi prezzi personalizzati,
FtpZone Guida all uso Versione 2.1
 FtpZone Guida all uso Versione 2.1 La presente guida ha l obiettivo di spiegare le modalità di utilizzo del servizio FtpZone fornito da E-Mind Srl. All attivazione del servizio E-Mind fornirà solamente
FtpZone Guida all uso Versione 2.1 La presente guida ha l obiettivo di spiegare le modalità di utilizzo del servizio FtpZone fornito da E-Mind Srl. All attivazione del servizio E-Mind fornirà solamente
filrbox Guida all uso dell interfaccia WEB Pag. 1 di 44
 filrbox Guida all uso dell interfaccia WEB Pag. 1 di 44 Sommario Introduzione... 4 Caratteristiche del filrbox... 5 La barra principale del filrbox... 7 Elenco degli utenti... 8 Il profilo... 9 Le novità...
filrbox Guida all uso dell interfaccia WEB Pag. 1 di 44 Sommario Introduzione... 4 Caratteristiche del filrbox... 5 La barra principale del filrbox... 7 Elenco degli utenti... 8 Il profilo... 9 Le novità...
Capitolo 3. L applicazione Java Diagrammi ER. 3.1 La finestra iniziale, il menu e la barra pulsanti
 Capitolo 3 L applicazione Java Diagrammi ER Dopo le fasi di analisi, progettazione ed implementazione il software è stato compilato ed ora è pronto all uso; in questo capitolo mostreremo passo passo tutta
Capitolo 3 L applicazione Java Diagrammi ER Dopo le fasi di analisi, progettazione ed implementazione il software è stato compilato ed ora è pronto all uso; in questo capitolo mostreremo passo passo tutta
PORTALE CLIENTI Manuale utente
 PORTALE CLIENTI Manuale utente Sommario 1. Accesso al portale 2. Home Page e login 3. Area riservata 4. Pagina dettaglio procedura 5. Pagina dettaglio programma 6. Installazione dei programmi Sistema operativo
PORTALE CLIENTI Manuale utente Sommario 1. Accesso al portale 2. Home Page e login 3. Area riservata 4. Pagina dettaglio procedura 5. Pagina dettaglio programma 6. Installazione dei programmi Sistema operativo
Sviluppare un DB step by step
 Sviluppare un DB step by step Creare un nuovo database Per prima cosa creiamo un nuovo DB vuoto Access di default salverà il db dandogli come nome Database 1 se è già presente un file con tale nome Database
Sviluppare un DB step by step Creare un nuovo database Per prima cosa creiamo un nuovo DB vuoto Access di default salverà il db dandogli come nome Database 1 se è già presente un file con tale nome Database
FPf per Windows 3.1. Guida all uso
 FPf per Windows 3.1 Guida all uso 3 Configurazione di una rete locale Versione 1.0 del 18/05/2004 Guida 03 ver 02.doc Pagina 1 Scenario di riferimento In figura è mostrata una possibile soluzione di rete
FPf per Windows 3.1 Guida all uso 3 Configurazione di una rete locale Versione 1.0 del 18/05/2004 Guida 03 ver 02.doc Pagina 1 Scenario di riferimento In figura è mostrata una possibile soluzione di rete
Come costruire una presentazione. PowerPoint 1. ! PowerPoint permette la realizzazione di presentazioni video ipertestuali, animate e multimediali
 PowerPoint Come costruire una presentazione PowerPoint 1 Introduzione! PowerPoint è uno degli strumenti presenti nella suite Office di Microsoft! PowerPoint permette la realizzazione di presentazioni video
PowerPoint Come costruire una presentazione PowerPoint 1 Introduzione! PowerPoint è uno degli strumenti presenti nella suite Office di Microsoft! PowerPoint permette la realizzazione di presentazioni video
Settaggio impostazioni tema. Cliccando nuovamente su aspetto e poi su personalizza si avrà modo di configurare la struttura dinamica della template.
 I TEMI PREDEFINITI (TEMPLATE) Scelta del tema I temi predefiniti di wordpress sono la base di un sito che usa un utente che per ragioni pratiche o per incapacità non può creare un sito usando solo codice
I TEMI PREDEFINITI (TEMPLATE) Scelta del tema I temi predefiniti di wordpress sono la base di un sito che usa un utente che per ragioni pratiche o per incapacità non può creare un sito usando solo codice
Corso Drupal «Project management»
 Corso Drupal «Project management» Pino Vasarelli, Andrea Vivaldi Iit Istituto di Informatica e Telematica del CNR Project management Il sito Project management deve avere le seguenti caratteristiche: la
Corso Drupal «Project management» Pino Vasarelli, Andrea Vivaldi Iit Istituto di Informatica e Telematica del CNR Project management Il sito Project management deve avere le seguenti caratteristiche: la
lo 2 2-1 - PERSONALIZZARE LA FINESTRA DI WORD 2000
 Capittol lo 2 Visualizzazione 2-1 - PERSONALIZZARE LA FINESTRA DI WORD 2000 Nel primo capitolo sono state analizzate le diverse componenti della finestra di Word 2000: barra del titolo, barra dei menu,
Capittol lo 2 Visualizzazione 2-1 - PERSONALIZZARE LA FINESTRA DI WORD 2000 Nel primo capitolo sono state analizzate le diverse componenti della finestra di Word 2000: barra del titolo, barra dei menu,
Manuale Utente Albo Pretorio GA
 Manuale Utente Albo Pretorio GA IDENTIFICATIVO DOCUMENTO MU_ALBOPRETORIO-GA_1.4 Versione 1.4 Data edizione 04.04.2013 1 TABELLA DELLE VERSIONI Versione Data Paragrafo Descrizione delle modifiche apportate
Manuale Utente Albo Pretorio GA IDENTIFICATIVO DOCUMENTO MU_ALBOPRETORIO-GA_1.4 Versione 1.4 Data edizione 04.04.2013 1 TABELLA DELLE VERSIONI Versione Data Paragrafo Descrizione delle modifiche apportate
Università degli Studi di Messina
 Università degli Studi di Messina Guida alla Rendicontazione on-line delle Attività del Docente Versione della revisione: 2.02/2013-07 A cura di: Fabio Adelardi Università degli studi di Messina Centro
Università degli Studi di Messina Guida alla Rendicontazione on-line delle Attività del Docente Versione della revisione: 2.02/2013-07 A cura di: Fabio Adelardi Università degli studi di Messina Centro
Amministrazione gruppi (Comunità)
 Amministrazione gruppi (Comunità) Guida breve per il docente che amministra il gruppo Premessa Di regola i gruppi sono creati all interno della Scuola. Nel caso in cui vi fosse la necessità di aprire un
Amministrazione gruppi (Comunità) Guida breve per il docente che amministra il gruppo Premessa Di regola i gruppi sono creati all interno della Scuola. Nel caso in cui vi fosse la necessità di aprire un
CONTENT MANAGEMENT SY STEM
 CONTENT MANAGEMENT SY STEM I NDI CE I NTRODUZI ONE Accesso al CMS 1) CONTENUTI 1.1 I nserimento, modifica e cancellazione dei contenuti 1.2 Sezioni, categorie e sottocategorie 2) UTENTI 3) UP LOAD FILES
CONTENT MANAGEMENT SY STEM I NDI CE I NTRODUZI ONE Accesso al CMS 1) CONTENUTI 1.1 I nserimento, modifica e cancellazione dei contenuti 1.2 Sezioni, categorie e sottocategorie 2) UTENTI 3) UP LOAD FILES
Database 1 biblioteca universitaria. Testo del quesito
 Database 1 biblioteca universitaria Testo del quesito Una biblioteca universitaria acquista testi didattici su indicazione dei professori e cura il prestito dei testi agli studenti. La biblioteca vuole
Database 1 biblioteca universitaria Testo del quesito Una biblioteca universitaria acquista testi didattici su indicazione dei professori e cura il prestito dei testi agli studenti. La biblioteca vuole
GESGOLF SMS ONLINE. Manuale per l utente
 GESGOLF SMS ONLINE Manuale per l utente Procedura di registrazione 1 Accesso al servizio 3 Personalizzazione della propria base dati 4 Gestione dei contatti 6 Ricerca dei contatti 6 Modifica di un nominativo
GESGOLF SMS ONLINE Manuale per l utente Procedura di registrazione 1 Accesso al servizio 3 Personalizzazione della propria base dati 4 Gestione dei contatti 6 Ricerca dei contatti 6 Modifica di un nominativo
MANUALE PER L UTILIZZO DELLA FUNZIONE EVENTI Rel.1.2 del 29 gennaio 2004
 MANUALE PER L UTILIZZO DELLA FUNZIONE EVENTI Rel.1.2 del 29 gennaio 2004 PRELIMINARE - Avete digitato la password che Vi è stata attribuita e siete entrati nell area riservata all AMMINISTRAZIONE del Vostro
MANUALE PER L UTILIZZO DELLA FUNZIONE EVENTI Rel.1.2 del 29 gennaio 2004 PRELIMINARE - Avete digitato la password che Vi è stata attribuita e siete entrati nell area riservata all AMMINISTRAZIONE del Vostro
1. Le macro in Access 2000/2003
 LIBRERIA WEB 1. Le macro in Access 2000/2003 Per creare una macro, si deve aprire l elenco delle macro dalla finestra principale del database: facendo clic su Nuovo, si presenta la griglia che permette
LIBRERIA WEB 1. Le macro in Access 2000/2003 Per creare una macro, si deve aprire l elenco delle macro dalla finestra principale del database: facendo clic su Nuovo, si presenta la griglia che permette
2 Fortino Lugi. Figura Errore. Nel documento non esiste testo dello stile specificato.-3 -- Finestra attiva o nuovo documento
 1 Fortino Lugi STAMPA UNIONE OFFICE 2000 Vi sarà capitato sicuramente di ricevere lettere pubblicitarie indirizzate personalmente a voi; ovviamente quelle missive non sono state scritte a mano, ma utilizzando
1 Fortino Lugi STAMPA UNIONE OFFICE 2000 Vi sarà capitato sicuramente di ricevere lettere pubblicitarie indirizzate personalmente a voi; ovviamente quelle missive non sono state scritte a mano, ma utilizzando
tommaso.iacomino@gmail.com INTERNET EXPLORER Guida introduttiva CAPITOLO 1 Fig. 1
 INTERNET EXPLORER Guida introduttiva CAPITOLO 1 Fig. 1 IMPORTANTE: forse non visualizzate questa barra, se così fosse usiamo questa procedura: posizioniamo il cursore sulla parte vuota tasto destro del
INTERNET EXPLORER Guida introduttiva CAPITOLO 1 Fig. 1 IMPORTANTE: forse non visualizzate questa barra, se così fosse usiamo questa procedura: posizioniamo il cursore sulla parte vuota tasto destro del
Manuale Operativo per l utilizzo della piattaforma E-Learning@AQ. Versione 1.1
 Manuale Operativo per l utilizzo della piattaforma E-Learning@AQ Versione 1.1 Autore Antonio Barbieri, antonio.barbieri@gmail.com Data inizio compilazione 11 maggio 2009 Data revisione 14 maggio 2009 Sommario
Manuale Operativo per l utilizzo della piattaforma E-Learning@AQ Versione 1.1 Autore Antonio Barbieri, antonio.barbieri@gmail.com Data inizio compilazione 11 maggio 2009 Data revisione 14 maggio 2009 Sommario
WORD per WINDOWS95. Un word processor e` come una macchina da scrivere ma. con molte più funzioni. Il testo viene battuto sulla tastiera
 WORD per WINDOWS95 1.Introduzione Un word processor e` come una macchina da scrivere ma con molte più funzioni. Il testo viene battuto sulla tastiera ed appare sullo schermo. Per scrivere delle maiuscole
WORD per WINDOWS95 1.Introduzione Un word processor e` come una macchina da scrivere ma con molte più funzioni. Il testo viene battuto sulla tastiera ed appare sullo schermo. Per scrivere delle maiuscole
1. Accedere al sito https://it.padlet.com/ e procedere con la registrazione
 Istituto Comprensivo di Rubano Corso informativo sull utilizzo delle App in situazioni di didattica frontale e collaborativa e di alcuni servizi online innovativi per una didattica digitale http://padlet.com
Istituto Comprensivo di Rubano Corso informativo sull utilizzo delle App in situazioni di didattica frontale e collaborativa e di alcuni servizi online innovativi per una didattica digitale http://padlet.com
PROGRAMMA GESTIONE TURNI MANUALE UTENTE. Programma Gestione Turni Manuale Utente versione 1.1
 PROGRAMMA GESTIONE TURNI MANUALE UTENTE INDICE 1 PREMESSA 3 2 COMANDI COMUNI 3 3 SEDI 3 4 FESTIVITÀ 4 5 PERIODI TURNI 4 6 COD. TURNI 6 7 TURNI SPORTIVI 9 8 COD. EQUIPAGGI 9 9 DISPONIBILITÀ 10 10 INDISPONIBILITÀ
PROGRAMMA GESTIONE TURNI MANUALE UTENTE INDICE 1 PREMESSA 3 2 COMANDI COMUNI 3 3 SEDI 3 4 FESTIVITÀ 4 5 PERIODI TURNI 4 6 COD. TURNI 6 7 TURNI SPORTIVI 9 8 COD. EQUIPAGGI 9 9 DISPONIBILITÀ 10 10 INDISPONIBILITÀ
Indice generale. Il BACK-END...3 COME CONFIGURARE JOOMLA...4 Sito...4 Locale...5 Contenuti...5
 Guida a Joomla Indice generale Il BACK-END...3 COME CONFIGURARE JOOMLA...4 Sito...4 Locale...5 Contenuti...5 Il BACK-END La gestione di un sito Joomla ha luogo attraverso il pannello di amministrazione
Guida a Joomla Indice generale Il BACK-END...3 COME CONFIGURARE JOOMLA...4 Sito...4 Locale...5 Contenuti...5 Il BACK-END La gestione di un sito Joomla ha luogo attraverso il pannello di amministrazione
Introduzione. Macro macro istruzione. Sequenza di comandi memorizzati programma
 Introduzione Macro macro istruzione Sequenza di comandi memorizzati programma Scopo: eseguire più volte una sequenza di operazioni che a mano sarebbero noiose e ripetitive, se non proibitive Le macro Le
Introduzione Macro macro istruzione Sequenza di comandi memorizzati programma Scopo: eseguire più volte una sequenza di operazioni che a mano sarebbero noiose e ripetitive, se non proibitive Le macro Le
Guida all'esportazione dei contratti di noleggio per l'agenzia delle Entrate con il programma MyRent
 Guida all'esportazione dei contratti di noleggio per l'agenzia delle Entrate con il programma MyRent Il programma MyRent mette a disposizione la funzionalità per l'esportazione dei contratti di noleggio
Guida all'esportazione dei contratti di noleggio per l'agenzia delle Entrate con il programma MyRent Il programma MyRent mette a disposizione la funzionalità per l'esportazione dei contratti di noleggio
Guida iscrizione Community. istruzione.social.marche.it
 Guida iscrizione Community istruzione.social.marche.it 1. Collegarsi con un browser all indirizzo : http://istruzione.social.marche.it 2. Viene visualizzata la seguente schermata di cohesion : 3. Se siete
Guida iscrizione Community istruzione.social.marche.it 1. Collegarsi con un browser all indirizzo : http://istruzione.social.marche.it 2. Viene visualizzata la seguente schermata di cohesion : 3. Se siete
Innanzitutto andiamo sul sito http://www.dropbox.com/ ed eseguiamo il download del programma cliccando su Download Dropbox.
 Oggi parlerò di qualcosa che ha a che fare relativamente con la tecnica fotografica, ma che ci può dare una mano nella gestione dei nostri archivi digitali, soprattutto nel rapporto professionale con altre
Oggi parlerò di qualcosa che ha a che fare relativamente con la tecnica fotografica, ma che ci può dare una mano nella gestione dei nostri archivi digitali, soprattutto nel rapporto professionale con altre
SOSEBI PAPERMAP2 MODULO WEB MANUALE DELL UTENTE
 SOSEBI PAPERMAP2 MODULO WEB MANUALE DELL UTENTE S O. S E. B I. P R O D O T T I E S E R V I Z I P E R I B E N I C U L T U R A L I So.Se.Bi. s.r.l. - via dell Artigianato, 9-09122 Cagliari Tel. 070 / 2110311
SOSEBI PAPERMAP2 MODULO WEB MANUALE DELL UTENTE S O. S E. B I. P R O D O T T I E S E R V I Z I P E R I B E N I C U L T U R A L I So.Se.Bi. s.r.l. - via dell Artigianato, 9-09122 Cagliari Tel. 070 / 2110311
SITO DI ZONA WWW.AGESCIANCONA.ORG
 SITO DI ZONA WWW.AGESCIANCONA.ORG Questa è come si presenta la Home page del sito. in questo documento vengono descritte le varie sezioni e come utilizzare alcune funzionalità Pagina 1 di 19 Menù principale
SITO DI ZONA WWW.AGESCIANCONA.ORG Questa è come si presenta la Home page del sito. in questo documento vengono descritte le varie sezioni e come utilizzare alcune funzionalità Pagina 1 di 19 Menù principale
MANUALE EDICOLA 04.05
 MANUALE EDICOLA 04.05 Questo è il video che si presenta avviando il programma di Gestione Edicola. Questo primo video è relativo alle operazioni di carico. CARICO Nello schermo di carico, in alto a sinistra
MANUALE EDICOLA 04.05 Questo è il video che si presenta avviando il programma di Gestione Edicola. Questo primo video è relativo alle operazioni di carico. CARICO Nello schermo di carico, in alto a sinistra
NAVIGARE IN INTERNET (Dal latino inter e dall inglese net = tra la rete )
 NAVIGARE IN INTERNET (Dal latino inter e dall inglese net = tra la rete ) 1.1 SE CONOSCIAMO L'INDIRIZZO - 1. ACCEDERE ALLE PAGINE WEB (Web = rete) APRIRE L' URL (Uniform Resource Locator), cioè l'indirizzo
NAVIGARE IN INTERNET (Dal latino inter e dall inglese net = tra la rete ) 1.1 SE CONOSCIAMO L'INDIRIZZO - 1. ACCEDERE ALLE PAGINE WEB (Web = rete) APRIRE L' URL (Uniform Resource Locator), cioè l'indirizzo
I TUTORI. I tutori vanno creati la prima volta seguendo esclusivamente le procedure sotto descritte.
 I TUTORI Indice Del Manuale 1 - Introduzione al Manuale Operativo 2 - Area Tutore o Area Studente? 3 - Come creare tutti insieme i Tutori per ogni alunno? 3.1 - Come creare il secondo tutore per ogni alunno?
I TUTORI Indice Del Manuale 1 - Introduzione al Manuale Operativo 2 - Area Tutore o Area Studente? 3 - Come creare tutti insieme i Tutori per ogni alunno? 3.1 - Come creare il secondo tutore per ogni alunno?
Avvio di Internet ed esplorazione di pagine Web.
 Incontro 1: Corso di aggiornamento sull uso di internet Avvio di Internet ed esplorazione di pagine Web. Istituto Alberghiero De Filippi Via Brambilla 15, 21100 Varese www.istitutodefilippi.it Tel: 0332-286367
Incontro 1: Corso di aggiornamento sull uso di internet Avvio di Internet ed esplorazione di pagine Web. Istituto Alberghiero De Filippi Via Brambilla 15, 21100 Varese www.istitutodefilippi.it Tel: 0332-286367
SOMMARIO... 3 INTRODUZIONE...
 Sommario SOMMARIO... 3 INTRODUZIONE... 4 INTRODUZIONE ALLE FUNZIONALITÀ DEL PROGRAMMA INTRAWEB... 4 STRUTTURA DEL MANUALE... 4 INSTALLAZIONE INRAWEB VER. 11.0.0.0... 5 1 GESTIONE INTRAWEB VER 11.0.0.0...
Sommario SOMMARIO... 3 INTRODUZIONE... 4 INTRODUZIONE ALLE FUNZIONALITÀ DEL PROGRAMMA INTRAWEB... 4 STRUTTURA DEL MANUALE... 4 INSTALLAZIONE INRAWEB VER. 11.0.0.0... 5 1 GESTIONE INTRAWEB VER 11.0.0.0...
SICURF@D: istruzioni per l uso
 : istruzioni per l uso : istruzioni per l uso Indice 1. Premessa 2 2. La registrazione 2 3. L accesso all area per utenti registrati 2 4. La consultazione dei manuali 3 5. L utilizzo degli strumenti di
: istruzioni per l uso : istruzioni per l uso Indice 1. Premessa 2 2. La registrazione 2 3. L accesso all area per utenti registrati 2 4. La consultazione dei manuali 3 5. L utilizzo degli strumenti di
[Dimensionare la pagina-creare le tabelle-formattare le tabelle-formattare la pagina
 [Dimensionare la pagina-creare le tabelle-formattare le tabelle-formattare la pagina Creare cartelle per salvare il lavoro] Per iniziare dobbiamo imparare a gestire quello spazio bianco che diverrà la
[Dimensionare la pagina-creare le tabelle-formattare le tabelle-formattare la pagina Creare cartelle per salvare il lavoro] Per iniziare dobbiamo imparare a gestire quello spazio bianco che diverrà la
Note per scaricare e installare il software cliccando alla pagina DOWNLOAD del sito,
 Come ben sapete, anch io,come voi, sono golosa di schemi,trovati in internet e nei giornali, e questo comporta, soprattutto per gli schemi virtuali, che devo cercare una soluzione per evitare che il mio
Come ben sapete, anch io,come voi, sono golosa di schemi,trovati in internet e nei giornali, e questo comporta, soprattutto per gli schemi virtuali, che devo cercare una soluzione per evitare che il mio
Amministrazione gruppi (all interno della Scuola)
 Amministrazione gruppi (all interno della Scuola) Guida breve per il docente che amministra il gruppo Premessa Il gruppo viene creato solo dall amministratore della Scuola. Il docente che è stato inserito
Amministrazione gruppi (all interno della Scuola) Guida breve per il docente che amministra il gruppo Premessa Il gruppo viene creato solo dall amministratore della Scuola. Il docente che è stato inserito
GUIDA ALL USO DELL AREA RISERVATA
 GUA ALL USO DELL AREA RISERVATA Sommario PREMESSA... 2 1 Come accedere all Area Riservata... 3 2 del Pannello di gestione del sito web... 4 3 delle sezioni... 7 3.1 - Gestione Sito... 7 3.1.1 - AreaRiservata...
GUA ALL USO DELL AREA RISERVATA Sommario PREMESSA... 2 1 Come accedere all Area Riservata... 3 2 del Pannello di gestione del sito web... 4 3 delle sezioni... 7 3.1 - Gestione Sito... 7 3.1.1 - AreaRiservata...
MANUALE UTENTE. Computer Palmare WORKABOUT PRO
 MANUALE UTENTE Computer Palmare WORKABOUT PRO INDICE PROCEDURA DI INSTALLAZIONE:...3 GUIDA ALL UTILIZZO:...12 PROCEDURA DI AGGIORNAMENTO:...21 2 PROCEDURA DI INSTALLAZIONE: Per il corretto funzionamento
MANUALE UTENTE Computer Palmare WORKABOUT PRO INDICE PROCEDURA DI INSTALLAZIONE:...3 GUIDA ALL UTILIZZO:...12 PROCEDURA DI AGGIORNAMENTO:...21 2 PROCEDURA DI INSTALLAZIONE: Per il corretto funzionamento
Dropbox di classe. É un servizio internet fornito gratuitamente (funzioni base).
 Dropbox di classe Lo scopo del servizio Dropbox di classe è quello di far conoscere ai docenti del nostro istituto il funzionamento di un sistema di Cloud Storage, pronto e facile da usare, per esplorare
Dropbox di classe Lo scopo del servizio Dropbox di classe è quello di far conoscere ai docenti del nostro istituto il funzionamento di un sistema di Cloud Storage, pronto e facile da usare, per esplorare
Guida all utilizzo della Piattaforma per la staffetta di Scrittura Creativa 2015-16. Manuale pratico per docenti e tutor
 Guida all utilizzo della Piattaforma per la staffetta di Scrittura Creativa 2015-16 Manuale pratico per docenti e tutor Sommario Sommario Primo utilizzo... 3 Ricezione della mail con il nome utente e creazione
Guida all utilizzo della Piattaforma per la staffetta di Scrittura Creativa 2015-16 Manuale pratico per docenti e tutor Sommario Sommario Primo utilizzo... 3 Ricezione della mail con il nome utente e creazione
GUIDA ALL USO DEL PANNELLO DI GESTIONE SITO WEB
 GUIDA ALL USO DEL PANNELLO DI GESTIONE SITO WEB Copyright 2014 Wolters Kluwer Italia Srl 1 Sommario 1 Come accedere al Pannello di gestione... 4 2 del Pannello di gestione del sito web... 5 3 delle sezioni...
GUIDA ALL USO DEL PANNELLO DI GESTIONE SITO WEB Copyright 2014 Wolters Kluwer Italia Srl 1 Sommario 1 Come accedere al Pannello di gestione... 4 2 del Pannello di gestione del sito web... 5 3 delle sezioni...
GERARCHIE RICORSIVE - SQL SERVER 2008
 GERARCHIE RICORSIVE - SQL SERVER 2008 DISPENSE http://dbgroup.unimo.it/sia/gerarchiericorsive/ L obiettivo è quello di realizzare la tabella di navigazione tramite una query ricorsiva utilizzando SQL SERVER
GERARCHIE RICORSIVE - SQL SERVER 2008 DISPENSE http://dbgroup.unimo.it/sia/gerarchiericorsive/ L obiettivo è quello di realizzare la tabella di navigazione tramite una query ricorsiva utilizzando SQL SERVER
Gestire immagini e grafica con Word 2010
 Gestire immagini e grafica con Word 2010 Con Word 2010 è possibile impaginare documenti in modo semi-professionale ottenendo risultati graficamente gradevoli. Inserire un immagine e gestire il testo Prima
Gestire immagini e grafica con Word 2010 Con Word 2010 è possibile impaginare documenti in modo semi-professionale ottenendo risultati graficamente gradevoli. Inserire un immagine e gestire il testo Prima
MANUALE PER CONSULTARE LA RASSEGNA STAMPA VIA WEB
 MANUALE PER CONSULTARE LA RASSEGNA STAMPA VIA WEB o RICERCA p3 Ricerca rapida Ricerca avanzata o ARTICOLI p5 Visualizza Modifica Elimina/Recupera Ordina o RUBRICHE p11 Visualizzazione Gestione rubriche
MANUALE PER CONSULTARE LA RASSEGNA STAMPA VIA WEB o RICERCA p3 Ricerca rapida Ricerca avanzata o ARTICOLI p5 Visualizza Modifica Elimina/Recupera Ordina o RUBRICHE p11 Visualizzazione Gestione rubriche
3.5.1.1 Aprire, preparare un documento da utilizzare come documento principale per una stampa unione.
 Elaborazione testi 133 3.5 Stampa unione 3.5.1 Preparazione 3.5.1.1 Aprire, preparare un documento da utilizzare come documento principale per una stampa unione. Abbiamo visto, parlando della gestione
Elaborazione testi 133 3.5 Stampa unione 3.5.1 Preparazione 3.5.1.1 Aprire, preparare un documento da utilizzare come documento principale per una stampa unione. Abbiamo visto, parlando della gestione
Prof.ssa Paola Vicard
 DISTRIBUZIONE DI FREQUENZE PER CARATTERI QUALITATIVI Questa nota consiste per la maggior parte nella traduzione (con alcune integrazioni) da Descriptive statistics di J. Shalliker e C. Ricketts, 2000,
DISTRIBUZIONE DI FREQUENZE PER CARATTERI QUALITATIVI Questa nota consiste per la maggior parte nella traduzione (con alcune integrazioni) da Descriptive statistics di J. Shalliker e C. Ricketts, 2000,
8.9 CREARE UNA TABELLA PIVOT
 8.9 CREARE UNA TABELLA PIVOT Utilizziamo la tabella del foglio di Excel Consumo di energia elettrica in Italia del progetto Aggiungere subtotali a una tabella di dati, per creare una Tabella pivot: essa
8.9 CREARE UNA TABELLA PIVOT Utilizziamo la tabella del foglio di Excel Consumo di energia elettrica in Italia del progetto Aggiungere subtotali a una tabella di dati, per creare una Tabella pivot: essa
Drupal 7 Un CMS per la scuola
 Drupal 7 Un CMS per la scuola Prime operazioni 1. Dizzippa il pacchetto SqlXXXXXX_X e importa il file dizzippato nel tuo data base 2. Dizzippa il pacchetto Drupal_7_Un_CMS_per_la_scuola 3. Vai in sites>default>setting.php
Drupal 7 Un CMS per la scuola Prime operazioni 1. Dizzippa il pacchetto SqlXXXXXX_X e importa il file dizzippato nel tuo data base 2. Dizzippa il pacchetto Drupal_7_Un_CMS_per_la_scuola 3. Vai in sites>default>setting.php
TUTORIAL PER UTILIZZO CATALOGO RICAMBI WEB
 TUTORIAL PER UTILIZZO CATALOGO RICAMBI WEB 1. COME ACCEDERE AL CATALOGO... 2 2. DESCRIZIONE BARRA DEL MENU... 3 2.1 LINGUE... 3 2.2 ACCEDI/RESET... 4 2.3 RICERCA RICAMBI... 4 2.3.1 RICERCA PER DESCRIZIONE...
TUTORIAL PER UTILIZZO CATALOGO RICAMBI WEB 1. COME ACCEDERE AL CATALOGO... 2 2. DESCRIZIONE BARRA DEL MENU... 3 2.1 LINGUE... 3 2.2 ACCEDI/RESET... 4 2.3 RICERCA RICAMBI... 4 2.3.1 RICERCA PER DESCRIZIONE...
federica.mazzocchi@gmail.com - 3292365399
 SELEZIONARE PIU COSE INSIEME - Se sono tutte una dopo all altra: - clic sul primo oggetto - tenere premuto - clic sull ultimo - Se sono sparse: - tenere premuto ctrl - premere sui vari oggetti - lasciare
SELEZIONARE PIU COSE INSIEME - Se sono tutte una dopo all altra: - clic sul primo oggetto - tenere premuto - clic sull ultimo - Se sono sparse: - tenere premuto ctrl - premere sui vari oggetti - lasciare
NUOVO SISTEMA AGGIORNAMENTO DA FYO
 NUOVO SISTEMA AGGIORNAMENTO DA FYO 1 Introduzione La sezione FYO permette di allineare i dati delle vendite di Vodafone con quelli registrati dall Agenzia Vodafone. L allineamento è possibile caricando
NUOVO SISTEMA AGGIORNAMENTO DA FYO 1 Introduzione La sezione FYO permette di allineare i dati delle vendite di Vodafone con quelli registrati dall Agenzia Vodafone. L allineamento è possibile caricando
Programma Gestione Presenze Manuale autorizzatore. Versione 1.0 25/08/2010. Area Sistemi Informatici - Università di Pisa
 - Università di Pisa Programma Gestione Presenze Manuale autorizzatore Versione 1.0 25/08/2010 Email: service@adm.unipi.it 1 1 Sommario - Università di Pisa 1 SOMMARIO... 2 2 ACCESSO AL PROGRAMMA... 3
- Università di Pisa Programma Gestione Presenze Manuale autorizzatore Versione 1.0 25/08/2010 Email: service@adm.unipi.it 1 1 Sommario - Università di Pisa 1 SOMMARIO... 2 2 ACCESSO AL PROGRAMMA... 3
Guida alla registrazione on-line di un DataLogger
 NovaProject s.r.l. Guida alla registrazione on-line di un DataLogger Revisione 3.0 3/08/2010 Partita IVA / Codice Fiscale: 03034090542 pag. 1 di 17 Contenuti Il presente documento è una guida all accesso
NovaProject s.r.l. Guida alla registrazione on-line di un DataLogger Revisione 3.0 3/08/2010 Partita IVA / Codice Fiscale: 03034090542 pag. 1 di 17 Contenuti Il presente documento è una guida all accesso
1.0 GUIDA PER L UTENTE
 1.0 GUIDA PER L UTENTE COMINCIA FACILE Una volta effettuato il login vi troverete nella pagina Amministrazione in cui potrete creare e modificare le vostre liste. Una lista è semplicemnte un contenitore
1.0 GUIDA PER L UTENTE COMINCIA FACILE Una volta effettuato il login vi troverete nella pagina Amministrazione in cui potrete creare e modificare le vostre liste. Una lista è semplicemnte un contenitore
Area Cliente Guida di avvio
 Area Cliente Guida di avvio 1. A proposito dell Area Cliente... 2 a. Nuove funzionalità... 2 b. Ripristino dei suoi documenti... 2 c. Migrazione verso l Area Cliente... 2 2. Accesso all Area Cliente...
Area Cliente Guida di avvio 1. A proposito dell Area Cliente... 2 a. Nuove funzionalità... 2 b. Ripristino dei suoi documenti... 2 c. Migrazione verso l Area Cliente... 2 2. Accesso all Area Cliente...
GestVetrine 1.1 versione novembre 2014
 GestVetrine 1.1 versione novembre 2014 0 GestVetrine 1.1 GestVetrine 1.0 Indice Indice pag.1 1. Finalità pag.2 2. Gestione screen pag.2 3. Come Accedere pag.3 4. Come Creare un negozio pag.4 5. Come Creare
GestVetrine 1.1 versione novembre 2014 0 GestVetrine 1.1 GestVetrine 1.0 Indice Indice pag.1 1. Finalità pag.2 2. Gestione screen pag.2 3. Come Accedere pag.3 4. Come Creare un negozio pag.4 5. Come Creare
L amministratore di dominio
 L amministratore di dominio Netbuilder consente ai suoi clienti di gestire autonomamente le caselle del proprio dominio nel rispetto dei vincoli contrattuali. Ciò è reso possibile dall esistenza di un
L amministratore di dominio Netbuilder consente ai suoi clienti di gestire autonomamente le caselle del proprio dominio nel rispetto dei vincoli contrattuali. Ciò è reso possibile dall esistenza di un
Dopo aver installato WSFTP.le, alla prima schermata quando lo apriamo vedremo questo.
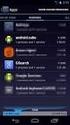 Dopo aver installato WSFTP.le, alla prima schermata quando lo apriamo vedremo questo. clicchiamo su Continue nella finestra successiva, spuntiamo la voce Other e clicchiamo su Next Nella terza schermata
Dopo aver installato WSFTP.le, alla prima schermata quando lo apriamo vedremo questo. clicchiamo su Continue nella finestra successiva, spuntiamo la voce Other e clicchiamo su Next Nella terza schermata
Access. Microsoft Access. Aprire Access. Aprire Access. Aprire un database. Creare un nuovo database
 Microsoft Access Introduzione alle basi di dati Access E un programma di gestione di database (DBMS) Access offre: un supporto transazionale limitato Meccanismi di sicurezza, protezione di dati e gestione
Microsoft Access Introduzione alle basi di dati Access E un programma di gestione di database (DBMS) Access offre: un supporto transazionale limitato Meccanismi di sicurezza, protezione di dati e gestione
On-line Corsi d Informatica sul web
 On-line Corsi d Informatica sul web Corso base di FrontPage Università degli Studi della Repubblica di San Marino Capitolo1 CREARE UN NUOVO SITO INTERNET Aprire Microsoft FrontPage facendo clic su Start/Avvio
On-line Corsi d Informatica sul web Corso base di FrontPage Università degli Studi della Repubblica di San Marino Capitolo1 CREARE UN NUOVO SITO INTERNET Aprire Microsoft FrontPage facendo clic su Start/Avvio
Joomla: Come installarlo e come usarlo. A cura di
 Joomla: Come installarlo e come usarlo. A cura di In questa dispensa andremo a vedere come si installa joomla sul noto software xampp e come viene usato per creare siti web dinamici. Tecnol earn Firmato
Joomla: Come installarlo e come usarlo. A cura di In questa dispensa andremo a vedere come si installa joomla sul noto software xampp e come viene usato per creare siti web dinamici. Tecnol earn Firmato
Progetto di Ingegneria del Software 2. SWIMv2
 Progetto di Ingegneria del Software 2 2012/2013 SWIMv2 Guida al Testing Docente: Prof. Luca Mottola Davide Brambilla Antonio Caputo Paolo Caputo 1 Indice 1 Introduzione 1.1 Materiale fornito................................
Progetto di Ingegneria del Software 2 2012/2013 SWIMv2 Guida al Testing Docente: Prof. Luca Mottola Davide Brambilla Antonio Caputo Paolo Caputo 1 Indice 1 Introduzione 1.1 Materiale fornito................................
Il Programma... 3 I moduli... 3 Installazione... 3 La finestra di Login... 4 La suite dei programmi... 6 Pannello voci... 10
 MANCA COPERTINA INDICE Il Programma... 3 I moduli... 3 Installazione... 3 La finestra di Login... 4 La suite dei programmi... 6 Pannello voci... 10 epico! è distribuito nelle seguenti versioni: epico!
MANCA COPERTINA INDICE Il Programma... 3 I moduli... 3 Installazione... 3 La finestra di Login... 4 La suite dei programmi... 6 Pannello voci... 10 epico! è distribuito nelle seguenti versioni: epico!
TUTORIAL DI DOCMAN 1.3.0 RC2 PER UTILIZZATORI FINALI di www.joomla.it
 TUTORIAL DI DOCMAN 1.3.0 RC2 PER UTILIZZATORI FINALI di www.joomla.it 1. Visualizzazione file nel proprio sito Docman è un componente di Joomla che permette di visualizzare e inserire documenti e file
TUTORIAL DI DOCMAN 1.3.0 RC2 PER UTILIZZATORI FINALI di www.joomla.it 1. Visualizzazione file nel proprio sito Docman è un componente di Joomla che permette di visualizzare e inserire documenti e file
MANUALE BREVE PER IL DOCENTE TUTOR
 MANUALE BREVE PER IL DOCENTE TUTOR INDICE ARGOMENTO PAGINA Descrizione ruolo svolto 2 Note 2 RUOLO TUTOR Modalità di accesso 3 FUNZIONI SOTTO COMUNICA: Messaggeria 5 FUNZIONI SOTTO STRUMENTI: AGENDA 10
MANUALE BREVE PER IL DOCENTE TUTOR INDICE ARGOMENTO PAGINA Descrizione ruolo svolto 2 Note 2 RUOLO TUTOR Modalità di accesso 3 FUNZIONI SOTTO COMUNICA: Messaggeria 5 FUNZIONI SOTTO STRUMENTI: AGENDA 10
Manuale per la configurazione di AziendaSoft in rete
 Manuale per la configurazione di AziendaSoft in rete Data del manuale: 7/5/2013 Aggiornamento del manuale: 2.0 del 10/2/2014 Immagini tratte da Windows 7 Versione di AziendaSoft 7 Sommario 1. Premessa...
Manuale per la configurazione di AziendaSoft in rete Data del manuale: 7/5/2013 Aggiornamento del manuale: 2.0 del 10/2/2014 Immagini tratte da Windows 7 Versione di AziendaSoft 7 Sommario 1. Premessa...
MICROSOFT WORD LA STAMPA UNIONE
 La stampa unione è una funzione di Microsoft Word che permette di unire un documento Word, che contiene le informazioni destinate a restare invariate in tutte le stampe (il documento principale) con un
La stampa unione è una funzione di Microsoft Word che permette di unire un documento Word, che contiene le informazioni destinate a restare invariate in tutte le stampe (il documento principale) con un
