Manuale del software S e r i e P C G - G R
|
|
|
- Biaggio Gatto
- 6 anni fa
- Visualizzazioni
Transcript
1 Serie PCG-GRV
2 Iformazioi prelimiari Iformazioi prelimiari Avviso Questo prodotto cotiee software di proprietà di Soy e cocesso i liceza da altri produttori. L uso del software è soggetto ai termii e alle codizioi dei cotratti di liceza foriti co il prodotto. Le specifiche del software soo soggette a modifiche seza preavviso e possoo o essere idetiche alle versioi attualmete i commercio. Gli aggiorameti e le aggiute al software possoo comportare costi aggiutivi. La registrazioe presso provider di servizi i liea può prevedere il pagameto di ua quota e la richiesta di iformazioi sulla carta di credito. Per effettuare alcue operazioi fiaziarie potrebbero essere ecessari accordi previ co gli istituti fiaziari iteressati Soy Corporatio. Tutti i diritti riservati. È vietata la riproduzioe totale o parziale seza autorizzazioe. Cotratto di liceza co l'utete fiale Questo Cotratto di liceza co l utete fiale (EULA) costituisce u accordo legale tra l'utete e Soy Corporatio (i seguito deomiata Soy), società costituita i base al diritto giappoese produttrice di questo prodotto Soy (HARDWARE SOY). Leggere attetamete il presete Cotratto prima di istallare o utilizzare il software distribuito uitamete a esso (il SOFTWARE SOY). Istallado e utilizzado il SOFTWARE SOY, l utete accetta di essere vicolato dalle codizioi del presete Cotratto. L utete è autorizzato a utilizzare il SOFTWARE SOY soltato uitamete all HARDWARE SOY. Il SOFTWARE SOY viee cocesso i liceza; o viee veduto. Idipedetemete da quato sopra citato, il software distribuito uitamete a u Cotratto di liceza a parte (il Cotratto co terzi), icluso ma o limitatamete al sistema operativo Widows forito da Microsoft Corporatio, sarà coperto da tale Cotratto co terzi. Qualora l utete o accetti i termii e le codizioi del presete Cotratto, dovrà restituire il SOFTWARE SOY uitamete all HARDWARE SOY al riveditore presso il quale ha acquistato i prodotti. 1. Liceza. Questo SOFTWARE SOY e la relativa documetazioe soo cocessi i liceza da Soy. I base al presete Cotratto, l utete è autorizzato a utilizzare il SOFTWARE SOY esclusivamete per uso persoale su u uico HARDWARE SOY o i rete e a effettuare ua sola copia di backup del SOFTWARE SOY da o adattare a usi diversi da quelli idicati.
3 Iformazioi prelimiari 2. Restrizioi. Il SOFTWARE SOY cotiee materiale coperto da copyright e materiale di proprietà esclusiva. Al fie di proteggere tali materiali, qualora o sia disposto diversamete da leggi i vigore, o è cosetito decompilare o disassemblare totalmete o parzialmete il SOFTWARE SOY. o è cosetito vedere o cocedere i locazioe il SOFTWARE SOY e la sua copia a terzi, co l eccezioe del trasferimeto del SOFTWARE SOY uitamete all HARDWARE SOY, previo accordo co terzi sul rispetto delle codizioi del presete Cotratto. 3. Garazia limitata. Soy garatisce, per u periodo di ovata (90) giori dalla data di acquisto, che il supporto su cui è registrato il SOFTWARE SOY è privo di difetti così come evideziato dalla fattura di acquisto. Durate il periodo di garazia, Soy sostituirà gratuitamete il supporto difettoso a patto che esso vega restituito debitamete imballato al riveditore presso il quale è stato effettuato l'acquisto, uitamete al ome, all idirizzo e alla fattura d acquisto dell utete. Soy o si assume alcua resposabilità per la sostituzioe di supporti daeggiati da icidete, uso iidoeo o erroea applicazioe. La presete garazia limitata sostituisce qualuque altra codizioe o garazia, espressa o implicita, sulla base di statuto o altrimeti, e Soy discoosce espressamete qualuque altra garazia e codizioi icluse, ma o limitatamete a, garazie implicite e/o codizioi di qualità soddisfacete e idoeità per scopi particolari. Le codizioi della presete garazia limitata o pregiudicao i alcu modo i diritti legali dell utete fiale, é limitao o escludoo la resposabilità di Soy i caso di morte o disturbi alla persoa causati da egligeza da parte di Soy Risoluzioe. Il presete Cotratto è da cosiderarsi i vigore fio a risoluzioe dello stesso. Il presete Cotratto si cosidera risolto co la distruzioe del SOFTWARE SOY, della relativa documetazioe e delle rispettive copie. Se l utete o dovesse atteersi alle codizioi e alle clausole del presete cotratto, Soy risolverà immediatamete tale cotratto seza preavviso. I tal caso, l utete è teuto a distruggere tutte le copie del SOFTWARE SOY, tutta la documetazioe e le relative copie. 5. Legge applicabile. Il presete Cotratto è discipliato ed è da iterpretarsi sulla base del diritto giappoese. Per domade relative al presete Cotratto o alla garazia limitata, cosultare la VAIO-Lik Guida Cliete su come cotattare VAIO- Lik.
4 Iformazioi prelimiari EERGY STAR I qualità di parter di EERGY STAR, Soy ha verificato la coformità del prodotto alle direttive EERGY STAR i materia di risparmio eergetico. L Iteratioal Eergy Star Office Equipmet Program è u programma iterazioale che promuove il risparmio di eergia ell utilizzo dei computer e delle relative apparecchiature da ufficio. Il programma supporta lo sviluppo e la distribuzioe di prodotti co fuzioi che riducoo i modo sigificativo il cosumo di eergia. Si tratta di u sistema aperto, al quale possoo liberamete partecipare i proprietari di aziede. I prodotti iteressati soo apparecchiature da ufficio, quali computer, moitor, stampati, fax e fotocopiatrici. Gli stadard e i logo soo uguali per tutte le azioi partecipati al programma. 3 EERGY STAR è u marchio registrato egli Stati Uiti. Marchi Soy, DVgate, i.lik, ISP Selector, MovieShaker, PictureGear Studio, etwork Smart Capture, SoicStage, Soy otebook Setup, UI Desig Selector, VAIO Edit Compoets, Soy Style Imagig, Memory Stick, il logo Memory Stick, VAIO e il logo VAIO soo marchi di Soy Corporatio. Widows e i logo Widows XP Home Editio soo marchi registrati di Microsoft Corporatio. i.lik è u marchio di Soy utilizzato per idicare prodotti dotati di coessioe IEEE1394. Adobe, Adobe Photoshop Elemets, Adobe Premiere e Adobe Acrobat Reader soo marchi registrati di Adobe Systems Icorporated. WiDVD for VAIO è u marchio di IterVideo, Ic. QuickTime e il logo QuickTime soo marchi utilizzati sotto liceza. QuickTime è registrato egli Stati Uiti e i altri Paesi. RealOe Player è u marchio registrato di Realetworks, Ic. egli Stati Uiti e i altri Paesi. PowerPael è u marchio di Phoeix Techologies Ltd.
5 Iformazioi prelimiari Symatec orto AtiVirus è u marchio di Symatec Corporatio. Tutti gli altri omi di sistemi, prodotti e servizi soo marchi dei rispettivi detetori. el mauale i marchi o o soo specificati. Le specifiche soo soggette a modifica seza preavviso. 4
6 Iformazioi prelimiari Registrazioe del computer VAIO Bastao solo pochi miuti per registrare il computer VAIO Soy acquistato. Dopo aver eseguito la registrazioe sarà possibile usufruire dell eccellete servizio di assisteza clieti Soy, oché dei segueti vataggi: Club VAIO Assisteza tecica i liea, esercitazioi, cosigli e suggerimeti, ovità, forum, cocorsi, dowload gratuiti e aggiorameti software. VAIO-Lik Per qualsiasi problema relativo al computer, visitare il sito Web VAIO-Lik per cercare ua possibile soluzioe: Garazia La garazia rappreseta ua vera e propria protezioe dell ivestimeto. Per i termii e le codizioi vedere la scheda di garazia e per ulteriori iformazioi cosultare la Guida Cliete. Per registrare il computer VAIO Soy, procedere come segue: 1 Impostare la coessioe via modem (vedere Preparazioe all uso del otebook co Soy otebook Setup (pagia 102)). 2 Fare doppio clic sull icoa di VAIO Olie Registratio sul desktop. È ioltre dispoibile il collegameto el meu Start. 3 Selezioare la ligua desiderata e quidi fare clic su Avati. 4 Scegliere Registratevi ora e quidi fare clic su Prosegui. Verrà visualizzato il sito Web 5 Specificare ome e cogome. Il umero di serie del computer viee immesso automaticamete. 6 Fare clic su Ivia. 7 Immettere i propri dati come richiesto e fare clic su Ivia. La registrazioe del computer VAIO è completata e viee visualizzata ua schermata di rigraziameto. Se è stato immesso u idirizzo di posta elettroica, si riceve u messaggio di coferma da Club VAIO. È possibile registrarsi solo se si dispoe di diritti di ammiistratore sul computer i uso. 5
7 Iformazioi sul software del otebook i dotazioe Iformazioi sul software del otebook i dotazioe Questo capitolo offre ua paoramica delle attività possibili co il software i dotazioe co il otebook. Tale pacchetto comprede software preistallato e applicazioi istallabili dal CD delle applicazioi forito. Cosultare la scheda Specifiche, i formato cartaceo, per verificare quali soo le applicazioi istallate, quidi il libretto Guida CD delle applicazioi per le iformazioi di istallazioe. Quasi tutto il software preistallato è dispoibile i Start/Programmi. 6 Software Soy Click to DVD* Soy Electroics Co Click to DVD u solo clic del mouse è sufficiete per creare u DVD all altezza dei capolavori di Hollywood. È sufficiete collegare ua videocamera Soy Digital al otebook Soy, tramite u cavo i.lik, e sarà possibile trasformare i ricordi dei mometi trascorsi isieme i u DVD da codividere co tutta la famiglia. Click to DVD guida l utete attraverso ua semplice procedura di quattro fasi che cosete di creare meu DVD dotati di icoe capitolo i movimeto attivo. *I base al modello.
8 Iformazioi sul software del otebook i dotazioe DVgate Soy Electroics DVgate è u kit di 3 applicazioi complemetari: DVgate Motio, DVgate Still e DVgate Assemble. Questa raccolta cosete di selezioare ed elaborare facilmete video clip digitali, quidi itegrarli realizzado home video di qualità professioale. È sufficiete collegare al computer ua videocamera digitale tramite i.lik e il otebook diviee u ambiete di elaborazioe, i grado di catturare, visualizzare l ateprima, tagliare, assemblare e salvare le sequeze ei formati AVI o MPEG 1 & 2. Co DVgate Still si possoo visualizzare immagii video digitali proveieti da videoregistratori o videocamere digitali (ciò è possibile soltato se la videocamera è dotata di igresso/uscita DV o almeo di u uscita DV per DV Gate Still) e salvarle come file grafici sul disco rigido. Vedere Utilizzo di DVgate (pagia 19). 7 EverQuest Soy Computer Etertaimet America Ic. EverQuest è u famoso software di gioco a cui possoo partecipare simultaeamete più uteti su Iteret. Il collegameto creato sul desktop di Widows cosete di accedere al sito Web di EverQuest, dove soo dispoibili ulteriori iformazioi. ISP Selector Soy Electroics Co ISP Selector è possibile istallare i modo estremamete semplice l Iteret Service Provider (ISP) che si desidera utilizzare. Per visualizzare tutti i provider dispoibili, è sufficiete selezioare il paese e la ligua egli elechi a discesa. Fare clic sul pulsate Istalla accato al ISP e l istallazioe verrà avviata. Dopo aver selezioato il paese, è possibile impostare ISP solo per quel paese.
9 Iformazioi sul software del otebook i dotazioe MovieShaker Soy Electroics MovieShaker crea filmati persoalizzati co trasizioi, effetti speciali, musica di sottofodo e testo. È sufficiete importare i video clip, selezioare la musica desiderata e MovieShaker si occupa di tutto il resto. Ma è ache possibile cotrollare persoalmete l itero processo e realizzare u filmato i modo completamete autoomo. L utete sceglie l ordie dei video clip, gli effetti speciali e le trasizioi. Ioltre, si può importare la propria musica preferita e MovieShaker farà corrispodere automaticamete la lughezza del brao a quella del filmato. Vedere Utilizzo di MovieShaker (pagia 34). 8 etwork Smart Capture Soy Electroics etwork Smart Capture è u applicazioe per la cattura di immagii statiche e i movimeto tramite ua fotocamera digitale o ua videocamera USB collegate al computer o mediate la fotocamera Motio Eye itegrata ei computer VAIO. Questo software cosete di visualizzare le foto acquisite e iviarle a varie destiazioi. Comprede ua fuzioalità per webcam che è possibile impostare per catturare immagii a itervalli specifici ache quado o si è preseti. Vedere Utilizzo di etwork Smart Capture (pagia 42). PictureGear Studio Soy Electroics PictureGear Studio è u software ituitivo che cosete di creare lavori di grade effetto utilizzado le foto scattate co ua fotocamera digitale. Co PictureGear Studio è possibile trasferire le foto el computer, stamparle e creare fatastici album.
10 Iformazioi sul software del otebook i dotazioe Vedere Utilizzo di PictureGear Studio (pagia 86). SoicStage Soy Electroics Il software SoicStage utilizza la tecologia di protezioe del copyright OpeMG sviluppata da Soy Corporatio per cosetire la registrazioe e la riproduzioe di file di musica digitale su PC. Ua volta che i dati soo stati criptati e registrati sul disco rigido, la tecologia OpeMG cosete di riprodurli su u PC, ma e previee la distribuzioe o autorizzata. Lo scopo della tecologia OpeMG cosiste el creare u ambiete i cui è possibile distribuire quatità maggiori di musica di alta qualità impededo la successiva diffusioe o autorizzata dei file musicali. Il software SoicStage cosete di criptare e gestire i file musicali scaricati su u PC tramite i servizi EMD oppure otteuti o creati da CD o da Iteret. Per utilizzare le fuzioi CD-R, è ecessario istallare il modulo CD-R dal CD-ROM applicazioi. Vedere Gestioe dei file audio co SoicStage (pagia 76). 9 Soy otebook Setup Soy Electroics È possibile utilizzare Soy otebook Setup per otteere iformazioi sul sistema, specificare le prefereze riguardo al fuzioameto del sistema e impostare ua password di accesso per il otebook Soy. Vedere Preparazioe all uso del otebook co Soy otebook Setup (pagia 102).
11 Iformazioi sul software del otebook i dotazioe Soy Style Imagig (collegameto sul desktop) Soy Electroics Co Soy Style Imagig è facile codividere immagii digitali e video co pareti e amici. I combiazioe co etwork Smart Capture, PictureGear e MovieShaker, Soy Style Imagig cosete di otteere il meglio delle immagii e dei filmati registrati. Quado si effettua la registrazioe come socio di Soy Style Imagig, è possibile memorizzare le immagii e ordiare stampe. Per registrarsi GRATUITAMETE, visitare il sito Web all idirizzo: 10 UI Desig Selector Soy Electroics È possibile modificare l aspetto delle fiestre del software Soy compatibile co UI Desig Selector. Vedere Modifica dell'aspetto delle fiestre co UI Desig Selector (pagia 113). VAIO Edit Compoets Cocepito come plug-i di Adobe Premiere, VAIO Edit Compoets è dotato di particolari fuzioalità per il supporto delle periferiche DV i.lik e cosete quidi di produrre filmati di ottima qualità ache dopo l'elaborazioe. È ora possibile cotrollare la periferica DV dal proprio computer, importare ed elaborare il filmato e quidi esportarlo di uovo alla periferica DV.
12 Iformazioi sul software del otebook i dotazioe CD di ripristio Soy Corporatio I CD di ripristio cosetoo di reistallare il sistema, il software i dotazioe e i driver foriti co le periferiche se soo daeggiati o vegoo cacellati accidetalmete. Reistallado il driver specifico di ua periferica si può risolvere u problema del computer, seza dover ripristiare l itero sistema. Vedere Utilizzo dei CD di ripristio (pagia 131).! I CD di ripristio i dotazioe possoo essere utilizzati esclusivamete co il otebook Soy al quale soo allegati e o co altri PC Soy o co PC di altre case produttrici. 11
13 Iformazioi sul software del otebook i dotazioe Sistema operativo e altro software precaricato Widows XP Home Editio co Service Pack 1 Microsoft Corporatio Microsoft Widows XP Home Editio è il uovo e straordiario sistema operativo Widows, sviluppato sulla base delle fuzioi rivoluzioarie di Widows 98 e Widows Milleium, oché sulla stabilità di Widows Allo stesso tempo, Widows XP rimae pieamete compatibile co qualsiasi applicazioe e tecologia precedete, basata su Widows. Widows XP Home Editio itegra uove fuzioi quali la capacità di cambiare utete rapidamete, che permette agli uteti di mateere i esecuzioe le reciproche applicazioi etrado e uscedo dai loro accout, e u desig visivo semplificato che posizioa le fuzioalità di uso più frequete al cetro dello schermo, per cosetire di accedervi co maggiore rapidità. Per chiarimeti e assisteza tecica, visitare: 12 Iteret Explorer 6.0 Microsoft Corporatio Iteret Explorer è il browser Microsoft che cosete di esplorare il Web. Mediate l Istallazioe guidata è possibile cofigurare il computer per coettersi automaticamete al provider. U pacchetto completo per la posta elettroica cosete di iviare e ricevere messaggi, iclusi file allegati, su Iteret. etmeetig, Outlook Express e Microsoft Chat soo soltato alcui dei compoeti i dotazioe co Iteret Explorer 6.0. Iteret Explorer 6.0 iclude ache u sistema di crittografia a 128 bit, il livello di protezioe più alto per le comuicazioi su Iteret, che cosete l utilizzo di carte di credito e l esecuzioe di trasazioi fiaziarie. Grazie all'esercitazioe i liea, i uovi uteti possoo familiarizzarsi rapidamete co Iteret. Per iformazioi e assisteza tecica, visitare:
14 Iformazioi sul software del otebook i dotazioe Adobe Acrobat Reader 5.1 Adobe Systems Icorporated Il software Acrobat Reader cosete di visualizzare, cosultare e stampare documeti elettroici i formato Adobe PDF (Portable Documet Format), u formato aperto cocepito per assicurare la coformità dei documeti creati su tutte le pricipali piattaforme. Dopo aver istallato Acrobat Reader, è possibile aprire e visualizzare file PDF el proprio browser Web semplicemete facedo clic su u file PDF icorporato i u file HTML. La prima pagia viee visualizzata immediatamete, metre si sta scaricado il resto del documeto. Per iformazioi e assisteza tecica, visitare: 13 Adobe Photoshop Elemets Adobe Systems Icorporated Il software Adobe Photoshop Elemets itroduce l'elaborazioe di immagii di uova geerazioe, co uove poteti fuzioalità i grado di soddisfare le esigeze dei diversi uteti. Photoshop Elemets forisce la gamma di strumeti più ampia ed efficace dispoibile sul mercato, dà libero sfogo alla creatività, cosete di lavorare al massimo dell'efficieza e raggiugere risultati di ottima qualità su ua varietà di supporti. Per iformazioi e assisteza tecica, visitare:
15 Iformazioi sul software del otebook i dotazioe Adobe Premiere 6.0LE Adobe Systems Icorporated I combiazioe co DVgate Motio, Adobe Premiere cosete di catturare, registrare, creare ed elaborare filmati co effetti audio e video, aimazioi, foto, disegi, testo e altro materiale. Questo strumeto di elaborazioe video professioale icredibilmete ituitivo e potete colma la lacua fra la periferica DV e il Web. Svariate utilità, compredeti vari effetti e trasizioi, cosetoo di preparare le immagii per l editig su astro o CD- ROM. Adobe Premiere uisce fuzioalità di elaborazioe video professioali e u elevata qualità di output, i u prodotto versatile e semplice da utilizzare. Per iformazioi e assisteza tecica, visitare: 14 Drag' Drop CD+DVD* DigiO / Easy Systems Japa Drag Drop CD+DVD è stato ideato per redere la creazioe di CD/DVD persoalizzati il più facile possibile. Si possoo creare CD/DVD audio o CD/DVD di dati persoalizzati da leggere sulla maggior parte dei PC. Drag Drop CD+DVD cosete ioltre di creare u CD/DVD di backup persoalizzato a partire dal CD/DVD origiale i dotazioe. A questo scopo è sufficiete selezioare i file che si desidera scrivere e trasciarli ella casella corrispodete al formato del CD/DVD, quidi premere il pulsate CD/DVD Create. Per iformazioi e assisteza tecica, visitare: *I base al modello.
16 Iformazioi sul software del otebook i dotazioe PowerPael Phoeix Techologies Il software PowerPael cotrolla il risparmio eergia del otebook e forisce iformazioi chiave sulle attività di sistema e sulla durata delle batterie. Il risparmio di eergia automatico selezioa il profilo più appropriato, i base all applicazioe utilizzata e alle relative codizioi d uso. Vedere Preparazioe all uso del otebook co Soy otebook Setup (pagia 102). 15 QuickTime 5.0 Apple QuickTime è lo strumeto Apple ideale per creazioi video, audio, musicali e 3D e per dare vita alla realtà virtuale sul browser Web o i ambiete Widows. Per ulteriori iformazioi, visitare il sito Web: RealOe Player Realetworks RealOe Player è il lettore audio e video di Realetworks che cosete di gestire tutti i pricipali tipi di supporti co u uica applicazioe. Le sue molteplici fuzioi permettoo di accedere a oltre 3000 stazioi radio per ascoltare musica, otizie e croache di avveimeti sportivi; riprodurre e salvare file audio e creare CD audio persoalizzati; e ifie orgaizzare clip audio e video sul computer prima di trasferirli elle periferiche di memorizzazioe portatili.
17 Iformazioi sul software del otebook i dotazioe Symatec orto AtiVirus (file di istallazioe sul disco duro) Symatec Questo pacchetto software comprede u abboameto gratuito della durata di 90 per l aggiorameto dell ativirus. Co orto AtiVirus è possibile eseguire la scasioe di file, cartelle o itere uità per cotrollare la preseza di virus, isolado i file ifetti per ioltrarli al Symatec AtiVirus Research Ceter (SARC). I file iviati al SARC vegoo aalizzati e i risultati otificati automaticamete etro sette giori. Cofigurado adeguatamete orto AtiVirus, si protegge efficacemete il computer. orto AtiVirus è i grado di cotrollare automaticamete l itegrità dei record di avvio all apertura del sistema, verificare la preseza di virus elle applicazioi metre le si utilizza, effettuare la scasioe ativirus di tutte le uità locali ua volta a settimaa e moitorare il computer per rilevare le attività che possoo essere sitomatiche di u virus i esecuzioe. Ioltre verifica i file scaricati da Iteret e cotrolla che i dischi floppy, al mometo di utilizzarli, o cotegao virus el settore di avvio. Per aggiorare le defiizioi dei virus, è ecessario eseguire il programma di istallazioe di orto AtiVirus. Ciò è ormale, poiché si soo diffusi uovi virus da quado è stato prodotto il computer VAIO. Per ulteriori iformazioi, vedere la Guida i liea o visitare il sito Web: 16 VAIO Web Phoe CallServe Commuicatios Ltd. Dopo aver acquistato il telefoo USB, questo telefoo Iteret cosete di effettuare chiamate telefoiche a partire dal PC verso qualsiasi altro telefoo passado da Iteret. Cosete di effettuare chiamate iterazioali a prezzi sesibilmete ridotti oché di telefoare e avigare i Iteret allo stesso tempo, sfruttado u uica liea telefoica. Per ulteriori iformazioi, vedere la Guida i liea o visitare il sito Web:
18 Iformazioi sul software del otebook i dotazioe WiDVD for VAIO IterVideo, Ic. WiDVD for VAIO di IterVideo Ic. è u lettore DVD di facile uso. WiDVD for VAIO è dotato di tutte le fuzioi che ci si aspetta di trovare i u comue lettore DVD per uso domestico, oché alcue fuzioi estremamete avazate, ad esempio la decodificazioe video di alta precisioe, ua gamma di iterfacce utete e opzioi relative allo schermo. È possibile riprodurre filmati DVD, titoli DVD iterattivi, materiale video MPEG, CD video e CD audio. WiDVD rileva automaticamete il tipo di disco presete el lettore DVD e utilizza il metodo di riproduzioe adeguato. Per iformazioi e assisteza tecica, visitare: 17
19 Utilizzo del software video Utilizzo del software video La dotazioe del otebook VAIO comprede le segueti applicazioi video: Cosultare la scheda Specifiche, i formato cartaceo, per cotrollare se tale software è preistallato. Quidi leggere il Guida CD delle applicazioi, i formato cartaceo, per le iformazioi di istallazioe, se applicabile. Utilizzo di DVgate (pagia 19) Utilizzo di MovieShaker (pagia 34) Utilizzo di etwork Smart Capture (pagia 42) 18
20 Utilizzo del software video Utilizzo di DVgate DVgate è u applicazioe che cosete di catturare e modificare le immagii catturate co periferiche DV (video digitali), ad esempio videocamere digitali, sul computer. Il programma offre ioltre la possibilità di riversare il materiale modificato per la registrazioe su ua periferica DV. Co DVgate è possibile modificare facilmete le immagii usado il computer e ua periferica DV. DVgate iclude 3 applicazioi: DVgate Motio; DVgate Still; DVgate Assemble. I base alle impostazioi del computer, elle fasi di cattura dei video e di duplicazioe dei fotogrammi durate la registrazioe dei video modificati, è possibile che si perdao dei fotogrammi. Per evitare tale problema, assicurarsi di cofigurare il computer rispettado le impostazioi cosigliate. Per cofigurare il computer per l utilizzo di DVgate, vedere la Guida i liea di DVgate. 19
21 Utilizzo del software video Utilizzo di DVgate Motio Co DVgate Motio è possibile catturare video e registrare video modificati i ua periferica DV. Cattura di video: È possibile catturare automaticamete o maualmete qualsiasi scea o parte delle immagii registrate i ua periferica DV, ad esempio ua videocamera digitale. Ioltre, il programma cosete di specificare esattamete le scee da catturare durate la riproduzioe del astro sul moitor. È possibile ifie scegliere di salvare le scee selezioate come file separati o come u uico file. Registrazioe di video modificati i ua periferica DV È possibile registrare su astro il video modificato mediate ua periferica DV, ad esempio ua videocamera digitale*, coessa al computer. Co DVgate o si è limitati a registrare sigoli clip, ma si ha l opportuità di registrare cotemporaeamete sulla periferica DV ua serie di clip. Per aprire DVgate Motio, procedere come segue: 1 Coettere la videocamera al computer mediate il cavo i.lik e accederla. 2 Fare clic su Start, scegliere Tutti i programmi, DVgate e quidi DVgate Motio. Vegoo visualizzate le fiestre DVgate Motio e Moitor. 20 * La videocamera digitale deve essere dotata di coettore DV-I.
22 Utilizzo del software video Cattura di video È possibile importare automaticamete o maualmete i video el computer. Per importare automaticamete i video el computer, procedere come segue: 1 Assicurarsi di aver istallato DVgate dal CD-ROM delle applicazioi, se ecessario (cosultare la scheda Specifiche, i formato cartaceo, e il Guida CD delle applicazioi). 2 Aprire DVgate Motio. 3 Fare clic sulla freccia i giù e selezioare IMPORTAZIOE-Auto dall eleco a discesa della MODO. Utilizzare i pulsati della videocamera DVgate per riprodurre, riavvolgere o far avazare il astro fio al codice ora desiderato per iiziare la cattura. 4 Premere il pulsate di riproduzioe per avviare il video. Il video viee riprodotto ella fiestra Moitor. 5 Fare clic su Sega per segare l iizio del primo segmeto. Il primo fotogramma del segmeto da catturare viee visualizzato ella fiestra dell Eleco I/Out. Fare uovamete clic su Sega per segare la fie del segmeto da catturare. L ultimo fotogramma del segmeto da catturare viee visualizzato ella fiestra dell Eleco I/Out. Cotiuare a segare i segmeti desiderati. 6 Fare clic su Cattura per importare il segmeto del video selezioato oppure su Cattura tutto per importare tutti i segmeti cotemporaeamete. Viee visualizzata la fiestra Salva come file. 7 Selezioare il percorso per il file. 8 Scegliere Salva. I segmeti vegoo catturati. Viee visualizzato u messaggio che iforma del Cattura completata. 21
23 Utilizzo del software video 9 Fare clic su OK ella fiestra DVgate Motio per completare l operazioe. ella fiestra del Rapporto soo visualizzate iformazioi sull operazioe di cattura. 10 Fare clic su OK. 11 Chiudere DVgate Motio. Viee visualizzata la fiestra Dvmotio2. Sarà quidi possibile salvare l eleco I/Out, che cosete di catturare le stesse sequeze video i u mometo successivo o modificare le impostazioi di I/Out. Assicurarsi che la videocamera sia i modalità VTR (Video Tape Recorder) quado si cattura o riproduce u video da o su u astro. Per importare maualmete u video el computer, vedere la Guida i liea di DVgate. 22 Registrazioe di video modificati i ua periferica DV Per registrare video modificati i ua periferica DV, procedere come segue: 1 Regolare i valori di correzioe della registrazioe. 2 Aggiugere file all eleco di registrazioe. 3 Registrare maualmete o i remoto il video ella periferica DV. Regolazioe dei valori di correzioe della registrazioe Per otteere ua registrazioe precisa, è possibile specificare i valori di correzioe della registrazioe. Questa operazioe si rivela particolarmete utile durate ua registrazioe co motaggio. È possibile scegliere di specificare i valori maualmete oppure impostarli automaticamete tramite la fuzioalità di regolazioe automatica. I valori geerati da questa fuzioalità soo i geere corretti. Per regolare automaticamete i valori di correzioe della registrazioe, procedere come segue: 1 Aprire DVgate Motio. 2 Fare clic sulla freccia i giù e selezioare ESPORTAZIOE-Auto dall eleco a discesa della modalità.
24 Utilizzo del software video 3 Dal meu Impostazioi scegliere Regola su registrazioe. Verrà visualizzata la fiestra di dialogo Regola su registrazioe. 4 Fare clic su Regola autom. DVgate Motio attiva la periferica DV coessa e trova automaticamete i valori di regolazioe. 5 Fare clic su OK. Per regolare maualmete i valori di correzioe della registrazioe, vedere la Guida i liea di DVgate. 23 Aggiuta di file all'eleco di registrazioe Per aggiugere file all eleco di registrazioe, procedere come segue: 1 Aprire DVgate Motio. 2 Fare clic su Aggiugi ella fiestra dell eleco dei file AVI di DVgate Motio. Verrà visualizzata la fiestra di dialogo corrispodete. 3 Selezioare u file e fare clic su Apri. Il file specificato viee aggiuto e vegoo visualizzati il umero di serie, la prima e l ultima immagie, il codice ora, la lughezza e il ome corrispodeti. I DVgate Motio vegoo aggiuti i file co umero di serie e co lo stesso ome se si selezioa Aggiugi tutti i file divisi salvati co lo stesso ome. Questi file vegoo creati quado si specifica di salvare i file come file multipli i DVgate Motio e DVgate Assemble. I file aggiuti vegoo iseriti i fodo all'eleco. È possibile trasciare più file cotemporaeamete, seza però poter prevedere l'ordie i base al quale verrao aggiuti. È possibile registrare file AVI co modalità audio diverse i ua periferica DV, ma potrebbe verificarsi u secodo di asseza di suoo (a secoda della periferica DV) el puto i cui la modalità audio cambia. È possibile aggiugere file AVI solo utilizzado la modalità di compressioe video Codec DV. I file MPEG o soo supportati. Quado si registra ua sequeza video, assicurarsi che tutte le immagii siao state salvate ella stessa modalità. I caso cotrario, durate la riproduzioe potrebbe verificarsi ua distorsioe del suoo o dell immagie. Dopo aver aggiuto i file all eleco di registrazioe, è possibile modificare l ordie dei file, aggiugere o elimiare file.
25 Utilizzo del software video Per modificare l ordie dei file ell eleco di registrazioe, procedere come segue: 1 Fare clic sul file che si desidera spostare e teere premuto il pulsate del mouse. 2 Trasciare il file ella posizioe desiderata e quidi rilasciare il pulsate del mouse. Per rimuovere u file dall eleco di registrazioe, procedere come segue: 1 Selezioare il file da rimuovere. 2 Fare clic su Elimia. La posizioe del file rimosso viee occupata dal file successivo e i file vegoo riumerati di cosegueza. Fare clic su Elimia tutti per rimuovere tutti i file. Per selezioare cotemporaeamete più file AVI o immagii statiche ell'eleco di registrazioe, fare clic su ogi elemeto teedo premuto <Maiusc> o <Ctrl>. Quado si spostao più file, l'operazioe viee eseguita allo stesso tempo per tutti i file. È possibile aullare le modifiche apportate scegliedo Aulla dal meu Modifica immediatamete dopo l'iserimeto, lo spostameto o l'elimiazioe dei file. È possibile salvare u eleco di registrazioe per utilizzarlo i u secodo mometo. I file coteuti i u eleco di registrazioe possoo essere utilizzati esclusivamete i DVgate Motio. Per visualizzare u clip i ateprima, procedere come segue: 1 Selezioare il file che si desidera visualizzare i ateprima ella fiestra dell eleco dei file AVI di DVgate Motio. 2 Fare clic su Ateprima. Verrao visualizzate le fiestre Moitor e Ateprima. ella fiestra Moitor viee visualizzato il primo fotogramma del file. Fare clic su File prec o File succ per selezioare il file di cui si desidera visualizzare l ateprima. Fare clic su Ateprima tutti per visualizzare l ateprima di tutti i file dell eleco. 24
26 Utilizzo del software video File prec e File succ cosetoo di passare dall'ateprima di u file selezioato a quella di u altro. Questi pulsati o cosetoo di esplorare l'eleco. Pertato, o è possibile utilizzarli quado è selezioato u solo file. Se si selezioa u solo file, i pulsati File prec e File succ o fuzioao. Registrazioe i ua periferica DV È possibile esportare automaticamete o maualmete i video dal computer i ua periferica DV. Per esportare automaticamete i video dal computer i ua periferica DV, procedere come segue: 1 Coettere la videocamera al computer mediate il cavo i.lik e accederla. 2 Aprire DVgate Motio. 3 Fare clic sulla freccia i giù e selezioare ESPORTAZIOE-Auto dall eleco a discesa della MODO. 4 Fare clic su Aggiugi i ateprima ella fiestra dell eleco dei file AVI di Dvgate Motio. 5 Fare clic su Registra o Registra tutto. Verrà visualizzata la fiestra di dialogo Output. 6 Selezioare l opzioe Aggiugi immagie vuota. Se si selezioa Aggiugi ella fiestra di dialogo Output, è possibile aggiugere uo o più fotogrammi vuoti durate la registrazioe. I fotogrammi vuoti possoo essere collocati elle segueti posizioi: Itestazioe: Durate la registrazioe viee iserita u immagie vuota prima dell iizio della sequeza video. Coda clip: Durate la registrazioe viee iserita u immagie vuota dopo la fie della sequeza video. Etrambe: Durate la registrazioe vegoo iserite immagie vuote prima dell iizio e dopo la fie della sequeza video. È possibile specificare la lughezza di u immagie vuota immettedo il umero di fotogrammi ella casella Lughezza della fiestra Output. 25
27 Utilizzo del software video 7 Fare clic su OK. La fiestra di dialogo Output viee chiusa e la registrazioe viee avviata. Le sequeze video vegoo registrate ella periferica DV ell ordie i cui compaioo ell eleco di registrazioe. Facedo clic su Registra tutto, tutti i file video preseti ell'eleco di registrazioe vegoo iviati alla periferica coessa. Facedo clic su Registra, solo i file video selezioati ell'eleco di registrazioe vegoo iviati alla periferica coessa. Ache se si specifica di o aggiugere fotogrammi vuoti, al termie del segmeto registrato vegoo sempre aggiuti fotogrammi vuoti, idipedetemete dalle impostazioi specificate, per evitare che vegao iserite immagii cofuse al termie della registrazioe. o chiudere o discoettersi da Widows durate la registrazioe. I caso cotrario, la registrazioe verrà iterrotta. Disattivare lo scree saver i Widows. o avviare altre applicazioi é spostare le fiestre attive durate la registrazioe. La registrazioe dall'iizio del astro potrebbe o essere eseguita correttamete se si registra cotrollado la periferica video tramite DVgate Motio. o spostare l'iterruttore di alimetazioe della videocamera digitale su Camera é spegare l'apparecchio i fase di registrazioe. o cambiare le foti di iput durate la registrazioe su u videoregistratore digitale per evitare di iterrompere l operazioe. Per esportare maualmete i video dal computer a ua periferica DV, vedere la Guida i liea di DVgate. 26 Utilizzo di DVgate Still DVgate Still cosete di visualizzare immagii video digitali iviate da periferiche DV, ad esempio u videoregistratore o ua videocamera digitale, e catturarle come immagii statiche. Co questa applicazioe è possibile: Cotrollare la periferica DV coessa e visualizzare u immagie video sullo schermo del computer VAIO. Catturare 30 fotogrammi di immagii statiche co 15 fotogrammi i avati e 15 fotogrammi idietro. Catturare u solo fotogramma di u immagie statica. Salvare l immagie statica catturata i formato BMP, JPEG, GIF o DVF. Il suoo registrato co l immagie o viee riprodotto.
28 Utilizzo del software video Cattura di immagii DVgate Still offre due modalità di cattura: cattura cotiua e cattura a fotogrammi sigoli. Modalità di cattura cotiua: Durate la riproduzioe è possibile catturare fio a 30 fotogrammi di immagii statiche, 15 fotogrammi i avati e 15 fotogrammi idietro. Tutte le immagii statiche già catturate adrao perse. Durate la pausa è possibile catturare u solo fotogramma di u immagie statica. Durate la riproduzioe, al termie dalla cattura i modalità di cattura cotiua la periferica DV etra i pausa. Modalità di cattura a fotogrammi sigoli: È possibile catturare u solo fotogramma di u immagie statica. Il risultato della cattura è idetico sia durate la registrazioe sia durate la pausa. Durate la cattura di 30 fotogrammi i modalità di cattura cotiua vegoo sostituiti tutti e treta i fotogrammi. Se viee catturato u solo fotogramma, quello precedete viee sempre sovrascritto. Per passare dalla modalità di cattura cotiua alla modalità di cattura a fotogrammi sigoli e viceversa, procedere come segue: 1 Fare clic su Impostazioi ella fiestra DVgate Still. 2 Scegliere Cattura. Verrà visualizzata la fiestra delle impostazioi di cattura. 3 Scegliere Cattura fotogrammi cotiuamete per eseguire la cattura i modalità cotiua. Deselezioare Cattura fotogrammi cotiuamete per eseguire la cattura i modalità a fotogrammi sigoli. Per catturare immagii, procedere come segue: 1 Assicurarsi di aver istallato DVgate dal CD-ROM delle applicazioi, se ecessario (cosultare la scheda Specifiche, i formato cartaceo, e il Guida CD delle applicazioi). 2 Coettere la periferica DV al computer. 27
29 Utilizzo del software video 3 Aprire DVgate Still (Start/Tutti i programmi/dvgate/dvgate Still). Verrà visualizzata la fiestra DVgate Still. 4 Impostare la periferica DV sulla modalità di riproduzioe o di pausa. L immagie video verrà visualizzata ella fiestra Moitor. 5 Fare clic su Cattura. L immagie video della fiestra Moitor viee catturata. Trasciado il dispositivo di scorrimeto della fiestra Cattura verso destra o verso siistra è possibile visualizzare l immagie statica precedete o successiva a quella correte.! Se si chiude DVgate Still seza salvare, l immagie statica catturata viee cacellata.! Quado si teta di catturare ua serie di fotogrammi, è possibile che qualche fotogramma o vega catturato. I tal caso, chiudere tutte le altre applicazioi aperte e riprovare. 28 Salvataggio delle immagii catturate Le immagii statiche visualizzate ella fiestra DVgate Still - Still possoo essere salvate i uo dei segueti formati: BMP, JPG, GIF o DVF. Per salvare le immagii catturate, procedere come segue: 1 Aprire DVgate Still e catturare immagii. 2 ella fiestra DVgate Still -Still selezioare u immagie statica che si desidera salvare. 3 Scegliere Salva. Viee visualizzata la fiestra Salva co ome. Scegliere il Salva i i cui salvare il file. Selezioare u formato di file. 4 Fare clic su Salva. L immagie catturata viee salvata.
30 Utilizzo del software video Utilizzo di DVgate Assemble DVgate Assemble cosete di modificare i file video e i file di immagii statiche catturati co DVgate Motio e DVgate Still. I seguito, è possibile uire questi file i u uico file. Le sequeze video motate possoo essere salvate i formato AVI, MPEG1 o MPEG2. Per aprire DVgate Assemble, procedere come segue: 1 Fare clic su Start. 2 Scegliere Tutti i programmi, DVgate e quidi DVgate Assemble. Verrà visualizzata la fiestra pricipale di DVgate Assemble. 29 Creazioe di u eleco di Assemble È possibile creare u eleco di Assemble co i file che si desidera uire. È possibile modificare questo eleco i qualsiasi mometo cambiado l ordie dei file oppure aggiugedo o elimiado file. Per aggiugere file all eleco di Assemble, procedere come segue: 1 Assicurarsi di aver istallato DVgate dal CD-ROM delle applicazioi, se ecessario (cosultare la scheda Specifiche, i formato cartaceo, e il Guida CD delle applicazioi). 2 Aprire DVgate Assemble. 3 Fare clic su Aggiugi. Verrà visualizzata la fiestra di dialogo corrispodete. 4 ella casella di riepilogo Tipo file scegliere File AVI. Se si selezioa Aggiugi tutti i file divisi salvati co lo stesso ome, DVgate Assemble aggiugerà all eleco tutti i file co
31 Utilizzo del software video umero di serie e co ome uguale. I file co umero di serie vegoo creati quado DVgate Motio salva i file che vegoo divisi e applica loro ua umerazioe cosecutiva. I umeri dei file divisi hao 4 cifre e aumetao di u uità alla volta a partire da Selezioare u file e fare clic su Apri. Il file AVI viee aggiuto all'eleco. I file importati vegoo aggiuti i fodo all'eleco di Assemble. È possibile aggiugere soltato file video i formato AVI (CODEC DV) e file di immagii statiche i formato BMP, JPEG e GIF. Per maggiori iformazioi su come covertire i file AVI o compatibili, cosultare la guida. Quado si aggiuge u file di immagii statiche (BMP, JPEG o GIF), vegoo visualizzati il umero di fotogrammi, la dimesioe dopo la coversioe e la modalità di coversioe della dimesioe. L'eleco di Assemble può essere salvato per essere utilizzato i u secodo mometo. I file dell'eleco di Assemble possoo essere utilizzati soltato i DVgate Assemble. 30 Modifica dei file AVI È possibile modificare i file AVI ell eleco di Assemble per le scee specifiche che si desidera utilizzare. o è ecessario ad esempio ripetere la cattura dei file, ache el caso i cui si desideri solo utilizzare ua scea specifica di ua sequeza video più luga catturata origiariamete tramite DVgate Motio. La fuzioalità di rimozioe di ua scea specifica è abilitata solo quado è stato selezioato u solo file AVI ell eleco di Assemble. Il comado è ifatti disattivato quado soo selezioati più file. Per modificare i file AVI ell eleco di Assemble per le scee specifiche che si desidera utilizzare, procedere come segue: 1 Aprire DVgate Assemble. 2 Selezioare il file AVI che si desidera modificare ell eleco di Assemble. 3 Scegliere Modifica clip dal meu Modifica. Verrà visualizzata la fiestra di dialogo DVgate Assemble - Clip.
32 Utilizzo del software video 4 Fare clic su. La sequeza video del file selezioato viee riprodotta. È possibile spostare la posizioe di riproduzioe sul puto di IIZIO o di FIE facedo clic sul puto di iizio o di fie dell immagie. Fare clic su IIZIO quado appare la scea che si desidera utilizzare come puto di iizio. ella parte iferiore della fiestra di dialogo vegoo visualizzati l immagie impostata come puto di iizio e il codice ora. Fare clic su FIE quado appare la scea che si desidera utilizzare come puto di fie. ella parte iferiore della fiestra di dialogo vegoo visualizzati l immagie impostata come puto di fie e il codice ora. 5 Fare clic su OK. Il file AVI viee modificato. 31 Uioe di immagii statiche e immagii video Per uire immagii statiche e immagii video, procedere come segue: 1 Aprire DVgate Assemble. 2 Fare clic sul pulsate Aggiugi. Viee visualizzata la fiestra di dialogo Aggiugi. 3 Selezioare il tipo di file immagie dai tipi di file dell eleco a discesa. 4 Selezioare u file immagie e fare clic su Apri. L immagie viee aggiuta all eleco di Assemble. 5 ella fiestra pricipale scegliere Modifica clip dal meu Modifica. Verrà visualizzata la fiestra di dialogo DVgate Assemble - Clip. 6 Specificare il puto di iserimeto espresso i secodi o fotogrammi. 7 Attivare o disattivare la modalità Wide TV. 8 Selezioare le dimesioi della schermata.
33 Utilizzo del software video 9 Impostare l altezza e la larghezza delle immagii statiche i output: Dimesioi piee: Igradisce la schermata fio a raggiugere le dimesioi del moitor. È possibile che il formato del file vega modificato. Dimesioi origiali: Matiee le dimesioi origiali dell'immagie, seza ridurla o igradirla. Dim. piee usado formato salvato: Igradisce la schermata alle massime dimesioi seza modificare il formato. 10 Fare clic sul pulate Impostazioi. Viee visualizzata la fiestra Impostazioi. 11 Selezioare il formato fiale del file combiato, scegliedo tra AVI, MPEG1 o MPEG2 (se dispoibile)*. 12 Fare clic su OK. Viee visualizzato l eleco Assemble. 13 Fare clic su OK. L immagie statica e l immagie video vegoo uite. * La scelta del formato MPEG1 cosete di ridurre otevolmete le dimesioi del file. 32 Salvataggio del video modificato Per salvare ua sequeza video modificata, procedere come segue: 1 Fare clic su Output o Output tutti. Viee visualizzata la fiestra Salva co ome. ella parte iferiore della fiestra di dialogo Salva co ome vegoo visualizzate iformazioi sul file di output e sulla quatità di spazio dispoibile su disco. 2 Scegliere il percorso i cui salvare il file e specificare il ome del file ella casella di testo ome file. 3 Fare clic su Salva. 4 Verrà visualizzata la fiestra di dialogo Geerazioe dell output i u file AVI e iizia il motaggio.
34 Utilizzo del software video 5 Viee visualizzata la fiestra DVassemble coteete u messaggio idicate che l esportazioe/il salvataggio i u file AVI è stato completato. La durata e la dimesioe di suddivisioe del file vegoo visualizzate durate la geerazioe dell output i u file AVI. 6 Fare clic su OK. Il video modificato viee salvato. Se si sceglie Output, solo i file dell eleco di Assemble selezioati vegoo uiti i u file. Se ivece si sceglie Output tutti, tutti i file dell eleco di Assemble List vegoo uiti i u file. Il ome del file è quello specificato ella fiestra di dialogo Salva co ome. Al ome del file viee aggiuto u umero di serie di 4 cifre, ad esempio test avi, quidi test avi, test avi e così via. 33
35 Utilizzo del software video Utilizzo di MovieShaker MovieShaker cosete di creare filmati diverteti e origiali seza essere esperti di editig video. I pochi passaggi è possibile combiare video clip co effetti speciali, immagii statiche e file musicali e quidi salvarli i u formato riproducibile sulla maggior parte dei computer i commercio. Per aprire MovieShaker, procedere come segue: 1 Assicurarsi di aver istallato MovieShaker dal CD-ROM delle applicazioi, se ecessario (cosultare la scheda Specifiche, i formato cartaceo, e il Guida CD delle applicazioi). 2 Fare clic su Start ella barra delle applicazioi di Widows. 3 Scegliere Tutti i programmi e quidi MovieShaker. 4 Fare clic su MovieShaker. 34
36 Utilizzo del software video 35
37 Utilizzo del software video 1. Barra dei meu Cotiee i meu di MovieShaker. 2. Paello Moitor Cotiee le aree di mixaggio, cattura ed elaborazioe. Selezioare u area facedo clic sulla scheda di mixaggio, cattura o elaborazioe. ell area di mixaggio è possibile creare ua scea della durata di circa 30 secodi e co musica di sottofodo utilizzado i ordie casuale i clip coteuti ell area dei clip. ell area di cattura è ivece possibile catturare immagii direttamete da ua periferica DV o MICROMV coessa al computer e importarle ell area dei clip. Sul moitor vegoo visualizzate le immagii registrate sul astro della periferica DV o MICROMV. ell area di elaborazioe è possibile elaborare le scee. Selezioare ua scea ell area del prodotto per visualizzarla ell area di elaborazioe. Per aggiugere u effetto a ua scea è sufficiete trasciare l effetto dall area degli effetti e/o del testo ell area di elaborazioe Paello degli strumeti Il paello degli strumeti cotiee le aree degli effetti, del testo, delle trasizioi, della arrazioe e dell idice. Selezioare u area facedo clic sul pulsate Effetto, Testo, Trasizioe o arrazioe. L area dell idice viee visualizzata cotemporaeamete all area di cattura el paello Moitor, solo quado ua periferica MICROMV è coessa al computer ed è stato scelto Periferica MICROMV dal meu Periferica. L area degli effetti cotiee diversi effetti che è possibile applicare a ua scea. L area del testo offre uo strumeto per la creazioe di u effetto di testo da applicare a ua scea. L area delle trasizioi cotiee umerosi effetti di trasizioe che possoo essere iseriti tra le scee. L area della arrazioe offre uo strumeto per la registrazioe di ua arrazioe da iserire i u filmato. L area dell idice offre uo strumeto per catturare immagii da ua periferica MICROMV e importarle ell area dei clip. 4. Area dei clip ell area dei clip vegoo iseriti i clip da elaborare co MovieShaker. Quest area può coteere file video, immagie e/o audio.
38 Utilizzo del software video 5. Area del prodotto L area del prodotto cosete di disporre i clip per creare u filmato. Quest area cotiee le visualizzazioi Story board e Sequeza temporale. ella visualizzazioe Story board è possibile orgaizzare i modo semplice scee e trasizioi. ella visualizzazioe Sequeza temporale è possibile ordiare scee, trasizioi, musica di sottofodo e arrazioe, oché regolare i puti iiziale/fiale e la durata delle scee, delle trasizioi, della musica di sottofodo e della arrazioe. 37 Importazioe di immagii e clip audio Prima di creare u filmato, è ecessario importare le immagii e i clip audio che si desidera icludere el filmato. Per importare immagii e clip audio, procedere come segue: 1 Fare clic su Importa file. Verrà visualizzata la fiestra di dialogo corrispodete. 2 Selezioare il file che si desidera aggiugere. 3 Fare clic su Apri. Il file viee aggiuto ell area dei clip. Se si importao file di lughezza superiore ai 75 secodi, MovieShaker potrebbe bloccarsi. Per rimuovere u clip dall area dei clip, trasciarlo sull icoa del Cestio. Il file viee rimosso dall area, ma il file origiale o viee elimiato.
39 Utilizzo del software video Creazioe di u filmato Dopo aver aggiuto clip ell area dei clip, è possibile creare u breve filmato mediate la fuzioalità di mixaggio. Questa fuzioalità selezioa a caso i clip coteuti ell area dei clip e crea ua scea della durata di 30 secodi. Per creare u filmato, procedere come segue: 1 Fare clic sulla scheda di mixaggio. 2 Selezioare uo stato d aimo facedo clic su ua faccia coteuta ell area di mixaggio. 3 Fare clic su Mixa. Ua scea della durata di treta secodi verrà geerata automaticamete. Per visualizzare l ateprima del filmato appea creato, procedere come segue: Fare clic sul pulsate di riproduzioe. Le scee create co la fuzioalità di mixaggio iiziao co u fotogramma vuoto. Dopo l elaborazioe, le scee vegoo iserite ella prima posizioe libera ell area del prodotto. È cosigliabile o icludere più di cique scee ell area del prodotto. Se l area cotiee troppe scee, MovieShaker potrebbe bloccarsi. 38
40 Utilizzo del software video Elaborazioe di clip e scee È possibile elaborare il filmato aggiugedo effetti e testo, regolado il colore e il cotrasto e modificado la durata del clip. 1. Scheda di mixaggio 2. Scheda di cattura Scheda di elaborazioe 4. Dispositivo di scorrimeto della velocità 5. Dispositivo di scorrimeto del volume 6. Tavolozza Effetto 7. Aumeto e abbassameto graduale dell audio 8. Cestio 9. Pulsate di ateprima a schermo itero 10. Riproduci itervallo di taglio 11. Riproduzioe cotiua 12. Pulsati di cotrollo della riproduzioe 13. Itervallo di taglio 14. Pulsate del salvataggio come immagie 15. Regolazioe del tempo 16. Moitor
41 Utilizzo del software video Per elaborare clip e scee, procedere come segue: 1 Fare doppio clic sul clip ell area dei clip per spostarlo el paello Moitor. 2 el paello degli strumeti fare clic sulla scheda degli Effetto. 3 Trasciare l effetto che si desidera aggiugere dall area degli effetti all area di elaborazioe. Per visualizzare l ateprima di u effetto, fare clic sull effetto ell area degli effetti dell area di lavorazioe. Per istruzioi su come regolare la durata degli effetti e riprodurre uovamete i clip o le scee, vedere la Guida i liea. 40 Salvataggio di u filmato I filmati fiali prodotti possoo essere salvati o esportati. Prima di salvarli è possibile visualizzarli i ateprima per verificare la qualità. I filmati fiali possoo essere salvati come file, esportati i ua periferica DV/MICROMV*. Per salvare il filmato, procedere come segue: 1 Fare clic su Esporta. Viee visualizzata la fiestra di dialogo corrispodete. 2 Selezioare il formato i cui salvare il documeto. 3 Fare clic su Avati. 4 Selezioare la cartella i cui salvare il file. 5 Specificare il ome del file. 6 Fare clic su Salva. Il filmato viee salvato.
42 Utilizzo del software video L esportazioe di u filmato potrebbe richiedere tempi lughi. Il salvataggio dei filmati co DV (video digitale) garatisce ua migliore qualità rispetto al salvataggio rapido, ma richiede più tempo. Co MovieShaker è possibile riprodurre file AVI co dimesioe massima di 65 MB. Per la riproduzioe DV e ua riproduzioe video chiara, è cosigliabile impostare la risoluzioe e la frequeza di aggiorameto segueti: 1.024x768/ 75 Hz o iferiore. * I base al modello. 41
43 Utilizzo del software video Utilizzo di etwork Smart Capture etwork Smart Capture cosete di gestire le foto e i filmati catturati co ua fotocamera digitale compatibile co i.lik o ua videocamera Web USB. È possibile catturare e ritoccare video e immagii fisse per codividerle co amici e pareti via Iteret o posta elettroica. Cosultare la documetazioe forita co la periferica i.lik per ulteriori iformazioi sulla coessioe e sul fuzioameto dell apparecchio. Prima di collegare al computer periferiche compatibili co i.lik quali uità disco ottico e uità disco rigido, verificare i requisiti di fuzioameto e assicurarsi che siao compatibili co il sistema operativo Microsoft Widows istallato el computer. 42 Avvio di etwork Smart Capture Per aprire etwork Smart Capture, procedere come segue: 1 Se ecessario, assicurarsi che il software sia stato istallato a partire dal CD-ROM delle applicazioi (vedere la copia stampata della Guida CD delle applicazioi). 2 Dal meu Start scegliere Tutti i programmi, etwork Smart Capture e quidi etwork Smart Capture. Viee visualizzata la fiestra pricipale di etwork Smart Capture co la fiestra del mirio di colore blu, a idicare che o ci soo dati proveieti da ua videocamera o fotocamera digitale. 3 Collegare al computer la fotocamera digitale i.lik o la videocamera Web USB e accederla. L immagie del mirio verrà visualizzata ella fiestra pricipale.
44 Utilizzo del software video 43
45 Utilizzo del software video Icoa Descrizioe/Fuzioe 1 Fiestra del mirio Visualizza le immagii i tempo reale. 2? Visualizza la Guida i liea. 3 Area di visualizzazioe dell ateprima Visualizza le miiature delle immagii catturate. 4 Visualizza immagie Apre le immagii catturate ella fiestra del mirio Pulsati delle operazioi Per ulteriori iformazioi vedere Gestioe di immagii e filmati (pagia 55). 6 Selezioa Meu cattura Cosete di persoalizzare u immagie e aggiugere effetti. 7 Modifica impostazioe Cosete di specificare le impostazioi desiderate. 8 Pulsate Cattura (Capture) Registra l immagie ella fiestra del mirio. Questo pulsate si chiama Record i modalità Filmato e Start i modalità Videocamera Web. 9 Camera Web Cattura immagii fisse i base alle impostazioi specificate. 10 Modalità Filmato Cattura immagii i movimeto. 11 Modalità Immagie fissa Cattura immagii fisse. Co alcue videocamere e fotocamere è ecessario iserire il supporto di registrazioe affiché l immagie vega visualizzata ella fiestra del mirio. Per ulteriori iformazioi vedere il mauale forito co la videocamera o la fotocamera digitale.
46 Utilizzo del software video Utilizzo della modalità Immagie fissa Per catturare immagii fisse co etwork Smart Capture, procedere come segue: 1 Aprire etwork Smart Capture. 2 Collegare al computer la fotocamera digitale i.lik o la videocamera Web USB e accederla. L immagie del mirio verrà visualizzata ella fiestra pricipale. 3 Fare clic su Immag. fissa ell agolo superiore siistro della fiestra. 45 Impostazioe della modalità Immagie fissa Prima di catturare u immagie fissa è possibile specificare le impostazioi desiderate. Per specificare le impostazioi per la modalità Immagie fissa, procedere come segue: 1 Fare clic sull icoa Selezioa Meu cattura ella parte iferiore della fiestra per visualizzare le impostazioi relative alla cattura di immagii fisse. Per ulteriori iformazioi sull opzioe Effetto, vedere Applicazioe di effetti a immagii e filmati (pagia 53).
47 Utilizzo del software video 2 Fare clic sull icoa Modifica impostazioe ella parte iferiore della fiestra. Viee visualizzata la fiestra Impostazioe immagie fissa, che iclude le tre segueti schede: 46 Geerale Selezioare la cartella di destiazioe per le immagii. Formato cattura Selezioare le dimesioi dell immagie i pixel e regolare la qualità dell immagie. Comue Attivare o disattivare gli effetti audio legati all otturatore e all aimazioe.
48 Utilizzo del software video 3 Selezioare ogi scheda per visualizzare le opzioi dispoibili e modificarle el modo desiderato. 4 Fare clic su OK al termie dell operazioe. Se si utilizza ua webcam è dispoibile u ulteriore scheda che e cosete la regolazioe. Cattura di u'immagie i modalità Immagie fissa Per catturare u immagie i modalità Immagie fissa, procedere come segue: 1 Co la videocamera o la fotocamera digitale idividuare l immagie da catturare. 2 Quado l immagie desiderata viee visualizzata ella fiestra del mirio, fare clic su Cattura. 47 È possibile catturare ua sola immagie o più immagii cotemporaeamete. 3 Le immagii catturate vegoo memorizzate come miiature ell area di visualizzazioe dell ateprima a destra della fiestra del mirio. 4 Fare clic sulle miiature o sulle frecce a destra della fiestra del mirio per visualizzare le immagii catturate. Al mometo della cattura le immagii vegoo visualizzate ella fiestra del mirio.
49 Utilizzo del software video Utilizzo della modalità Filmato Per catturare u filmato, procedere come segue: 1 Aprire etwork Smart Capture. 2 Collegare al computer la fotocamera digitale i.lik o la videocamera Web USB e accederla. L immagie del mirio verrà visualizzata ella fiestra pricipale. 3 Fare clic su Filmato per attivare la modalità Filmato. 48 Impostazioe della modalità Filmato Prima di catturare u filmato è possibile specificare le impostazioi desiderate. Per specificare le impostazioi per la modalità Filmato, procedere come segue: 1 Fare clic sull icoa Selezioa Meu cattura ella parte iferiore della fiestra per visualizzare le impostazioi relative alla cattura di filmati. Per ulteriori iformazioi sull opzioe Effetto, vedere Applicazioe di effetti a immagii e filmati (pagia 53).
50 Utilizzo del software video 2 Fare clic sull icoa Modifica impostazioe per visualizzare le opzioi dispoibili per la cattura di filmati. Viee visualizzata la fiestra Impostazioe video clip, che iclude le tre segueti schede: 49 Geerale Selezioare la cartella i cui salvare i filmati quado si registrao video clip. Formato cattura Regolare la qualità dell immagie, ridurre il rumore e impostare la durata massima della registrazioe per la cattura del filmato. Comue Attivare o disattivare gli effetti audio legati all otturatore e all aimazioe. 3 Selezioare ogi scheda per visualizzare le opzioi dispoibili e modificarle el modo desiderato. 4 Fare clic su OK al termie dell operazioe. Se si utilizza ua webcam è dispoibile u ulteriore scheda che e cosete la regolazioe.
51 Utilizzo del software video Cattura di u'immagie i modalità Filmato Per catturare u immagie i modalità Filmato, procedere come segue: 1 Co la videocamera o la fotocamera digitale idividuare l immagie i movimeto da catturare. 2 Quado l immagie desiderata viee visualizzata ella fiestra del mirio o el mirio della videocamera, fare clic su Record per iiziare la registrazioe del filmato. Viee visualizza u icoa a forma di proiettore Fare clic su Iterrompi per termiare la registrazioe del filmato. Il primo fotogramma del filmato viee visualizzato ell area di visualizzazioe dell ateprima a destra della fiestra del mirio. etwork Smart Capture iterrompe automaticamete la registrazioe i base alla durata di registrazioe specificata ella fiestra Impostazioe video clip. 4 Per visualizzare l ateprima del filmato ella fiestra del mirio, fare doppio clic sulla miiatura ell area dell ateprima. Utilizzo della modalità Videocamera Web Co la fuzioe Videocamera Web è possibile impostare la videocamera e il software per la cattura automatica di immagii fisse i base ai parametri specificati. È possibile impostare u periodo di tempo per la cattura a itervalli regolari o durate il quale le immagii vegoo catturate automaticamete. Per impostare la videocamera come Videocamera Web, procedere come segue: 1 Aprire etwork Smart Capture. 2 Collegare al computer la fotocamera digitale i.lik o la videocamera Web USB e accederla. L immagie del mirio verrà visualizzata ella fiestra pricipale. 3 Fare clic su Camera Web per attivare la modalità Camera Web.
52 Utilizzo del software video Impostazioe della modalità Videocamera Web Prima di catturare u immagie co la videocamera Web è possibile specificare le impostazioi desiderate. Per specificare le impostazioi per la modalità Videocamera Web, procedere come segue: 1 Fare clic sull icoa Selezioa Meu cattura ella parte iferiore della fiestra per visualizzare le impostazioi relative alla cattura di immagii. 51 Per ulteriori iformazioi sull opzioe Effetto, vedere Applicazioe di effetti a immagii e filmati (pagia 53). 2 Fare clic sull icoa Modifica impostazioe per visualizzare le opzioi dispoibili per la cattura di immagii. Viee visualizzata la fiestra Impostazioe videocamera Web, che iclude le cique segueti schede:
53 Utilizzo del software video 52 Geerale Selezioare la cartella di destiazioe per le immagii, impostare il tempo di osservazioe massimo e scegliere l impostazioe per la coessioe remota. Itervallo di cattura Impostare la videocamera Web per la cattura di immagii a itervalli regolari o quado viee rilevato movimeto. Ivio Impostare le opzioi di caricameto. I questa scheda è ioltre possibile specificare le impostazioi relative a FTP e alla pagia Web. Formato cattura Selezioare le dimesioi dell immagie i pixel e regolare la qualità dell immagie. Comue Attivare o disattivare gli effetti audio legati all otturatore e all aimazioe. 3 Selezioare ogi scheda per visualizzare le opzioi dispoibili e modificarle el modo desiderato. 4 Fare clic su OK al termie dell operazioe. Se si utilizza ua webcam è dispoibile u ulteriore scheda che e cosete la regolazioe.
54 Utilizzo del software video Cattura di u'immagie i modalità Videocamera Web Per catturare u immagie i modalità Videocamera Web, procedere come segue: 1 Co la videocamera o la fotocamera digitale idividuare l immagie i movimeto da catturare. 2 Quado l immagie desiderata viee visualizzata ella fiestra del mirio o el mirio della videocamera, fare clic su Start per iiziare. 3 Viee visualizzata la Preotazioe guidata videocamera Web che cosete di specificare le impostazioi iiziali. 4 ell ultima fiestra fare clic su Fie. La fuzioe di cattura automatica è impostata e le foto vegoo scattate i base alle impostazioi specificate. 53 Applicazioe di effetti a immagii e filmati È possibile aggiugere effetti ai filmati o alle immagii visualizzate i tempo reale ella fiestra del mirio. A ogi immagie può essere applicato u effetto diverso. Per aggiugere effetti, procedere come segue: 1 Fare clic sull icoa Selezioa Meu cattura ella parte iferiore della fiestra. 2 Scegliere l opzioe Effetto dall eleco. Viee visualizzata la fiestra Selezioe effetto.
55 Utilizzo del software video 54 3 Effettuare la scelta tra gli effetti e le aimazioi dispoibili. 4 Fare clic su Proprietà per selezioare il livello dell effetto. Per rimuovere u effetto, scegliere essu effetto dall eleco Selezioa Meu cattura o ella fiestra Selezioe effetto.
56 Utilizzo del software video Gestioe di immagii e filmati I pulsati situati sul lato destro della fiestra pricipale di etwork Smart Capture cosetoo di eseguire diverse operazioi co le immagii e i filmati. Salva co ome Salva le immagii fisse i formato JPEG e i filmati i formato MPEG el percorso specificato. 55 Ivia immagie come allegato Avvia il programma di posta elettroica apredo la fiestra di u uovo messaggio al quale è allegata l immagie statica o il filmato. Elimia Elimia ua o tutte le immagii fisse. Per iviare video o immagii fisse via posta elettroica è ecessario essere coessi a Iteret. Visualizzazioe della Guida i liea Per ulteriori iformazioi su etwork Smart Capture, vedere la Guida i liea dell applicazioe. Per visualizzare la Guida i liea, procedere come segue: Dal meu Start scegliere Tutti i programmi, etwork Smart Capture e quidi Guida. I alterativa: Fare clic sull icoa? ella fiestra pricipale di etwork Smart Capture.
57 Utilizzo di Click To DVD* Utilizzo di Click To DVD* Co questo software è possibile catturare facilmete immagii video da ua periferica digitale estera (videocamera, VCR, ecc.) e masterizzarli su u DVD. È ioltre possibile trasformare le foto digitali o scaerizzate i u album o ua presetazioe e masterizzarle su DVD. Se Click to DVD è già istallato sul computer, prima di cotiuare, leggere le istruzioi relative all istallazioe del software dal CD-ROM delle applicazioi. I segueti formati file soo supportati per l importazioe di video modificati: Video: MPEG1 o (ma o cotemporaeamete a) MPEG2 e DV-AVI Foto: JPEG, BMP, TIFF. 56 * I base al modello. Impostazioi cosigliate Per utilizzare Click to DVD e Click to DVD Modalità automatica è ecessario defiire alcue impostazioi sul computer. Per defiire le impostazioi occorre accedere al computer come utete co privilegi di ammiistratore. Ecco alcue impostazioi cosigliate per preveire che si verifichio dropout dei frame. Per maggiori iformazioi, cosultare la Guida i liea. Scollegare tutte le periferiche USB. Alcue periferiche USB (e i loro driver) richiedoo prestazioi elevate da parte del processore del computer. Se si verifica il dropout dei frame metre si utilizzao le periferiche USB, discoettere le periferiche dal computer oppure disattivarle. Chiudere gli altri programmi. Chiudere tutti i programmi trae Click to DVD o Click to DVD Modalità automatica. Chiudere tutti i programmi o fiestre che aggiorao periodicamete la visualizzazioe dello schermo (ad es. scree saver, applicazioi ati-virus e alcui programmi di utilità per le stampati).
58 Utilizzo di Click To DVD* Deframmetare il disco rigido. Ottimizzare (deframmetare) il disco rigido sul quale si desidera memorizzare i file di lavoro per Click to DVD e Click to DVD Modalità automatica. Per maggiori iformazioi su come ottimizzare (deframmetare) il disco rigido, cosultare la reletiva sezioe ella Guida i liea di Widows. Disattivare l adattatore di rete del computer. Se il computer è coesso a ua rete, iterrompere la coessioe scollegado il cavo dell adattatore di rete oppure disattivado l adattatore stesso. Disattivare tutte le operazioi piaificate. Disattivare tutte le operazioi piaificate che potrebbero etrare i fuzioameto durate l utilizzo di Click to DVD e Click to DVD Modalità automatica. Disattivare tutti gli aggiorameti automatici: disattivare tutti gli aggiorameti automatici che potrebbero etrare i fuzioameto durate l utilizzo di Click to DVD e Click to DVD Modalità automatica. Impostazioi della memoria virtuale: ottimizzare le impostazioi per le prestazioi del sistema Alimetazioe e impostazioi delle prestazioi del processore: se si utilizzao computer portatili, collegarli a ua presa di correte alterata durate l uso di Click to DVD. Ioltre, impostare il processore i modo che il clock operi al massimo della velocità. 57 ote sulla creazioe di DVD Utilizzare Click to DVD Gestioe progetti per gestire i vostri file (vedere Gestire dei file di progetto co Click to DVD Gestioe progetti (pagia 73). Cosultare il file Leggimi di Click to DVD per verificare quali periferiche supportao Click to DVD e Click to DVD Modalità automatica. Per trasferire uo specifico segmeto video o per modificare il video, utilizzare il software Click to DVD ivece di Click to DVD Modalità automatica. Utilizzare u cavo i.lik (o forito) per coettere le periferiche DV al computer. Se si utilizza u cavo USB per la coessioe a periferiche DV, Click to DVD e Click to DVD Modalità automatica o fuzioerao.
59 Utilizzo di Click To DVD* Se si effettua il caricameto delle immagii da ua periferica, o spegere o scollegare la periferica, é attivare essua delle fuzioi. Il metodo di compressioe video e audio utilizzato da Click to DVD varia a secoda del tempo di registrazioe. Quado il tempo di registrazioe supera la capacità del DVD, l audio viee prima compresso i formato AC-3. Se la registrazioe è acora superiore alla capacità del DVD, la velocità bit del video viee ulteriormete ridotta. Se l applicazioe Click to DVD Modalità automatica viee chiusa, qualsiasi video caricato da ua periferica sul disco rigido del computer verrà elimiato. Per creare u DVD di 60 miuti (High Quality) co Click to DVD, occorroo circa 24 GB di spazio libero sul disco rigido del computer. Occorroo 10 GB di spazio libero per creare u DVD di 60 miuti, utilizzado Click to DVD Modalità automatica. La quatità effettiva di spazio libero ecessario dipede dalla lughezza del video che si sta registrado. Il tempo ecessario per creare u DVD dipede da ua varietà di fattori, compresi: lughezza del video che si sta registrado velocità di elaborazioe del computer velocità di scrittura DVD dell uità DVD±RW del computer umero delle miiature del capitolo che devoo essere create per il meu DVD tipo di supporto utilizzato (la registrazioe su u supporto DVD-R/DVD+R è a volte più veloce della registrazioe su u supporto DVD-RW/DVD+RW). Se si effettua il caricameto delle immagii da ua periferica, il caricameto viee automaticamete aullato elle segueti codizioi. Quado viee raggiuto u segmeto di astro vuoto della durata di almeo 10 secodi. Quado le iformazioi relative alla data e all ora, registrate su u astro per u segmeto specifico, precedoo le iformazioi relative alla data e all ora, per u segmeto video trasferito da ua parte ateriore del astro, idicado che i segmeti video o soo stati registrati secodo ua sequeza ordiata. 58
60 Utilizzo di Click To DVD* Quado c è u cambiameto di stato della periferica dalla quale si sta caricado il video. Quado la coessioe tra il computer e la periferica, dalla quale si sta caricado il video, viee iterrotta. Sullo stesso DVD o è possibile masterizzare coteuto video co formato 4:3 isieme a coteuto video co formato 16:9. Se si cambiao le proporzioi del video registrato sul astro, il trasferimeto del video si iterrompe el puto i cui avviee il cambiameto e la creazioe del DVD iizia di uovo. o è possibile trasferire i segmeti video di durata iferiore a u secodo. A secoda delle impostazioi del computer, quado si usa Click to DVD per caricare video dalle periferiche DV, potrebbe verificarsi il drop-out dei frame. Se ciò si verifica, leggere Impostazioi cosigliate e modificare le impostazioi i modo adeguato. La data origiale viee trasferita da videocassette che soo registrate utilizzado DVgate Motio. Il caricameto effettuato co Click to DVD e Click to DVD Modalità automatica viee aullato automaticamete se la data del filmato/foto viee sostituita co ua data ateriore. 59 Creazioe di DVD I Click to DVD soo dispoibili due modalità utete: Click to DVD Modalità automatica cosete di gestire l itero processo co solo alcui clic. Click to DVD cosete ache di modificare le impostazioi, esercitare maggiore cotrollo sul processo di creazioe ed effettuare l editig dei video. I questa modalità, è ioltre possibile creare album e presetazioi. Click to DVD e Click to DVD Modalità automatica o possoo essere aperti cotemporaeamete.
61 Utilizzo di Click To DVD* Click to DVD Modalità automatica Click to DVD Modalità automatica è la modalità meo avazata e meo veloce. Questa modalità cosete di creare DVD co meu di video registrati su videocassette digitali. Semplicemete facedo clic su alcui pulsati, il software trasferisce automaticamete il video sul computer e crea il DVD. Per utilizzare questa modalità è ecessario che la videocamera digitale dispoga di u coettore DV-OUT. Per avviare Click to DVD Modalità automatica, procedere come segue: 1 Assicurarsi di aver istallato Click to DVD dal CD delle applicazioi. 2 Collegare la videocamera digitale al computer utilizzado il cavo i.lik (o forito), accedere la periferica e impostarla su ua modalità che cosete la riproduzioe. 3 Posizioare u disco DVD scrivibile ell uità DVD±RW del computer. È possibile utilizzare ache dischi DVD-R/DVD+R (uso geerale, o authorig) o DVD-RW/DVD+RW. 4 Fare clic su Start, Tutti i programmi, Click to DVD, Click to DVD Modalità automatica. I alterativa, fare doppio clic sul collegameto del desktop del computer. Verrà visualizzata la fiestra pricipale. 60 Creazioe automatica di u DVD Per creare u DVD automaticamete, procedere come segue: 1 Iserire u titolo per il DVD. È possibile scegliere il titolo che si preferisce e iserirlo ella casella di testo Titolo del DVD. Il titolo viee visualizzato sullo schermo di meu del DVD che si sta creado. 2 Selezioare il Tema per lo sfodo del meu del DVD. È possibile selezioare qualsiasi tema dispoibile facedo clic sul pulsate Selezioa u tema. 3 Se o si vuole ascoltare la musica di sottofodo, selezioare la casella di cotrollo Disattiva audio. Se o si selezioa la casella di cotrollo Disattiva audio, verrà riprodotto il tema musicale che corrispode all immagie dello sfodo per il DVD.
62 Utilizzo di Click To DVD* 4 Cofermare facedo clic su OK. 5 Se si vuole impostare il software i modo da riavvolgere il astro ella videocamera e avviare la cattura dall iizio del astro, selezioare la casella di cotrollo Cattura dall iizio del astro. Diversamete, il software iizierà la cattura del astro a partire dalla posizioe attuale. 6 Fare clic sull icoa Impostazioi per defiire quati capitoli e miiature si desidera iserire el meu del DVD. 7 I Impostazioi è ache possibile selezioare il percorso dove verrao memorizzati i video catturati. La cartella predefiita è la cartella Click to DVD. 8 Cofermare facedo clic su OK. 9 Fare clic su Crea DVD! Click to DVD Modalità automatica iizia il trasferimeto del coteuto video dalla periferica DV al computer. Dopo che il trasferimeto del video è stato termiato, i dati vegoo covertiti i formato DVD. Quado la coversioe è completa, i dati vegoo automaticamete salvati sul disco. La durata delle fasi viee visualizzata ella fiestra di dialogo e può richiedere u certo periodo di tempo. Al termie del trasferimeto appare ua fiestra di dialogo. 10 Per masterizzare lo stesso coteuto su altri DVD, fare clic su Sì; per termiare la sessioe, fare clic su o. Il vassoio dell uità DVD±RW viee aperto. 11 Rimuovere il DVD dal vassoio. Effettuare tutte le modifiche delle impostazioi prima di caricare il video. 61
63 Utilizzo di Click To DVD* Click to DVD Modalità stadard La modalità stadard di Click to DVD costituisce u opzioe avazata. Cosete di catturare il coteuto video da ua periferica video digitale (DV) per creare il vostro DVD, completo di meu capitoli e sfodi. È possibile creare DVD da file video memorizzati sul computer e raccogliere foto scasioate o da ua fotocamera digitale i u album o i ua presetazioe su DVD. È possibile modificare video e creare uo schermo di meu. È possibile salvare i progetti DVD e modificarli successivamete. Per avviare Click to DVD, procedere come segue: 1 Assicurarsi di aver istallato il software dal CD delle applicazioi. 2 Collegare la videocamera digitale al computer utilizzado il cavo i.lik (o forito), accedere la periferica e impostarla su ua modalità che cosete la riproduzioe. Se si desidera lavorare solo co file video che soo già memorizzati sul disco rigido del computer, o è ecessario effettuare questa operazioe. 3 Iserire u disco scrivibile ell uità DVD±RW del computer. È possibile utilizzare ache dischi DVD-R/DVD+R (uso geerale, o authorig) o dischi DVD-RW/ DVD+RW. 4 Fare clic su Start, Tutti i programmi, Click to DVD, quidi scegliere Click to DVD. I alterativa, fare doppio clic sul collegameto del desktop del computer. Verrà visualizzata la fiestra pricipale. 62
64 Utilizzo di Click To DVD* Impostazioi Per effettuare le impostazioi prima di iiziare a creare u DVD, procedere come segue: 1 Fare clic su M (per Meu) e fare clic su Impostazioi Viee visualizzata la fiestra Impostazioi. 2 Selezioare le impostazioi per la Cartella file video e immagie, le Proporzioi, il Formato video e l Aimazioe della Step Guide. 3 Cofermare facedo clic su OK. 4 Iserire u titolo per il DVD. È possibile scegliere il titolo che si preferisce e iserirlo ella casella di testo Titolo del DVD. Il titolo viee visualizzato sullo schermo di meu del DVD che si sta creado. 5 Selezioare il Tema per lo sfodo del meu del DVD. È possibile selezioare qualsiasi tema dispoibile el meu Selezioa u tema. 6 Se o si vuole ascoltare la musica di sottofodo, selezioare la casella di cotrollo Disattiva audio. Se o si selezioa la casella di cotrollo Disattiva audio, verrà riprodotto il tema musicale che corrispode all immagie dello sfodo del meu per il DVD. 7 Selezioare il tipo di coteuto (video, foto o etrambi) che si desidera registrare sul DVD ell area Selezioa Tipo della fiestra Iizia: Selezioare la casella di cotrollo Video per registrare il coteuto su u DVD e selezioare u impostazioe per la qualità video. Selezioado la qualità video si stabilisce ache la lughezza del video che è possibile registrare sul DVD. Selezioare la casella di cotrollo Foto per creare u DVD di foto, quidi scegliere il metodo di riproduzioe delle foto. Selezioare l opzioe Crea album per avazare maualmete durate la riproduzioe del DVD, seza musica di sottofodo. 63
65 Utilizzo di Click To DVD* Selezioare l opzioe Crea presetazioe per avazare automaticamete durate la riproduzioe del DVD. Per le presetazioi, è possibile selezioare la musica di sottofodo. 8 Se si desidera salvare il progetto e cotiuare a lavorare successivamete, fare M (Meu) e quidi fare clic su Salva progetto o Salva progetto co ome... Alterativamete, se si desidera aprire u progetto salvato per cotiuare a lavorare, fare clic su M (Meu), quidi scegliere Apri progetto e selezioare il progetto salvato. Ua volta che il video è stato catturato, o sarà più possibile modificare le impostazioi della qualità video. 64 Registrazioe di video Quado si effettua la cattura video da ua periferica video digitale, è possibile: o catturare automaticamete tutto il video sul astro partedo dall iizio (cattura automatica) selezioare e scaricare ua parte del video (cotrollo mauale). Registrazioe automatica dei video (cattura automatica) Per registrare video automaticamete, procedere come segue: 1 Coettere u cavo i.lik (o forito) tra la periferica video digitale e il computer, quidi impostare la periferica sulla modalità VCR/VTR. 2 Fare clic su Cattura video. Verrà visualizzata la fiestra per catturare filmati. 3 Selezioare Cattura automatica ella fiestra di dialogo Selezioe cattura. Se la casella di cotrollo Riavvolgi astro è selezioata, il astro viee completamete riavvolto prima dell iizio della cattura.
66 Utilizzo di Click To DVD* 4 Fare clic su Cattura. Click to DVD iizia la cattura del video e, ell area dei clip, visualizza la prima immagie di ogi clip. Sul DVD ogi clip viee trasformato i u capitolo idividuale. La cattura si iterrompe quado viee raggiuto u segmeto di astro vuoto (ovvero u segmeto di astro sul quale o è registrato ulla). È possibile elimiare i clip o desiderati prima di creare il DVD. Per maggiori iformazioi su come coettere la periferica al computer, cosultare i mauali dell utete foriti co la periferica e il computer. Registrazioe mauale di video (cotrollo mauale) Per registrare il video co il cotrollo mauale, procedere come segue: 1 Coettere u cavo i.lik (o forito) tra la periferica video digitale e il computer, quidi impostare la periferica sulla modalità VCR/VTR. 2 Fare clic su Cattura video. Verrà visualizzata la fiestra per catturare filmati. 3 Selezioare Cotrollo mauale ella fiestra di dialogo Selezioe cattura. Utilizzare il pulsate di cotrollo su schermo della periferica video digitale per avazare o riavvolgere il astro fio al segmeto video che si desidera catturare. Assicurarsi che u immagie dell iizio del segmeto vega visualizzata ello schermo ateprima. 4 Fare clic su Cattura. Click to DVD iizia la cattura del video e, ell area dei clip, visualizza la prima immagie di ogi clip. Sul DVD ogi clip viee trasformato i u capitolo idividuale. 5 Quado il video raggiuge la fie del segmeto che si vuole catturare, fare clic su Stop. La cattura video viee iterrotta. Facedo clic su Stop, o si iterrompe la riproduzioe del astro sulla periferica video digitale. 6 Ripetere la procedura di cattura per tutti i segmeti video del DVD. Per maggiori iformazioi su come coettere la periferica al computer, cosultare i mauali dell utete foriti co la periferica e il computer. 65
67 Utilizzo di Click To DVD* Importazioe di file video Sul DVD è possibile icludere file video memorizzati sull uità disco rigido del computer. Si possoo ache caricare file MPEG e file DV-AVI creati co Giga Pocket, DVgate, e MovieShaker (i base al modello). Per importare i file video memorizzati, procedere come segue: 1 Fare clic su Cattura video. Viee visualizzata la fiestra Cattura video. 2 Fare clic su Importa. Viee visualizzata la fiestra di dialogo Apri. 3 Selezioare il file video da aggiugere. Il video selezioato viee importato e il file clip importato viee visualizzato ell area dei clip. È possibile elimiare i clip o desiderati prima di creare il DVD. o è possibile masterizzare file MPEG1 isieme ad altri formati di file sullo stesso DVD. Quado si caricao i file MPEG, selezioare sia i file MPEG1 o i file i formato diverso dal MPEG1. 66 Modifica di video La fiestra per l editig dei clip cosete di modificare video. È possibile dividere i video i clip, elimiare le scee o desiderate e cambiare l ordie el quale i clip vegoo riprodotti. Per modificare il video prima della creazioe del DVD, procedere come segue: 1 Fare clic su Modifica video ella step guide. Viee visualizzata la fiestra Modifica video. 2 Selezioare le opzioi come segue: Per dividere u clip i due clip separati: Spostare il dispositivo di scorrimeto, visualizzato ella parte iferiore del moitor, per idicare il puto i cui si desidera dividere il clip. Fare clic su Dividi. Il clip viee diviso i due clip:
68 Utilizzo di Click To DVD* Se si desidera elimiare ua parte del clip, dividere il clip i due e spostare el cestio il uovo clip creato corrispodete alla parte del vecchio clip da elimiare. Per uire due clip adiaceti i u solo clip: Selezioare il clip della coppia che si trova a siistra, quidi fare clic su Uisci il clip selezioato co il clip successivo. Alterativamete, fare clic sul pulsate Uisci clip situato tra i clip che si desidera uire. Sul DVD i clip uiti vegoo trasformati i u capitolo idividuale. Per cambiare l ordie i cui i clip vegoo visualizzati sul DVD: Selezioare i clip da spostare, quidi fare clic sul puto dove si desidera visualizzare i clip. Alterativamete, trasciare i clip che si vuole spostare, quidi fare clic sul puto dove si desidera visualizzare i clip. Per elimiare i clip dal progetto DVD: Selezioare i clip da elimiare, quidi fare clic su Ivia questo clip al cestio. Alterativamete, trasciare il clip da elimiare el Cestio. Per ripristiare u clip, fare clic su Ripristia clip dal Cestio, quidi selezioare il clip da ripristiare ell area dei clip ella fiestra di dialogo visualizzata. 67 Ateprima di video È possibile riprodurre u clip utilizzado i pulsati di Cotrollo riproduzioe dei clip. Il clip video attualmete riprodotto viee visualizzato sul moitor. Per riprodurre tutti i clip i ordie, fare clic Riproduci tutti. È ache possibile riprodurre solo determiati clip selezioadoli prima di fare clic su Riproduci tutti. oostate uo schermo ero vega visualizzato tra u clip e l altro durate la riproduzioe di clip multipli, lo schermo ero o viee icluso quado si masterizzao clip su DVD.
69 Utilizzo di Click To DVD* Importazioe di immagii Quado si crea u album o ua presetazioe DVD, è possibile importare le foto dal disco rigido del computer o dalla periferica estera come ua fotocamera digitale o ua Memory Stick. È possibile importare foto salvate i formato Bitmap, JPEG, o TIFF. File audio memorizzati el disco rigido del computer Per importare le foto memorizzate sul disco rigido, procedere come segue: 1 Fare clic su Importa foto ella step guide. Viee visualizzata la fiestra Importa foto e le foto ella cartella attualmete selezioata, isieme a tutte le foto elle sottocartelle, vegoo visualizzate ell area di visualizzazioe. 2 Per importare le foto da ua cartella diversa: Fare clic su Sfoglia cartelle. Viee visualizzata la fiestra di dialogo Apri cartella. Selezioare ua cartella. Le foto salvate ella cartella selezioata, isieme alle foto salvate i tutte le sottocartelle, vegoo visualizzate come miiature. È possibile visualizzare fio a quattro miiature cotemporaeamete. Per visualizzare tutte le foto coteute i ua cartella, fare clic sul pulsate Apri cartella. 3 Fare clic su Importa. Tutte le foto ella cartella selezioata soo importate e visualizzate ell area dei clip. 68 Importazioe di foto da ua periferica estera Per importare foto da ua periferica estera, procedere come segue: 1 Coettere la periferica (fotocamera digitale o Memory Stick ) al computer. Per maggiori iformazioi su come coettere la periferica al computer, cosultare i mauali dell utete foriti co la periferica e il computer.
70 Utilizzo di Click To DVD* 2 Fare clic su Importa foto ella step guide. Viee visualizzata la fiestra Importa foto: le foto ella cartella attualmete selezioata, isieme a tutte le foto elle sottocartelle, vegoo visualizzate ell area di visualizzazioe. 3 Fare clic su Periferica estera. Viee visualizzata la fiestra di dialogo Apri file. 4 Selezioare la cartella per la periferica collegata. Vegoo visualizzate le miiature delle foto ella cartella selezioata. È possibile visualizzare fio a quattro miiature cotemporaeamete. 5 Se o si desidera importare tutte le immagii ella cartella, selezioare le caselle di cotrollo per le foto che si desidera importare. 6 Fare clic sul pulsate Apri cartella. 7 Fare clic su Importa. Le immagii vegoo importate e visualizzate ell area dei clip. 69 Creazioe di u album È possibile creare u album dai file foto importati, prima di masterizzarli su DVD. È possibile cambiare la sequeza ella quale le foto vegoo visualizzate durate la riproduzioe, ruotare le immagii, modificare le impostazioi del coteuto o di ua presetazioe. Per creare u album, procedere come segue: 1 Fare clic sul pulsate Crea album ella step guide. Viee visualizzata la fiestra Crea album. 2 Selezioare le impostazioi dell album come segue:
71 Utilizzo di Click To DVD* Trasciado le foto ella posizioe desiderata, cambiare l ordie el quale le foto vegoo visualizzate durate la riproduzioe del DVD. Alterativamete, fare clic sul pulsate Ordia. Viee visualizzata la fiestra Ordia foto ella quale è possibile ordiare le immagii i base alla data o al ome del file. Per ruotare ua foto, selezioarla e fare clic o su Ruota i seso atiorario o Ruota i seso orario. ella fiestra di dialogo che si apre scegliere OK. Per igradire ua foto selezioarla e fare clic su Visualizza. Si apre la fiestra di dialogo che mostra solo la foto selezioata igradita. Per elimiare ua foto dal progetto, selezioare la foto e fare clic su Elimia. ella fiestra di dialogo che si apre scegliere OK. Se è stata creata ua presetazioe, è possibile impostare la durata di visualizzazioe di ogi foto e la musica di sottofodo che viee riprodotta durate la presetazioe. Per specificare le impostazioi, fare clic su Impostazioi presetazioe. Specificare la durata di visualizzazioe di ogi foto della presetazioe impostado l opzioe Visualizza durata. La durata specificata comprede il tempo ecessario per passare da ua foto all altra. Se si selezioa l opzioe Eguagliare la durata della presetazioe alla durata della musica di sottofodo, il tempo di riproduzioe viee impostato automaticamete i modo tale da far coicidere la fie della presetazioe co la fie della musica di sottofodo. Per aggiugere musica all album, selezioare la casella di cotrollo Allega musica di sottofodo. Fare clic su Sfoglia quidi selezioare il file da utilizzare come musica di sottofodo. È possibile utilizzare file audio i formato WAV e MP3. Se la musica di sottofodo o cosete di Eguagliare la durata della presetazioe alla durata della musica di sottofodo per visualizzare le foto per oltre 3 secodi, la musica di sottofodo viee automaticamete ripetuta per cosetire ua durata di visualizzazioe più luga di 3 secodi per foto. 70
72 Utilizzo di Click To DVD* Creazioe di schermi di meu Prima di masterizzare il DVD, è possibile creare o modificare lo schermo del meu DVD. È possibile scegliere u tema e ua musica di sottofodo, cambiare il testo degli schermi di meu e altro acora. Per cambiare queste impostazioi, aprire la fiestra Meu facedo clic su Crea meu ella step guide. Alcue impostazioi si applicao a tutti gli schermi di meu di u progetto DVD, metre altre impostazioi possoo essere defiite i modo diverso per ogi schermo di meu. Sul lato siistro della fiestra, fare clic sul pulsate per selezioare lo schermo di meu e modificare lo schermo di meu che si sta cofigurado. È possibile visualizzare circa 90 capitoli i u solo Meu foto. Se tutti i capitoli o rietrao i u solo Meu foto, verrao automaticamete creati u Meu foto 2 e u Meu foto 3. È possibile visualizzare u massimo di circa 270 capitoli. 71 Ateprima dei DVD Prima di scrivere il progetto sul DVD, è possibile effettuare l ateprima dei coteuti. Per effettuare l ateprima del DVD, procedere come segue: 1 Fare clic su Ateprima ella fiestra di scrittura DVD o sullo schermo di Meu. Viee visualizzata la fiestra Ateprima. 2 Utilizzare i pulsati del telecomado visualizzati al lato dello schermo di ateprima per verificare il coteuto che se si sta per scrivere su DVD. 3 Per termiare l ateprima; fare clic sul pulsate Fie o sul pulsate Chiudi della fiestra. Creazioe di DVD Ua volta completato il desig per il progetto DVD, è possibile scrivere il progetto su u disco DVD. È possibile masterizzare il progetto su DVD-R/DVD+R vergie o u disco DVD-RW/DVD+RW. Il tempo ecessario per creare u DVD varia i base al computer di cui si dispoe, la quatità di dati del progetto; i media, occorroo circa tre ore per creare u DVD co u coteuto della durata di 1 ora.
73 Utilizzo di Click To DVD* Per creare u DVD, procedere come segue: 1 ella step guide, fare clic sul pulsate Write DVD. Viee visualizzata la fiestra DVD writig. 2 Posizioare u disco scrivibile ell uità DVD±RW del computer. 3 Fare clic sul pulsate Write. Iizia la creazioe del DVD e lo stato di avazameto viee visualizzato sullo schermo. Al termie dell operazioe di masterizzazioe viee visualizzato u messaggio. 4 Per masterizzare altri DVD, fare clic su Sì; per termiare l operazioe, fare clic su o. Il DVD è proto e il vassoio dell uità DVD±RW si apre. 5 Se si desidera utilizzare questo progetto successivamete, salvare il file di progetto. o è possibile utilizzare u disco DVD-R/DVD+R sul quale soo già stati masterizzati dei dati. La quatità di tempo ecessaria per creare u DVD dipede dalla lughezza del video che si sta registrado e dalla velocità di elaborazioe del computer. 72 Salvataggio dei file di progetto Tutte le iformazioi sul progetto DVD, compresi i omi dei file video o dei file foto, il percorso dei file, il tema e i meu possoo essere salvati i u File progetto. È possibile salvare le iformazioi sul progetto ache metre il lavoro è i fase di esecuzioe. Se si esce da Click to DVD prima di completare tutto il lavoro ecessario per u progetto, il file di progetto viee utilizzato successivamete per ripredere il lavoro dal puto i cui è stato iterrotto. Per salvare il file di progetto, fare clic su M (pulsate di meu) e selezioare Salva progetto o Salva progetto co ome. Successivamete, è possibile aprire questo file di progetto per creare altre copie del DVD oppure è possibile usare il file di progetto come base per altri progetti DVD.
74 Utilizzo di Click To DVD* Gestire dei file di progetto co Click to DVD Gestioe progetti Click to DVD Gestioe progretti vi permette di gestire i vostri file temporaei. Ha le segueti fuzioalità: Cerca i file video o utilizzati da progetti Click to DVD esisteti. Il sistema vi chiede di cacellarli. Cerca i file video che soo utilizzati da progetti Click to DVD esisteti. Il sistema vi chiede di cacellare il file di progetto (*.ctd) e i file video associati. Questa fuzioalità vi permette di liberare spazio libero sul disco duro. Click to DVD Gestioe progetti registra le impostazioi defiite ella fiestra di salvataggio del progetto. Se si sposta i file dopo il salvataggio, Click to DVD Gestioe progetti o può più ritrovare i file da cacellare. 73 Modifica dei file di progetto È possibile aggiugere materiale o modificare il desig di u file di progetto salvato. Questa operazioe si chiama "rimodificare" u progetto. Per modificare u disco, procedere come segue: 1 Fare clic su M (pulsate del meu) e selezioare Apri progetto dal meu. Alterativamete, ella schermata iiziale, fare clic su Apri progetto. Viee visualizzata la fiestra di dialogo Apri file. 2 Selezioare il file di progetto da utilizzare. È possibile ripredere il lavoro da dove è stato iterrotto partedo dall ultimo salvataggio del file di progetto.
75 Utilizzo di Click To DVD* Riproduzioe di DVD creati co Click to DVD È possibile riprodurre DVD creati co Click to DVD co la maggior parte di lettori DVD o computer dotati di uità e software per la riproduzioe di DVD. Per maggiori iformazioi sulla riproduzioe di DVD, cosultare il mauale dell utete o la Guida i liea del lettore DVD o del software di riproduzioe. Risoluzioe dei problemi 74 o è possibile trasferire clip video da ua periferica estera Utilizzare u cavo i.lik (o forito) per coettere la periferica DV al computer e assicurarsi che la periferica sia coessa al computer correttamete. o è possibile trasferire coteuto video, se o c è abbastaza spazio libero sul disco rigido del computer. Spostare il percorso dei file temporaei i ua cartella su u uità co spazio dispoibile sufficiete o elimiare i file o ecessari dalla destiazioe correte per creare abbastaza spazio libero. Utilizzare Click to DVD Gestioe progetti per cacellare i file temporaei o utilizzati. o è possibile masterizzare DVD I video o possoo essere masterizzati su u disco DVD-R/DVD+R se dei dati soo già stati scritti sul disco. Utilizzare u disco DVD-R/DVD+RW vergie o u disco DVD-RW/DVD+RW. Click to DVD o cacella il coteuto del supporto DVD-RW/DVD+RW Per ri-utilizzare il supporto DVD-RW/DVD+RW, utilizzare Recordow per cacellare i dati.
76 Utilizzo di Click To DVD* o riesco a spegere il computer e lavorare i modalità Risparmio Eergia quado Click to DVD è aperto Chiudere Click to DVD prima di spegere il computer o selezioare la modalità Risparmio Eergia. 75
77 Gestioe dei file audio co SoicStage Gestioe dei file audio co SoicStage SoicStage cosete di riprodurre e registrare CD audio oché importare file audio digitali coservado le iformazioi sul copyright del coteuto. Quado si registra u CD audio co SoicStage el disco rigido del computer, il formato predefiito è ATRAC3. Gli altri formati possibili soo: WAV, WMA, ATRAC3Plus. I dati importati possoo essere riprodotti sul computer o trasferiti su u supporto o ua periferica estera. SoicStage coverte el formato predefiito ATRAC3 i file audio esisteti i formato MP3, WMA e WAV. Per aprire SoicStage, procedere come segue: 1 Fare clic sul pulsate Start ella barra delle applicazioi di Widows. 2 Selezioare Tutti i programmi, SoicStage quidi fare clic su SoicStage. 3 Viee visualizzata la fiestra di dialogo Cofermare impostazioe. Selezioado la casella di cotrollo appropriata, è possibile impostare SoicStage come applicazioe predefiita per la riproduzioe di CD audio. 4 Fare clic su Sì. Se si apre SoicStage viee visualizzata la fiestra Beveuti a SoicStage. 5 Chiudere la fiestra. Viee visualizzata la fiestra pricipale di SoicStage. 76
78 Gestioe dei file audio co SoicStage 77
79 Gestioe dei file audio co SoicStage 1 Pulsate Registrazioe Visualizza la fiestra Registrazioe guidata. Selezioare u icoa sorgete e u icoa destiazioe. 2 Icoe sorgete Quale sorgete è possibile utilizzare: - Music Drive: file dal database musicale di Music Drive gestiti da SoicStage o i file audio registrati i ua sequeza di riproduzioe i Music Drive. - u CD: file da u CD audio, CD-R o CD-RW. - u MD: file da u MiiDisc iserito i u alloggiameto et MD*. - ua MS: file da ua MagicGate Memory Stick iserita i u alloggiameto per Memory Stick *. - Periferiche/Supporti: file da u etwork Walkma o da ua periferica etmd estera Pulsate Importa Visualizza la fiestra Importazioe. Questa fiestra cosete di importare i Music Drive file audio memorizzati el computer e registrarli i ua Sequeza di riproduzioe. 4 Pulsate Modalità semplice Dispoe la fiestra pricipale i Modalità semplice. È ioltre possibile attivare la Modalità semplice facedo clic sul tasto di scelta rapida <F11>. 5 Pulsate Chiudi Chiude SoicStage. 6 Pulsate? Visualizza la Guida i liea. 7 Area delle operazioi I quest area vegoo visualizzate le aree Riproduzioe, Coteuto o Modifica. 8 Pulsate Meu Visualizza il meu pricipale di SoicStage. 9 Pulsati Cotrollo volume Qui è possibile: - attivare e disattivare l audio; - abbassare il volume; - alzare il volume.
80 Gestioe dei file audio co SoicStage 10 Pulsate Equalizzatore el meu Equalizzatore: - è possibile selezioare u impostazioe predefiita per l equalizzatore: eutro, Rock, Pop, Jazz o Classica; - disattivare l equalizzatore; - modificare le impostazioi dell equalizzatore. 11 Pulsate Effetti audio È possibile scegliere tra: - Soppressioe vocale: Soppressioe vocale o è applicabile alle cazoi su MiiDisc. - Disattiva effetti audio Pulsate Visualizer La fiestra Visualizer mostra vari effetti visivi durate la riproduzioe di u file audio. 13 Pulsate Iteret Apre e chiude il riquadro Iteret. Cosete di scaricare o riprodurre a flusso cotiuo file audio tramite i servizi EMD. La procedura di registrazioe guidata di CDDB2 (Compact Disc Database) Music Recogitio Service semplifica il processo di registrazioe a CDDB. Per eseguire la registrazioe e utilizzare questo servizio è ecessaria ua coessioe Iteret. Per ulteriori iformazioi sulla registrazioe a CDDB2, fare clic su?. *Possibile soltato se l alloggiameto è itegrato el computer.
81 Gestioe dei file audio co SoicStage Registrazioe da u CD Ad esempio è possibile registrare cazoi da CD audio e importarle i sequeze di riproduzioe di SoicStage. Per registrare u CD, procedere come segue: 1 Iserire il CD audio ell uità disco ottico del computer. 2 Fare clic sul pulsate Registrazioe (1). 3 Fare clic sull icoa CD per selezioare tale uità come sorgete (2). 4 Fare clic sull icoa Music Drive per selezioare tale uità come destiazioe (3). 80
82 Gestioe dei file audio co SoicStage 5 Fare clic sul pulsate Passa alla fiestra Registrazioe (4). Viee visualizzato il riquadro Registrazioe. 6 Se si desidera soltato registrare alcue cazoi, fare clic sul pulsate Mostra eleco. Viee visualizzato l eleco di brai sul CD audio. 7 Se ecessario, selezioare il formato e la velocità di trasmissioe per la registrazioe facedo clic sul pulsate Modifica velocità bit/formato di reg.. 8 Per selezioare brai specifici del CD, deselezioare le caselle di cotrollo corrispodeti ai brai che o si desidera registrare. I alterativa, è possibile deselezioare tutti i brai selezioado la casella di cotrollo Selezioa tutto, quidi scegliedo i brai da registrare. Per ciascua cazoe si può specificare titolo, artista e geere. 9 Fare clic sul pulsate Reg selezioe per iiziare la registrazioe. Per registrare tutte le cazoi del CD audio ella sequeza di riproduzioe, fare clic sul pulsate Registra tutto. 10 Al termie della registrazioe, la uova sequeza di riproduzioe viee visualizzata ella struttura file del riquadro a destra. 81
83 Gestioe dei file audio co SoicStage 82 Quado si registra per la prima volta da u CD audio ell uità disco ottico, viee visualizzata la fiestra di dialogo Ottimizza lettore CD. Fare clic su Iizia per verificare l uità disco ottico. Al termie dell operazioe viee iiziata la registrazioe. Per visualizzare i titoli del CD e delle cazoi, fare clic sul pulsate Ifo sul CD, dopo aver effettuato la registrazioe presso CDDB.
84 Gestioe dei file audio co SoicStage Trasferimeto di cazoi (check-i/check-out) È possibile trasferire cazoi tra le sequeze di riproduzioe di SoicStage e supporti o periferiche estere, ad esempio Memory Stick Walkma, etwork Walkma e CD-RW. Per ulteriori iformazioi sull utilizzo di supporti o periferiche estere, vedere la documetazioe forita co il prodotto. Check-out di cazoi Il check-out delle cazoi cosiste el trasferire i file audio dal computer a ua periferica estera, ad esempio u lettore portatile. Per eseguire il check-out delle cazoi, procedere come segue: 1 Coettere la periferica estera o iserire il supporto, ad esempio MagicGate Memory Stick, el computer. Il computer ricoosce automaticamete la periferica o supporto estero collegato e viee visualizzata la fiestra Check-i/check-out. 2 Fare clic sul pulsate Mostra eleco per vedere le cazoi dispoibili i Music Drive. 3 ella visualizzazioe a struttura a siistra, selezioare la sequeza di riproduzioe coteete le cazoi da sottoporre a check-out. 4 ella visualizzazioe a eleco a siistra, selezioare il brao per il check-out. Per effettuare il check-out di più cazoi alla volta, selezioarle teedo premuto il tasto <Ctrl>. 5 Se ecessario, selezioare la modalità di trasferimeto per il check-out. 6 Fare clic sul pulsate Check-out o trasciare la cazoe ella posizioe desiderata ell eleco delle cazoi del supporto o della periferica estera. Il check-out ha iizio. SoicStage o fuzioa co le Memory Stick di colore blu. Per ulteriori iformazioi, vedere il mauale di OpeMG. Per aullare il check-out, fare clic su Iterrompi oppure su Aulla ella fiestra di dialogo Elaborazioe visualizzata durate il check-out. 83
85 Gestioe dei file audio co SoicStage Check-i di cazoi Dopo aver eseguito il check-out dei file audio, è possibile trasferirli uovamete el disco rigido. Questa operazioe è ota come check-i. Le cazoi trasferite i questo modo possoo essere sottoposte a check-i solo el disco rigido del computer dal quale soo state origiariamete sottoposte a check-out. Per eseguire il check-i delle cazoi, procedere come segue: 1 Coettere la periferica estera o iserire MagicGate Memory Stick el computer. Il computer ricoosce automaticamete la periferica o supporto estero collegato e viee visualizzata la fiestra Check-i/check-out. 2 Fare clic sul pulsate Mostra eleco per vedere le cazoi dispoibili ella Memory Stick. 3 Sul lato destro, selezioare il brao da sottoporre a check-i. Per effettuare il check-i di più cazoi alla volta, selezioarle teedo premuto il tasto <Ctrl>. 4 Se ecessario, selezioare la modalità di trasferimeto per il check-i. 5 Fare clic sul pulsate Check-i. Il check-i ha iizio. Per aullare il check-i, fare clic su Iterrompi oppure su Aulla ella fiestra di dialogo Elaborazioe visualizzata durate il check-i. 84
86 Gestioe dei file audio co SoicStage Fuzioalità aggiutive Utilità di backup di SoicStage È possibile eseguire il backup di musica, grafica e iformazioi per poter ripristiare il tutto, i caso di ecessità, co SoicStage. Per usare l utilità di backup di SoicStage è ecessaria ua coessioe Iteret. Importazioe di file audio i diversi formati È possibile importare file audio i diversi formati, ad esempio MP3, WAV e WMT. È ioltre possibile importare file audio compatibili co lo stadard Microsoft Widows Media Techologies (WMT), idetificato dalle estesioi ASF o WMA. La fuzioalità Sequeza di riproduzioe di SoicStage cosete di gestire i file audio. Gestioe delle cazoi importate ella sequeza di riproduzioe Soo dispoibili fuzioi aggiutive se si registrao le cazoi importate mediate la fuzioalità Sequeza di riproduzioe di SoicStage. È possibile gestire la musica preferita creado elechi persoalizzati di cazoi classificate i base al geere o all artista, visualizzado l eleco delle cazoi co la fuzioalità Sequeza di riproduzioe e dispoedo le cazoi ell ordie preferito mediate le cartelle della sequeza di riproduzioe. È possibile elaborare la musica preferita riuedo più cazoi i u uica cazoe o dividedo ua cazoe i due cazoi diverse mediate le fuzioalità Uisci e Dividi. Modalità semplice La fiestra pricipale di SoicStage i Modalità semplice è più piccola e compatta rispetto a quella visualizzata i Modalità completa. Questa modalità si rivela particolarmete utile quado si desidera ascoltare cazoi co SoicStage metre si stao utilizzado altre applicazioi o quado la visualizzazioe i Modalità completa sarebbe troppo igombrate. L aspetto della fiestra pricipale di SoicStage i modalità semplice può essere modificato selezioado u uovo ski, che coferirà u aspetto più piacevole alla fiestra. La Modalità semplice cosete di eseguire solo operazioi di riproduzioe. 85
87 Utilizzo di PictureGear Studio Utilizzo di PictureGear Studio PictureGear Studio cosete di gestire i modo creativo le foto digitali. Grazie alle sue fuzioi ituitive è possibile caricare i modo rapido le immagii dalla videocamera o fotocamera digitale, stampare foto di alta qualità, creare etichette persoalizzate e progettare bider o album di foto persoalizzati da codividere co pareti e amici. Per codividere u oggetto creato co PictureGear Studio su Iteret o mediate u altro computer, usare la fuzioe Esporta. Vedere Utilizzo della fuzioe Esporta (pagia 95). 86 Avvio di PictureGear Studio Per aprire PictureGear Studio, procedere come segue: 1 Se ecessario, assicurarsi che il software sia stato istallato a partire dal CD- ROM delle applicazioi (vedere la copia stampata della Guida CD delle applicazioi). 2 Dal meu Start scegliere Tutti i programmi, PictureGear Studio e quidi PictureGear Studio. Viee visualizzata la fiestra pricipale di PictureGear Studio. 3 Posizioare il cursore del mouse su ogi fuzioe per visualizzare ua breve descrizioe.
88 Utilizzo di PictureGear Studio Utilizzo della fuzioe Importa Co la fuzioe Importa è possibile catturare e importare foto da ua videocamera/fotocamera digitale USB o uo scaer compatibile co TWAI. Dopo aver importato le foto è possibile selezioare quelle preferite e salvarle i ua cartella per uso futuro. Prima di iiziare l importazioe delle foto, collegare al computer la videocamera o la fotocamera digitale, oppure iserire u supporto Memory Stick ell apposito slot. La prima volta che si collega ua videocamera o fotocamera digitale, o si iserisce u supporto Memory Stick, Widows XP rileva la periferica o il supporto. I questo caso verrà visualizzata ua fiestra i cui è ecessario selezioare la periferica. 87 Utilizzo della fuzioe Importa co periferiche USB Per utilizzare la fuzioe Importa co ua periferica USB, procedere come segue: 1 Collegare al computer la videocamera/fotocamera digitale o iserire il supporto Memory Stick utilizzato. 2 ella fiestra pricipale di PictureGear Studio fare clic su Importa foto. Viee visualizzata la fiestra PhotoCollectio. 3 Fare clic su Importa foto. La periferica collegata viee visualizzata ella fiestra Selezioa periferica. 4 Fare clic su Eleco per visualizzare tutte le foto coteute ella periferica o el supporto. 5 Selezioare le foto desiderate e fare clic su Importa foto selezioate. Viee visualizzata la fiestra Specifica cartella. 6 Selezioare ua cartella. 7 Se si utilizza ua uova cartella, specificare il ome. 8 Fare clic su Iizia importazioe. Viee visualizzata la fiestra Regola.
89 Utilizzo di PictureGear Studio 9 Fare clic per apportare le modifiche desiderate alle foto. A destra della fiestra Regola viee visualizzato l igradimeto della foto, metre a siistra ua miiatura. Fare clic su Salva per salvare ua sigola foto i ua uova cartella. Fare clic su Elimia per rimuovere la foto dalla raccolta. Fare clic su Ruota per cambiare la posizioe della foto. Fare clic su Ritaglia per tagliare la foto o catturare u area specifica. 10 Fare clic su Completa importazioe per salvare le foto importate i ua raccolta (vedere Utilizzo della fuzioe PhotoCollectio (pagia 90)). 88 Utilizzo della fuzioe Importa co periferiche TWAI Per utilizzare la fuzioe Importa co ua periferica compatibile co TWAI (ad esempio uo scaer), procedere come segue: 1 Assicurarsi che il software per la cattura di foto forito co la periferica sia istallato el computer, quidi collegare lo scaer o u altra periferica TWAI al computer. 2 ella fiestra pricipale di PictureGear Studio fare clic su Importa foto. Viee visualizzata la fiestra PhotoCollectio Import e la periferica collegata è visualizzata ella fiestra Selezioa. 3 Fare clic sull icoa fotocamera e selezioare ua cartella. 4 Se si utilizza ua uova cartella, specificare il ome. 5 Fare clic su Iizia importazioe. L applicazioe per la cattura di foto forita co la periferica viee aperta automaticamete. 6 Usare questa applicazioe per importare le foto. Al termie dell importazioe viee visualizzata la fiestra Regola co l igradimeto della foto a destra e ua miiatura a siistra.
90 Utilizzo di PictureGear Studio Fare clic su Salva per salvare ua sigola foto i ua uova cartella. Fare clic su Elimia per rimuovere la foto dalla raccolta. Fare clic su Ruota per cambiare la posizioe della foto. Fare clic su Ritaglia per tagliare la foto o catturare u area specifica. 7 Fare clic su Completa importazioe per salvare le foto importate i ua raccolta (vedere Utilizzo della fuzioe PhotoCollectio (pagia 90)). 89
91 Utilizzo di PictureGear Studio Utilizzo della fuzioe PhotoCollectio È possibile orgaizzare e gestire le foto importate sul disco rigido del computer. Per utilizzare la fuzioe PhotoCollectio, procedere come segue: 1 ella fiestra pricipale di PictureGear Studio fare clic su PhotoCollectio. I alterativa, fare clic su Start, Tutti i programmi, PictureGear Studio, Strumeto e quidi su PhotoCollectio. 2 Viee visualizzata la fiestra PhotoCollectio co u eleco delle origii di foto dispoibili a siistra e le miiature dell origie selezioata a destra. 3 ell area di visualizzazioe delle miiature fare clic per selezioare le foto. Per selezioare più foto, fare clic sulle foto teedo premuto il tasto <Ctrl>. Per selezioare tutte le foto coteute i ua cartella premere <Ctrl>+<A>. 4 Per gestire le foto usare le fuzioi e gli strumeti segueti: Fare clic su Ruota per cambiare la posizioe della foto. Fare clic su Visualizza per igradire ua miiatura. Fare clic su Presetazioe per icludere le foto selezioate i ua presetazioe. Fare clic su Stampa per impostare le foto e selezioare la carta per stamparle. Fare clic su Crea per creare u album, u bider, ua cartolia o u etichetta. Fare clic su Esporta per iviare la propria raccolta tramite posta elettroica o covertire le dimesioi e il formato delle immagii selezioate. 90
92 Utilizzo di PictureGear Studio Utilizzo della fuzioe Bider È possibile aggiugere u commeto alle foto preferite, sfodi persoalizzati, ClipArt e timbri, o dare libero sfogo alla propria immagiazioe e aggiugere creazioi persoali. Aggiugere, rimuovere o modificare gli elemeti decorativi per creare foto uiche. Per utilizzare la fuzioe Bider, procedere come segue: 1 ella fiestra pricipale di PictureGear Studio fare clic su Bider. I alterativa, fare clic su Start, Tutti i programmi, PictureGear Studio, Strumeto e quidi su Bider. 2 Viee visualizzata la fiestra Bider. A siistra viee visualizzato u eleco degli stili di bider dispoibili. Quado si aggiugoo foto a u bider, e viee visualizzata la miiatura a destra. 91
93 Utilizzo di PictureGear Studio 3 Selezioare uo stile per il bider, quidi fare clic su uova pagia. Vegoo visualizzate le miiature delle origii di foto dispoibili. 4 Fare clic su ua foto per selezioarla. Viee visualizzato u modulo. 5 Completarlo co le iformazioi ecessarie e fare clic su OK. Viee visualizzata ua palette di elemeti grafici Per creare ua pagia origiale co grafica o timbri, usare gli elemeti decorativi a destra selezioado quello desiderato e applicadolo alla foto. 7 Fare clic su Salva per aggiugere la uova pagia al bider. 8 È possibile creare stili persoalizzati per il bider facedo clic su Crea titolo.
94 Utilizzo di PictureGear Studio Utilizzo della fuzioe PhotoAlbum È possibile orgaizzare le foto i u album i formato elettroico per codividerle co amici e pareti. Per utilizzare la fuzioe PhotoAlbum, procedere come segue: 1 ella fiestra pricipale di PictureGear Studio fare clic su PhotoAlbum. I alterativa, fare clic su Start, Tutti i programmi, PictureGear Studio, Strumeto e quidi su PhotoAlbum. Viee visualizzata la fiestra PhotoAlbum. 2 Fare clic su uovo album. Viee visualizzata l area Selezioa foto. 93
95 Utilizzo di PictureGear Studio 3 Fare clic su Eleco per selezioare le foto da icludere ell album dalle cartelle dispoibili. Viee visualizzata la fiestra Eleco foto. 4 Dopo aver selezioato le foto desiderate, fare clic su Crea album co le foto selezioate. Viee visualizzata la fiestra Selezioa modello. 5 Selezioare u modello per l album. Utilizzare la barra di scorrimeto per visualizzare tutti i modelli dispoibili. Viee visualizzata la fiestra Selezioa layout. 6 Selezioare u layout di pagia per l album. Utilizzare la barra di scorrimeto per visualizzare tutti i layout dispoibili. Viee visualizzata l ateprima del modello e del layout di pagia selezioati Sfogliare l album mediate le icoe a forma di libro i basso ella fiestra.
96 Utilizzo di PictureGear Studio 8 Fare clic su Modif. album per modificare l album. 9 È possibile persoalizzare l album aggiugedo ulteriori foto, pagie, elemeti decorativi o commeti, oppure elimiado determiate pagie. 10 Fare clic su Modif. pagia per persoalizzare ua pagia dell album. È possibile usare disegi, timbri o altre decorazioi persoali. 11 Fare clic su Salva. Viee visualizzata la fiestra Salva album. 12 Specificare il ome dell album e fare clic su OK. Se si desidera lavorare co u album esistete, o scegliere l opzioe Crea uovo album, besì selezioare l album desiderato ella visualizzazioe AlbumCollectio a destra della fiestra. È possibile modificare o visualizzare gli album di foto solo co PictureGear Studio. Per codividere u oggetto creato co PictureGear Studio su Iteret o mediate u altro computer, usare la fuzioe Esporta (vedere Utilizzo della fuzioe Esporta (pagia 95)). 95 Utilizzo della fuzioe Esporta È possibile esportare l album di foto creato per la codivisioe su Iteret o mediate u altro computer, oppure per il salvataggio su u supporto registrabile. Soo dispoibili tre diversi formati di esportazioe: Esportazioe i formato Flash per creare u file di piccole dimesioi da visualizzare mediate Microsoft Iteret Explorer. Esportazioe come pacchetto leggero per creare u file compresso da visualizzare sul computer. Esportazioe come pacchetto pieo per creare u file o compresso da salvare i u supporto registrabile, ad esempio u disco CD-R/CD-RW o u supporto Memory Stick. Solo gli album esportati i formato Flash possoo essere visualizzati su u computer i cui o è istallato PictureGear Studio.
97 Utilizzo di PictureGear Studio Per esportare u album di foto, procedere come segue: 1 Creare u album di foto come descritto el capitolo Utilizzo della fuzioe PhotoAlbum (pagia 93). 2 ella fiestra pricipale di PhotoAlbum fare clic su Esporta. Viee visualizzata la fiestra Selezioa formato Selezioare u formato di esportazioe. Viee visualizzata la fiestra Selezioa cartella. 4 Fare clic su Sfoglia e idividuare la cartella di destiazioe. 5 Se ecessario, specificare il ome del file.
98 Utilizzo di PictureGear Studio 6 Fare clic su Esporta. Viee visualizzata brevemete ua fiestra sullo stato di avazameto dell operazioe. Viee visualizzato u messaggio che iforma sul completameto dell esportazioe e cotiee il ome e la dimesioe del file. 7 Fare clic su OK. 8 Fare clic su Tora a Modifica album. 97
99 Utilizzo di PictureGear Studio Utilizzo della fuzioe PritStudio Utilizzare la fuzioe PritStudio per creare e stampare cartolie, caledari, elemeti grafici ed etichette origiali co le foto preferite. Per utilizzare PritStudio, procedere come segue: 1 ella fiestra pricipale di PictureGear Studio fare clic su PritStudio. I alterativa, fare clic su Start, Tutti i programmi, PictureGear Studio, Strumeto e quidi su PritStudio. Viee visualizzata la fiestra PritStudio Selezioare l oggetto che si desidera creare e fare clic su Iizia creazioe. Viee visualizzata la fiestra di creazioe iiziale, che varia a secoda dell oggetto che si desidera creare.
100 Utilizzo di PictureGear Studio 99 3 Selezioare le foto, il layout e le decorazioi persoalizzate da usare el processo. 4 Specificare il umero di copie da stampare e selezioare ua stampate collegata. 5 Fare clic su Stampa. 6 Assicurarsi di usare la carta più appropriata per l oggetto che si sta creado, ad esempio cartolia, etichetta o biglietto da visita.
Manuale del software. Serie PCG-FR
 Serie PCG-FR Iformazioi prelimiari Iformazioi prelimiari Avviso Questo prodotto cotiee software di proprietà di Soy e cocesso i liceza da altri produttori. L uso del software è soggetto ai termii e alle
Serie PCG-FR Iformazioi prelimiari Iformazioi prelimiari Avviso Questo prodotto cotiee software di proprietà di Soy e cocesso i liceza da altri produttori. L uso del software è soggetto ai termii e alle
Informazioni sul software del notebook Sony PCG-GRV516G
 Iformazioi sul software del otebook Soy PCG-GRV516G Iformazioi prelimiari Iformazioi prelimiari Avviso Questo prodotto cotiee software di proprietà di Soy e cocesso i liceza da altri produttori. L uso
Iformazioi sul software del otebook Soy PCG-GRV516G Iformazioi prelimiari Iformazioi prelimiari Avviso Questo prodotto cotiee software di proprietà di Soy e cocesso i liceza da altri produttori. L uso
Informazioni sul software del notebook Sony PCG-GRS515SP PCG-GRS515M
 Iformazioi sul software del otebook Soy PCG-GRS515SP PCG-GRS515M Iformazioi prelimiari Iformazioi prelimiari Avviso Questo prodotto cotiee software di proprietà di Soy e cocesso i liceza da altri produttori.
Iformazioi sul software del otebook Soy PCG-GRS515SP PCG-GRS515M Iformazioi prelimiari Iformazioi prelimiari Avviso Questo prodotto cotiee software di proprietà di Soy e cocesso i liceza da altri produttori.
Informazioni sul software del notebook Sony PCG-GRX416G
 Iformazioi sul software del otebook Soy PCG-GRX416G Iformazioi prelimiari Iformazioi sul software del otebook Soy Iformazioi prelimiari Avviso Questo prodotto cotiee software di proprietà di Soy e cocesso
Iformazioi sul software del otebook Soy PCG-GRX416G Iformazioi prelimiari Iformazioi sul software del otebook Soy Iformazioi prelimiari Avviso Questo prodotto cotiee software di proprietà di Soy e cocesso
Informazioni sul software del notebook Sony PCG-NV105/PCG-NV109M
 Iformazioi sul software del otebook Soy PCG-V105/PCG-V109M Iformazioi prelimiari Iformazioi prelimiari Avviso Questo prodotto cotiee software di proprietà di Soy e cocesso i liceza da altri produttori.
Iformazioi sul software del otebook Soy PCG-V105/PCG-V109M Iformazioi prelimiari Iformazioi prelimiari Avviso Questo prodotto cotiee software di proprietà di Soy e cocesso i liceza da altri produttori.
Informazioni sul software del notebook Sony. Serie PCG-FX600
 Iformazioi sul software del otebook Soy Serie PCG-FX600 Iformazioi prelimiari Iformazioi sul software del otebook Soy Iformazioi prelimiari Avviso Questo prodotto cotiee software di proprietà di Soy e
Iformazioi sul software del otebook Soy Serie PCG-FX600 Iformazioi prelimiari Iformazioi sul software del otebook Soy Iformazioi prelimiari Avviso Questo prodotto cotiee software di proprietà di Soy e
Informazioni sul software del notebook Sony PCG-FX501/PCG-FX502/PCG-FX505
 Iformazioi sul software del otebook Soy PCG-FX501/PCG-FX502/PCG-FX505 Iformazioi prelimiari Iformazioi prelimiari Avviso Questo prodotto cotiee software di proprietà di Soy e cocesso i liceza da altri
Iformazioi sul software del otebook Soy PCG-FX501/PCG-FX502/PCG-FX505 Iformazioi prelimiari Iformazioi prelimiari Avviso Questo prodotto cotiee software di proprietà di Soy e cocesso i liceza da altri
Manuale del software. PCG-V505 serie
 PCG-V505 serie Iformazioi prelimiari Iformazioi prelimiari Avviso Questo prodotto cotiee software di proprietà di Soy e cocesso i liceza da altri produttori. L uso del software è soggetto ai termii e alle
PCG-V505 serie Iformazioi prelimiari Iformazioi prelimiari Avviso Questo prodotto cotiee software di proprietà di Soy e cocesso i liceza da altri produttori. L uso del software è soggetto ai termii e alle
Informazioni sul software del notebook PCG-F801
 Iformazioi sul software del otebook PCG-F801 2 AVVISO Questo prodotto cotiee software di proprietà di Soy e cocesso i liceza da altri produttori. L uso del software è soggetto ai termii e alle codizioi
Iformazioi sul software del otebook PCG-F801 2 AVVISO Questo prodotto cotiee software di proprietà di Soy e cocesso i liceza da altri produttori. L uso del software è soggetto ai termii e alle codizioi
Manuale del software
 Iformazioi prelimiari Iformazioi prelimiari Avviso Questo prodotto cotiee software di proprietà di Soy e cocesso i liceza da altri produttori. L uso del software è soggetto ai termii e alle codizioi dei
Iformazioi prelimiari Iformazioi prelimiari Avviso Questo prodotto cotiee software di proprietà di Soy e cocesso i liceza da altri produttori. L uso del software è soggetto ai termii e alle codizioi dei
Informazioni sul software del notebook Sony PCG-GRZ515G
 del otebook Soy PCG-GRZ515G Iformazioi prelimiari Iformazioi prelimiari Avviso Questo prodotto cotiee software di proprietà di Soy e cocesso i liceza da altri produttori. L uso del software è soggetto
del otebook Soy PCG-GRZ515G Iformazioi prelimiari Iformazioi prelimiari Avviso Questo prodotto cotiee software di proprietà di Soy e cocesso i liceza da altri produttori. L uso del software è soggetto
Informazioni sul software del notebook Sony PCG-R600HEK
 Iformazioi sul software del otebook Soy PCG-R600HEK Iformazioi prelimiari Iformazioi prelimiari Avviso Questo prodotto cotiee software di proprietà di SOY e cocesso i liceza da altri produttori. L uso
Iformazioi sul software del otebook Soy PCG-R600HEK Iformazioi prelimiari Iformazioi prelimiari Avviso Questo prodotto cotiee software di proprietà di SOY e cocesso i liceza da altri produttori. L uso
Informazioni sul software del notebook Sony PCG-QR20
 Iformazioi sul software del otebook Soy PCG-QR20 Iformazioi prelimiari Iformazioi prelimiari Avviso 2001 Soy Corporatio. Tutti i diritti riservati. Il presete mauale e il software ivi descritto o possoo
Iformazioi sul software del otebook Soy PCG-QR20 Iformazioi prelimiari Iformazioi prelimiari Avviso 2001 Soy Corporatio. Tutti i diritti riservati. Il presete mauale e il software ivi descritto o possoo
Informazioni sul software del notebook Sony PCG-SR11K
 Iformazioi sul software del otebook Soy PCG-SR11K 2 Mauale del software AVVISO Questo prodotto cotiee software di proprietà di Soy e cocesso i liceza da altri produttori. L uso del software è soggetto
Iformazioi sul software del otebook Soy PCG-SR11K 2 Mauale del software AVVISO Questo prodotto cotiee software di proprietà di Soy e cocesso i liceza da altri produttori. L uso del software è soggetto
Informazioni sul software del notebook Sony
 Iformazioi sul software del otebook Soy PCG-FX101 / PCG-FX103 / PCG-FX105K / PCG-FX108K / PCG-FX109K Attezioe Iformazioi sul software del otebook Soy Attezioe Avviso Questo prodotto cotiee software di
Iformazioi sul software del otebook Soy PCG-FX101 / PCG-FX103 / PCG-FX105K / PCG-FX108K / PCG-FX109K Attezioe Iformazioi sul software del otebook Soy Attezioe Avviso Questo prodotto cotiee software di
Informazioni sul software del notebook Sony PCG-FX203/PCG-FX203K/PCG-FX205K
 Iformazioi sul software del otebook Soy PCG-FX203/PCG-FX203K/PCG-FX205K Iformazioi prelimiari Iformazioi sul software del otebook Soy Iformazioi prelimiari Avviso Questo prodotto cotiee software di proprietà
Iformazioi sul software del otebook Soy PCG-FX203/PCG-FX203K/PCG-FX205K Iformazioi prelimiari Iformazioi sul software del otebook Soy Iformazioi prelimiari Avviso Questo prodotto cotiee software di proprietà
Informazioni preliminari
 Iformazioi prelimiari Iformazioi prelimiari Per serie PCV-RS e PCV-RZ 1 Dichiarazioe di Coformità Si dichiara che l'apparecchio è stato fabbricato i coformità all'art. 2, Comma 1 del D.M.28.08.1995. 548.
Iformazioi prelimiari Iformazioi prelimiari Per serie PCV-RS e PCV-RZ 1 Dichiarazioe di Coformità Si dichiara che l'apparecchio è stato fabbricato i coformità all'art. 2, Comma 1 del D.M.28.08.1995. 548.
Informazioni sul software del notebook Sony PCG-GR215SK
 Iformazioi sul software del otebook Soy PCG-GR215SK Iformazioi prelimiari Iformazioi prelimiari Avviso Questo prodotto cotiee software di proprietà di Soy e cocesso i liceza da altri produttori. L uso
Iformazioi sul software del otebook Soy PCG-GR215SK Iformazioi prelimiari Iformazioi prelimiari Avviso Questo prodotto cotiee software di proprietà di Soy e cocesso i liceza da altri produttori. L uso
Manuale del software
 Mauale del software Iformazioi prelimiari Mauale del software Iformazioi prelimiari Avviso Questo prodotto cotiee software di proprietà di Soy e cocesso i liceza da altri produttori. L uso del software
Mauale del software Iformazioi prelimiari Mauale del software Iformazioi prelimiari Avviso Questo prodotto cotiee software di proprietà di Soy e cocesso i liceza da altri produttori. L uso del software
Guida introduttiva al computer HP Media Center
 Guida itroduttiva al computer HP Media Ceter Le sole garazie per i prodotti e servizi Hewlett-Packard soo esposte ei documeti che accompagao tali prodotti e servizi. Le iformazioi qui coteute o potrao
Guida itroduttiva al computer HP Media Ceter Le sole garazie per i prodotti e servizi Hewlett-Packard soo esposte ei documeti che accompagao tali prodotti e servizi. Le iformazioi qui coteute o potrao
PCG-GRS515SP PCG-GRS515SP. Specifiche. Sistema operativo. Processore. Disco rigido. RAM standard. RAM massima. Schermo LCD. Memoria cache L2 MPEG
 1 umero modello Sistema operativo Processore Disco rigido RAM stadard RAM massima Schermo LCD Memoria cache L2 PCG-8E1M Microsoft Widows XP Professioal Processore Itel Petium 4 tipo M per PC portatili
1 umero modello Sistema operativo Processore Disco rigido RAM stadard RAM massima Schermo LCD Memoria cache L2 PCG-8E1M Microsoft Widows XP Professioal Processore Itel Petium 4 tipo M per PC portatili
Guida al software di Microsoft Windows XP Media Center Edition 2005
 Guida al software di Microsoft Widows XP Media Ceter Editio 2005 Solo le garazie per i prodotti e servizi HP soo esposte ei documeti della garazia esplicita che accompagao tali prodotti e servizi. Le iformazioi
Guida al software di Microsoft Widows XP Media Ceter Editio 2005 Solo le garazie per i prodotti e servizi HP soo esposte ei documeti della garazia esplicita che accompagao tali prodotti e servizi. Le iformazioi
Manuale del software
 Mauale del software Iformazioi prelimiari Mauale del software Iformazioi prelimiari Avviso Questo prodotto cotiee software di proprietà di Soy e cocesso i liceza da altri produttori. L uso del software
Mauale del software Iformazioi prelimiari Mauale del software Iformazioi prelimiari Avviso Questo prodotto cotiee software di proprietà di Soy e cocesso i liceza da altri produttori. L uso del software
Manuale hardware. Serie PCV-RZ (PCV-1146) Serie PCV-RS (PCV-2246)
 Serie PCV-RZ (PCV-1146) Serie PCV-RS (PCV-2246) Iformazioi prelimiari Iformazioi prelimiari Avviso 2003 Soy Corporatio. Tutti i diritti riservati. Il presete mauale e il software ivi descritto o possoo
Serie PCV-RZ (PCV-1146) Serie PCV-RS (PCV-2246) Iformazioi prelimiari Iformazioi prelimiari Avviso 2003 Soy Corporatio. Tutti i diritti riservati. Il presete mauale e il software ivi descritto o possoo
Informazioni sul software del notebook Sony PCG-SR21K
 Iformazioi sul software del otebook Soy PCG-SR21K Itroduzioe Iformazioi sul software del otebook Soy Itroduzioe Avviso Questo prodotto cotiee software di proprietà di SOY e cocesso i liceza da altri produttori.
Iformazioi sul software del otebook Soy PCG-SR21K Itroduzioe Iformazioi sul software del otebook Soy Itroduzioe Avviso Questo prodotto cotiee software di proprietà di SOY e cocesso i liceza da altri produttori.
Guida introduttiva al computer HP Media Center
 Guida itroduttiva al computer HP Media Ceter Solo le garazie per i prodotti e servizi HP soo esposte ei documeti espliciti che accompagao tali prodotti e servizi. Le iformazioi qui coteute o potrao i alcu
Guida itroduttiva al computer HP Media Ceter Solo le garazie per i prodotti e servizi HP soo esposte ei documeti espliciti che accompagao tali prodotti e servizi. Le iformazioi qui coteute o potrao i alcu
Informazioni sul software del notebook Sony PCG-FX209K
 Iformazioi sul software del otebook Soy PCG-FX209K Attezioe Attezioe Avviso Questo prodotto cotiee software di proprietà di Soy e cocesso i liceza da terzi. L uso del software è soggetto ai termii e alle
Iformazioi sul software del otebook Soy PCG-FX209K Attezioe Attezioe Avviso Questo prodotto cotiee software di proprietà di Soy e cocesso i liceza da terzi. L uso del software è soggetto ai termii e alle
Informazioni sul software del notebook Sony PCG-QR10
 Iformazioi sul software del otebook Soy PCG-QR10 Iformazioi prelimiari Iformazioi prelimiari Avviso Questo prodotto cotiee software di proprietà di SOY e cocesso i liceza da terzi.. L uso del software
Iformazioi sul software del otebook Soy PCG-QR10 Iformazioi prelimiari Iformazioi prelimiari Avviso Questo prodotto cotiee software di proprietà di SOY e cocesso i liceza da terzi.. L uso del software
Guida al software HP Media Center PC
 Guida al software HP Media Ceter PC Solo le garazie per i prodotti e servizi HP soo esposte ei documeti della garazia esplicita che accompagao tali prodotti e servizi. Le iformazioi qui coteute o potrao
Guida al software HP Media Ceter PC Solo le garazie per i prodotti e servizi HP soo esposte ei documeti della garazia esplicita che accompagao tali prodotti e servizi. Le iformazioi qui coteute o potrao
Manuale dell'hardware. Serie PCV-RS (PCV-2226)
 Serie PCV-RS (PCV-2226) Iformazioi prelimiari Iformazioi prelimiari Avviso 2003 Soy Corporatio. Tutti i diritti riservati. Il presete mauale e il software ivi descritto o possoo essere riprodotti, tradotti
Serie PCV-RS (PCV-2226) Iformazioi prelimiari Iformazioi prelimiari Avviso 2003 Soy Corporatio. Tutti i diritti riservati. Il presete mauale e il software ivi descritto o possoo essere riprodotti, tradotti
Manuale dell'utente del notebook Sony PCG-SR21K
 Mauale dell'utete del otebook Soy PCG-SR21K Itroduzioe Itroduzioe Avviso 2001 Soy Corporatio. Tutti i diritti riservati. Il presete mauale e il software ivi descritto o possoo essere riprodotti, tradotti
Mauale dell'utete del otebook Soy PCG-SR21K Itroduzioe Itroduzioe Avviso 2001 Soy Corporatio. Tutti i diritti riservati. Il presete mauale e il software ivi descritto o possoo essere riprodotti, tradotti
Manuale dell'utente del notebook Sony. Serie PCG-GR
 Mauale dell'utete del otebook Soy Serie PCG-GR Iformazioi prelimiari Iformazioi prelimiari Avviso 2001 Soy Corporatio. Tutti i diritti riservati. Il presete mauale e il software ivi descritto o possoo
Mauale dell'utete del otebook Soy Serie PCG-GR Iformazioi prelimiari Iformazioi prelimiari Avviso 2001 Soy Corporatio. Tutti i diritti riservati. Il presete mauale e il software ivi descritto o possoo
VIDEOCAMERA WI-FI. Collegare la videocamera ad internet Al primo utilizzo, collegare la videocamera al router tramite il cavo ethernet.
 IEE I iit i teerraat ti iiooaal ll ss rr l ll Via L da Vici, 1/C 24030 Solza (BG) Tel +39 329 1520515 E-mail: ecommerceideaiteratioal@gmailcom PIV 03434940163 E-shop: wwwideaitsrlcom VIEOCMER WI-FI 1 Prima
IEE I iit i teerraat ti iiooaal ll ss rr l ll Via L da Vici, 1/C 24030 Solza (BG) Tel +39 329 1520515 E-mail: ecommerceideaiteratioal@gmailcom PIV 03434940163 E-shop: wwwideaitsrlcom VIEOCMER WI-FI 1 Prima
Manuale dell'utente del notebook Sony
 Mauale dell'utete del otebook Soy PCG-FX101/PCG-FX103/PCG-FX105K/ PCG-FX108K/PCG-FX109K Iformazioi prelimiari Iformazioi prelimiari Avviso 2001 Soy Corporatio. Tutti i diritti riservati. Il presete mauale
Mauale dell'utete del otebook Soy PCG-FX101/PCG-FX103/PCG-FX105K/ PCG-FX108K/PCG-FX109K Iformazioi prelimiari Iformazioi prelimiari Avviso 2001 Soy Corporatio. Tutti i diritti riservati. Il presete mauale
Manuale dell'utente del notebook Sony PCG-FX203/PCG-FX203K/PCG-FX205K
 Mauale dell'utete del otebook Soy PCG-FX203/PCG-FX203K/PCG-FX205K Iformazioi prelimiari Iformazioi prelimiari Avviso 2001 Soy Corporatio. Tutti i diritti riservati. Il presete mauale e il software ivi
Mauale dell'utete del otebook Soy PCG-FX203/PCG-FX203K/PCG-FX205K Iformazioi prelimiari Iformazioi prelimiari Avviso 2001 Soy Corporatio. Tutti i diritti riservati. Il presete mauale e il software ivi
Manuale dell utente del notebook Sony PCG-GRZ515G
 Mauale dell utete del otebook Soy PCG-GRZ515G Iformazioi prelimiari Iformazioi prelimiari Avviso 2002 Soy Corporatio. Tutti i diritti riservati. Il presete mauale e il software ivi descritto o possoo essere
Mauale dell utete del otebook Soy PCG-GRZ515G Iformazioi prelimiari Iformazioi prelimiari Avviso 2002 Soy Corporatio. Tutti i diritti riservati. Il presete mauale e il software ivi descritto o possoo essere
Manuale dell'hardware. Serie PCV-RS (PCV-2236)
 Mauale dell'hardware Serie PCV-RS (PCV-2236) Iformazioi prelimiari Iformazioi prelimiari Avviso 2003 Soy Corporatio. Tutti i diritti riservati. Il presete mauale e il software ivi descritto o possoo essere
Mauale dell'hardware Serie PCV-RS (PCV-2236) Iformazioi prelimiari Iformazioi prelimiari Avviso 2003 Soy Corporatio. Tutti i diritti riservati. Il presete mauale e il software ivi descritto o possoo essere
Manuale dell'utente del notebook Sony PCG-NV105 / PCG-NV109M
 Mauale dell'utete del otebook Soy PCG-V105 / PCG-V109M Iformazioi prelimiari Iformazioi prelimiari Avviso 2002 Soy Corporatio. Tutti i diritti riservati. Il presete mauale e il software ivi descritto o
Mauale dell'utete del otebook Soy PCG-V105 / PCG-V109M Iformazioi prelimiari Iformazioi prelimiari Avviso 2002 Soy Corporatio. Tutti i diritti riservati. Il presete mauale e il software ivi descritto o
Manuale dell utente del notebook Sony. Serie PCG-GRV
 Mauale dell utete del otebook Soy Serie PCG-GRV Iformazioi prelimiari Iformazioi prelimiari Avviso 2003 Soy Corporatio. Tutti i diritti riservati. Il presete mauale e il software ivi descritto o possoo
Mauale dell utete del otebook Soy Serie PCG-GRV Iformazioi prelimiari Iformazioi prelimiari Avviso 2003 Soy Corporatio. Tutti i diritti riservati. Il presete mauale e il software ivi descritto o possoo
Guida al software HP Media Center
 Guida al software HP Media Ceter Solo le garazie per i prodotti e servizi HP soo esposte ei documeti della garazia esplicita che accompagao tali prodotti e servizi. Le iformazioi qui coteute o potrao i
Guida al software HP Media Ceter Solo le garazie per i prodotti e servizi HP soo esposte ei documeti della garazia esplicita che accompagao tali prodotti e servizi. Le iformazioi qui coteute o potrao i
Manuale dell'utente del notebook Sony PCG-QR10
 Mauale dell'utete del otebook Soy PCG-QR10 Iformazioi prelimiari Iformazioi prelimiari Avviso Soy Corporatio. Tutti i diritti riservati. Il presete mauale e il software ivi descritto o possoo essere riprodotti,
Mauale dell'utete del otebook Soy PCG-QR10 Iformazioi prelimiari Iformazioi prelimiari Avviso Soy Corporatio. Tutti i diritti riservati. Il presete mauale e il software ivi descritto o possoo essere riprodotti,
Manuale dell utente del notebook Sony PCG-SR11K
 Mauale dell utete del otebook Soy PCG-SR11K 2 Avviso per gli uteti 2000 Soy Corporatio. Tutti i diritti riservati. Il presete mauale e il software ivi descritto o possoo essere riprodotti, tradotti o covertiti
Mauale dell utete del otebook Soy PCG-SR11K 2 Avviso per gli uteti 2000 Soy Corporatio. Tutti i diritti riservati. Il presete mauale e il software ivi descritto o possoo essere riprodotti, tradotti o covertiti
Manuale dell utente. serie VGN-FS
 Mauale dell utete serie VG-FS 2 Idice Iformazioi prelimiari... 5 Avviso... 5 EERGY STAR... 6 Idetificativi... 6 Beveuti... 7 Documetazioe... 8 Ergoomia... 11 Uso del computer VAIO... 13 Collegameto a ua
Mauale dell utete serie VG-FS 2 Idice Iformazioi prelimiari... 5 Avviso... 5 EERGY STAR... 6 Idetificativi... 6 Beveuti... 7 Documetazioe... 8 Ergoomia... 11 Uso del computer VAIO... 13 Collegameto a ua
Manuale utente. dynadock V10. computers.toshiba-europe.com
 dyadock V10 computers.toshiba-europe.com Sommario Itroduzioe...11 Features...11 Coteuto della cofezioe...11 Requisiti del computer...12 Paoramica...13 Assemblaggio e coessioe...16 Assemblaggio del dyadock...16
dyadock V10 computers.toshiba-europe.com Sommario Itroduzioe...11 Features...11 Coteuto della cofezioe...11 Requisiti del computer...12 Paoramica...13 Assemblaggio e coessioe...16 Assemblaggio del dyadock...16
Manuale dell'utente del notebook Sony PCG-R600HEK
 Mauale dell'utete del otebook Soy PCG-R600HEK Iformazioi prelimiari Iformazioi prelimiari Avviso 2001 Soy Corporatio. Tutti i diritti riservati. Il presete mauale e il software ivi descritto o possoo essere
Mauale dell'utete del otebook Soy PCG-R600HEK Iformazioi prelimiari Iformazioi prelimiari Avviso 2001 Soy Corporatio. Tutti i diritti riservati. Il presete mauale e il software ivi descritto o possoo essere
Manuale dell hardware. Serie PCG-GRT
 Serie PCG-GRT Iformazioi prelimiari Iformazioi prelimiari Avviso 2003 Soy Corporatio. Tutti i diritti riservati. Il presete mauale e il software ivi descritto o possoo essere riprodotti, tradotti o adattati
Serie PCG-GRT Iformazioi prelimiari Iformazioi prelimiari Avviso 2003 Soy Corporatio. Tutti i diritti riservati. Il presete mauale e il software ivi descritto o possoo essere riprodotti, tradotti o adattati
EDICOM si impegna con i propri Clienti a rispettare tre variabili fondamentali per garantire la qualità del servizio:
 EDICOM, Service Level Agreemet Termii e Codizioi www.edicomgroup.com EDICOM si impega co i propri Clieti a rispettare tre variabili fodametali per garatire la qualità del servizio: DISPONIBILITÀ della
EDICOM, Service Level Agreemet Termii e Codizioi www.edicomgroup.com EDICOM si impega co i propri Clieti a rispettare tre variabili fodametali per garatire la qualità del servizio: DISPONIBILITÀ della
Tutorato di Probabilità 1, foglio I a.a. 2007/2008
 Tutorato di Probabilità, foglio I a.a. 2007/2008 Esercizio. Siao A, B, C, D eveti.. Dimostrare che P(A B c ) = P(A) P(A B). 2. Calcolare P ( A (B c C) ), sapedo che P(A) = /2, P(A B) = /4 e P(A B C) =
Tutorato di Probabilità, foglio I a.a. 2007/2008 Esercizio. Siao A, B, C, D eveti.. Dimostrare che P(A B c ) = P(A) P(A B). 2. Calcolare P ( A (B c C) ), sapedo che P(A) = /2, P(A B) = /4 e P(A B C) =
Manuale dell utente del notebook Sony. Serie PCG-GRT
 Mauale dell utete del otebook Soy Serie PCG-GRT Iformazioi prelimiari Iformazioi prelimiari Avviso 2003 Soy Corporatio. Tutti i diritti riservati. Il presete mauale e il software ivi descritto o possoo
Mauale dell utete del otebook Soy Serie PCG-GRT Iformazioi prelimiari Iformazioi prelimiari Avviso 2003 Soy Corporatio. Tutti i diritti riservati. Il presete mauale e il software ivi descritto o possoo
Manuale dell'utente del notebook Sony PCG-QR20
 Mauale dell'utete del otebook Soy PCG-QR20 Iformazioi prelimiari Iformazioi prelimiari Avviso 2001 Soy Corporatio. Tutti i diritti riservati. Il presete mauale e il software ivi descritto o possoo essere
Mauale dell'utete del otebook Soy PCG-QR20 Iformazioi prelimiari Iformazioi prelimiari Avviso 2001 Soy Corporatio. Tutti i diritti riservati. Il presete mauale e il software ivi descritto o possoo essere
MAN Service Mobile24. MAN kann.
 MAN Service Mobile24. MAN ka. Italiao L assisteza professioale o è u caso. No importa quado siete i viaggio e dove siete diretti. Noi vi facciamo raggiugere la vostra meta. Siamo a vostra completa disposizioe
MAN Service Mobile24. MAN ka. Italiao L assisteza professioale o è u caso. No importa quado siete i viaggio e dove siete diretti. Noi vi facciamo raggiugere la vostra meta. Siamo a vostra completa disposizioe
Guida all uso Indicatori e simboli. A Indicatore DST Viene visualizzato quando l ora indicata è l ora legale.
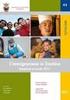 MA1504-IA 2015 CASIO COMPUTER CO., LTD. Guida all uso 5427 Operazioi di base Questa sezioe forisce ua paoramica dell orologio e descrive le operazioi comui a tutte le modalità. Idicatori e simboli Passaggio
MA1504-IA 2015 CASIO COMPUTER CO., LTD. Guida all uso 5427 Operazioi di base Questa sezioe forisce ua paoramica dell orologio e descrive le operazioi comui a tutte le modalità. Idicatori e simboli Passaggio
Ampliamento della banca dati pluviometrica della Direzione generale Agenzia regionale del Distretto Idrografico della Sardegna
 Ampliameto della baca dati pluviometrica della Direzioe geerale Agezia regioale del Distretto Idrografico della Sardega Giovai Puligheddu Direzioe Geerale della Protezioe Civile-Regioe Sardega Giorata
Ampliameto della baca dati pluviometrica della Direzioe geerale Agezia regioale del Distretto Idrografico della Sardega Giovai Puligheddu Direzioe Geerale della Protezioe Civile-Regioe Sardega Giorata
Manuale hardware. Serie PCV-V
 Serie PCV-V Leggimi subito Leggimi subito Avviso 2003 Soy Corporatio. Tutti i diritti riservati. Il presete mauale e il software ivi descritto o possoo essere riprodotti, tradotti o adattati a impieghi
Serie PCV-V Leggimi subito Leggimi subito Avviso 2003 Soy Corporatio. Tutti i diritti riservati. Il presete mauale e il software ivi descritto o possoo essere riprodotti, tradotti o adattati a impieghi
Sistema video di misura
 Sistema video di misura per misurazioi di precisioe su 3 assi 50 ai di provata esperieza ottica, racchiusa detro u sistema video di misura o a cotatto su 3 assi Potete ed ituitivo e semplice da usare Sistema
Sistema video di misura per misurazioi di precisioe su 3 assi 50 ai di provata esperieza ottica, racchiusa detro u sistema video di misura o a cotatto su 3 assi Potete ed ituitivo e semplice da usare Sistema
Manuale dell utente del notebook Sony. Serie PCG-GRZ
 Mauale dell utete del otebook Soy Serie PCG-GRZ Iformazioi prelimiari Iformazioi prelimiari Avviso 2003 Soy Corporatio. Tutti i diritti riservati. Il presete mauale e il software ivi descritto o possoo
Mauale dell utete del otebook Soy Serie PCG-GRZ Iformazioi prelimiari Iformazioi prelimiari Avviso 2003 Soy Corporatio. Tutti i diritti riservati. Il presete mauale e il software ivi descritto o possoo
Sperimentazioni di Fisica I mod. A Lezione 2
 La Rappresetazioe dei Numeri Sperimetazioi di Fisica I mod. A Lezioe 2 Alberto Garfagii Marco Mazzocco Cizia Sada Dipartimeto di Fisica e Astroomia G. Galilei, Uiversità degli Studi di Padova Lezioe II:
La Rappresetazioe dei Numeri Sperimetazioi di Fisica I mod. A Lezioe 2 Alberto Garfagii Marco Mazzocco Cizia Sada Dipartimeto di Fisica e Astroomia G. Galilei, Uiversità degli Studi di Padova Lezioe II:
Copyright 2001 2006 Hewlett-Packard Development Company, L.P.
 Guida al software Media Ceter Solo le garazie per i prodotti e servizi HP soo esposte ei documeti della garazia esplicita che accompagao tali prodotti e servizi. Le iformazioi qui coteute o potrao i alcu
Guida al software Media Ceter Solo le garazie per i prodotti e servizi HP soo esposte ei documeti della garazia esplicita che accompagao tali prodotti e servizi. Le iformazioi qui coteute o potrao i alcu
Pagina del titolo. Avid ISIS Guida client
 Pagia del titolo Avid ISIS Guida cliet Sommario Capitolo 1 Cofigurazioe e istallazioe di Avid ISIS Cliet Maager............. 5 Itel Pro/1000 - Istallazioe del driver e della scheda di rete.....................
Pagia del titolo Avid ISIS Guida cliet Sommario Capitolo 1 Cofigurazioe e istallazioe di Avid ISIS Cliet Maager............. 5 Itel Pro/1000 - Istallazioe del driver e della scheda di rete.....................
Fotocamera digitale Guida software
 Fotocamera digitale / Fotocamera digitale Guida software Tutti i diritti riservati. Nessuna parte di questa pubblicazione può essere riprodotta, memorizzata in sistemi informatici o trasmessa in qualsiasi
Fotocamera digitale / Fotocamera digitale Guida software Tutti i diritti riservati. Nessuna parte di questa pubblicazione può essere riprodotta, memorizzata in sistemi informatici o trasmessa in qualsiasi
Manuale dell utente del notebook Sony. Serie PCG-Z
 Mauale dell utete del otebook Soy Serie PCG-Z Iformazioi prelimiari Iformazioi prelimiari Avviso 2003 Soy Corporatio. Tutti i diritti riservati. Il presete mauale e il software ivi descritto o possoo essere
Mauale dell utete del otebook Soy Serie PCG-Z Iformazioi prelimiari Iformazioi prelimiari Avviso 2003 Soy Corporatio. Tutti i diritti riservati. Il presete mauale e il software ivi descritto o possoo essere
ELEMENTI DI STATISTICA. Giancarlo Zancanella 2015
 ELEMENTI DI STATISTICA Giacarlo Zacaella 2015 2 Itroduzioe I termii statistici soo molto utilizzati el liguaggio correte 3 Cos è la STATISTICA STATISTICA = scieza che studia i feomei collettivi o di massa
ELEMENTI DI STATISTICA Giacarlo Zacaella 2015 2 Itroduzioe I termii statistici soo molto utilizzati el liguaggio correte 3 Cos è la STATISTICA STATISTICA = scieza che studia i feomei collettivi o di massa
Avid NEXIS Client Manager
 Avid NEXIS Cliet Maager Guida istallazioe e utete Versioe 6.0 Avverteze legali Le specifiche dei prodotti soo soggette a modifica seza preavviso e o costituiscoo u impego da parte di Avid Techology, Ic.
Avid NEXIS Cliet Maager Guida istallazioe e utete Versioe 6.0 Avverteze legali Le specifiche dei prodotti soo soggette a modifica seza preavviso e o costituiscoo u impego da parte di Avid Techology, Ic.
2Gestire. le pubblicazioni
 05-Cap02.qxd 25-03-2008 10:20 Pagia 13 2Gestire le pubblicazioi Regole Creare ua uova Pubblicazioe A proposito di modelli Primi passi verso la persoalizzazioe Come lavora il Desktop Publishig Salvare ua
05-Cap02.qxd 25-03-2008 10:20 Pagia 13 2Gestire le pubblicazioi Regole Creare ua uova Pubblicazioe A proposito di modelli Primi passi verso la persoalizzazioe Come lavora il Desktop Publishig Salvare ua
Manuale dell'utente del notebook Sony PCG-NV209 / PCG-NV309
 Mauale dell'utete del otebook Soy PCG-V209 / PCG-V309 Iformazioi prelimiari Iformazioi prelimiari Avviso 2002 Soy Corporatio. Tutti i diritti riservati. Il presete mauale e il software ivi descritto o
Mauale dell'utete del otebook Soy PCG-V209 / PCG-V309 Iformazioi prelimiari Iformazioi prelimiari Avviso 2002 Soy Corporatio. Tutti i diritti riservati. Il presete mauale e il software ivi descritto o
2T(n/2) + n se n > 1 T(n) = 1 se n = 1
 3 Ricorreze Nel caso di algoritmi ricorsivi (ad esempio, merge sort, ricerca biaria, ricerca del massimo e/o del miimo), il tempo di esecuzioe può essere descritto da ua fuzioe ricorsiva, ovvero da u equazioe
3 Ricorreze Nel caso di algoritmi ricorsivi (ad esempio, merge sort, ricerca biaria, ricerca del massimo e/o del miimo), il tempo di esecuzioe può essere descritto da ua fuzioe ricorsiva, ovvero da u equazioe
Per aver scelto Came Test
 INDICE 1 2-3 4-5 6 7 8 9 10 11 12-16 17 18 19 20 21 22 Caratteristiche di Came Test Primo Utilizzo - Fuzioi dello Strumeto Fuzioi dello Strumeto - Dettaglio Uso della Stampate Termica FTP Fuzioi SMART
INDICE 1 2-3 4-5 6 7 8 9 10 11 12-16 17 18 19 20 21 22 Caratteristiche di Came Test Primo Utilizzo - Fuzioi dello Strumeto Fuzioi dello Strumeto - Dettaglio Uso della Stampate Termica FTP Fuzioi SMART
SUCCESSIONI DI FUNZIONI
 SUCCESSIONI DI FUNZIONI LUCIA GASTALDI 1. Defiizioi ed esempi Sia I u itervallo coteuto i R, per ogi N si cosideri ua fuzioe f : I R. Il simbolo f } =1 idica ua successioe di fuzioi, cioè l applicazioe
SUCCESSIONI DI FUNZIONI LUCIA GASTALDI 1. Defiizioi ed esempi Sia I u itervallo coteuto i R, per ogi N si cosideri ua fuzioe f : I R. Il simbolo f } =1 idica ua successioe di fuzioi, cioè l applicazioe
Indice Comit 30 Nota Metodologica. Direzione Studi e Ricerche Dicembre 2017
 Idice Comit 30 Nota Metodologica Direzioe Studi e Ricerche Dicembre 2017 Idice Comit 30 Caratteristiche dell idice Comit 30 1) Titoli che partecipao alla formazioe dell idice Il paiere su cui Comit 30
Idice Comit 30 Nota Metodologica Direzioe Studi e Ricerche Dicembre 2017 Idice Comit 30 Caratteristiche dell idice Comit 30 1) Titoli che partecipao alla formazioe dell idice Il paiere su cui Comit 30
Campionamento casuale da popolazione finita (caso senza reinserimento )
 Campioameto casuale da popolazioe fiita (caso seza reiserimeto ) Suppoiamo di avere ua popolazioe di idividui e di estrarre u campioe di uità (co < ) Suppoiamo di studiare il carattere X che assume i valori
Campioameto casuale da popolazioe fiita (caso seza reiserimeto ) Suppoiamo di avere ua popolazioe di idividui e di estrarre u campioe di uità (co < ) Suppoiamo di studiare il carattere X che assume i valori
Samsung Universal Print Driver Guida dell utente
 Samsung Universal Print Driver Guida dell utente immagina le possibilità Copyright 2009 Samsung Electronics Co., Ltd. Tutti i diritti riservati. Questa guida viene fornita solo a scopo informativo. Tutte
Samsung Universal Print Driver Guida dell utente immagina le possibilità Copyright 2009 Samsung Electronics Co., Ltd. Tutti i diritti riservati. Questa guida viene fornita solo a scopo informativo. Tutte
Manuale dell utente del notebook Sony PCG-GRX416G
 Mauale dell utete del otebook Soy PCG-GRX416G Iformazioi prelimiari Iformazioi prelimiari Avviso 2002 Soy Corporatio. Tutti i diritti riservati. Il presete mauale e il software ivi descritto o possoo essere
Mauale dell utete del otebook Soy PCG-GRX416G Iformazioi prelimiari Iformazioi prelimiari Avviso 2002 Soy Corporatio. Tutti i diritti riservati. Il presete mauale e il software ivi descritto o possoo essere
Appunti complementari per il Corso di Statistica
 Apputi complemetari per il Corso di Statistica Corsi di Laurea i Igegeria Edile e Tessile Ilia Negri 24 settembre 2002 1 Schemi di campioameto Co il termie campioameto si itede l operazioe di estrazioe
Apputi complemetari per il Corso di Statistica Corsi di Laurea i Igegeria Edile e Tessile Ilia Negri 24 settembre 2002 1 Schemi di campioameto Co il termie campioameto si itede l operazioe di estrazioe
Progetto Matematica in Rete - Numeri naturali - I numeri naturali
 I umeri aturali Quali soo i umeri aturali? I umeri aturali soo : 0,1,,3,4,5,6,7,8,9,,11 I umeri aturali hao u ordie cioè dati due umeri aturali distiti a e b si può sempre stabilire qual è il loro ordie
I umeri aturali Quali soo i umeri aturali? I umeri aturali soo : 0,1,,3,4,5,6,7,8,9,,11 I umeri aturali hao u ordie cioè dati due umeri aturali distiti a e b si può sempre stabilire qual è il loro ordie
Manuale dell utente del notebook Sony PCG-F801
 Mauale dell utete del otebook Soy PCG-F801 2 Mauale dell utete del otebook Soy Avviso per gli uteti 2000 Soy Corporatio. Tutti i diritti riservati. Il presete mauale e il software ivi descritto o possoo
Mauale dell utete del otebook Soy PCG-F801 2 Mauale dell utete del otebook Soy Avviso per gli uteti 2000 Soy Corporatio. Tutti i diritti riservati. Il presete mauale e il software ivi descritto o possoo
Caratteristiche d intervento dei dispositivi di protezione
 Caratteristiche d iterveto dei dispositivi di protezioe 1/38 terruttori automatici U iterruttore automatico apre automaticamete il circuito, su comado dei propri sgaciatori, secodo ua caratteristica di
Caratteristiche d iterveto dei dispositivi di protezioe 1/38 terruttori automatici U iterruttore automatico apre automaticamete il circuito, su comado dei propri sgaciatori, secodo ua caratteristica di
Benvenuti in Picture Package Producer2
 Manuale di Picture Package Producer2 Benvenuti in Picture Package Producer2 Benvenuti in Picture Package Producer2 Avvio e chiusura di Picture Package Producer2 Passaggio 1: Selezione delle immagini Passaggio
Manuale di Picture Package Producer2 Benvenuti in Picture Package Producer2 Benvenuti in Picture Package Producer2 Avvio e chiusura di Picture Package Producer2 Passaggio 1: Selezione delle immagini Passaggio
Prof.ssa Paola Vicard
 Statistica Computazioale Questa ota cosiste per la maggior parte ella traduzioe (co alcue modifiche e itegrazioi) da Descriptive statistics di J. Shalliker e C. Ricketts, 000, Uiversity of Plymouth Questa
Statistica Computazioale Questa ota cosiste per la maggior parte ella traduzioe (co alcue modifiche e itegrazioi) da Descriptive statistics di J. Shalliker e C. Ricketts, 000, Uiversity of Plymouth Questa
Problem solving elementare su dati scalari. Esercizi risolti
 1 Esercizio: Fattoriale Esercizi risolti Si realizzi u programma che, letto u umero, stampi il valore del fattoriale per tutti i umeri da 0 a. Si ricordi che 0!=1. void mai (void) it i,, fatt; pritf ("Valore
1 Esercizio: Fattoriale Esercizi risolti Si realizzi u programma che, letto u umero, stampi il valore del fattoriale per tutti i umeri da 0 a. Si ricordi che 0!=1. void mai (void) it i,, fatt; pritf ("Valore
MAN HydroDrive. Più trazione. Più flessibilità. Più sicurezza.
 MAN HydroDrive. Più trazioe. Più flessibilità. Più sicurezza. Ua trazioe eccezioale ad altissima efficieza. Più trazioe, co mior peso aggiutivo. Miore cosumo di carburate e maggiore carico utile rispetto
MAN HydroDrive. Più trazioe. Più flessibilità. Più sicurezza. Ua trazioe eccezioale ad altissima efficieza. Più trazioe, co mior peso aggiutivo. Miore cosumo di carburate e maggiore carico utile rispetto
esercizi v5.doc
 esercizi-0809-05-v5.doc Esercizio a) Calcolare il diametro massimo di ua rete etheret operate a 0 Mb/s cosiderado esclusivamete il vicolo sul RTT massimo di 46.38 µs. (Si cosideri ua velocità di propagazioe
esercizi-0809-05-v5.doc Esercizio a) Calcolare il diametro massimo di ua rete etheret operate a 0 Mb/s cosiderado esclusivamete il vicolo sul RTT massimo di 46.38 µs. (Si cosideri ua velocità di propagazioe
Insiemi numerici. Sono noti l insieme dei numeri naturali: N = {1, 2, 3, }, l insieme dei numeri interi relativi:
 Isiemi umerici Soo oti l isieme dei umeri aturali: N {1,, 3,, l isieme dei umeri iteri relativi: Z {0, ±1, ±, ±3, N {0 ( N e, l isieme dei umeri razioali: Q {p/q : p Z, q N. Si ottiee questo ultimo isieme,
Isiemi umerici Soo oti l isieme dei umeri aturali: N {1,, 3,, l isieme dei umeri iteri relativi: Z {0, ±1, ±, ±3, N {0 ( N e, l isieme dei umeri razioali: Q {p/q : p Z, q N. Si ottiee questo ultimo isieme,
Corso di Laurea Triennale in Matematica Calcolo delle Probabilità I (docenti G. Nappo, F. Spizzichino)
 Corso di Laurea Trieale i Matematica Calcolo delle Probabilità I doceti G. Nappo, F. Spizzichio Prova di martedì luglio tempo a disposizioe: 3 ore. Scrivere su ogi foglio NOME e COGNOME. Le risposte devoo
Corso di Laurea Trieale i Matematica Calcolo delle Probabilità I doceti G. Nappo, F. Spizzichio Prova di martedì luglio tempo a disposizioe: 3 ore. Scrivere su ogi foglio NOME e COGNOME. Le risposte devoo
Manuale dell Hardware. Serie PCG-GRX
 Mauale dell Hardware Serie PCG-GRX Iformazioi prelimiari Iformazioi prelimiari Avviso 2003 Soy Corporatio. Tutti i diritti riservati. Il presete mauale e il software ivi descritto o possoo essere riprodotti,
Mauale dell Hardware Serie PCG-GRX Iformazioi prelimiari Iformazioi prelimiari Avviso 2003 Soy Corporatio. Tutti i diritti riservati. Il presete mauale e il software ivi descritto o possoo essere riprodotti,
Probabilità e Statistica Esercitazioni. a.a. 2006/2007
 Probabilità e Statistica Esercitazioi a.a. 2006/2007 C.d.L.: Igegeria per l Ambiete ed il Territorio, Igegeria Civile, Igegeria Gestioale, Igegeria dell Iformazioe C.d.L.S.: Igegeria Civile Estrazioi-II
Probabilità e Statistica Esercitazioi a.a. 2006/2007 C.d.L.: Igegeria per l Ambiete ed il Territorio, Igegeria Civile, Igegeria Gestioale, Igegeria dell Iformazioe C.d.L.S.: Igegeria Civile Estrazioi-II
Pagina del titolo. Avid ISIS Guida client
 Pagia del titolo Avid ISIS Guida cliet Sommario Capitolo 1 Cofigurazioe e istallazioe di Avid ISIS Cliet Maager.................... 5 Istallazioe scheda e driver Itel Pro/1000...................................
Pagia del titolo Avid ISIS Guida cliet Sommario Capitolo 1 Cofigurazioe e istallazioe di Avid ISIS Cliet Maager.................... 5 Istallazioe scheda e driver Itel Pro/1000...................................
Statistica. Lezione 5
 Uiversità degli Studi del Piemote Orietale Corso di Laurea i Ifermieristica Corso itegrato i Scieze della Prevezioe e dei Servizi saitari Statistica Lezioe 5 a.a 2011-2012 Dott.ssa Daiela Ferrate daiela.ferrate@med.uipm.it
Uiversità degli Studi del Piemote Orietale Corso di Laurea i Ifermieristica Corso itegrato i Scieze della Prevezioe e dei Servizi saitari Statistica Lezioe 5 a.a 2011-2012 Dott.ssa Daiela Ferrate daiela.ferrate@med.uipm.it
Reti di computer. Reti di computer- Internet- Web. Condivisione di risorse e comunicazione con gli altri utenti. Perchè collegare i computer in rete?
 Reti di computer- Iteret- Web Cocetti pricipali sulle Reti Iteret Il Web Codivisioe di risorse e comuicazioe co gli altri uteti Reti di computer Ai 70: calcolatori di gradi dimesioi, modello timesharig,
Reti di computer- Iteret- Web Cocetti pricipali sulle Reti Iteret Il Web Codivisioe di risorse e comuicazioe co gli altri uteti Reti di computer Ai 70: calcolatori di gradi dimesioi, modello timesharig,
Manuale dell utente del notebook Sony PCG-GRV516G
 Mauale dell utete del otebook Soy PCG-GRV516G Iformazioi prelimiari Iformazioi prelimiari Avviso 2002 Soy Corporatio. Tutti i diritti riservati. Il presete mauale e il software ivi descritto o possoo essere
Mauale dell utete del otebook Soy PCG-GRV516G Iformazioi prelimiari Iformazioi prelimiari Avviso 2002 Soy Corporatio. Tutti i diritti riservati. Il presete mauale e il software ivi descritto o possoo essere
2,3, (allineamenti decimali con segno, quindi chiaramente numeri reali); 4 ( = 1,33)
 Defiizioe di umero reale come allieameto decimale co sego. Numeri reali positivi. Numeri razioali: defiizioe e proprietà di desità Numeri reali Defiizioe: U umero reale è u allieameto decimale co sego,
Defiizioe di umero reale come allieameto decimale co sego. Numeri reali positivi. Numeri razioali: defiizioe e proprietà di desità Numeri reali Defiizioe: U umero reale è u allieameto decimale co sego,
VAIO-Link Guida Cliente
 VAIO-Lik Guida Cliete "Cosideriamo ogi sigola domada del cliete co la massima attezioe e il dovuto rispetto e facciamo del ostro meglio perché il cliete abbia u'ottima impressioe del cetro di assisteza
VAIO-Lik Guida Cliete "Cosideriamo ogi sigola domada del cliete co la massima attezioe e il dovuto rispetto e facciamo del ostro meglio perché il cliete abbia u'ottima impressioe del cetro di assisteza
min z wz sub F(z) = y (3.1)
 37 LA FUNZIONE DI COSTO 3.1 Miimizzazioe dei costi Riprediamo il problema della massimizzazioe dei profitti del capitolo precedete e suppoiamo ora che l'impresa coosca il livello di output che deve produrre;
37 LA FUNZIONE DI COSTO 3.1 Miimizzazioe dei costi Riprediamo il problema della massimizzazioe dei profitti del capitolo precedete e suppoiamo ora che l'impresa coosca il livello di output che deve produrre;
IL TAPPETO MOBILE PER IL SERVIZIO PUBBLICO. KONE TransitMaster 165
 IL TAPPETO MOBILE PER IL SERVIZIO PUBBLICO KONE TrasitMaster 165 TRANSITMASTER 165 IL TAPPETO MOBILE PER IL SERVIZIO PUBBLICO I tappeti mobili TM165 soo impiati progettati e costruiti per soddisfare le
IL TAPPETO MOBILE PER IL SERVIZIO PUBBLICO KONE TrasitMaster 165 TRANSITMASTER 165 IL TAPPETO MOBILE PER IL SERVIZIO PUBBLICO I tappeti mobili TM165 soo impiati progettati e costruiti per soddisfare le
Lezione 9bis. xdsl. Reti di Telecomunicazioni R. Bolla, L. Caviglione, F. Davoli
 Lezioe 9bis xdsl Reti di Telecomuicazioi R. Bolla, L. Caviglioe, F. Davoli Coteuto della lezioe 9bis Aspetti geerali della tecologia xdsl Architettura della tecologia ADSL Tipologie delle tecologie xdsl
Lezioe 9bis xdsl Reti di Telecomuicazioi R. Bolla, L. Caviglioe, F. Davoli Coteuto della lezioe 9bis Aspetti geerali della tecologia xdsl Architettura della tecologia ADSL Tipologie delle tecologie xdsl
Teorema delle progressioni di numeri primi consecutivi con distanza sei costante
 Teorema delle progressioi di umeri primi cosecutivi co distaza sei costate A cura del Gruppo Eratostee - http://www.gruppoeratostee.com/) Co la collaborazioe di Eugeio Amitrao ( http://www.atuttoportale.it/)
Teorema delle progressioi di umeri primi cosecutivi co distaza sei costate A cura del Gruppo Eratostee - http://www.gruppoeratostee.com/) Co la collaborazioe di Eugeio Amitrao ( http://www.atuttoportale.it/)
Distribuzioni per unità
 Questa ota cosiste per la maggior parte ella traduzioe (co alcue modifiche e itegrazioi) da Descriptive statistics di J. Shalliker e C. Ricketts, 000, Uiversity of Plymouth Questa ota si occupa dell illustrazioe
Questa ota cosiste per la maggior parte ella traduzioe (co alcue modifiche e itegrazioi) da Descriptive statistics di J. Shalliker e C. Ricketts, 000, Uiversity of Plymouth Questa ota si occupa dell illustrazioe
Centrale termoregolazione 3550
 Cetrale termoregolazioe 355 www.homesystems-legradgroup.com Cetrale termoregolazioe 355 Cetrale termoregolazioe 355 Idice Itroduzioe 4 La Cetrale termoregolazioe 4 Il display 5 La tastiera di avigazioe
Cetrale termoregolazioe 355 www.homesystems-legradgroup.com Cetrale termoregolazioe 355 Cetrale termoregolazioe 355 Idice Itroduzioe 4 La Cetrale termoregolazioe 4 Il display 5 La tastiera di avigazioe
Il calcestruzzo ha una buona resistenza a compressione (resistenza a trazione trascurabile)
 www.hilti.it Sistema X-HVB: Sistema coettori HVB a taglio per strutture miste i acciaio-calcestruzzo Hilti. Passioe. Performace. Pricipi di fuzioameto delle strutture miste Tradizioalmete ei solai co struttura
www.hilti.it Sistema X-HVB: Sistema coettori HVB a taglio per strutture miste i acciaio-calcestruzzo Hilti. Passioe. Performace. Pricipi di fuzioameto delle strutture miste Tradizioalmete ei solai co struttura
In questo capitolo approfondiremo le nostre conoscenze su sequenze e collezioni,
 Cotare sequeze e collezioi Coteuto Sequeze e collezioi di elemeti distiti Sequeze e collezioi arbitrarie 3 Esercizi I questo capitolo approfodiremo le ostre coosceze su sequeze e collezioi, acquisedo gli
Cotare sequeze e collezioi Coteuto Sequeze e collezioi di elemeti distiti Sequeze e collezioi arbitrarie 3 Esercizi I questo capitolo approfodiremo le ostre coosceze su sequeze e collezioi, acquisedo gli
PROPRIETÀ DELLE POTENZE IN BASE 10
 PROPRIETÀ DELLE POTENZE IN BASE Poteze i base co espoete itero positivo Prediamo u umero qualsiasi che deotiamo co la lettera a e u umero itero positivo che deotiamo co la lettera Per defiizioe (cioè per
PROPRIETÀ DELLE POTENZE IN BASE Poteze i base co espoete itero positivo Prediamo u umero qualsiasi che deotiamo co la lettera a e u umero itero positivo che deotiamo co la lettera Per defiizioe (cioè per
