JDD Trace Tracciabilità e rintracciabilità del prodotto di mare
|
|
|
- Evaristo Pucci
- 5 anni fa
- Visualizzazioni
Transcript
1 JDD Trace Tracciabilità e rintracciabilità del prodotto di mare MANUALE D USO Rev 1.0 Pag. 1 di 34
2 INDICE 1. Avvio del programma / Login Utilizzo dei menù Menù File Menù Modulo Menù Opzioni Menù Servizi Informazioni generali di utilizzo Barra degli strumenti delle tabelle Finestre inserimento dati Settaggi iniziali Dati azienda / Registrazione Zone di produzione Utenti Macchine Moduli principali / fasi della lavorazione Entrata prodotto Interfaccia principale Menù funzioni Registrare una entrata di prodotto Anagrafica dei prodotti Anagrafica Aree di raccolta / Località di pesca Anagrafica Fornitori Produzione Interfaccia principale Menù funzioni Produzione in corso Produzioni terminate Storico di magazzino Inviare una etichetta libera Taglie dei prodotti Codici a barre Uscita prodotto Interfaccia principale Menù funzioni Assegnare una produzione ad un cliente Modificare la rimanenza o eliminare una produzione Modificare i dati di una assegnazione/produzione Storico delle assegnazioni Anagrafica clienti Ricerca Interfaccia principale Servizi Abbonamento Aggiornamenti Connessione al database Pag. 2 di 34
3 1. Avvio del programma / Login Per avviare il programma selezionare START->Tutti i Programmi->JDDTrace->JDDTrace, verrà richieso il nome utente e la password per la connessione. 2. Utilizzo dei menù Il programma, come vedremo, è suddiviso in 4 moduli principali, richiamabili attraverso i relativi pulsanti nella finestra principale. Esistono però anche i menù per poter accedere alla totalità delle funzioni del programma. 2.1 Menù File Nel menù File è contenuta la funzione di uscita dal programma (è possibile uscire dal programma anche cliccando sul pulsante [X] posto in alto sulla destra della finestra principale del programma), 2.2 Menù Modulo Nel menù Modulo sono contenute le funzioni di richiamo dei 4 moduli principali del programma (Entrata prodotto, Produzione, Uscita prodotto, Ricerca). Gli stessi moduli sono richiamabili attraverso i 4 pulsanti della finsestra principale del programma. Pag. 3 di 34
4 2.3 Menù Opzioni Nel menù Opzioni sono contenute le funzioni relative ai Settagli iniziali del programma (vedi par. 4. Settagli iniziali)- 2.4 Menù Servizi Nel menù Servizi sono contenute le funzioni di servizio, cioè le informazioni sull abbonamento acquistato, la ricerca di eventuali aggiornamenti via internet e i settaggi relativi alla connessione al database del programma ( Vedi par. 6 Servizi). 3. Informazioni generali di utilizzo Qui sono indicate alcune informazioni di carattere generale per l utilizzo ottimale del programma. 3.1 Barra degli strumenti delle tabelle Questa barra, come si vedrà, compare in ogni finestra che contiene un tabella di dati e consente la gestione della visualizzazione, inserimento, modifica e cancellazione delle informazioni contenute nella tabella Vai a inizio elenco 2. Vai a riga precedente 3. Vai a riga successiva (se ci si trova all ultima riga, aggiunge una voce all elenco, vedi 5) 4. Vai a fine elenco 5. Aggiungi una voce all elenco 6. Elimina la voce selezionata dall elenco 7. Salva i dati 8. Aggiorna la visualizzazione dei dati 9. Copia le voci dell elenco negli appunti (per successivamente incollarli in un altro programma) 10. Stampa l elenco Pag. 4 di 34
5 3.2 Finestre inserimento dati Nella parte alta delle finestre di inserimento dei dati è sempre presente un messaggio di supporto all utente durante la digitazione delle informazioni e all interno della finestra è possibile fare click destro sui campi gialli in modo da velocizzare l inserimento dei dati. 4. Settaggi iniziali Alla prima esecuzione del programma è consigliato inserire i dati delle anagrafiche principali per il corretto funzionamento dell applicazione. 4.1 Dati azienda / Registrazione Sono i dati anagrafici dell intestatario della licenza d uso del programma, incluso numero di serie dell applicazione. 4.2 Zone di produzione In questa sezione vanno inseriti i dati relativi alle zone di produzione e relativi metodi di produzione (ALLEVATO/PESCATO) associati alle zone. Pag. 5 di 34
6 4.3 Utenti In questa sezione vanno registrati gli utenti che accedono al programma; le informazioni da inserire, per ogni utente sono : NOME UTENTE, PASSWORD (nella parte alta della finestra) e i moduli a cui l utente può avere accesso, es: SETTINGS, PRODUZIONE, USCITA PRODOTTO (nella parte bassa della finestra). 4.4 Macchine In questa sezione vanno registrate le informazioni relative alle macchine confezionatrici collegate al sistema. Pag. 6 di 34
7 5. Moduli principali / fasi della lavorazione Il programma JDDTrace Tracciabilità del prodotto di mare è suddiviso in 4 moduli principali ciascuno dei quali consente di archiviare e gestire le informazioni durante una fase specifica della filiera di lavorazione. I moduli sono : - Entrata prodotto - Produzione - Uscita prodotto - Ricerca Pag. 7 di 34
8 5.1 Entrata prodotto Questo modulo consente l inserimento dei dati relativi al prodotto in entrata Interfaccia principale L interfaccia principale per la gestione dell entrata prodotto si può suddividere in 4 aree: La barra degli strumenti Cliccando sulle icone della barra degli strumenti è possbile effettuare le seguenti operazioni: Registrare una nuova entrata di prodotto Visualizzare l archivio dei prodotti da lottizzare Visualizzare l archivio dei prodotti provenienti da area di raccolta Visualizzare l archivio dei prodotti entrati già lottizzati Visualizzare l elenco dei prodotti gestiti Visualizzare le località di pesca/aree di raccolta Pag. 8 di 34
9 Visualizzare l anagrafica dei fornitori Nota: Ognuna di queste funzioni è richiamabile dalla relativa voce all interno dei menù funzioni (vedi par. successivo) I selettori di elenco Cliccando su ciascuna delle linguette di selezione verrà visualizzato nella parte centrale della finestra il relativo elenco dei prodotti in entrata (le stesse funzioni sono richiamabili dal menù Visualizza), Pag. 9 di 34
10 L elenco dei prodotti in entrata Elenco prodotti in entrata da lottizzare In questa finestra vengono visualizzati i prodotti in entrata da una determinata località di pesca, che necessitano di attribuzione di un codice lotto, facendo doppio click su un prodotto è possibile visualizzarne tutte le relative informazioni in dettaglio, ed eventualmente stamparle, modificarle o eliminarle. Elenco prodotti in entrata da un area di raccolta In questa finestra vengono visualizzati i prodotti in entrata da una determinata Aera di raccolta (vedi par Anagrafica Aree di raccolta / Località di pesca). Questa interfaccia permette di raggruppare diverse partite di prodotti in entrata da una stessa area di raccolta (e stesso prodotto) a cui verrà associato uno stesso codice lotto; nella parte alta, infatti abbiamo i dati raggruppati per entrate e nella parte bassa vengono messe in evidenza le eventuali diverse partite dello stesso prodotto e stessa area che concorrono al totale del prodotto in entrata. Facendo doppio click su un prodotto, nella parte bassa, è possibile visualizzarne tutte le relative informazioni in dettaglio, ed eventualmente stamparle, modificarle o eliminarle. Pag. 10 di 34
11 Elenco prodotti in entrata già lottizzati In questa finestra vengono visualizzati i prodotti in entrata che hanno già un lotto assegnato. Facendo doppio click su un prodotto è possibile visualizzarne tutte le relative informazioni in dettaglio, ed eventualmente stamparle, modificarle o eliminarle. I campi data per filtrare la visualizzazione E possibile filtrare la visualizzazione utlizzanto i due campi data in modo da visualizzare le informazioni dei prodottti relativi ad un determinato periodo di tempo Menù funzioni Menù File Dal menù File è possibile effettuare una Nuova entrata, chiudere il modulo Entrata prodotto, oppure uscire dal programma (Exit). Pag. 11 di 34
12 Menù Visualizza Dal menù Visualizza è possibile effettuare le stesse le operazioni richiamabili dalla barra degli strumenti (vedi par. precedente) Registrare una entrata di prodotto Per registrare un prodotto in entrata si deve cliccare sulla relativa icona ( ) della barra degli strumenti (o selezionare la voce Nuova entrata dal menù File), si aprirà la seguente finestra per selezionare il tipo di entrata da registrare : Prodotto da lottizzare Si intende il prodotto in entrata da una determinata località di pesca, per cui è necessario che il programma generi ed associ un codice lotto, la seguente finestra consente l inserimento di tutte le informazioni necessarie al sistema. I dati da inserire sono : - Data entrata prodotto - Data raccolta Pag. 12 di 34
13 - Fornitore ( a fianco del campo Fornitore è possibile cliccare sull icona Bachetta magica in modo da riempire in automatico tutti i successivi campi basandosi sull ultima entrata registrata a nome del fornitore corrente), - Località di pesca (alla località di pesca è associata in automatico la zona di produzione a seconda del metodo di produzione) - Prodotto - Metodo di produzione - Zona di produzione - Tempo di depurazione - Quantità prodotto in entrata Prodotto da area di raccolta Si intende il prodotto in entrata da una determinata area di raccolta (vi possono essere diverse aree di raccolta per la stessa località di pesca, che viene indicata tra paraentesi), per cui il programma si occuperà di raggruppare gli stessi prodotti provenienti dalla stessa area attribuendovi uno stesso lotto, inoltre in questo caso è possibile inserire informazioni aggiuntive quali l eventuale numero di certicato allegato al prodotto in entrata e eventuali note. I dati da inserire sono : - Data entrata prodotto - Data raccolta - Fornitore ( a fianco del campo Fornitore è possibile cliccare sull icona Bachetta magica in modo da riempire in automatico tutti i successivi campi basandosi sull ultima entrata registrata a nome del fornitore corrente) - Area di raccolta (all area di raccolta è associata in automatico la zona di produzione a seconda del metodo di produzione) - Prodotto - Metodo di produzione - Zona di produzione - Tempo di depurazione - Quantità prodotto in entrata - Certificato - Note Pag. 13 di 34
14 Prodotto già lottizzato Si intende il prodotto che entra con un codice lotto già attribuito in precedenza. In questo caso, il fatto di aver già un codice lotto attribuito, consentirà l inserimento di un minor numero di informazioni. I dati da inserire sono: - Data entrata - Fornitore ( a fianco del campo Fornitore è possibile cliccare sull icona Bachetta magica in modo da riempire in automatico tutti i successivi campi basandosi sull ultima entrata registrata a nome del fornitore corrente) - Prodotto - Quantità prodotto in entrata - Lotto associato al prodotto - Data di confezionamento - Maxi-sacco, è una casella da spuntare se il prodotto in entrata verrà confezionato in maxi-sacchi - Quantità, è possibile specificare il tipo di confezione che si effettuerà (es: 1x5 significa che in un maxi-sacco ci saranno 5 confezioni da un 1 Kg) Anagrafica dei prodotti Per visualizzare l anagrafica dei prodotti si deve cliccare sulla relativa icona ( ) della barra degli strumenti (o selezionare la voce Prodotti dal menù Visualizza). Pag. 14 di 34
15 Tramite questa finestra è possibile inserire/modificare/cancellare i prodotti gestiti dall azienda. Per ogni prodotto è necessario inserire : Il nome comune del prodotto / L abbreviazione ( 3 car.) / Il nome latino del prodotto. Facendo doppio click su un prodotto, è possibile visualizzarne le relative informazioni in dettaglio, ed eventualmente modificarle o eliminarle Anagrafica Aree di raccolta / Località di pesca Per visualizzare l anagrafica delle località di pesca / aree di raccolta si deve cliccare sulla relativa icona ( barra degli strumenti (o selezionare la voce Origine/Area di raccolta dal menù Visualizza). ) della Nella parte alta della finestra è possibilie inserire/modificare/cancellare le Località di pesca, nella parte in basso a destra è possibile associare ad una località di pesca diverse aree di raccolta; nella parte in basso a sinistra è possibile associare ad una località di pesca diverse specifiche di depurazione per prodotto. Località di pesca Per ogni località di pesca è necessario inserire le seguenti informazioni: Pag. 15 di 34
16 - Nome della località - Codice lotto: verrà utilizzato questo codice per comporre il Lotto del prodotto in entrata da questa località - Classe Acqua: determina in automatico le ore di depurazione per il prodotto in entrata da questa località, se non specificato diversamente (vedi par. Specifiche di depurazione per prodotto) - Ore di depurazione: sono le ore di depurazione predefinite per tutti i prodotti provenienti da questa località, se non specificato diversamente (vedi par. Specifiche di depurazione per prodotto) - Zona di produzione (allevato): verrà utilizzata questa zona di produzione se il prodotto in entrata da questa località viene registrato con metodo di produzione allevato. - Zona di produzione (pescato): verrà utilizzata questa zona di produzione se il prodotto in entrata da questa località viene registrato con metodo di produzione pescato. - Metodo di produz. (default): verrà proposto come predefinito questo metodo di produzione quando si registrerà un prodotto in entrata da questa Località di pesca - Longitudine/Latitudine: informazioni relative alle coordinate per eventuali rappresentazioni su cartografie elettroniche. Aree di raccolta Una volta registrata una località di pesca, selezionandola nella parte alta della finestra, è possibile utilizzando l interfaccia in basso a destra, inserire/modificare/cancellare delle aree di raccolta associate alla località di pesca (verranno utilizzate quando si registrano prodotti in entrata da area di raccolta). Specifiche di depurazione per prodotto Una volta registrata una località di pesca, selezionandola nella parte alta della finestra, è possibile utilizzando l interfaccia in basso a sinistra, inserire/modificare/cancellare delle specifiche di depurazione per diversi prodotti provenienti da questa località. Nota: quando si registrerà un entrata di prodotto da questa località di pesca, per i prodotti qui specificati verrà proposto il metodo di produzione e tempo di depurazione qui specificato altrimenti, nel caso di un prodotto le cui specifiche di depurazione non sono indicate, verrà utilizzato il valore predefinito della località di pesca Anagrafica Fornitori Per visualizzare l anagrafica dei Fornitori si deve cliccare sulla relativa icona ( ) della barra degli strumenti (o selezionare la voce Anagrafica dal menù Visualizza). Tramite questa finestra è possibile inserire/modificare/cancellare i dati relativi ai fornitori (e clienti) e utilizzando il campo in basso a sinistra è possibile effettuare delle ricerche. Pag. 16 di 34
17 5.2 Produzione Questo modulo consente la gestione dei dati dei prodotti entrati da inviare alla produzione Interfaccia principale L interfaccia principale per la gestione della produzione si può suddividere in 4 aree: La barra degli strumenti Cliccando sulle icone della barra degli strumenti è possbile effettuare le seguenti operazioni: Inviare dei dati liberi per stampare una etichetta, senza selezionare un prodotto a magazzino Visualizzare l interfaccia della produzione in corso Visualizzare l elenco delle produzioni terminate Visualizzare l archivio storico dei movimenti di magazzino Visualizzare l elenco delle taglie da associare ai prodotti in produzione Visualizzare l elenco dei dei codici a barre da associare ai prodotti in produzione Pag. 17 di 34
18 Nota: Ognuna di queste funzioni è richiamabile dalla relativa voce all interno dei menù funzioni (vedi par. successivo) I selettori di elenco Cliccando su ciascuna delle linguette di selezione verrà visualizzato nella parte centrale della finestra il relativo elenco dei prodotti gestiti dalla produzione (le stesse funzioni sono richiamabili dal menù Visualizza), L elenco dei prodotti in produzione La produzione in corso In questa finestra sono visualizzati, in alto a sinistra i prodotti in magazzino pronti per la produzione, in basso a sinistra i prodotti in fase di depurazione e a destra i prodotti in corso di produzione. Pag. 18 di 34
19 Le produzioni terminate In questa finestra sono visualizzate le produzioni terminate. Lo storico di magazzino In questa finestra sono visualizzate, nella parte alta, tutti le entrate/uscite e scarti dei prodotti, e per ciascun prodotto, nella parte bassa della finestra, sono messe in evidenza le relative quantità mandate in produzione. Pag. 19 di 34
20 I campi data per filtrare la visualizzazione E possibile filtrare la visualizzazione (solo per le produzioni terminate e per lo storico di magazzino) utlizzanto i due campi data in modo da visualizzare le informazioni dei prodottti relativi ad un determinato periodo di tempo Menù funzioni Menù File Dal menù File è possibile inviare dati liberi per stampare un etichetta, chiudere il modulo Produzione, oppure uscire dal programma (Exit). Menù Visualizza Dal menù Visualizza è possibile effettuare le stesse le operazioni richiamabili dalla barra degli strumenti (vedi par. precedente). Pag. 20 di 34
21 5.2.3 Produzione in corso E possibile effettuare diverse operazioni da questa interfaccia. Vediamole raggruppate per area operativa : Operazioni sui prodotti a magazzino, da confezionare Selezionando un prodotto dell elenco dei prodotti a magazzino pronti da confezionare, e poi cliccando con il pulsante destro comparirà un menù di possibili operazioni da eseguire sul prodotto selezionato : - Inviare il prodotto alla produzione, i dati del prodotto saranno inviati alla macchina confezionatrici e quindi apposti in automatico sull etichetta della confezione. Di seguito la finestra con i dati che saranno inviati. Di seguito qualche nota importante: Layout etichetta, è possibile scegliere tra diversi layout di stampa dell etichetta (Es: Standard contiene i dati comunemente stampati sull etichetta, PCAA contiene informazioni aggiuntive relative alla qualità del prodotto). Taglia, è possibile scegliere tra diverse taglie per il prodotto selezionato. Esiste un elenco di taglie modificabile dall utente. Qta (kg) / confezione, in questo campo è necessario specificare il tipo di confezione che si andrà a produrre (es: 1x5 significa che si confezionano sacchi con 5 confezioni da 1Kg). Codice a barre, è possibile associare al prodotto in produzione un codice a barre selezionandolo da un elenco, modificabile dall utente. Pag. 21 di 34
22 - Impostare la quantità a magazzino, è possibile variare la quantità rimanente a magazzino del prodotto selezionato. Di seguito la finestra per modificare il valore. - Eliminare il prodotto dal magazzino, è possibile cancellare definitivamente il prodotto selezionato dal magazzino. Nota: se si cancella involontariamente un prodotto, è possibile ripristinarlo andando a cercare il relativo movimento di magazzino nella finestra Magazzino storico, da cui sarà possibile reimpostare la quantità a magazzino corretta. Nota: selezionando un prodotto e facendovi doppio click sopra si accede direttamente alla finestra di invio dati alla produzione. Operazioni sui prodotti in depurazione Selezionando un prodotto dall elenco prodotti in depurazione e facendovi doppio click sopra, si aprirà una finestra con le possibili operazioni da eseguire sul prodotto : - Contrassegnare il prodotto come non depurato, per inviare comunque il prodotto in produzione segnalando la mancata depurazione. - Impostare la data di confezionamento a fine depurazione, per inviare comunque il prodotto in produzione impostando già la data di confezionamento a fine depurazione. - Annullare l operazione, per chiudere la finestra e tornare all interfaccia principale. Pag. 22 di 34
23 Operazioni sui prodotti in produzione Selezionando un prodotto dall elenco prodotti in produzione e cliccandovi col pulsante destro, si aprirà un menù di possibili operazioni da eseguire sul prodotto selezionato : - Modificare i dati della produzione, tramite questa finestra è possibile modificare i dati precedentemente inviati alla produzione. - Reinviare i dati, cliccando su questa voce verranno inviati nuovamente i dati alla produzione. - Annullare la produzione, cliccando su questa voce verrà eliminata la produzione selezionata e il relativo prodotto tornerà disponibile a magazzino. - Confermare la produzione, cliccando su questa voce verrà confermata la produzione selezionata e quindi passerà nell elenco delle produzioni terminate. Nota: Una produzione viene automaticamente confermata all invio di un nuovo prodotto per la stessa macchina confezionatrice. Nota: selezionando un prodotto e facendovi doppio click sopra si accede direttamente alla finestra di modifica dati della produzione Produzioni terminate Da questa interfaccia è possibile, selezionando un prodotto e facendovi click destro sopra, eseguire diverse operazioni : - Modificare i dati della produzione, per modificare i dati della produzione precedentemente inviati. - Reinviare i dati alla produzione, per re-inviare i dati del prodotto alla produzione. - Annullare la produzione, per annullare la produzione e quindi far tornare il relativo prodotto nell elenco dei prodotti a magazzino da confezionare. Nota: selezionando un prodotto e facendovi doppio click sopra si accede direttamente alla finestra di modifica dati della produzione. Pag. 23 di 34
24 5.2.5 Storico di magazzino Selezionando un prodotto dallo storico dei movimenti di magazzino (parte alta della finestra) e facendovi doppio click sopra (o click destro e selezionando la voce Imposta qta magazzino) è possibile modificare la rimanenza del prodotto in magazzino. Selezionando un prodotto dallo storico dei movimenti di magazzino (parte alta della finestra), selezionando una produzione dall elenco (parte bassa della finestra) delle produzioni eseguite relative al prodotto e facendovi click destro sopra si aprirà un menù di possibili operazioni da eseguire sulla produzione selezionata : - Modificare i dati della produzione, per modificare i dati della produzione precedentemente inviati. - Inviare i dati alla produzione, per re-inviare i dati del prodotto alla produzione. - Annullare la produzione, per annullare la produzione e quindi far tornare il relativo prodotto nell elenco dei prodotti a magazzino da confezionare. Nota: selezionando un prodotto e facendovi doppio click sopra si accede direttamente alla finestra di modifica dati della produzione Inviare una etichetta libera Cliccando sull icona ( ) della barra degli strumenti o selezionando la voce Etichetta libera dal menù File è possibile inviare dati liberi alla produzione per, ad esempio, stampare delle etichette di prova. L interfaccia di scelta dei dati è la stessa dell invio dati alla produzione (vedi par Produzione in corso / Inviare il prodotto alla produzione) Taglie dei prodotti Cliccando sull icona ( ) della barra degli strumenti o selezionando la voce Taglie dal menù Visualizza è possibile inserire/modificare/cancellare delle taglie (pezzature) per i prodotti da inviare alla produzione Codici a barre Cliccando sull icona ( ) della barra degli strumenti o selezionando la voce Codici a barre dal menù Visualizza è possibile inserire/modificare/cancellare dei codici a barre da poter associare ai prodotti in produzione. Pag. 24 di 34
25 5.3 Uscita prodotto Questo modulo consente la gestione dei dati dei prodotti da registrare in uscita Interfaccia principale L interfaccia principale per la gestione delle uscite dei prodotti si può suddividere in 4 aree: La barra degli strumenti Cliccando sulle icone della barra degli strumenti è possbile effettuare le seguenti operazioni: Registrare una nuova uscita Visualizzare l interfaccia di assegnazione dei prodotti in uscita Visualizzare lo storico delle uscite Visualizzare l anagrafica dei clienti Nota: Ognuna delle precedenti funzioni è richiamabile dalla relativa voce all interno dei menù funzioni (vedi par. successivo) Pag. 25 di 34
26 I selettori di elenco Cliccando su ciascuna delle linguette di selezione verrà visualizzato nella parte centrale della finestra il relativo elenco dei prodotti in uscita : Assegnazione produzione e AssegnazioneStorico (le stesse funzioni sono richiamabili dal menù Visualizza), L elenco delle produzioni da assegnare o già assenate Produzioni da assegnare In questa finestra sono visualizzati, in alto a sinistra le produzioni proprie da registrare in uscita, in basso a sinistra le produzioni esterne prese in carico anch esse da registrare in uscita, in alto a destra i clienti associati a prodotti usciti, in basso a destra il dettaglio dei prodotti usciti per cliente. Pag. 26 di 34
27 Lo storico delle assegnazioni In questa finestra sono visualizzati, nella parte alta l elenco dei prodotti usciti e nella parte bassa il dettaglio dei diversi clienti assegnati alle uscite. I campi data per filtrare la visualizzazione E possibile filtrare la visualizzazione (per le uscite dei prodotti e per lo storico delle assegnazioni) utlizzanto i due campi data in modo da visualizzare le informazioni dei prodottti usciti / confezionati in relazione ad un determinato periodo di tempo Menù funzioni Menù File Pag. 27 di 34
28 Dal menù File è possibile registrare una nuova uscita di prodotto, chiudere il modulo Uscita, oppure uscire dal programma (Exit). Menù Visualizza Dal menù Visualizza è possibile effettuare le stesse le operazioni richiamabili dalla barra degli strumenti (vedi par. precedente) Assegnare una produzione ad un cliente Registrare un uscita di prodotto significa assegnare una determinata quantità di un lotto di prodotto confezionato ad un cliente. Per eseguire questa operazione si può procedere in due modi : - cliccare sull icona della barra degli strumenti (o selezionare la voce Nuova Uscita dal menù File) - selezionare un prodotto dall elenco delle produzioni proprie o produzioni esterne, e farvi doppio click sopra (oppure click destro e selezionare la voce Nuova uscita). Si aprirà la finestra di assegnazione del lotto, in cui è necessario selezionare il cliente assegnato e la quantità di prodotto in uscita; se il cliente da assegnare non compare nella tendina di scelta si deve cliccare sul bottone a fianco con il simbolo (+) per aggiungere il cliente nell elenco dei clienti assegnabili. Nota: Se, per registrare l uscita, si è prima selezionato il prodotto e quindi fatto doppio click (o click destro sul prodotto e selezionata la voce Nuova uscita) il campo Produzione sarà precaricato in base al prodotto selezionato in precedenza. Pag. 28 di 34
29 5.3.4 Modificare la rimanenza o eliminare una produzione Modificare la rimanenza di una produzione Per modificare la quantità di prodotto in rimanenza di una produzione si deve selezionare il prodotto da correggere, fare click destro e quindi scegliere la voce Impostare rimanenza produzione, si aprirà una finestra che consentirà di modificare il valore in rimanenza. Eliminare una produzione Per eliminare una produzione si deve selezionare il prodotto, fare click destro e quindi scegliere la voce Rimuovi produzione Modificare i dati di una assegnazione/produzione Per modificare i dati di una assegnazione già fatta si deve selezionare, nella parte in alto a destra dell interfaccia, un cliente oppure, nella parte in basso a destra, uno specifico prodotto assegnato al cliente. Facendo doppio click sulla voce selezionata si aprirà una finestra che consentirà di modificare i dati. Modificare una assegnazione Facendo doppio click su un cliente nella parte in alto a destra dell interfaccia, si aprirà una finestra per modificare i dati delle produzioni assegnate al cliente selezionato. Pag. 29 di 34
30 Nella parte alta di questa finestra ci sono i dati generali dell uscita dei prodotti per il cliente selezionato mentre, nella parte bassa, sono elencate le varie produzioni assegnate al cliente. E possibile modificare i dati delle specifiche produzioni facendovi doppio click sopra. Modificare una produzione Facendo doppio click su una produzione associata ad un cliente (dall interfaccia principale, in basso a destra, o dalla finestra di modifica assegnazione del cliente) si aprirà una finestra per modificare i dati della produzione selezionata Storico delle assegnazioni Cliccando sull icona della barra degli strumenti, o selezionando la linguetta Assegnazioni storico dei selettori, o selezionando la voce Assegnazione storico dal menù Visualizza, si accede allo storico delle assegnazioni cioè l elenco nel tempo delle produzioni già assegnate. L interfaccia prevede nella parte alta l elenco delle uscite con, per ciascuna, tutti i dati della produzione di appartenenza; nella parte bassa invece sono elencati i clienti a cui il è stato assegnato il prodotto selezionato sopra. Anche da questa interfaccia è possibile modificare la rimanenza di produzione del prodotto o i dati di assegnazione, selezionando la voce da modificare e facendovi doppio click sopra (vedi par. precedenti, Modificare la rimanenza di una produzione, Modificare i dati di una assegnazione). Pag. 30 di 34
31 5.3.7 Anagrafica clienti Per visualizzare l anagrafica dei Clienti si deve cliccare sulla relativa icona della barra degli strumenti (o selezionare la voce Anagrafica dal menù Visualizza). Tramite questa finestra è possibile inserire/modificare/cancellare i dati relativi ai clienti (e fornitori) e utilizzando il campo in basso a sinistra è possibile effettuare delle ricerche. Pag. 31 di 34
32 5.4 Ricerca Tramite questa finestra è possibile effettuare delle ricerche secondo diversi criteri (lotto, data con fez., località di pesca, prodotto, fornitore, cliente) Interfaccia principale La finestra di ricerca è divisa in varie zone. Nella parte in alto sono contenuti i diversi campi di ricerca, per cui è possibile effettuare ricerche secondo più di un criterio (viene utilizzato il sistema AND per la ricerca e cioè, se specificato più di un campo di ricerca, i risultati dovranno soddisfare TUTTI i criteri contemporaneamente). Una volta inseriti e specificati i parametri per la ricerca si deve cliccare sul bottone Ricerca per lanciare l operazione. Il bottone a fianco, Reset, server per svuotare tutti i campi di ricerca e ricominciare da zero. Dopo aver lanciato la ricerca, nella parte centrale vengono elencati i tutti lotti soddisfacenti i criteri impostati, con in dettaglio i dati relativi al prodotto (Data entrata,lotto,località di pesca,nome prodotto,fornitore, Quantità entrata). Cliccando su un lotto nell elenco dei risultati, nella parte bassa verranno visualizzate tutte le ulteriori informazioni relative ad esso : I dati relativi alle diverse forniture, nel caso in cui il prodotto provenga da una stessa area di raccolta ma da diverse forniture; I dati relativi alla produzione del prodotto; I dati relativi alla destinazione del prodotto, Pag. 32 di 34
33 6. Servizi Le funzioni di servizio del programma, richiamabili dal relativo menù Servizi, sono le seguenti : - Abbonamento - Aggiornamenti - Connessione al database 6.1 Abbonamento Questa finestra indica le informazioni riguardanti l abbonamento/licenza d uso del programma quali il tipo di licenza, la data della licenza ed eventualmente la scadenza; inoltre dà la possibilità di caricare direttamente una licenza acquistata da internet o inserire un codice di attivazione. 6.2 Aggiornamenti La funzione Aggiornamenti apre una finestra che in automatico si collega via internet al server JDD per rilevare la presenza di eventuali aggiornamenti del programma e quindi scaricarli sul computer e installarli. Pag. 33 di 34
34 6.3 Connessione al database Questa finestra consente il settaggio dei parametri principali della connessione al database (l utilizzo di questa finestra è consigliato solo ad utenti esperti). Pag. 34 di 34
MDG Enpals Spettacolo MANUALE D USO E INSTALLAZIONE
 MDG Enpals Spettacolo MANUALE D USO E INSTALLAZIONE Rev 1.00 Pagina 1 di 15 MDG Enpals Spettacolo Manuale di installazione Installazione Inserire il CD di installazione e seguire la procedura di installazione
MDG Enpals Spettacolo MANUALE D USO E INSTALLAZIONE Rev 1.00 Pagina 1 di 15 MDG Enpals Spettacolo Manuale di installazione Installazione Inserire il CD di installazione e seguire la procedura di installazione
Gestione Vaccinazioni Modulo SOLE
 Gestione Vaccinazioni Modulo SOLE Per la gestione delle Vaccinazioni all interno dell Applicativo di Cartella Clinica (d ora in avanti abbreviata in ACC), sono a disposizione i seguenti menù con relativi
Gestione Vaccinazioni Modulo SOLE Per la gestione delle Vaccinazioni all interno dell Applicativo di Cartella Clinica (d ora in avanti abbreviata in ACC), sono a disposizione i seguenti menù con relativi
GUIDA UTENTE PRIMA NOTA SEMPLICE
 GUIDA UTENTE PRIMA NOTA SEMPLICE (Vers. 2.3.0) Installazione... 2 Prima esecuzione... 5 Login... 6 Funzionalità... 7 Prima Nota... 8 Registrazione nuovo movimento... 10 Associazione di file all operazione...
GUIDA UTENTE PRIMA NOTA SEMPLICE (Vers. 2.3.0) Installazione... 2 Prima esecuzione... 5 Login... 6 Funzionalità... 7 Prima Nota... 8 Registrazione nuovo movimento... 10 Associazione di file all operazione...
Manuale del programma RETE PARROCCHIALE SPSE
 Manuale del programma RETE PARROCCHIALE SPSE Per utilizzare il programma Rete Parrocchiale SPSE accedere con le proprie credenziali all area riservata di SPSE, raggiungibile dal link http://www.sovvenire.it/areariservata
Manuale del programma RETE PARROCCHIALE SPSE Per utilizzare il programma Rete Parrocchiale SPSE accedere con le proprie credenziali all area riservata di SPSE, raggiungibile dal link http://www.sovvenire.it/areariservata
Area Sistemi di Elaborazione Microinformatica
 Area Redatto da Area Sistemi di Elaborazione Microinformatica Versione Data Modifiche 1.0 31/12/2016 CSI Manuale Portale Affari Legali pag. 1 Portale Affari Legali Ripartizione Affari Legali Indice 1.
Area Redatto da Area Sistemi di Elaborazione Microinformatica Versione Data Modifiche 1.0 31/12/2016 CSI Manuale Portale Affari Legali pag. 1 Portale Affari Legali Ripartizione Affari Legali Indice 1.
 Collaboratori 2009 1 Collaboratori 2009 Introduzione Da inizio ottobre è stato messo in produzione un nuovo portale per la ricezione dei materiali digitali prodotti da inviati e collaboratori esterni.
Collaboratori 2009 1 Collaboratori 2009 Introduzione Da inizio ottobre è stato messo in produzione un nuovo portale per la ricezione dei materiali digitali prodotti da inviati e collaboratori esterni.
MANUALE RICHIESTE VISITE FISCALI
 MANUALE RICHIESTE VISITE FISCALI 2 Sommario 1 REGISTRAZIONE AZIENDA... 3 COMPILAZIONE CAMPI... 5 I Icona BINOCOLO... 5 II Maschera di ricerca/selezione... 7 2 RICHIESTA VISITA FISCALE... 9 2.1 DATI AZIENDA...
MANUALE RICHIESTE VISITE FISCALI 2 Sommario 1 REGISTRAZIONE AZIENDA... 3 COMPILAZIONE CAMPI... 5 I Icona BINOCOLO... 5 II Maschera di ricerca/selezione... 7 2 RICHIESTA VISITA FISCALE... 9 2.1 DATI AZIENDA...
Software gestione sicurezza (PowerSecure)
 Software gestione sicurezza (PowerSecure) Guida rapida all utilizzo del prodotto (rev. 1.0 - martedì 4 dicembre 2018) www.powerwolf.it info@powerwolf.it Introduzione Inserimento e gestione delle aziende
Software gestione sicurezza (PowerSecure) Guida rapida all utilizzo del prodotto (rev. 1.0 - martedì 4 dicembre 2018) www.powerwolf.it info@powerwolf.it Introduzione Inserimento e gestione delle aziende
REALIZZAZIONE DEL SISTEMA INFORMATIVO DEL SUAPE
 Manuale utente Strumenti di amministrazione SUAPE 1 Indice 1. Introduzione... 4 2. Gestione Entità base... 5 2.1. Gestione Utenti... 5 2.2. Gestione Enti... 13 2.3. Gestione Uffici... 16 2.4. Gestione
Manuale utente Strumenti di amministrazione SUAPE 1 Indice 1. Introduzione... 4 2. Gestione Entità base... 5 2.1. Gestione Utenti... 5 2.2. Gestione Enti... 13 2.3. Gestione Uffici... 16 2.4. Gestione
HelpDesk Gestione Chiamate ed Interventi Tecnici
 HelpDesk Gestione Chiamate ed Interventi Tecnici Versione 02.01.00 10/10/2006 Sommario Sommario... 2 Introduzione... 3 Avvio/chiusura del programma... 4 Il menù di HelpDesk:... 5 Registra Chiamata... 7
HelpDesk Gestione Chiamate ed Interventi Tecnici Versione 02.01.00 10/10/2006 Sommario Sommario... 2 Introduzione... 3 Avvio/chiusura del programma... 4 Il menù di HelpDesk:... 5 Registra Chiamata... 7
Manuale Utente. Modulo TS INPS release 1.0
 Manuale Utente Modulo TS INPS release 1.0 Sommario Prerequisiti per l utilizzo del Modulo TS INPS...2 Installazione dell aggiornamento CCB ver. 1.3.5 e Modulo TS INPS...3 Configurazione...5 Compilazione
Manuale Utente Modulo TS INPS release 1.0 Sommario Prerequisiti per l utilizzo del Modulo TS INPS...2 Installazione dell aggiornamento CCB ver. 1.3.5 e Modulo TS INPS...3 Configurazione...5 Compilazione
Servizio Conservazione No Problem
 Servizio Conservazione No Problem Guida alla conservazione del Registro di Protocollo Versione 1.0 13 Ottobre 2015 Sommario 1. Accesso all applicazione web... 3 1.1 Autenticazione... 3 2. Conservazione
Servizio Conservazione No Problem Guida alla conservazione del Registro di Protocollo Versione 1.0 13 Ottobre 2015 Sommario 1. Accesso all applicazione web... 3 1.1 Autenticazione... 3 2. Conservazione
Manuale di utilizzo Numero 1
 Manuale di utilizzo Numero 1 1 Configurazione del sistema Per accedere alla configurazione del sistema è necessario accedere all area Amministrazione dalla chiavetta USB inserendo la password: 2. Da ora
Manuale di utilizzo Numero 1 1 Configurazione del sistema Per accedere alla configurazione del sistema è necessario accedere all area Amministrazione dalla chiavetta USB inserendo la password: 2. Da ora
Guida all uso del sistema gestionale schede online per attività commerciali e turistiche
 Guida all uso del sistema gestionale schede online per attività commerciali e turistiche Versione 1.0 Ultima revisione: 09/11/2012 www.bormio.info Questa guida è di proprietà esclusiva di Bormio.info e
Guida all uso del sistema gestionale schede online per attività commerciali e turistiche Versione 1.0 Ultima revisione: 09/11/2012 www.bormio.info Questa guida è di proprietà esclusiva di Bormio.info e
Manuale registro elettronico per docenti
 Manuale registro elettronico per docenti INDICE 1. EFFETTUARE L ACCESSO 2. GESTIONE REGISTRI 3. LAVORARE SUI REGISTRI 4. LAVORARE SUGLI SCRUTINI 5. CAMBIARE PASSWORD 6. PROGRAMMAZIONE 7. USCITA 1. Effettuare
Manuale registro elettronico per docenti INDICE 1. EFFETTUARE L ACCESSO 2. GESTIONE REGISTRI 3. LAVORARE SUI REGISTRI 4. LAVORARE SUGLI SCRUTINI 5. CAMBIARE PASSWORD 6. PROGRAMMAZIONE 7. USCITA 1. Effettuare
Manuale versione Mobile (Smartphone Tablet)
 Manuale versione Mobile (Smartphone Tablet) Introduzione La versione mobile è una versione del gestionale Reali studiata apposta per l utilizzo da dispositivi mobili quali smartphone e tablet. La base
Manuale versione Mobile (Smartphone Tablet) Introduzione La versione mobile è una versione del gestionale Reali studiata apposta per l utilizzo da dispositivi mobili quali smartphone e tablet. La base
Ministero per i Beni e le Attività Culturali
 Ministero per i Beni e le Attività Culturali DIREZIONE GENERALE PER IL PATRIMONIO STORICO ARTISTICO ED ETNOANTROPOLOGICO Manuale dell UTENTE 1 S O M M A R I O GENERALITÀ... 3 ACCESSO... 3 ENTE... 5 UTENTE
Ministero per i Beni e le Attività Culturali DIREZIONE GENERALE PER IL PATRIMONIO STORICO ARTISTICO ED ETNOANTROPOLOGICO Manuale dell UTENTE 1 S O M M A R I O GENERALITÀ... 3 ACCESSO... 3 ENTE... 5 UTENTE
Tutta la potenza del Web per azzerare le distanze di comunicazione tra la tua azienda ed i tuoi clienti. Manuale di Utilizzo
 Tutta la potenza del Web per azzerare le distanze di comunicazione tra la tua azienda ed i tuoi clienti. Manuale di Utilizzo Nica s.r.l. Informatica Aziendale http://www.nica.it e-mail staff@nica.it Presentazione
Tutta la potenza del Web per azzerare le distanze di comunicazione tra la tua azienda ed i tuoi clienti. Manuale di Utilizzo Nica s.r.l. Informatica Aziendale http://www.nica.it e-mail staff@nica.it Presentazione
RICERCA / DETERMINAZIONE LOTTO Utente Operatore
 RICERCA / DETERMINAZIONE LOTTO L utente con il profilo di Operatore ha la facoltà di effettuare le seguenti operazioni: 1. Ricerca del numero partita di pesca, presente sull etichetta del prodotto ittico
RICERCA / DETERMINAZIONE LOTTO L utente con il profilo di Operatore ha la facoltà di effettuare le seguenti operazioni: 1. Ricerca del numero partita di pesca, presente sull etichetta del prodotto ittico
GALLERY. Album immagini
 GALLERY In questo menù del pannello di amministrazione si trovano tutte le funzioni utili alla gestione delle foto, dei video e degli album da inserire all'interno delle pagine con funzione ALBUM IMMAGINI
GALLERY In questo menù del pannello di amministrazione si trovano tutte le funzioni utili alla gestione delle foto, dei video e degli album da inserire all'interno delle pagine con funzione ALBUM IMMAGINI
MANUALE AREA CLIENTI WEB
 MANUALE AREA CLIENTI WEB Gentile cliente, di seguito sono dettagliate le procedure web, per poter effettuare in autonomia le richieste di ritiro merce e verificare lo stato delle spedizioni tramite il
MANUALE AREA CLIENTI WEB Gentile cliente, di seguito sono dettagliate le procedure web, per poter effettuare in autonomia le richieste di ritiro merce e verificare lo stato delle spedizioni tramite il
Gipse Gestione Terapie
 Gipse Gestione Terapie SAGO INFORMATICA SANITARIA S.r.l. con Socio Unico Gruppo Dedalus 1 INDICE 1 PREMESSA... 3 2 TERAPIE... 3 2.1.1 Terapie... 3 2.1.1.1 Prescrizione... 4 2.1.1.2 Terapie continuative...
Gipse Gestione Terapie SAGO INFORMATICA SANITARIA S.r.l. con Socio Unico Gruppo Dedalus 1 INDICE 1 PREMESSA... 3 2 TERAPIE... 3 2.1.1 Terapie... 3 2.1.1.1 Prescrizione... 4 2.1.1.2 Terapie continuative...
Gestione Telematica Ordini Agenti. Manuale d uso
 Gestione Telematica Ordini Agenti Manuale d uso Pag. 2 Sommario Introduzione...5 Pulsanti del Menu Principale...6 Menu a discesa...7 CAPITOLO 1...9 Nuovo ordine Inserire un Nuovo Ordine...10 Barra dei
Gestione Telematica Ordini Agenti Manuale d uso Pag. 2 Sommario Introduzione...5 Pulsanti del Menu Principale...6 Menu a discesa...7 CAPITOLO 1...9 Nuovo ordine Inserire un Nuovo Ordine...10 Barra dei
INTERVENTI DI RIDUZIONE DEL RISCHIO SISMICO. DISCIPLINATI DAL PROGRAMMA O.C.D.P.C. n. 52 del 20/02/2013
 INTERVENTI DI RIDUZIONE DEL RISCHIO SISMICO DISCIPLINATI DAL PROGRAMMA O.C.D.P.C. n. 52 del 20/02/2013 Manuale del software per la gestione delle richieste di contributo per interventi strutturali di rafforzamento
INTERVENTI DI RIDUZIONE DEL RISCHIO SISMICO DISCIPLINATI DAL PROGRAMMA O.C.D.P.C. n. 52 del 20/02/2013 Manuale del software per la gestione delle richieste di contributo per interventi strutturali di rafforzamento
Guida. CYS Gestioni. Sviluppato da Matteo Tucceri con la collaborazione di Paola Tucceri.
 Guida CYS Gestioni Sviluppato da Matteo Tucceri con la collaborazione di Paola Tucceri (supporto@matteotucceri.net) Il programma CYS Gestioni permette di gestire: l Anagrafica degli Iscritti l Invio delle
Guida CYS Gestioni Sviluppato da Matteo Tucceri con la collaborazione di Paola Tucceri (supporto@matteotucceri.net) Il programma CYS Gestioni permette di gestire: l Anagrafica degli Iscritti l Invio delle
INDICE. Il PROGRAMMA... 3 I Moduli... 5 I comandi del documento... 9 TEACHER MAPPE. Bologna Luglio 2017
 MANCA COPERTINA INDICE Il PROGRAMMA... 3 I Moduli... 5 I comandi del documento... 9 I marchi registrati sono proprietà dei rispettivi detentori. Bologna Luglio 2017 TUTTI I DIRITTI SONO RISERVATI 2 IL
MANCA COPERTINA INDICE Il PROGRAMMA... 3 I Moduli... 5 I comandi del documento... 9 I marchi registrati sono proprietà dei rispettivi detentori. Bologna Luglio 2017 TUTTI I DIRITTI SONO RISERVATI 2 IL
GUIDA ALL UTILIZZO DEL PORTALE FORNITORI DI CESENATICO SERVIZI SRL
 GUIDA ALL UTILIZZO DEL PORTALE FORNITORI DI CESENATICO SERVIZI SRL 1 Sommario Accesso al portale Pag. 3 Disattivazione blocco pop-up Pag. 6 Consultazione ed aggiornamento dei dati Pag. 8 Caricamento dei
GUIDA ALL UTILIZZO DEL PORTALE FORNITORI DI CESENATICO SERVIZI SRL 1 Sommario Accesso al portale Pag. 3 Disattivazione blocco pop-up Pag. 6 Consultazione ed aggiornamento dei dati Pag. 8 Caricamento dei
Guida all utilizzo del programma SCL+ Nozioni base
 Guida all utilizzo del programma SCL+ Nozioni base Argomenti - anagrafiche: inserimento clienti; dichiarazione di intento; inserimento sedi; articoli; inserimento operatori esterni; - conto lavorazione:
Guida all utilizzo del programma SCL+ Nozioni base Argomenti - anagrafiche: inserimento clienti; dichiarazione di intento; inserimento sedi; articoli; inserimento operatori esterni; - conto lavorazione:
Dipartimento per le Libertà Civili e l Immigrazione
 Dipartimento per le Libertà Civili e l Immigrazione Sistema inoltro telematico Manuale utente Versione 11 Data Aggiornamento 08/07/2015 1/26 SOMMARIO 1. Il sistema di inoltro telematico delle domande...
Dipartimento per le Libertà Civili e l Immigrazione Sistema inoltro telematico Manuale utente Versione 11 Data Aggiornamento 08/07/2015 1/26 SOMMARIO 1. Il sistema di inoltro telematico delle domande...
ACCESSO AL PORTALE INTERNET GSE
 ACCESSO AL PORTALE INTERNET GSE Guida d uso per la registrazione e l accesso Ver 4.0 del 03/07/2015 Pag. 1 di 16 Sommario 1. Registrazione sul portale GSE... 3 2. Accesso al Portale... 8 2.1 Accesso alle
ACCESSO AL PORTALE INTERNET GSE Guida d uso per la registrazione e l accesso Ver 4.0 del 03/07/2015 Pag. 1 di 16 Sommario 1. Registrazione sul portale GSE... 3 2. Accesso al Portale... 8 2.1 Accesso alle
ELBA Assicurazioni S.p.A.
 MANUALE OPERATIVO ELBA Assicurazioni S.p.A. Accesso al Portale Millennium Agenzia (Versione NEBULA 19/03/2012) - Lato Agenzia - MM VERSIONE NEBULA MANUALE OPERATIVO 1-29 14/03/2012 INDICE MANUALE OPERATIVO
MANUALE OPERATIVO ELBA Assicurazioni S.p.A. Accesso al Portale Millennium Agenzia (Versione NEBULA 19/03/2012) - Lato Agenzia - MM VERSIONE NEBULA MANUALE OPERATIVO 1-29 14/03/2012 INDICE MANUALE OPERATIVO
Manuale Relaxbanking.it. Operatore SUPER
 Manuale Relaxbanking.it Operatore SUPER On Line Banking Impresa SOMMARIO 1 ON-LINE BANKING SUPER...2 2 LOGIN...2 3 Gestione dati...3 4 Menù principale operatore SUPER 3 5 Società...3 5 Nuovo - Inserimento
Manuale Relaxbanking.it Operatore SUPER On Line Banking Impresa SOMMARIO 1 ON-LINE BANKING SUPER...2 2 LOGIN...2 3 Gestione dati...3 4 Menù principale operatore SUPER 3 5 Società...3 5 Nuovo - Inserimento
ISCRIZIONI. Impostazioni form ECDL
 ISCRIZIONI In questo menù del pannello di amministrazione vengono gestite le iscrizioni ai corsi ECDL e agli eventi generici impostabili. E' possibile creare gli eventi per una determinata data e visualizzare
ISCRIZIONI In questo menù del pannello di amministrazione vengono gestite le iscrizioni ai corsi ECDL e agli eventi generici impostabili. E' possibile creare gli eventi per una determinata data e visualizzare
Windows. La prima realizzazione di un ambiente grafico si deve alla Apple (1984) per il suo Macintosh. La gestione dei file conserva la logica del DOS
 Windows La prima realizzazione di un ambiente grafico si deve alla Apple (1984) per il suo Macintosh La gestione dei file conserva la logica del DOS Funzionalità di un S.O. Gestione dei file Gestione dei
Windows La prima realizzazione di un ambiente grafico si deve alla Apple (1984) per il suo Macintosh La gestione dei file conserva la logica del DOS Funzionalità di un S.O. Gestione dei file Gestione dei
SendMed Client v Manuale d uso-
 1/22 SendMed Client v. 1.0 -Manuale d uso- 2/22 Indice 1) Introduzione...3 2) Installazione...4 3) Prima dell avvio di SendMed Client...7 4) Primo Avvio: Inserimento dei Dati....8 5) Login SendMed...9
1/22 SendMed Client v. 1.0 -Manuale d uso- 2/22 Indice 1) Introduzione...3 2) Installazione...4 3) Prima dell avvio di SendMed Client...7 4) Primo Avvio: Inserimento dei Dati....8 5) Login SendMed...9
Manuale Piattaforma Spending Review
 Manuale Piattaforma Spending Review Sommario Sommario... 1 1. PREMESSA... 3 2. ACCESSO ALLA PIATTAFORMA... 3 3. INSERIMENTO CONTRATTI... 4 Ricerca Fornitore/Voci di Costo... 5 Ricerca CIG... 6 Selezione
Manuale Piattaforma Spending Review Sommario Sommario... 1 1. PREMESSA... 3 2. ACCESSO ALLA PIATTAFORMA... 3 3. INSERIMENTO CONTRATTI... 4 Ricerca Fornitore/Voci di Costo... 5 Ricerca CIG... 6 Selezione
GUIDA UTENTE BILLIARDS COUNTER (Vers )
 GUIDA UTENTE BILLIARDS COUNTER (Vers. 3.0.0) Installazione Billiards Counter... 2 Primo avvio e configurazione di Billiards Counter... 7 Registrazione del programma... 9 Utilizzo di Billiards Counter...
GUIDA UTENTE BILLIARDS COUNTER (Vers. 3.0.0) Installazione Billiards Counter... 2 Primo avvio e configurazione di Billiards Counter... 7 Registrazione del programma... 9 Utilizzo di Billiards Counter...
GUIDA ALLA REGISTRAZIONE
 GUIDA ALLA REGISTRAZIONE 1. Collegarsi al sito internet www.apservice.it/pslatina 2. Cliccare su registrati (fig. a) e nella nuova finestra inserire i dati richiesti e cliccare sul bottone REGISTRATI per
GUIDA ALLA REGISTRAZIONE 1. Collegarsi al sito internet www.apservice.it/pslatina 2. Cliccare su registrati (fig. a) e nella nuova finestra inserire i dati richiesti e cliccare sul bottone REGISTRATI per
Manuale Formazione. Procedure per gli Enti di Formazione per l inserimento e la gestione dei corsi di formazione
 Manuale Formazione Procedure per gli Enti di Formazione per l inserimento e la gestione dei corsi di formazione Sistema Qualità Certificato UNI EN ISO 9001:2008 9151.ETT4 IT 35024 ETT s.r.l. via Sestri
Manuale Formazione Procedure per gli Enti di Formazione per l inserimento e la gestione dei corsi di formazione Sistema Qualità Certificato UNI EN ISO 9001:2008 9151.ETT4 IT 35024 ETT s.r.l. via Sestri
ESTRATTO CONTO INTEGRATO CASELLARIO CENTRALE DELLE POSIZIONI PREVIDENZIALI ATTIVE ISTRUZIONI PER L USO DEI SERVIZI CIPAG
 ESTRATTO CONTO INTEGRATO CASELLARIO CENTRALE DELLE POSIZIONI PREVIDENZIALI ATTIVE ISTRUZIONI PER L USO DEI SERVIZI CIPAG Sommario SOMMARIO Accedere ai servizi dell Estratto Conto Integrato... 2 Consultare
ESTRATTO CONTO INTEGRATO CASELLARIO CENTRALE DELLE POSIZIONI PREVIDENZIALI ATTIVE ISTRUZIONI PER L USO DEI SERVIZI CIPAG Sommario SOMMARIO Accedere ai servizi dell Estratto Conto Integrato... 2 Consultare
Software gestione iscrizioni e tesseramento
 Software gestione iscrizioni e tesseramento Guida rapida per i software PowerCLUB / PowerFIT e gli altri software di gestione iscrizioni e tesseramento (rev. 1.0 - venerdì 7 aprile 2017) INSERIMENTO E
Software gestione iscrizioni e tesseramento Guida rapida per i software PowerCLUB / PowerFIT e gli altri software di gestione iscrizioni e tesseramento (rev. 1.0 - venerdì 7 aprile 2017) INSERIMENTO E
CORSO DI FORMAZIONE DOCENTI DELLE SCUOLE PUBBLICHE A GESTIONE PRIVATA ECDL, LA PATENTE EUROPEA PER L USO DEL COMPUTER GUIDA SINTETICA
 M ECDL ECDL, LA PATENTE EUROPEA PER L USO DEL COMPUTER LA POSTA ELETTRONICA Parte Generale GUIDA SINTETICA 1 - Primi passi Aprire il programma di posta elettronica Outlook Express Aprire la cassetta delle
M ECDL ECDL, LA PATENTE EUROPEA PER L USO DEL COMPUTER LA POSTA ELETTRONICA Parte Generale GUIDA SINTETICA 1 - Primi passi Aprire il programma di posta elettronica Outlook Express Aprire la cassetta delle
ALBO PRETORIO WEB MANUALE DI GESTIONE
 ALBO PRETORIO WEB MANUALE DI GESTIONE Demos Data S.r.l. INDICE 1. Accesso all area riservata 2. Inserimento di una nuova pubblicazione con allegati 2.1 Nuova pubblicazione 2.2 Allegare documenti 3. Modifica
ALBO PRETORIO WEB MANUALE DI GESTIONE Demos Data S.r.l. INDICE 1. Accesso all area riservata 2. Inserimento di una nuova pubblicazione con allegati 2.1 Nuova pubblicazione 2.2 Allegare documenti 3. Modifica
MANUALE PER LA PRESETNAZIONE ON LINE DELLE DOMANDE DI PARTECIPAZIONE A SELEZIONI PUBBLICHE DELL UNIONE ROMAGNA FAENTINA
 MANUALE PER LA PRESETNAZIONE ON LINE DELLE DOMANDE DI PARTECIPAZIONE A SELEZIONI PUBBLICHE DELL UNIONE ROMAGNA FAENTINA Sommario: - Registrarsi ed accedere al portale pag. 03 - Compilare e presentare una
MANUALE PER LA PRESETNAZIONE ON LINE DELLE DOMANDE DI PARTECIPAZIONE A SELEZIONI PUBBLICHE DELL UNIONE ROMAGNA FAENTINA Sommario: - Registrarsi ed accedere al portale pag. 03 - Compilare e presentare una
Registro Unico dei Controlli (RUC) Manuale per la consultazione e il caricamento dei controlli
 Registro Unico dei Controlli (RUC) Manuale per la consultazione e il caricamento dei controlli 1 SOMMARIO 1. ACCESSO AL SISTEMA...3 1.1 Pagina di login...3 1.2 Cambio password...4 2. HOME PAGE...5 3. TIPOLOGIE
Registro Unico dei Controlli (RUC) Manuale per la consultazione e il caricamento dei controlli 1 SOMMARIO 1. ACCESSO AL SISTEMA...3 1.1 Pagina di login...3 1.2 Cambio password...4 2. HOME PAGE...5 3. TIPOLOGIE
IST75154 R01 approved by RAD 09/07/2014 Pagina 1 di 17
 AREA SVILUPPO ECONOMICO SETTORE LAVORO E F.P. ISTRUZIONE 75154 GESTIONE DEGLI ESONERI DI CUI ALLA LEGGE 68/99 GESTIONE RICHIESTE E PAGAMENTI MAV IST75154 R01 approved by RAD 09/07/2014 Pagina 1 di 17 1.
AREA SVILUPPO ECONOMICO SETTORE LAVORO E F.P. ISTRUZIONE 75154 GESTIONE DEGLI ESONERI DI CUI ALLA LEGGE 68/99 GESTIONE RICHIESTE E PAGAMENTI MAV IST75154 R01 approved by RAD 09/07/2014 Pagina 1 di 17 1.
Nuova Prima Nota. Realizzato da Studio Cagnoni
 Nuova Prima Nota Realizzato da Studio Cagnoni Introduzione 3 Impostazioni dati azienda 3 Voglio acquistare il programma, come richiedo il codice di licenza? 3 Come richiedere il codice valido per l utilizzo
Nuova Prima Nota Realizzato da Studio Cagnoni Introduzione 3 Impostazioni dati azienda 3 Voglio acquistare il programma, come richiedo il codice di licenza? 3 Come richiedere il codice valido per l utilizzo
Ministero dell Interno
 Portale Direzione Centrale Servizi Demografici www.servizidemografici.interno.it Area Privata Prefetture Manuale Utente Sommario 1. Generalità 3 2. Nuovo Responsabile 6 3. Ricerca 7 4. Visualizza Dati
Portale Direzione Centrale Servizi Demografici www.servizidemografici.interno.it Area Privata Prefetture Manuale Utente Sommario 1. Generalità 3 2. Nuovo Responsabile 6 3. Ricerca 7 4. Visualizza Dati
OS1 Box Fatture Ciclo passivo Manuale operativo Rev.01
 I S OS1 ox Fatture Ciclo passivo Manuale operativo ev.01 applicazione OS1oxFattureAcq, consente di importare i file delle fatture passive nel formato XM. Sommario Accesso ad OS1oxFattureAcq... 3 Tabelle...
I S OS1 ox Fatture Ciclo passivo Manuale operativo ev.01 applicazione OS1oxFattureAcq, consente di importare i file delle fatture passive nel formato XM. Sommario Accesso ad OS1oxFattureAcq... 3 Tabelle...
FlexCMP La piattaforma accessibile per il web 2.0
 Manuale Utente FlexCMP La piattaforma accessibile per il web 2.0 FlexCMP è un prodotto di: Idea Futura S.R.L. Via Toscanini 7/2 40055 Castenaso (BO) - Italy Tel.: +39 051 780630 http://www.ideafutura.com
Manuale Utente FlexCMP La piattaforma accessibile per il web 2.0 FlexCMP è un prodotto di: Idea Futura S.R.L. Via Toscanini 7/2 40055 Castenaso (BO) - Italy Tel.: +39 051 780630 http://www.ideafutura.com
Alternanza Scuola Lavoro
 Alternanza Scuola Lavoro Scuola Secondaria di II Grado Versione 1.0 Maggio 2017 Direzione generale per gli studi, la statistica e i sistemi informativi Gestione Alunni Alternanza Scuola Lavoro Le funzioni
Alternanza Scuola Lavoro Scuola Secondaria di II Grado Versione 1.0 Maggio 2017 Direzione generale per gli studi, la statistica e i sistemi informativi Gestione Alunni Alternanza Scuola Lavoro Le funzioni
FASI DA ESEGUIRE ON-LINE
 FASI DA ESEGUIRE ON-LINE a) Compilazione della candidatura telematica secondo il modello illustrato nel formulario. Istruzioni per candidarsi on-line Pagina 1 Compilazione della candidatura telematica
FASI DA ESEGUIRE ON-LINE a) Compilazione della candidatura telematica secondo il modello illustrato nel formulario. Istruzioni per candidarsi on-line Pagina 1 Compilazione della candidatura telematica
TAVOLE DI SVILUPPO DI KUNO BELLER
 TAVOLE DI SVILUPPO DI KUNO BELLER Sommario 1. Accesso al programma... 2 2. Gestione anagrafiche... 3 2.1 Anagrafica nido... 3 2.2 Anagrafica educatrici... 4 2.3 Anagrafica bimbi... 4 2.4 Gestione ruoli...
TAVOLE DI SVILUPPO DI KUNO BELLER Sommario 1. Accesso al programma... 2 2. Gestione anagrafiche... 3 2.1 Anagrafica nido... 3 2.2 Anagrafica educatrici... 4 2.3 Anagrafica bimbi... 4 2.4 Gestione ruoli...
CIVILIA NEXT INSERIMENTO PROTOCOLLO
 Pagina 1 di 10 CIVILIA NEXT INSERIMENTO PROTOCOLLO Dalla home page di CiviliaNext selezioniamo la voce Protocollo Informatico. Si aprirà una nuova finestra con la procedura di gestione del Protocollo Informatico:
Pagina 1 di 10 CIVILIA NEXT INSERIMENTO PROTOCOLLO Dalla home page di CiviliaNext selezioniamo la voce Protocollo Informatico. Si aprirà una nuova finestra con la procedura di gestione del Protocollo Informatico:
Portale Aste Web per GSE
 Portale Aste Web per GSE www.softeco.it Softeco Sismat S.p.A. Company Profile 2009 http://www.softeco.it 1 Organizzazione del Manuale Questo manuale è composto da due sezioni principali: - Descrizione
Portale Aste Web per GSE www.softeco.it Softeco Sismat S.p.A. Company Profile 2009 http://www.softeco.it 1 Organizzazione del Manuale Questo manuale è composto da due sezioni principali: - Descrizione
Infantia2000 ACN2009 Flusso Informativo (Guida operativa)
 Infantia2000 ACN2009 Flusso Informativo (Guida operativa) :: indice :: 1 ACN2009... 3 1.1 INSTALLAZIONE... 3 1.1.1 Verifiche preliminari... 3 1.1.2 Installazione postazione medico... 3 1.1.3 Postazioni
Infantia2000 ACN2009 Flusso Informativo (Guida operativa) :: indice :: 1 ACN2009... 3 1.1 INSTALLAZIONE... 3 1.1.1 Verifiche preliminari... 3 1.1.2 Installazione postazione medico... 3 1.1.3 Postazioni
ISCRIZIONE ONLINE AI SERVIZI SCOLASTICI
 ISCRIZIONE ONLINE AI SERVIZI SCOLASTICI Per accedere all iscrizione online dei servizi scolastici (mensa, trasporto e asilo nido) è necessario accedere tramite browser (solo da pc) all indirizzo http://serviziscolastici.consorziobimpiave.bl.it/psfeltre
ISCRIZIONE ONLINE AI SERVIZI SCOLASTICI Per accedere all iscrizione online dei servizi scolastici (mensa, trasporto e asilo nido) è necessario accedere tramite browser (solo da pc) all indirizzo http://serviziscolastici.consorziobimpiave.bl.it/psfeltre
Start Web - Login Autenticazione. Utente Windows Password
 Start Web - Login Autenticazione Utente Windows Password Home Page Visualizzazione Widget Il prospetto delle ore svolte nella giornata corrente (pannello Il mio tempo), varia in base alla timbrature rilevate
Start Web - Login Autenticazione Utente Windows Password Home Page Visualizzazione Widget Il prospetto delle ore svolte nella giornata corrente (pannello Il mio tempo), varia in base alla timbrature rilevate
Sommario. Introduzione 3 Registrazione ed Accesso 4. Area riservata 9. Generale 4 Registrazione 5. Ripristino Password 8
 Versione aggiornata al 03 Aprile 2017 Sommario Introduzione 3 Registrazione ed Accesso 4 Generale 4 Registrazione 5 Professionista 6 Azienda 7 Completa Registrazione 8 Ripristino Password 8 Area riservata
Versione aggiornata al 03 Aprile 2017 Sommario Introduzione 3 Registrazione ed Accesso 4 Generale 4 Registrazione 5 Professionista 6 Azienda 7 Completa Registrazione 8 Ripristino Password 8 Area riservata
EdilConnect. Cremona, 30 maggio 2017
 EdilConnect Cremona, 30 maggio 2017 Agenda! Scadenze utili! Registrazione e accesso al portale! Uso di EdilConnect (guida pratica alle principali funzioni del portale)! Sul sistema di denuncia per cantiere!
EdilConnect Cremona, 30 maggio 2017 Agenda! Scadenze utili! Registrazione e accesso al portale! Uso di EdilConnect (guida pratica alle principali funzioni del portale)! Sul sistema di denuncia per cantiere!
Manuale Uso STARTER 1
 Manuale Uso STARTER 1 CONTENUTI Sommario Benvenuto!... 3 Accesso al Portale... 3 Gestione Attori... 4 Il tuo Account... 4 Pdr... 4 Richieste Ritiro Cassonetti... 6 Contabilità... 8 Contabilità Starter...
Manuale Uso STARTER 1 CONTENUTI Sommario Benvenuto!... 3 Accesso al Portale... 3 Gestione Attori... 4 Il tuo Account... 4 Pdr... 4 Richieste Ritiro Cassonetti... 6 Contabilità... 8 Contabilità Starter...
1. Vendita al banco. Selezionare per effettuare le vendite: Vendita al banco Vendita al banco
 Vendita al Banco 1. Vendita al banco...2 2. Vendita...3 3. Reso...4 4. Pagamento con calcolo del resto...6 5. Vendita con Abbuono...7 6. Vendita con doppio pagamento...8 7. Operazioni Cassa...9 7.1 Consultazione
Vendita al Banco 1. Vendita al banco...2 2. Vendita...3 3. Reso...4 4. Pagamento con calcolo del resto...6 5. Vendita con Abbuono...7 6. Vendita con doppio pagamento...8 7. Operazioni Cassa...9 7.1 Consultazione
Portale S.i.ASIM. Manuale Azienda
 Portale S.i.ASIM Manuale Azienda Rev. 1.0 25 Maggio 2016 1. Login e logout Il potale S.I.Asim è raggiungibile al seguente indirizzo internet: http://portale.fondoasim.it/login Per effettuare il login inserire
Portale S.i.ASIM Manuale Azienda Rev. 1.0 25 Maggio 2016 1. Login e logout Il potale S.I.Asim è raggiungibile al seguente indirizzo internet: http://portale.fondoasim.it/login Per effettuare il login inserire
Guida alla variazione dei dati e alla compilazione della Scheda per il mantenimento requisiti di iscrizione nel Registro regionale
 Guida alla variazione dei dati e alla compilazione della Scheda per il mantenimento requisiti di iscrizione nel Registro regionale Come ogni anno le associazioni iscritte ai registri del volontariato e
Guida alla variazione dei dati e alla compilazione della Scheda per il mantenimento requisiti di iscrizione nel Registro regionale Come ogni anno le associazioni iscritte ai registri del volontariato e
Manuale. CUP Aziendale Prenotazioni Laboratorio
 Manuale CUP Aziendale Prenotazioni Laboratorio 1 INSERIMENTO DELLE PRESTAZIONI DA PRENOTARE Una volta ricercato e selezionato l assistito da prenotare secondo le modalità e i parametri già noti (si ricorda
Manuale CUP Aziendale Prenotazioni Laboratorio 1 INSERIMENTO DELLE PRESTAZIONI DA PRENOTARE Una volta ricercato e selezionato l assistito da prenotare secondo le modalità e i parametri già noti (si ricorda
FATTURAZIONE ELETTRONICA J-BRIDGE
 Sommario FATTURAZIONE ELETTRONICA J-BRIDGE... 3 PARAMETRI... 3 J-BRIDGE... 3 FATTURE CLIENTI... 4 FATTURE FORNITORI... 9 CARICAMENTO ANAGRAFICA CLIENTE... 9 CREAZIONE NUOVO DOCUMENTO... 11 SEZIONE CLIENTE...
Sommario FATTURAZIONE ELETTRONICA J-BRIDGE... 3 PARAMETRI... 3 J-BRIDGE... 3 FATTURE CLIENTI... 4 FATTURE FORNITORI... 9 CARICAMENTO ANAGRAFICA CLIENTE... 9 CREAZIONE NUOVO DOCUMENTO... 11 SEZIONE CLIENTE...
> P o w e r D O C < Gestione documenti e files
 > P o w e r D O C < Gestione documenti e files Guida rapida all utilizzo del software (rev. 1.0 - martedì 4 dicembre 2018) INSTALLAZIONE, ATTIVAZIONE E CONFIGURAZIONE INIZIALE ESECUZIONE DEL SOFTWARE INSERIMENTO
> P o w e r D O C < Gestione documenti e files Guida rapida all utilizzo del software (rev. 1.0 - martedì 4 dicembre 2018) INSTALLAZIONE, ATTIVAZIONE E CONFIGURAZIONE INIZIALE ESECUZIONE DEL SOFTWARE INSERIMENTO
Indice. Introduzione - Un unico carrello per tutti i prodotti - Le modalità di inserimento degli ordini - Le 4 fasi dell ordine
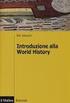 Indice Introduzione - Un unico carrello per tutti i prodotti - Le modalità di inserimento degli ordini - Le 4 fasi dell ordine Fase 1: Il carrello - Inserimento codici - Date e prezzi - Codice senza prezzo
Indice Introduzione - Un unico carrello per tutti i prodotti - Le modalità di inserimento degli ordini - Le 4 fasi dell ordine Fase 1: Il carrello - Inserimento codici - Date e prezzi - Codice senza prezzo
Questo materiale è reperibile a questo indirizzo:
 Questo materiale è reperibile a questo indirizzo: http://diego72.altervista.org/ Comunicazione elettronica - Gmail Posta elettronica Gmail Accedere a Gmail Accedi da qui Registrati da qui Link pagina Pagina
Questo materiale è reperibile a questo indirizzo: http://diego72.altervista.org/ Comunicazione elettronica - Gmail Posta elettronica Gmail Accedere a Gmail Accedi da qui Registrati da qui Link pagina Pagina
ACCESSO AL PORTALE INTERNET GSE
 ACCESSO AL PORTALE INTERNET GSE GUIDA D USO PER LA REGISTRAZIONE E L ACCESSO Ver 1.6 del 30/01/2009 Pag. 1 INDICE DEI CONTENUTI ACCESSO AL PORTALE INTERNET GSE... 1 GUIDA D USO PER LA REGISTRAZIONE E L
ACCESSO AL PORTALE INTERNET GSE GUIDA D USO PER LA REGISTRAZIONE E L ACCESSO Ver 1.6 del 30/01/2009 Pag. 1 INDICE DEI CONTENUTI ACCESSO AL PORTALE INTERNET GSE... 1 GUIDA D USO PER LA REGISTRAZIONE E L
GUIDA ALLA REGISTRAZIONE
 GUIDA ALLA REGISTRAZIONE 1. Collegarsi al sito internet www.apservice.it/pslatina 2. Cliccare su registrati (fig. a) e nella nuova finestra inserire i dati richiesti e cliccare sul bottone REGISTRATI per
GUIDA ALLA REGISTRAZIONE 1. Collegarsi al sito internet www.apservice.it/pslatina 2. Cliccare su registrati (fig. a) e nella nuova finestra inserire i dati richiesti e cliccare sul bottone REGISTRATI per
RICHIESTA CERTIFICATO DI AGIBILITÀ IMPRESE CHE OCCUPANO LAVORATORI DEL SETTORE DELLO SPETTACOLO
 RICHIESTA CERTIFICATO DI AGIBILITÀ IMPRESE CHE OCCUPANO LAVORATORI DEL SETTORE DELLO SPETTACOLO MANUALE UTENTE Data di consegna 15/05/2015 Versione 1.0 - Pag. 1 1. Introduzione... 3 2. Scopo del documento...
RICHIESTA CERTIFICATO DI AGIBILITÀ IMPRESE CHE OCCUPANO LAVORATORI DEL SETTORE DELLO SPETTACOLO MANUALE UTENTE Data di consegna 15/05/2015 Versione 1.0 - Pag. 1 1. Introduzione... 3 2. Scopo del documento...
Manuale d uso della Posta TBS. Oracle Collaboration Suite
 Manuale d uso della Posta TBS. Oracle Collaboration Suite Indice 1 Introduzione...3 2 Prerequisiti:...3 3 Accesso WEB...3 3.1 Come cambiare la propria password...8 4 Quota spazio su disco del mail server...9
Manuale d uso della Posta TBS. Oracle Collaboration Suite Indice 1 Introduzione...3 2 Prerequisiti:...3 3 Accesso WEB...3 3.1 Come cambiare la propria password...8 4 Quota spazio su disco del mail server...9
ISCRIZIONE ONLINE AI SERVIZI SCOLASTICI
 ISCRIZIONE ONLINE AI SERVIZI SCOLASTICI Per accedere all iscrizione online dei servizi scolastici (mensa, trasporto e asilo nido) è necessario accedere tramite browser (solo da pc) all indirizzo www.comune.teramo.it
ISCRIZIONE ONLINE AI SERVIZI SCOLASTICI Per accedere all iscrizione online dei servizi scolastici (mensa, trasporto e asilo nido) è necessario accedere tramite browser (solo da pc) all indirizzo www.comune.teramo.it
AREA RISERVATA Gestore tamoil.it
 AREA RISERVATA Gestore tamoil.it L Area Riservata tamoil.it permette l accesso ad una serie di funzionalità riservate ai clienti Tamoil, siano essi possessori di mycard Tamoil, Gestori di punti vendita
AREA RISERVATA Gestore tamoil.it L Area Riservata tamoil.it permette l accesso ad una serie di funzionalità riservate ai clienti Tamoil, siano essi possessori di mycard Tamoil, Gestori di punti vendita
WINDOWS95. 1. Avviare Windows95. Avviare Windows95 non è un problema: parte. automaticamente all accensione del computer. 2. Barra delle applicazioni
 WINDOWS95 1. Avviare Windows95 Avviare Windows95 non è un problema: parte automaticamente all accensione del computer. 2. Barra delle applicazioni 1 La barra delle applicazioni permette di richiamare le
WINDOWS95 1. Avviare Windows95 Avviare Windows95 non è un problema: parte automaticamente all accensione del computer. 2. Barra delle applicazioni 1 La barra delle applicazioni permette di richiamare le
GUIDA RAPIDA EDILCONNECT
 1 GUIDA RAPIDA EDILCONNECT Prima di iniziare In EdilConnect è spesso presente il simbolo vicino ai campi di inserimento. Passando il mouse sopra tale simbolo viene visualizzato un aiuto contestuale relativo
1 GUIDA RAPIDA EDILCONNECT Prima di iniziare In EdilConnect è spesso presente il simbolo vicino ai campi di inserimento. Passando il mouse sopra tale simbolo viene visualizzato un aiuto contestuale relativo
3.5.1 PREPARAZ1ONE I documenti che si possono creare con la stampa unione sono: lettere, messaggi di posta elettronica, o etichette.
 3.5 STAMPA UNIONE Le funzioni della stampa unione (o stampa in serie) permettono di collegare un documento principale con un elenco di nominativi e indirizzi, creando così tanti esemplari uguali nel contenuto,
3.5 STAMPA UNIONE Le funzioni della stampa unione (o stampa in serie) permettono di collegare un documento principale con un elenco di nominativi e indirizzi, creando così tanti esemplari uguali nel contenuto,
ETICHETTA FACILE. Il programma di etichettatura facile e veloce.
 ETICHETTA FACILE Il programma di etichettatura facile e veloce. Manuale del programma Etichetta Facile versione 0.5.1.4 del 29/11/2016 Prefazione Etichetta Facile è un programma specifico per la generazione
ETICHETTA FACILE Il programma di etichettatura facile e veloce. Manuale del programma Etichetta Facile versione 0.5.1.4 del 29/11/2016 Prefazione Etichetta Facile è un programma specifico per la generazione
GUIDA UTENTE PHONE COUNTER (Vers )
 ------------------------------------------------- GUIDA UTENTE PHONE COUNTER (Vers. 1.4.0) GUIDA UTENTE PHONE COUNTER (Vers. 1.4.0)... 1 Installazione Phone Counter... 2 Primo avvio e configurazione di
------------------------------------------------- GUIDA UTENTE PHONE COUNTER (Vers. 1.4.0) GUIDA UTENTE PHONE COUNTER (Vers. 1.4.0)... 1 Installazione Phone Counter... 2 Primo avvio e configurazione di
Guida rapida per l utilizzatore Browser
 ANticoagulant THEraphy MAnagement Guida rapida per l utilizzatore Browser Copyright 2010 Instrumentation Laboratory SpA Le informazioni contenute in questo documento sono proprietà di Instrumentation Laboratory
ANticoagulant THEraphy MAnagement Guida rapida per l utilizzatore Browser Copyright 2010 Instrumentation Laboratory SpA Le informazioni contenute in questo documento sono proprietà di Instrumentation Laboratory
7. Sezione Contatti WebMail PEC Aruba: Creazione Contatti e Gruppi di Persone
 7. Sezione Contatti WebMail PEC Aruba: Creazione Contatti e Gruppi di Persone ll presente articolo esemplifica le modalità di utilizzo di tutti gli strumenti disponibili nella sezione Contatti. La stessa
7. Sezione Contatti WebMail PEC Aruba: Creazione Contatti e Gruppi di Persone ll presente articolo esemplifica le modalità di utilizzo di tutti gli strumenti disponibili nella sezione Contatti. La stessa
Compilazione rapporto di Audit in remoto
 Compilazione rapporto di Audit in remoto Manuale utente CSI S.p.A. V.le Lombardia 20-20021 Bollate (MI) Tel. 02.383301 Fax 02.3503940 E-mail: info@csi-spa.com Rev. 2.1 16/11/09 Indice Indice... 2 Manuale
Compilazione rapporto di Audit in remoto Manuale utente CSI S.p.A. V.le Lombardia 20-20021 Bollate (MI) Tel. 02.383301 Fax 02.3503940 E-mail: info@csi-spa.com Rev. 2.1 16/11/09 Indice Indice... 2 Manuale
INDICE. REGISTRAZIONE: pag. 1. PER UTENTI GIA REGISTRATI CHE HANNO DIMENTICATO USERNAME E PASSWORD pag. 4. INSERIMENTO DOMANDA: pag.
 COMUNE DI RAVENNA INDICE REGISTRAZIONE: pag. 1 PER UTENTI GIA REGISTRATI CHE HANNO DIMENTICATO USERNAME E PASSWORD pag. 4 INSERIMENTO DOMANDA: pag. 9 FASCIA DI PRECEDENZA pag. 13 ELENCO NIDI SCELTI pag.
COMUNE DI RAVENNA INDICE REGISTRAZIONE: pag. 1 PER UTENTI GIA REGISTRATI CHE HANNO DIMENTICATO USERNAME E PASSWORD pag. 4 INSERIMENTO DOMANDA: pag. 9 FASCIA DI PRECEDENZA pag. 13 ELENCO NIDI SCELTI pag.
INSTALLAZIONE STAMPATI FISCALI 2009
 INSTALLAZIONE STAMPATI FISCALI 2009 Note di Installazione e Generazione File Telematico INDICE A) NOTE DI INSTALLAZIONE... pag. 1 B) GENERAZIONE FILE TELEMATICO... pag. 5 C) PROCEDURA DI ATTIVAZIONE...
INSTALLAZIONE STAMPATI FISCALI 2009 Note di Installazione e Generazione File Telematico INDICE A) NOTE DI INSTALLAZIONE... pag. 1 B) GENERAZIONE FILE TELEMATICO... pag. 5 C) PROCEDURA DI ATTIVAZIONE...
Ordine di Acquisto da Contratto
 Approvvigionamento Sommario Richiesta di Acquisto Ordine di Acquisto Ordine di Acquisto da Contratto Entrata Merci Richiesta di Acquisto Crea un nuovo record A) Ricercare sul Menù, o tramite il campo cerca,
Approvvigionamento Sommario Richiesta di Acquisto Ordine di Acquisto Ordine di Acquisto da Contratto Entrata Merci Richiesta di Acquisto Crea un nuovo record A) Ricercare sul Menù, o tramite il campo cerca,
Modifiche K2 Integrazione LAZIOcrea. Manuale d'uso
 Modifiche K2 Integrazione LAZIOcrea Manuale d'uso Tabella contenuti Principali modifiche... 3 Abilitazione progetto LazioCrea... 4 Menù gestione pazienti... 5 Menù gestione paziente... 6 Allineamento esenzioni...
Modifiche K2 Integrazione LAZIOcrea Manuale d'uso Tabella contenuti Principali modifiche... 3 Abilitazione progetto LazioCrea... 4 Menù gestione pazienti... 5 Menù gestione paziente... 6 Allineamento esenzioni...
ENTE NAZIONALE RISI - MILANO Portale Certificati di trasferimento risone (CTR)
 ENTE NAZIONALE RISI - MILANO Portale Certificati di trasferimento risone (CTR) L accesso al portale è possibile mediante link: presente nella home page del sito www.enterisi.it oppure digitando nella barra
ENTE NAZIONALE RISI - MILANO Portale Certificati di trasferimento risone (CTR) L accesso al portale è possibile mediante link: presente nella home page del sito www.enterisi.it oppure digitando nella barra
FASI DA ESEGUIRE ON-LINE
 FASI DA ESEGUIRE ON-LINE a) registrazione del candidato mediante apposito link presente sul portale della Regione Basilicata e rilascio delle credenziali di accesso necessarie per procedere alla candidatura
FASI DA ESEGUIRE ON-LINE a) registrazione del candidato mediante apposito link presente sul portale della Regione Basilicata e rilascio delle credenziali di accesso necessarie per procedere alla candidatura
Manuale Utente Archivio Documentale P.T.C.P. - PTCPWEB -
 Manuale Utente Archivio Documentale P.T.C.P. - PTCPWEB - Versione 1.1 Ottobre 2009 INDICE 1. INTRODUZIONE... 3 2. COME ACCEDERE ALL ARCHIVIO DOCUMENTALE P.T.C.P... 3 2.1 ACCESSO SENZA REGISTRAZIONE...
Manuale Utente Archivio Documentale P.T.C.P. - PTCPWEB - Versione 1.1 Ottobre 2009 INDICE 1. INTRODUZIONE... 3 2. COME ACCEDERE ALL ARCHIVIO DOCUMENTALE P.T.C.P... 3 2.1 ACCESSO SENZA REGISTRAZIONE...
Indice. Ricerca richiesta d offerta. Risultati della ricerca Navigazione Stati
 Indice Ricerca richiesta d offerta Risultati della ricerca Navigazione Stati Dettaglio richiesta d offerta Codice materiale cliente Note di posizione Aggiungi al carrello 1 di 8 Ricerca richiesta d offerta
Indice Ricerca richiesta d offerta Risultati della ricerca Navigazione Stati Dettaglio richiesta d offerta Codice materiale cliente Note di posizione Aggiungi al carrello 1 di 8 Ricerca richiesta d offerta
AWN. Manuale utente Web Mail. Rev AWN ArchiWorld Network. Pag. 1 / 49. v Manuale utente della Web Mail
 Pag. 1 / 49 AWN Manuale utente Web Mail Pag. 2 / 49 Sommario ACCESSO ALLA WEB MAIL... 3 MENU PRINCIPALE... 4 MENU NUOVO... 5 NUOVO MESSAGGIO... 6 NUOVO CONTATTO... 7 LISTA DISTRIBUZIONE... 8 NUOVO APPUNTAMENTO...
Pag. 1 / 49 AWN Manuale utente Web Mail Pag. 2 / 49 Sommario ACCESSO ALLA WEB MAIL... 3 MENU PRINCIPALE... 4 MENU NUOVO... 5 NUOVO MESSAGGIO... 6 NUOVO CONTATTO... 7 LISTA DISTRIBUZIONE... 8 NUOVO APPUNTAMENTO...
MODALITA D USO DELLA MASCHERA D INSERIMENTO CARTA DI PREVENZIONE ICTUS in ACCESS. Indice. Introduzione Installazione Modalità d uso...
 MODALITA D USO DELLA MASCHERA D INSERIMENTO CARTA DI PREVENZIONE ICTUS in ACCESS Indice Introduzione... 2 Installazione... 2 Modalità d uso... 2 Inserimento dei dati nella scheda ICTUS... 3 Sezione NIH...
MODALITA D USO DELLA MASCHERA D INSERIMENTO CARTA DI PREVENZIONE ICTUS in ACCESS Indice Introduzione... 2 Installazione... 2 Modalità d uso... 2 Inserimento dei dati nella scheda ICTUS... 3 Sezione NIH...
InBank. Manuale gestionali. Phoenix Informatica Bancaria S.p.A
 InBank Manuale gestionali Phoenix Informatica Bancaria S.p.A Velocizza le operazioni sul tuo Internet Banking I gestionali ti consentono di creare e governare contemporaneamente più distinte di tipo diverso,
InBank Manuale gestionali Phoenix Informatica Bancaria S.p.A Velocizza le operazioni sul tuo Internet Banking I gestionali ti consentono di creare e governare contemporaneamente più distinte di tipo diverso,
Manuale interfaccia Gestione contratti Legge 190/2012
 Schermata iniziale Manuale interfaccia Gestione contratti Legge 190/2012 Principali funzioni: 1. Home: visualizza la schermata iniziale e in caso di mancato login permette di loggarsi al sistema; 2. Gestione
Schermata iniziale Manuale interfaccia Gestione contratti Legge 190/2012 Principali funzioni: 1. Home: visualizza la schermata iniziale e in caso di mancato login permette di loggarsi al sistema; 2. Gestione
qwertyuiopasdfghjklzxcvbnmq ertyuiopasdfghjklzxcvbnmqwer tyuiopasdfghjklzxcvbnmqwerty Corso Avanzato di Informatica
 qwertyuiopasdfghjklzxcvbnmq wertyuiopasdfghjklzxcvbnmqw ertyuiopasdfghjklzxcvbnmqwer APPUNTI LEZIONI DI EXCEL tyuiopasdfghjklzxcvbnmqwerty Corso Avanzato di Informatica uiopasdfghjklzxcvbnmqwertyui opasdfghjklzxcvbnmqwertyuiop
qwertyuiopasdfghjklzxcvbnmq wertyuiopasdfghjklzxcvbnmqw ertyuiopasdfghjklzxcvbnmqwer APPUNTI LEZIONI DI EXCEL tyuiopasdfghjklzxcvbnmqwerty Corso Avanzato di Informatica uiopasdfghjklzxcvbnmqwertyui opasdfghjklzxcvbnmqwertyuiop
GESTIONE DEL SISTEMA
 GESTIONE DEL SISTEMA La funzione Gestione del sistema consente di gestire: l anagrafica dei veicoli l anagrafica della Ditta l anagrafica degli autisti e delle scorte che utilizzeranno TEWEB APP l invio
GESTIONE DEL SISTEMA La funzione Gestione del sistema consente di gestire: l anagrafica dei veicoli l anagrafica della Ditta l anagrafica degli autisti e delle scorte che utilizzeranno TEWEB APP l invio
