Advisor MASTER ATS4000 Manuale del Manager
|
|
|
- Beata Lamberti
- 8 anni fa
- Visualizzazioni
Transcript
1 Advisor MASTER ATS4000 Manuale del Manager Versione 2.0
2 Aritech è una divisione della InterlogiX Interlogix B.V Tutti i diritti riservati. Nessuna parte di questa pubblicazione può essere riprodotta, trasmessa o memorizzata in un sistema di recupero, ne trasmessa in una qualsiasi forma o con qualunque mezzo elettronico, fotocopia, registrazione o altro senza previa autorizzazione scritta della Interlogix B.V.. Interlogix B.V. si riserva il diritto di apportare modifiche senza obbligo di preavviso.
3 INDICE Introduzione... 3 La tastiera di Advisor MASTER... 4 La tastiera... 4 Il display LCD... 5 I LED... 5 Identificazione dell utente... 7 Anticoercizione... 9 Opzione apertura varco Disinserimento del sistema Zone attive (inserimento) Tipi di allarme Allarme locale Allarme Allarme di sistema Cosa fare in presenza di un allarme Ripristino di una condizione di allarme locale Ripristino di una zona in allarme Ulteriori informazioni sugli allarmi Lista degli eventi di allarme verificatisi Il menu dell Advisor MASTER Stato centrale Zone attive Zone in allarme Zone escluse memoria eventi Report di prova Menu servizio Contatori pellicola Elenco nomi delle zone Escludi zona Inclusione zona Test della zona Avvia test Durante Disinserimento Programma utenti Data e ora Escludi/Includi stazione di inserimento/concentratore Abilita/Disabilita servizio tecnico Reimposta telecamere Gruppi varchi e piani Festività Apri varco ATS4000 Guida del gestore 1
4 22. Apri/chiudi, disab. e abilita varchi Stampa eventi Registrazioni delle programmazioni Registrazioni utente - Opzione di menu Registrazione gruppo di varchi - Opzione di menu Registrazione gruppo di piani - Opzione di menu Registrazione festività - Opzione di menu Registrazione gruppo di allarmi Dettagli da fornire da parte dell installatore Registrazione intervallo di tempo Dettagli da fornire da parte dell installatore Glossario Indice analitico ATS4000 Guida del gestore
5 INTRODUZIONE Questo manuale spiega ai responsabili della gestione come utilizzare il sistema Advisor MASTER. È inoltre disponibile una breve Guida dell utente che ne spiega l utilizzo quotidiano. La centrale Advisor MASTER unisce design sofisticato e versatilità, questa caratteristica ne fa il prodotto di punta del settore. Come è stato programmato il sistema Il sistema è stato programmato per venire incontro alle esigenze dell utente. Tuttavia, non tutte le caratteristiche descritte in questa guida sono valide per tutti i sistemi. Un sistema specifico può avere caratteristiche aggiuntive ed esse sono descritte in dettaglio separatamente, nella guida dell utente relativa all apparecchiatura in questione. A seconda di come il sistema è stato programmato, è possibile che non tutti gli utenti siano autorizzati a utilizzare alcune delle sue funzioni. Questa guida descrive dettagliatamente tutte le variazioni di procedura, comprese le diverse risposte del sistema Advisor MASTER. Tuttavia, si deve tenere conto del fatto che le procedure e le risposte di Advisor MASTER sono coerenti all interno dello stesso sistema. Ad esempio, se una lista viene presentata in un certo modo in una data funzione, essa verrà presentata allo stesso modo in tutte le altre funzioni. Testo visualizzato La terminologia utilizzata per descrivere le varie parti dell apparecchiatura e del sistema di sicurezza è stata programmata specificamente per la vostra organizzazione. Test del sistema È importante che il sistema sia periodicamente sottoposto a test per accertare il corretto funzionamento di tutti gli apparati installati. ATS4000 Guida del gestore 3
6 LA TASTIERA DI ADVISOR MASTER Figura 1: La tastiera La tastiera ➀ 0-9 Utilizzati per inserire informazioni alfanumeriche. ➁ ON/NEXT Utilizzato dopo aver inserito il proprio codice PIN, per comunicare al sistema che si desidera inserire l area o le aree. Visualizza l elemento seguente in un menu. Aggiorna le informazioni visualizzate. Alcune stazioni d inserimento possono avere il tasto ON rappresentato dal simbolo #. ➂ OFF Utilizzato dopo aver inserito il proprio codice PIN per comunicare al sistema che si desidera disinserire l area o le aree. Alcune stazioni d inserimento possono avere il tasto OFF rappresentato dal simbolo *. ➃ ENTER Utilizzato quando si devono sottoporre le informazioni ad elaborazione (simile al tasto Invio su un computer). Fa avanzare di posizione all interno del menu. Alcune stazioni d inserimento possono avere il tasto ENTER rappresentato dal simbolo #. ➄ MENU* Visualizza il display di accesso del menu. Funziona da backspace per correggere un errore. Torna indietro all interno del menu. Alcune stazioni d inserimento possono presentare solo il simbolo * senza la parola MENU. ➅ [CLEAR] Consente di uscire dalla funzione o dall operazione in corso e di tornare alla visualizzazione del controllo allarme. Disponibile solamente su alcune stazioni d inserimento. ➆ Display LCD Utilizzato per la visualizzazione dei messaggi. ➇ Area LED Utilizzato per la visualizzazione dello stato delle aree. 4 ATS4000 Guida del gestore
7 Il display LCD I messaggi sono visualizzati sul display a cristalli liquidi (LCD) della tastiera. Essi servono da guida per spostarsi tra le varie funzionalità di Advisor MASTER SYSTEM, ad esempio per identificare e risolvere i problemi, eseguire funzioni di programmazione ed altre opzioni di menu. Il display può anche mostrare informazioni inserite tramite tastiera La prima riga del display visualizza le informazioni di sistema e supporta lo scorrimento quando sono presenti più caratteri di quanti è possibile visualizzarne, a seconda del tipo di stazione d inserimento. La seconda riga del display visualizza le istruzioni ed i caratteri inseriti tramite la tastiera. Allarmi assenti in questa area Cod: In alcuni casi lo spazio potrebbe essere insufficiente per la visualizzazione di tutto il testo presentato (ad esempio, una lista delle aree all interno dell edificio): Quando la lista visualizzata sulla prima riga è completa, viene visualizzato un punto al termine della lista. Quando la lista non è completa, c è un simbolo > al termine della riga e non viene visualizzato il punto. Premendo [NEXT] è quindi possibile visualizzare la parte restante della lista e contemporaneamente aggiornare le informazioni. Quando viene visualizzata solo una parte di un nome o di un luogo, è possibile effettuarne lo scorrimento verso sinistra, inserendo il numero che precede il testo, premendo quindi [ENTER]. Il sistema può visualizzare un messaggio personalizzato anziché quello mostrato sopra, se è stato programmato in tal senso. Benvenuti in ARITECH Cod: I LED I LED rossi sulla tastiera di Advisor MASTER, insieme alle informazioni visualizzate sul display, consentono, con un solo sguardo, di determinare lo stato del sistema. Non tutti i LED sono disponibili su tutte le stazioni d inserimento. I LED di area: I LED di area, uno per ogni possibile area di sicurezza, indicano lo stato di quella particolare area. ACCESO SPENTO LAMPEGGIANTE L area non è occupata ed è inserita. L area è occupata ed il sistema di sicurezza è stato impostato per consentirne l accesso normale. Si è verificato un allarme nell area mentre questa non era inserita (il LED lampeggia velocemente) oppure mentre era inserita (il LED lampeggia normalmente). ATS4000 Guida del gestore 5
8 LED del sistema di allarme: (disponibili solo su alcune stazioni d inserimento) I LED del sistema di allarme indicano una violazione della sicurezza. Uno dei LED di allarme del sistema lampeggia quando si è verificato un allarme (lampeggia anche il LED di area inserita, ad indicare il luogo dell allarme). Allarme DISINSERITO Allarme 24 ORE Allarme INSERITO Allarme MANOMISSIONE Lampeggia quando si è verificato un allarme in un area occupata e l area non era stata inserita. Lampeggia quando si è verificato un allarme in un area in cui una zona è stata programmata per un allarme di 24 ore. Lampeggia quando si è verificato un allarme in un area inserita. Lampeggia quando si è verificata un allarme dovuto ad una manomissione. Errori di sistema: (disponibili solamente su alcune stazioni d inserimento) Gli errori di sistema sono visualizzati sulle tastiere delle stazioni d inserimento se la stazione è equipaggiata con un display LCD, e/o con LED per gli errori di sistema. Guasto comunicazioni Guasto stazione di inserimento Guasto concentratore Guasto batteria Guasto Segnala un errore nella comunicazione tra il combinatore della centrale Advisor MASTER e una centrale di ricezione allarmi. Viene visualizzato quando una stazione di inserimento remoto non è in linea. Viene visualizzato quando un concentratore non è in linea. Viene visualizzato quando la batteria ausiliaria è guasta. Indica un problema nel sistema (errore RAS, batteria scarica e così via). 6 ATS4000 Guida del gestore
9 IDENTIFICAZIONE DELL UTENTE Tutti gli utenti del sistema Advisor MASTER necessitano di codici PIN e/o tessere. Il codice PIN è composto da un minimo di quattro a un massimo di nove cifre da 0 a 9. Il codice PIN è programmato in modo che un utente possa eseguire operazioni specifiche, come inserire o disinserire il sistema. Le tre opzioni riportate di seguito consentono di raggruppare le funzioni e di conseguenza determinare a quali funzioni un utente può accedere. Il sistema Advisor MASTER unisce funzionalità di allarme e di controllo accessi. Il controllo allarme fornisce opzioni di monitoraggio delle zone e determinano se si deve verificare un allarme qualora venga rilevato un intruso (a seconda che l area a cui la zona è stata assegnata sia stata inserita o non sia stata inserita). Il controllo accessi fornisce opzioni per il monitoraggio ed il controllo dell accesso a (parti) dei locali. Gruppi di allarmi I gruppi di allarmi contengono opzioni disponibili per controllare il sistema di allarme e eseguire funzioni. Esistono molti gruppi di allarmi e ad ognuno sono assegnate aree specifiche e specifici insiemi di funzioni. Il numero utente viene assegnato ad un gruppo di allarmi e pertanto può eseguire solamente le funzioni di quello specifico gruppo di allarmi. Inoltre ad ogni gruppo di allarmi vengono assegnate delle fasce orarie. Questo significa che le funzioni di un gruppo di allarmi possono essere ulteriormente controllate in base al tempo. Gruppi di varchi I gruppi di varchi contengono opzioni disponibili per avere accesso ai locali tramite il controllo dei varchi. Esistono da 10 a 128 gruppi di varchi nel sistema per controllare l accesso ai varchi. Ad ogni gruppo di varchi sono assegnati numeri di varco specifici e ad ogni numero di varco è assegnata una fascia oraria durante la quale è possibile accedere al varco. Il numero utente è assegnato ad un gruppo di varchi e avrà accesso pertanto solamente ai varchi di quel gruppo durante la fascia oraria o le fasce orarie specificate. Gruppi di piani (significativo per sistemi con controllo degli ascensori) I gruppi di piani contengono opzioni disponibili per ottenere l accesso ai piani tramite il controllo degli ascensori. Esistono da 10 a 64 gruppi di piani nel sistema. Ad ogni gruppo di piani vengono assegnati numeri di piano specifici e ad ogni numero di piano viene assegnata una fascia oraria durante la quale l utente può selezionare un piano. Ogni numero utente è assegnato ad un gruppo di piani e avrà pertanto accesso solo ai piani di quel gruppo durante la fascia oraria o le fasce orarie specificate. ATS4000 Guida del gestore 7
10 Si può pertanto programmare l Advisor MASTER in modo che un codice PIN e/o una tessera possano essere utilizzati per eseguire qualsiasi funzione o combinazione di funzioni in qualsiasi fascia oraria. Ad esempio: Un gruppo di allarmi per manager può consentire l accesso a tutte le operazioni utente di Advisor MASTER in ogni momento. Un gruppo di allarmi per addetti alle pulizie può consentire alle tessere di questi ultimi di disinserire solo un area per 1 ora tra le e le Un gruppo di varchi per i lavoratori del turno di notte può consentire al loro codice PIN di essere utilizzato solo per aprire un varco tra le e le Utilizzo del codice PIN Quando si inserisce il codice PIN sulla tastiera di Advisor MASTER, ogni tasto premuto viene indicato dal simbolo * sul display. Se si inserisce un codice PIN errato oppure un codice o una tessera non validi per quella particolare stazione di inserimento, la tastiera emetterà una rapida successione di suoni per sette volte. Un codice errato può essere corretto premendo [CLEAR] ed inserendo il codice corretto. Se si accede ad un menu e non si utilizza alcun tasto per due minuti, si esce automaticamente dal menu. È consigliabile uscire dal menu utilizzando 0 e [ENTER] o [CLEAR] piuttosto che la funzione di uscita per timeout, poiché se qualcun altro utilizza il menu prima del timeout, le funzioni utilizzate da quest ultimo utente sono attribuite al codice PIN dell accesso precedente. Gli utenti possono unicamente accedere alle opzioni di menu a cui il codice PIN utilizzato è autorizzato ad accedere. Quando si tenta di accedere ad un opzione per la quale non si è autorizzati, sul display viene visualizzato un messaggio per informare l'utente che non si è autorizzati ad eseguire la funzione selezionata. Inoltre, anche se gli utenti sono autorizzati ad accedere ad un opzione del menu, a seconda di come è stato programmato il loro codice PIN, è possibile che essi non siano autorizzati ad accedere a tutte le informazioni che tale opzione fornisce. Consultare inoltre: Programma utenti - Opzione di menu ATS4000 Guida del gestore
11 ANTICOERCIZIONE La funzione anticoercizione attiva un segnale silenzioso per avvisare il personale della sorveglianza. Ad esempio, se sotto minaccia si è costretti a violare la sicurezza del sistema disinserendolo, questa funzione consente di effettuare l operazione, attivando contemporaneamente la funzione di anticoercizione. Tuttavia, il sistema Advisor MASTER deve essere programmato per poter utilizzare questa funzione. Si utilizza una cifra anticoercizione in combinazione con il proprio codice PIN. La cifra anticoercizione è l ultima cifra del codice PIN più uno (1). esempio.: Codice PIN = cifra anticoercizione = 5 Se l ultima cifra del codice PIN è 9, la cifra anticoercizione è 0. Attivazione dell anticoercizione 1. Inserire il codice PIN senza l ultima cifra (esempio 123) 2. Inserire la cifra anticoercizione, ad esempio, nel caso precedente Premere: [OFF] oppure [ON] oppure [ENTER]. Quando l anticoercizione è stata attivata, sul display viene visualizzato: Ripristino dell anticoercizione Per ripristinare la funzione di anticoercizione, cioè per disattivare la segnalazione, inserire un codice PIN valido. Sul display viene visualizzato Allarmi assenti in questa area ecc. Se l anticoercizione era stata attivata in presenza di condizioni che non sono più valide (falso allarme) ed è stata ripristinata, si deve contattare la centrale di ascolto per accertarsi che non vengano intraprese altre azioni. Utilizzando il codice PIN con la cifra anticoercizione si attivano comunque le funzioni associate al codice PIN. ATS4000 Guida del gestore 9
12 OPZIONE APERTURA VARCO Una tastiera Advisor MASTER può essere utilizzata per aprire un varco inserendo un codice accesso varco. Il codice accesso varco è in relazione con il codice PIN. Varia a seconda che il codice PIN sia stato programmato per consentire di inserire/disinserire il sistema e di aprire i varchi. Apertura di un varco 1. Nella riga in basso del display deve essere visualizzato: 2. Inserire il codice varco (vedere la nota 3). 3. Premere: [ENTER] per aprire solo il varco, oppure [OFF] per disinserire la protezione ed aprire il varco, se inserisce il codice PIN per intero (vedere le note 2 e 3), oppure [ON] per inserire la protezione e aprire il varco se si inserisce il codice PIN per intero (vedere le note 2 e 3). È possibile che sul display sia visualizzato che il varco può essere aperto solo per un tempo prestabilito. Es.. Codice: Zona derivata Codice: Se il varco viene chiuso prima del tempo massimo di apertura, le parole Zona derivata vengono rimosse dal display e la tastiera suona il cicalino di avvertimento per tre secondi ad indicare che il varco non è più derivato. Se il varco non è chiuso alla fine del periodo di derivazione, nella riga in alto del display viene visualizzato Derivazione terminata. La tastiera suona il cicalino di avvertimento per un tempo prestabilito per dare il tempo di chiudere il varco o reinserire il codice PIN per estendere il tempo di soppressione. 1. Se la tastiera emette sette toni veloci quando si inserisce il codice accesso varco, significa che è stato inserito un codice non valido oppure che il codice non è valido per questa stazione di inserimento. 2. Un codice accesso varco apre solo varchi programmati per essere aperti da quel codice. Ad esempio è possibile che il gruppo di varchi assegnato all utente non consenta l accesso a tutti i varchi. 3. Nella maggior parte dei sistemi con controllo accessi, viene utilizzato un prefisso del codice di allarme. Il prefisso del codice di allarme è il numero di cifre da non inserire all inizio del codice PIN completo in modo da avere il codice accesso varco e viene programmato dall installatore. Prefisso del codice di allarme = 2 cifre. Codice PIN completo = Il codice accesso varco è pertanto Per ulteriori informazioni, consultare inoltre: Opzione di menu 20, Gruppi di varchi, inserimento del sistema 10 ATS4000 Guida del gestore
13 Quando effettuare l inserimento È possibile inserire i locali o le aree quando non sono occupati. Quindi, se si verifica un evento non desiderato, come ad esempio un tentativo di effrazione, tale evento innesca l allarme. Limite di tempo all inserimento Una volta inserito il sistema, è necessario abbandonare la zona entro un tempo prestabilito, altrimenti si innesca l allarme. Il gestore del sistema di allarme deve avvisare tutti dell esistenza di questo limite di tempo. Accertarsi di conoscere la strada d uscita quando si abbandonano i locali. Non è possibile inserire/disinserire È possibile che non si riesca a inserire/disinserire determinate aree perché: La tastiera è stata programmata per inserire/disinserire solo alcune aree specifiche nei locali. Accertarsi di sapere quale sia la tastiera da utilizzare qualora ne esista più di una nei locali. Il codice PIN è stato programmato per inserire/disinserire solo determinate aree dei locali. Accertarsi di sapere quali sono le aree che è consentito inserire/disinserire. Non è possibile inserire/disinserire un area se ha un dispositivo di zona non chiuso in modo corretto, come nel caso dei contatti magnetici di un varco o una finestra. Quindi, prima dell inserimento, accertarsi che tutti i varchi e tutte le finestre siano chiusi correttamente. Se una zona è aperta quando si effettua l inserimento, la tastiera emette un tono rapidamente per sette volte e viene visualizzato il messaggio Attivo. Inserimento del sistema 1. Prima di iniziare, sul display deve essere visualizzato: Allarmi assenti in questa area Codice: 2. Digitare il proprio codice PIN. 3. Premere [ON]. 4. Il risultato del passo 3 dipende da come il sistema è stato programmato: Se il sistema è stato programmato per visualizzare le aree assegnate al codice PIN. Se le aree da inserire sono normali (vedere Zone attive a pagina 15 per ulteriori informazioni). Aree non visualizzate Se il sistema non è stato programmato per visualizzare le aree assegnate al codice PIN, l inserimento dell area procederà ugualmente alla digitazione di quest ultimo (a condizione che tutte le zone siano normali). Sul display viene visualizzato nuovamente quanto visualizzato al passo 1. Il LED o i LED di area si accendono quando la procedura di inserimento è stata completata correttamente. ATS4000 Guida del gestore 11
14 Aree visualizzate Se le aree assegnate al proprio codice PIN sono visualizzate, ognuna delle aree che sono state disinserite viene elencata. 0-Tutte 1, Ufficio 2, Sala riunioni 3, Officina Specificare area: 5. Le opzioni disponibili sono quattro: Opzione Azione Risultato Inserire tutte le aree Inserire le aree singolarmente Premere 0 e [ENTER] Digitare il numero dell area e premere [ENTER]. Una volta terminato l inserimento, premere nuovamente [ENTER]. Inserisce tutte le aree contemporaneamente. Torna alla visualizzazione iniziale. Inserisce l area selezionata. Se ci sono aree ancora non inserite, le visualizza. Annullare Premere [CLEAR] Esce e torna alla visualizzazione iniziale. Le aree già inserite rimangono inserite. Visualizzare altre aree Premere [NEXT] Visualizza l area non inserita successiva nella lista. È quindi possibile selezionare un area da inserire o continuare a premere [NEXT]. 6. Il LED o i LED di area si accendono quando la procedura di inserimento è stata completata correttamente. 12 ATS4000 Guida del gestore
15 DISINSERIMENTO DEL SISTEMA Quando disinserire Se l area a cui si vuole accedere è stata inserita, prima di entrare si deve disinserire il sistema di allarme, altrimenti l allarme entra in funzione. Si può capire se un area è inserita poiché il relativo LED sulla tastiera è illuminato in rosso. Limite di tempo al disinserimento Quando si accede ad un area, il sistema concede un determinato intervallo di tempo prestabilito per disinserirla, prima l allarme entri in funzione. Disinserimento quando si verifica un allarme Quando si verifica una condizione di allarme mentre si disinserisce il sistema, l allarme viene ripristinato. Si deve quindi trovare la causa dello stato di allarme e risolvere il problema. Utilizzare la funzione che consente di elencare gli eventi di allarme verificatisi per ottenere una lista di tutti gli eventi di allarme che si sono verificati di recente (vedere pagina 20). Non è possibile disinserire È possibile che chi disinserisce non sia autorizzato a disinserire determinate aree dei locali. Vedere la sezione Non è possibile inserire/disinserire a pagina 11 per ulteriori informazioni. Disinserimento del sistema 1. Prima di iniziare, se non c è allarme nell area, sul display deve essere visualizzato: Allarmi assenti in questa area Codice: 2. Inserire il proprio codice PIN. 3. Premere [OFF]. 4. Il risultato del passo 3 dipende dal fatto che: Il sistema sia stato programmato per visualizzare una lista delle aree assegnate al proprio codice PIN. Aree non visualizzate Se il sistema non è stato programmato per visualizzare la lista delle aree associate al codice PIN, il disinserimento dell area procederà ugualmente alla digitazione di quest ultimo. Sul display viene visualizzato quanto visualizzato al passo 1. Aree visualizzate Se viene visualizzata la lista delle aree assegnate al proprio codice PIN, vi sono elencate tutte le aree inserite. 0-Tutte 1, Ufficio 2, Sala riunioni 3, Officina Specificare area: ATS4000 Guida del gestore 13
16 Da questa visualizzazione è possibile scegliere tra diverse opzioni: Opzione Azione Risultato Disinserire tutte le aree Disinserire le aree singolarmente Uscire Visualizzare altre aree Premere 0 ed [ENTER] Digitare il numero dell area e premere [ENTER]. A disinserimento terminato, premere [ENTER] nuovamente. Premere [CLEAR] e [ENTER] Premere [NEXT] Disinserisce tutte le aree contemporaneamente. Torna alla visualizzazione iniziale. Disinserisce l area selezionata. Se ci sono diverse aree inserite, queste verranno visualizzate. Esce e torna alla visualizzazione originale. Le aree già disinserite rimangono disinserite. Visualizza la successiva area inserita della lista. È quindi possibile selezionare un area da inserire o continuare a premere [NEXT]. 5. Il LED o i LED relativi all area si spengono quando la procedura di disinserimento è stata completata correttamente. 14 ATS4000 Guida del gestore
17 ZONE ATTIVE (INSERIMENTO) Non è possibile inserire (o disinserire, se il sistema è stato programmato in tal senso) un area a meno che tutte le zone di tale area siano normali, poiché una zona attiva farebbe innescare l allarme. Ad esempio, tutti i varchi e le finestre devono essere chiusi. Se una zona è attiva quando si cerca di inserire o disinserire un area, la tastiera di Advisor MASTER emette un tono sette volte in rapida successione e visualizza le zone attive. Le zone attive vengono elencate: Una per volta Attiva in 6, ingresso. NEXT o ENTER Oppure Come lista di numeri Attiva in 6, 7, 9. N. zona: Da entrambe le visualizzazioni: Azione Premere [NEXT] Immettere il numero di area e premere [ENTER]. Premere [CLEAR] Risultato Aggiorna la lista delle zone attive e visualizza le zone successive nella lista (se ne esistono). Visualizza il nome della zona per intero. Esce dalla funzione e torna alla visualizzazione mostrata all inserimento del sistema. Dopo aver determinato quali siano le zone attive, è necessario controllarle ed risolvere il problema (es.: chiudere il varco), quindi uscire dalla visualizzazione corrente e tentare nuovamente di inserire il sistema. Se non si riesce a chiudere la zona, fare riferimento a Opzione di menu 10, Escludere una zona. Consultare inoltre: Inserire il sistema Disinserire il sistema Escludere una zona - Opzione di menu 10 ATS4000 Guida del gestore 15
18 TIPI DI ALLARME Allarme locale Ci sono tre tipi di allarme utilizzati nel sistema Advisor MASTER. 1. Allarme locale 2. Allarme 3. Allarme di sistema Si verifica quando un area è occupata (e quindi disinserita). Ad esempio, zone con sicurezza di 24 ore sono state attivate: un uscita di emergenza è stata aperta. Le circostanze che hanno causato l allarme locale devono essere controllate e corrette da qualcuno sul luogo. Come conseguenza, l allarme non deve essere notificato ad una centrale di ascolto. Vedere Ripristino di una condizione di allarme locale relativamente alla procedura per identificare, accettare e ripristinare un allarme locale. Allarme L area è inserita ed una delle sue zone è stata attivata. Ad esempio, la serratura di un varco è stata forzata per essere aperta, provocando il suono di una sirena. Allarme di sistema L area è disinserita ed una zona a 24 ore è stata attivata. Ad esempio: il pulsante antirapina è attivato, un dispositivo antimanomissione è aperto. Il tipo di allarme (sirena, luce lampeggiante, ecc.). dipende da come il sistema è stato programmato. Il LED di area sulla centrale identifica la posizione dell allarme. Vedere Ripristino Ripristino di una zona in allarme per la procedura di ripristino di una condizione di allarme. Lo stato di un sistema di sicurezza quando un dispositivo Advisor MASTER (centrale, stazione di inserimento remoto o concentratore) viene manomesso, cessa di comunicare oppure rileva una condizione di errore quale mancato funzionamento della recedi alimentazione, batterie in esaurimento, fusibile guasto, ecc. - Manomissioni coperchi della centrale o dei concentratori (Manomissione concentratore). - Manomissione dei cavi di comunicazione: tagliati o messi in cortocircuito (Guasto concentratore, Guasto stazione di inserimento). - Manomissione dei collegamenti delle sirene: tagliati o messi in cortocircuito (Sirena guasta). - Manomissione della linea telefonica: tagliata, messa in cortocircuito oppure danneggiata (Report fallito). - Interruzione dell alimentazione di rete e/o sovraccarico e problemi di batterie (Alimentaz. di rete assente, Fusibile guasto, Batteria scarica). Il tipo di allarme (sirena, luce lampeggiante, ecc.) dipende da come è stato programmato il sistema. 16 ATS4000 Guida del gestore
19 Il sistema è stato programmato per rispondere ad un allarme di sistema secondo una delle seguenti modalità: 1. Allarmi di sistema memorizzati Per effettuare il ripristino di un allarme di sistema è necessario digitare un codice PIN che sia autorizzato al ripristino degli allarmi di sistema. La procedura per identificare ed effettuare il ripristino degli allarmi di sistema memorizzati è la stessa procedura descritta per gli Allarmi. 2. Allarmi di sistema non memorizzati Il sistema di allarme viene ripristinato automaticamente non appena la condizione che ha causato l allarme è stata rimossa. La procedura per identificare i dettagli dell allarme di sistema è la stessa descritta per identificare gli Allarmi. COSA FARE IN PRESENZA DI UN ALLARME Quando c è un allarme in corso, il LED rosso dell area in stato di allarme lampeggia sulla tastiera. Il messaggio Allarmi assenti in questa area non viene più visualizzato. Se si tratta di un allarme locale, viene specificato. Un area può avere diverse zone ad essa associate. In presenza di uno stato di allarme, è importante conoscere esattamente in quale zona si è verificato il problema, in modo da affrontarlo con rapidità. Ripristino di una condizione di allarme locale La tastiera emette un suono continuo fino a quando non si riconosce l allarme locale (se programmato). Il LED rosso dell area in stato di allarme lampeggia sulla tastiera, a seconda di come è stato programmato. Sul display viene visualizzato il messaggio seguente:,allarme locale Codice: Ripristino di una condizione di allarme locale 1. Premere [ENTER] due volte. 2. Le zone che hanno causato lo stato di allarme sono elencate: Una per volta Allarme locale in A4, porta antincendio posteriore NEXT o ENTER Es. oppure Come lista di numeri Allarme locale in A4, A5, A9, NEXT N. zona: Es. Si viene così a sapere quali zone stanno provocando lo stato di allarme. ATS4000 Guida del gestore 17
20 3. Per entrambi i tipi di visualizzazione: Opzione Azione Risultato Riconoscere l allarme locale Visualizzare il nome della zona per intero Aggiornare la lista delle zone Premere 0 ed [ENTER] Premere [NEXT] Immettere il numero della zona e premere [ENTER] 4. Sul display viene visualizzato: Riconosce l allarme locale (vedere oltre). A seconda della programmazione, viene richiesto un codice utente per il ripristino. Visualizza per intero il nome della zona. Aggiorna la lista delle zone e visualizza le zone successive nella lista (se presenti). Allarmi assenti in questa area Codice: Provvedere a risolvere il problema (es.: chiudere il varco). Allarme ripetuto: se il sistema è stato programmato per notificare gli allarmi periodicamente, si rimetterà in stato di allarme nuovamente dopo un tempo predefinito a meno che la causa del problema non sia stata rimossa, indipendentemente dal fatto che si riconosca l allarme ogni volta. Quando si verifica un allarme ripetuto, la lettera che precede il numero di zona non viene mostrata. Ripristino di una zona in allarme Il LED rosso dell area in stato di allarme lampeggia sulla tastiera. Le sirene sono attive (se programmate). Quando si verifica uno stato di allarme, il messaggio Allarmi assenti in questa area scompare dalla prima riga del display. Al suo posto compare: Codice: Le zone in allarme manomissione sono visualizzate con una T davanti al numero di zona. 18 ATS4000 Guida del gestore
21 Ripristino di una zona in allarme 1. Digitare il proprio codice PIN. 2. Premere [OFF]. Sul display viene visualizzato: 0- Tutte 1, Area uno 2, Area due 3, Area tre Specificare area: 3. Digitare il numero di area della zona in stato di allarme (LED lampeggiante) e premere [ENTER]. Sul display viene visualizzato: Allarmi assenti in questa area Codice: 4. Determinare dove si è verificato l allarme, controllando la memoria eventi breve degli allarmi (pagina 20). 5. Risolvere il problema. Ulteriori informazioni sugli allarmi Se le condizioni di allarme non sono più valide e l allarme è stato ripristinato, si deve contattare la società della centrale di ascolto per accertarsi che non vengano intraprese ulteriori azioni. Se non si riesce ad effettuare il ripristino di una condizione di allarme, a causa di una zona difettosa, fare riferimento alla Opzione di menu 10, zona esclusa. È possibile ripristinare una condizione di allarme solo per un area assegnata al proprio codice PIN. Se non si riesce ad effettuare il ripristino di una condizione di allarme, accertarsi che il LED di area lampeggiante si riferisca ad un area che si è autorizzati a disinserire con il proprio codice PIN. Altrimenti, il tentativo di effettuare il ripristino della condizione di allarme potrebbe avere quale effetto l inserimento/disinserimento del sistema. Se non si riesce ad effettuare il ripristino di una condizione di allarme di sistema, poiché le condizioni richiedono la presenza di un tecnico di servizio, fare riferimento alla sezione Escludere/Annullare l esclusione di una stazione di inserimento/concentratore (Opzione di menu 16 a pagina 49). Il sistema può essere programmato in modo che alcuni tipi di allarme (come gli allarmi manomissione) richiedano un azione specifica da parte dell installatore. Il messaggio relativo alla necessità di un ripristino tecnico viene visualizzato sul display insieme ad un codice. Comunicare questa informazione all installatore. ATS4000 Guida del gestore 19
22 LISTA DEGLI EVENTI DI ALLARME VERIFICATISI Questa lista fornisce la memoria eventi degli allarmi. È un modo semplice e veloce per verificare dove si siano verificati gli allarmi. Queste informazioni sono utili quando si sia reso necessario effettuare il ripristino di una condizione di allarme senza riuscire a controllarne le cause all origine. Per elencare gli eventi di allarme verificatisi 1. Prima di iniziare, sul display deve essere visualizzato: Allarmi assenti in questa area Codice: 2. Premere [ENTER] due volte. Non è necessario digitare un codice PIN. Sul display vengono visualizzati i seguenti dettagli relativi ad ogni allarme (l allarme più recente viene visualizzato all inizio): L ora in cui l allarme si è verificato, espressa in ore e minuti - HH:MM. La data in cui l allarme si è verificato, espressa in giorno e mese - GG:MM. Il tipo ed il luogo dell allarme. *13:23 31/10 ALLARME LOCALE Zona 1 Incendio D> 1-1-Controlla, 0-Esci 3. Dalla visualizzazione degli eventi è possibile: Opzione Azione Risultato Scorrere all indietro Premere [ENTER] Scorre all indietro negli eventi degli allarmi, una voce alla volta. Scorrere in avanti Premere [NEXT] Scorre in avanti negli eventi degli allarmi, una voce alla volta. Uscire Premere 0 Esce e torna alla visualizzazione iniziale. Visualizzare la descrizione completa dell evento Premere 1 Visualizza i dettagli al completo relativi all evento in questione. Vedere anche: Opzione di menu 5, memoria eventi. 20 ATS4000 Guida del gestore
23 IL MENU DELL ADVISOR MASTER Il menu dell Advisor MASTER dispone di 24 opzioni per la realizzazione di diverse funzioni. Alcune funzioni sono relative solo ad installazioni specifiche, mentre altre possono non essere autorizzate a certi utenti. Pertanto, accedendo al menu non si vedono tutte le opzioni, ma solo quelle che sono accessibili al codice PIN utilizzato. Il codice PIN del gestore del sistema viene programmato dagli installatori per consentire l accesso ad un numero maggiore di opzioni di menu rispetto a quello dell utente generico. Se si accede al menu e non si utilizza alcun tasto per due minuti, si esce automaticamente dal menu. È consigliabile uscire dal menu utilizzando 0 ed [ENTER] oppure [CLEAR} piuttosto che la modalità di uscita per timeout, poiché se qualcun altro utilizza il menu prima del timeout, le funzioni utilizzate da quest ultimo utente sono attribuite al codice PIN dell accesso precedente. Quando si tenta di accedere ad un opzione per la quale non si è autorizzati con il proprio codice PIN, sul display viene visualizzato un messaggio per informare l'utente che non si è autorizzati ad eseguire la funzione selezionata. Inoltre, anche se gli utenti sono autorizzati ad accedere ad un opzione di menu, a seconda di come è stato programmato il loro codice PIN, è possibile che essi non siano autorizzati ad accedere a tutte le informazioni che tale opzione fornisce. È consentito accedere solamente alle informazioni relative alle aree assegnate al proprio codice PIN. Come sono state organizzate le sezioni relative alle opzioni di menu in questo manuale Nel sistema Advisor MASTER le opzioni di menu sono numerate da 1 a 24. Questo sistema di numerazione viene utilizzato anche in questo manuale, quindi l opzione di menu 1, Stato della centrale è il capitolo numero 1, Stato della centrale. Accesso ad un opzione di menu 1. Prima di iniziare, accertarsi che venga visualizzato il prompt seguente sull ultima riga del display. Allarmi assenti in questa area Codice: 2. Premere [MENU*]. Sul display viene visualizzato: Inserire codice per accesso menu Codice: 3. Inserire il proprio codice PIN, quindi premere [ENTER] Sul display viene visualizzato: 0-Esci ENTER-Giù *-Su 0-Esci, Menu: ATS4000 Guida del gestore 21
24 4. Dal display è ora possibile: Opzione Azione Risultato Scorrere in avanti Premere [ENTER] Scorre in avanti le opzioni di menu, una voce alla volta. Scorrere all indietro Premere [MENU*] Scorre all indietro le opzioni di menu, una voce alla volta. Selezionare un opzione di menu Uscire da un opzione di menu Digitare il numero dell opzione di menu e premere [ENTER] Premere [ENTER] Salta ad una determinata opzione di menu. Esce dall opzione di menu. Uscire dal menu Premere 0 e [ENTER] Esce e torna alla visualizzazione iniziale, mostrata al passo 1. Quando si fa scorrere, viene visualizzata ogni opzione di menu. 10-Escludi zona 0-Esci, Menu: 22 ATS4000 Guida del gestore
25 1. STATO CENTRALE Utilizzare questa funzione per elencare tutte le zone che sono in stato di allarme, allarme manomissione, escluse o attive e tutti gli allarmi di sistema. Esistono opzioni di menu per visualizzare ciascuna di queste condizioni separatamente. Tuttavia, questa opzione consente di controllare tutte le zone che richiedano attenzione. Lo stato viene evidenziato dalla lettera che precede il numero della zona. Codice Stato della Significato zona A Allarme Si è verificato un allarme ed esso deve essere riconosciuto e ripristinato. Vedere la sezione Allarme, a pagina 16. T Allarme manomissione Si è verificato un allarme in questa zona dovuto a manomissione o a danneggiamento accidentale. L allarme deve essere riconosciuto e ripristinato. Vedere la sezione Allarme, a pagina 16. i Escluso La zona è stata esclusa dal funzionamento come parte del sistema di sicurezza. Probabilmente a causa di un guasto o di un funzionamento difettoso. a Attivo La zona è attiva e deve essere controllata e il problema risolto, se necessario, per assicurare che il livello di sicurezza venga mantenuto. Es. chiudere un varco. Per elencare tutti gli stati di tutte le zone: accedere all opzione di menu 1. Quello che succede successivamente dipende dallo stato delle zone: Nessuna zona in stato di allarme, di allarme di manomissione, esclusa o attiva Nessun alm, manomiss., esclusione, attivo Premere ENTER Zone in stato di allarme, di allarme di manomissione, escluse o attive Le zone sono elencate una per volta oppure come lista di numeri: Riepilogo, A17 contatto ingresso. NEXT o ENTER Riepilogo, A3, T4, i5, i9. Numero ingresso: oppure Da questa visualizzazione è possibile scegliere tra diverse opzioni: Opzione Azione Risultato Visualizzare il nome completo della zona Immettere il numero della zona e premere [ENTER] Visualizza il nome completo della zona. (Escluso gli stati Nessun allarme, manomissione, esclusione, attivo). Aggiornare la lista Premere [NEXT] Aggiorna la lista dello stato delle zone. Uscire Premere [ENTER] Esce dall opzione di menu e torna alla visualizzazione di Codice:. Vedere anche: Opzione di menu 2, Zone attive Opzione di menu 3, Zone in allarme Opzione di menu 4, Zone escluse ATS4000 Guida del gestore 23
26 2. ZONE ATTIVE Utilizzare questa funzione per ottenere una lista di tutte le zone attive. un varco aperto. Per ottenere una lista di tutte le zone attive 1. Accedere all opzione di menu 2. Quello che succede in seguito dipende dal fatto che ci siano o meno zone attive: Tutte le zone normali Premere ENTER Nessuna zona attiva Zone attive Le zone attive sono elencate una per volta oppure come lista di numeri: Attivo 4, PIR in ufficio direttori NEXT o ENTER Attivo 1, 2, 6. N. zona: oppure 2. Da questa visualizzazione è possibile scegliere tra diverse opzioni: Opzione Azione Risultato Visualizzare il nome completo della zona Immettere il numero della zona e premere [ENTER] Visualizza il nome completo della zona. (Escluso lo stato Tutte le zone normali). Aggiornare la lista Premere [NEXT] Aggiorna la lista dello stato delle zone. Uscire Premere [ENTER] Esce dall opzione di menu e torna alla visualizzazione Codice:. Vedere anche: Opzione di menu 1, Stato della centrale 24 ATS4000 Guida del gestore
27 3. ZONE IN ALLARME Utilizzare questa funzione per elencare tutte le zone che sono in allarme. Gli allarmi devono essere riconosciuti e ripristinati. Vedere le sezioni Cosa fare in presenza di un allarme a pagina 17. Per elencare tutte le zone in stato di allarme 1. Accedere all opzione di menu 3. Quello che succede in seguito dipende dal fatto che ci siano o meno zone in stato di allarme: Nessuna zona in stato di allarme Nessun allarme Premere ENTER Zone in stato di allarme Le zone in stato di allarme sono elencate una alla volta oppure come lista di numeri: Allarme 3, uscita antincendio NEXT o ENTER oppure Allarme 1, T2, 6. N. zona: 2. Da questa visualizzazione è possibile scegliere tra diverse opzioni: Opzione Azione Risultato Visualizzare il nome completo della zona Immettere il numero della zona e premere [ENTER] Visualizza il nome completo della zona. (Escluso lo stato Nessun allarme). Aggiornare la lista Premere [NEXT] Aggiorna la lista dello stato delle zone. Uscire Premere [ENTER] Esce dall opzione di menu. Gli allarmi di manomissione sono identificati con una T che precede il numero della zona. Vedere inoltre: Tipi di allarmi Opzione di menu 1, Stato della centrale Cosa fare in presenza di un allarme ATS4000 Guida del gestore 25
28 4. ZONE ESCLUSE Utilizzare questa funzione per elencare tutte le zone escluse. Si esclude una zona in modo che non sia considerata dal sistema di sicurezza quando è difettosa o guasta. Questo fa sì che essa cessi di innescare l allarme. Utilizzare questa funzione per determinare le zone che non operano in modo corretto e che richiedono attenzione. Per elencare tutte le zone escluse 1. Accedere all opzione 4 di menu. Quello che succede in seguito dipende dal fatto che ci siano o meno zone escluse: Nessuna zona esclusa Nessuna zona esclusa. Premere ENTER Zone escluse Le zone escluse sono elencate una per volta oppure come lista di numeri. Esclusione 4. Trave nell'area NEXT o ENTER Esclusione 1, 2, 6. N. zona: oppure 2. Da questa visualizzazione è possibile scegliere tra diverse opzioni: Opzione Azione Risultato Visualizza il nome della zona per intero Immettere il numero della zona e premere [ENTER] Visualizza il nome completo della zona. (Escluso lo stato Nessuna zona esclusa). Aggiorna la lista Premere [NEXT] Aggiorna la lista dello stato delle zone. Esce Premere [ENTER] Esce dall opzione di menu. Vedere anche: Opzione di menu 1, Stato della centrale 26 ATS4000 Guida del gestore
29 5. MEMORIA EVENTI Si utilizza questa funzione per elencare eventi trascorsi dello storico del sistema, compresi gli stati di allarme, l accesso ai menu, ecc. Si possono determinare eventi quali il momento in cui si è verificato un allarme, il momento in cui l allarme è stato ripristinato e da chi, il momento in cui il sistema è stato disinserito al mattino, ecc. Eventi allarme: Eventi non trasmessi: Esempio di un evento: Tutti gli eventi in relazione con il sistema di allarme. Eventi non riferiti alla centrale di ascolto, ma inviati invece ad una stampante o ad un computer locali. Accesso garantito/negato ai varchi ecc. 13:49 26/11 Menu immesso a tastiera 1> 1-Controlla, 0-Esci La prima riga del display mostra: L ora dell evento in ore e minuti - HH:MM. La data dell evento come giorno e mese - GG/MM. Il tipo di evento, es.: Menu immesso. Il luogo dell evento, es. RAS 1 = stazione di inserimento remoto 1. (Remote Arming Station 1) Il numero e il nome dell utente (fuori visualizzazione) Gli eventi vengono visualizzati in ordine cronologico inverso, vale a dire l ultimo evento verificatosi è il primo ad essere visualizzato. Per una lista degli eventi del sistema 1. Accedere all opzione di menu 5. Sul display viene visualizzato: 1-Eventi allarme 2-Eventi non trasmessi Scegli: 2. Selezionare la lista di eventi che si desidera esaminare: - Premendo 1 e [ENTER] per elencare gli eventi di allarme oppure - Premendo 2 e [ENTER] per elencare gli eventi non trasmessi. 3. Dalla visualizzazione degli eventi, è possibile scegliere tra diverse opzioni: Opzione Azione Risultato Scorrere in avanti Scorrere all indietro Uscire dalla memoria eventi Effettuare una scansione del display per vedere tutti i dettagli Premere [MENU*] Premere [ENTER] Premere 0 Premere 1 Fa scorrere in avanti la lista degli eventi, una voce alla volta. Fa scorrere all indietro la lista degli eventi, una voce alla volta. Esce dalla memoria degli eventi e torna al menu. Effettua una scansione del display per visualizzare tutti i dettagli relativi ad un evento (es.: nome utente, numero e nome). ATS4000 Guida del gestore 27
30 6. REPORT DI PROVA Utilizzare questa funzione per visualizzare i risultati del test durante disinserimento oppure del test inserimento. Report test durante disinserimento: I risultati del test per verificare se determinate zone e telecamere operano in modo corretto. Le zone devono essere programmate per essere incluse nel test e operano quando le aree sono disinserite. Tutte le telecamere vengono controllate. I risultati dei test delle telecamere vengono visualizzati unicamente se l utente che effettua il test disinserimento è stato programmato per controllare le telecamere. Inoltre, al momento del test, l area 1 deve essere assegnata al gruppo di allarmi dell utente che eseguendo il test su Area 1. Report test inserimento: I risultati del test per verificare se determinate zone operano correttamente. Le zone devono essere programmate per essere incluse nel test e operano quando le aree sono inserite. Se una zona è visualizzata come non verificata, questo può significare che essa non è stata sottoposta a test oppure che è guasta e quindi non ha potuto essere verificata. Per visualizzare i risultati di un test 1. Accedere all opzione di menu 6. Sul display viene visualizzato: Test report: 1-Disinserimento 2- Inserimento Opzioni: 2. Selezionare il report di prova desiderato premendo: 1 [ENTER] per il test durante disinserimento oppure 2 [ENTER] per il test all inserimento oppure [ENTER] per tornare al menu. 3. Quanto succede successivamente dipende dall opzione selezionata e dal fatto che ci siano o meno zone/telecamere non verificate: Test durante disinserimento: (Il rapporto del test di zona viene mostrato per primo). 28 ATS4000 Guida del gestore
31 TEST DURANTE DISINSERIMENTO Verifica di tutte le zone completata correttamente Zone non verificate Nessuna zona non provata Premere ENTER Le zone non testate sono elencate ad una ad una oppure come lista di numeri: Disinserimeto non verificato 25, blocco reception NEXT o ENTER oppure Disinserimento non verificato 25, 26, 27. N. zona: Verifica di tutte le telecamere completata correttamente (premere ENTER per visualizzare) Telecamere non verificate (premere ENTER per visualizzare) Tutte le telecamere verificate con successo Premere ENTER Telecamere non provate: 1, 2, 3 Premere ENTER 4. Da questa visualizzazione, è possibile scegliere tra diverse opzioni: Opzione Visualizzare il nome completo della zona Aggiornare la lista delle zone e visualizzare le altre zone (se ne esistono) Se viene visualizzato il test di zona, visualizza i risultati del test delle telecamere (se fattibile) Uscire Azione Digitare il codice della zona e premere [ENTER] Premere [NEXT] Premere [ENTER] Premere [ENTER] Test inserimento: TEST INSERIMENTO Verifica di tutte le zone completata correttamente Zone non verificate Nessuna zona non provata Premere ENTER Le zone non verificate vengono elencate una alla volta oppure come lista di numeri: Inserimento non verificato 17, contatto varco posteriore NEXT o ENTER oppure Inserimento non verificato 9, 14, 17. N. zona: ATS4000 Guida del gestore 29
32 5. Da questa visualizzazione, è possibile scegliere tra diverse opzioni: Opzione Visualizza il nome completo della zona Modifica la lista delle zone e visualizza le zone restanti (se ne esistono) Uscire Azione Immettere il numero della zona e premere [ENTER] Premere [NEXT] Premere [ENTER] 7. MENU SERVIZIO Utilizzare questa funzione per consentire all utente di richiedere una chiamata di servizio oppure di stabilire un collegamento ad un centro di servizi remoto al fine di programmare sulla rete telefonica. Ci sono sei opzioni disponibili. Tavola 1: Opzioni del Menu servizio Opzione Nome opzione Descrizione 1 Chiama tecnico di servizio 2 Disconnetti programma di gestione 3 Connetti programma gestione 4 Connetti temporaneamente programma gestione 5 Conn. diretta (via J18) programma gestione 6 Rispondi Programma gestione Invia la richiesta per un tecnico di servizio alla centrale di ascolto. (Non disponibile in tutti i formati di rapporti). Termina la connessione al software di gestione. La centrale compone il numero di telefono di servizio programmato in precedenza e tenta di collegarsi al modem di servizio remoto per consentire che vengano effettuate modifiche di programmazione tramite la linea telefonica. Se il tentativo fallisce la prima volta, il numero non viene ricomposto. La centrale lascia cadere automaticamente la linea se non è stato premuto alcun tasto dall operatore del servizio remoto negli ultimi due minuti. Consente di programmare e chiamare un numero di telefono temporaneo per il collegamento alla stazione di inserimento o al computer remoto. La centrale stabilisce un collegamento diretto temporaneo ad un PC collegato alla porta seriale (J18) presente sulla scheda della centrale. Questa è un opzione riservata esclusivamente al tecnico di servizio. Impone alla centrale di rispondere immediatamente ad una chiamata entrante. 30 ATS4000 Guida del gestore
ATS Centrale di controllo. Manuale dell utente
 ATS Centrale di controllo Manuale dell utente ARITECH è un marchio registrato di GE Interlogix BV CPYRIGHT 2003 GE Interlogix BV. Tutti i diritti riservati. GE Interlogix BV concede il diritto di ristampa
ATS Centrale di controllo Manuale dell utente ARITECH è un marchio registrato di GE Interlogix BV CPYRIGHT 2003 GE Interlogix BV. Tutti i diritti riservati. GE Interlogix BV concede il diritto di ristampa
MANUALE PER L UTENTE. Centrale Antifurto 8 zone a Microprocessore con tastiera di comando. Ver. 1.0 ACCENTA CEN800. MANUALE UTENTE Centrale ACCENTA8
 MANUALE PER L UTENTE ACCENTA CEN800 Ver. 1.0 Centrale Antifurto 8 zone a Microprocessore con tastiera di comando SICURIT Alarmitalia Spa Via Gadames 91 - MILANO (Italy) Tel. 02 38070.1 (ISDN) - Fax 02
MANUALE PER L UTENTE ACCENTA CEN800 Ver. 1.0 Centrale Antifurto 8 zone a Microprocessore con tastiera di comando SICURIT Alarmitalia Spa Via Gadames 91 - MILANO (Italy) Tel. 02 38070.1 (ISDN) - Fax 02
- Limena (Padova) - &HQWUDOH$;,6 MANUALE PER L UTENTE. Centrale mod. AXIS 30. Omologazione IMQ - ALLARME 1 e 2 LIVELLO
 - Limena (Padova) - &HQWUDOH$;,6 MANUALE PER L UTENTE Centrale mod. AXIS 30 Omologazione IMQ - ALLARME 1 e 2 LIVELLO AXEL AXIS 30 6HJQDOD]LRQLFRQOHG led giallo: se acceso, indica la presenza della tensione
- Limena (Padova) - &HQWUDOH$;,6 MANUALE PER L UTENTE Centrale mod. AXIS 30 Omologazione IMQ - ALLARME 1 e 2 LIVELLO AXEL AXIS 30 6HJQDOD]LRQLFRQOHG led giallo: se acceso, indica la presenza della tensione
- Limena (Padova) - &HQWUDOH$;,6 MANUALE PER L UTENTE. Centrale mod. AXIS 5. Omologazione IMQ - ALLARME 1 e 2 LIVELLO
 - Limena (Padova) - &HQWUDOH$;,6 MANUALE PER L UTENTE Centrale mod. AXIS 5 Omologazione IMQ - ALLARME 1 e 2 LIVELLO AXEL AXIS 5 6HJQDOD]LRQLFRQOHG led 1 giallo : se acceso, indica la presenza della tensione
- Limena (Padova) - &HQWUDOH$;,6 MANUALE PER L UTENTE Centrale mod. AXIS 5 Omologazione IMQ - ALLARME 1 e 2 LIVELLO AXEL AXIS 5 6HJQDOD]LRQLFRQOHG led 1 giallo : se acceso, indica la presenza della tensione
Guida rapida Polycom SoundStation IP6000
 Guida rapida Polycom SoundStation IP6000 Indice Indice Introduzione 4 Panoramica del telefono 5 Gestione delle chiamate 8 Effettuare una chiamata 8 Rispondere a una chiamata 8 Concludere una chiamata 8
Guida rapida Polycom SoundStation IP6000 Indice Indice Introduzione 4 Panoramica del telefono 5 Gestione delle chiamate 8 Effettuare una chiamata 8 Rispondere a una chiamata 8 Concludere una chiamata 8
ADVISOR CD 7210 CD 9510/15010. Manuale dell utente. Versione Software: dalla V6.0 142680999-3
 ADVISOR CD 7210 CD 9510/15010 Manuale dell utente Versione Software: dalla V6.0 142680999-3 COPYRIGHT SLC BV 1996. Tutti i diritti riservati. La riproduzione della presente pubblicazione, la sua trasmissione
ADVISOR CD 7210 CD 9510/15010 Manuale dell utente Versione Software: dalla V6.0 142680999-3 COPYRIGHT SLC BV 1996. Tutti i diritti riservati. La riproduzione della presente pubblicazione, la sua trasmissione
Tecnologia wireless facile da installare TASTIERA MANUALE D'USO. www.my-serenity.ch
 Tecnologia wireless facile da installare TASTIERA MANUALE D'USO www.my-serenity.ch Cosa c'è nella Scatola? 1 x Tastiera remota 2 x Viti di fissaggio 2 x Tasselli 1 x Pad adesivo in velcro (2 parti) Che
Tecnologia wireless facile da installare TASTIERA MANUALE D'USO www.my-serenity.ch Cosa c'è nella Scatola? 1 x Tastiera remota 2 x Viti di fissaggio 2 x Tasselli 1 x Pad adesivo in velcro (2 parti) Che
Curtarolo (Padova) MANUALE DELL UTENTE IST0326V1/3
 FC.+9C # #!,* '!+ Curtarolo (Padova)?>?B!! *"# MANUALE DELL UTENTE IST0V/ Accensione totale (ON) veloce (QUICK ARM)... Accensione parziale (HOME) veloce (QUICK ARM)... Accensione parziale (AREA) veloce
FC.+9C # #!,* '!+ Curtarolo (Padova)?>?B!! *"# MANUALE DELL UTENTE IST0V/ Accensione totale (ON) veloce (QUICK ARM)... Accensione parziale (HOME) veloce (QUICK ARM)... Accensione parziale (AREA) veloce
COMBINATORE TELEFONICOMOD. KIM10GSM Istruzioni Base
 TechnologicalSupport S.N.C. di Francesco Pepe & C. Via Alto Adige, 23 04100 LATINA (ITALY) Tel +39.0773621392 www.tsupport1.com Fax +39.07731762095 info@tsupport1.com P. I.V.A. 02302440595 COMBINATORE
TechnologicalSupport S.N.C. di Francesco Pepe & C. Via Alto Adige, 23 04100 LATINA (ITALY) Tel +39.0773621392 www.tsupport1.com Fax +39.07731762095 info@tsupport1.com P. I.V.A. 02302440595 COMBINATORE
Manuale d uso. Servizio Segreteria Telefonica Memotel. per Clienti con linea Fibra
 Manuale d uso Servizio Segreteria Telefonica Memotel per Clienti con linea Fibra 1 INDICE 1. GUIDA AL PRIMO UTILIZZO 2. CONFIGURAZIONE SEGRETERIA 3. CONSULTAZIONE SEGRETERIA 4. NOTIFICHE MESSAGGI 5. ASCOLTO
Manuale d uso Servizio Segreteria Telefonica Memotel per Clienti con linea Fibra 1 INDICE 1. GUIDA AL PRIMO UTILIZZO 2. CONFIGURAZIONE SEGRETERIA 3. CONSULTAZIONE SEGRETERIA 4. NOTIFICHE MESSAGGI 5. ASCOLTO
AVS ELECTRONICS. LOGITEL8Plus Advance MANUALE UTENTE
 AVS ELECTRONICS www.avselectronics.com AZIENDA CON SISTEMA QUALITA CERTIFICATO ISO9001 LOGITEL8Plus Advance MANUALE UTENTE IST0418V3/1-1 - Sommario 4 Accensione rapida 4 Spegnimento rapido 5 Accensione
AVS ELECTRONICS www.avselectronics.com AZIENDA CON SISTEMA QUALITA CERTIFICATO ISO9001 LOGITEL8Plus Advance MANUALE UTENTE IST0418V3/1-1 - Sommario 4 Accensione rapida 4 Spegnimento rapido 5 Accensione
Monitor Orientamento. Manuale Utente
 Monitor Orientamento Manuale Utente 1 Indice 1 Accesso al portale... 3 2 Trattamento dei dati personali... 4 3 Home Page... 5 4 Monitor... 5 4.1 Raggruppamento e ordinamento dati... 6 4.2 Esportazione...
Monitor Orientamento Manuale Utente 1 Indice 1 Accesso al portale... 3 2 Trattamento dei dati personali... 4 3 Home Page... 5 4 Monitor... 5 4.1 Raggruppamento e ordinamento dati... 6 4.2 Esportazione...
ISTRUZIONI PER L INSTALLAZIONE SOLO MEDIANTE TASTIERA
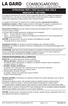 Le serrature ComboGard Pro possono venire configurate utilizzando un software di installazione ComboGard Pro o una serie di comandi della tastiera. Questo documento contiene le istruzioni relative alla
Le serrature ComboGard Pro possono venire configurate utilizzando un software di installazione ComboGard Pro o una serie di comandi della tastiera. Questo documento contiene le istruzioni relative alla
CTVClient. Dopo aver inserito correttamente i dati, verrà visualizzata la schermata del tabellone con i giorni e le ore.
 CTVClient Il CTVClient è un programma per sistemi operativi Windows che permette la consultazione e la prenotazione delle ore dal tabellone elettronico del Circolo Tennis Valbisenzio. Per utilizzarlo è
CTVClient Il CTVClient è un programma per sistemi operativi Windows che permette la consultazione e la prenotazione delle ore dal tabellone elettronico del Circolo Tennis Valbisenzio. Per utilizzarlo è
CT 05. Memorie Allarmi. Combinatore Telefonico Manuale Utente APPROV. PTT : IT/96/TS/016. Memoria Allarme. Tel. 1: No Risp. Tel. 2: No Risp.
 Memorie Allarmi Ad allarme avvenuto lampeggia la spia luminosa rossa ALARM. Premendo sulla tastiera il tasto si accende una delle 2 spie luminose gialle che identificano il canale in allarme e il display
Memorie Allarmi Ad allarme avvenuto lampeggia la spia luminosa rossa ALARM. Premendo sulla tastiera il tasto si accende una delle 2 spie luminose gialle che identificano il canale in allarme e il display
Manuale MOBILE APP EVOLUZIONE UFFICIO
 Manuale MOBILE APP EVOLUZIONE UFFICIO Guida per terminali ANDROID Release 1.1 1 Sommario 1 INTRODUZIONE... 3 2 INSTALLAZIONE DELL APP... 4 3 AVVIO DELL APP... 6 4 EFFETTUARE UNA CHIAMATA... 7 4.1 SERVIZIO
Manuale MOBILE APP EVOLUZIONE UFFICIO Guida per terminali ANDROID Release 1.1 1 Sommario 1 INTRODUZIONE... 3 2 INSTALLAZIONE DELL APP... 4 3 AVVIO DELL APP... 6 4 EFFETTUARE UNA CHIAMATA... 7 4.1 SERVIZIO
LIFE ECOMMERCE OFF LINE Istruzioni per l uso
 LIFE ECOMMERCE OFF LINE Istruzioni per l uso Il programma è protetto da Password. Ad ogni avvio comparirà una finestra d autentificazione nella quale inserire il proprio Nome Utente e la Password. Il Nome
LIFE ECOMMERCE OFF LINE Istruzioni per l uso Il programma è protetto da Password. Ad ogni avvio comparirà una finestra d autentificazione nella quale inserire il proprio Nome Utente e la Password. Il Nome
CENTRALE RADIO SUPERVISIONATA CAF 528. MANUALE UTENTE Rel. 1.00
 CENTRALE RADIO SUPERVISIONATA CAF 528 MANUALE UTENTE Rel. 1.00 CAF528 è una centrale di semplice utilizzo da parte dell utente il quale può attivare l impianto in modo totale o parziale per mezzo dei PROGRAMMI
CENTRALE RADIO SUPERVISIONATA CAF 528 MANUALE UTENTE Rel. 1.00 CAF528 è una centrale di semplice utilizzo da parte dell utente il quale può attivare l impianto in modo totale o parziale per mezzo dei PROGRAMMI
2.7 La cartella Preparazioni e CD Quiz Casa
 2.7 La cartella Preparazioni e CD Quiz Casa SIDA CD Quiz Casa è il cd che permette al candidato di esercitarsi a casa sui quiz ministeriali e personalizzati. L autoscuola può consegnare il cd al candidato
2.7 La cartella Preparazioni e CD Quiz Casa SIDA CD Quiz Casa è il cd che permette al candidato di esercitarsi a casa sui quiz ministeriali e personalizzati. L autoscuola può consegnare il cd al candidato
Configurazione di base DG834
 Configurazione di base DG834 Data di creazione: 06 marzo 2007. La seguente procedura permette di configurare il Vostro router per accedere ad Internet. Vengono descritti i seguenti passaggi: 1. Procedura
Configurazione di base DG834 Data di creazione: 06 marzo 2007. La seguente procedura permette di configurare il Vostro router per accedere ad Internet. Vengono descritti i seguenti passaggi: 1. Procedura
SmartGPS Satellite Information System Guida all utilizzo del programma Sviluppato da Fabio e Marco Adriani Versione 1.0.0
 SmartGPS Satellite Information System Guida all utilizzo del programma Sviluppato da Fabio e Marco Adriani Versione 1.0.0 Benvenuto in SmartGPS, l'applicativo che consente di determinare, utilizzando un
SmartGPS Satellite Information System Guida all utilizzo del programma Sviluppato da Fabio e Marco Adriani Versione 1.0.0 Benvenuto in SmartGPS, l'applicativo che consente di determinare, utilizzando un
1.0 GUIDA PER L UTENTE
 1.0 GUIDA PER L UTENTE COMINCIA FACILE Una volta effettuato il login vi troverete nella pagina Amministrazione in cui potrete creare e modificare le vostre liste. Una lista è semplicemnte un contenitore
1.0 GUIDA PER L UTENTE COMINCIA FACILE Una volta effettuato il login vi troverete nella pagina Amministrazione in cui potrete creare e modificare le vostre liste. Una lista è semplicemnte un contenitore
SOMMARIO. INTRODUZIONE 3 Caratteristiche principali 3 Contenuto della confezione 4 Figura e legenda del prodotto 5 Legenda simboli del display 8
 SOMMARIO INTRODUZIONE 3 Caratteristiche principali 3 Contenuto della confezione 4 Figura e legenda del prodotto 5 Legenda simboli del display 8 COME SI INSTALLA 9 Predisposizione 9 Installazione delle
SOMMARIO INTRODUZIONE 3 Caratteristiche principali 3 Contenuto della confezione 4 Figura e legenda del prodotto 5 Legenda simboli del display 8 COME SI INSTALLA 9 Predisposizione 9 Installazione delle
DENUNCE EDILCONNECT GUIDA COMPILAZIONE
 Cassa Edile Como e Lecco DENUNCE EDILCONNECT GUIDA COMPILAZIONE COMPILAZIONE DA FILE PAGHE Guida per i consulenti e le imprese che compilano la denuncia utilizzando il file di esportazione dei software
Cassa Edile Como e Lecco DENUNCE EDILCONNECT GUIDA COMPILAZIONE COMPILAZIONE DA FILE PAGHE Guida per i consulenti e le imprese che compilano la denuncia utilizzando il file di esportazione dei software
PANNELLO REMOTO PER BARRIERE 48BFC000 E 48BFC001
 PANNELLO REMOTO PER BARRIERE 48BFC000 E 48BFC001 ART.48BFA000 Leggere questo manuale prima dell uso e conservarlo per consultazioni future 1 CARATTERISTICHE GENERALI Il terminale 48BFA000 permette di
PANNELLO REMOTO PER BARRIERE 48BFC000 E 48BFC001 ART.48BFA000 Leggere questo manuale prima dell uso e conservarlo per consultazioni future 1 CARATTERISTICHE GENERALI Il terminale 48BFA000 permette di
Guida Compilazione Piani di Studio on-line
 Guida Compilazione Piani di Studio on-line SIA (Sistemi Informativi d Ateneo) Visualizzazione e presentazione piani di studio ordinamento 509 e 270 Università della Calabria (Unità organizzativa complessa-
Guida Compilazione Piani di Studio on-line SIA (Sistemi Informativi d Ateneo) Visualizzazione e presentazione piani di studio ordinamento 509 e 270 Università della Calabria (Unità organizzativa complessa-
Modulo Vocale. Modello RP128EV00ITA. Istruzioni per l Uso e la Programmazione
 Modulo Vocale Modello RP128EV00ITA Istruzioni per l Uso e la Programmazione Compatibile con le centrali Serie ProSYS RP116MC00ITA, RP140MC00ITA, RP128MC00ITA II LIVELLO Avvertenza Questo manuale è soggetto
Modulo Vocale Modello RP128EV00ITA Istruzioni per l Uso e la Programmazione Compatibile con le centrali Serie ProSYS RP116MC00ITA, RP140MC00ITA, RP128MC00ITA II LIVELLO Avvertenza Questo manuale è soggetto
Nuovo Sekurvox GSM Manuale Tecnico di programmazione
 Nuovo Sekurvox GSM Manuale Tecnico di programmazione Combinatore telefonico su linea GSM 2 SOMMARIO 10 Introduzione 4 20 Procedura di programmazione4 21 GESTIONE USCITE4 22 PROGRAMMA5 221 - NUMERI DI TELEFONO5
Nuovo Sekurvox GSM Manuale Tecnico di programmazione Combinatore telefonico su linea GSM 2 SOMMARIO 10 Introduzione 4 20 Procedura di programmazione4 21 GESTIONE USCITE4 22 PROGRAMMA5 221 - NUMERI DI TELEFONO5
BMSO1001. Virtual Configurator. Istruzioni d uso 02/10-01 PC
 BMSO1001 Virtual Configurator Istruzioni d uso 02/10-01 PC 2 Virtual Configurator Istruzioni d uso Indice 1. Requisiti Hardware e Software 4 1.1 Requisiti Hardware 4 1.2 Requisiti Software 4 2. Concetti
BMSO1001 Virtual Configurator Istruzioni d uso 02/10-01 PC 2 Virtual Configurator Istruzioni d uso Indice 1. Requisiti Hardware e Software 4 1.1 Requisiti Hardware 4 1.2 Requisiti Software 4 2. Concetti
COM ID. Comunicatore telefonico Contact-ID. Manuale installazione ed uso. versione 1.0
 COM ID Comunicatore telefonico Contact-ID Manuale installazione ed uso versione 1.0 Questo apparecchio elettronico è conforme ai requisiti delle direttive R&TTE (Unione Europea) SCHEDA ELETTRICA LED3 Errore
COM ID Comunicatore telefonico Contact-ID Manuale installazione ed uso versione 1.0 Questo apparecchio elettronico è conforme ai requisiti delle direttive R&TTE (Unione Europea) SCHEDA ELETTRICA LED3 Errore
Combinatore Telefonico GSMTOUCH Guida Veloce
 Combinatore Telefonico GSMTOUCH GSMTOUCH_QG_r1 Guida Veloce GSMTOUCH Quick Guide 2 Combinatore Telefonico GSMTOUCH Cia Sicurezza Sgn : 100% Ber : 0 Introduzione Questa guida veloce riporta le impostazioni
Combinatore Telefonico GSMTOUCH GSMTOUCH_QG_r1 Guida Veloce GSMTOUCH Quick Guide 2 Combinatore Telefonico GSMTOUCH Cia Sicurezza Sgn : 100% Ber : 0 Introduzione Questa guida veloce riporta le impostazioni
VACANZE STUDIO - MANUALE UTENTE PER SOCIETÀ APPALTATRICI
 VACANZE STUDIO - MANUALE UTENTE PER SOCIETÀ APPALTATRICI INDICE pag. INTRODUZIONE... 3 STORIA DELLE MODIFICHE APPORTATE... 3 SCOPO DEL DOCUMENTO... 3 ABBREVIAZIONI... 3 APPLICATIVO COMPATIBILE CON INTERNET
VACANZE STUDIO - MANUALE UTENTE PER SOCIETÀ APPALTATRICI INDICE pag. INTRODUZIONE... 3 STORIA DELLE MODIFICHE APPORTATE... 3 SCOPO DEL DOCUMENTO... 3 ABBREVIAZIONI... 3 APPLICATIVO COMPATIBILE CON INTERNET
Guida alla registrazione on-line di un DataLogger
 NovaProject s.r.l. Guida alla registrazione on-line di un DataLogger Revisione 3.0 3/08/2010 Partita IVA / Codice Fiscale: 03034090542 pag. 1 di 17 Contenuti Il presente documento è una guida all accesso
NovaProject s.r.l. Guida alla registrazione on-line di un DataLogger Revisione 3.0 3/08/2010 Partita IVA / Codice Fiscale: 03034090542 pag. 1 di 17 Contenuti Il presente documento è una guida all accesso
Connessione di RStone al computer tramite RKey
 Connessione di RStone al computer tramite RKey 1) Per connettere RStone al computer è necessario prima installare il software corretto: RadonPro per chi possiede RStone Pro oppure EasyRadon per chi possiede
Connessione di RStone al computer tramite RKey 1) Per connettere RStone al computer è necessario prima installare il software corretto: RadonPro per chi possiede RStone Pro oppure EasyRadon per chi possiede
Funzione Stampa e mantieni 1
 Funzione Stampa e mantieni 1 Quando si invia un processo alla stampante, è possibile specificare nel driver che si desidera memorizzare il processo anziché inviarlo immediatamente. Al momento della stampa,
Funzione Stampa e mantieni 1 Quando si invia un processo alla stampante, è possibile specificare nel driver che si desidera memorizzare il processo anziché inviarlo immediatamente. Al momento della stampa,
Studio Legale. Guida operativa
 Studio Legale Guida operativa Cliens Studio Legale Web Cliens Studio Legale Web è un nuovo strumento che consente all avvocato di consultare i dati presenti negli archivi Cliens del proprio studio, attraverso
Studio Legale Guida operativa Cliens Studio Legale Web Cliens Studio Legale Web è un nuovo strumento che consente all avvocato di consultare i dati presenti negli archivi Cliens del proprio studio, attraverso
GESCO MOBILE per ANDROID
 GESCO MOBILE per ANDROID APPLICAZIONE PER LA GESTIONE DEI DISPOSITIVI GSM GESCO aggiornamenti su www.gesco.it GUIDA ALL USO Vi ringraziamo per aver scelto la qualità dei prodotti GESCO. Scopo di questa
GESCO MOBILE per ANDROID APPLICAZIONE PER LA GESTIONE DEI DISPOSITIVI GSM GESCO aggiornamenti su www.gesco.it GUIDA ALL USO Vi ringraziamo per aver scelto la qualità dei prodotti GESCO. Scopo di questa
MANUALE UTENTE libra
 Curtarolo (Padova) Italy MANUALE UTENTE libra LIBRA NOVA AZIENDA CON SISTEMA QUALITA CERTIFICATO ISO9001 IST0712V1.0-1 - Indice Descrizione tastiera... pag. 3 Funzioni descritte nel presente manuale...
Curtarolo (Padova) Italy MANUALE UTENTE libra LIBRA NOVA AZIENDA CON SISTEMA QUALITA CERTIFICATO ISO9001 IST0712V1.0-1 - Indice Descrizione tastiera... pag. 3 Funzioni descritte nel presente manuale...
Procedure di ripristino del sistema.
 Procedure di ripristino del sistema. Procedura adatta a sistemi con sistema operativo Microsoft Windows 8.1 In questo manuale verranno illustrate tutte le procedure che potrete utilizzare per creare dei
Procedure di ripristino del sistema. Procedura adatta a sistemi con sistema operativo Microsoft Windows 8.1 In questo manuale verranno illustrate tutte le procedure che potrete utilizzare per creare dei
NOTE OPERATIVE. Prodotto Inaz Download Manager. Release 1.3.0
 Prodotto Inaz Download Manager Release 1.3.0 Tipo release COMPLETA RIEPILOGO ARGOMENTI 1. Introduzione... 2 2. Architettura... 3 3. Configurazione... 4 3.1 Parametri di connessione a Internet... 4 3.2
Prodotto Inaz Download Manager Release 1.3.0 Tipo release COMPLETA RIEPILOGO ARGOMENTI 1. Introduzione... 2 2. Architettura... 3 3. Configurazione... 4 3.1 Parametri di connessione a Internet... 4 3.2
Gestione delle informazioni necessarie all attività di validazione degli studi di settore. Trasmissione degli esempi da valutare.
 Gestione delle informazioni necessarie all attività di validazione degli studi di settore. Trasmissione degli esempi da valutare. E stato previsto l utilizzo di uno specifico prodotto informatico (denominato
Gestione delle informazioni necessarie all attività di validazione degli studi di settore. Trasmissione degli esempi da valutare. E stato previsto l utilizzo di uno specifico prodotto informatico (denominato
Manuale d'uso del Connection Manager
 Manuale d'uso del Connection Manager Edizione 1.0 2 Indice Informazioni sull'applicazione Gestione connessioni 3 Operazioni preliminari 3 Aprire l'applicazione Gestione connessioni 3 Visualizzare lo stato
Manuale d'uso del Connection Manager Edizione 1.0 2 Indice Informazioni sull'applicazione Gestione connessioni 3 Operazioni preliminari 3 Aprire l'applicazione Gestione connessioni 3 Visualizzare lo stato
5-1 FILE: CREAZIONE NUOVO DOCUMENTO
 Capittol lo 5 File 5-1 FILE: CREAZIONE NUOVO DOCUMENTO In Word è possibile creare documenti completamente nuovi oppure risparmiare tempo utilizzando autocomposizioni o modelli, che consentono di creare
Capittol lo 5 File 5-1 FILE: CREAZIONE NUOVO DOCUMENTO In Word è possibile creare documenti completamente nuovi oppure risparmiare tempo utilizzando autocomposizioni o modelli, che consentono di creare
Programma applicativo di protezione LOCK Manuale per l utente V2.22-T05
 Programma applicativo di protezione LOCK Manuale per l utente V2.22-T05 Sommario A. Introduzione... 2 B. Descrizione generale... 2 C. Caratteristiche... 3 D. Prima di utilizzare il programma applicativo
Programma applicativo di protezione LOCK Manuale per l utente V2.22-T05 Sommario A. Introduzione... 2 B. Descrizione generale... 2 C. Caratteristiche... 3 D. Prima di utilizzare il programma applicativo
Il sofware è inoltre completato da una funzione di calendario che consente di impostare in modo semplice ed intuitivo i vari appuntamenti.
 SH.MedicalStudio Presentazione SH.MedicalStudio è un software per la gestione degli studi medici. Consente di gestire un archivio Pazienti, con tutti i documenti necessari ad avere un quadro clinico completo
SH.MedicalStudio Presentazione SH.MedicalStudio è un software per la gestione degli studi medici. Consente di gestire un archivio Pazienti, con tutti i documenti necessari ad avere un quadro clinico completo
Manuale Terminal Manager 2.0
 Manuale Terminal Manager 2.0 CREAZIONE / MODIFICA / CANCELLAZIONE TERMINALI Tramite il pulsante NUOVO possiamo aggiungere un terminale alla lista del nostro impianto. Comparirà una finestra che permette
Manuale Terminal Manager 2.0 CREAZIONE / MODIFICA / CANCELLAZIONE TERMINALI Tramite il pulsante NUOVO possiamo aggiungere un terminale alla lista del nostro impianto. Comparirà una finestra che permette
Procedura aggiornamento firmware
 Procedura aggiornamento firmware Sommario Introduzione... 3 Caratteristiche versione firmware... 3 Strumentazione necessaria e requisiti di base... 3 Operazioni preliminari... 4 Procedura aggiornamento...
Procedura aggiornamento firmware Sommario Introduzione... 3 Caratteristiche versione firmware... 3 Strumentazione necessaria e requisiti di base... 3 Operazioni preliminari... 4 Procedura aggiornamento...
Accedendo a questo menu, è possibile effettuare l aggiornamento dei programmi contenuti nella memory card in due diversi modi: CONNESSIONE PC:
 AGGIORNAMENTI 25 Le rimanenti voci: AGGIORNAMENTO BIOS, RIPRI- STINO STRUMENTO e DISATTIVAZIONE STRUMENTO, riguardano funzioni riservate al servizio di assistenza tecnica e non devono essere utilizzate
AGGIORNAMENTI 25 Le rimanenti voci: AGGIORNAMENTO BIOS, RIPRI- STINO STRUMENTO e DISATTIVAZIONE STRUMENTO, riguardano funzioni riservate al servizio di assistenza tecnica e non devono essere utilizzate
ROM Upgrade Utility (RUU) Prima dell aggiornamento fare attenzione se
 ROM Upgrade Utility (RUU) Prima dell aggiornamento fare attenzione se 1. Il cavo USB è direttamente collegato al PC. 2. L adattatore di alimentazione è collegato al Mobile Device. 3. Le modalità Standby
ROM Upgrade Utility (RUU) Prima dell aggiornamento fare attenzione se 1. Il cavo USB è direttamente collegato al PC. 2. L adattatore di alimentazione è collegato al Mobile Device. 3. Le modalità Standby
lo 2 2-1 - PERSONALIZZARE LA FINESTRA DI WORD 2000
 Capittol lo 2 Visualizzazione 2-1 - PERSONALIZZARE LA FINESTRA DI WORD 2000 Nel primo capitolo sono state analizzate le diverse componenti della finestra di Word 2000: barra del titolo, barra dei menu,
Capittol lo 2 Visualizzazione 2-1 - PERSONALIZZARE LA FINESTRA DI WORD 2000 Nel primo capitolo sono state analizzate le diverse componenti della finestra di Word 2000: barra del titolo, barra dei menu,
GSM Dialer. Dispositivo da collegare ad antifurti PSTN ma anche ad altre apparecchiature
 COMBINATORE GSM - DIALER Dispositivo da collegare ad antifurti PSTN ma anche ad altre apparecchiature Invia chiamate vocali a seguito di input telefonici (PSTN) oppure di semplici impulsi da altri apparecchi.
COMBINATORE GSM - DIALER Dispositivo da collegare ad antifurti PSTN ma anche ad altre apparecchiature Invia chiamate vocali a seguito di input telefonici (PSTN) oppure di semplici impulsi da altri apparecchi.
ISTRUZIONI DI INSTALLAZIONE
 AUDITGARD Serratura elettronica a combinazione LGA ISTRUZIONI DI INSTALLAZIONE Le serrature AuditGard vengono consegnate da LA GARD con impostazioni predefinite (impostazioni di fabbrica); pertanto non
AUDITGARD Serratura elettronica a combinazione LGA ISTRUZIONI DI INSTALLAZIONE Le serrature AuditGard vengono consegnate da LA GARD con impostazioni predefinite (impostazioni di fabbrica); pertanto non
La segreteria che c'è ma non si vede.
 Edizione giugno 2003-06/03 GUIDA ALL'USO vizi servizi s servizi servizi servizi s ervizi servizi servizi servizi serviz izi servizi servizi servizi servizi servizi servi ervizi servizi servizi servizi
Edizione giugno 2003-06/03 GUIDA ALL'USO vizi servizi s servizi servizi servizi s ervizi servizi servizi servizi serviz izi servizi servizi servizi servizi servizi servi ervizi servizi servizi servizi
Conferencing. Novell. Conferencing 1.0. novdocx (it) 6 April 2007 AVVIARE IL CLIENT CONFERENCING: ACCESSO. Luglio 2007
 Guida di riferimento rapido per Conferencing Novell Conferencing novdocx (it) 6 April 2007 1.0 Luglio 2007 GUIDA RAPIDA www.novell.com Conferencing Novell Conferencing si basa sulla tecnologia Conferencing.
Guida di riferimento rapido per Conferencing Novell Conferencing novdocx (it) 6 April 2007 1.0 Luglio 2007 GUIDA RAPIDA www.novell.com Conferencing Novell Conferencing si basa sulla tecnologia Conferencing.
Università degli Studi di Padova Centro di Calcolo di Ateneo
 Università degli Studi di Padova Centro di Calcolo di Ateneo GeBeS Abilitazione Guida rapida all uso Versione del 29 aprile 2011 Sommario Descrizione generale del modulo GeBeS Abilitazione... 2 La funzione
Università degli Studi di Padova Centro di Calcolo di Ateneo GeBeS Abilitazione Guida rapida all uso Versione del 29 aprile 2011 Sommario Descrizione generale del modulo GeBeS Abilitazione... 2 La funzione
GESGOLF SMS ONLINE. Manuale per l utente
 GESGOLF SMS ONLINE Manuale per l utente Procedura di registrazione 1 Accesso al servizio 3 Personalizzazione della propria base dati 4 Gestione dei contatti 6 Ricerca dei contatti 6 Modifica di un nominativo
GESGOLF SMS ONLINE Manuale per l utente Procedura di registrazione 1 Accesso al servizio 3 Personalizzazione della propria base dati 4 Gestione dei contatti 6 Ricerca dei contatti 6 Modifica di un nominativo
Risoluzione dei problemi relativi ai fax. Domande frequenti sulle funzioni fax... 2. Risoluzione dei problemi di invio dei fax...
 1 di Domande frequenti sulle funzioni fax............. 2 Risoluzione dei problemi di invio dei fax.......... 3 Risoluzione dei problemi di ricezione dei fax....... 5 Errori di invio dei fax...........................
1 di Domande frequenti sulle funzioni fax............. 2 Risoluzione dei problemi di invio dei fax.......... 3 Risoluzione dei problemi di ricezione dei fax....... 5 Errori di invio dei fax...........................
Guardall Srl Via Quasimodo, 12 20205 Legnano Milano
 Guardall Srl Via Quasimodo, 12 20205 Legnano Milano MANUALE UTENTE Indice MANUALE N. 700-175-01 REV D ISS. Versione 1 221199 1. INTRODUZIONE...3 2. FUNZIONAMENTO DELLA TASTIERA...5 3. COME INSERIRE LA
Guardall Srl Via Quasimodo, 12 20205 Legnano Milano MANUALE UTENTE Indice MANUALE N. 700-175-01 REV D ISS. Versione 1 221199 1. INTRODUZIONE...3 2. FUNZIONAMENTO DELLA TASTIERA...5 3. COME INSERIRE LA
MANUALE D USO EDIZIONE: Gennaio 1996
 MANUALE D USO EDIZIONE: Gennaio 996 CONSOLLE VISTA INDICAZIONE DI MANCANZA RETE Se la luce verde RETE è spenta e compare la frase MANCANZA RETE sul display significa che manca la corrente elettrica, l
MANUALE D USO EDIZIONE: Gennaio 996 CONSOLLE VISTA INDICAZIONE DI MANCANZA RETE Se la luce verde RETE è spenta e compare la frase MANCANZA RETE sul display significa che manca la corrente elettrica, l
Servizio on-line di Analisi e Refertazione Elettrocardiografica
 Servizio on-line di Analisi e Refertazione Elettrocardiografica Guida utente Scopo del servizio... 2 Prerequisiti hardware e software... 3 Accesso all applicazione... 4 Modifica della password... 7 Struttura
Servizio on-line di Analisi e Refertazione Elettrocardiografica Guida utente Scopo del servizio... 2 Prerequisiti hardware e software... 3 Accesso all applicazione... 4 Modifica della password... 7 Struttura
HORIZON SQL MENU' FILE
 1-1/9 HORIZON SQL MENU' FILE 1 MENU' FILE... 1-2 Considerazioni generali... 1-2 Funzioni sui file... 1-2 Apri... 1-3 Nuovo... 1-3 Chiudi... 1-4 Password sul file... 1-5 Impostazioni... 1-5 Configurazione
1-1/9 HORIZON SQL MENU' FILE 1 MENU' FILE... 1-2 Considerazioni generali... 1-2 Funzioni sui file... 1-2 Apri... 1-3 Nuovo... 1-3 Chiudi... 1-4 Password sul file... 1-5 Impostazioni... 1-5 Configurazione
A tal fine il presente documento si compone di tre distinte sezioni:
 Guida on-line all adempimento Questa guida vuole essere un supporto per le pubbliche amministrazioni, nella compilazione e nella successiva pubblicazione dei dati riguardanti i dirigenti sui siti istituzionali
Guida on-line all adempimento Questa guida vuole essere un supporto per le pubbliche amministrazioni, nella compilazione e nella successiva pubblicazione dei dati riguardanti i dirigenti sui siti istituzionali
A tal fine il presente documento si compone di tre distinte sezioni:
 Guida on-line all adempimento Questa guida vuole essere un supporto per le pubbliche amministrazioni, nella compilazione e nella successiva pubblicazione dei dati riguardanti i dirigenti sui siti istituzionali
Guida on-line all adempimento Questa guida vuole essere un supporto per le pubbliche amministrazioni, nella compilazione e nella successiva pubblicazione dei dati riguardanti i dirigenti sui siti istituzionali
PROGRAMMA GESTIONE TURNI MANUALE UTENTE. Programma Gestione Turni Manuale Utente versione 1.1
 PROGRAMMA GESTIONE TURNI MANUALE UTENTE INDICE 1 PREMESSA 3 2 COMANDI COMUNI 3 3 SEDI 3 4 FESTIVITÀ 4 5 PERIODI TURNI 4 6 COD. TURNI 6 7 TURNI SPORTIVI 9 8 COD. EQUIPAGGI 9 9 DISPONIBILITÀ 10 10 INDISPONIBILITÀ
PROGRAMMA GESTIONE TURNI MANUALE UTENTE INDICE 1 PREMESSA 3 2 COMANDI COMUNI 3 3 SEDI 3 4 FESTIVITÀ 4 5 PERIODI TURNI 4 6 COD. TURNI 6 7 TURNI SPORTIVI 9 8 COD. EQUIPAGGI 9 9 DISPONIBILITÀ 10 10 INDISPONIBILITÀ
Programma Gestione Presenze Manuale autorizzatore. Versione 1.0 25/08/2010. Area Sistemi Informatici - Università di Pisa
 - Università di Pisa Programma Gestione Presenze Manuale autorizzatore Versione 1.0 25/08/2010 Email: service@adm.unipi.it 1 1 Sommario - Università di Pisa 1 SOMMARIO... 2 2 ACCESSO AL PROGRAMMA... 3
- Università di Pisa Programma Gestione Presenze Manuale autorizzatore Versione 1.0 25/08/2010 Email: service@adm.unipi.it 1 1 Sommario - Università di Pisa 1 SOMMARIO... 2 2 ACCESSO AL PROGRAMMA... 3
Istruzioni per la configurazione di Internet Explorer
 Istruzioni per la configurazione di Internet Explorer Introduzione 1. Indice 1. Indice... 1 2. Introduzione... 2 3. Rimozione del blocco popup... 2 3.1 Blocco popup di Internet Explorer... 2 3.2 Blocco
Istruzioni per la configurazione di Internet Explorer Introduzione 1. Indice 1. Indice... 1 2. Introduzione... 2 3. Rimozione del blocco popup... 2 3.1 Blocco popup di Internet Explorer... 2 3.2 Blocco
Procedura aggiornamento firmware
 Procedura aggiornamento firmware Sommario Introduzione... 3 Caratteristiche versione firmware... 3 Strumentazione necessaria e requisiti di base... 3 Operazioni preliminari... 4 Procedura aggiornamento...
Procedura aggiornamento firmware Sommario Introduzione... 3 Caratteristiche versione firmware... 3 Strumentazione necessaria e requisiti di base... 3 Operazioni preliminari... 4 Procedura aggiornamento...
Manuale operatore per l utilizzo dell utente di dominio
 Manuale operatore per l utilizzo dell utente di dominio Sommario Manuale operatore per l utilizzo dell utente di dominio... 1 1. Account personale di dominio... 2 2. Account generico di dominio... 2 3.
Manuale operatore per l utilizzo dell utente di dominio Sommario Manuale operatore per l utilizzo dell utente di dominio... 1 1. Account personale di dominio... 2 2. Account generico di dominio... 2 3.
ISTRUZIONI SULLE OPERAZIONI DI CAMBIO ANNO CONTABILE 2005/2006 LIQUIDAZIONE IVA - STAMPA REGISTRI - CHIUSURA/APERTURA CONTI
 ISTRUZIONI SULLE OPERAZIONI DI CAMBIO ANNO CONTABILE 2005/2006 LIQUIDAZIONE IVA - STAMPA REGISTRI - CHIUSURA/APERTURA CONTI PREMESSA La procedura contabile consente la gestione di più anni in linea. Questo
ISTRUZIONI SULLE OPERAZIONI DI CAMBIO ANNO CONTABILE 2005/2006 LIQUIDAZIONE IVA - STAMPA REGISTRI - CHIUSURA/APERTURA CONTI PREMESSA La procedura contabile consente la gestione di più anni in linea. Questo
Polycom KIRK Butterfly. (telefono sottoscritto ad una base DECT KIRK)
 Polycom KIRK Butterfly (telefono sottoscritto ad una base DECT KIRK) Guida Rapida Per maggiori informazioni sul telefono consultare il manuale utente disponibile su www.voispeed.com 1 Nota: per avere le
Polycom KIRK Butterfly (telefono sottoscritto ad una base DECT KIRK) Guida Rapida Per maggiori informazioni sul telefono consultare il manuale utente disponibile su www.voispeed.com 1 Nota: per avere le
Guida Rapida. Vodafone MiniStation
 Guida Rapida Vodafone MiniStation Nella scatola trovi: 1 Alimentatore per il collegamento elettrico 1 Vodafone MiniStation 5 2 Cavi telefonici per collegare i tuoi apparecchi fax e pos alla MiniStation
Guida Rapida Vodafone MiniStation Nella scatola trovi: 1 Alimentatore per il collegamento elettrico 1 Vodafone MiniStation 5 2 Cavi telefonici per collegare i tuoi apparecchi fax e pos alla MiniStation
Access. Microsoft Access. Aprire Access. Aprire Access. Aprire un database. Creare un nuovo database
 Microsoft Access Introduzione alle basi di dati Access E un programma di gestione di database (DBMS) Access offre: un supporto transazionale limitato Meccanismi di sicurezza, protezione di dati e gestione
Microsoft Access Introduzione alle basi di dati Access E un programma di gestione di database (DBMS) Access offre: un supporto transazionale limitato Meccanismi di sicurezza, protezione di dati e gestione
Procedure per l upgrade del firmware dell Agility
 Procedure per l upgrade del firmware dell Agility L aggiornamento firmware, qualsiasi sia il metodo usato, normalmente non comporta il ripristino dei valori di fabbrica della Centrale tranne quando l aggiornamento
Procedure per l upgrade del firmware dell Agility L aggiornamento firmware, qualsiasi sia il metodo usato, normalmente non comporta il ripristino dei valori di fabbrica della Centrale tranne quando l aggiornamento
CASO D USO: GESTIONE ARRIVI
 CASO D USO: GESTIONE ARRIVI 18 novembre 2011 www.sistri.it GESTIONE ARRIVI SEMPLIFICAZIONI Nell attuale versione vengono introdotte le seguenti semplificazioni: a) Possibilità, per il Trasportatore, di
CASO D USO: GESTIONE ARRIVI 18 novembre 2011 www.sistri.it GESTIONE ARRIVI SEMPLIFICAZIONI Nell attuale versione vengono introdotte le seguenti semplificazioni: a) Possibilità, per il Trasportatore, di
Esame di Informatica CHE COS È UN FOGLIO ELETTRONICO CHE COS È UN FOGLIO ELETTRONICO CHE COS È UN FOGLIO ELETTRONICO. Facoltà di Scienze Motorie
 Facoltà di Scienze Motorie CHE COS È UN FOGLIO ELETTRONICO Una tabella che contiene parole e numeri che possono essere elaborati applicando formule matematiche e funzioni statistiche. Esame di Informatica
Facoltà di Scienze Motorie CHE COS È UN FOGLIO ELETTRONICO Una tabella che contiene parole e numeri che possono essere elaborati applicando formule matematiche e funzioni statistiche. Esame di Informatica
Come attivare il software
 Come attivare il software Al fine di impedire installazioni non autorizzate, ai sensi della vigente normativa sui Diritti d Autore, questo software richiede l inserimento di un codice di attivazione ottenibile
Come attivare il software Al fine di impedire installazioni non autorizzate, ai sensi della vigente normativa sui Diritti d Autore, questo software richiede l inserimento di un codice di attivazione ottenibile
Cambio esercizio CONTABILE Flusso operativo
 Cambio esercizio CONTABILE Flusso operativo (ver. 3 07/11/2014) INDICE Sito web:!"#"! Tel. (0423) 23.035 - Fax (0423) 601.587 e-mail istituzionale: "$%!"#"! PEC:!"#%&'(&)("&"! PREMESSA nuovo) contemporaneamente.
Cambio esercizio CONTABILE Flusso operativo (ver. 3 07/11/2014) INDICE Sito web:!"#"! Tel. (0423) 23.035 - Fax (0423) 601.587 e-mail istituzionale: "$%!"#"! PEC:!"#%&'(&)("&"! PREMESSA nuovo) contemporaneamente.
IRSplit. Istruzioni d uso 07/10-01 PC
 3456 IRSplit Istruzioni d uso 07/10-01 PC 2 IRSplit Istruzioni d uso Indice 1. Requisiti Hardware e Software 4 1.1 Requisiti Hardware 4 1.2 Requisiti Software 4 2. Installazione 4 3. Concetti fondamentali
3456 IRSplit Istruzioni d uso 07/10-01 PC 2 IRSplit Istruzioni d uso Indice 1. Requisiti Hardware e Software 4 1.1 Requisiti Hardware 4 1.2 Requisiti Software 4 2. Installazione 4 3. Concetti fondamentali
Creazione Account PEC puntozeri su Outlook Express
 Creazione Account PEC puntozeri su Outlook Express In questa guida viene spiegato come creare un account di posta elettronica certificata per gli utenti che hanno acquistato il servizio offerto da puntozeri.it
Creazione Account PEC puntozeri su Outlook Express In questa guida viene spiegato come creare un account di posta elettronica certificata per gli utenti che hanno acquistato il servizio offerto da puntozeri.it
Consiglio regionale della Toscana. Regole per il corretto funzionamento della posta elettronica
 Consiglio regionale della Toscana Regole per il corretto funzionamento della posta elettronica A cura dell Ufficio Informatica Maggio 2006 Indice 1. Regole di utilizzo della posta elettronica... 3 2. Controllo
Consiglio regionale della Toscana Regole per il corretto funzionamento della posta elettronica A cura dell Ufficio Informatica Maggio 2006 Indice 1. Regole di utilizzo della posta elettronica... 3 2. Controllo
1. Il Client Skype for Business
 1. Il Client Skype for Business 2. Configurare una Periferica Audio 3. Personalizzare una Periferica Audio 4. Gestire gli Stati di Presenza 5. Tabella Stati di Presenza 6. Iniziare una Chiamata 7. Iniziare
1. Il Client Skype for Business 2. Configurare una Periferica Audio 3. Personalizzare una Periferica Audio 4. Gestire gli Stati di Presenza 5. Tabella Stati di Presenza 6. Iniziare una Chiamata 7. Iniziare
COMUNICAZIONE UTENTI SISTEMI-PROFIS INSTALLAZIONE GE.RI.CO. 2015 e PARAMETRI2015
 COMUNICAZIONE UTENTI SISTEMI-PROFIS INSTALLAZIONE GE.RI.CO. 2015 e PARAMETRI2015 Vicenza, 3 giugno 2015 Gentile cliente, si ricorda che a partire dall aggiornamento PROFIS 2011.1 è stato automatizzato
COMUNICAZIONE UTENTI SISTEMI-PROFIS INSTALLAZIONE GE.RI.CO. 2015 e PARAMETRI2015 Vicenza, 3 giugno 2015 Gentile cliente, si ricorda che a partire dall aggiornamento PROFIS 2011.1 è stato automatizzato
MANUALE UTENTE IST0549V2.0
 NOVA AZIENDA CON SISTEMA QUALITA CERTIFICATO ISO9001 SINT STAR MANUALE UTENTE IST0549V2.0-1 - Sommario 4 Generale 5 Cancellazione visualizzazioni sul display 6 Variazione data ed ora 7 Memoria Eventi 8
NOVA AZIENDA CON SISTEMA QUALITA CERTIFICATO ISO9001 SINT STAR MANUALE UTENTE IST0549V2.0-1 - Sommario 4 Generale 5 Cancellazione visualizzazioni sul display 6 Variazione data ed ora 7 Memoria Eventi 8
2003.06.16 Il sistema C.R.M. / E.R.M.
 2003.06.16 Il sistema C.R.M. / E.R.M. Customer / Enterprise : Resource Management of Informations I-SKIPPER è un sistema di CONOSCENZE che raccoglie ed integra INFORMAZIONI COMMERCIALI, dati su Clienti,
2003.06.16 Il sistema C.R.M. / E.R.M. Customer / Enterprise : Resource Management of Informations I-SKIPPER è un sistema di CONOSCENZE che raccoglie ed integra INFORMAZIONI COMMERCIALI, dati su Clienti,
Guida rapida alla Webconferencing
 Guida rapida alla Webconferencing Questa Guida rapida illustra le operazioni più frequenti nell utilizzo di MeetIn Web. In particolare: Eseguire il settaggio iniziale di dispositivi audio e video Connettersi
Guida rapida alla Webconferencing Questa Guida rapida illustra le operazioni più frequenti nell utilizzo di MeetIn Web. In particolare: Eseguire il settaggio iniziale di dispositivi audio e video Connettersi
Sistema operativo. Sommario. Sistema operativo...1 Browser...1. Convenzioni adottate
 MODULO BASE Quanto segue deve essere rispettato se si vuole che le immagini presentate nei vari moduli corrispondano, con buona probabilità, a quanto apparirà nello schermo del proprio computer nel momento
MODULO BASE Quanto segue deve essere rispettato se si vuole che le immagini presentate nei vari moduli corrispondano, con buona probabilità, a quanto apparirà nello schermo del proprio computer nel momento
Istruzioni per l uso Yealink T20
 Istruzioni per l uso Yealink T20 1. Note generali... 2 2. Viva voce... 2 2.1. Attivare il viva voce durante la selezione... 2 2.2. Passare al viva voce durante una chiamata... 2 3. Messa in attesa (funzione
Istruzioni per l uso Yealink T20 1. Note generali... 2 2. Viva voce... 2 2.1. Attivare il viva voce durante la selezione... 2 2.2. Passare al viva voce durante una chiamata... 2 3. Messa in attesa (funzione
GSM Dialer. Ottimo dispositivo da collegare ad antifurti PSTN ma anche ad altre apparecchiature
 COMPOSITORE GSM - DIALER Ottimo dispositivo da collegare ad antifurti PSTN ma anche ad altre apparecchiature Invia chiamate vocali a seguito di input telefonici (PSTN) oppure di semplici impulsi da altri
COMPOSITORE GSM - DIALER Ottimo dispositivo da collegare ad antifurti PSTN ma anche ad altre apparecchiature Invia chiamate vocali a seguito di input telefonici (PSTN) oppure di semplici impulsi da altri
Gestione Turni. Introduzione
 Gestione Turni Introduzione La gestione dei turni di lavoro si rende necessaria quando, per garantire la continuità del servizio di una determinata struttura, è necessario che tutto il personale afferente
Gestione Turni Introduzione La gestione dei turni di lavoro si rende necessaria quando, per garantire la continuità del servizio di una determinata struttura, è necessario che tutto il personale afferente
Manuale UniScan 1.3.0
 Manuale UniScan 1.3.0 1. INSTALLAZIONE E PRIMO UTILIZZO... 1 1.1 INSTALLAZIONE... 1 1.1.1 PRE-REQUISITI PER L INSTALLAZIONE... 1 1.2 PRIMO UTILIZZO... 2 1.3 RICARICA SCANNER... 2 1.4 MODIFICA IMPOSTAZIONI
Manuale UniScan 1.3.0 1. INSTALLAZIONE E PRIMO UTILIZZO... 1 1.1 INSTALLAZIONE... 1 1.1.1 PRE-REQUISITI PER L INSTALLAZIONE... 1 1.2 PRIMO UTILIZZO... 2 1.3 RICARICA SCANNER... 2 1.4 MODIFICA IMPOSTAZIONI
Manuale Gestore. STWS Web Energy Control - Servizio di telelettura sul WEB
 Manuale Gestore STWS Web Energy Control - Servizio di telelettura sul WEB SOMMARIO 1.0 PRESENTAZIONE... 4 2.0 UTENTI... 4 2.1 GESTORE... 4 2.2 AMMINISTRATORE DI CONDOMINIO... 4 2.3 INQUILINO... 4 3.0
Manuale Gestore STWS Web Energy Control - Servizio di telelettura sul WEB SOMMARIO 1.0 PRESENTAZIONE... 4 2.0 UTENTI... 4 2.1 GESTORE... 4 2.2 AMMINISTRATORE DI CONDOMINIO... 4 2.3 INQUILINO... 4 3.0
Questo è riservato all Organizzazione Nazionale per la sistemazione delle parrocchie negli alberghi e per controlli contributi
 Questa è la schermata iniziale che appare dopo essere andati su internet e scritto www.cogeri.it, quindi cliccare Gestione Parrocchia. In questa pagina si trova una finestra con notizie utili che vengono
Questa è la schermata iniziale che appare dopo essere andati su internet e scritto www.cogeri.it, quindi cliccare Gestione Parrocchia. In questa pagina si trova una finestra con notizie utili che vengono
indice BLUETOOTH... 6
 indice PRME OPERAZON... 2 ABBNAMENTO DELLE CUFFE... 3 COMPORRE CHAMATE E RSPONDERE / CHUDERE... 4 TRASFERMENTO DELLE CHAMATE... 4 REGOLAZONE DEL VOLUME... 4 CONNESSONE CON PC O PDA... 5 RSOLUZONE DE PROBLEM...
indice PRME OPERAZON... 2 ABBNAMENTO DELLE CUFFE... 3 COMPORRE CHAMATE E RSPONDERE / CHUDERE... 4 TRASFERMENTO DELLE CHAMATE... 4 REGOLAZONE DEL VOLUME... 4 CONNESSONE CON PC O PDA... 5 RSOLUZONE DE PROBLEM...
SPRING SQ COMUNICAZIONE OPERAZIONI IVA NON INFERIORI A 3000 EURO PER L ANNO 2011
 Versione aggiornata il 02 Aprile 2012 SPRING SQ COMUNICAZIONE OPERAZIONI IVA NON INFERIORI A 3000 EURO PER L ANNO 2011 PREREQUISITI *** ACCERTARSI CON L ASSISTENZA DI AVERE INSTALLATO LE ULTIME IMPLEMENTAZIONE/CORREZIONI
Versione aggiornata il 02 Aprile 2012 SPRING SQ COMUNICAZIONE OPERAZIONI IVA NON INFERIORI A 3000 EURO PER L ANNO 2011 PREREQUISITI *** ACCERTARSI CON L ASSISTENZA DI AVERE INSTALLATO LE ULTIME IMPLEMENTAZIONE/CORREZIONI
F-Secure Mobile Security per Nokia E51, E71 ed E75. 1 Installazione ed attivazione Client 5.1 F-Secure
 F-Secure Mobile Security per Nokia E51, E71 ed E75 1 Installazione ed attivazione Client 5.1 F-Secure Nota: non è necessario disinstallare la versione precedente di F-Secure Mobile Security. Il vostro
F-Secure Mobile Security per Nokia E51, E71 ed E75 1 Installazione ed attivazione Client 5.1 F-Secure Nota: non è necessario disinstallare la versione precedente di F-Secure Mobile Security. Il vostro
Airone Gestione Rifiuti Funzioni di Esportazione e Importazione
 Airone Gestione Rifiuti Funzioni di Esportazione e Importazione Airone Funzioni di Esportazione Importazione 1 Indice AIRONE GESTIONE RIFIUTI... 1 FUNZIONI DI ESPORTAZIONE E IMPORTAZIONE... 1 INDICE...
Airone Gestione Rifiuti Funzioni di Esportazione e Importazione Airone Funzioni di Esportazione Importazione 1 Indice AIRONE GESTIONE RIFIUTI... 1 FUNZIONI DI ESPORTAZIONE E IMPORTAZIONE... 1 INDICE...
. A primi passi con microsoft a.ccepss SommarIo: i S 1. aprire e chiudere microsoft access Start (o avvio) l i b tutti i pro- grammi
 Capitolo Terzo Primi passi con Microsoft Access Sommario: 1. Aprire e chiudere Microsoft Access. - 2. Aprire un database esistente. - 3. La barra multifunzione di Microsoft Access 2007. - 4. Creare e salvare
Capitolo Terzo Primi passi con Microsoft Access Sommario: 1. Aprire e chiudere Microsoft Access. - 2. Aprire un database esistente. - 3. La barra multifunzione di Microsoft Access 2007. - 4. Creare e salvare
Istruzioni per l installazione del software per gli esami ICoNExam (Aggiornate al 15/01/2014)
 Istruzioni per l installazione del software per gli esami ICoNExam (Aggiornate al 15/01/2014) Il software per gli esami ICON può essere eseguito su qualunque computer dotato di Java Virtual Machine aggiornata.
Istruzioni per l installazione del software per gli esami ICoNExam (Aggiornate al 15/01/2014) Il software per gli esami ICON può essere eseguito su qualunque computer dotato di Java Virtual Machine aggiornata.
MANUALE D'USO DEL PROGRAMMA IMMOBIPHONE
 1/6 MANUALE D'USO DEL PROGRAMMA IMMOBIPHONE Per prima cosa si ringrazia per aver scelto ImmobiPhone e per aver dato fiducia al suo autore. Il presente documento istruisce l'utilizzatore sull'uso del programma
1/6 MANUALE D'USO DEL PROGRAMMA IMMOBIPHONE Per prima cosa si ringrazia per aver scelto ImmobiPhone e per aver dato fiducia al suo autore. Il presente documento istruisce l'utilizzatore sull'uso del programma
