EuroByz. Manuale di Magazzino e Vendite
|
|
|
- Giulio Frigerio
- 8 anni fa
- Visualizzazioni
Transcript
1 EuroByz Manuale di Magazzino e Vendite EuroByz i
2 Sommario MANUALE DI MAGAZZINO E VENDITE...III SOMMARIO...IV USO DI QUESTO MANUALE... 1 USO DI QUESTO MANUALE... 2 GLI ARCHIVI... 3 CLIENTI-FORNITORI... 4 ARTICOLI DI MAGAZZINO... 5 CARICO-SCARICO...23 DATI INVENTARIO...32 DOCUMENTI FISCALI...37 LISTINI...51 PORTAFOGLIO EFFETTI...54 PROVVIGIONI...56 IL MENÙ TABELLE...59 IL MENÙ TABELLE...60 CAUSALI DI MAGAZZINO...61 CATEGORIE MERCEOLOGICHE...63 TIPOLOGIE PRODOTTI...65 TITOLI DI DEPOSITO...66 TIPOLOGIE DOCUMENTI...67 VALUTE...72 CODICI FISSI...73 IL MENÙ ELABORAZIONI...79 IL MENÙ ELABORAZIONI...80 VARIAZIONE DEI LISTINI...81 STATISTICHE...83 RIPRESA DELLE GIACENZE...86 AZZERAMENTI DI MAGAZZINO...87 VERIFICA GIACENZE...88 GENERAZIONE PROVVIGIONI...91 VARIAZIONE DEI CODICI...91 PARTENZA NUOVO ESERCIZIO...93 CHIUSURA ESERCIZIO PRECEDENTE...95 IL MENÙ STAMPE...99 IL MENÙ STAMPE ARCHIVI DI MAGAZZINO ii EuroByz Manuale di Magazzino e Vendite
3 MOVIMENTI DI MAGAZZINO SCHEDE DI MAGAZZINO LISTE DI MAGAZZINO SITUAZIONE GIACENZE INVENTARIO FISICO COME FUNZIONA L INVENTARIO FISICO LE STAMPE DI MAGAZZINO FISCALI E DI FINE ANNO GIORNALE DI MAGAZZINO UTILITÀ INVENTARIO RIMANENZE FINALI LISTA DOCUMENTI FISCALI STAMPA DOCUMENTI FISCALI LISTINI PORTAFOGLIO EFFETTI DISTINTA DI PRESENTAZIONE LISTA PROVVIGIONI INTESTAZIONE DEI REGISTRI IL MENÙ MANUTENZIONE IL MENÙ MANUTENZIONE CONFIGURAZIONE DELL'AZIENDA Configurazione dell Azienda - Magazzino Configurazione dell Azienda Vendite CONFIGURAZIONE DEL PROGRAMMA Configurazione del Programma - Magazzino Configurazione del Programma - Vendite STATO DEGLI ARCHIVI Stato degli Archivi - Movimenti di magazzino Stato degli Archivi - Inventario Stato degli Archivi - Documenti Fiscali Stato degli Archivi - Vendite Stato degli Archivi - Effetti LE OPERAZIONI DI GESTIONE
4
5 Capitolo 1 Uso di questo manuale EuroByz 1
6 Uso di questo manuale I manuali del programma sono stati organizzati in una serie di volumi detti di riferimento, ognuno dedicato ad uno specifico modulo del programma (Contabilità, Magazzino, Fatturazione, ecc.) la cui lettura va preceduta dal manuale Base che introduce tutti i principi e le informazioni fondamentali e comuni ad ogni modulo. Speriamo che questa organizzazione permetta agli utenti di acquisire tutte le informazioni necessarie per un uso corretto e completo del programma Il capitolo sugli Archivi spiega nel dettaglio gli archivi del modulo MV del programma analizzandoli campo per campo e mettendo in luce gli automatismi ad essi legati e le interazioni fra archivi e tabelle. Allo stesso modo, il capitolo sulle tabelle analizza campo per campo tutte le tabelle del modulo MV in modo dettagliato illustrandone i legami con gli archivi. I capitoli sui menù prendono in esame i quattro menù del modulo di Magazzino e ne spiegano nel dettaglio ogni voce. Il capitolo sulle Operazioni di Gestione guida l utente attraverso i tre principali tipi di operazioni che si compiono con il programma: Iniziali (Ad. es. compilazione di archivi e tabelle, impostazione dei parametri operativi nel menù manutenzione), Periodiche (Ad. es. inserimento movimenti di carico/scarico, stampe periodiche di servizio...), ed Annuali (Ad. es. partenza nuovo esercizio, elaborazione dei dati inventario, rilevazione delle rimanenze finali). La lettura di questo capitolo è fondamentale poiché permette di comprendere la filosofia del programma, il modo in cui i vari elementi interagiscono fra di loro, la corretta sequenza di esecuzione delle operazioni chiave, insomma introduce l utente alla comprensione ed al corretto uso dell applicazione. Infine, l Appendice contiene utili informazioni sulle abbreviazioni da tastiera e sull uso di tasti particolari per compiere determinate operazioni senza usare il mouse. Un ultima osservazione: il programma non è un commercialista e in nessun modo può sostituire una scarsa conoscenza delle normative di legge e degli obblighi fiscali. il programma vi aiuta a fare meglio quello che sapete di dover fare. 2 EuroByz Manuale di Magazzino e Vendite
7 Capitolo 2 Gli Archivi Gli Archivi 3
8 Clienti-Fornitori L archivio Clienti-Fornitori è un archivio presente in tutti i moduli del programma e svolge sia funzioni comuni a tutti gli archivi, sia funzioni specifiche relative ai singoli moduli. Contiene le informazioni anagrafiche relative ai Clienti e Fornitori, come Ragione Sociale, Indirizzo, Partita IVA e così via, unitamente alle informazioni e ai dati necessari ai vari automatismi che il programma permette. Avremo quindi, per esempio, le Condizioni di Pagamento praticate, l Agente assegnato, lo Sconto concesso. Tutti questi parametri inseriti nella scheda Cliente-Fornitore permettono al programma di automatizzare molte procedure evitando all utente di compilare ogni volta schede e maschere. L archivio Clienti/Fornitori è spiegato in modo dettagliato nel Manuale Base. Le due figure che seguono mostrano l archivio Clienti-Fornitori nella visione ad indici e a schede. Visualizzazione ad indici dell archivio Clienti/Fornitori 4 EuroByz Manuale di Magazzino e Vendite
9 Scheda dell archivio Clienti/Fornitori Articoli di Magazzino Il comando Articoli di Magazzino mostra l'indice degli Articoli, su cui l'utente può operare selezioni, ordinamenti, inserimenti e cancellazioni. Indice dell'archivio Articoli di Magazzino Gli Archivi 5
10 La gestione dell'archivio Articoli di Magazzino segue queste regole generali: il codice individua un elemento specifico e quindi non può essere duplicato o modificato; è possibile inserire tre tipi di articoli: Standard, Kit ed Associato. Gli articoli in kit e quelli associati, a differenza di quelli standard, non hanno una giacenza abbinata perché non possono essere movimentati; gli articoli in kit permettono di richiamare con un solo codice (quello del kit), una lista di codici standard, quantità e prezzi mentre gli articoli associati permettono di richiamare lo stesso articolo utilizzando codici alternativi. ad ogni codice di magazzino è possibile abbinare una descrizione breve (40 caratteri) ed una descrizione aggiuntiva (120 caratteri); per ogni articolo di magazzino il programma gestisce due giacenze: la giacenza dei beni propri (giacenza fiscale) e la giacenza dei beni di terzi. Entrambe queste giacenze possono essere variate inserendo delle registrazioni nell'archivio carico-scarico; un articolo di magazzino può essere cancellato solo se non risulta movimentato e non presenta giacenza al momento della cancellazione; le giacenze ed i dati progressivi di ogni articolo sono gestiti automaticamente dalla procedura e partono da zero quando il programma viene installato all'inizio della gestione del magazzino. L'utente può comunque variare i valori dei progressivi a suo rischio in qualunque momento. I dati progressivi a quantità ed a valore che vengono visualizzati sulla scheda dell'articolo di magazzino corrispondono a quelli dell'esercizio attivo in quel momento. La scheda di un articolo di magazzino può essere di tre tipi: Standard, Kit o Associato; inserendo un nuovo articolo nell'archivio il programma propone automaticamente una scheda di tipo Standard e l'utente può farla diventare una scheda in Kit o Associato premendo l'apposito pulsante. 6 EuroByz Manuale di Magazzino e Vendite
11 Per cambiare tipo di scheda premete sul pulsante opportuno Prima parte della scheda di un Articolo di Magazzino Il contenuto della scheda di un articolo di magazzino standard è il seguente: dove i campi assumono il seguente significato: I primi otto campi sono calcolati in automatico dal programma e non sono modificabili. Giacenza merce di terzi: riporta la giacenza a magazzino di questo articolo della merce di terzi. I tre campi sottostanti riportano rispettivamente la suddivisione di questa giacenza in Disponibile, Impegnata e Presso Terzi. La somma algebrica di queste tre giacenze è sempre uguale al valore riportato nel campo in esame. La suddivisione viene calcolata dal programma in base alla definizione dei dieci titoli di deposito di terzi (vedi la tabella Titoli di Deposito). Giacenza Fiscale: riporta la giacenza a magazzino di questo articolo della merce propria (quella che contribuirà alla valorizzazione del magazzino fiscale). I tre campi sottostanti riportano rispettivamente la suddivisione di questa giacenza in Disponibile, Impegnata e Presso Terzi. La somma algebrica di queste tre giacenze è sempre uguale al valore riportato nel campo in esame. La suddivisione viene calcolata dal programma in base alla definizione dei dieci titoli di deposito propri (vedi la tabella Titoli di Deposito). Gli Archivi 7
12 Codice Articolo: campo di 16 caratteri alfanumerici, in fase di inserimento il programma controlla l'eventuale esistenza del codice impedendone la duplicazione. In fase di modifica dei dati di una scheda il campo Codice non è accessibile all'utente che non può più variarlo; per ottenere questo risultato la scheda deve essere eliminata interamente con il pulsante Cancella e riscritta con il nuovo codice; a questo scopo, per evitare di reinserire tutte le informazioni, può essere comodo utilizzare il comando Duplica del menù Composizione prima di cancellare la scheda. Va ricordato però che, come detto sopra, un articolo di magazzino non può essere cancellato se risulta movimentato al momento della cancellazione. BarCode: eventuale codice a barre dell articolo. Se nella sezione Magazzino della Configurazione dell Azienda viene abilitata, tramite gli apposito pulsanti, la funzione di normalizzazione dei codici articolo (Codice Articolo, BarCode e Codice Alternativo) i suddetti codici verranno normalizzati secondo lo standard EAN13 dei codici a barre: vengono accettati solo codici numerici al massimo di dodici caratteri, il programma aggiunge eventualmente a sinistra del codice il numero di zeri necessario per arrivare a dodici caratteri e calcola automaticamente il tredicesimo carattere che è il carattere di controllo (checksum). Descrizione: descrizione dell'articolo di magazzino. Essa è suddivisa in due parti: la prima di 40 caratteri e la seconda di 120. La prima sarà riportata in tutte le stampe, per permettere di distinguere un articolo dall'altro. La seconda parte della descrizione potrà essere stampata, a richiesta, sui documenti fiscali, ordini e listini prezzi: è possibile inserire sino a 120 caratteri; l'organizzazione a tre righe di 40 caratteri verrà mantenuta anche in stampa, quindi è auspicabile inserirla in modo che i ritorni a capo siano grammaticalmente corretti. Data di Creazione: data in cui è stata creata la scheda. Campo non modificabile. Data dell ultima modifica: campo aggiornato automaticamente dal programma con la data in cui è stata effettuata l ultima modifica sulla scheda dell articolo. Aliquota IVA: codice di una aliquota IVA inserita nella tabella corrispondente. Questa sarà l'aliquota IVA che verrà proposta per questo articolo durante la fatturazione. Descrizione su scontrino: campo non attivo. 8 EuroByz Manuale di Magazzino e Vendite
13 Categoria: campo di 6 caratteri alfanumerici; può contenere il codice di un elemento della tabella Categorie Merceologiche di tipo Categoria (non sono ammessi i Gruppi ). Tramite questo codice gli articoli possono essere raggruppati in una maniera diversa da quella del codice articolo, in modo da ottenere alcune stampe e le statistiche suddivise per categoria. Nella Tabella delle Categorie Merceologiche può essere associata ad ogni categoria una percentuale di provvigione, una contropartita contabile ed una percentuale di ricarico che vengono proposte in automatico nei campi Provvigione %, Controp. Vendita e % Ricarico. Tipologia: inserire il codice di un elemento della tabella Tipologie Prodotti da abbinare all articolo. Ciò permette di codificare una ulteriore suddivisione degli articoli di magazzino, simile a quella delle Categorie Merceologiche, per permettere di eseguire selezioni effettuando stampe e statistiche. Unità di misura: (4 caratteri alfanumerici) inserire l'unità di misura dell'articolo. Si tratta dell unità di misura che viene utilizzata per esprimere le quantità in tutte le stampe fiscali. II Unità di misura: unità di misura alternativa da usare al posto di quella principale quando necessario. Coefficiente di conversione: coefficiente di conversione tra l unità di misura principale e quella alternativa. Quella principale è usata come base, per cui se, per esempio, il coefficiente è 0,5, 2 pezzi dell unità di misura principale saranno uguali ad 1 dell unità alternativa. Fornitore: codice del fornitore abituale dell'articolo; se compilato, il contenuto di questo campo, viene riportato nella stampa dell'archivio di magazzino e nella stampa degli articoli sottoscorta, evidenziando così il fornitore al quale deve essere ordinato un dato articolo. Il codice del fornitore viene automaticamente inserito nella scheda del Fornitore Attivo corrispondente (1, 2, o 3). Esisterà quindi una corrispondenza tra questo dato e la scheda del fornitore attivo, per cui cambiando il codice del Fornitore nella scheda dell articolo, il corrispondente Fornitore Attivo varierà di conseguenza. Se è stato abbinato uno sconto alla scheda anagrafica del fornitore, il programma lo inserisce automaticamente nel campo Sconto Abbinato. Gli Archivi 9
14 Il Fornitore Attivo Il pulsante Fornitore Attivo, che si abilita premendo il tasto Modifica, permette di accedere alla finestra seguente: Quello che definiamo Fornitore Attivo è il fornitore che viene considerato di riferimento nella gestione dell articolo. Il codice del Fornitore di Riferimento comparirà quindi su stampe ed elaborazioni che interessano l articolo e tutti i dati ad esso collegati saranno visibili sulla scheda anagrafica. Il significato dei campi è il seguente: Prezzo di Listino: prezzo di listino dell articolo. Viene riportato quello inserito sulla scheda anagrafica. Fornitore attivo: campo a scelte fisse. Le scelte sono tre: Fornitore 1, Fornitore 2 e Fornitore 3. Ogni articolo può avere un fornitore attivo diverso dagli altri articoli. I campi seguenti sono ripetuti tre volte in quanto contengono le informazioni relative ai tre fornitori che in quel momento formano il pacchetto dei fornitori tra i quali è possibile scegliere quello attivo. A seconda quindi di quale fornitore è stato selezionato come attivo in un dato momento, il contenuto dei campi seguenti avrà valore nella gestione dell articolo. Codice: codice del fornitore. Ragione Sociale: ragione sociale del fornitore. Viene compilata automaticamente inserendo il codice. Codice Articolo del Fornitore: codice usato dal Fornitore per identificare l'articolo. Sconto: sconto concesso dal fornitore. 10 EuroByz Manuale di Magazzino e Vendite
15 Prezzo di Acquisto: prezzo di acquisto dell articolo. Viene riportato sulla scheda anagrafica. in Data: data in cui è stato comunicato il prezzo di acquisto. Ubicazione: ubicazione fisica (scaffale, reparto) in cui l articolo è situato all interno del magazzino. Prezzo di Listino: inserire in questo campo il prezzo di listino ufficiale dell'articolo. Se il campo Sconto Abbinato è già compilato, il programma calcola automaticamente il prezzo di acquisto. Questo campo verrà compilato in automatico dal programma con i dati (se inseriti) del corrispondente campo della scheda del Fornitore Attivo. Sconto Abbinato: inserire lo sconto in percentuale che il fornitore dell'articolo applica sul prezzo di listino, inserendo questa informazione il programma calcola automaticamente il Prezzo di Acquisto. Cod/art. Fornit.: campo di 16 caratteri alfanumerici dove inserire il codice usato dal Fornitore per identificare l'articolo. Può essere utile per facilitare la compilazione degli ordini d'acquisto da parte dell'utente quando la codifica utilizzata è diversa da quella del fornitore. Prezzo di Acquisto: campo calcolato in automatico ma modificabile; indica il prezzo di acquisto dell'articolo. Quando questo campo viene modificato e il campo % Ricarico è già stato compilato, il programma calcola in automatico il prezzo di vendita. Questo campo verrà compilato in automatico dal programma con i dati (se inseriti) del corrispondente campo della scheda del Fornitore Attivo. Modificare il contenuto di questo campo equivale alla modifica del prezzo di acquisto del Fornitore Attivo. in Data: data in cui è stato comunicato dal fornitore il prezzo di acquisto inserito nel precedente campo. % Ricarico: indicare la percentuale di ricarico che si desidera utilizzare per ottenere il calcolo del prezzo di vendita partendo da quello di acquisto; il metodo di calcolo del prezzo di vendita dipende dalla opzione % Ric. Reale che si trova nella sezione di Magazzino della Configurazione dell'azienda (menù Manutenzione). Se l'opzione % Ric. Reale è abilitata, il calcolo è di tipo percentuale ed il prezzo di vendita sarà: Prezzo Vendita = Prezzo Acquisto X (1+%); se l'opzione non è abilitata il prezzo di vendita sarà calcolato come se il ricarico fosse uno sconto sul prezzo di vendita: Prezzo Vendita = Prezzo Acquisto / (1-%). Prezzo di Vendita: campo calcolato in automatico ma modificabile; questo prezzo verrà proposto durante la compilazione dei Gli Archivi 11
16 documenti fiscali e degli ordini da clienti quando non è stato specificato un particolare listino prezzi. E possibile abilitare lo scorporo immediato dell'iva in fase di inserimento del prezzo corrispondente nell'archivio degli Articoli tramite la Configurazione dell Azienda (menù Manutenzione). Sconto: in questo campo va inserito l eventuale sconto fisso di vendita che si intende abbinare all articolo. Prezzo Netto: campo calcolato in automatico non modificabile; indica il prezzo netto di vendita: Prezzo Vendita X (1 - % Sconto vend.). Prezzo IVA incl.: se è stato inserito un codice aliquota IVA il programma calcola in automatico il prezzo di vendita IVA inclusa partendo dal prezzo di vendita. Il prezzo calcolato in automatico può essere comunque modificato dall'utente. I prezzi di vendita ed IVA inclusa quando sono calcolati dal programma possono essere arrotondati automaticamente: occorre abilitare l'opzione Arrotondamento presente nella sezione di Magazzino della Configurazione dell'azienda. Listino nr. e Prezzo: nel primo campo (compilato automaticamente dal programma) vengono mostrati il numero e la descrizione del Listino Attivo; nel campo Prezzo è presente il prezzo del listino attivo dell'articolo in esame (modificabile). Prezzo di listino futuro: inserire un prezzo che si vorrà attribuire all articolo in un prossimo futuro. Compilando anche il campo successivo, relativo alla data, a partire da quella data il prezzo di listino attivo verrà aggiornato di conseguenza. Data validità listino futuro: data a partire dalla quale il prezzo indicato nel campo precedente sostituirà quello di listino fino a quel momento in vigore. Il Listino Attivo Oltre ai prezzi presenti nell'archivio Articoli (Listino, Acquisto e Vendita), ogni articolo di magazzino è abbinato ad un prezzo per ogni listino prezzi presente nell'archivio Listini. Dato che l'archivio listini può contenere infinite schede, invece di visualizzare contemporaneamente tutti i prezzi di listino dell'articolo, si è scelto di mostrarne uno alla volta: il prezzo del listino attivo. Il listino attivo è unico: una volta scelto vale per tutti gli articoli fino a quando esso sarà cambiato dall'utente. Il listino attivo si può modificare premendo il pulsante Listino Attivo e selezionando il listino desiderato. 12 EuroByz Manuale di Magazzino e Vendite
17 Il pulsante Prezzi mostra una stampa a video contenente i prezzi di tutti i listini per l'articolo in esame, offrendo così una situazione completa. Premendo il pulsante Prezzi, viene visualizzata una stampa di tutti i prezzi abbinati all'articolo in esame Gli Archivi 13
18 Il pulsante Scheda esegue la stampa a video tutti i movimenti associati all'articolo di magazzino, come evidenziato in figura. La stampa a video che si ottiene premendo il pulsante scheda La stampa della scheda di magazzino eseguita premendo il pulsante Scheda riporta solo i movimenti relativi a merce propria. Per ottenere una stampa dei movimenti della merce di terzi è necessario utilizzare il comando Schede di Magazzino del menù Stampe. La seconda parte della scheda anagrafica degli articoli di magazzino 14 EuroByz Manuale di Magazzino e Vendite
19 Ordini Clienti - Fornitori: campo non attivo. Previsto in caso di migrazione ai software Irbis o Tibet. Disp. Logica: campo calcolato che mostra la disponibilità logica dell'articolo: merce propria disponibile - ordinato da Clienti. Disp. Futura: campo calcolato che mostra la disponibilità futura dell'articolo: disponibilità logica + ordinato a Fornitori. Costo Medio: campo non modificabile che riporta il costo medio dell'articolo in esame calcolato come: (valore giac. iniziale + valore acquisti)/(quantità giac. iniz. + quantità acquisti). Prezzo Medio: campo non modificabile che riporta il prezzo medio di vendita calcolato come: (valore vendite)/(quantità vendite). % Ric.: percentuale di ricarico media calcolata come: 100X(prezzo medio/costo medio)-100. Quantità minima: numero di pezzi al di sotto del quale l'articolo è da considerarsi sottoscorta. Se la disponibilità è inferiore, l'articolo verrà incluso nella stampa degli articoli sottoscorta. Quantità massima: numero di pezzi al di sopra del quale l'articolo è da considerarsi soprascorta. Lotto minimo di riord.: campo non attivo. Previsto in caso di migrazione ai software Irbis o Tibet. Minimo impegno: campo non attivo. Previsto in caso di migrazione ai software Irbis o Tibet. Tempo di riordino previsto: campo non attivo. Previsto in caso di migrazione ai software Irbis o Tibet. Tempo di riordino effettivo: ATTENZIONE Questo campo non è attualmente gestito dal programma, esso è presente al solo scopo di rendere i dati dell'azienda compatibili con future versioni del programma. Campo calcolato non modificabile: evidenzia il reale numero medio di giorni trascorsi tra la data dell'ordine ed il ricevimento della merce. Numero di colli: inserire il numero dei colli che compongono l'articolo in esame. Questa informazione permetterà al programma di calcolare in automatico, se richiesto, il totale del numero dei colli abbinato ad un documento fiscale. Peso in Kg.: inserire il peso in Kg per ogni unità di misura della merce. Questa informazione permetterà al programma di calcolare in Gli Archivi 15
20 automatico, se richiesto, il peso totale della merce abbinata ad un documento fiscale. Prezzo al Peso: campo non attivo. Previsto in caso di migrazione ai software Irbis o Tibet. Il calcolo automatico del numero dei colli e del peso nei documenti fiscali può essere abilitato tramite l'opzione Calcolo autom. nr. colli e peso nella sezione Vendite della Configurazione dell'azienda. Altezza: altezza (in cm) dell articolo. Larghezza: larghezza (in cm) dell articolo. Profondità: profondità (in cm) dell articolo. Confezione: indicare se l articolo non è costituito da un singolo pezzo ma si tratta di una confezione. Quantità in confezione: specificare di quanti pezzi è composta una singola confezione. % Provvigione : percentuale da riconoscere agli agenti di vendita come commissione per la vendita dell articolo in esame. Questa percentuale verrà usata per il calcolo delle provvigioni se nella Configurazione dell Azienda (sezione Vendite) è stato scelto il metodo Per Articolo. Viene proposta in automatico la percentuale abbinata alla categoria. Stampa nei listini: campo a scelta fissa. Se si sceglie SI, l articolo in questione verrà incluso nelle stampe dei listini prezzi. % di maggiorazione: eventuale percentuale di maggiorazione che verrà applicata in fase di fatturazione su articoli il cui prezzo va aumentato per un particolare motivo, ad esempio per rientrare delle spese sostenute a causa di un reso. Agente: codice della tabella Agenti. La presenza del codice agente forza l abbinamento agente/cliente a livello di riga di documento, per cui una fattura intestata ad un cliente che ha abbinato un particolare codice agente può comunque avere righe che fanno riferimento ad altri codici agente. Categoria Provvigionale: campo non attivo. Previsto in caso di migrazione ai software Irbis o Tibet. Codice articolo Capogruppo: codice di una scheda dell archivio Articoli. Questo codice è stato previsto in funzione di una futura utilizzazione e fa riferimento ad un articolo che in qualche modo è 16 EuroByz Manuale di Magazzino e Vendite
21 gerarchicamente superiore all articolo che stiamo esaminando per cui, se per esempio si dovesse effettuare una variazione dei prezzi dell articolo capogruppo, la variazione avrebbe effetto anche sugli articoli ad esso collegati. Codice Alternativo: è possibile inserire un codice alternativo a quello principale per richiamare l articolo. Può essere utile se il fornitore dal quale si acquista l articolo usa un codice diverso dal nostro per l articolo in questione. A tale proposito verificare se l opzione Il Codice Alternativo è il Codice Art. Fornitore è attiva nella Configurazione dell Azienda. Note: campo di descrizione libera di 30 caratteri in cui inserire annotazioni varie. Stampa Etichetta BarCode: campo a scelte fisse. Se viene scelto SI, il programma includerà l articolo nelle stampe delle etichette con i codici a barre dell articolo. Formato etichetta per vetrina: campo a scelte fisse. Indicare il formato prescelto per la stampa dell etichetta dell articolo. La stampa delle etichette per vetrina è però possibile solo se si possiede anche il modulo P del programma. Gestione Fiscale: campo a scelte fisse. Scegliendo SI, l'articolo sarà preso in considerazione ai fini della stampa delle schede di magazzino. Inserendo NO si otterrà il risultato contrario; questo può essere utile se l'articolo in esame appartiene al gruppo C di una eventuale analisi ABC della movimentazione del magazzino. Gestione di Magazzino: campo a scelte fisse. Scegliendo NO, l'articolo in esame sarà escluso da tutte le stampe collegate alla gestione del magazzino. Inserire NO per tutti gli articoli per cui non si intende gestire il magazzino; un esempio è il caso degli articoli cosiddetti di comodo che vengono codificati solo per fare comparire in automatico una descrizione nei documenti fiscali, ma non si riferiscono a beni materiali (prestazione di servizi, diritti, provvigioni, etc ). Gestione dei Lotti: campo a scelte fisse. Attivo solo in fase di primo inserimento, nel senso che una volta effettuata la scelta SI/NO non si può più modificare, il campo Gestione Lotti è stato creato in previsione di un futuro utilizzo per la gestione dei lotti, che verrà effettuata tramite un apposito archivio in cui codificare tutti gli elementi dei vari lotti. Contropartita contabile Acquisto Vendite: campi abilitati solo per le aziende integrate con il modulo di contabilità (vedi Configurazione dell Azienda/Generali). In questi Gli Archivi 17
22 campi andranno inseriti i rispettivi codici dell archivio Schede Contabili che permetteranno di imputare automaticamente il ricavo o il costo derivante dalla vendita o dall acquisto di un articolo di magazzino, rispettivamente in fase di fatturazione (vendita) e carico di magazzino (acquisto). I dati seguenti, racchiusi in tre matrici, sono di natura riepilogativa e vengono aggiornati automaticamente dal programma; sebbene per alcuni sia possibile la modifica manuale, sconsigliamo decisamente di farlo. Questi dati riportano i progressivi delle movimentazioni della merce propria e saranno utilizzati per calcolare il valore del magazzino secondo i metodi previsti dalla legislazione attuale (L.I.F.O. - F.I.F.O - Prezzo Medio - Prezzo Ultimo). Nel caso della coesistenza di due esercizi contabili, i dati corrispondono a quelli dell'esercizio selezionato all'apertura dell'azienda. Giacenza Iniziale: (Q.tà e Valore) progressivo dei movimenti di carico con causale di tipo Carico Giacenza Iniziale. Progressivo Acquisti: (Q.tà e Valore) progressivo dei movimenti di carico con causale di tipo Carico da Fornitori. Progressivo Carichi Diversi: (Q.tà e Valore) progressivo dei movimenti di carico con causale di tipo Carichi Diversi e Reso da Cliente. Progressivo Vendite: (Q.tà e Valore) progressivo dei movimenti di scarico con causale di tipo Scarico a Clienti e Vendite Corrispettivi. Progressivo Scarichi Diversi: (Q.tà e Valore) progressivo dei movimenti di scarico con causale di tipo Scarichi Diversi, Reso a Fornitore, Scarico per Omaggio e Scarico per Lavorazione. Prz Penult. Carico e Prz Ultimo Carico: valore unitario del penultimo e dell'ultimo carico effettuato con una causale di tipo Carico da Fornitori e valore diverso da zero. Data penult. carico: data del penultimo carico a cui si riferisce il campo precedente. Data Ultimo Carico: data dell'ultimo carico a cui si riferisce il campo precedente. Data Ultimo Scarico: data dell'ultimo scarico effettuato. I cinque campi precedenti vengono aggiornati in tempo reale solo durante l'inserimento e la modifica dei movimenti di carico-scarico; non vengono invece aggiornati al momento della eventuale cancellazione di questi ultimi, di conseguenza i valori riportati in 18 EuroByz Manuale di Magazzino e Vendite
23 questi campi potrebbero non essere corretti, per avere la certezza che questi valori siano corretti è necessario eseguire una Verifica delle Giacenze (menù Elaborazioni). Progressivo Carichi: Progressivo Scarichi: La terza matrice riguarda i movimenti tra magazzini e riporta solo i progressivi quantità, poiché i movimenti tra magazzini non vengono valorizzati. Seguono due matrici che riportano la giacenza dell'articolo suddivisa per i singoli titoli di deposito definiti nella tabella Titoli di Deposito. La matrice di sinistra riporta i titoli di deposito abbinati alla merce di terzi, mentre quella di destra visualizza i titoli di deposito contenenti merce propria. La somma algebrica delle giacenze dei titoli di deposito di terzi sarà uguale al valore presente nel campo Giac. Merce di Terzi e, in modo simile, la somma algebrica delle giacenze di merce propria sarà uguale alla Giacenza Fiscale. Terza parte della scheda Articoli di Magazzino Gli articoli in Kit Gli articoli in Kit vengono creati premendo l'apposito pulsante nella scheda anagrafica degli articoli di magazzino. Una volta inserito l'articolo di magazzino, non sarà più possibile cambiarne la tipologia: un articolo in kit rimane tale sino a che viene cancellato. Gli articoli in kit sono stati previsti per permettere all'utente di richiamare (e movimentare) più codici di magazzino inserendo un solo codice articolo. Ogni articolo in Kit viene identificato da un codice di 16 caratteri al quale l'utente abbina sino a 100 codici di Gli Archivi 19
24 articoli di magazzino con corrispondente quantità, prezzo e sconto. Gli articoli in kit possono essere utilizzati durante l'inserimento dei documenti fiscali, degli ordini e dei movimenti di carico-scarico. Inserendo il codice dell'articolo in kit, esso viene espanso nelle righe che lo compongono che vengono inserite nella scheda aperta in quel momento. La quantità, il prezzo e lo sconto abbinati ai codici che compongono l'articolo in kit sono quelli specificati sulla scheda anagrafica del kit, tranne nel caso in cui nel campo prezzo del kit sia stato inserito il valore speciale -1 (meno uno) che indica al programma di utilizzare il prezzo di vendita e l'eventuale sconto promozionale presenti sulla scheda dell'articolo di magazzino. E' importante notare che l'articolo in kit ha il solo scopo di velocizzare l'inserimento dei dati nella compilazione di documenti fiscali ed ordini e non deve essere confuso in nessun caso con gli articoli di magazzino tradizionali: infatti, per la sua natura, un articolo in kit non può avere una giacenza o un valore di magazzino. La scheda di un articolo di magazzino in kit si presenta come in figura: La scheda di un articolo in kit i campi hanno il seguente significato: Codice Articolo: campo di 16 caratteri alfanumerici. In fase di inserimento il programma controlla l eventuale esistenza del codice impedendone la duplicazione. Barcode: eventuale codice a barre dell articolo. 20 EuroByz Manuale di Magazzino e Vendite
25 Data Creazione: data di creazione dell articolo. Campo non modificabile aggiornato dal programma. Data Ult. Mod.: data dell ultima modifica effettuata sulla scheda. campo non modificabile aggiornato automaticamente dal programma. Descrizione: descrizione breve dell articolo di magazzino, questa descrizione sarà quella riportata nelle stampe, per permettere di distinguere un articolo dall altro. Totale: importo totale della merce di cui è costituito il kit, al netto degli eventuali sconti abbinati. Campo non modificabile gestito dal programma. Categoria: campo di 6 caratteri alfanumerici; può contenere il codice di un elemento della tabella Categorie Merceologiche. Desiderato: questo campo permette di eseguire un ricalcolo automatico dei prezzi degli articoli che compongono il kit. Inserendo un importo totale desiderato (che normalmente sarà diverso dal quello presente nel campo Totale), il programma cambierà i prezzi unitari degli articoli che compongono il kit in modo che il totale reale sia identico (o il più vicino possibile, se ci sono degli arrotondamenti) a quello desiderato. Il ricalcolo dei prezzi può essere eseguito in base a due criteri differenti: in base alla quota parte per cui le righe contribuiscono al totale del valore oppure in base alla quota parte per cui le righe contribuiscono al totale quantità; il tipo di ricalcolo viene deciso in base al segno algebrico dell importo inserito nel campo: se l importo desiderato è positivo, viene utilizzato il primo tipo, altrimenti, se negativo, viene utilizzato il secondo tipo di ricalcolo. Un esempio: Articolo 1 qtà 10 Prezzo Articolo 2 qtà 5 Prezzo Inserendo nel campo Desiderato otteniamo Articolo 1 qtà 10 Prezzo Articolo 2 qtà 5 Prezzo Inserendo nel campo Desiderato otteniamo Articolo 1 qtà 10 Prezzo Articolo 2 qtà 5 Prezzo Il contenuto di questo campo non viene memorizzato e viene cancellato dopo aver premuto accetta. Il suo scopo è infatti unicamente quello di fungere da base per i calcoli mostrati sopra. Gli Archivi 21
26 Codice Alternativo: codice alternativo con cui richiamare l articolo. Variazione: inserendo un valore in questo campo il programma effettuerà una variazione in valore percentuale o assoluto sui prezzi dei singoli articoli che compongono il kit. Ad esempio: Inserendo 10 si ottiene un aumento dei prezzi del 10% Inserendo -5 si ottiene una diminuzione dei prezzi del 5% Inserendo =-5000 si ottiene una diminuzione dei prezzi di Lit Anche questo campo, come il campo Desiderato, non viene memorizzato. Segue una matrice di 100 righe in cui è possibile inserire il codice, la quantità, il prezzo e lo sconto degli articoli standard che compongono il kit. Gli articoli Associati Funzione non attiva. Prevista in caso di migrazione ai software Irbis o Tibet. 22 EuroByz Manuale di Magazzino e Vendite
27 Carico-Scarico Il comando Carico-Scarico permette la registrazione dei movimenti di magazzino di carico, scarico, e intramagazzino; dopo averlo selezionato viene mostrato l'indice dell'archivio Carico-Scarico che contiene l'elenco delle registrazioni. Indice dei movimenti di carico-scarico I pulsanti si usano con le stesse modalità degli archivi descritti nel Manuale Base e permettono inserimenti, consultazioni e cancellazioni di registrazioni. La gestione dell'archivio carico-scarico segue queste regole generali: Ad ogni registrazione di carico-scarico viene abbinato automaticamente un numero di registrazione che verrà utilizzato in seguito per fare riferimento ad essa. Questo numero di registrazione è gestito internamente dal programma e quindi non possiede nessun significato fiscale (infatti non compare su nessuna delle stampe fiscali). Sebbene, per una nuova azienda, il numero di registrazione parta da uno, all'inizio degli esercizi di magazzino successivi non verrà azzerato ma continuerà ad essere incrementato dal programma sino a raggiungere un valore massimo ( ) e quindi azzerato. Nel caso di cancellazione di una registrazione, il numero non verrà recuperato, lasciando quindi un buco nella numerazione; inoltre la numerazione non dovrà necessariamente seguire l'ordine cronologico dei movimenti (data di registrazione). Gli Archivi 23
28 In una installazione multiutente il numero di registrazione viene assegnato dalla postazione principale nel momento in cui viene confermata la registrazione premendo Accetta. Il numero di registrazione che viene proposto in automatico quando aprite una scheda nuova, è il primo disponibile e potrebbe non essere quello che verrà poi abbinato alla registrazione quando confermata. Prima di permettere la cancellazione di un movimento di carico-scarico il programma esegue i seguenti controlli: - La data di registrazione del movimento deve essere posteriore alla data dell'ultima stampa definitiva delle schede di magazzino; - Nel caso in cui ci siano due esercizi di magazzino aperti, l'esercizio attivo deve essere uguale a quello di competenza della registrazione; - La registrazione non deve essere automatica, cioè non deve essere stata generata da un documento fiscale ancora presente in archivio. In alto a destra di ogni scheda di carico-scarico sono presenti tre caselle che visualizzano lo stato del movimento: Automatico, Definitivo e Altro Esercizio. Se una o più di queste caselle è piena (casella vistata ) la registrazione in quel momento non può essere modificata. Nei primi due casi il divieto è definitivo (la registrazione è automatica o è già stata stampata su un documento fiscale), mentre nell'ultimo è necessario cambiare l'esercizio attivo in quel momento (vedi il comando Cambia Esercizio nel menù Archivio). Ogni registrazione confermata aggiorna automaticamente la giacenza ed i dati progressivi degli articoli di magazzino interessati. In maniera simile, cancellando o correggendo un movimento le schede degli articoli di magazzino interessati vengono aggiornate automaticamente. I movimenti intramagazzino sono movimenti di sola quantità, essendo dei movimenti di merce all'interno dello stesso magazzino fiscale. Ogni movimento di magazzino può movimentare sia merce propria, sia merce di terzi; il tipo di merce che viene movimentata è definita dalla causale di magazzino utilizzata. Nel caso di merce di terzi il movimento sarà di sola quantità. Con Aggiungi viene visualizzata la scheda per la registrazione di un movimento di magazzino di carico; per registrare invece uno scarico o un movimento tra depositi è sufficiente scegliere il tipo tramite il menù a tendina posto nella testata e il programma presenterà la scheda adatta. 24 EuroByz Manuale di Magazzino e Vendite
29 Usare il menù a tendina per selezionare il tipo di registrazione. Non è possibile trasformare un movimento di carico in uno di scarico o intramagazzino e viceversa. Quando invece l'utente abbia già inserito dei dati e voglia cambiare il tipo di registrazione, verrà avvisato dal programma che i dati saranno persi su conferma e la nuova scheda richiesta comparirà vuota. Quando si usa il pulsante Consulta per visualizzare un movimento esistente, le scelte Carico, Scarico, Intramagazzino e tra Magazzini sono automaticamente selezionate in base al contenuto del movimento stesso e non possono essere modificate. N.B. la funzione tra magazzini non è attiva in EuroByz. Tale funzione è prevista in caso di migrazione ai software Irbis o Tibet. Premendo Continua il contenuto della scheda viene perso e viene visualizzata una scheda vuota del tipo prescelto Se nella Configurazione dell'azienda è selezionata l'opzione Utilizzo Lettore Ottico per gli articoli di magazzino, il programma prevede un automatismo per evitare di dovere inserire dati tramite la tastiera: digitando il codice viene inserito il valore unitario nel campo quantità ed il campo attivo viene spostato automaticamente sul codice della riga successiva. Nel caso in cui venga inserito il codice di un articolo già movimentato all'interno della registrazione in esame, il codice non viene confermato ma viene invece incrementata la quantità della riga corrispondente al codice inserito. Inoltre, se gli appositi pulsanti sono selezionati in Configurazione dell Azienda verrà eseguita la normalizzazione secondo lo standard EAN13 dei codici a barre. Gli Archivi 25
30 Registrazione di un movimento di magazzino Le schede per registrare un movimento di magazzino si presentano come in figura: Scheda di un movimento di carico di magazzino Scheda di un movimento di scarico di magazzino 26 EuroByz Manuale di Magazzino e Vendite
31 Scheda di un movimento intramagazzino Le schede sono divise in tre sezioni: testata, corpo (o righe) e fondo. I campi che sono presenti su tutte le schede verranno trattati una sola volta. Le differenze tra i vari tipi di movimento verranno spiegate caso per caso. Testata Numero del Movimento: visualizza un numero progressivo fino a 6 cifre completamente gestito e incrementato dalla procedura. Questo numero è ad uso esclusivo della procedura e non ha nessun collegamento con le numerazioni fiscali. Data del Movimento: data di registrazione del movimento. il programma propone la data dell'ultimo movimento inserito o, se si tratta del primo movimento della sessione di lavoro, la data odierna. Causale: deve contenere il codice di un elemento della tabella Causali di Magazzino; a seconda del tipo di movimento verranno accettate causali di carico o scarico. Dopo l'inserimento della causale, viene visualizzato sulla scheda il titolo di deposito di entrata o di uscita associato a quel codice. Numero del DdT: campo non obbligatorio contenente il numero del Documento di Trasporto di riferimento (ad esempio il numero del documento di trasporto per un carico da fornitore). Data del Ddt: la data del Documento di Trasporto di riferimento; deve essere minore o uguale a quella di registrazione. il programma propone la data uguale a quella di registrazione. Numero della Fattura/NC: campo non obbligatorio contenente il numero della Fattura o Nota di Credito di riferimento. Gli Archivi 27
32 Data della Fattura/NC: la data della Fattura o Nota di Credito di riferimento; deve essere minore o uguale a quella di registrazione. il programma propone la data uguale a quella di registrazione. I campi che seguono non sono invece presenti su tutti i tipi di scheda: Carico Magazzino di entrata: campo non attivo. Previsto in caso di migrazione ai software Irbis o Tibet. Titolo di Deposito: campo obbligatorio; deve essere inserito il codice di un titolo di deposito presente nella tabella Titoli di Deposito, questo sarà il titolo di deposito in cui saranno caricate le quantità specificate nelle righe del movimento. In questo campo viene proposto in automatico il titolo di deposito di entrata abbinato alla causale. Fornitore: campo facoltativo; indicare l eventuale codice del fornitore dal quale ci si approvvigiona (in casi particolari si inserirà un codice cliente, ad esempio in caso di carico per reso da cliente). Inserendo un valore in questo campo sarà possibile stampare le statistiche di magazzino analizzate per fornitore. Numero dell Ordine: campo non attivo. Previsto in caso di migrazione ai software Irbis o Tibet. Scarico Magazzino di uscita: campo non attivo. Previsto in caso di migrazione ai software Irbis o Tibet. Titolo di Deposito: campo obbligatorio; deve essere inserito il codice di un titolo di deposito presente nella tabella Titoli di Deposito. Questo sarà il titolo di deposito da cui saranno scaricate le quantità specificate nelle righe del movimento. In questo campo viene proposto in automatico il titolo di deposito di uscita abbinato alla causale. Per maggiori chiarimenti sulla tabella Titoli di Deposito fare riferimento al paragrafo omonimo nel capitolo sulle Tabelle. Cliente: campo facoltativo; indicare il codice del cliente al quale si fornisce la merce (in casi particolari si inserirà invece un codice fornitore, ad esempio in caso di scarico per reso a fornitore). Intramagazzino Magazzino: campo non attivo. Previsto in caso di migrazione ai software Irbis o Tibet. tra Magazzini Magazzino di uscita: Magazzino di entrata: funzione non attiva. Prevista in caso di migrazione ai software Irbis o Tibet. Intramagazzino/ tra Magazzini 28 EuroByz Manuale di Magazzino e Vendite
33 T.d.Dep. di uscita: campo obbligatorio; deve essere inserito il codice di un titolo di deposito presente nella tabella Titoli di Deposito, questo sarà il titolo di deposito da cui saranno scaricate le quantità specificate nelle righe del movimento. In questo campo viene proposto in automatico il titolo di deposito di uscita abbinato alla causale. T.d.Dep. di entrata: campo obbligatorio; deve essere inserito il codice di un titolo di deposito presente nella tabella Titoli di Deposito, questo sarà il titolo di deposito in cui saranno caricate le quantità specificate nelle righe del movimento. In questo campo viene proposto in automatico il titolo di deposito di entrata abbinato alla causale. Corpo I campi che seguono sono racchiusi in una matrice con una barra di scorrimento, composta da 7 righe visibili a video su un massimo di 100 disponibili; in ogni riga devono essere inseriti i codici, le quantità ed i valori degli articoli da movimentare. Codice: codice dell'articolo che deve essere caricato a magazzino; inserire un codice presente nell'archivio Articoli di Magazzino. E possibile inserire sia il codice principale, sia il barcode o il codice alternativo. Descrizione: appaiono automaticamente i primi caratteri della descrizione abbinata al codice inserito nel campo precedente. UM: unità di misura. Viene indicata di default l unità di misura fiscale. Può essere comunque utilizzata l unità di misura alternativa; il programma comunque controlla che il valore inserito sia uno dei due presenti sulla scheda anagrafica dell articolo. Num. Ord.: campo non attivo. Previsto in caso di migrazione ai software Irbis o Tibet. Quantità: quantità dell'articolo movimentato espressa utilizzando l'unità di misura specificata nel campo UM. Valore unitario: prezzo unitario dell'articolo da movimentare (IVA esclusa). Il programma propone il prezzo di acquisto o di vendita dell'articolo a seconda della causale di magazzino; il prezzo comunque è modificabile. Confermando il valore unitario, viene calcolato automaticamente il valore totale moltiplicando il valore unitario per la quantità. Causale Carico Giacenza Iniziale Carico da Fornitore Carico Diverso Reso a Fornitore Prezzo proposto Prezzo di Acquisto Gli Archivi 29
34 Scarico per Omaggio Scarico per Lavorazione Scarico Diverso Scarico a Cliente Scarico Corrispettivi Reso da Cliente Prezzo di Vendita Valore Totale: se sono stati inseriti il valore unitario e la quantità, questo campo viene calcolato automaticamente. Altrimenti, inserendo in questo campo un valore, viene calcolato automaticamente il valore unitario (Valore Totale diviso Quantità). Fondo Al di sotto della matrice delle righe è situata la cosiddetta Riga di Stato, che mostra alcuni elementi relativi alla riga attiva in un dato momento nella suddetta matrice. IVA: aliquota IVA abbinata all articolo movimentato. Fisc: unità di misura fiscale. Riga: campo non attivo. Previsto in caso di migrazione ai software Irbis o Tibet. Qtà Fiscale: quantità espressa nell unità di misura fiscale. Se l unità di misura della riga non è uguale all unità fiscale il programma effettuerà la conversione tramite il coefficiente presente nella scheda dell articolo. Valore IVA Inclusa: valore unitario comprensivo di IVA dell articolo visualizzato nella riga attiva. Totale IVA Inclusa: valore totale (valore IVA inclusa x quantità) comprensivo di IVA dell articolo visualizzato nella riga attiva. Rif. Interno: campo descrittivo di 30 caratteri che permette di abbinare a ciascuna riga del movimento una nota di testo. I campi che seguono sono presenti solo sulla scheda di tipo Scarico: Agente: agente abbinato alla riga attiva. Se nella configurazione dell Azienda è abilitata l opzione che abbina l agente all articolo, le provvigioni da corrispondere all agente matureranno in funzione dei progressivi di vendita relativi all articolo presente sulla riga attiva. 30 EuroByz Manuale di Magazzino e Vendite
35 Provvigioni: aliquota provvigionale corrisposta all agente per la vendita relativa alla riga attiva. Sono presenti due campi, uno per la provvigione fissa ed uno per quella variabile. Sul fondo nella scheda di carico-scarico sono presenti due gruppi di quattro campi ciascuno: il primo gruppo visualizza la giacenza aggiornata degli articoli di magazzino che si stanno movimentando mentre il secondo gruppo riepiloga i totali quantità e valore del movimento: Giacenza: Disponibile: Impegnata: Presso Terzi: Nel campo Giacenza viene visualizzata la giacenza aggiornata dell'articolo presente sulla riga attiva (per giacenza aggiornata si intende la giacenza che avrà l'articolo dopo avere confermato il movimento). Gli altri tre campi riportano la suddivisione logica della giacenza per le tre tipologie di titolo di deposito. Totale Quantità: totale della quantità movimentata, ottenuto sommando le quantità movimentate nelle varie righe. Tot. Qtà Fiscale: totale della quantità movimentata espresso nell unità di misura fiscale. Totale: totale del valore del movimento esclusa IVA. Totale IVA Inclusa: totale del valore del movimento inclusa IVA. Gli Archivi 31
36 Dati Inventario Il comando Dati Inventario mostra l'indice degli articoli contenuti nell'archivio, su cui l'utente può operare le scelte consentite dai pulsanti attivi. Indice dell'archivio Dati Inventario La gestione dell'archivio Dati Inventario segue queste regole generali: le schede nell'archivio dati inventario sono inserite automaticamente dal programma, eseguendo il comando Utilità Inventario del menù Stampe in modalità definitiva. È comunque possibile inserire o correggere delle schede manualmente, ad esempio quando sia necessario inserire dei dati storici preesistenti all'installazione del programma; la stampa in definitivo delle Utilità Inventario aggiorna inoltre i progressivi delle schede già esistenti con i dati dell anno appena trascorso in questo archivio vengono memorizzati i dati delle rimanenze finali degli ultimi dieci anni; il programma riorganizza automaticamente questo archivio durante la stampa definitiva delle Rimanenze Finali, cancellando, se necessario, i dati degli anni pregressi. L'archivio dati inventario viene riorganizzato se l'anno di stampa delle rimanenze finali è l'ultimo dei dieci presenti nella scheda: in questo caso tutte le informazioni presenti nella scheda vengono spostate in su di una riga, preparando la scheda ad accettare i dati dell'anno successivo e perdendo le informazioni, ormai pregresse, presenti nella prima riga. 32 EuroByz Manuale di Magazzino e Vendite
37 Normalmente la stampa dell Utilità Inventario viene effettuata a fine anno, preliminarmente alla stampa delle Rimanenze Finali. Un elemento dell'archivio dati inventario ha associate le informazioni mostrate in figura: Una scheda dell'archivio Dati Inventario Codice Articolo: campo di 16 caratteri dove digitare il codice dell'articolo di magazzino da inserire nei Dati Inventario. Il codice deve essere presente nell'archivio degli articoli di magazzino. Descrizione: visualizza la descrizione del codice inserito nel campo precedente. Categoria Merceologica: visualizza la categoria omogenea dell'articolo. I campi seguenti sono organizzati in una matrice di dieci righe e permettono di archiviare le informazioni riguardanti le rimanenze finali degli ultimi dieci anni. Il significato dei campi di ogni riga è il seguente: Anno: visualizza l'anno a cui si riferiscono le informazioni della riga, questo campo è gestito in automatico dalla procedura. Iniziando a lavorare con il programma è necessario inserire i dati degli eventuali inventari eseguiti gli anni precedenti. Questa operazione assicura l'utente che la valorizzazione delle rimanenze finali dell'esercizio che sta per iniziare sarà corretta. Per modificare l'anno di riferimento, cioè l'anno della prima riga della scheda, è necessario operare sullo Stato degli Archivi, nella sezione Dati Inventario modificando il campo Primo anno Inventario (vedi il menù Manutenzione). Questa ultima operazione Gli Archivi 33
38 deve essere eseguita necessariamente con l'archivio dati inventario ancora vuoto. Carico q.tà: progressivo dei carichi eseguiti durante l'anno. Scarico q.tà: progressivo degli scarichi eseguiti durante l'anno. Rim. finale: giacenza di magazzino di fine anno (quantità di inventario). Valore un.: prezzo medio di acquisto dell'anno di riferimento. Viene aggiornato prendendo come riferimento i movimenti di tipo Carico da Fornitore, e non prende in considerazione i movimenti di tipo Carico Diverso, come ad esempio i Carichi Giacenza Iniziale. Ultimo carico: prezzo dell'ultimo carico effettuato nell'anno di riferimento. Agenti Nell archivio Agenti, ogni elemento rappresenta un agente di vendita con il proprio progressivo di fatturato e di provvigione aggiornato da EuroByz. Gli agenti, abbinati alle vendite, possono essere utilizzati come criterio di raggruppamento per la stampa delle statistiche di magazzino. Indice dell archivio Agenti 34 EuroByz Manuale di Magazzino e Vendite
39 La figura che segue mostra il contenuto di una scheda della tabella Agenti. Scheda di un agente I campi hanno il seguente significato Codice Agente: codice mnemonico di 4 caratteri. Forn. abbinato: eventuale codice dell archivio Clienti/Fornitori con il quale l agente sarà stato codificato. Descrizione: ragione sociale o cognome e nome dell'agente. Indirizzo: indirizzo di residenza dell agente. Località: località di residenza dell agente. CAP: codice di avviamento postale. Provincia: provincia. Partita IVA: partita IVA dell agente. Codice Fiscale: codice fiscale dell agente. Luogo di Nascita: luogo di nascita dell agente. Data di Nascita: data di nascita dell agente. Tipo di Agente: campo a scelte fisse. Indicare se monomandatario o plurimandatario. con dipendenti: campo a scelte fisse. Indicare se l agente ha dipendenti. Posiz. Enasarco: codice individuale assegnato all agente dall ENASARCO. Cat. Provvigionale: campo non attivo. Previsto in caso di migrazione ai software Irbis o Tibet. % Provvigioni: indicare la percentuale della provvigione da abbinare all' agente. Questo campo prevede 5 caratteri, di cui 2 interi e 2 decimali e può essere usato da EuroByz per il calcolo delle provvigioni da riconoscere agli agenti. Le provvigioni sono calcolate in base a questa percentuale se nella Configurazione Gli Archivi 35
40 dell'azienda/sez. Vendite (menù Manutenzione) è stata selezionata la scelta per Agente. Agente superiore: in caso si desideri creare una gerarchia tra gli agenti, in questo campo va inserito il codice dell agente di livello superiore a cui fa capo quello di cui si sta compilando la scheda. Livello: livello gerarchico a cui appartiene l agente. Se il livello è 1 non verrà compilato il campo precedente. Esercizio Corrente Imponibile: campo aggiornato dal programma; riporta il totale del fatturato sul quale verranno calcolate le provvigioni. Importo provvigioni: campo aggiornato dal programma; riporta il totale delle provvigioni calcolate per l'agente in esame. Provv. fisse: quota di provvigioni fisse corrisposte all agente durante l esercizio corrente. Provvigioni variabili: quota di provvigioni variabili corrisposte all agente durante l esercizio corrente. Esercizio Precedente Imponibile: campo aggiornato dal programma; riporta il totale del fatturato dell esercizio precedente. Provv. Esercizio Prec.: campo aggiornato dal programma; riporta il totale delle provvigioni calcolate per l'agente in esamenell esercizio precedente Progressivi Trimes. Enasarco: Annuale Enasarco: Annuale FIRR: questi campi non sono per il momento attivi; essi sono presenti in previsione di future versioni del programma. In situazione di doppio esercizio EuroByz aggiorna i campi precedenti in base all'esercizio da cui viene emessa la fattura (corrente o precedente). Il contenuto dei campi relativi all'anno precedente viene sostituito con quello dell'anno corrente quando l'utente lancia la partenza del nuovo esercizio. 36 EuroByz Manuale di Magazzino e Vendite
41 Documenti Fiscali Il comando Documenti Fiscali mostra l'indice dei documenti contenuti nell'archivio, su cui l'utente può operare le scelte consentite dai pulsanti attivi. Indice dell'archivio Documenti Fiscali Un documento fiscale si presenta nel modo seguente: Gli Archivi 37
42 Caselle e Pulsanti Testata Caselle e Pulsanti della Testata - DdT Tutti gli altri documenti Altro Esercizio: se questa casella appare vistata ciò indica che il documento fiscale non è stato inserito nell esercizio attivo in quel momento. Per questo motivo, il documento (se si tratta di Documento di trasporto) non può essere modificato finché non si passi nell esercizio di competenza del documento stesso. Differito: questa casella può apparire vistata solo su documenti di tipo Fattura : se è vistata indica che la fattura in questione è stata generata da un Documento di Trasporto e quindi non genererà un movimento di scarico, che sarà stato già creato dalla stampa definitiva del Documento di Trasporto. Fatturato: questa casella è presente solo su documenti di tipo Documento di Trasporto (prende il posto di Differito ): se è vistata indica che il DdT in questione è stato fatturato e non verrà più preso in considerazione nella stampa della fatturazione differita. Stampato in definitivo: questa casella indica se il documento è stato stampato in definitivo. Nel caso dei Documenti di Trasporto, il documento è ancora modificabile anche dopo essere stato stampato in definitivo. Nel caso di una fattura differita, ovverosia di una fattura generata da Documento di Trasporto, il visto indica l impossibilità di modificare il documento in tutte le parti che concorrono a formare il totale documento (ad. es. prezzi, aliquote IVA, sconti) ed inoltre, per chi possiede anche il modulo C, l avvenuta generazione di un movimento di Prima Nota (il movimento di magazzino sarà stato creato con la stampa definitiva del DdT). Nel caso infine di Nota di Credito o di Fatture non differite ma inserite manualmente, il visto indica sia l impossibilità di modificare il documento e sia, per chi possiede anche il modulo C, l avvenuta generazione del movimento di Prima Nota. Scadenze: questo pulsante si abilita quando la condizione di pagamento scelta ha scadenze di tipo preimpostato, ovverosia impostate a priori dall utente, che nella scheda delle condizioni di pagamento imposterà il periodo di tempo intercorrente tra una rata e l altra e la ripartizione dell importo tra le varie rate. La finestra mostra la scadenza di ciascuna rata con il relativo importo da ricevere. Descrizione: premendo questo pulsante viene visualizzata una finestra che permette di modificare le descrizioni abbinate in automatico al codice di magazzino o di aggiungere delle descrizioni aggiuntive. Infatti nella prima delle dieci righe è possibile modificare la descrizione in chiaro della riga attiva, mentre nelle seguenti è possibile 38 EuroByz Manuale di Magazzino e Vendite
43 inserire delle descrizioni libere che andranno a posizionarsi sotto la riga attiva. Premendo il pulsante Accetta le modifiche vengono confermate, premendo Annulla viene ripristinata la situazione precedente al clic su Descrizione. Stampa: Premendo il pulsante Stampa, la scheda viene inserita nell'archivio (come quando si preme Accetta), il programma visualizza la finestra di dialogo di stampa e, confermando, viene eseguita la stampa del documento fiscale. Il formato della stampa dei documenti fiscali può essere modificato dall'utente tramite il Configuratore Stampe con questo programma è possibile personalizzare la stampa di DdT, fatture, fatture accompagnatorie, note di credito, fatture pro-forma e ricevute fiscali in modo che rispettino le fincature presenti su eventuali modelli prestampati. Al termine della stampa di un documento fiscale apparirà una finestra di dialogo: DdT Fattura/Nota credito Gli Archivi 39
44 La stampa in definitivo del DdT includerà il documento nella stampa delle fatture differite, se il documento di trasporto risulta da fatturare. La stampa definitiva di una Fattura o Nota di Credito genererà un movimento di Prima Nota, interverrà sull archivio Partite Aperte (normalmente aggiungendo una partita in caso di Fattura e sottraendo ad una partita esistente in caso di nota credito) e, nel caso della Fattura, se la condizione di pagamento è di tipo Ricevuta Bancaria o Tratta verrà generata una nuova scheda nell archivio Portafoglio Effetti. Testata Prima parte della testata di un Documento Fiscale Num. Int.: campo non modificabile, proposto in automatico dal programma; serve per identificare in modo unico la scheda del documento fiscale. Il numero interno può essere usato per le ricerche e per le selezioni in alcune stampe. Tipo: campo a scelte fisse. Tramite questo campo verrà scelto il tipo di documento fiscale (ad. es. Documento di Trasporto, Fattura, Nota di Credito) da emettere. I valori contenuti nel campo provengono dalla tabella Tipologie Documenti (menù Tabelle). Numero: numero progressivo del documento fiscale. EuroByz propone il numero successivo all'ultimo documento dello stesso tipo stampato ed accetta qualunque valore l'utente inserisca. Il valore inserito potrà comunque essere cambiato automaticamente dal programma al momento della stampa definitiva del documento in modo che sia sequenziale ed unico (la postazione principale gestisce automaticamente l'assegnazione dei numeri per tutte le postazioni). Dopo la stampa definitiva del documento fiscale questo campo non può essere modificato. Data: data del documento fiscale, ovvero data in cui è stato stampato il documento. Il programma controlla che la data inserita sia maggiore o uguale a quella dell'ultimo documento dello stesso tipo stampato in definitivo. 40 EuroByz Manuale di Magazzino e Vendite
45 Fatturare a Nr. Ord.: campo non attivo. Previsto in caso di migrazione ai software Irbis o Tibet. Cod. Cliente-Forn.: inserire il codice Cliente a cui andrà fatturata la merce. Inserendo un codice valido, i seguenti campi relativi ai dati anagrafici verranno riempiti automaticamente: Rag. Sociale, Indirizzo, Località, CAP, Provincia, P. IVA,Cod. destinatario, Rag. Sociale destinatario, Indirizzo destinatario, Località destinazione, Agente, Condizione di Pagamento, Valuta, Banca, Sconto, Addebito spese, Raggruppamento DdT, Porto, Vettore, Listino. Consegnare a Codice di Destinazione: viene proposto lo stesso codice che si è utilizzato per la sezione Fatturare a. Se sulla scheda cliente è stato specificato un indirizzo di destinazione della merce diverso da quello di fatturazione, il programma lo riporterà nella sezione Consegnare a. Altrimenti verranno ripetuti i dati dell indirizzo di fatturazione Causale di Magazzino: in questo campo viene proposto il codice della causale inserito nella scheda della Tipologia Documento Fiscale che comunque può essere modificato. L'eventuale movimento di magazzino generato dal documento fiscale utilizzerà la causale specificata in questo campo. Inserendo un codice valido vengono proposti automaticamente i successivi cinque campi: Causale del Trasporto, Magazzino Uscita, Tit. d. Dep. di Uscita, Magazzino di Entrata, Tit. d. Dep. di Entrata. Causale del Trasporto: descrizione libera che verrà riportata nella stampa dei documenti di accompagnamento, può essere proposta dalla causale di magazzino. Magazzino di Uscita: codice del magazzino dal quale verrà scaricata la merce, il magazzino qui specificato verrà utilizzato nel movimento di carico-scarico automatico. Tit. d. Dep. di Uscita: codice del titolo di deposito dal quale verrà scaricata la merce, il titolo di deposito qui specificato verrà utilizzato nel movimento di carico-scarico automatico. Magazzino di Entrata: codice del magazzino nel quale verrà caricata la merce, il deposito qui specificato verrà utilizzato nel movimento di carico-scarico automatico. Gli Archivi 41
46 Tit. d. Dep. di Entrata: codice del titolo di deposito nel quale verrà caricata la merce, il titolo di deposito qui specificato verrà utilizzato nel movimento di carico-scarico automatico. Seconda parte della testata di un Documento Fiscale Agente: può contenere il codice di un elemento dell archivio Agenti; viene proposto in automatico il codice presente nella scheda del cliente. L'agente specificato verrà utilizzato nel movimento di caricoscarico automatico. Riferimento Ordine: campo descrittivo, è possibile inserire il riferimento dell'ordine del cliente e stamparlo nel Documento di Trasporto e/o Fattura. Condizioni di Pagamento: può contenere un codice della tabella Condizioni di Pagamento; se inserito nella scheda del cliente, viene proposto. Banca del Cliente: codice della eventuale banca di appoggio; viene proposto in automatico quello abbinato al cliente. Questo campo è obbligatorio se la condizione di pagamento è di tipo Tratta o Ricevuta Bancaria. Banca dell Azienda: elemento dell archivio Banche dell Azienda. Contiene il codice della banca presso la quale si presenteranno all incasso le Ricevute Bancarie emesse nei confronti del cliente. Scadenza 1, 2, 3: Importo: questi sei campi non modificabili contengono le prime tre date di scadenza dei pagamenti e i relativi importi. Le scadenze vengono calcolate dal programma in base alla data del documento fiscale ed alla condizione di pagamento specificata. Listino: indicare in questo campo il numero del listino da utilizzare per il prezzo proposto della merce, viene inserito automaticamente il listino abbinato al cliente. Nel caso in cui il campo rimanga vuoto, saranno proposti i prezzi di vendita presenti sulla scheda anagrafica dell'articolo. 42 EuroByz Manuale di Magazzino e Vendite
47 Valuta: inserire un codice della tabella Valute se è necessario che il documento riporti dei valori in una valuta diversa dalle Lire Italiane. Viene proposto il codice della valuta abbinato al cliente. Ultimo Cambio: campo inserito in automatico da EuroByz e riporta l'ultimo cambio della valuta inserita nel documento. In base a questo valore viene effettuato il passaggio in contabilità nel caso di un'azienda integrata con il modulo di contabilità. Sconto Globale: è lo sconto generale in fattura, può essere inserito dall'utente scegliendo uno dei codici della tabella Sconti; viene proposto in automatico il valore presente nella scheda del cliente. Add. Spese: indicare in questo campo se si desidera l'addebito delle spese di bollo (SI/NO); viene proposto in automatico il valore presente nella scheda del cliente. Le spese dei bolli vengono addebitate e calcolate in automatico dal programma solo se la condizione di pagamento è di tipo Tratta o Ricevuta Bancaria ed in questo campo è presente SI (per le modalità del calcolo vedere la tabella Spese Effetti). Il campo vuoto equivale ad un NO. Raggr. DdT: (attivo solo per i documenti di Trasporto) inserendo SI in questo campo, durante la fatturazione il documento di Trasporto potrà essere raggruppato in un'unica fattura insieme agli altri Documenti di Trasporto dello stesso cliente. Anche in questo caso viene proposto il valore abbinato al cliente. Le regole che la fatturazione segue per eseguire il raggruppamento di più Documenti di Trasporto in un'unica fattura sono riportate in questo stesso capitolo al comando Stampa Documenti Fiscali del menù Stampe. Doc. da Fatt.: (attivo solo per i documenti di Trasporto) il contenuto di questo campo viene proposto automaticamente in base al tipo della causale di magazzino utilizzata, l'utente può comunque modificarlo. Inserendo SI, il documento di trasporto verrà preso in considerazione durante la fatturazione, altrimenti si intenderà che si tratta di un documento di trasporto che non genera fattura (ad esempio i documenti di trasporto di visione, riparazione in garanzia, etc ). Fatt. Diff. Nr.: campo gestito dal programma. E abilitato solo sui documenti di tipo Documento di Trasporto; al momento della fatturazione differita il programma lo compilerà con il numero ed il suffisso (vedi Tabella Tipologie Documenti) della fattura generata dal DdT in esame. Stato del Documento: campo a scelte fisse. Per Stato del Documento si intende la possibilità o meno di poter stampare e Gli Archivi 43
48 quindi emettere il documento stesso. Le possibilità sono Normale (stato in cui si trova il documento prima dell inserimento del codice cliente), Da Autorizzare e Autorizzato. Il programma effettua un controllo al momento dell inserimento del codice cliente e, se il cliente ha superato il fido concesso, lo Stato del Documento da Normale diventa Da autorizzare. A questo punto il programma blocca la stampa del documento. Per rendere Autorizzato il documento e permetterne così la stampa, sia nel caso che il cliente regolarizzi la sua posizione sia che si decida di autorizzarlo comunque, è necessario che l utente che ha gli opportuni privilegi di accesso modifichi il contenuto del campo. Terza parte della testata di un Documento Fiscale Mitt., Dest., Vettore: questi tre campi servono a specificare chi si occupa del trasporto della merce. Se la consegna avviene tramite il mittente o il destinatario occorre inserire una X nel campo corrispondente; nel caso in cui la consegna avvenga tramite vettore, si hanno a disposizione 50 caratteri per inserire la ragione sociale e l'indirizzo completo del vettore. Il campo Vettore viene riempito in automatico se è stato abbinato un vettore abituale al cliente. Nel caso in cui si voglia richiamare un vettore dalla tabella Vettori, sarà sufficiente inserire nel campo il simbolo = (segno di uguale) seguito da un codice valido della tabella Vettori. II Vettore: eventuale secondo vettore che si occuperà della seconda tratta del trasporto. Il contenuto del campo deve essere inserito manualmente. Porto: campo descrittivo che serve ad indicare chi paga il trasporto (ad esempio Franco, Assegnato, etc ). Questo campo può essere proposto in base al contenuto della scheda del cliente. Inizio trasporto Data: data di inizio del trasporto, viene proposta la data di sistema. 44 EuroByz Manuale di Magazzino e Vendite
49 Ora: Ora di inizio del trasporto, viene proposta l'ora di sistema del momento in cui si è richiesto un nuovo documento fiscale. Aspetto esteriore: campo descrittivo; indicare l'aspetto dei beni che il documento accompagnerà (ad esempio scatole, cartoni, buste, etc ). N. Colli: indicare il numero dei colli corrispondenti alla merce citata nel documento. Peso: specificare il peso totale della merce con la corrispondente unità di misura. Volume: volume totale della merce (larghezza x altezza x profondità). Spese di Imballo: importo da addebitare in fattura a fronte di spese per l'imballaggio della merce. Spese di Trasporto: importo da addebitare in fattura a fronte di spese per il trasporto della merce. Spese di Incasso: importo da addebitare in fattura a fronte di spese per l'incasso del pagamento della fattura; possono essere proposte in automatico nel caso in cui si sia richiesto l'addebito delle spese e la condizione di pagamento sia di tipo Tratta o Ricevuta Bancaria (vedi la sezione Effetti della Tabella Codici Fissi). Spese Varie: importo da addebitare in fattura a fronte di spese di altra natura, diversa da quelle precedenti. Totale Spese: campo non modificabile, viene riportata la somma dei quattro campi precedenti. Questo importo verrà assoggettato all'aliquota IVA preponderante in fattura o all'aliquota IVA maggiore, in base alla scelta eseguita nella Configurazione dell'azienda (menù Manutenzione). Note: campo descrittivo di 30 caratteri, dove si possono evidenziare informazioni che non è possibile stampare utilizzando gli altri campi. Causale Contabile: questo campo è abilitato solo se la ditta è integrata con il modulo di contabilità. La causale contabile inserita in questo campo sarà quella utilizzata dal programma per creare l'eventuale movimento contabile in prima nota. Viene proposta automaticamente la causale contabile abbinata alla scheda della tipologia di documento. Gli Archivi 45
50 Intra-CEE?: campo a scelte fisse. L utente può scegliere se attribuire i valori SI o No al documento attivo, in ogni caso il programma propone automaticamente il valore SI se nella scheda cliente è presente un codice ISO intracomunitario e NO se nella scheda cliente non è presente un codice ISO o il codice è quello dell Italia. Scegliendo SI, al momento della stampa definitiva di una Fattura o Nota di Credito verrà generata una registrazione di Prima Nota di tipo IVA CEE. An-Doc: questo campo è abilitato solo se la ditta è integrata con il modulo di contabilità e la causale contabile specificata nel campo precedente ha un tipo di gestione delle partite aperte uguale a Sottrae ad una partita o Aggiunge ad una partita, in questo caso il programma richiede all'utente di indicare in questo campo l'anno (ultime due cifre) ed il numero del documento della partita da movimentare. Scaduto differito?: campo a scelte fisse. Scegliendo SI, in presenza di una condizione di pagamento dilazionata, gli eventuali importi presenti nella griglia Estratto Conto non verranno considerati come da pagare immediatamente ma verranno posticipati aggiungendoli al totale della fattura che si sta inserendo. Ad esempio, se la condizione di pagamento è Ricevuta bancaria, il totale dell effetto generato dalla fattura che si sta stampando sarà dato dal Totale Fattura più l importo dello Scaduto Differito. Non concorreranno comunque a formare l importo del campo DA PAGARE ma andranno ad aggiungersi all importo del campo In scadenza. Acconti In queste due righe è possibile inserire i dati di due fatture di acconto emesse, il cui valore verrà stornato dal totale della fattura che si sta inserendo. Inserendo il numero interno della fattura di acconto verranno compilati automaticamente anche gli altri campi, che possono comunque essere compilati manualmente. Nr. Int.: numero interno della fattura di acconto. Numero: numero della fattura di acconto. SU: suffisso della fattura di acconto. Data: data del documento. Imponibile: importo imponibile. IVA: codice dell aliquota IVA. Importo IVA: Importo dell IVA Totale: totale fattura di acconto. 46 EuroByz Manuale di Magazzino e Vendite
51 Estratto Conto In queste due righe è possibile inserire i dati di due fatture scadute, il cui totale andrà ad incrementare il totale Da Pagare del documento che si sta inserendo. Inserendo il numero della Partita Aperta nel campo An-Doc, gli altri campi verranno compilati in automatico (solo per chi possiede anche il modulo C ), altrimenti è possibile compilarli manualmente. An-Doc: codice della Partita Aperta. Numero: numero della fattura cui fa riferimento lo scaduto. Data: data della fattura. Importo: importo scaduto. Corpo Corpo di un Documento Fiscale Codice: in questo campo può essere inserito il codice di un articolo di magazzino; confermando il campo, il programma inserisce i dati abbinati al codice inserito nei campi seguenti sulla stessa riga: descrizione, unità di misura, prezzo, sconto, IVA e contropartita. Volendo specificare la descrizione di un bene che non è stato inserito nell'archivio degli articoli di magazzino, è possibile inserire il simbolo # (diversi) che richiama la finestra dove è possibile inserire una descrizione libera dei beni (nel caso di servizi o merce che comunque non si desidera codificare). Lo stesso effetto si ottiene premendo il pulsante Descrizione presente in fondo alla scheda. Se nella Configurazione dell'azienda è selezionata l'opzione Desc. Agg. per gli articoli di magazzino, confermando il codice vengono riempite anche le righe seguenti quella attiva con l'eventuale descrizione aggiuntiva dell'articolo. Descrizione: viene proposta la descrizione abbinata al codice. Appaiono i primi caratteri della descrizione dell'articolo; la descrizione in chiaro viene visualizzata nell'apposito campo sottostante il riquadro delle righe. La descrizione proposta può essere modificata premendo il pulsante Descrizione con il campo attivo sulla riga della descrizione da modificare (per una descrizione più dettagliata del pulsante Descrizione rimandiamo al paragrafo precedente). UM: campo dove inserire l'unità di misura; viene proposta automaticamente quella associata all'articolo di magazzino. Gli Archivi 47
52 Quantità: inserire un numero che esprima la quantità del bene o servizio inserito in base all'unità di misura specificata. Possono essere inserite delle cifre decimali se queste sono state previste nella Configurazione dell Azienda (vedi menù Manutenzione). Prezzo Unitario: inserire il prezzo unitario; se la riga riguarda un articolo di magazzino viene proposto automaticamente il prezzo del listino specificato nella testata o, se il listino non è stato specificato, il prezzo di vendita. Sconto: percentuale di sconto da applicare a questa riga. IVA: codice della aliquota IVA da applicare alla riga; questo codice viene inserito in automatico dal programma se è presente sulla scheda dell'articolo di magazzino. Riga: campo non attivo. Previsto in caso di migrazione ai software Irbis o Tibet. Al di sotto della matrice delle righe del documento fiscale è situata la cosiddetta Riga di Stato, che mostra alcuni elementi relativi alla riga attiva in un dato momento nella suddetta matrice. Descrizione in chiaro: descrizione completa della riga attiva. Agen.: codice dell agente abbinato alla riga attiva. Se il tipo di calcolo provvigioni è Per agente viene proposto il codice presente nella testata; se il tipo di calcolo è Per articolo viene proposto l eventuale agente abbinato all articolo. Provvigioni: percentuale di provvigioni abbinate alla riga attiva. Campo doppio, contiene la percentuale di provvigione fissa e quella variabile. La modalità con cui questi valori vengono proposti dipende dal tipo di calcolo provvigioni specificato nella sezione Vendite della Configurazione dell Azienda (menù Manutenzione). Prezzo Totale: prezzo totale della riga attiva (prezzo unitario moltiplicato la quantità). Sconto: importo totale dello sconto per la riga attiva. Prezzo Netto: prezzo netto (differenza tra il prezzo totale e lo sconto). Giacenza: giacenza aggiornata dell'articolo di magazzino inserito sulla riga attiva; per giacenza aggiornata si intende la giacenza 48 EuroByz Manuale di Magazzino e Vendite
53 dell'articolo dopo la conferma dei documento. Questa è la giacenza del titolo di deposito di uscita, se il titolo di deposito non è stato specificato, è la giacenza fiscale. Disponibile: campo non attivo. Previsto in caso di migrazione ai software Irbis o Tibet. Ord. da Clienti: campo non attivo. Previsto in caso di migrazione ai software Irbis o Tibet. Ord. a Fornitori: campo non attivo. Previsto in caso di migrazione ai software Irbis o Tibet. Giac. Futura: campo non attivo. Previsto in caso di migrazione ai software Irbis o Tibet. Rif. Interno: campo di testo all interno del quale si possono inserire annotazioni da abbinare alla riga attiva. Magg.: eventuale percentuale di maggiorazione che si può applicare, riga per riga, al prezzo dell articolo. Contropartita: contropartita contabile; questo campo è obbligatorio solo nel caso di una ditta integrata con il modulo di contabilità (modulo C o EuroByz). Deve essere inserito il codice del sottoconto del piano dei conti a cui si desidera imputare l'eventuale ricavo abbinato alla riga, questo sottoconto verrà utilizzato come contropartita nel movimento contabile generato da una eventuale fatturazione. Viene proposto in automatico quello presente nella scheda dell'articolo di magazzino. Fondo Fondo di un Documento Fiscale I sei campi seguenti costituiscono il cosiddetto castelletto, ovvero il riepilogo per aliquota IVA; tramite la barra di scorrimento posta sulla destra sarà possibile visualizzare fino ad otto righe contenenti i dati della fattura suddivisi per altrettante aliquote. Lordo Merce: importo totale imponibile al lordo degli sconti. Gli Archivi 49
54 Lordo Scontato: importo totale imponibile al netto degli eventuali sconti di riga. Sconto: importo dello sconto generale di fattura calcolato sul Lordo Scontato. Netto Impon.: importo imponibile al netto dello sconto e comprendente le eventuali spese accessorie da assoggettare alla aliquota IVA presente sulla stessa riga. Importo Iva: importo dell'iva calcolato applicando la percentuale dell'aliquota IVA presente sulla stessa riga. Aliquota Iva: descrizione dell'aliquota IVA; vengono riportate una per riga le aliquote IVA utilizzate nel DdT o fattura. Non si possono utilizzare più di otto aliquote IVA oltre all'escluso art. 15 per le spese bolli. Spese Bolli: importo delle spese bolli, calcolato in automatico dal programma. Le spese bolli vengono calcolate se il campo Addebito Spese contiene SI e la condizione di pagamento è di tipo Tratta o Ricevuta Bancaria. Le spese bolli sono calcolate in base alle informazioni inserite nella sezione Spese Effetti della tabella Codici Fissi e vengono assoggettate automaticamente all'aliquota IVA Escluso art. 15 che l'utente deve avere inserito nella sezione Fatturazione della tabella Codici Fissi. I campi che seguono sono gestiti automaticamente dal programma, ad eccezione di Caparra e Contrassegno. Acconti: importo totale degli acconti versati dal cliente. Decrementa il totale DA PAGARE. Caparra: importo di una eventuale caparra versata dal cliente ma non a fronte di un documento fiscale. Contrass.: importo che il cliente deve versare in contanti. Va a decrementare il totale In Scadenza e si addiziona a Da Pagare. E/C: somme dei totali delle due righe relative allo Scaduto. Incrementa il totale Da Pagare. Interessi: campo attualmente non gestito. E presente in previsione di un futuro utilizzo nelle prossime versioni. In scadenza: totale fattura sottratto degli Acconti, della Caparra e del Contrassegno. E zero se la condizione di pagamento non è dilazionata. 50 EuroByz Manuale di Magazzino e Vendite
55 TOT. FATTURA: totale della fattura: viene calcolato addizionando il totale netto imponibile, il totale IVA e l'importo delle spese bolli. DA PAGARE: totale da pagare. Consiste della somma tra il Tot. Fattura e lo Scaduto. E legato alla condizione di pagamento: solo le rimesse dirette con una rata e zero giorni riportano il totale fattura nel campo DA PAGARE, le altre condizioni di pagamento lo riportano nel campo IN SCADENZA. Listini Il comando Listini visualizza l'indice dell'archivio dei listini prezzi, tramite il quale essi possono essere aggiunti, modificati e cancellati. Indice dell'archivio Listini La gestione dell'archivio Listini segue queste regole generali: ogni elemento dell'archivio listini permette di associare un ulteriore prezzo ad ogni articolo di magazzino (oltre a quelli già presenti nella scheda anagrafica: prezzo di listino, acquisto e vendita), e questo prezzo potrà essere richiamato usando il numero del listino; il numero di un listino prezzi è unico e non può essere duplicato; il prezzo del listino da abbinare ad ogni articolo sarà calcolato in base ad uno scostamento da applicare ad un prezzo già presente nella scheda anagrafica dell'articolo (listino, acquisto, vendita) oppure ad un listino preesistente; i prezzi di listino degli articoli di magazzino vengono calcolati in automatico dal programma al momento dell'inserimento dell'articolo seguendo le regole descritte nelle schede dell'archivio listini; quando si crea un nuovo listino prezzi ed esistono già degli articoli Gli Archivi 51
56 di magazzino in archivio, il programma crea il nuovo listino con i prezzi a zero e propone all'utente di generare subito i prezzi del listino appena inserito, passando automaticamente alla fase di Variazione del Listino; i listini inseriti in questo archivio possono essere abbinati alle schede anagrafiche dei clienti e dei fornitori, in modo che il programma proponga automaticamente i prezzi corrispondenti durante l'inserimento dei documenti fiscali e degli ordini. La scheda di un listino si presenta nel modo seguente: Scheda dell archivio Listini Numero: campo numerico in cui indicare il numero di riferimento del listino che si intende creare. Descrizione Breve: breve descrizione del listino, apparirà nelle stampe in cui non vi è sufficiente spazio per quella estesa. Descrizione Estesa: descrizione estesa, è composta di due campi di 30 caratteri ognuno; inserire una descrizione che identifichi la tipologia dei prezzi in esso contenuti (ad esempio: Listino prezzi all'ingrosso). Tipo di Riferimento: in questo campo deve essere indicato il prezzo di riferimento su cui applicare lo scostamento per ottenere il prezzo di questo listino. E' possibile inserire i seguenti riferimenti: - Listino del Fornitore - Prezzo di Acquisto - Prezzo di Vendita - Altro Listino Inserendo Altro Listino si abilita il campo successivo (Listino di riferimento) nel quale dovrà essere indicato il numero di un listino già presente nell'archivio da utilizzare come base di calcolo. 52 EuroByz Manuale di Magazzino e Vendite
57 Listino di Riferimento: questo campo è abilitato soltanto se il campo Tipo di riferim. è Altro Listino : inserire il numero del listino di riferimento. Scostamento: indicare lo scostamento che il programma dovrà utilizzare per calcolare il prezzo di questo listino sulla base del prezzo di riferimento. Lo scostamento può essere in aggiunta o in diminuzione al prezzo di riferimento. I modi per inserire lo scostamento sono gli stessi che possono essere utilizzati nella tabella Sconti: Scostamento Descrizione viene applicato uno sconto del 7% e sul prezzo risultante viene applicato un ulteriore sconto del 5% 10,22 viene aumentato il prezzo di riferimento del 10,22% = viene sottratto 5000 al prezzo di riferimento Se il campo è vuoto viene generato un listino uguale a quello di riferimento. Valuta: se opportuno, inserire in questo campo il codice di un elemento della tabella Valute per indicare la valuta in cui sono espressi i prezzi. Il campo vuoto indica le Lire italiane. Gli Archivi 53
58 Portafoglio Effetti Nell archivio Portafoglio Effetti sono contenuti gli effetti (Ricevute Bancarie, Tratte, Pagherò) generati a seguito della stampa in definitivo di fatture con condizione di pagamento di tipo Ricevuta Bancaria o inseriti manualmente dall utente. Distinta: se questa casella è vistata, vuol dire che l effetto è stato stampato su distinta, per la presentazione alla banca. Definitivo: il visto su questa casella sta ad indicare che l effetto è stato stampato in definitivo, usando i comandi Stampa R.B., Stampa Tratte o Generazione RiBa del menù Stampe/Portafoglio Effetti. Pagato: il visto in questa casella indica che l effetto è stato pagato. Questa casella può essere aggiornata secondo due modalità: - eseguendo la stampa Pagamento Effetti (menù Stampe / Vendite / Portafoglio Effetti) che prenderà in considerazione tutti gli effetti che risultano stampati in definitivo e stampati su distinta, apponendo il visto Pagato sugli effetti in questione al momento della conferma in definitivo della stampa. 1. premendo il pulsante Pagato la casella viene vistata e l effetto risulta pagato. 54 EuroByz Manuale di Magazzino e Vendite
59 Insoluto: il visto in questa casella indica che l effetto non è andato a buon fine e quindi è insoluto. Premendo il pulsante Insoluto, la partita generata dall effetto verrà riaperta e l effetto risulterà insoluto. Insoluto: pulsante tramite il quale si riapre la partita aperta relativa all effetto in caso di insoluto. Verrà utilizzata la causale inserita nel campo Causale Insoluto nella sezione Effetti della tabella dei Codici Fissi, e verrà vistata la casella Insoluto nella testata della scheda dell effetto. Pagato: pulsante tramite il quale si assegna all effetto lo stato di pagato, vistando l apposita casella. Numero effetto: numero progressivo assegnato automaticamente dal programma all effetto. Data Scadenza: data di scadenza dell effetto, determinata dalla condizione di pagamento. Fattura N./Data/Totale Fattura: in questa matrice di tre righe, modificabile dall utente, sono riportati numero, data e totale di max. 3 fatture che possono essere raggruppate su uno stesso effetto. Importo effetto: importo totale dell effetto, dato dalla somma dei tre totali documento. Cliente: codice del cliente al quale è intestato l effetto. Banca d appoggio: banca del cliente. Inserire un codice dell archivio Banche. Banca assegnataria: banca alla quale si presenterà l effetto. Inserire un codice dell archivio banche dell azienda. Data di assegnazione: data in cui viene effettuata l assegnazione dell effetto alla banca per la presentazione. Tipo effetto: campo a scelte fisse. I valori proposti rappresentano tre tipi di effetto; Ricevuta Bancaria, Tratta, Pagherò. Data di disponibilità: data in cui l effetto è disponibile all incasso. Viene sommata la data di scadenza al numero dei Giorni Disponibilità al Dopo Incasso (vedi archivio Banche dell Azienda). Data registrazione Prima Nota: eventuale data di registrazione del movimento di Prima Nota che ha rilevato la presentazione degli effetti alla banca. Gli Archivi 55
60 Provvigioni Nell archivio Provvigioni è contenuta una scheda per ogni riga di Documento Fiscale stampato in definitivo che genera provvigioni. L archivio Provvigioni segue queste regole generali: 1. ad ogni scheda viene assegnato un numero interno progressivo dal programma; 2. le schede vengono generate tramite l elaborazione Generazione Provvigioni ma possono essere anche inserite manualmente. 3. Le schede generate automaticamente possono comunque essere modificate dall utente. 4. ogni scheda corrisponde ad una singola riga di un documento fiscale. Numero interno: numero progressivo assegnato automaticamente dal programma alla scheda. Codice Agente: codice dell agente a cui andranno corrisposte le provvigioni. Anno: anno in cui le provvigioni sono state maturate. Numero documento: numero del documento fiscale che ha generato la provvigione. Data documento: data del documento che ha generato la provvigione. % provvigioni fisse: percentuale di provvigioni fisse. Importo provv. fisse: importo delle provvigioni fisse corrisposte all agente. 56 EuroByz Manuale di Magazzino e Vendite
61 % provvigioni variabili: percentuale di provvigioni variabili. Le provvigioni variabili vengono proposte automaticamente se si utilizzano Categorie Provvigionali. Importo provv. variabili: importo delle provvigioni variabili corrisposte all agente. Codice cliente: codice del cliente a cui è stata intestata la fattura che ha generato la provvigione. Causale di magazzino: causale di magazzino presente nella fattura. Codice: codice dell articolo di magazzino movimentato dalla riga che ha generato la provvigione. Descrizione: descrizione dell articolo di magazzino. Quantità: quantità movimentata dell articolo in questione. Prezzo: prezzo unitario dell articolo. Sconto 1: Percentuale di sconto globale applicato al documento fiscale. Sconto 2: Percentuale di sconto applicato alla singola riga del documento. %Magg.: eventuale percentuale di maggiorazione applicata alla singola riga dell articolo. Totale: importo totale, IVA esclusa, della riga che genera provvigioni. Gli Archivi 57
62
63 Capitolo 3 Il menù Tabelle Il menù Tabelle 5 9
64 Il menù Tabelle Le tabelle comuni, quelle cioè che non hanno attinenza specifica ad un singolo modulo del programma, sono esaminate nel Manuale Base. Le tabelle di seguito descritte sono quelle relative alla gestione di Magazzino, e vengono richiamate tramite i comandi del sottomenù Magazzino del menù Tabelle. 60 EuroByz Manuale di Magazzino e Vendite
65 Causali di Magazzino Il comando Causali di Magazzino mostra la tabella corrispondente, i cui elementi identificano la natura del movimento di magazzino. Tabella Causali di Magazzino Il contenuto di una scheda si presenta così: Scheda di una Causale di Magazzino Il significato dei campi è il seguente: Codice: codice mnemonico composto da 4 caratteri. Descrizione: descrizione in chiaro della causale. Il menù Tabelle 6 1
66 Tipo di Materiale: campo a scelte fisse. Indicare se il materiale che viene movimentato con la causale che si sta inserendo è Proprio o di Terzi. Tipo di Causale: scegliere il tipo causale tra quelli elencati nel riquadro di selezione; sono permessi: Carico Giacenza Iniziale Carico da Fornitore Reso da Cliente Carico Diverso Vendita Corrispettivi Scarico a Cliente Reso a Fornitore Scarico per Omaggio Scarico per Lavorazione Scarico Diverso Movimento Intramagazzino Movimento tra Magazzini Non tutte le tipologie di causale sono logicamente utilizzabili per il materiale di terzi: ad esempio la Vendita Corrispettivi non è ammissibile nel caso di materiale di terzi. il programma permette comunque di abbinare uno qualsiasi dei tipi suddetti anche per il materiale di terzi, è quindi l'utente che dovrà fare attenzione a non creare causali che siano logicamente impossibili. Magazzino di Uscita: Deposito di Uscita: Magazzino di Entrata: Deposito di Entrata: inserire il codice del titolo di deposito e del magazzino di uscita o di entrata che deve essere proposto quando si inserisce un movimento (carico, scarico, bolla, etc ) che utilizza la causale in questione. N.B. le funzioni Magazzino di Uscita e Magazzino di entrata non sono attive: sono state previste in caso di migrazione ai software Irbis o Tibet. Causale del Trasporto: inserire la causale del trasporto che verrà proposta nei documenti che la prevedono: bolle e fatture accompagnatorie; non è necessario compilare questo campo per le causali che non saranno mai utilizzate con i documenti suddetti. DdT da Fatturare?: campo a scelta fissa. Necessario per stabilire se il DdT in cui la causale di magazzino viene usata dovrà poi essere preso in considerazione per la fatturazione definitiva o meno. I due possibili valori sono SI e NO e viene compilato 62 EuroByz Manuale di Magazzino e Vendite
67 automaticamente in base al contenuto del campo Tipo di Causale. Può essere però successivamente cambiato dall utente. Utile per i possessori del modulo V. Categorie Merceologiche Il comando Categorie Merceologiche visualizza una tabella dove l'utente può codificare le categorie omogenee di magazzino, in modo da raggruppare in maniera diversa dal codice gli Articoli di Magazzino. Questo raggruppamento è utile per effettuare delle selezioni nelle stampe o durante l'analisi delle statistiche. La tabella è organizzata a due livelli: Gruppo e Categoria; il primo livello serve a raggruppare logicamente più categorie, in modo che esso possa essere utilizzato per ottenere dei sottototali durante le stampe e per potere eseguire delle selezioni veloci. Scegliendo Aggiungi dall indice delle Categorie Merceologiche comparirà una scheda vuota di tipo Gruppo. Tramite il menù a tendina posto nell intestazione della scheda è possibile trasformarla in una di tipo Categoria. In tutte le situazioni in cui è possibile eseguire una selezione per categoria merceologica, è possibile indicare il solo codice del gruppo; in questo caso verranno prese in considerazione tutte le categorie appartenenti al gruppo specificato. I gruppi non possono essere abbinati alle anagrafiche degli articoli di magazzino: gli articoli devono essere abbinati alle Categorie. Le schede per inserire i gruppi e le categorie sono identiche e contengono gli stessi campi; l'unica differenza riguarda il codice che nel caso di un Gruppo può essere di due caratteri, mentre nel caso di una Categoria deve essere composto di tre o sei caratteri (i primi due caratteri saranno quelli del gruppo di appartenenza). Ecco un esempio di codifica: Codice Descrizione Tipo 01 Lampadine Gruppo 0101 Lampadine Alogene Categoria Lampadine Fluorescenti Categoria Le figure che seguono mostrano la tabella e il contenuto della scheda associata, il tipo di scheda si può scegliere usando il menù a tendina presente nella parte alta della scheda stessa. Tabella Categorie Merceologiche Il menù Tabelle 6 3
68 Scheda di una Categoria Merceologica Codice: codice mnemonico composto da due caratteri per i gruppi e da almeno tre caratteri per le categorie (di questi i primi due devono essere uguali al codice del gruppo di appartenenza che deve già essere stato inserito nella tabella). Gruppo: campo non modificabile che viene compilato automaticamente dal programma con il Gruppo di appartenenza della categoria non appena inserito il codice della stessa. Descrizione: descrizione per esteso del gruppo o della categoria merceologica. I campi seguenti sono utilizzati dalle categorie, nel caso di gruppi essi saranno utilizzati come valori proposti nei corrispondenti campi delle categorie abbinate. 64 EuroByz Manuale di Magazzino e Vendite
69 Conto Vendita Proposto: Campo abilitato solo nel caso il modulo Vendite sia integrato con il modulo C. Inserire il codice di un sottoconto di vendita (archivio delle schede contabili) che verrà utilizzato per proporre la contropartita di vendita da associare agli articoli di magazzino appartenenti a questa categoria. Provvigione %: indicare la percentuale della provvigione da abbinare alla categoria. Questo campo prevede 5 caratteri, di cui 2 interi e 2 decimali e il programma lo propone come percentuale della provvigione abbinata agli articoli appartenenti alla categoria in esame. Ricarico %: percentuale di ricarico abbinata alla categoria; essa può anche essere espressa come una serie di percentuali (ad es ). Questo ricarico sarà proposto automaticamente per tutti i nuovi articoli abbinati a questa categoria. Reparto: questo campo è abilitato solo se si possiede anche il modulo Pos e in esso va indicato il reparto a cui assegnare gli articoli appartenenti ad una determinata categoria merceologica. Tipologie Prodotti In questa tabella sono contenute le cosiddette Tipologie Prodotti, il cui scopo è quello di codificare una ulteriore suddivisione degli articoli di magazzino, da utilizzare in stampe e statistiche. Il menù Tabelle 6 5
70 Codice: codice univoco di due caratteri. Descrizione: descrizione in chiaro della tipologia. Titoli di deposito Il comando Titoli di deposito mostra la tabella corrispondente, composta da 20 elementi (già codificati); i primi 10 elementi (da 01 a 10) sono depositi di merce propria, mentre i rimanenti (da 50 a 59) sono depositi di merce di terzi. I titoli di deposito possono essere considerati come causali di giacenza, le quali indicano i vari motivi per cui il materiale è presente in un dato magazzino. La somma algebrica delle giacenze dei depositi è sempre uguale alla giacenza di magazzino in esame. La figura che segue mostra la tabella dei titoli di deposito. Tabella Titoli di Deposito 66 EuroByz Manuale di Magazzino e Vendite
71 Scheda di un Titolo di Deposito Il significato dei campi è il seguente: Deposito Numero: campo non modificabile contenente il numero di riferimento del deposito. Descrizione: indicare in chiaro la descrizione del titolo di deposito. La merce in questo deposito è: campo a scelte fisse che presenta tre possibilità: Disponibile Impegnata Presso Terzi ed indica lo stato della merce che è abbinata ad un dato titolo di deposito. Il materiale in questo deposito è: campo non modificabile che viene compilato dal programma in base alla numerazione di riferimento del deposito (da 01 a 10 o da 50 a 59). Il contenuto sarà quindi Proprio o Di Terzi. Questa suddivisione dei depositi permetterà di ottenere delle stampe con le giacenze suddivise in base ad essa. Per maggiori informazioni fate riferimento al comando Situazione Depositi nel menù Stampe. Tipologie Documenti La tabella Tipologie Documenti consente di codificare varie tipologie per ogni tipo di documento fiscale. In pratica è possibile suddividere ognuno dei tipi canonici di documento fiscale (Ddt, Fattura, Nota di Credito) in più sottotipi denominati tipologie, allo scopo di gestire la fatturazione in maniera più analitica. Il menù Tabelle 6 7
72 Questa possibilità può essere utile, ad esempio, per suddividere i documenti fiscali per tipo di cliente (italia/estero), per ramo di attività (se si fatturano determinati articoli o determinati servizi solo a certi clienti), e così via. Ogni tipologia di documento fiscale ha una numerazione progressiva indipendente; è però possibile assegnare una numerazione progressiva unica per le fatture e le note di credito assegnando alle tipologie che hanno il tipo documento Nota di Credito il valore -1 nel campo Numero ultimo documento confermato. Tabella Tipologie Documenti Una scheda della tabella Tipologie Documenti si presenta nel modo seguente: Scheda di una Tipologia Documento 68 EuroByz Manuale di Magazzino e Vendite
73 Codice Tipologia: codice alfanumerico della tipologia. Descrizione: descrizione in chiaro della tipologia. Suffisso: suffisso di due caratteri che comparirà nel documento fiscale dopo il numero, necessario ad identificare la tipologia in fase di stampa. Tipo di Documento: campo a scelte fisse. Contiene gli otto tipi canonici di documento fiscale (Documento di Trasporto, Fattura, Nota di Credito, Fattura Pro-Forma, Ricevuta Fiscale, Nota di Debito, Fattura Ricevuta Fiscale, Preventivo, Ordine da Cliente, Ordine a Fornitore) che possono essere a loro volta suddivisi in tipologie. Anno Corrente Numero Ultimo Doc. Confermato: numero dell ultimo documento fiscale confermato nell anno corrente. Data Ultimo Documento Confermato: data dell ultimo documento fiscale confermato nell anno corrente. Anno Precedente Numero Ultimo Doc. Confermato: numero dell ultimo documento fiscale confermato nell anno precedente. Data Ultimo Documento Confermato: numero dell ultimo documento fiscale confermato nell anno precedente. Causale di Magazzino Proposta: codice della tabella Causali di Magazzino. E la causale che verrà proposta automaticamente quando si andrà ad inserire un documento appartenente alla tipologia in esame, necessaria per generare l eventuale movimento di magazzino. Causale Contabile Proposta: codice della tabella Causali Contabili. E la causale che verrà proposta automaticamente quando si andrà ad inserire un documento appartenente alla tipologia in esame, necessaria per generare l eventuale movimento di prima nota. Layout di stampa: campo alfanumerico contenente l identificazione dell eventuale layout di stampa personalizzato creato con il Configuratore Stampe ed abbinato alla tipologia in esame. Questo campo deve essere usato solo quando si presenta la necessità di utilizzare più di un layout per ogni tipo (non tipologia) documento, altrimenti per tutte le tipologie appartenenti ad un singolo tipo documento (DdT, fattura, ecc.) verrà usato il layout standard del Configuratore Stampe. Stampante nr.: numero della stampante, codificata nella Configurazione del Programma, che verrà proposta stampando i documenti fiscali appartenenti alla tipologia in esame. Il menù Tabelle 6 9
74 Zone La tabella Zone permette di abbinare una zona ad ogni cliente o fornitore, questa suddivisione risulta utile durante le selezioni per le stampe o in fase di analisi delle statistiche di magazzino. La figura che segue mostra una scheda della tabella Zone. Scheda della tabella Zone Codice: inserire il codice di identificazione della zona. Descrizione: descrizione per esteso della zona. Agente abbinato: codice dell agente abbinato alla zona. Se inserito, verrà proposto inserendo il codice della zona in una scheda Cliente/Fornitore. Vettori La tabella Vettori permette di abbinare un vettore abituale ad ogni cliente, il quale verrà proposto automaticamente dal programma ogni qualvolta sarà opportuno. La figura sottostante mostra una scheda della tabella Vettori. Scheda della tabella Vettori Codice: codice di identificazione del vettore. 70 EuroByz Manuale di Magazzino e Vendite
75 Descrizione: descrizione per esteso del vettore. Comprendente ragione sociale e indirizzo. Telefono: numero di telefono del vettore. Fax: numero di fax del vettore. Note: campo descrittivo di 60 caratteri in cui inserire informazioni varie. Sconti Questa tabella permette di codificare gli sconti utilizzati più frequentemente ed, eventualmente, di abbinarli ad ogni cliente; questa possibilità risulta utile durante l'emissione di documenti tipo Documento di Trasporto o Fattura. Scheda di uno Sconto La figura che segue mostra la scheda di un elemento della tabella. Codice sconto: inserire il codice identificativo dello sconto. Descrizione: descrizione per esteso dello sconto composta al massimo da 12 caratteri. I modi per inserire la descrizione nello Sconto sono i seguenti: Descrizione: 10,22 viene applicato il 10,22% di sconto. Descrizione: 10+5,5 viene applicato uno sconto del 10% e sul prezzo risultante viene applicato un ulteriore sconto del 5,5%. Descrizione: =10000 viene detratta la somma di Lit Descrizione: 10,22+5+3,2 (fino ad esaurimento del campo di 12 caratteri). Il menù Tabelle 7 1
76 Valute In questa tabella possono essere codificate le valute con una descrizione associata ed il relativo cambio, con indicazione della data e dell'ora dell'ultima modifica. Le valute possono essere utilizzate nell'emissione dei documenti fiscali. Il passaggio in contabilità, e quindi il relativo cambio in lire, sarà effettuato al cambio indicato sul documento al momento della stampa e della conferma. La scheda di una Valuta I campi di un elemento della tabella Valute hanno il seguente significato: Codice: codice alfanumerico di 2 caratteri. Descrizione: campo da utilizzare per una descrizione estesa della valuta. Abbreviazione: indicare, se esiste, l'abbreviazione internazionale della valuta (es. dollaro = $). Cambio: inserire la quotazione della valuta. Arrotondamento: indicare l'arrotondamento da applicare dopo aver eseguito il calcolo del cambio. Ultima variazione - data: data ed ora dell'ultima modifica del cambio. Questo campo, non modificabile, è aggiornato automaticamente dal programma. 72 EuroByz Manuale di Magazzino e Vendite
77 Codici Fissi Nella sezione Magazzino della tabella dei Codici Fissi vanno inseriti i codici di quattro causali di magazzino necessarie al programma per effettuare alcuni automatismi. Caus. Mag. Carico Giac. Iniziale merce propria: Caus. Mag. Carico Giac. Iniziale merce di terzi: Causale Carico di Rettifica: Causale Scarico di Rettifica: Compilando i campi con i relativi codici della tabella Causali di Magazzino il programma creerà automaticamente i movimenti di Carico Giacenza Iniziale (della merce propria e di quella di terzi) al momento della stampa definitiva delle Rimanenze Finali, e i movimenti di Carico e Scarico per Rettifica al momento della stampa delle Differenze su Inventario. Il menù Tabelle 7 3
78 Fatturazione Codici fissi di Fatturazione Nella sezione Fatturazione dei Codici Fissi sono presenti i codici attribuiti ad alcune voci che permetteranno la gestione di tutti gli automatismi inerenti alla generazione automatica dei movimenti di Carico-Scarico, dei movimenti contabili ed alla fatturazione. Prima di compilare questa tabella è necessario avere già inserito le causali di Magazzino e, per chi gestisce la contabilità integrata (possiede cioè anche il modulo C ), il piano dei conti e la tabella causali contabili. Sottoconto Spese Imballo: codice del sottoconto spese di imballo. Durante il passaggio in contabilità di fatture con delle spese di imballo, questo sottoconto verrà utilizzato come contropartita contabile per l'importo delle spese in esame. Sottoconto Spese Trasporto: codice del sottoconto spese di trasporto (la funzione ed il collegamento sono gli stessi del campo precedente). Sottoconto Spese Bolli: codice del sottoconto spese bolli. Il codice specificato verrà utilizzato come contropartita per l'importo delle Spese Bolli. 74 EuroByz Manuale di Magazzino e Vendite
79 Sottoconto Spese Incasso: Inserire il sottoconto spese di incasso (la funzione ed il collegamento sono gli stessi delle Spese di Imballo). Sottoconto Spese Varie: codice del sottoconto spese varie (la funzione ed il collegamento sono gli stessi del campo C/Spese di Imballo). Sottoconto Cassa: codice del sottoconto cassa. Se si è fatta precedentemente la scelta in Configurazione dell'azienda Chiusura Automatica, quando verranno generati in prima nota i movimenti relativi alle fatture di vendita, il programma controllerà il tipo della condizione di pagamento: se il tipo è Effettuato verrà generato anche il relativo movimento di incasso della fattura utilizzando il C/Cassa come conto Dare ed il codice inserito nel campo Causale contabile di Incasso come causale contabile. Causale Contabile Incasso: Scegliere il codice della causale di contabilità di incasso (vedi il campo Sottconto Cassa). Sottoconto Giroconto R.B.: codice del sottoconto Portafoglio Ricevute Bancarie. Se si è fatta precedentemente la scelta in Configurazione del Programma Giroconto automatico a C/Portaf. Effetti, quando verranno generati in prima nota i movimenti relativi alle fatture di vendita, il programma controllerà il tipo della condizione di pagamento: se il tipo è Ricevuta Bancaria verrà generato anche il relativo movimento di giroconto dal Cliente (Avere) al C/Portaf. R.B. (Dare). Sottoconto Giroconto Tratte: codice del sottoconto Portafoglio Tratte; viene utilizzato per generare il giroconto automatico del Cliente (Avere) nel Portafoglio Tratte (Dare). La funzione è la stessa del campo precedente per le condizioni di pagamento di tipo Tratta. Caus. Cont. Giroconto R.B./Tratte: Scegliere il codice della causale di contabilità da utilizzare per eseguire il giroconto a portafoglio effetti (vedi il campo C/Portaf. R.B.). Codice IVA Escluso art. 15: inserire il codice della tabella aliquote IVA usato per l'escluso. Art.15. A questa aliquota vengono assoggettate automaticamente le spese bolli. Nel caso di una ditta integrata con il modulo C (contabilità) sarà obbligatorio compilare alcuni campi della tabella fatturazione per accedere alle funzioni di bolla e fattura. In particolare dovranno essere presenti tutti i codici dei sottoconti da utilizzare come contropartita (spese, RB e tratte) ed il codice IVA relativo all'escluso Il menù Tabelle 7 5
80 art. 15; se si è selezionata la Chiusura Automatica sarà necessario inserire la causale di incasso e, se si desidera il Giroconto Automatico degli effetti, dovrà essere inserita la causale contabile corrispondente. Effetti Sezione Effetti dei Codici Fissi Nella sezione Effetti dei Codici Fissi è possibile inserire i dati necessari per il calcolo delle spese da addebitare in fattura per le spese di incasso e di bollo delle Ricevute Bancarie e delle Tratte. Il significato dei campi è il seguente: Spese Incasso Ricevute Bancarie: inserire l'importo fisso che si vuole addebitare per le spese di incasso delle R.B. Durante l'inserimento del DdT/fattura l'importo inserito viene proposto nell'apposito riquadro quando l'addebito spese è affermativo e la condizione di pagamento è di tipo Ricevuta Bancaria. Spese Incasso Tratte: valgono le considerazioni del campo precedente applicate alle condizioni di pagamento di tipo Tratta. Spese Bollo Tratte (% ): inserire la percentuale (per mille) da applicare per il calcolo delle spese bolli sulle tratte, il risultato verrà inserito nell'apposito campo Spese Bolli nel dettaglio della fattura. 76 EuroByz Manuale di Magazzino e Vendite
81 Il calcolo dell'imposta di Bollo per le tratte viene così eseguito: viene arrotondato alle Lit. superiori il totale fattura, si applica l'aliquota (per mille), si arrotonda l'imposta ottenuta alle 100 Lit. inferiori per frazioni da 1Lit. a 50 Lit. e alle 100 Lit. superiori per frazioni da 51 Lit. a 99 Lit.. Causale Insoluti: codice della tabella Causali Contabili. Necessaria a generare, premendo il pulsante Insoluto nella scheda dell archivio Effetti, la movimentazione che riaprirà la partita aperta relativa a questo effetto nel caso tornasse insoluto. Scaglione/Bolli: inserire negli appositi campi i corretti scaglioni per il calcolo delle spese da applicare per i bolli delle Ricevute Bancarie. Segue un esempio di come impostare correttamente la divisione dei bolli per scaglioni nella tabella Spesa Effetti: Esempio: SCAGLIONE BOLLO da 0 fino a Lit da fino a Lit da fino a Lit da fino a Lit da fino a Lit L'aliquota IVA a cui assoggettare le spese bolli deve essere inserita nella tabella Codici Fissi, sez. Fatturazione. Il menù Tabelle 7 7
82
83 Capitolo 4 Il menù Elaborazioni Il menù Elaborazioni 79
84 Il menù Elaborazioni I comandi del menù Elaborazioni permettono di eseguire operazioni o interventi particolari sugli archivi; per elaborazioni si intendono infatti tutte quelle operazioni in cui il programma modifica automaticamente il contenuto di uno o più archivi. Le elaborazioni spesso sono abbinate a delle stampe ma si è scelto di distinguerle dai comandi del menù Stampe perché, generalmente, questi ultimi hanno la caratteristica non modificare il contenuto degli archivi che stampano. Data la delicatezza delle operazione di questo menù si consiglia vivamente all'utente di effettuare le copie di sicurezza prima di avviare l'esecuzione di una qualsiasi delle operazioni volute. 80 EuroByz Manuale di Magazzino e Vendite
85 Variazione dei Listini Il comando Variazione dei Listini permette di variare o creare, partendo da un prezzo esistente, i prezzi di listino degli articoli di magazzino. Tipo di elaborazione: Variazione del Listino scegliendo questo comando si effettuerà una variazione (applicando uno scostamento matematico) su uno o più prezzi di listino già presenti nelle schede anagrafiche degli articoli di magazzino. Generazione del Listino questo comando consente di calcolare ed inserire i prezzi in un listino, partendo da un altro listino prezzi già inserito. La funzione di generazione è attiva solo nel modulo V, ed in ogni caso il modulo M possiede solo i listini di acquisto e vendita. Listino da Variare: Listino del Fornitore Listino d Acquisto Listino di Vendita Listino Numero scegliere, tramite il menù a tendina, il listino che si intende variare. I possessori del modulo M potranno variare solo i listini del Fornitore, di Acquisto, e di Vendita. Listino d Origine: Listino del Fornitore Listino d Acquisto Il menù Elaborazioni 81
86 Listino di Vendita Listino Numero scegliere, tramite il menù a tendina, il listino che si intende usare come riferimento per la variazione. I possessori del modulo M potranno variare solo i listini del Fornitore, di Acquisto e di Vendita. Quali Articoli Da Codice... a Codice: è possibile indicare un gruppo all interno dell anagrafica articoli sul quale effettuare la variazione. Indicare nei due campi il codice iniziale e quello finale del gruppo di articoli di cui si vuole variare il prezzo. Della Categoria: elemento della tabella Categorie Merceologiche. Se il campo viene compilato, la variazione del listino interesserà solo gli articoli appartenenti alla categoria specificata. Della Tipologia: elemento della tabella Tipologie Prodotti. Se il campo viene compilato, la variazione del listino interesserà solo gli articoli appartenenti alla tipologia specificata. Del Fornitore: elemento dell archivio Clienti/Fornitori. Se il campo viene compilato, la variazione del listino interesserà solo gli articoli il cui Fornitore Attivo è il codice specificato. % di Variazione: indica la percentuale di variazione, in aumento o in diminuzione a seconda che sia positiva o negativa, da applicare ai prezzi di listino. E possibile inserire anche un importo fisso da usare per il calcolo della variazione: ad esempio =100 e =-2000 indicano rispettivamente un aumento di 100 lire ed una diminuzione di 2000 lire. Arrotondato a: se il campo è vuoto il programma calcola l arrotondamento matematico; se il campo viene compilato l arrotondamento verrà calcolato rispetto alla cifra specificata. Ricalcolo: questo pulsante è abilitato solo durante la Variazione Listino e quando il listino da variare è Fornitore, Acquisto o Vendita. Se selezionato, oltre a variare il listino indicato, il programma ricalcola anche i prezzi collegati: nel caso di variazione del listino del fornitore, se sull articolo è presente uno sconto d acquisto, viene ricalcolato il prezzo di acquisto e, di conseguenza, se è presente una percentuale di ricarico, vengono calcolati i prezzi di vendita e IVA inclusa. La tabella che segue evidenzia i listini prezzi che possono essere ricalcolati sulla base del listino variato. Listino da variare Acquisto Vendita IVA inclusa Fornitore Ricalcolato Ricalcolato Ricalcolato Acquisto - Ricalcolato Ricalcolato Vendita - - Ricalcolato per Eccesso/per Difetto: specificare se l arrotondamento deve essere calcolato per eccesso o per difetto. Ad esempio, un importo di 1234 lire, se arrotondato a 100 lire per difetto diventerà 1200 lire, arrotondato a 100 lire per eccesso diventerà 1300 lire. 82 EuroByz Manuale di Magazzino e Vendite
87 Statistiche Il comando Statistiche produce la stampa delle statistiche di magazzino, analizzando i movimenti di carico-scarico secondo i criteri impostati dall'utente. Gruppo 1: Gruppo 2: tramite i menù a tendina è possibile selezionare i criteri di raggruppamento. Il primo gruppo è obbligatorio ed identifica la voce principale di raggruppamento delle statistiche. Il secondo gruppo indica l'eventuale voce secondaria: se è diversa da Nessuno, per ogni voce del primo gruppo vengono stampati i dati riepilogativi della voce specificata. Ad esempio, selezionando Clienti-Fornitori come primo gruppo, Nessuno come secondo gruppo e selezionando solo i movimenti di scarico per vendita, verrà stampato, per ogni cliente, il totale delle vendite e la percentuale di incidenza sul totale del periodo specificato. selezionando invece Articoli di Magazzino come secondo gruppo, per ogni cliente verrà stampata la lista degli articoli di magazzino ad esso venduti. Le scelte possibili sono: Categorie Merceologiche, Articoli di Magazzino, Clienti/ Fornitori, Zone, Agenti. Classifica: questo pulsante è abilitato solo nel caso in cui il secondo gruppo sia uguale a Nessuno e, se selezionato, abiliterà Il menù Elaborazioni 83
88 un menù a tendina le cui voci sono Valore e Quantità. Verranno così stampati in ordine di valore o di quantità decrescente le prime 48 voci del primo gruppo. Dettaglio: il pulsante Dettaglio si abilita se il secondo gruppo è diverso da Nessuno. Selezionando questa opzione, i dati del secondo gruppo verranno stampati in dettaglio, nel senso che invece di ottenere il totale per ogni singola voce verrà stampata una riga per ogni singolo movimento, riportando la data ed il numero del documento. Quali Movimenti Dalla Data alla Data : indica l'intervallo temporale su cui si vuole applicare l'analisi. Dal Codice al Codice : indicano rispettivamente il codice da cui iniziare la stampa ed il codice a cui terminarla. I codici si riferiscono all'archivio o tabella selezionata come primo gruppo. Quali Articoli Della Categoria Della Tipologia Del Fornitore In questi tre campi è possibile impostare ulteriori criteri di scelta, in modo tale che gli articoli presi in considerazione dall elaborazione appartengano ad una determinata categoria e/o ad una determinata tipologia e/o vengano acquistati da un determinato fornitore. Esamina i Movimenti di tipo Carico Giacenza Iniziale, Carichi Diversi, Reso a Fornitore, Scarichi Diversi, Carico da Fornitore, Vendita Corrispettivi, Scarico per Omaggio, Reso da Cliente, Scarico a Cliente, Scarico per Lavorazione, Intramagazzino, Tra Magazzini: sono analizzati ai fini delle statistiche solo i movimenti dei tipi selezionati. Ad esempio: selezionando Vendita Corrispettivi e Scarico a Clienti verranno stampate le statistiche di vendita. Merce di tutti i Magazzini del solo Magazzino Funzione non attiva. Prevista in caso di migrazione ai software Irbis o Tibet. Propria di Terzi Propria e di Terzi Le voci di questo menù permettono di scegliere se includere nell analisi solo la merce propria, solo la merce di terzi o entrambe. 84 EuroByz Manuale di Magazzino e Vendite
89 per Giacenza: il pulsante è attivo solo per le stampe dove il primo gruppo è Categorie Merceologiche o Articoli di Magazzino ed il secondo gruppo è Nessuno. Quando il pulsante per giacenza è selezionato, la stampa delle statistiche riporta la giacenza dell'articolo di magazzino o della categoria omogenea come differenza tra i carichi di magazzino e gli scarichi di magazzino esaminati (in base alla selezione specificata); la giacenza stampata ad una particolare data (alla data) sarà corretta quindi solo se: - sono presenti nell'archivio carico-scarico i movimenti di tutto l'esercizio di magazzino; - la selezione prevede tutti i tipi di movimento; - la data di partenza (dalla data) non viene specificata. Solo in questo caso la giacenza stampata (che, come abbiamo già detto, viene calcolata in base ai movimenti di magazzino selezionati) sarà la reale giacenza di magazzino ad una particolare data. La stampa delle statistiche per giacenza riporta anche altre informazioni: il prezzo medio di vendita, il prezzo medio di acquisto e la percentuale di ricarico media. Fate riferimento al paragrafo sottostante per maggiori informazioni sul metodo con cui vengono ottenuti i valori riportati in stampa. Statistiche per giacenza: come vengono eseguiti i calcoli Tutte le informazioni che seguono fanno riferimento al periodo indicato ed ai tipi di movimento selezionati. A) Car. Qtà: quantità caricata. B) Scar. Q.tà: quantità scaricata. C) Car. Val.: valore della merce caricata. D) Scar. Val.: valore della merce scaricata. E) Giac.: giacenza, differenza tra quantità caricata e quantità scaricata (A - B). F) Val. Medio Un. valore medio unitario, risultato della divisione tra ill valore della merce caricata e la quantità caricata (C / A). G) Val. Medio: valore medio in giacenza, prodotto della giacenza per il valore medio unitario (E x F). H) Prezzo Medio: prezzo medio di vendita, risultato della divisione tra il valore della merce scaricata e la quantità scaricata (D / B). I) %Ric.: percentuale di ricarico, viene calcolata solo se esistono degli scarichi (((H / F) - 1) x 100). J) Costo Giac.: costo della giacenza, differenza tra il valore della merce caricata ed il valore della merce scaricata (C - D). K) %: percentuale di incidenza del costo della giacenza sul costo della giacenza di tutti gli articoli di magazzino ((J / costo totale) x 100). Il menù Elaborazioni 85
90 Ripresa delle giacenze Il comando Ripresa delle giacenze produce il recupero dello spazio nell'archivio di carico-scarico, cancellando i movimenti di magazzino e riportando i progressivi a valore e quantità sulle schede degli articoli di magazzino negli appositi campi (vedere il paragrafo relativo nella sezione sulla Filosofia del programma sul Manuale Base). Data la delicatezza delle operazioni che vengono eseguite, è vivamente raccomandato all'utente l'esecuzione di una copia di sicurezza di tutti gli archivi del magazzino, prima di usare questo comando. Il campo Sino alla Data deve contenere la data che verrà presa come riferimento limite per cancellare tutti i movimenti di magazzino che sono stati registrati in date antecedenti o uguali a quella indicata. La data specificata in questo campo deve essere inferiore o uguale alla data dell'ultima registrazione stampata in definitivo sulle schede di magazzino. La cancellazione dei movimenti di carico-scarico dall'archivio significa che questi non compariranno più nelle schede di magazzino e non saranno disponibili ai fini delle analisi statistiche, quindi è consigliata la conservazione della copia degli archivi eseguita prima dell'elaborazione per una futura consultazione. La ripresa delle giacenze cancella solo i movimenti di competenza dell'esercizio in cui viene eseguita; infatti il programma prevede due date relative all'ultima ripresa delle giacenze nello stato degli archivi: una per l'esercizio corrente ed una per l'esercizio precedente. Sarà possibile quindi eseguire la ripresa delle giacenze dell'esercizio precedente anche se con data compresa nell esercizio successivo, senza che nessuna delle registrazioni di competenza di quest ultimo venga cancellata. Il comando è coinvolto anche nelle operazioni di chiusura e apertura del magazzino cui si rimanda per i dettagli. 86 EuroByz Manuale di Magazzino e Vendite
91 La durata dell'elaborazione è proporzionale al numero dei movimenti di carico-scarico da cancellare e può essere lunga quando il numero dei movimenti è elevato. L'elaborazione si divide in due fasi: la prima aggiorna le schede degli articoli di magazzino (il programma mostra il progredire dell'elaborazione visualizzando il codice della scheda in esame); durante la seconda fase il programma cancella i movimenti di carico-scarico, mostrando il progredire dell'operazione tramite un indicatore. STOP In caso di errori Se l'utente ha eseguito il comando in maniera scorretta deve ripartire dalle copie di sicurezza vivamente raccomandate prima della ripresa delle giacenze. Azzeramenti di Magazzino Il comando Azzeramenti di Magazzino permette di azzerare i progressivi degli articoli di magazzino, dei dati inventario (tutti o solo l'anno in corso) e dell Archivio Agenti. Questo comando non è mai necessario durante l'uso normale del programma, perché tutti gli azzeramenti vengono eseguiti in automatico dal programma. Può essere utilizzato dagli utenti esperti per risolvere problemi causati da un uso incorretto del programma. I pulsanti assumono questi significati: Dati da azzerare Articoli di Magazzino: selezionando questo pulsante vengono azzerati i dati progressivi a quantità ed a valore degli articoli di magazzino, senza cancellare i dati descrittivi dall'archivio (codice, descrizione, etc ). Questo azzeramento può essere eseguito solo quando l'archivio dei movimenti di magazzino (carico-scarico) è vuoto. Vengono azzerati tutti i dati progressivi di tutti gli esercizi (corrente e precedente), sia quelli aggiornati all'ultima registrazione, Il menù Elaborazioni 87
92 sia quelli aggiornati all'ultima ripresa delle giacenze. L azzeramento ha effetto sugli articoli appartenenti al magazzino attivo. Per selezionare il magazzino attivo utilizzare la minifinestra che compare in basso a destra nello schermo. Dati Inventario (Totale): vengono azzerati i dati relativi alle giacenze finali di tutti i dieci anni in tutte le schede presenti nell'archivio dati inventario. Dati Inventario (Anno in corso): vengono azzerati i dati relativi alla giacenze finali dell'anno successivo all'ultimo inventario confermato (l'anno dell'ultimo inventario viene letto dallo stato degli archivi) di tutte le schede presenti nell'archivio dati inventario. Agenti: vengono azzerati il progressivo fatturato, il progressivo provvigioni ed i dati relativi ad Enasarco e F.I.R.R. dell'esercizio attivo, per tutti gli agenti presenti nella tabella omonima. Verifica Giacenze Il comando Verifica Giacenze esegue un controllo sul contenuto delle schede anagrafiche degli articoli di magazzino aggiornate in tempo reale dall'immissione dei movimenti di magazzino (caricoscarico): vengono controllati i progressivi quantità e valore. Il controllo viene eseguito ricalcolando questi progressivi in base ai dati all'ultima ripresa delle giacenze ed al contenuto dell'archivio di carico-scarico. I dati così ricalcolati vengono quindi confrontati con quelli presenti negli archivi. Questo comando deve essere usato per verificare la correttezza del contenuto delle schede anagrafiche in situazioni particolari, poiché normalmente i dati in tempo reale sono corretti. Queste situazioni particolari possono essere generate da: manomissioni manuali delle informazioni, errori causati da malfunzionamenti delle apparecchiature, cadute di tensione, etc Il programma utilizza automaticamente questa elaborazione (definitiva) quando si accorge che il lavoro è stato interrotto inaspettatamente (caduta di tensione, guasto del calcolatore) ed è necessaria la ricostruzione degli indici dell'archivio di carico-scarico (vedi il menù Manutenzione). Gli errori riscontrati vengono stampati mostrando i dati progressivi di ogni articolo appaiati su due colonne: quella di sinistra contiene i dati presenti sull'articolo di magazzino, mentre quella di destra riporta i dati corretti calcolati dalla verifica delle giacenze. 88 EuroByz Manuale di Magazzino e Vendite
93 Provvisoria: vengono stampati gli errori riscontrati ma il contenuto dell'archivio articoli di magazzino non cambia. Definitiva: oltre ad eseguire la stampa, il programma corregge le schede degli articoli di magazzino che contengono dati errati. STOP È possibile che vengano riscontrati degli errori da una verifica delle giacenze, anche se non risultano motivi apparenti di un aggiornamento interrotto inaspettatamente. Questi errori sono dovuti ad incorrettezze nei campi relativi alla data dell'ultimo carico, valore dell'ultimo carico e data dell'ultimo scarico: questi, come già riportato in altre parti di questa guida, sono i campi che non vengono aggiornati dal programma nel caso di cancellazione di uno o più movimenti di carico-scarico. Il menù Elaborazioni 89
94 Statistiche di Vendita Il comando Statistiche di Vendita produce la stampa delle statistiche di vendita, analizzando i documenti fiscali secondo i criteri impostati dall'utente. Le scelte disponibili sono molto simili alla stampa delle statistiche di magazzino (comando Statistiche in questo stesso menù) a cui rimandiamo per una spiegazione completa dei riquadri e dei campi di selezione. Di seguito trovate la descrizione delle selezioni che differiscono da quelle del comando Statistiche. 1 Gruppo - 2 Gruppo: è possibile eseguire delle statistiche di vendita anche in base ai gruppi clienti-fornitori (tabella Raggr. Clienti-Fornitori) sia per il primo gruppo, sia per il secondo. Movimenti di tipo Vend. Corrispett. - Scarico a Clienti - Reso a Fornitore - Scar. per Omag. - Scar. per Lavoraz. - Scarichi Diversi - Depositi: in questo caso ci si riferisce alla tipologia delle causali di magazzino che sono state specificate nel documento fiscale e non sono riportati tutti i tipi possibili di causale, perché alcune tipologie non possono essere utilizzate nei documenti fiscali. 90 EuroByz Manuale di Magazzino e Vendite
95 Documenti Bolla - Fattura Imm. - Fattura Acc. - Nota di Credito - Pro Forma - Ric. Fiscale: tramite questi pulsanti è possibile limitare la statistica solo ad alcune tipologie di documenti fiscali. Generazione Provvigioni L Elaborazione Generazione Provvigioni crea, per ogni riga di ogni documento fiscale di tipo Fattura stampato in definitivo, una scheda nell archivio Provvigioni. Dalla Data.. alla Data: specificare l intervallo temporale che si vuole prendere in considerazione. Leggi provvigioni da Doc. Fiscali / Agenti / Articoli: selezionare il tipo di calcolo delle provvigioni desiderato. A seconda del pulsante selezionato il programma calcolerà le provvigioni utilizzando l aliquota riportata nelle righe dei documenti fiscali, o quella riportata nelle schede degli agenti, o quella riportata nelle schede degli Articoli. Normalmente si userà l opzione Doc. Fiscali; le altre scelte sono presenti per compatibilità con le precedenti versioni dei programmi. Per gli utenti di EuroByz l accesso a questa funzione è possibile solo se si possiede il modulo G (Agenti di vendita). Variazione dei Codici Tramite il comando Variazione dei Codici è possibile eseguire automaticamente alcune modifiche negli archivi del programma. L elaborazione modifica il contenuto di alcuni campi degli archivi del programma, sostituendo nuove informazioni a quelle in essi contenute ed ha il vantaggio di modificare più schede in una sola volta, evitando all utente di dover effettuare la stessa modifica su centinaia di schede. Il menù Elaborazioni 91
96 Ad esempio è possibile variare la tipologia sugli articoli di magazzino, o la condizione di pagamento sulle schede Clienti e Fornitori, e così via. Le informazioni che possono essere modificate variano a seconda dell archivio sul quale si vuole intervenire. Eseguendo il comando Variazione dei Codici appare la finestra sottostante. Dei quattro archivi selezionabili, solo gli archivi Clienti-Fornitori e Articoli di Magazzino appartengono al modulo MV e possono quindi essere modificabili. Gli altri due, seppure visibili, sono propri del modulo C e solo da esso modificati. Da notare che non tutti i campi dell archivio Clienti-Fornitori sono di specifica attinenza del modulo di magazzino Di seguito elenchiamo i campi il cui contenuto può essere variato: Archivio Clienti-Fornitori Campi Cond. pagamento Banca Banca dell azienda Zona Agente Sconto 92 EuroByz Manuale di Magazzino e Vendite
97 Articoli di magazzino valuta Codice collegato Contropartita Vettore Codice percipiente Cat. Tipologia Aliquota Fornitore C/partita C/partita costo Agente Cat. provvigione I pulsanti ed i campi hanno il seguente significato: Quale Archivio Scegliere dalla lista l archivio sul quale si intendono effettuare le variazioni. Quale Codice Scegliere dalla lista il codice che si intende variare. Da:... A: : indicare il codice di partenza e il codice di arrivo. Tutti gli archivi di magazzino che prima dell'elaborazione contenevano il codice del campo Da:, al termine conterranno il codice del campo a:. Selezione: Da Codice... a Codice... indicare l eventuale intervallo di codice all interno dell archivio in cui si vuole operare. Se si variano codici che sono collegati da una relazione matematica a dei prezzi (ad esempio una percentuale IVA), sarà cura dell utente aggiornare i prezzi delle suddette schede tramite l opzione Ricalcolo della elaborazione Variazione dei listini. Partenza Nuovo Esercizio Il comando Partenza Nuovo Esercizio prepara gli archivi per potere gestire contemporaneamente due esercizi di magazzino, generando quella che in questo manuale viene chiamata situazione di doppio esercizio. Dopo avere eseguito questa elaborazione, il programma gestirà per l'azienda in esame due esercizi di magazzino che saranno detti esercizio Precedente ed esercizio Corrente. Ogni volta che si apriranno gli archivi dell'azienda apparirà una finestra di dialogo all interno della quale l'utente dovrà indicare in quale esercizio intende lavorare. Automaticamente, inoltre, nel menù al posto di Partenza Nuovo Esercizio ci sarà il comando Chiusura Il menù Elaborazioni 93
98 Esercizio Precedente ed il comando Cambia Esercizio del menù archivio sarà disponibile (abilitato). Al termine dell'operazione l'utente si troverà nell'esercizio di magazzino Corrente e le registrazioni di carico-scarico presenti in archivio in quel momento saranno contrassegnate da una P nella colonna Es. ad indicare l'appartenenza delle registrazioni all'esercizio Precedente. L'inserimento e la modifica delle informazioni nell'archivio di caricoscarico dipenderà dall'esercizio attivo: tutti i movimenti di magazzino inseriti nell'archivio saranno di competenza dell'esercizio attivo al momento dell'inserimento. In base all'esercizio attivo (corrente o precedente) sarà possibile modificare i movimenti di magazzino di competenza, mentre gli altri verranno visualizzati con un visto nella casella Altro Esercizio e, per modificarli, sarà necessario cambiare l'esercizio attivo con il comando Cambia Esercizio. L'archivio dei documenti fiscali presenta un funzionamento simile a quello di caricoscarico: ogni documento inserito viene abbinato all'esercizio attivo ed i movimenti di magazzino eventualmente abbinati seguono lo stesso trattamento. Per quanto riguarda gli altri archivi, quelli degli effetti e dati inventario sono indipendenti dall'esercizio attivo, mentre i clienti e fornitori e gli articoli di magazzino visualizzano i dati contabili e di magazzino (quantità e valori) in base all'esercizio attivo; comunque l'inserimento delle nuove schede e la modifica di quelle esistenti può essere eseguito indifferentemente da tutti e due gli esercizi. Ai fini della numerazione dei documenti fiscali, il programma riparte automaticamente dal numero 1 (uno) per le bolle e le fatture stampate quando è attivo l'esercizio successivo (Corrente); il programma memorizza i numeri dell'ultimo documento stampato per entrambi gli esercizi nella tabella Tipologia Documenti. Per sapere qual è l'esercizio attivo l'utente deve fare riferimento all'apposito campo presente nella minifinestra contenente il nome dell'azienda. 94 EuroByz Manuale di Magazzino e Vendite
99 Chiusura Esercizio Precedente Il comando Chiusura Esercizio Precedente è presente quando l'azienda è in una situazione di doppio esercizio di magazzino e può essere eseguito solo quando l'esercizio attivo è quello corrente. Questo comando riporta l'azienda ad una situazione di singolo esercizio. Perché questo comando possa essere eseguito è necessario che nell'archivio carico-scarico non ci siano registrazioni di competenza dell'esercizio che si sta per chiudere (precedente), le quali saranno state preventivamente cancellate tramite una ripresa delle giacenze (vedi il paragrafo Come si eseguono le operazioni di chiusura e apertura in questo stesso capitolo). Gli utenti del modulo C del programma dovranno tenere presente che entrambi i comandi sopra esposti hanno effetto sia sugli archivi contabili, sia sugli archivi di magazzino e quindi, per quanto riguarda la chiusura dell'esercizio precedente, sarà necessario anche il rispetto delle regole relative alla gestione di contabilità. Come si eseguono le operazioni di chiusura e apertura Per poter eseguire correttamente le operazioni di chiusura dell'esercizio, è importante eseguire alcune operazioni in una precisa sequenza; la lista seguente è un esempio tipico della procedura da seguire alla fine dell'esercizio di magazzino. 1 - Alla fine dell'esercizio di magazzino deve essere eseguito il comando Partenza Nuovo Esercizio ; questo comando serve per predisporre gli archivi ad accettare le registrazioni dell'esercizio di magazzino successivo, creando una situazione di doppio esercizio in cui sarà possibile inserire movimenti di magazzino sia in quello che si sta per chiudere (Precedente), sia in quello nuovo (Corrente). Questo comando può essere eseguito in qualsiasi momento, anche se non si è ancora terminato di inserire le registrazioni di carico-scarico nell'esercizio precedente. Una volta eseguito tale comando, al suo posto nel menù Elaborazioni si troverà la voce Chiusura Esercizio Precedente che dovrà essere utilizzata per ritornare in una situazione di singolo esercizio di magazzino. Si può notare quindi che l'unico prerequisito per la partenza del nuovo esercizio è che gli archivi non siano già in una situazione di doppio esercizio. Il menù Elaborazioni 95
100 2 - Ora è possibile iniziare ad inserire i movimenti di carico e scarico nel nuovo esercizio (corrente) e terminare di inserire le registrazioni in quello precedente. I movimenti di magazzino di competenza dell'esercizio precedente possono avere anche una data di registrazione compresa nel periodo dell'esercizio successivo: è sufficiente inserirli quando è attivo l'esercizio precedente (questo caso si presenta, ad esempio, per i movimenti di rettifica). 3 - Una volta terminate le registrazioni finali dell'esercizio precedente deve essere eseguita (con l'esercizio precedente attivo) la stampa Utilità Inventario, per aggiornare l'archivio dei dati inventario con le giacenze finali dell'esercizio che si desidera chiudere. 4 - Eseguire la stampa delle rimanenze finali e la generazione dei movimenti di carico della giacenza iniziale. Questo si ottiene tramite il comando Rimanenze Finali del menù Stampe eseguito in definitivo; prima di eseguire il comando è obbligatorio eseguire una copia di sicurezza dei dati e verificare che siano soddisfatti i seguenti prerequisiti. Prerequisiti per la stampa delle Rimanenze Finali definitiva: La sezione Magazzino della tabella Codici Fissi deve contenere obbligatoriamente i due codici delle causali di magazzino da utilizzare per le registrazioni di carico della giacenza iniziale (rispettivamente per la merce propria e per quella di terzi). Anche se non si gestisce la merce di terzi, il programma richiede che nella sezione Magazzino della tabella Codici Fissi sia indicata una causale valida per l'eventuale carico della giacenza iniziale della merce di terzi. La data specificata come data di registrazione dei movimenti di carico della giacenza iniziale non deve essere anteriore o uguale alla data dell'ultima registrazione stampata in definitivo. Il metodo di calcolo del valore di magazzino deve ottenere un risultato non inferiore al valore che si otterrebbe tramite la valorizzazione a L.I.F.O.. Gli archivi devono essere in una situazione di doppio esercizio di magazzino; cioè deve essere stato eseguito il comando Partenza Nuovo Esercizio. 5 - Quando la stampa è conclusa, se è stata eseguita con il bottone Definitiva selezionato, il programma richiede all'utente la conferma della generazione dei movimenti di carico della giacenza iniziale. Verificare i risultati della stampa e, se sono corretti, premere il pulsante SI per conferma. 96 EuroByz Manuale di Magazzino e Vendite
101 Se invece qualche informazione non fosse corretta, si deve premere il pulsante NO, in modo da non generare i movimenti automatici, eseguire le correzioni necessarie e ripartire dal punto Eseguire (dall'esercizio precedente) la stampa su carta di tutte le schede di magazzino in definitivo (oppure cambiare manualmente nello Stato degli Archivi la data dell'ultima registrazione definitiva). Quindi eseguire il comando Ripresa delle Giacenze sino alla data dell'ultima registrazione dell'esercizio precedente. 6a-Gli utenti che possiedono anche il modulo V dovranno effettuare altre due operazioni al fine di eliminare i documenti fiscali di competenza dell esercizio precedente. Dal menù Stampe/Vendite selezionare il comando Lista Documenti fiscali ed eseguire le seguenti operazioni: selezionare il pulsante Ddt ed il pulsante Elimina Ddt da non fatturare, allo scopo di eliminare tutti i Documenti di Trasporto che non sono stati fatturati perché riguardanti merce in visione, in omaggio, etc. Dopo di che, sempre dalla finestra Lista Documenti fiscali, selezionare il pulsante Tutti ed il pulsante Elimina Documenti Pregressi al fine di eliminare tutte le Fatture e le Note di Credito emesse nell esercizio precedente. E ovviamente sottinteso che per essere eliminati i documenti devono essere stati stampati in definitivo. Eventuali documenti inseriti in archivio e non stampati in definitivo andranno cancellati uno ad uno. 7 - Eseguire (dall'esercizio corrente) il comando Chiusura Esercizio Precedente. Questo comando riporta gli archivi in una situazione di singolo esercizio di magazzino. Gli ultimi due punti della precedente lista (6 e 7) non devono essere necessariamente eseguiti immediatamente dopo il punto precedente ma, se desiderato, si può attendere sino a quando sarà necessario iniziare l'esercizio successivo. Il menù Elaborazioni 97
102
103 Capitolo 5 Il menù Stampe Il menù Stampe 9 9
104 Il menù Stampe In figura è mostratpo il menù stampe del modulo MV di EuroByz. Come si esegue una stampa Prima di effettuare una qualunque stampa con il programma è necessario verificare che i parametri che definiscono le dimensioni della carta ed il numero di righe per pagina siano stati correttamente impostati. Questa verifica può essere eseguita con il comando Configurazione del Programma (sezione Stampanti) del menù Manutenzione. Ogni comando di stampa ha associato una finestra di dialogo per definire, ad esempio, il contenuto, l'ordinamento, la selezione dei dati ed altri parametri che indicheremo in dettaglio per ogni tipo di stampa. L'utente sceglie i parametri che lo interessano e conferma l'inizio della fase di stampa con il pulsante Accetta. Premendo Annulla si rinuncia alla stampa. Le stampe possono essere indirizzate verso la stampante, a video o su disco e sono precedute da una finestra di dialogo, mostrata di seguito, che invita l'utente ad allineare la carta ed accendere la stampante. 100 EuroByz Manuale di Magazzino e Vendite
105 I pulsanti in figura servono a: direzionare la stampa su stampante (Su Stampante) direzionare la stampa su video (Su Video) direzionare la stampa su disco (Su Disco) iniziare la stampa (Stampa) sospenderla momentaneamente (Sospendi) rinunciare al comando (Annulla) Nel seguito del capitolo indicheremo le modalità operative per ottenere le varie stampe mentre il contenuto reale sarà mostrato nell'appendice D. Stampa su video Se il pulsante Video è selezionato la stampa avverrà su video ed il contenuto della stampa verrà presentato in una finestra aperta su video con le relative barre di avanzamento; terminata la consultazione la finestra può essere chiusa mediante il pulsante di chiusura. Stampa su disco Se il pulsante Disco è selezionato la stampa avverrà su disco, ovvero il programma creerà un file di testo contenente tutti i dati che altrimenti sarebbero stampati su carta. Infatti premendo il pulsante Stampa nel caso in cui il pulsante Su Disco sia selezionato, appare una finestra di dialogo che chiede di inserire il nome del file da memorizzare su disco; una volta confermata tale informazione, la stampa procede normalmente, come se avvenisse sulla stampante (naturalmente il tempo di esecuzione della stampa sarà minore). Standard: crea un file utilizzando un formato che può essere letto solo da programma tramite il comando Apri Stampa dal menù Archivio; Testo: crea un file in formato testo, che può essere letto con qualsiasi programma di elaborazione testi; Dati: crea un file in formato testo, privato dell intestazione e di tutti gli elementi non essenziali, con i campi separati da Il menù Stampe 1 0 1
106 tabulazioni. Può essere utile per importare i dati ottenuti in programmi di produttività individuale (ad. es. Excel). Le selezioni di stampa I parametri di selezione vengono indicati nella finestra di dialogo associata al comando di stampa tramite pulsanti e campi di testo. Il contenuto dei campi di testo viene sempre controllato formalmente (ad esempio la validità di un numero o di una data) e in alcuni casi, in base alla stampa, vengono eseguiti dei controlli di congruenza dei dati immessi. Quando una selezione può essere specificata inserendo un valore di inizio ed uno di termine in due campi di testo (ad esempio Dal Codice Al Codice o Dalla Data Alla Data ), i campi di testo vuoti significano nessuna selezione : dal primo valore possibile sino all'ultimo. Tramite il pulsante Altre Opzioni si accede ad una finestra all interno della quale è possibile impostare criteri di ricerca addizionali per effettuare stampe più analitiche. Stampe fiscali provvisorie o definitive Il contenuto di una stampa definitiva è identico a quello di una provvisoria; la differenza sta invece nel tipo di supporto cartaceo che viene usato: la prima è infatti effettuata su registro bollato, la seconda su carta semplice. Un'altra differenza esiste negli aggiornamenti ai riepiloghi periodici o alle date associate ai vari registri: nel caso di stampa definitiva gli aggiornamenti vengono effettuati alla fine e diventano definitivi, nel caso di stampa provvisoria invece sono solo mostrati in stampa e non vengono riportati negli archivi. Per questo motivo una stampa definitiva non può, in generale, essere ripetuta mentre una provvisoria sì. In caso di errori (ad esempio non si è usato il registro bollato per una stampa definitiva) si indicherà più avanti nel manuale come è possibile recuperare la situazione. 102 EuroByz Manuale di Magazzino e Vendite
107 Archivi di Magazzino Il comando Archivi di Magazzino produce la stampa del contenuto dell'archivio Articoli di Magazzino, Clienti-Fornitori, Banche, Listini, Classi di Sconto ed Agenti. Tramite il menù a tendina mostrato in figura è possibile selezionare l archivio che si desidera stampare. E possibile effettuare ordinamenti e selezioni durante la stampa. Due tipi di ordinamento e di selezione sono comuni a tutti gli archivi. Ordinamenti: Codice: gli elementi compaiono in stampa in ordine ascendente di codice. Descrizione: gli elementi compaiono ordinati in base alla descrizione. L unico archivio per cui non vale quanto detto sopra è l archivio dei listini, dove l ordinamento per codice non è presente. Selezioni: Dal Codice al Codice : indicare, in caso di selezioni, il codice dal quale si vuol far cominciare la stampa ed il codice al quale si vuole terminare la stessa (questa selezione vale per tutti gli archivi previsti, tranne i listini). Tutte: vengono stampati tutti gli elementi dell'archivio senza distinzione di alcun tipo. Solo del Gruppo: vengono stampati soltanto gli elementi appartenenti al gruppo richiesto. Gli unici archivi per cui non vale quanto detto sopra sono gli archivi dei listini, dove la selezione da codice a codice non è presente, e gli archivi degli articoli di magazzino e degli agenti, dove invece non è presente la selezione per Gruppo Il menù Stampe 1 0 3
108 Di seguito elenchiamo i tipi di ordinamento e di selezione caratteristici dei singoli archivi Ordinamenti: Magazzino Categoria: gli elementi compaiono ordinati in ordine ascendente di categoria merceologica. Cod. Alternativo: gli elementi compaiono ordinati in ordine ascendente di codice alternativo. Listini Numero: gli elementi in ordine ascendente di numero. Classi di Sconto Cod. Gruppo: gli elementi compaiono in stampa in ordine ascendente di codice gruppo. Selezioni: Magazzino Solo della Categoria : nel caso di clienti e fornitori e delle banche vengono stampati soltanto gli elementi appartenenti alla categoria merceologica richiesta. Per gli articoli di magazzino la selezione viene eseguita in base alla categoria. Clienti e Fornitori Dall Agente all Agente : questa selezione permette di indicare il codice della prima e dell'ultima scheda da stampare, selezionate in base al codice agente abbinato. Stampa Riassuntiva: se selezionato, permette di ottenere una stampa dei soli elementi essenziali (codice, indirizzo, n. telefono, CAP, località, P. IVA) di ciascuna scheda. 104 EuroByz Manuale di Magazzino e Vendite
109 Movimenti di Magazzino Il comando Movimenti di Magazzino stampa la lista dei movimenti ordinabile secondo vari criteri per effettuare i primi controlli di correttezza dei movimenti inseriti. I pulsanti ed i menù a tendina hanno il seguente significato: Ordinata per le scelte di questo menù a tendina permettono di impostare vari criteri di ordinamento per la stampa. Numero: i movimenti di cui si è richiesta la stampa verranno ordinati per numero. Data: i movimenti di cui si è richiesta la stampa verranno ordinati per data. Num. DdT: i movimenti di cui si è richiesta la stampa verranno ordinati per numero di Documento di Trasporto. Num. Fatt./NC: i movimenti di cui si è richiesta la stampa verranno ordinati per numero di Fattura o Nota di Credito. Tipo: i movimenti di cui si è richiesta la stampa verranno ordinati per tipo di movimento. Il menù Stampe 1 0 5
110 Da Numero a Numero : inserendo un intervallo numerico in questi due campi si richiede la selezione per numero di registrazione o di documento fiscale con la possibilità di indicare il numero da cui iniziare la stampa e quello al quale concluderla. Da Data a Data : inserendo un intervallo temporale in questi due campi si richiede la selezione per data di registrazione, con la possibilità di indicare la data da cui iniziare la stampa e quella alla quale concluderla. Merce di tutti i Magazzini/del solo Magazzino: le scelte di questo menù a tendina permettono di stampare i movimenti relativi alla merce presente in tutti i magazzini dell azienda o di selezionare un magazzino in particolare di cui si vuole conoscere la movimentazione. in tutti i T.d.Dep./solo nel T.d.Dep. : le scelte di questo menù a tendina permettono di stampare i movimenti relativi alla merce movimentata in tutti i titoli di deposito dell azienda o di selezionare un titolo di deposito in particolare di cui si vuole conoscere la movimentazione. Sono possibili tutte e quattro le combinazioni tra le scelte dei due menù. Ovviamente se la scelta è di tutti i Magazzini o in tutti i T.d.Dep. il campo per la scelta del magazzino o del deposito sarà disabilitato. Propria/di Terzi/Propria e di Terzi: tramite queste tre scelte è possibile includere nella stampa, alternativamente, i movimenti relativi alla merce propria, di terzi, o di entrambi i tipi. Stampa i Movimenti di tipo Seguono i pulsanti corrispondenti ai diversi tipi di causale di magazzino previsti dal programma; selezionandoli, i movimenti corrispondenti verranno riportati nella stampa. Selezionando più pulsanti insieme, verranno stampati i movimenti dei tipi prescelti; selezionando tutti i pulsanti insieme verranno stampati tutti i movimenti, senza distinzione di causale (questa è la selezione proposta dal programma quando si richiede il comando). Carico Giacenza Iniziale: Carico Giacenza Iniziale. Scarico per Omaggio: Scarico per Omaggio. Carichi Diversi: Carico Diverso. Reso da Cliente: Reso da Cliente. Reso a Fornitore: Reso a Fornitore. Scarico a Cliente: Scarico a Cliente. Scarichi Diversi: Scarico Diverso. Scarico per Lavorazione: Scarico per Lavorazione. Carico da Fornitore: Carico da Fornitore. 106 EuroByz Manuale di Magazzino e Vendite
111 Tra Depositi: Movimento tra Depositi. Vendita Corrispettivi: Vendita Corrispettivi. Tra Magazzini: campo non attivo. Previsto in caso di migrazione ai software Irbis o Tibet. I movimenti di magazzino che vengono stampati, dipendono dall'esercizio di magazzino attivo al momento della stampa. Ad esempio: se l'esercizio attivo è quello precedente, solo le registrazioni dell'esercizio precedente verranno prese in esame. Schede di Magazzino Il comando Schede di Magazzino produce la stampa delle schede di magazzino per ogni articolo di magazzino presente in archivio. La stampa della scheda riporta per ogni articolo di magazzino la lista, in ordine di data, dei movimenti (inseriti nell'archivio carico-scarico) che lo riguardano. I pulsanti hanno il seguente significato: Quali Articoli Dal Codice al Codice : indicare il codice di inizio e quello di fine; possono essere inseriti codici dell'archivio articoli di magazzino. Quali Registrazioni Dalla Data alla Data : indicare l'intervallo temporale da prendere in esame; la selezione verrà eseguita in base alla data di registrazione dei movimenti di carico-scarico. Il menù Stampe 1 0 7
112 Merce: di tutti i Magazzini/del solo Magazzino: le scelte di questo menù a tendina permettono di stampare le schede di magazzino relative ad articoli movimentati in tutti i magazzini dell azienda o di selezionare un magazzino in particolare di cui si vogliono stampare le schede. in tutti i T.d.Dep./solo nel T.d.Dep. : le scelte di questo menù a tendina permettono di stampare le schede di magazzino relative ad articoli movimentati in tutti i titoli di deposito dell azienda o di selezionare un titolo di deposito in particolare di cui si vogliono stampare le schede. Sono possibili tutte e quattro le combinazioni tra le scelte dei due menù. Ovviamente se la scelta è di tutti i Magazzini o in tutti i T.d.Dep. il campo per la scelta del magazzino o del deposito sarà disabilitato. Propria/di Terzi/Propria e di Terzi: tramite queste tre scelte è possibile includere nella stampa, alternativamente, le schede relative alla merce propria, di terzi, o di entrambi i tipi. Tipo di Stampa Provvisoria / Definitiva La legislazione attuale prevede che le aziende obbligate fiscalmente alla gestione del magazzino debbano mantenere un archivio contenente le schede dei movimenti dei singoli articoli di magazzino a disposizione per un eventuale controllo. Per stampa definitiva delle schede di magazzino intendiamo quindi la stampa da archiviare come documento fiscale. Se la stampa delle schede di magazzino è definitiva, i movimenti appena stampati sono considerati dal programma Stampati in definitivo e quindi non sarà più possibile modificarli. Inoltre, per questi movimenti, potrà essere eseguita la Ripresa delle Giacenze (menù Elaborazioni). Eseguendo la stampa Provvisoria, verrà stampato il numero di registrazione di carico-scarico accanto ad ogni movimento contabile; la stampa Definitiva invece non lo riporta. La stampa definitiva, inoltre, non riporta i movimenti tra depositi perché essi non sono significativi ai fini della valorizzazione del magazzino. Gli articoli di magazzino che hanno NO nel campo Gestione Fiscale non sono presi in considerazione da questa stampa. 108 EuroByz Manuale di Magazzino e Vendite
113 I movimenti di magazzino che vengono stampati nelle schede dipendono dall'esercizio di magazzino attivo al momento della stampa. Ad esempio: se l'esercizio attivo è quello precedente, solo le registrazioni dell'esercizio precedente verranno prese in esame. Se la stampa delle schede di magazzino viene eseguita in definitivo e comprende tutti gli articoli e tutti i movimenti dell'archivio Carico- Scarico (è stato selezionato il pulsante Tutte nella scelta Quali Registrazioni ), al termine della stampa viene visualizzata la seguente finestra di dialogo: se la stampa è definitiva si premerà SI e il programma aggiornerà la data dell'ultima stampa definitiva (vedi la sezione Magazzino del comando Stato degli Archivi nel menù Manutenzione); in caso contrario si premerà NO e gli archivi rimarranno nella situazione precedente la stampa. STOP In caso di Errori 1) Se la stampa delle schede di magazzino è stata eseguita in definitivo e avete risposto NO, eseguite nuovamente la stampa definitiva e rispondete SI alla fine. 2) Se la stampa appena eseguita non era definitiva e avete risposto SI, dovete eseguire le seguenti operazioni: selezionate dal menù Manutenzione il comando Stato degli Archivi ; modificate nella sezione Mov. Magazzino il campo Data ultima reg. def. schede e registrate le modifiche con Accetta. Il menù Stampe 1 0 9
114 Liste di Magazzino Il comando Liste di Magazzino produce quattro tipi di stampa a supporto della gestione del magazzino: Sotto Scorta, Giacenza, Valorizzazione e Sopra Scorta. I pulsanti hanno il seguente significato: Tipo di Stampa Sotto Scorta: la stampa riporta la lista degli articoli la cui giacenza disponibile è minore della scorta minima. La giacenza disponibile è la somma delle giacenze nei depositi di merce propria che contengono merce disponibile. La scorta minima, invece, è quella indicata dall'utente sulla scheda anagrafica dell'articolo. Giacenza: viene stampata la lista degli articoli di magazzino, riportando la giacenza ed i progressivi quantità delle movimentazioni della merce propria. Valorizzazione: viene stampata la lista degli articoli di magazzino con relativa valorizzazione della merce propria. La valorizzazione viene calcolata all' ultimo costo ed al prezzo medio di acquisto; quest'ultimo viene ottenuto dalla seguente espressione (valore giacenza iniziale + valore acquisti)/(quantità giacenza iniziale + quantità acquisti). Sopra Scorta: la stampa riporta la lista degli articoli la cui giacenza disponibile è maggiore della scorta massima indicata dall'utente sulla scheda anagrafica dell'articolo. ordinata per Codice Articolo: gli articoli vengono stampati in ordine ascendente di codice. Descrizione: gli articoli vengono stampati in ordine alfabetico di descrizione. 110 EuroByz Manuale di Magazzino e Vendite
115 Categoria: gli articoli vengono stampati in ordine di categoria merceologica. Codice Alternativo: gli articoli vengono stampati in ordine ascendente di codice alternativo. BarCode: gli articoli vengono stampati in ordine ascendente di codice a barre. Esposizione Questo menù a tendina è abilitato solo quando il tipo di stampa richiesto è la Valorizzazione. Standard: selezionando Standard, la stampa viene eseguita nell'ordine prescelto, stampando una riga per ogni articolo ed il totale al termine della stampa. Solo Totali: la stampa Solo Totali riporta solo la riga con la valorizzazione totale del magazzino se l'ordinamento richiesto è per codice o per descrizione; se l'ordinamento è per categoria, viene stampata, inoltre, una riga con la valorizzazione di ogni categoria merceologica. SubTot per Categoria: l'ultima scelta forza l'ordinamento per categoria merceologica degli articoli e riporta, oltre al dettaglio per articolo, il valore totale della giacenza di magazzino per ogni categoria. Quali Articoli Dal Codice al Codice : indicare il codice dell'articolo da cui si vuole iniziare la stampa e quello a cui terminarla. solo quelli Del Fornitore : indicare, se desiderato, il codice di un fornitore; verranno stampati solo gli articoli in cui il codice del fornitore attivo è uguale a quello indicato. Della Categoria: indicando il codice di una categoria merceologica nel campo in esame, il programma eseguirà la stampa solo degli articoli di magazzino appartenenti alla categoria specificata. Indicando il codice di un Gruppo delle categorie, verranno stampati gli articoli appartenenti alle categorie del gruppo specificato. Della Tipologia: indicando il codice di una tipologia prodotto, il programma eseguirà la stampa solo degli articoli di magazzino appartenenti alla tipologia specificata. Sino alla Registrazione in data : se questo campo è vuoto, le giacenze di magazzino che vengono considerate dal programma ai fini delle liste di magazzino sono quelle aggiornate all'ultima registrazione. Indicando una data in questo campo, il programma stamperà la situazione delle giacenze alla data specificata. Stampa anche gli articoli con giacenza uguale a zero: normalmente la stampa della giacenza e quella della valorizzazione riportano solo gli articoli la cui giacenza fiscale è diversa da zero. Selezionando questo pulsante, le stampe succitate riporteranno tutti gli articoli di magazzino selezionati: anche quelli con giacenza fiscale uguale a zero. Il menù Stampe 1 1 1
116 Gli articoli di magazzino con NO nel campo Gestione di Magazzino non sono riportati nelle liste di magazzino. Le giacenze di magazzino che vengono stampate, dipendono dall'esercizio di magazzino attivo al momento della stampa. Ad esempio: se l'esercizio attivo è quello precedente, verrà riportata la situazione di magazzino relativa all'esercizio precedente. Situazione Giacenze Il comando Situazione Giacenze permette di avere una situazione completa dei magazzini, producendo stampe che riportano le giacenze e la valorizzazione degli articoli di magazzino in tutti i titoli di deposito. I menù ed i campi hanno il seguente significato: Tipo: Situazione Magazzini: funzione non attiva. Prevista in caso di migrazione ai software Irbis o Tibet.Situazione Titoli di Deposito: questa scelta permette di eseguire la stampa dettagliata di giacenze e valorizzazione di ognuno dei depositi. Se è stato indicato un titolo di deposito nella sezione Solo quelli, il programma produrrà una stampa che riporta sia giacenza, sia valorizzazione del deposito indicato; altrimenti la stampa prodotta riporterà la giacenza o la valorizzazione di tutti i depositi. Disponibilità Titoli di Deposito: Selezionando questo pulsante, verrà stampata la giacenza riepilogativa per tipologia di titolo di deposito (disponibile, impegnata e presso terzi) sia della merce propria, sia della merce di terzi. 112 EuroByz Manuale di Magazzino e Vendite
117 ordinata per: Codice: gli articoli vengono stampati in ordine ascendente di codice. Descrizione: gli articoli vengono stampati in ordine alfabetico di descrizione. Categoria: gli articoli vengono stampati in ordine di categoria merceologica. Codice Alternativo: gli articoli vengono stampati in ordine ascendente di codice alternativo. BarCode: gli articoli vengono stampati in ordine ascendente di codice a barre. esposizione: Giacenza: Valorizzazione: Questi pulsanti sono abilitati solo quando il tipo di stampa è Situazione Magazzini e Situazione titoli di Deposito ; nel primo caso la stampa riporterà solo le giacenze, mentre nel secondo verrà stampata anche la valorizzazione a prezzo medio di acquisto (il calcolo del prezzo medio di acquisto è identico a quello utilizzato per il comando Liste di Magazzino ). Perché questa scelta abbia effetto non deve essere selezionato un unico magazzino o un unico titolo di deposito: nel caso di un unico magazzino o titolo di deposito vengono sempre riportate sia la giacenza, sia la valorizzazione. Quali Articoli Dal Codice al Codice : indicare il codice dell'articolo da cui si vuole iniziare la stampa e quello a cui terminarla. Gli articoli di magazzino che hanno giacenza uguale a zero in tutti e venti i depositi non vengono comunque stampati. Solo quelli: di tutti i Magazzini: selezionando questa scelta, la stampa prodotta riporterà sia la giacenza, sia la valorizzazione di tutti i magazzini dell azienda. del solo Magazzino: inserendo il codice di un magazzino in questo campo, la stampa prodotta riporterà sia la giacenza, sia la valorizzazione del magazzino indicato e solo di quello. in tutti i Depositi: selezionando questa scelta, la stampa prodotta riporterà sia la giacenza, sia la valorizzazione di tutti i titoli di deposito del magazzino selezionato. solo nel Deposito: inserendo il codice di un deposito in questo campo, la stampa prodotta riporterà sia la giacenza, sia la valorizzazione del deposito indicato e solo di quello. Gli articoli di magazzino che hanno giacenza uguale a zero all'interno del deposito selezionato non vengono stampati. Il menù Stampe 1 1 3
118 Sino alla Registrazione in data : se questo campo è vuoto, le giacenze di magazzino che vengono considerate dal programma ai fini della situazione depositi sono quelle aggiornate all'ultima registrazione. Indicando una data in questo campo, il programma stamperà la situazione delle giacenze alla data specificata. Gli articoli di magazzino con NO nel campo Gestione di Magazzino non sono riportati nelle liste di magazzino. Le giacenze di magazzino che vengono stampate, dipendono dall'esercizio di magazzino attivo al momento della stampa. Ad esempio: se l'esercizio attivo è quello precedente, verrà riportata la situazione di magazzino relativa all'esercizio precedente. Inventario Fisico 114 EuroByz Manuale di Magazzino e Vendite
119 L inventario Fisico è una stampa/elaborazione che assiste l utente durante l esecuzione dell inventario. Il significato dei menù e dei campi è il seguente: Tipo di Stampa Inventario Fisico: selezionando questo comando verrà effettuata la stampa dell Inventario Fisico. Differenze su Inventario: selezionando questo comando verrà effettuata la stampa delle Differenze su Inventario, per verificare quali articoli saranno eventualmente interessati dalle rettifiche che si dovessero rendere necessarie per riportare la giacenza fiscale uguale a quella fisica, qualora dovessero differire. ordinata per Codice Descrizione Categoria / Codice Categoria / Descr. Codice Alternativo: Barcode: indicare il criterio di ordinamento degli articoli di magazzino desiderato per la stampa. Dal Codice... al Codice...: indicare, se desiderato, un intervallo di codice affinché l elaborazione prenda in considerazione solo gli articoli compresi in quell intervallo. Se è stato selezionato l'ordinamento per Codice Alternativo, le selezioni 'da Codice a Codice' si riferiscono al Codice Alternativo e non al Codice Articolo. Dalla Categoria... alla Categoria...: indicare, se si desidera, che la stampa prenda in considerazione solo gli articoli appartenenti alle categorie merceologiche comprese nell intervallo specificato. Solo del Fornitore: inserire un codice dell archivio Clienti-Fornitori se si desidera che l elaborazione prenda in considerazione solo gli articoli che hanno un particolare fornitore come Fornitore Attivo. Solo della Tipologia: inserire un codice della tabella Tipologie Prodotti se si desidera che la stampa prenda in considerazione solo gli articoli appartenenti alla tipologia specificata. Titolo di deposito Nr.: abilitando questo pulsante, l elaborazione dell Inventario Fisico prenderà in considerazione solo gli articoli appartenenti al Titolo di Deposito specificato. Scegliendo questa opzione verranno disabilitate le altre tre (Tutti i Titoli di Deposito, Merce Propria, Merce di Terzi). Il menù Stampe 1 1 5
120 Tutti i T.d.Dep.: abilitando questo pulsante verrà effettuata l elaborazione dell inventario fisico prendendo in considerazione tutti i titoli di deposito di cui si compone il magazzino (o i magazzini) dell azienda. Inoltre, se il tipo di elaborazione è Differenze su Inventario, abilitando questo pulsante il programma attribuirà gli eventuali movimenti di rettifica al Titolo di Deposito N. 1. Merce propria: questa opzione permette di effettuare l inventario fisico relativo alla sola merce propria. Merce di terzi: questa opzione permette di effettuare l inventario fisico relativo alla sola merce di terzi. Generazione dei Movimenti di Rettifica in data: abilitando questo pulsante (ed inserendo una data nell apposito campo) il programma genererà i movimenti di rettifica al termine dell elaborazione Inventario Fisico, per tutti quegli articoli la cui giacenza fisica non corrisponde a quella rilevata dall inventario. Aggiorna con allineamento: abilitando questo pulsante, in fase di aggiornamento dell inventario fisico, il programma proporrà come giacenza fisica la giacenza fiscale. Se le due non fossero per qualche motivo coincidenti, l utente dovrà andare a modificare solo quegli articoli la cui giacenza fisica risulta essere diversa Come funziona l Inventario Fisico Questo tipo di elaborazione è utile a tutti coloro i quali vogliono verificare la congruenza tra le giacenze fisiche di magazzino e quelle logiche risultanti dal programma. Il procedimento da compiere per eseguire correttamente l inventario fisico è il seguente e può essere sintetizzato nel seguente schema: 2. Verifica delle giacenze logiche del magazzino; 3. controllo delle consistenze fisiche di magazzino; 4. analisi degli scostamenti; 5. adeguamento delle giacenze logiche alle giacenze fisiche; 6. generazione automatica dei movimenti inerenti alle differenze su inventario. Di seguito vengono descritti in dettaglio i singoli passi. In un primo tempo l utente eseguirà la stampa delle giacenze di magazzino usando il comando Inventario Fisico dal menu Stampe, ottenendo così un tabulato con la lista delle giacenze come risultanti dai movimenti di carico scarico inseriti durante l anno. Saranno presenti venti giacenze fisiche, una per ogni titolo di deposito. 116 EuroByz Manuale di Magazzino e Vendite
121 A questo punto l utente eseguirà il vero e proprio inventario fisico, potendo annotare sul tabulato precedentemente stampato (in una casella apposita) le quantità che risultano diverse dalle giacenze risultanti dal programma. Nel caso in cui da questa operazione emergano delle discrepanze, si dovrà procedere all aggiornamento delle giacenze di magazzino: premendo il pulsante Aggiorna presente nella finestra di dialogo della stampa, viene visualizzata una tabella a due colonne che permette di eseguire un aggiornamento facile e veloce. La prima colonna riporta la giacenza fisica degli articoli di magazzino risultante dalla loro scheda anagrafica; la seconda colonna deve essere invece compilata con le giacenze effettive risultanti dall inventario fisico effettuato. La compilazione delle due colonne è necessaria per poter procedere in seguito alla generazione automatica delle Differenze su Inventario. Il procedimento di inserimento manuale delle giacenze risultanti dall inventario fisico, può essere facilitato abilitanto l opzione Aggiorna con Allineamento prima di premere Aggiorna. Così facendo il programma riporterà nella seconda colonna i dati della prima e l utente dovrà a questo punto modificare solo quegli articoli che hanno una giacenza diversa nelle due colonne. Inoltre la finestra di Aggiornamento Inventario è organizzata nello stesso modo della stampa eseguita su carta, semplificando il lavoro di aggiornamento; l utente infatti può richiedere direttamente il numero di pagina che contiene gli articoli da modificare. Da notare che la prima volta che l operazione di aggiornamento viene eseguita, la giacenza fisica dei singoli articoli sarà uguale a zero oppure riporterà la quantità dell ultimo inventario fisico. Al termine dell aggiornamento, premendo il pulsante Accetta tutte le giacenze fisiche inserite vengono riportate nell archivio degli Articoli di magazzino. A questo punto sarà necessario generare i movimenti di rettifica che serviranno per riportare la giacenza fiscale uguale a quella fisica. Prima di generare i movimenti di rettifica è possibile richiedere la stampa delle Differenze su Inventario per controllare quali saranno gli articoli interessati dalle rettifiche. Abilitando il pulsante Generazione movimenti di rettifica in data... e specificando la data in cui si desidera registrare le rettifiche è possibile generare in automatico i carichi e gli scarichi di rettifica. Il prerequisito necessario per la generazione dei movimenti di rettifica è la corretta compilazione di due campi della tabella Codici Fissi (sezione magazzino): Caus. Car. Rett. e Caus. Scar. Rett., che dovranno contenere i codici delle causali di magazzino da utilizzare rispettivamente per i movimenti di carico per rettifica da inventario e scarico per rettifica da inventario. Se si seleziona il pulsante Tutti i T.d.Dep., i movimenti di rettifica che il programma genererà in presenza di differenze tra la giacenza riscontrata e quella corretta dall utente analizzando le giacenze di tutti i Titoli di Deposito, verranno assegnati al Titolo di Deposito n. Il menù Stampe 1 1 7
122 1, altrimenti verrà generato un movimento per ogni titolo di deposito che ha una giacenza fisica diversa da quella logica. Le stampe di Magazzino fiscali e di fine anno Giornale di Magazzino Il comando Giornale di Magazzino produce la stampa del giornale di magazzino; esso consiste nella lista cronologica (in ordine di data di registrazione) dei movimenti di carico e scarico della merce propria. Sebbene l'attuale legislazione non preveda l'obbligo della tenuta del giornale di magazzino, questa stampa è disponibile per chi, a scopo gestionale, desideri tenerlo. I campi nella finestra hanno questi significati: Quali Registrazioni Dalla Data alla Data : inserendo dei valori in questi campi, verranno stampati i movimenti di magazzino con data di registrazione compresa nell'intervallo specificato. Se l'utente non inserisce alcun valore, verranno stampati tutti i movimenti di magazzino. Nella stampa del giornale di magazzino vengono riportati solo i movimenti di carico e scarico (fiscalmente rilevanti), mentre i movimenti tra depositi non sono stampati. Inoltre non vengono stampati i movimenti relativi agli articoli che hanno il valore NO nel campo Gestione fiscale. 118 EuroByz Manuale di Magazzino e Vendite
123 Utilità Inventario Il comando Utilità Inventario produce la stampa degli articoli movimentati nell'anno, i cui dati non sono ancora presenti nell'archivio dati inventario. Questa stampa-elaborazione dovrà essere eseguita a fine anno, dopo avere inserito gli eventuali movimenti di rettifica, per trasferire le rimanenze nell'archivio dati inventario. Per maggiori informazioni a proposito delle operazioni di chiusura e riapertura dell'esercizio di magazzino vi rimandiamo alla sezione del manuale Come si eseguono le operazioni di chiusura e apertura. Prima di eseguire questa stampa-elaborazione in modo definitivo è necessario eseguire una copia di sicurezza degli archivi. I pulsanti hanno il seguente significato: Tipo di Stampa Provvisoria: stampa l'elenco degli articoli che sono stati caricati o scaricati almeno una volta nell'anno e che non sono presenti nell'archivio dati inventario per l'anno in corso. Definitiva: esegue la stessa stampa del punto precedente, inoltre inserisce i dati nell'archivio dati inventario. Se l'articolo è già presente nei dati inventario, aggiorna la scheda inserendo i dati dell'anno in corso, altrimenti inserisce una nuova scheda nell'archivio. I dati riportati nell'archivio dati inventario sono: il progressivo quantità dei carichi e degli scarichi; il prezzo medio di acquisto (calcolato come valore acquisti/quantità acquisti), il prezzo dell'ultimo carico e la giacenza finale. Nel caso in cui le informazioni relative ad un articolo siano già presenti nella riga dell anno in corso dei Dati Inventario e quelle presenti sulla scheda dell articolo siano diverse, verranno stampati i caratteri ** nella colonna Errata ed i dati dell articolo non verranno modificati. Il menù Stampe 1 1 9
124 Le giacenze ed i progressivi che vengono stampati ed eventualmente trasferiti in dati inventario dipendono dall'esercizio di magazzino attivo al momento della stampa. Ad esempio: se l'esercizio attivo è quello precedente, verranno analizzati i dati dell'esercizio precedente. STOP In caso di Errori Se la stampa Utilità Inventario è stata eseguita in modo definitivo per errore, dovete ripristinare la situazione precedente la stampa azzerando, tramite l apposita elaborazione (menù Elaborazioni/Magazzino) i dati inventario relativi all anno in corso e poi procedere con una nuova stampa. Rimanenze Finali Il comando Rimanenze Finali produce la stampa definitiva o provvisoria delle rimanenze finali dell'anno in corso, valorizzate secondo il metodo specificato dall'utente; i dati di questa stampa vengono letti dall'archivio dati inventario. Quando la stampa viene eseguita in modo definitivo, il programma permette di generare automaticamente i movimenti di carico giacenza iniziale nell'esercizio di magazzino successivo. Questa stampa deve normalmente essere eseguita alla fine dell'anno, dopo avere inserito i dati delle giacenze finali di magazzino nell'archivio dati inventario (vedi il comando Utilità Inventario) e ci si trova in situazione di doppio esercizio. Per maggiori informazioni a proposito delle operazioni di chiusura e riapertura dell'esercizio di magazzino vi rimandiamo alla sezione del manuale Come si eseguono le operazioni di chiusura e apertura. Prima di eseguire questa stampa-elaborazione in modo definitivo è necessario eseguire una copia di sicurezza degli archivi. 120 EuroByz Manuale di Magazzino e Vendite
125 I pulsanti ed i campi della finestra hanno il seguente significato: Rimanenze Finali dell anno: l'anno riportato di seguito corrisponde all'anno successivo all' Anno Ultimo Inventario (vedi la sezione Magazzino del comando Stato degli Archivi nel menù Manutenzione) e non può essere variato. Valorizzate secondo il metodo L'utente può qui indicare il metodo da utilizzare per la determinazione del valore del magazzino. La legislazione attuale permette di valorizzare il magazzino utilizzando uno qualsiasi dei quattro metodi possibili, con il vincolo che comunque il valore totale del magazzino non deve essere inferiore al valore ottenuto utilizzando il metodo L.I.F.O. Quando il metodo indicato è diverso dal L.I.F.O. il programma controlla che il valore totale sia uguale o superiore a quello L.I.F.O. ed in caso contrario impedisce la conferma in definitivo della stampa. L.I.F.O.: la valorizzazione viene calcolata secondo il metodo L.I.F.O. (Last In First Out). F.I.F.O.: la valorizzazione viene calcolata secondo il metodo F.I.F.O. (First In First Out). Prezzo Medio di Acquisto: la valorizzazione viene calcolata in base al prezzo medio di acquisto dell'anno in cui si è acquistato per l'ultima volta l'articolo in esame. Prezzo Ultimo: la valorizzazione viene calcolata in base all'ultimo prezzo di acquisto dell'articolo in esame. Generazione movimenti in data: nel caso in cui si desideri generare i movimenti di carico della giacenza iniziale nell'esercizio di magazzino successivo, occorre indicare in questo campo la data che verrà utilizzata come data di registrazione dei movimenti di carico; le causali di magazzino usate dal programma per tali movimenti sono quelle inserite dall'utente nella tabella Codici Fissi, sezione magazzino (vedi il menù Tabelle). Il menù Stampe 1 2 1
126 Selezionando il pulsante Provvisoria il programma esegue la stampa delle rimanenze finali senza permettere la generazione automatica dei movimenti di carico delle giacenze iniziali. Nel caso in cui si sia selezionato il pulsante Definitiva, al termine della stampa viene visualizzata la seguente finestra di dialogo: dove se si preme il pulsante SI, vengono generati i movimenti di carico della giacenza iniziale nell'esercizio successivo (corrente) e viene incrementato l'anno dell'ultimo inventario nello Stato degli Archivi; inoltre, se necessaria, viene eseguita la riorganizzazione dell'archivio dati inventario (quando l'anno in esame corrisponde all'ultimo dei dieci previsti). Se si preme NO, la situazione precedente la stampa non viene cambiata e la stampa può essere ripetuta altre volte. La generazione dei movimenti di carico giacenza iniziale per l'anno successivo può essere eseguita solo se la stampa delle rimanenze finali è stata lanciata con una situazione di doppio esercizio e l'esercizio attivo è il Precedente. Il programma, per generare i movimenti di carico giacenza iniziale, legge i dati dall'archivio articoli di magazzino in modo da suddividere la giacenza iniziale negli stessi depositi in cui era distribuita a fine anno. Il carico della giacenza iniziale viene eseguito sia per la merce propria, sia per quella di terzi. STOP In caso di Errori 1) Se la stampa delle rimanenze finali è stata eseguita in definitivo e avete risposto NO, ristampate e rispondete SI alla fine. 2) Se la stampa appena eseguita non era definitiva e avete risposto SI, dovete ripartire dalle copie di sicurezza eseguite prima della stampa e quindi prima della generazione dei movimenti eseguita per errore. 122 EuroByz Manuale di Magazzino e Vendite
127 Lista Documenti Fiscali Il comando Lista Documenti Fiscali produce una lista dei documenti fiscali ordinata per numero o per cliente, tramite la quale l'utente può controllare la correttezza dei dati prima di una eventuale stampa differita ( Stampa Documenti Fiscali nel menù Stampe). La stampa che si ottiene è una lista che riporta in modo sintetico tutti i dati inseriti nei documenti fiscali: su una pagina possono essere stampati più documenti fiscali. Nel caso in cui si utilizzi questa stampa per controllare i documenti di trasporto prima di una fatturazione differita, se quest'ultima viene eseguita raggruppando più DdT in un'unica fattura, l importo totale della fattura differirà dalla somma dei totali dei singoli DdT. I pulsanti e i menù hanno il seguente significato: Stampa i documenti di tipo Doc. di Trasporto - Fattura Immediata - Nota di Credito - Fattura Pro Forma - Ricevuta Fiscale - Nota di Debito - Fattura-Ricevuta Fiscale - Tutti: tramite questi pulsanti l'utente può indicare la tipologia dei documenti fiscali che verranno stampati. Quando è selezionato DdT sono abilitate le opzioni Includi DdT già fatturati, Stampa Riepilogativa ed Elimina DdT da non fatturare. Nel caso in cui si selezioni il pulsante Tutti viene abilitata l'opzione Elimina i Doc. Pregressi. Nel campo presente a destra del menù a tendina va inserito il codice della tipologia del documento fiscale; se lasciato vuoto verranno stampate tutte le tipologie del tipo selezionato. da Fatturare/Da non Fatturare/di Entrambi i tipi: questo menù a tendina si abilita solo se sono il tipo documento selezionato è Il menù Stampe 1 2 3
128 Documento di Trasporto, e permette di scegliere se stampare tutti di DdT, solo quelli ancora da fatturare o solo quelli da non fatturare. ordinata per Numero Interno: i documenti vengono stampati in ordine ascendente di numero interno. Numero: i documenti vengono stampati in ordine ascendente di numero progressivo. Data: i documenti vengono stampati in ordine crescente di data. Cliente: i documenti vengono ordinati per codice cliente. Quali Documenti Da Data a Data : inserendo un intervallo di data, verranno stampati solo i documenti fiscali con data compresa nell'intervallo specificato. Da Numero a Numero : i campi indicano il numero progressivo da cui iniziare la stampa ed il numero a cui terminarla (la selezione viene eseguita sul numero progressivo, NON sul numero interno). Quali Clienti Da Codice a Codice : inserendo dei valori in questi due campi è possibile eseguire una selezione dei documenti da stampare in base al codice del cliente. Includi i DdT già fatturati: abilitando questo pulsante verranno inclusi nella stampa anche i Documenti di Trasporto già fatturati. Stampa Riepilogativa: abilitando questo pulsante verranno riportati in stampa solo i dati salienti della testata del documento fiscale più le righe del documento in questione. Elimina DdT da non fatturare: questa opzione permette di richiedere la cancellazione automatica dei DdT da non fatturare già stampati in definitivo, in modo di creare spazio nell'archivio per i nuovi DdT. Questa funzione sarà necessaria al momento della chiusura dell esercizio precedente, poiché non è possibile eliminare un esercizio in presenza di documenti e/o movimenti di competenza dell esercizio stesso. L opzione Elimina DdT da non fatturare è abilitata solo quando il tipo di documento da stampare è DdT. Elimina documenti pregressi: questo pulsante è attivo solo quando il tipo dei documenti fiscali selezionato è Tutti. Abilitando l'eliminazione, verranno eliminati (cancellati) dall'archivio tutti i documenti pregressi: un documento fiscale viene considerato pregresso se è stato stampato in definitivo ed è di tipo diverso dal documento di trasporto (che viene eliminato dall elaborazione 124 EuroByz Manuale di Magazzino e Vendite
129 precedentemente descritta). Anche questa funzione, come quella precedenta, sarà necessaria al momento della chiusura esercizio precedente per i motivi appena spiegati. La cancellazione dei DdT da non fatturare e quella dei documenti pregressi che il programma esegue durante questa stampa è diversa dalla cancellazione che l'utente potrebbe eseguire direttamente dalla finestra degli indici dell'archivio documenti fiscali. Infatti il programma cancella il documento fiscale e cambia lo stato dell'eventuale movimento automatico da esso creato (da Movimento Automatico diventa un movimento Normale ), mentre cancellando il documento fiscale tramite l'archivio viene anche cancellato l'eventuale movimento di magazzino da esso creato. I documenti fiscali che vengono stampati, dipendono dall'esercizio di magazzino attivo al momento della stampa. Ad esempio: se l'esercizio attivo è quello precedente, verranno stampati solo i documenti appartenenti all'esercizio precedente. Stampa Documenti Fiscali I documenti fiscali normalmente vengono stampati direttamente dall'archivio documenti fiscali tramite l'apposito pulsante (Stampa) presente sulla scheda di inserimento. Questo comando deve essere utilizzato quando è necessario eseguire la stampa di più documenti fiscali già inseriti nell'archivio e non ancora stampati; ad esempio quando si voglia inserire la sera i DdT che si intende stampare la mattina successiva. La stampa delle fatture La stampa delle fatture derivanti dai DdT stampati in definitivo deve essere eseguita periodicamente. Questo comando stampa le fatture corrispondenti a tutti i DdT selezionati, prendendo in considerazione solo quelli che hanno SI nel campo DdT da Fatt. e sono stati stampati in definitivo. Se nella Configurazione del Programma (sezione Vendite) è stato selezionato il pulsante Fattura anche i DdT provvisori, il programma prenderà in considerazione ai fini della fatturazione anche i DdT che non sono stati stampati in definitivo; un esempio in cui questa opzione risulta utile è il caso delle aziende che hanno deciso di compilare manualmente i DdT ma desiderano ugualmente eseguire la fatturazione differita utilizzando il programma. Il menù Stampe 1 2 5
130 Se nell'archivio sono presenti dei DdT che devono essere fatturati allo stesso cliente, il programma esegue il raggruppamento dei DdT in un'unica fattura se: il campo Raggruppamento DdT contiene SI; hanno tutti la stessa condizione di pagamento (se il pagamento è di tipo Tratta o Ricevuta Bancaria, la Banca di Appoggio e l Addebito Spese devono essere uguali in tutti i DdT); hanno tutti lo stesso Agente; hanno tutti lo stesso Sconto generale di fattura. Al termine della stampa viene visualizzata la seguente finestra di dialogo: Premendo il pulsante Conferma, viene tolto il visto Movimento Automatico ai movimenti di carico-scarico collegati ai DdT fatturati e, se l azienda è integrata con il modulo C, vengono generati i movimenti di Prima Nota ed un eventuale pagamento automatico; le opzioni riguardanti questa funzione si definiscono all'interno del comando Configurazione dell'azienda del menù Manutenzione. Per le fatture con condizione di pagamento di tipo Tratta o Ricevuta Bancaria, vengono create le schede dei corrispondenti effetti nell'archivio portafoglio effetti: il programma crea un effetto per ogni rata prevista nella tabella Condizioni di Pagamento. Premendo Annulla, la situazione precedente alla stampa rimane inalterata. 126 EuroByz Manuale di Magazzino e Vendite
131 I campi ed i pulsanti nella finestra hanno il seguente significato: Stampa i documenti di tipo Fatture Differite: di Tutti i DdT / solo dei DdT del gruppo: selezionando questo pulsante verrà effettuata la fatturazione differita dei Documenti di Trasporto: tramite il menù è possibile selezionare la stampa delle fatture differite di una sola tipologia. Documenti Fiscali di tipo: Documento di Trasporto - Fattura Immediata - Nota di Credito - Pro Forma - Ricevuta Fiscale - Nota di Debito - Fattura-Ricevuta Fiscale: Selezionando questo pulsante verrà eseguita la stampa dei documenti fiscali della tipologia selezionata presenti in archivio che non sono ancora stati stampati in definitivo. Solo DdT da raggruppare: Questo pulsante è significativo solo quando i documenti fiscali analizzati sono di tipo DdT (stampa dei DdT o delle fatture differite). Selezionando questo pulsante, solo i DdT con SI nel campo Raggr. DdT verranno presi in considerazione ai fini della stampa. Quali Documenti Da Numero... a Numero: inserendo un numero di documento iniziale ed uno finale, solo i documenti fiscali compresi nell'intervallo spe- Il menù Stampe 1 2 7
132 cificato saranno presi in considerazione per la stampa; in caso contrario verranno presi in considerazione tutti. Da Numero Interno... a Numero Interno: questa selezione si applica sul numero interno dei documenti fiscali (la precedente invece fa riferimento al numero progressivo). Da Codice Cliente a Codice Cliente: specificando dei codici in questi campi, verranno prese in considerazione ai fini della stampa solo i DdT intestate ai clienti selezionati. Da Numero Ordine... a Numero Ordine: campi non attivi. Previsti in caso di migrazione ai software Irbis o Tibet. Tipo: questo menù si abilita solo se nella testata della finestra è selezionato il pulsante Fatture Differite. Tramite questo menù a scelte fisse viene selezionata la tipologia del documento che verrà generato dalla fatturazione differita. Il contenuto del menù deriva dalla tabella delle Tipologie Documenti, nella quale l utente può codificare varie tipologie per ogni tipo di documento (più tipi di DdT, più tipi di Fatture Immediate). Il programma avvertirà con un messaggio se la tipologia selezionata è incompatibile con la fatturazione differita Nr. Ult. Fatt.: questo campo è abilitato solo se è stato selezionato il pulsante Fatture differite. Viene visualizzato il numero dell'ultima fattura stampata in definitivo. Questo numero non è modificabile ed ha solo valore informativo nel caso della fatturazione differita e della stampa fatture. Data di fatturazione : questo campo è abilitato solo se è stato selezionato il pulsante Fatture differite. Il programma propone la data dell'ultima fattura stampata in definitivo. L'utente può modificare questo campo. Questa sarà la data assegnata a tutte le fatture differite stampate durante l'elaborazione. La stampa dei documenti fiscali diversi dalla fattura differita mantiene la data che è stata specificata nel documento al momento del suo inserimento. 128 EuroByz Manuale di Magazzino e Vendite
133 Listini Il comando Listini esegue la stampa dei listini prezzi, abbinando uno o più prezzi ad ogni articolo di magazzino e con la possibilità di ordinare gli articoli per codice, descrizione e categoria. I pulsanti hanno il seguente significato: Ordinato per Menù a tendina tramite il quale è possibile scegliere il criterio di ordinamento. Codice: il listino viene stampato in ordine ascendente di codice. Descrizione: il listino viene stampato in ordine alfabetico di descrizione. Categoria/Codice: il listino viene stampato in ordine di categoria merceologica, all'interno della stessa categoria gli articoli sono in ordine di codice. Categoria/Descrizione: il listino viene stampato in ordine di categoria, all'interno della stessa categoria gli articoli sono in ordine di descrizione. Codice Art. del Fornitore: il listino viene stampato in ordine di Codice Articolo Fornitore. Quali Listini Listino del Fornitore - Listino d acquisto - Listino di Vendita - Prezzo Iva Inclusa - Listino Numero...: questo menù a tendina serve ad indicare quale listino prezzi l'utente desidera stampare; nei primi tre casi i prezzi vengono letti dalla scheda anagrafica dell'articolo, mentre nel quarto è necessario indicare il numero di un listino prezzi presente nell'archivio dei listini. Il listino qui indicato può essere stampato insieme al prezzo IVA inclusa oppure insieme ad un altro listino. Il menù Stampe 1 2 9
134 e Listino del Fornitore - e Listino d acquisto - e Listino di Vendita - e Prezzo Iva Inclusa - e Listino Numero - e Nessun Altro: scegliendo una qualsiasi delle prime cinque voci di questo secondo menù a tendina il programma stamperà un listino che riporta due prezzi: quello scelto nel primo menù e quello indicato nel secondo. Scegliendo e Nessun Altro verrà ovviamente stampato un listino contenente un solo prezzo. Stampa anche / Non stampare il Prezzo Iva Inclusa arrotondato a : a seconda della scelta operata con questo menù a tendina verrà stampato o meno anche il prezzo iva inclusa dei listini selezionati (oltre al prezzo netto). Il prezzo iva inclusa sarà arrotondato per eccesso all'importo specificato nel campo abbinato (se l'importo è uguale a zero, l'arrotondamento sarà quello matematico). Stampa anche la Descrizione aggiuntiva: selezionando questo pulsante, verrà stampata nel listino prezzi anche l'eventuale descrizione aggiuntiva abbinata all'articolo di magazzino; altrimenti viene stampata solo la descrizione breve di 40 caratteri. Quali Articoli Da Codice a Codice : indicare il codice dell'articolo da cui si vuole iniziare la stampa del listino e quello a cui terminarla. Della Categoria : specificando il codice di una categoria merceologica nel campo, verrà stampato un listino prezzi dei soli articoli appartenenti alla categoria indicata. Indicando il codice di un Gruppo delle categorie, verranno stampati gli articoli appartenenti alle categorie del gruppo specificato. Della Tipologia...: specificando il codice di una tipologia articoli nel campo, verrà stampato un listino prezzi dei soli articoli appartenenti alla tipologia indicata. Del Fornitore: specificando il codice di un Fornitore nel campo, verrà stampato un listino prezzi dei soli articoli a cui è stato abbinato quel fornitore. 130 EuroByz Manuale di Magazzino e Vendite
135 Portafoglio Effetti Con il comando Portafoglio Effetti è possibile eseguire la stampa di una lista degli effetti presenti nell'archivio, la stampa degli effetti sui moduli prestampati, la generazione delle Ri.Ba. elettroniche ed eseguire il pagamento di gruppi di effetti. I campi ed i menù hanno il seguente significato: Tipo di Stampa Questo menù a tendina permette di scegliere il tipo di stampa da effettuare Lista Effetti: con questa scelta viene stampata la lista degli effetti presenti nell'archivio. Questa stampa può essere utile per eseguire dei controlli sui dati inseriti. Stampa R.B., Stampa Tratte: queste scelte permettono rispettivamente la stampa su moduli prestampati delle Ricevute Bancarie e delle Tratte. I moduli di stampa presenti all'interno del programma sono conformi allo standard ABI; se necessario è possibile personalizzare i moduli di stampa delle RB e delle Tratte utilizzando il Configuratore Stampe. Al termine della stampa apparirà una finestra di dialogo che chiede di confermare la stampa in modo definitivo; rispondendo affermativamente, gli effetti stampati non saranno più presi in considerazione dalle stampe successive e potranno comparire sulla stampa della distinta di presentazione (la scheda dell'effetto apparirà con un visto nella casella Stampato in definitivo e non potrà più essere modificata). Il menù Stampe 1 3 1
136 Generazione RiBa: eseguendo questa scelta, si richiede la generazione del documento contenente le ricevute bancarie elettroniche; in questo caso i dati che vengono normalmente stampati sui moduli cartacei sono memorizzati in un documento in un formato standard (standard ABI). Quando si conferma la generazione premendo il pulsante Continua, appare una finestra che chiede all'utente di indicare il nome e la cartellina in cui memorizzare il documento; durante la generazione viene stampata una lista delle ricevute bancarie che sono state inserite nel documento elettronico. Il documento così generato può essere trasmesso alla banca al posto dei normali effetti cartacei, in tal caso gli effetti entrano nel circuito Ri.Ba. (Ricevute Bancarie Elettroniche) e si ottengono alcuni vantaggi, quali una maggiore velocità nell'ottenere informazioni sull'esito degli effetti. Anche al termine della generazione delle Ri.Ba. apparirà una finestra di dialogo che chiede conferma della generazione definitiva (come nel caso della stampa su modulo cartaceo); confermando, gli effetti generati saranno considerati Stampati in definitivo e non saranno presi in considerazione nelle generazioni successive. Pagamento Effetti: questa stampa prende in considerazione tutti gli effetti che risultano stampati in definitivo e stampati su distinta. Al termine della stampa il programma chiederà di confermare se si desidera che gli effetti in questione risultino pagati: confermando verrà apposto il visto Pagato sugli effetti presi in considerazione dalla stampa. Gli effetti che risultano pagati potranno successivamente essere eliminati dall archivio utilizzando la Stampa Effetti abbinata al pulsante Elimina gli Effetti Pagati. Ordinata per: Tramite le scelte di questo menù è possibile selezionare il criterio di ordinamento della stampa. Numero: selezionando questa scelta la stampa avverrà in ordine di numero. Data di Scadenza: selezionando questa scelta, gli effetti verranno stampati in ordine di data di scadenza. Quali Effetti: Da Data a Data : verranno stampati solo gli effetti con data di scadenza compresa nell'intervallo specificato. Da Numero a Numero : è possibile indicare il numero dell'effetto da cui si vuole iniziare la stampa ed il numero al quale terminarla. Da Cliente... a Cliente...: verranno stampati solo gli effetti intestati ai clienti presi in considerazione dall intervallo specificato. Luogo e data di emissione : inserire il comune e la data di emissione, questa informazione è necessaria nel caso in cui il tipo di stampa sia uguale a Stampa Tratte perché serve per completare la compilazione dell'effetto. 132 EuroByz Manuale di Magazzino e Vendite
137 Banca (RiBa): in questo campo viene proposto il codice della banca che è stato inserito nella tabella Azienda come banca abituale dell'utente. Questa informazione è obbligatoria quando si desidera generare delle ricevute bancarie elettroniche e deve essere il codice della banca a cui si presenteranno le Ri.Ba. Il programma esegue una selezione in base al contenuto del campo banca Assegnataria presente sugli effetti. Gruppo: indicando il codice di un gruppo di banche (vedi il campo Gruppo dell'archivio delle Banche), verranno stampati o generati solo gli effetti appoggiati su banche appartenenti al gruppo specificato. Questa selezione può essere utile quando si generano le Ri.Ba. e la banca di presentazione richiede dei documenti separati per gruppo di banche (perché le Ri.Ba. possono seguire circuiti più o meno veloci). Ricevuta Bancaria/Tratta/Pagherò: selezionando uno o più di questi pulsanti, la selezione verrà limitata alle tipologie di effetti specificati. Assegna tutti gli effetti alla banca Ri.Ba: selezionando questo pulsante non verrà eseguita la selezione confrontando la Banca (Riba) con il contenuto del campo Banca Assegnataria presente sui singoli effetti: tutti gli effetti selezionati in base agli altri criteri (da numero a numero, da data a data, ecc.) verranno presi in considerazione indipendentemente dal contenuto del campo Banca Assegnataria. Nel caso in cui questo pulsante venga utilizzato in abbinamento alla Generazione RiBa, tutti gli effetti presenti nel file RiBa avranno la banca indicata nel campo Banca (Ri.Ba.) come banca assegnata. Elimina gli effetti pagati: questo pulsante è abilitato se la stampa scelta è Lista Effetti ed elimina tutti gli effetti all interno della selezione che hanno il visto Pagato. Includi fine blocco: questo pulsante si abilita durante la Generazione RiBa e serve per soddisfare quelle banche o quei programmi di remote banking che invece di accettare il file RiBa secondo le specifiche ABI, richiedono che venga inserito il carattere di fine blocco (CR+LF) al termine di ogni record. Se la vostra banca o programma di remote banking ha sempre accettato il file RiBa senza errori questo pulsante non dovrà essere selezionato. Il menù Stampe 1 3 3
138 Distinta di Presentazione Eseguendo il comando Distinta di Presentazione si può ottenere la stampa della distinta da presentare alla banca di incasso degli effetti in scadenza. La stampa degli effetti nella distinta avviene in ordine di data di scadenza; nella stampa vengono considerati solo gli effetti già stampati in definitivo che non risultano ancora stampati su distinta. Al termine della stampa apparirà una finestra di dialogo che chiede conferma della stampa definitiva all'utente; confermando, il programma aggiunge il visto nella casella Stampato su distinta per tutti gli effetti stampati. Per compilare correttamente la distinta il programma ha bisogno di alcune informazioni aggiuntive: Informazioni aggiuntive Banca: denominazione della banca a cui deve essere presentata la distinta (ad esempio: Banco Lariano Ag. 1 ). Piazza: piazza su cui opera la banca di incasso (ad esempio Roma ). Tipo: tipo di presentazione degli effetti in distinta (ad esempio: salvo buon fine ). Luogo e data di emissione: della distinta di presentazione che ci si appresta a stampare. Quali Effetti Data Ultima Scadenza : verranno presi in considerazione gli effetti con data di scadenza precedente o uguale a quella specificata. Banca: verranno presi in considerazione gli effetti assegnati alla banca specificata. Se il campo è vuoto verranno considerati tutti gli Effetti. 134 EuroByz Manuale di Magazzino e Vendite
139 Importo massimo della distinta : se viene specificato un importo massimo, il programma controllerà il totale della distinta è farà in modo di terminare la stampa quando, aggiungendo l'effetto successivo, l'importo massimo verrebbe superato. Lista Provvigioni Questa stampa si basa sul contenuto dell archivio Provvigioni; nella stampa viene riportato l'importo delle provvigioni per ogni riga di ogni documento fiscale ed il totale per ogni agente. Il calcolo delle provvigioni viene eseguito al momento della elaborazione Generazione Provvigioni e si basa sulla scelta specificata dall'utente nella sezione Fatturazione della Configurazione dell'azienda (vedi il menù Manutenzione) per decidere se il calcolo sarà basato sulla percentuale abbinata all'agente o sulla percentuale abbinata all'articolo venduto. I documenti fiscali che vengono presi in considerazione da questa stampa sono quelli di tipo Fattura. I campi ed i pulsanti hanno il seguente significato: Tipo di Stampa Normale: scegliendo Normale, la stampa presenterà i totali provvigioni dettagliati per ogni singolo articolo. Riepilogativa: scegliendo Riepilogativa, la stampa riepilogherà i totali delle provvigioni documento per documento, inserendo delle righe di dettaglio solo quando all interno dello stesso documento esistano delle percentuali provvigioni diverse. Il menù Stampe 1 3 5
140 Quali Movimenti Da Data a Data : specificando delle date, verranno presi in considerazione ai fini della stampa solo le provvigioni relative alle vendite compresi nell'intervallo indicato. Quali Agenti Da Codice a Codice : tramite questi campi è possibile limitare l'analisi ad uno o più agenti di vendita. Non inserendo nulla verranno stampati i movimenti di tutti gli agenti. Da Categoria a Categoria : inserendo dei codici della tabella Categorie Merceologiche, sarà possibile eseguire la stampa delle provvigioni relative ai movimenti di vendita relativi ai soli beni appartenenti alle categorie richieste. Intestazione dei Registri Il comando Intestazione dei Registri permette di impostare l'intestazione e la numerazione dei tabulati che costituiranno un registro. Nel campo Descrizione del Registro si può inserire il titolo del registro, il quale verrà stampato su tutte le pagine, assegnando al documento una numerazione progressiva che parte dal valore indicato nel campo Dalla pagina e si conclude con quello contenuto in Alla pagina. L'utente inserisce a questo punto nella stampante un tabulato nuovo con un numero di pagine sufficienti e lancia l'esecuzione della stampa. 136 EuroByz Manuale di Magazzino e Vendite
141 Capitolo 6 Il menù Manutenzione Il menù Manutenzione 137
142 Il menù Manutenzione I comandi del menù Manutenzione (abbreviato Manut.) si usano per definire le caratteristiche generali dell'azienda e del programma e per eseguire alcune operazioni di tipo straordinario. Il menù Manutenzione si presenta in due modi differenti a seconda che l'utente sia l'amministratore o meno. Configurazione dell'azienda Il comando Configurazione dell'azienda serve a visualizzare le caratteristiche dell'azienda in uso, permettendo la personalizzazione del funzionamento di alcuni comandi. La finestra che mostra le caratteristiche presenta diverse sezioni, suddivise per argomento e modulo. Per visualizzare e modificare le opzioni di una sezione, è sufficiente selezionare la voce apposita dal menù a tendina. Ci sono quattro sezioni (Generali, Contabilità, Magazzino, Vendite) ed ogni sezione mostra le opzioni pertinenti alla voce del menù. La struttura a sezioni permette di tenere ben distinte le informazioni e quindi renderne la lettura e la modifica più semplice; la sezione Generali è trattata nel manuale base, mentre le altre sezioni sono trattate nei singoli manuali di riferimento dei diversi moduli. 138 EuroByz Manuale di Magazzino e Vendite
143 Configurazione dell Azienda - Magazzino Normalizzazione Utilizzo Lettore Ottico: selezionando questo pulsante il programma attiva alcuni automatismi che sono utili nel caso in cui si abbia un lettore di codici a barre collegato al Macintosh in emulazione di tastiera. Durante l'inserimento dei codici degli articoli di magazzino, negli ordini, nei documenti fiscali e nei movimenti di carico e scarico, il programma inserisce automaticamente la quantità (uguale a uno) e si predispone ad accettare il prossimo codice; nel caso di codici già presenti, il programma li riconosce ed incrementa la quantità della riga corrispondente. Codice Articolo Barcode Codice Alternativo: Inserendo l'anagrafica di un nuovo articolo di magazzino, il codice verrà normalizzato secondo lo standard EAN13 e la tredicesima cifra calcolata in automatico: vengono accettati solo numeri e nel caso in cui il codice inserito sia minore di 12 caratteri, vengono aggiunti degli zeri alla sinistra sino ad ottenerne 12. Ciò vale per tutti e tre i codici che si possono attribuire ad un articolo: Codice Articolo, Barcode e Codice Alternativo, selezionabili tramite i pulsanti mostrati in figura. Stampa descr. aggiuntiva: questo pulsante indica che si desidera che il programma inserisca automaticamente le righe di descrizione aggiuntiva nel corpo degli ordini e dei documenti fiscali. Se non viene selezionato, il programma proporrà la sola descrizione breve. Il menù Manutenzione 139
144 Percentuale di ricarico reale: questa opzione è collegata alla percentuale di ricarico inserita nel campo % Ricarico presente nelle schede degli articoli di magazzino. Se questa opzione è abilitata, il calcolo del prezzo di vendita è di tipo percentuale ed il prezzo di vendita sarà: Prezzo Vendita = Prezzo acquisto X (1 + %); se l opzione non è abilitata il prezzo di vendita sarà calcolato come se il ricarico fosse uno sconto sul prezzo di vendita: Prezzo Vendita = Prezzo Acquisto / (1 - %) Aggiornamento automatico prezzo d acquisto: abilitando questa opzione, se in fase di inserimento di un carico di magazzino si imputa un prezzo diverso da quello indicato nel campo Prezzo di Acquisto della corrispondente scheda articolo, detto campo verrà aggiornato con il valore inserito nel movimento di carico, che è anche il prezzo di acquisto del Fornitore Attivo. Il Codice Alternativo è il Cod. Art. del Fornitore: abilitando questa opzione, ogni volta che nella scheda del Fornitore Attivo viene cambiato il Codice Articolo Fornitore, tale codice verrà trasferito nel campo Codice Alternativo della scheda anagrafica dell articolo di Magazzino. Arrotondamenti Prezzo di vendita / Prezzo IVA inclusa alle... lire superiori: Selezionando questi pulsanti, i prezzi corrispondenti verranno arrotondati (per eccesso) all'importo specificato nel campo abbinato. L'arrotondamento avrà luogo ogni volta che i prezzi in esame saranno calcolati in automatico dal programma; ad esempio, se in un articolo l'utente inserisce l'aliquota IVA al 20% ed il prezzo di vendita di Lit , il prezzo IVA inclusa calcolato automaticamente sarebbe di Lit , se nella configurazione dell'azienda è stato specificato un arrotondamento alle 100 Lit. superiori per il prezzo IVA Inclusa, questo sarà posto a Lit Configurazione dell Azienda Vendite 140 EuroByz Manuale di Magazzino e Vendite
145 Documento fiscale proposto: tramite questo menù a scelte fisse si sceglierà, tra quelli presenti nella tabella Tipologie Documenti, il tipo di documento fiscale che si desidera venga proposto automaticamente inserendo un nuovo documento. Ovviamente si sceglierà il tipo di documento utilizzato più frequentemente. L agente è abbinato a Cliente: Articolo: tramite questi due pulsanti è possibile scegliere se l agente proposto nel documento fiscale sarà quello abbinato al cliente a cui è intestato il documento stesso o quello abbinato ai singoli articoli di magazzino, che potrà quindi variare riga per riga. Addebito spese accessorie all aliquota Preponderante: le spese accessorie imputate in fattura (trasporto, incasso, etc ) verranno assoggettate all'aliquota relativa all'imponibile maggiore. Maggiore: le spese verranno assoggettate all'aliquota maggiore (quella con la percentuale di calcolo maggiore). Codice: le spese verranno assoggettate ad una specifica aliquota di cui si dovrà indicare il codice. Il menù Manutenzione 141
146 Tipo di calcolo provvigioni tramite questo menù a tendina si sceglierà il tipo di calcolo delle provvigioni, al fine di generare le schede dell archivio Provvigioni (vedi Menù Archivio / Provvigioni e Menù Elaborazioni / Vendite / Generazione Provvigioni) Per agente: scegliendo Per agente le provvigioni verrano proposte in base alla percentuale provvigionale abbinata all agente di vendita. Per agente con categoria provvigionale: scegliendo Per agente con categoria... le provvigioni verranno proposte in base alla categoria provvigionale abbinata all agente di vendita (Menù Elaborazioni/Vendite/Categorie Provvigionali) Per articolo: scegliendo Per articolo le provvigioni verranno proposte in base alla percentuale provvigionale abbinata agli articoli movimentati nel documento fiscale. Per articolo con categoria provvigionale: scelta non attiva. Prevista in caso di migrazione ai software Irbis o Tibet. eseguito al netto dell eventuale maggiorazione: abilitando questo pulsante il calcolo delle provvigioni verrà effettuato sul prezzo dell articolo detratto dell eventuale percentuale di maggiorazione indicata nella riga del documento di vendita. Usa la descr. dell art. in kit: se questo pulsante non è selezionato, durante l'inserimento di documenti fiscali e ordini l'articolo in kit viene espanso solamente nella serie di codici che lo compongono; altrimenti vengono aggiunte due righe descrittive prima della serie di codici: la prima riporta la descrizione abbinata all'articolo in kit, la seconda riporta la scritta Composto da:. Calcolo autom. Nr. colli e peso: questo pulsante abilita o disabilita il calcolo automatico del numero dei colli e del peso durante la compilazione dei documenti fiscali e degli ordini. Entrambe le informazioni vengono calcolate in base al peso ed al numero dei colli di cui è composto ogni articolo, moltiplicandoli per la quantità in esame. Gestione del Fido attiva: questo pulsante abilita la gestione del fido nei documenti fiscali e negli ordini da clienti, in modo da inibire la stampa degli stessi in caso il cliente vada fuori fido. Prezzi fissi articoli in kit: abilitando questa opzione, ogni volta che su un documento fiscale o su un ordine cliente viene richiamato un articolo in kit, verrà proposto il prezzo presente sulla scheda dell articolo in kit stesso, anche se nel documento fiscale o nell ordine è stato specificato un listino, o il documento fiscale e/o l ordine è intestato ad un cliente al quale è stata abbinata una classe di sconto. 142 EuroByz Manuale di Magazzino e Vendite
147 Consolida effetti: abilitando questa opzione, al momento della stampa in definitivo di un documento fiscale con condizione di pagamento Ricevuta Bancaria, il programma controllerà se esistono altri effetti non ancora stampati in definitivo intestati allo stesso cliente con la medesima scadenza, e aggiungerà i dati della fattura che si sta stampando all effetto o agli effetti in questione in base al numero di rate. Configurazione del Programma... Il comando Configurazione del Programma viene usato per impostare varie opzioni che riguardano in generale il funzionamento del programma. Tramite un menù a tendina è possibile visualizzare la finestra relativa alla sezione del programma che si intende configurare. Ci sono sei sezioni: Generali, Stampanti, Contabilità, Magazzino, Vendite, Amministratore. Le prime due sezioni (Generali e Stampanti) sono trattate nel Manuale Base, mentre le sezioni inerenti i singoli moduli sono trattate nei singoli manuali di riferimento. Configurazione del Programma - Magazzino Il menù Manutenzione 143
148 Scorporo dell IVA da: Prezzo di Listino, Prezzo di Vendita: indicare, se desiderato, per quale dei due prezzi si vuole lo scorporo immediato dell'iva in fase di inserimento del prezzo corrispondente nell'archivio degli Articoli. I prezzi selezionati dovranno essere inseriti IVA inclusa, il programma scorporerà l'iva automaticamente appena confermato il campo con il tabulatore o con un click del mouse. Questa opzione è particolarmente utile per i negozianti al dettaglio di prima meccanizzazione che, normalmente, non sono provvisti di un listino prezzi IVA esclusa. Utilizza il prezzo IVA inclusa nelle stampe: quando questo pulsante è abilitato, le stampe di Schede di Magazzini, Movimenti di Magazzino e Statistiche di Magazzino verranno eseguite utilizzando i valori IVA Inclusa invece di quelli, usuali, al netto dell'iva. Configurazione del Programma - Vendite Fattura anche i DdT provvisori: abilitando questo pulsante verranno presi in consideraziona ai fini della fatturazione differita anche i Documenti di Trasporto non stampati in definitivo; questa possibilità è stata prevista, per esempio, per quegli utenti che redigono i DdT a mano e solo successivamente li inseriscono nel programma per eseguire la fatturazione. Obliterazione dei Doc. Fiscali: abilitando questo pulsante, verrà stampata una riga trasversale nel corpo del documento fiscale subito dopo l ultimo articolo di magazzino. 144 EuroByz Manuale di Magazzino e Vendite
149 Stato degli Archivi Il comando Stato degli Archivi visualizza la finestra mostrata in figura che riporta le informazioni relative allo stato generale degli archivi e le informazioni (date e numeri progressivi) che vengono aggiornate automaticamente dal programma. La finestra dello Stato degli Archivi presenta diverse sezioni, queste sono suddivise per argomento e modulo. Per visualizzare e modificare i dati di una sezione, è sufficiente selezionarla dal menù a tendina situato nella parte alta della finestra. Ci sono tredici sezioni Prima Nota, Partite Aperte, IVA, Corr. Ventilati, Mov. Magazzino, Inventario, Documenti Fiscali, Vendite, Effetti) ed ogni sezione mostra le informazioni pertinenti al modulo o all'argomento corrispondente alla scelta del menù a tendina. La struttura a sezioni permette di tenere ben distinte le informazioni e quindi renderne la lettura e la modifica più semplice; di seguito sono spiegati in dettaglio i campi di tutte le sezioni. Si osservi che in tutte le sezioni i campi modificabili hanno un significato importante per il programma ed ogni intervento dell'utente deve essere valutato con attenzione. Stato degli Archivi - Movimenti di magazzino Il menù Manutenzione 145
150 Nr. ultimo movimento: numero dell'ultimo movimento di magazzino inserito. Data ultimo mov. (anno corrente): data dell'ultimo movimento di magazzino inserito nell'esercizio corrente. Data ultimo mov. (anno prec.): data dell'ultimo movimento di magazzino inserito nell'esercizio precedente. Data ultima reg. def. schede: data dell'ultima stampa definitiva delle schede di magazzino. Data ultima ripresa giacenze (anno corr.): data dell'ultima ripresa delle giacenze nell'esercizio corrente. Data ultima ripresa giacenze (anno prec.): data dell'ultima ripresa delle giacenze effettuata nell'esercizio precedente. Stato degli Archivi - Inventario Primo anno inventario: primo anno memorizzato nell'archivio dati inventario. Ultimo anno inventario: anno in cui si è effettuato l'ultimo inventario (stampa definitiva delle Rimanenze Finali). I pulsanti Accetta ed Annulla hanno il significato usuale. 146 EuroByz Manuale di Magazzino e Vendite
Tibet Irbis Pardo e Wilma XL. Manuale di Magazzino
 Tibet Irbis Pardo e Wilma XL Manuale di Magazzino Sommario USO DI QUESTO MANUALE... 1 USO DI QUESTO MANUALE...2 GLI ARCHIVI... 3 CLIENTI-FORNITORI...4 ARTICOLI DI MAGAZZINO...5 CARICO-SCARICO...24 DATI
Tibet Irbis Pardo e Wilma XL Manuale di Magazzino Sommario USO DI QUESTO MANUALE... 1 USO DI QUESTO MANUALE...2 GLI ARCHIVI... 3 CLIENTI-FORNITORI...4 ARTICOLI DI MAGAZZINO...5 CARICO-SCARICO...24 DATI
Mon Ami 3000 Provvigioni agenti Calcolo delle provvigioni per agente / sub-agente
 Prerequisiti Mon Ami 3000 Provvigioni agenti Calcolo delle provvigioni per agente / sub-agente L opzione Provvigioni agenti è disponibile per le versioni Vendite, Azienda Light e Azienda Pro. Introduzione
Prerequisiti Mon Ami 3000 Provvigioni agenti Calcolo delle provvigioni per agente / sub-agente L opzione Provvigioni agenti è disponibile per le versioni Vendite, Azienda Light e Azienda Pro. Introduzione
FIRESHOP.NET. Gestione Lotti & Matricole. www.firesoft.it
 FIRESHOP.NET Gestione Lotti & Matricole www.firesoft.it Sommario SOMMARIO Introduzione... 3 Configurazione... 6 Personalizzare le etichette del modulo lotti... 6 Personalizzare i campi che identificano
FIRESHOP.NET Gestione Lotti & Matricole www.firesoft.it Sommario SOMMARIO Introduzione... 3 Configurazione... 6 Personalizzare le etichette del modulo lotti... 6 Personalizzare i campi che identificano
GESTIONE ANAGRAFICA ARTICOLI. Consente l inserimento, la modifica o l eliminazione dell anagrafica articoli. Per l inserimento di un nuovo articolo:
 GESTIONE ANAGRAFICA ARTICOLI Consente l inserimento, la modifica o l eliminazione dell anagrafica articoli. Per l inserimento di un nuovo articolo: - Inserire un nuovo codice articolo - campo alfanumerico
GESTIONE ANAGRAFICA ARTICOLI Consente l inserimento, la modifica o l eliminazione dell anagrafica articoli. Per l inserimento di un nuovo articolo: - Inserire un nuovo codice articolo - campo alfanumerico
Mon Ami 3000 Multimagazzino Gestione di più magazzini fisici e/o logici
 Prerequisiti Mon Ami 3000 Multimagazzino Gestione di più magazzini fisici e/o logici L opzione Multimagazzino è disponibile per le versioni Azienda Light e Azienda Pro. Introduzione L opzione Multimagazzino
Prerequisiti Mon Ami 3000 Multimagazzino Gestione di più magazzini fisici e/o logici L opzione Multimagazzino è disponibile per le versioni Azienda Light e Azienda Pro. Introduzione L opzione Multimagazzino
Mon Ami 3000 Lotti e matricole Gestione della tracciabilità tramite lotti/matricole
 Prerequisiti Mon Ami 3000 Lotti e matricole Gestione della tracciabilità tramite lotti/matricole L opzione Lotti e matricole è disponibile per le versioni Azienda Light e Azienda Pro. Introduzione Generale
Prerequisiti Mon Ami 3000 Lotti e matricole Gestione della tracciabilità tramite lotti/matricole L opzione Lotti e matricole è disponibile per le versioni Azienda Light e Azienda Pro. Introduzione Generale
Mon Ami 3000 Produzione base Produzione articoli con distinta base e calcolo dei fabbisogni
 Prerequisiti Mon Ami 3000 Produzione base Produzione articoli con distinta base e calcolo dei fabbisogni L opzione Produzione base è disponibile per le versioni Azienda Light e Azienda Pro. Introduzione
Prerequisiti Mon Ami 3000 Produzione base Produzione articoli con distinta base e calcolo dei fabbisogni L opzione Produzione base è disponibile per le versioni Azienda Light e Azienda Pro. Introduzione
Mon Ami 3000 Ratei e Risconti Calcolo automatico di ratei e risconti
 Prerequisiti Mon Ami 3000 Ratei e Risconti Calcolo automatico di ratei e risconti L opzione Ratei e risconti estende le funzioni contabili già presenti nel modulo di base e può essere attivata solo con
Prerequisiti Mon Ami 3000 Ratei e Risconti Calcolo automatico di ratei e risconti L opzione Ratei e risconti estende le funzioni contabili già presenti nel modulo di base e può essere attivata solo con
CHIUSURE di MAGAZZINO di FINE ANNO
 CHIUSURE di MAGAZZINO di FINE ANNO Operazioni da svolgere per il riporto delle giacenze di fine esercizio Il documento che segue ha lo scopo di illustrare le operazioni che devono essere eseguite per:
CHIUSURE di MAGAZZINO di FINE ANNO Operazioni da svolgere per il riporto delle giacenze di fine esercizio Il documento che segue ha lo scopo di illustrare le operazioni che devono essere eseguite per:
1. Archivi. 1.1. Codici I.V.A. 1.2. Codici Lingue Estere. 1.3. Progressivi Ditta
 PRODUZIONE E MAGAZZINO 1. Archivi Per gestire il magazzino e la produzione occorre creare i seguenti archivi. 1.1. Codici I.V.A. Occorre creare, obbligatoriamente, tutti i codici I.V.A. (soggetti, esenti,
PRODUZIONE E MAGAZZINO 1. Archivi Per gestire il magazzino e la produzione occorre creare i seguenti archivi. 1.1. Codici I.V.A. Occorre creare, obbligatoriamente, tutti i codici I.V.A. (soggetti, esenti,
Manuale d'uso. Manuale d'uso... 1. Primo utilizzo... 2. Generale... 2. Gestione conti... 3. Indici di fatturazione... 3. Aliquote...
 Manuale d'uso Sommario Manuale d'uso... 1 Primo utilizzo... 2 Generale... 2 Gestione conti... 3 Indici di fatturazione... 3 Aliquote... 4 Categorie di prodotti... 5 Prodotti... 5 Clienti... 6 Fornitori...
Manuale d'uso Sommario Manuale d'uso... 1 Primo utilizzo... 2 Generale... 2 Gestione conti... 3 Indici di fatturazione... 3 Aliquote... 4 Categorie di prodotti... 5 Prodotti... 5 Clienti... 6 Fornitori...
Mon Ami 3000 Conto Deposito Gestione e tracciabilità degli articoli consegnati o ricevuti in C/Deposito
 Mon Ami 3000 Conto Deposito Gestione e tracciabilità degli articoli consegnati o ricevuti in C/Deposito Prerequisiti L opzione Conto deposito è disponibile per le versioni Azienda Light e Azienda Pro.
Mon Ami 3000 Conto Deposito Gestione e tracciabilità degli articoli consegnati o ricevuti in C/Deposito Prerequisiti L opzione Conto deposito è disponibile per le versioni Azienda Light e Azienda Pro.
E.P.Finanziaria Modulo: Gestione Magazzino GESTIONE MAGAZZINO. STS sas Gestione magazzino pag. 1 di 8
 GESTIONE MAGAZZINO STS sas Gestione magazzino pag. 1 di 8 AVVIO PROCEDURA GESTIONE MAGAZZINO La procedura di gestione di magazzino si basa su una struttura a tre livelli: GRUPPO CATEGORIA CLASSE Ad ogni
GESTIONE MAGAZZINO STS sas Gestione magazzino pag. 1 di 8 AVVIO PROCEDURA GESTIONE MAGAZZINO La procedura di gestione di magazzino si basa su una struttura a tre livelli: GRUPPO CATEGORIA CLASSE Ad ogni
GESTIONE ORDINI CLIENTI (Conferme d ordine Preventivi clienti) Consente l inserimento, la modifica o l eliminazione di un ordine cliente.
 GESTIONE ORDINI CLIENTI (Conferme d ordine Preventivi clienti) Consente l inserimento, la modifica o l eliminazione di un ordine cliente. Per l inserimento di un nuovo ordine: - Tipo Ordine: viene proposto
GESTIONE ORDINI CLIENTI (Conferme d ordine Preventivi clienti) Consente l inserimento, la modifica o l eliminazione di un ordine cliente. Per l inserimento di un nuovo ordine: - Tipo Ordine: viene proposto
Guida Informativa. LAVORI DI FINE ANNO ebridge Linea Azienda. Chiusura e riapertura esercizio di magazzino, fatturazione, ordini e agenti.
 Guida Informativa LAVORI DI FINE ANNO ebridge Linea Azienda Chiusura e riapertura esercizio di magazzino, fatturazione, ordini e agenti. ebridge Azienda Lavori di Fine Anno Sommario PREMESSA 3 FASI PRELIMINARI.
Guida Informativa LAVORI DI FINE ANNO ebridge Linea Azienda Chiusura e riapertura esercizio di magazzino, fatturazione, ordini e agenti. ebridge Azienda Lavori di Fine Anno Sommario PREMESSA 3 FASI PRELIMINARI.
elicaweb manuali - Vendite: come iniziare - pagina 1 di 9
 elicaweb manuali - Vendite: come iniziare - pagina 1 di 9 Indice Premessa 2 Listini di vendita! 2 Variazioni 2 Nuovo listino 3 Cerca e Query 3 Report 4 Classi di sconto! 5 Nuovo 5 Cerca 5 Report 5 Sconti
elicaweb manuali - Vendite: come iniziare - pagina 1 di 9 Indice Premessa 2 Listini di vendita! 2 Variazioni 2 Nuovo listino 3 Cerca e Query 3 Report 4 Classi di sconto! 5 Nuovo 5 Cerca 5 Report 5 Sconti
PROCEDURA INVENTARIO DI MAGAZZINO di FINE ESERCIZIO (dalla versione 3.2.0)
 PROCEDURA INVENTARIO DI MAGAZZINO di FINE ESERCIZIO (dalla versione 3.2.0) (Da effettuare non prima del 01/01/2011) Le istruzioni si basano su un azienda che ha circa 1000 articoli, che utilizza l ultimo
PROCEDURA INVENTARIO DI MAGAZZINO di FINE ESERCIZIO (dalla versione 3.2.0) (Da effettuare non prima del 01/01/2011) Le istruzioni si basano su un azienda che ha circa 1000 articoli, che utilizza l ultimo
Gestione e allineamento delle Giacenze
 Release 5.20 Manuale Operativo INVENTARIO Gestione e allineamento delle Giacenze Il modulo permette la contemporanea gestione di più inventari, associando liberamente ad ognuno un nome differente; può
Release 5.20 Manuale Operativo INVENTARIO Gestione e allineamento delle Giacenze Il modulo permette la contemporanea gestione di più inventari, associando liberamente ad ognuno un nome differente; può
GESTIONE DEI BENI USATI
 GESTIONE DEI BENI USATI Di seguito vengono elencate le modalità per gestire l acquisto e la cessione dei beni usati OPERAZIONI PRELIMINARI Per gestire l acquisto e la cessione di beni usati è necessario:
GESTIONE DEI BENI USATI Di seguito vengono elencate le modalità per gestire l acquisto e la cessione dei beni usati OPERAZIONI PRELIMINARI Per gestire l acquisto e la cessione di beni usati è necessario:
Workland CRM. Workland CRM Rel 2570 21/11/2013. Attività --> FIX. Magazzino --> NEW. Nessuna --> FIX. Ordini --> FIX
 Attività Attività --> FIX In alcuni casi, in precedenza, sulla finestra trova attività non funzionava bene la gestione dei limiti tra date impostati tramite il menu a discesa (Oggi, Tutte, Ultima Settimana,
Attività Attività --> FIX In alcuni casi, in precedenza, sulla finestra trova attività non funzionava bene la gestione dei limiti tra date impostati tramite il menu a discesa (Oggi, Tutte, Ultima Settimana,
Logistica magazzino: Inventari
 Logistica magazzino: Inventari Indice Premessa 2 Scheda rilevazioni 2 Registrazione rilevazioni 3 Filtro 3 Ricerca 3 Cancella 3 Stampa 4 Creazione rettifiche 4 Creazione rettifiche inventario 4 Azzeramento
Logistica magazzino: Inventari Indice Premessa 2 Scheda rilevazioni 2 Registrazione rilevazioni 3 Filtro 3 Ricerca 3 Cancella 3 Stampa 4 Creazione rettifiche 4 Creazione rettifiche inventario 4 Azzeramento
Mon Ami 3000 Varianti articolo Gestione di varianti articoli
 Prerequisiti Mon Ami 3000 Varianti articolo Gestione di varianti articoli L opzione Varianti articolo è disponibile per le versioni Azienda Light e Azienda Pro e include tre funzionalità distinte: 1. Gestione
Prerequisiti Mon Ami 3000 Varianti articolo Gestione di varianti articoli L opzione Varianti articolo è disponibile per le versioni Azienda Light e Azienda Pro e include tre funzionalità distinte: 1. Gestione
EASYGEST COME FARE L INVENTARIO
 Procedura di Inventario : EASYGEST COME FARE L INVENTARIO Punto 1 : QUADRATURE DI MAGAZZINO Effettuare le quadrature di magazzino Punto 2 : STAMPA INVENTARIO DA STAMPE MAGAZZINO Effettuare la stampa lista
Procedura di Inventario : EASYGEST COME FARE L INVENTARIO Punto 1 : QUADRATURE DI MAGAZZINO Effettuare le quadrature di magazzino Punto 2 : STAMPA INVENTARIO DA STAMPE MAGAZZINO Effettuare la stampa lista
Consente l inserimento, la modifica o l eliminazione di una fattura pro-forma cliente.
 GESTIONE FATTURE PRO-FORMA Consente l inserimento, la modifica o l eliminazione di una fattura pro-forma cliente. Per l inserimento di una nuova fattura PRO-FORMA cliente: - Causale Contabile: selezionare
GESTIONE FATTURE PRO-FORMA Consente l inserimento, la modifica o l eliminazione di una fattura pro-forma cliente. Per l inserimento di una nuova fattura PRO-FORMA cliente: - Causale Contabile: selezionare
Per accedere alla gestione magazzino si clicca, da menù generale, su magazzino->magazzino- >magazzino->anagrafica : si apre la finestra sotto e siamo
 EASYGEST - GESTIONE ANAGRAFICA MAGAZZINO Per accedere alla gestione magazzino si clicca, da menù generale, su magazzino->magazzino- >magazzino->anagrafica : si apre la finestra sotto e siamo posizionati
EASYGEST - GESTIONE ANAGRAFICA MAGAZZINO Per accedere alla gestione magazzino si clicca, da menù generale, su magazzino->magazzino- >magazzino->anagrafica : si apre la finestra sotto e siamo posizionati
- numero ORDINE È il numero dell Ordine viene proposto il numero successivo all'ultimo Ordine emesso l'elaboratore ma tale valore è modificabile.
 EASYGEST ORDINI CLIENTI ORDINI CLIENTI Tramite questa procedura vengono emessi gli Ordini Clienti. NUOVO: - numero ORDINE È il numero dell Ordine viene proposto il numero successivo all'ultimo Ordine emesso
EASYGEST ORDINI CLIENTI ORDINI CLIENTI Tramite questa procedura vengono emessi gli Ordini Clienti. NUOVO: - numero ORDINE È il numero dell Ordine viene proposto il numero successivo all'ultimo Ordine emesso
Scheda operativa Versione rif. 13.01.3c00. Libro Inventari
 1 Inventario... 2 Prepara tabelle Inventario... 2 Gestione Inventario... 3 Tabella esistente... 3 Nuova tabella... 4 Stampa Inventario... 8 Procedure collegate... 11 Anagrafiche Archivi ditta Progressivi
1 Inventario... 2 Prepara tabelle Inventario... 2 Gestione Inventario... 3 Tabella esistente... 3 Nuova tabella... 4 Stampa Inventario... 8 Procedure collegate... 11 Anagrafiche Archivi ditta Progressivi
Versione 2015I PROTOCOLLO: CRS/SG-PAC/151021
 MyDB - Anagrafiche estensioni dei Documenti di Magazzino e delle Parcelle Nella definizione delle anagrafiche MyDB è ora possibile estendere direttamente anche le TESTATE e le RIGHE delle varie tipologie
MyDB - Anagrafiche estensioni dei Documenti di Magazzino e delle Parcelle Nella definizione delle anagrafiche MyDB è ora possibile estendere direttamente anche le TESTATE e le RIGHE delle varie tipologie
Mon Ami 3000 Centri di costo Contabilità analitica per centri di costo/ricavo e sub-attività
 Prerequisiti Mon Ami 000 Centri di costo Contabilità analitica per centri di costo/ricavo e sub-attività L opzione Centri di costo è disponibile per le versioni Contabilità o Azienda Pro. Introduzione
Prerequisiti Mon Ami 000 Centri di costo Contabilità analitica per centri di costo/ricavo e sub-attività L opzione Centri di costo è disponibile per le versioni Contabilità o Azienda Pro. Introduzione
1 CARICAMENTO LOTTI ED ESISTENZE AD INIZIO ESERCIZIO
 GESTIONE LOTTI La gestione dei lotti viene abilitata tramite un flag nei Progressivi Ditta (è presente anche un flag per Considerare i Lotti con Esistenza Nulla negli elenchi visualizzati/stampati nelle
GESTIONE LOTTI La gestione dei lotti viene abilitata tramite un flag nei Progressivi Ditta (è presente anche un flag per Considerare i Lotti con Esistenza Nulla negli elenchi visualizzati/stampati nelle
Aggiornamento v. 1.14.02 Integrazione al manuale d uso
 1) Listini: nuovo campo Non aggiornare Questa nuova funzionalità a cosa serve? E utile nel caso vengano pattuiti, con clienti o fornitori, degli accordi fuori dallo standard su determinati articoli. Sostanzialmente
1) Listini: nuovo campo Non aggiornare Questa nuova funzionalità a cosa serve? E utile nel caso vengano pattuiti, con clienti o fornitori, degli accordi fuori dallo standard su determinati articoli. Sostanzialmente
Registratori di Cassa
 modulo Registratori di Cassa Interfacciamento con Registratore di Cassa RCH Nucleo@light GDO BREVE GUIDA ( su logiche di funzionamento e modalità d uso ) www.impresa24.ilsole24ore.com 1 Sommario Introduzione...
modulo Registratori di Cassa Interfacciamento con Registratore di Cassa RCH Nucleo@light GDO BREVE GUIDA ( su logiche di funzionamento e modalità d uso ) www.impresa24.ilsole24ore.com 1 Sommario Introduzione...
FIRESHOP.NET. Gestione del taglia e colore. www.firesoft.it
 FIRESHOP.NET Gestione del taglia e colore www.firesoft.it Sommario SOMMARIO Introduzione... 3 Configurazione iniziale... 5 Gestione delle varianti... 6 Raggruppamento delle varianti... 8 Gestire le varianti
FIRESHOP.NET Gestione del taglia e colore www.firesoft.it Sommario SOMMARIO Introduzione... 3 Configurazione iniziale... 5 Gestione delle varianti... 6 Raggruppamento delle varianti... 8 Gestire le varianti
Guida alla Navigazione e Utilizzo dell Area Fattura PA
 2015 Guida alla Navigazione e Utilizzo dell Area Fattura PA CONTENUTI Area Fatture PA... 3 Accesso all Area Fatture PA... 3 Area Fattura PA in PAInvoice... 3 Compila una nuova Fattura online con PAInvoice...
2015 Guida alla Navigazione e Utilizzo dell Area Fattura PA CONTENUTI Area Fatture PA... 3 Accesso all Area Fatture PA... 3 Area Fattura PA in PAInvoice... 3 Compila una nuova Fattura online con PAInvoice...
MANUALE UTENTE FACILE CONSUMO. Pagina 1 di 48
 MANUALE UTENTE FACILE CONSUMO Pagina 1 di 48 1 DESCRIZIONE DELL APPLICAZIONE...4 1.1 INTRODUZIONE...4 1.2 ACCESSO AL SISTEMA...4 1.3 MENU...5 2 FUNZIONI DELL'APPLICAZIONE...6 2.1 GESTIONE...6 2.1.1 Sottogruppo...6
MANUALE UTENTE FACILE CONSUMO Pagina 1 di 48 1 DESCRIZIONE DELL APPLICAZIONE...4 1.1 INTRODUZIONE...4 1.2 ACCESSO AL SISTEMA...4 1.3 MENU...5 2 FUNZIONI DELL'APPLICAZIONE...6 2.1 GESTIONE...6 2.1.1 Sottogruppo...6
Mon Ami 3000 Conto Lavoro Gestione del C/Lavoro attivo e passivo
 Prerequisiti Mon Ami 3000 Conto Lavoro Gestione del C/Lavoro attivo e passivo L opzione Conto lavoro è disponibile per le versioni Azienda Light e Azienda Pro. Introduzione L opzione Conto lavoro permette
Prerequisiti Mon Ami 3000 Conto Lavoro Gestione del C/Lavoro attivo e passivo L opzione Conto lavoro è disponibile per le versioni Azienda Light e Azienda Pro. Introduzione L opzione Conto lavoro permette
CAUSALI CONTABILI INSERIMENTO/PERSONALIZZAZIONE DI UNA CAUSALE
 CAUSALI CONTABILI Ogni azienda dispone della tabella Causali contabili. La tabella risulta in parte precompilata con causali predefinite, che in fase di registrazione consentono di disporre di alcuni automatismi,
CAUSALI CONTABILI Ogni azienda dispone della tabella Causali contabili. La tabella risulta in parte precompilata con causali predefinite, che in fase di registrazione consentono di disporre di alcuni automatismi,
IL MODULO CAUZIONI A&D srl
 IL MODULO CAUZIONI 1 Sommario 1. INTRODUZIONE ALLE CAUZIONI... 3 2. CAUZIONI LEGATE AD UN DOCUMENTO... 3 1.1. GESTIONE CAUZIONI IN USCITA RIFERIMENTO AD UN DOCUMENTO (ORDINE)... 3 1.2. GESTIONE CAUZIONI
IL MODULO CAUZIONI 1 Sommario 1. INTRODUZIONE ALLE CAUZIONI... 3 2. CAUZIONI LEGATE AD UN DOCUMENTO... 3 1.1. GESTIONE CAUZIONI IN USCITA RIFERIMENTO AD UN DOCUMENTO (ORDINE)... 3 1.2. GESTIONE CAUZIONI
COLLI. Gestione dei Colli di Spedizione. Release 5.20 Manuale Operativo
 Release 5.20 Manuale Operativo COLLI Gestione dei Colli di Spedizione La funzione Gestione Colli consente di generare i colli di spedizione in cui imballare gli articoli presenti negli Ordini Clienti;
Release 5.20 Manuale Operativo COLLI Gestione dei Colli di Spedizione La funzione Gestione Colli consente di generare i colli di spedizione in cui imballare gli articoli presenti negli Ordini Clienti;
BARCODE. Gestione Codici a Barre. Release 4.90 Manuale Operativo
 Release 4.90 Manuale Operativo BARCODE Gestione Codici a Barre La gestione Barcode permette di importare i codici degli articoli letti da dispositivi d inserimento (penne ottiche e lettori Barcode) integrandosi
Release 4.90 Manuale Operativo BARCODE Gestione Codici a Barre La gestione Barcode permette di importare i codici degli articoli letti da dispositivi d inserimento (penne ottiche e lettori Barcode) integrandosi
Collegamento Gestionale 1 e Contabilità Studio AGO Infinity
 Collegamento Gestionale 1 e Contabilità Studio AGO Infinity Indice degli argomenti Premessa 1. Scenari di utilizzo 2. Parametri 3. Archivi Collegamento 4. Import Dati 5. Export Dati 6. Saldi di bilancio
Collegamento Gestionale 1 e Contabilità Studio AGO Infinity Indice degli argomenti Premessa 1. Scenari di utilizzo 2. Parametri 3. Archivi Collegamento 4. Import Dati 5. Export Dati 6. Saldi di bilancio
Linea Azienda. Lavori di Fine Anno
 Linea Azienda Lavori di Fine Anno I contenuti del presente manuale si riferiscono ad una specifica versione del prodotto e possono essere soggetti a modifiche senza preavviso. Le immagini che riproducono
Linea Azienda Lavori di Fine Anno I contenuti del presente manuale si riferiscono ad una specifica versione del prodotto e possono essere soggetti a modifiche senza preavviso. Le immagini che riproducono
FASI DI FINE ANNO (1)
 FASI DI FINE ANNO (1) Attenzione!! Nel caso in cui gli archivi del nuovo anno sono stati aperti anticipatamente per questioni contabili o comunque prima del 29/12 consultare l APPENDICE A alla pagina 5
FASI DI FINE ANNO (1) Attenzione!! Nel caso in cui gli archivi del nuovo anno sono stati aperti anticipatamente per questioni contabili o comunque prima del 29/12 consultare l APPENDICE A alla pagina 5
AZZERAMENTO PROGRESSIVI (solo per installazioni di oltre 10 anni)
 Servizio Supporto Ad Hoc Windows Il presente documento contiene informazioni inerenti le problematiche di inizio anno da affrontare con il gestionale Ad Hoc Windows. Per ulteriori informazioni Vi invitiamo
Servizio Supporto Ad Hoc Windows Il presente documento contiene informazioni inerenti le problematiche di inizio anno da affrontare con il gestionale Ad Hoc Windows. Per ulteriori informazioni Vi invitiamo
EASYGEST: GESTIONE MOVIMENTI DI MAGAZZINO
 EASYGEST - GESTIONE MOVIMENTI DI MAGAZZINO EASYGEST: GESTIONE MOVIMENTI DI MAGAZZINO Cliccando su Movimenti -> Inserimento si apre la maschera per inserire i carichi e gli scarichi di magazzino. Per in
EASYGEST - GESTIONE MOVIMENTI DI MAGAZZINO EASYGEST: GESTIONE MOVIMENTI DI MAGAZZINO Cliccando su Movimenti -> Inserimento si apre la maschera per inserire i carichi e gli scarichi di magazzino. Per in
GESTIONE RICEVUTE FISCALI. Consente l inserimento, la modifica o l eliminazione di una ricevuta fiscale.
 GESTIONE RICEVUTE FISCALI Consente l inserimento, la modifica o l eliminazione di una ricevuta fiscale. Per l inserimento di una nuova ricevuta fiscale: - Causale Contabile: viene proposto il codice della
GESTIONE RICEVUTE FISCALI Consente l inserimento, la modifica o l eliminazione di una ricevuta fiscale. Per l inserimento di una nuova ricevuta fiscale: - Causale Contabile: viene proposto il codice della
MANUALE PARCELLA FACILE PLUS INDICE
 MANUALE PARCELLA FACILE PLUS INDICE Gestione Archivi 2 Configurazioni iniziali 3 Anagrafiche 4 Creazione prestazioni e distinta base 7 Documenti 9 Agenda lavori 12 Statistiche 13 GESTIONE ARCHIVI Nella
MANUALE PARCELLA FACILE PLUS INDICE Gestione Archivi 2 Configurazioni iniziali 3 Anagrafiche 4 Creazione prestazioni e distinta base 7 Documenti 9 Agenda lavori 12 Statistiche 13 GESTIONE ARCHIVI Nella
Mon Ami 3000 Produzione interna/esterna Gestione della produzione interna/esterna
 Mon Ami 3000 Produzione interna/esterna Gestione della produzione interna/esterna Introduzione Questa guida illustra tutte le funzioni e le procedure da eseguire per gestire correttamente un ciclo di produzione
Mon Ami 3000 Produzione interna/esterna Gestione della produzione interna/esterna Introduzione Questa guida illustra tutte le funzioni e le procedure da eseguire per gestire correttamente un ciclo di produzione
Manuale Gestore. STWS Web Energy Control - Servizio di telelettura sul WEB
 Manuale Gestore STWS Web Energy Control - Servizio di telelettura sul WEB SOMMARIO 1.0 PRESENTAZIONE... 4 2.0 UTENTI... 4 2.1 GESTORE... 4 2.2 AMMINISTRATORE DI CONDOMINIO... 4 2.3 INQUILINO... 4 3.0
Manuale Gestore STWS Web Energy Control - Servizio di telelettura sul WEB SOMMARIO 1.0 PRESENTAZIONE... 4 2.0 UTENTI... 4 2.1 GESTORE... 4 2.2 AMMINISTRATORE DI CONDOMINIO... 4 2.3 INQUILINO... 4 3.0
MODULO MAGAZZINO ARCHIVI DI MAGAZZINO ANAGRAFICA ARTICOLI
 MODULO MAGAZZINO ARCHIVI DI MAGAZZINO ANAGRAFICA ARTICOLI L anagrafica prodotti è suddivisa per sezioni: - Dati generici - Dati relativi al trasporto in A.D.R. (merci pericolose) - Dati relativi alla composizione
MODULO MAGAZZINO ARCHIVI DI MAGAZZINO ANAGRAFICA ARTICOLI L anagrafica prodotti è suddivisa per sezioni: - Dati generici - Dati relativi al trasporto in A.D.R. (merci pericolose) - Dati relativi alla composizione
Gestione della vendita al banco
 Indice degli argomenti Introduzione Operazioni preliminari Inserimento operazioni di vendita al banco Riepiloghi generali Contabilizzazione scontrini Assistenza tecnica Gestionale 1 0371 / 594.2705 loges1@zucchetti.it
Indice degli argomenti Introduzione Operazioni preliminari Inserimento operazioni di vendita al banco Riepiloghi generali Contabilizzazione scontrini Assistenza tecnica Gestionale 1 0371 / 594.2705 loges1@zucchetti.it
La GESTIONE INVENTARI di Area 51 permette di variare o correggere le giacenze in 4 maniere differenti:
 GESTIONE INVENTARI La GESTIONE INVENTARI di Area 51 permette di variare o correggere le giacenze in 4 maniere differenti: 1. CHIUSURA DI MAGAZZINO: il classico inventario di fine anno o cambio gestione.
GESTIONE INVENTARI La GESTIONE INVENTARI di Area 51 permette di variare o correggere le giacenze in 4 maniere differenti: 1. CHIUSURA DI MAGAZZINO: il classico inventario di fine anno o cambio gestione.
CREAZIONE DI UN AZIENDA
 CREAZIONE DI UN AZIENDA La creazione di un azienda in Businesspass avviene tramite la funzione Aziende Apertura azienda ; dalla medesima sarà possibile richiamare le aziende precedentemente create per
CREAZIONE DI UN AZIENDA La creazione di un azienda in Businesspass avviene tramite la funzione Aziende Apertura azienda ; dalla medesima sarà possibile richiamare le aziende precedentemente create per
9.1 [5.00\ 25] Commesse e cantieri: costi a carico della commessa
![9.1 [5.00\ 25] Commesse e cantieri: costi a carico della commessa 9.1 [5.00\ 25] Commesse e cantieri: costi a carico della commessa](/thumbs/33/16492343.jpg) Bollettino 5.00-335 9 VERTICALI 9.1 [5.00\ 25] Commesse e cantieri: costi a carico della commessa Con l attuale release è ora possibile rilevare in modo più dettagliato i costi a carico della commessa
Bollettino 5.00-335 9 VERTICALI 9.1 [5.00\ 25] Commesse e cantieri: costi a carico della commessa Con l attuale release è ora possibile rilevare in modo più dettagliato i costi a carico della commessa
FIRESHOP.NET. Gestione completa dei listini. Rev. 2014.4.2 www.firesoft.it
 FIRESHOP.NET Gestione completa dei listini Rev. 2014.4.2 www.firesoft.it Sommario SOMMARIO Introduzione... 3 Il listino generale di vendita... 5 Rivalutare un singolo... 7 Ricercare gli articoli nei listini...
FIRESHOP.NET Gestione completa dei listini Rev. 2014.4.2 www.firesoft.it Sommario SOMMARIO Introduzione... 3 Il listino generale di vendita... 5 Rivalutare un singolo... 7 Ricercare gli articoli nei listini...
Airone Gestione Rifiuti Funzioni di Esportazione e Importazione
 Airone Gestione Rifiuti Funzioni di Esportazione e Importazione Airone Funzioni di Esportazione Importazione 1 Indice AIRONE GESTIONE RIFIUTI... 1 FUNZIONI DI ESPORTAZIONE E IMPORTAZIONE... 1 INDICE...
Airone Gestione Rifiuti Funzioni di Esportazione e Importazione Airone Funzioni di Esportazione Importazione 1 Indice AIRONE GESTIONE RIFIUTI... 1 FUNZIONI DI ESPORTAZIONE E IMPORTAZIONE... 1 INDICE...
MANUALE ECOTRACCIA (ver 1.20140311)
 MANUALE ECOTRACCIA (ver 1.20140311) INTRODUZIONE Il presente manuale è rivolto ad aziende che gestiscono in proprio il registro di carico e scarico con la procedura ecotraccia ; la configurazione del sistema
MANUALE ECOTRACCIA (ver 1.20140311) INTRODUZIONE Il presente manuale è rivolto ad aziende che gestiscono in proprio il registro di carico e scarico con la procedura ecotraccia ; la configurazione del sistema
Versione 7.0 Taglie e Colori. Negozio Facile
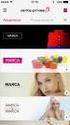 Versione 7.0 Taglie e Colori Negozio Facile Negozio Facile: Gestione taglie e colori Il concetto di base dal quale siamo partiti è che ogni variante taglia/colore sia un articolo a se stante. Partendo
Versione 7.0 Taglie e Colori Negozio Facile Negozio Facile: Gestione taglie e colori Il concetto di base dal quale siamo partiti è che ogni variante taglia/colore sia un articolo a se stante. Partendo
Gruppo Buffetti S.p.A. Via F. Antolisei 10-00173 Roma
 SOMMARIO VERSIONI CONTENUTE NEL PRESENTE CD...1 MODALITA DI AGGIORNAMENTO...2 AVVERTENZE...2 INTERVENTI EFFETTUATI CON L UPD 09_2013 DI LINEA AZIENDA...2 COLLEGAMENTO AL CONTENITORE UNICO PER LA GESTIONE
SOMMARIO VERSIONI CONTENUTE NEL PRESENTE CD...1 MODALITA DI AGGIORNAMENTO...2 AVVERTENZE...2 INTERVENTI EFFETTUATI CON L UPD 09_2013 DI LINEA AZIENDA...2 COLLEGAMENTO AL CONTENITORE UNICO PER LA GESTIONE
BRESCIA - Via Cefalonia, 38 - Tel. 030-224285 Fax. 030-220548 info@nordcomputers.it www.nordcomputers.it
 PROCEDURE SOFTWARE PER LA GESTIIONE DELLE AZIIENDE METALLURGIICHE//SIIDERURGIICHE BRESCIA - Via Cefalonia, 38 - Tel. 030-224285 Fax. 030-220548 info@nordcomputers.it www.nordcomputers.it Nord Computers
PROCEDURE SOFTWARE PER LA GESTIIONE DELLE AZIIENDE METALLURGIICHE//SIIDERURGIICHE BRESCIA - Via Cefalonia, 38 - Tel. 030-224285 Fax. 030-220548 info@nordcomputers.it www.nordcomputers.it Nord Computers
GIROTONDO QUATTRO ELEMENTI CHIAVE CHE ASSICURANO FUTURO ALLA TUA ATTIVITA. http://rmconsulting.altervista.org
 SOLUZIONI GESTIONALI RM CONSULTING QUATTRO ELEMENTI CHIAVE CHE ASSICURANO FUTURO ALLA TUA ATTIVITA TELEFONICO, ON- LINE E è una soluzione gestionale rivolta ai mercatini dell usato in conto vendita. Facile
SOLUZIONI GESTIONALI RM CONSULTING QUATTRO ELEMENTI CHIAVE CHE ASSICURANO FUTURO ALLA TUA ATTIVITA TELEFONICO, ON- LINE E è una soluzione gestionale rivolta ai mercatini dell usato in conto vendita. Facile
CONTROLLO DI GESTIONE DELLO STUDIO
 CONTROLLO DI GESTIONE DELLO STUDIO Con il controllo di gestione dello studio il commercialista può meglio controllare le attività svolte dai propri collaboratori dello studio nei confronti dei clienti
CONTROLLO DI GESTIONE DELLO STUDIO Con il controllo di gestione dello studio il commercialista può meglio controllare le attività svolte dai propri collaboratori dello studio nei confronti dei clienti
GESTIONE CONTRATTI. Contratti clienti e contratti fornitori
 SPRING - CONTRATTI La Gestione Contratti di SPRING, in un'azienda, risolve le esigenze relative alla rilevazione dei contratti e delle relative condizioni. In particolare è possibile definire i servizi
SPRING - CONTRATTI La Gestione Contratti di SPRING, in un'azienda, risolve le esigenze relative alla rilevazione dei contratti e delle relative condizioni. In particolare è possibile definire i servizi
Gecom Paghe. Comunicazione per ricezione telematica dati 730-4. ( Rif. News Tecnica del 14/03/2014 )
 Gecom Paghe Comunicazione per ricezione telematica dati 730-4 ( Rif. News Tecnica del 14/03/2014 ) TE7304 2 / 16 INDICE Comunicazione per la ricezione in via telematica dei dati relativi ai modelli 730-4...
Gecom Paghe Comunicazione per ricezione telematica dati 730-4 ( Rif. News Tecnica del 14/03/2014 ) TE7304 2 / 16 INDICE Comunicazione per la ricezione in via telematica dei dati relativi ai modelli 730-4...
Il sofware è inoltre completato da una funzione di calendario che consente di impostare in modo semplice ed intuitivo i vari appuntamenti.
 SH.MedicalStudio Presentazione SH.MedicalStudio è un software per la gestione degli studi medici. Consente di gestire un archivio Pazienti, con tutti i documenti necessari ad avere un quadro clinico completo
SH.MedicalStudio Presentazione SH.MedicalStudio è un software per la gestione degli studi medici. Consente di gestire un archivio Pazienti, con tutti i documenti necessari ad avere un quadro clinico completo
CONTABILITA ANALITICA
 CONTABILITA ANALITICA Operazioni da svolgere per gestire Movimentazioni di Contabilità Analitica. Il documento che segue ha lo scopo di illustrare le operazioni che devono essere eseguite per: Predisporre
CONTABILITA ANALITICA Operazioni da svolgere per gestire Movimentazioni di Contabilità Analitica. Il documento che segue ha lo scopo di illustrare le operazioni che devono essere eseguite per: Predisporre
Nuova procedura di Cassa Contanti Wingesfar: istruzioni per le farmacie Novembre 2009
 Nuova procedura di Cassa Contanti Wingesfar: istruzioni per le farmacie Novembre 2009 Documenti Tecnici Informatica e Farmacia Vega S.p.A. Premessa La procedura di Cassa Contanti rileva i movimenti giornalieri
Nuova procedura di Cassa Contanti Wingesfar: istruzioni per le farmacie Novembre 2009 Documenti Tecnici Informatica e Farmacia Vega S.p.A. Premessa La procedura di Cassa Contanti rileva i movimenti giornalieri
Elenchi Intrastat. Indice degli argomenti. Premessa. Operazioni preliminari. Inserimento manuale dei movimenti e presentazione
 Elenchi Intrastat Indice degli argomenti Premessa Operazioni preliminari Inserimento manuale dei movimenti e presentazione Collegamento con la Contabilità Collegamento con il ciclo attivo e passivo Generazione
Elenchi Intrastat Indice degli argomenti Premessa Operazioni preliminari Inserimento manuale dei movimenti e presentazione Collegamento con la Contabilità Collegamento con il ciclo attivo e passivo Generazione
GESTIONE RATEI/RISCONTI
 GESTIONE RATEI/RISCONTI Di seguito le operazioni preliminari e alcuni esempi di operatività per la gestione dei ratei e risconti OPERAZIONI PRELIMINARI Per attivare la gestione automatica dei ratei, risconti
GESTIONE RATEI/RISCONTI Di seguito le operazioni preliminari e alcuni esempi di operatività per la gestione dei ratei e risconti OPERAZIONI PRELIMINARI Per attivare la gestione automatica dei ratei, risconti
I Codici Documento consentono di classificare le informazioni e di organizzare in modo logico l archiviazione dei file.
 Archivia Modulo per l acquisizione, l archiviazione e la consultazione di informazioni Il modulo Archivia permette l acquisizione, l archiviazione e la consultazione di informazioni (siano esse un immagine,
Archivia Modulo per l acquisizione, l archiviazione e la consultazione di informazioni Il modulo Archivia permette l acquisizione, l archiviazione e la consultazione di informazioni (siano esse un immagine,
Funzioni di Trasferimento Movimenti
 Airone Gestione Rifiuti Funzioni di Trasferimento Movimenti Airone Funzione di Trasferimento Movimenti pag. 1 Indice INTRODUZIONE... 3 FUNZIONE DI TRASFERIMENTO MOVIMENTI... 3 Configurazione dell applicazione...4
Airone Gestione Rifiuti Funzioni di Trasferimento Movimenti Airone Funzione di Trasferimento Movimenti pag. 1 Indice INTRODUZIONE... 3 FUNZIONE DI TRASFERIMENTO MOVIMENTI... 3 Configurazione dell applicazione...4
Mon Ami 3000 Cespiti Gestione cespiti e calcolo degli ammortamenti
 Prerequisiti Mon Ami 3000 Cespiti Gestione cespiti e calcolo degli ammortamenti L opzione Cespiti è disponibile per le versioni Contabilità e Azienda Pro. Introduzione Il cespite è un qualsiasi bene materiale
Prerequisiti Mon Ami 3000 Cespiti Gestione cespiti e calcolo degli ammortamenti L opzione Cespiti è disponibile per le versioni Contabilità e Azienda Pro. Introduzione Il cespite è un qualsiasi bene materiale
Analisi delle vendite per SIGLA++
 Analisi delle vendite per SIGLA++ Introduzione Lo scopo di questo progetto è quello di realizzare una analisi delle vendite a partire dalla base dati standard di SIGLA++. Questo illustra gli elementi che
Analisi delle vendite per SIGLA++ Introduzione Lo scopo di questo progetto è quello di realizzare una analisi delle vendite a partire dalla base dati standard di SIGLA++. Questo illustra gli elementi che
Integrazione al Manuale Utente 1
 RAEE Modulo per la gestione dei Rifiuti derivanti da Apparecchiature Elettriche ed Elettroniche Il Decreto Legislativo 25 luglio 2005 n. 151 prevede che i produttori di Apparecchiature Elettriche ed Elettroniche
RAEE Modulo per la gestione dei Rifiuti derivanti da Apparecchiature Elettriche ed Elettroniche Il Decreto Legislativo 25 luglio 2005 n. 151 prevede che i produttori di Apparecchiature Elettriche ed Elettroniche
EMISSIONE E MODIFICA DI UNA FATTURA
 EMISSIONE E MODIFICA DI UNA FATTURA In questo documento viene descritta l operatività per l immissione e la modifica di documenti di tipo fattura che si esegue dalla funzione Vendite Acquisti. FATTURA
EMISSIONE E MODIFICA DI UNA FATTURA In questo documento viene descritta l operatività per l immissione e la modifica di documenti di tipo fattura che si esegue dalla funzione Vendite Acquisti. FATTURA
FIRESHOP.NET. Gestione della distinta base & della produzione. www.firesoft.it
 FIRESHOP.NET Gestione della distinta base & della produzione www.firesoft.it Sommario SOMMARIO Introduzione... 3 Definire la distinta base di un articolo... 5 Utilizzare la distinta base diretta... 8 Utilizzare
FIRESHOP.NET Gestione della distinta base & della produzione www.firesoft.it Sommario SOMMARIO Introduzione... 3 Definire la distinta base di un articolo... 5 Utilizzare la distinta base diretta... 8 Utilizzare
1. CODICE DI ATTIVAZIONE 2. TIPOLOGIE GARANZIE 3. CONFIGURAZIONE NUMERI DI SERIE 4. DOCUMENTI
 Seriali Modulo per la gestione dei numeri di serie e delle garanzie Il modulo Seriali consente di registrare le informazioni relative ai numeri di serie (ed eventualmente le garanzie) degli articoli acquistati,
Seriali Modulo per la gestione dei numeri di serie e delle garanzie Il modulo Seriali consente di registrare le informazioni relative ai numeri di serie (ed eventualmente le garanzie) degli articoli acquistati,
GALILEO. [OFR] - Progetto GALILEO - How to contabilità. How To Contabilità G.ALI.LE.O. How To Contabilità. pag. 1 di 23.
![GALILEO. [OFR] - Progetto GALILEO - How to contabilità. How To Contabilità G.ALI.LE.O. How To Contabilità. pag. 1 di 23. GALILEO. [OFR] - Progetto GALILEO - How to contabilità. How To Contabilità G.ALI.LE.O. How To Contabilità. pag. 1 di 23.](/thumbs/30/14110322.jpg) [OFR] - - G.ALI.LE.O pag. 1 di 23 [OFR] - - Sommario 1 Contabilità... 3 1.1 Gestione Casse... 4 1.2 Gestione Entrate... 5 1.2.0 Sportello al pubblico (nel sottomenù ORDINE)... 6 1.2.1 Reversali... 8 1.2.1.1
[OFR] - - G.ALI.LE.O pag. 1 di 23 [OFR] - - Sommario 1 Contabilità... 3 1.1 Gestione Casse... 4 1.2 Gestione Entrate... 5 1.2.0 Sportello al pubblico (nel sottomenù ORDINE)... 6 1.2.1 Reversali... 8 1.2.1.1
Vendite e Acquisti On Line Manuale Utente
 Vendite e Acquisti On Line Manuale Utente Paragrafo-Pagina di Pagine 1-1 di 8 Versione 145 del 09/04/2014 SOMMARIO 1 A Chi è destinato... 1-3 2 Pre requisiti... 2-3 3 Obiettivi... 3-3 4 Durata della formazione...
Vendite e Acquisti On Line Manuale Utente Paragrafo-Pagina di Pagine 1-1 di 8 Versione 145 del 09/04/2014 SOMMARIO 1 A Chi è destinato... 1-3 2 Pre requisiti... 2-3 3 Obiettivi... 3-3 4 Durata della formazione...
- Duplica Listino Articolo : velocizzata l elaborazione
 NOVITA DOMINIO++ 2010 Aggiornamento Gennaio Modulo Tabelle - Gestione Tipo Documenti : è possibile abilitare il Flag 7 al fine di posizionare il tipo di documento vendita/acquisto in base al contatore
NOVITA DOMINIO++ 2010 Aggiornamento Gennaio Modulo Tabelle - Gestione Tipo Documenti : è possibile abilitare il Flag 7 al fine di posizionare il tipo di documento vendita/acquisto in base al contatore
BILANCI E ANALISI DEI DATI
 Release 5.20 Manuale Operativo BILANCI E ANALISI DEI DATI Libro Inventari La gestione del libro inventari consente di effettuare l elaborazione e la stampa del libro inventari. Può essere composto da:
Release 5.20 Manuale Operativo BILANCI E ANALISI DEI DATI Libro Inventari La gestione del libro inventari consente di effettuare l elaborazione e la stampa del libro inventari. Può essere composto da:
INDICE. Accesso al Portale Pag. 2. Nuovo preventivo - Ricerca articoli. Pag. 4. Nuovo preventivo Ordine. Pag. 6. Modificare il preventivo. Pag.
 Gentile Cliente, benvenuto nel Portale on-line dell Elettrica. Attraverso il nostro Portale potrà: consultare la disponibilità dei prodotti nei nostri magazzini, fare ordini, consultare i suoi prezzi personalizzati,
Gentile Cliente, benvenuto nel Portale on-line dell Elettrica. Attraverso il nostro Portale potrà: consultare la disponibilità dei prodotti nei nostri magazzini, fare ordini, consultare i suoi prezzi personalizzati,
LEGGERE ATTENTAMENTE
 LEGGERE ATTENTAMENTE Si consiglia di eseguire la procedura la sera dell ultimo giorno di lavoro effettivo sul vecchio anno o la mattina del primo giorno di lavoro effettivo sul nuovo anno. Questo perché
LEGGERE ATTENTAMENTE Si consiglia di eseguire la procedura la sera dell ultimo giorno di lavoro effettivo sul vecchio anno o la mattina del primo giorno di lavoro effettivo sul nuovo anno. Questo perché
F G H I L. Sulla base della figura, nel programma sono usate le seguenti definizioni:
 La gestione della distinta base permette l'inserimento, la variazione, la cancellazione e la consultazione delle informazioni inerenti la composizione dei prodotti. Per facilitare la successiva descrizione
La gestione della distinta base permette l'inserimento, la variazione, la cancellazione e la consultazione delle informazioni inerenti la composizione dei prodotti. Per facilitare la successiva descrizione
CONTABILITÀ. Gestione Attività Multipunto. Release 5.20 Manuale Operativo
 Release 5.20 Manuale Operativo CONTABILITÀ Gestione Attività Multipunto L art. 10, Legge 8 maggio 1998, n. 146 ha previsto l obbligo di annotazione separata dei costi e dei ricavi relativi alle diverse
Release 5.20 Manuale Operativo CONTABILITÀ Gestione Attività Multipunto L art. 10, Legge 8 maggio 1998, n. 146 ha previsto l obbligo di annotazione separata dei costi e dei ricavi relativi alle diverse
MAGAZZINO FISCALE (agg. alla rel. 3.4.1)
 MAGAZZINO FISCALE (agg. alla rel. 3.4.1) Per ottenere valori corretti nell inventario al LIFO o FIFO è necessario andare in Magazzino Fiscale ed elaborare i dati dell anno che ci serve valorizzare. Bisogna
MAGAZZINO FISCALE (agg. alla rel. 3.4.1) Per ottenere valori corretti nell inventario al LIFO o FIFO è necessario andare in Magazzino Fiscale ed elaborare i dati dell anno che ci serve valorizzare. Bisogna
La soluzione d avanguardia per l Azienda
 La soluzione d avanguardia per l Azienda Taglia & Colore (Versione 6) Le informazioni contenute nel presente manuale sono soggette a modifiche senza preavviso. Se non specificato diversamente, ogni riferimento
La soluzione d avanguardia per l Azienda Taglia & Colore (Versione 6) Le informazioni contenute nel presente manuale sono soggette a modifiche senza preavviso. Se non specificato diversamente, ogni riferimento
5.3 TABELLE 5.3.1 RECORD 5.3.1.1 Inserire, eliminare record in una tabella Aggiungere record Eliminare record
 5.3 TABELLE In un sistema di database relazionali le tabelle rappresentano la struttura di partenza, che resta poi fondamentale per tutte le fasi del lavoro di creazione e di gestione del database. 5.3.1
5.3 TABELLE In un sistema di database relazionali le tabelle rappresentano la struttura di partenza, che resta poi fondamentale per tutte le fasi del lavoro di creazione e di gestione del database. 5.3.1
SIAC-SORESA. Guida alla gestione ordini su Portale Enti
 SIAC-SORESA Guida alla gestione ordini su Portale Enti Sommario Introduzione alla gestione ordini... 4 Menù Ordini... 4 Inserimento di un nuovo ordine... 4 Carico... 4 Dati di testata... 5 Carico da Articoli...
SIAC-SORESA Guida alla gestione ordini su Portale Enti Sommario Introduzione alla gestione ordini... 4 Menù Ordini... 4 Inserimento di un nuovo ordine... 4 Carico... 4 Dati di testata... 5 Carico da Articoli...
Aziende Editrici BREVE GUIDA
 Gestione Aziende Editrici BREVE GUIDA ( Logiche di funzionamento e modalità d uso ) 1 sommario Introduzione... 3 Regime IVA Speciale Liquidazione e Registro Editori...3 Valorizzazione e Chiusura Magazzini
Gestione Aziende Editrici BREVE GUIDA ( Logiche di funzionamento e modalità d uso ) 1 sommario Introduzione... 3 Regime IVA Speciale Liquidazione e Registro Editori...3 Valorizzazione e Chiusura Magazzini
Integrazione al Manuale Utente 1
 FATTURE AD ESIGIBILITA DIFFERITA Il quinto comma dell art. 6 del D.P.R. n. 633/72 prevede, in via di principio, che l IVA si rende esigibile nel momento in cui l operazione si considera effettuata secondo
FATTURE AD ESIGIBILITA DIFFERITA Il quinto comma dell art. 6 del D.P.R. n. 633/72 prevede, in via di principio, che l IVA si rende esigibile nel momento in cui l operazione si considera effettuata secondo
MANUALE EDICOLA 04.05
 MANUALE EDICOLA 04.05 Questo è il video che si presenta avviando il programma di Gestione Edicola. Questo primo video è relativo alle operazioni di carico. CARICO Nello schermo di carico, in alto a sinistra
MANUALE EDICOLA 04.05 Questo è il video che si presenta avviando il programma di Gestione Edicola. Questo primo video è relativo alle operazioni di carico. CARICO Nello schermo di carico, in alto a sinistra
Permette l inserimento delle fatture e delle note di accredito ricevute e dei relativi incassi e pagamenti.
 Permette l inserimento delle fatture e delle note di accredito ricevute e dei relativi incassi e pagamenti. Dati generali: Numero movimento: Attribuito automaticamente dal programma su base annua. Esercizio:
Permette l inserimento delle fatture e delle note di accredito ricevute e dei relativi incassi e pagamenti. Dati generali: Numero movimento: Attribuito automaticamente dal programma su base annua. Esercizio:
Gruppo Buffetti S.p.A. Via F. Antolisei 10-00173 Roma
 SOMMARIO VERSIONI CONTENUTE NEL PRESENTE CD... 2 MODALITA DI AGGIORNAMENTO...... 2 AVVERTENZE... 2 INTERVENTI EFFETTUATI CON L UPD 007_2011 DI LINEA AZIENDA...... 3 CREAZIONE NUOVI CODICI IVA... 4 CAMBIO
SOMMARIO VERSIONI CONTENUTE NEL PRESENTE CD... 2 MODALITA DI AGGIORNAMENTO...... 2 AVVERTENZE... 2 INTERVENTI EFFETTUATI CON L UPD 007_2011 DI LINEA AZIENDA...... 3 CREAZIONE NUOVI CODICI IVA... 4 CAMBIO
CONTABILITÀ. Gestione Agenzia Viaggio. Release 5.20 Manuale Operativo
 Release 5.20 Manuale Operativo CONTABILITÀ Gestione Agenzia Viaggio Il modulo Agenzie Viaggio consente di gestire la contabilità specifica per le agenzie di viaggio: in questo manuale verranno descritte
Release 5.20 Manuale Operativo CONTABILITÀ Gestione Agenzia Viaggio Il modulo Agenzie Viaggio consente di gestire la contabilità specifica per le agenzie di viaggio: in questo manuale verranno descritte
Versioni x.7.9 Note Operative
 Versioni x.7.9 Note Operative Le versioni x.7.9 sono state rilasciate per poter predisporre i dati per il cosiddetto spesometro 2013 o per la comunicazione delle operazioni IVA rilevanti utilizzando il
Versioni x.7.9 Note Operative Le versioni x.7.9 sono state rilasciate per poter predisporre i dati per il cosiddetto spesometro 2013 o per la comunicazione delle operazioni IVA rilevanti utilizzando il
NUOVA ALIQUOTA IVA ORDINARIA 22% Note operative per la procedura SPRING SQL Versione 2.0 1/10/2013 PREMESSA:
 NUOVA ALIQUOTA IVA ORDINARIA 22% Note operative per la procedura SPRING SQL Versione 2.0 1/10/2013 PREMESSA: LE PROCEDURE E I PERCORSI DI MENU SI RIFERISCONO ALLULTIMA VERSIONE DI SPRING SQL 3.1. EVENTUALI
NUOVA ALIQUOTA IVA ORDINARIA 22% Note operative per la procedura SPRING SQL Versione 2.0 1/10/2013 PREMESSA: LE PROCEDURE E I PERCORSI DI MENU SI RIFERISCONO ALLULTIMA VERSIONE DI SPRING SQL 3.1. EVENTUALI
GUIDA RAPIDA PER LA COMPILAZIONE DELLA SCHEDA CCNL GUIDA RAPIDA PER LA COMPILAZIONE DELLA SCHEDA CCNL
 GUIDA RAPIDA BOZZA 23/07/2008 INDICE 1. PERCHÉ UNA NUOVA VERSIONE DEI MODULI DI RACCOLTA DATI... 3 2. INDICAZIONI GENERALI... 4 2.1. Non modificare la struttura dei fogli di lavoro... 4 2.2. Cosa significano
GUIDA RAPIDA BOZZA 23/07/2008 INDICE 1. PERCHÉ UNA NUOVA VERSIONE DEI MODULI DI RACCOLTA DATI... 3 2. INDICAZIONI GENERALI... 4 2.1. Non modificare la struttura dei fogli di lavoro... 4 2.2. Cosa significano
Registrare fatture in contabilità Registrare movimenti non iva in contabilità. Registrare fatture in contabilità
 Registrare fatture in contabilità Registrare movimenti non iva in contabilità Dal menu di WInCoge troviamo: Fatture e registrazioni iva > Movimenti non iva > Queste finestre consentono di inserire le registrazioni
Registrare fatture in contabilità Registrare movimenti non iva in contabilità Dal menu di WInCoge troviamo: Fatture e registrazioni iva > Movimenti non iva > Queste finestre consentono di inserire le registrazioni
GESTIONE ARCHIVI INVENTARI
 GESTIONE ARCHIVI INVENTARI Sommario 1. FLUSSO OPERATIVO... 1 2. PARAMETRI AZIENDA (Archivi Azienda/Parametri Parametri azienda Parametri azienda)... 2 3. GENERAZIONE ARCHIVIO INVENTARI (Magazzino Attività
GESTIONE ARCHIVI INVENTARI Sommario 1. FLUSSO OPERATIVO... 1 2. PARAMETRI AZIENDA (Archivi Azienda/Parametri Parametri azienda Parametri azienda)... 2 3. GENERAZIONE ARCHIVIO INVENTARI (Magazzino Attività
